kickstart的安装以及部署
本次实验环境为一台rhel7.9的虚拟机做服务器,一台7.9的虚拟机做测试机
第一步,首先我们要使用kickstart,,那我们就要先下载安装好它.
systemctl stop --now firewalld先把防火墙干掉了,熟悉运维的朋友们都知道,防火墙很碍事
接着我们先下载一共httpd,也就是apache,爱思考的朋友们就要问了,为啥先下apache?因为我们是做一台专门给别的电脑提供自动化安装的服务器,而这个过程需要用到apache服务.所以这一步是必须的,下载完成后直接开启服务
systemctl start httpd(本次开启,重启关闭)
systemctl enable --now httpd(开机自启,并且当前也开启服务)
然后我们将挂载好的镜像用软连接存放在apache的html路径上,接下来我们要去检测是否接好了

![]()
很简单,打开自己的浏览器,输入ip和路径.定眼一看,哇是不是很多文件夹,说明你已经成功
下一步我们就直接可以开始安装kickstart了,想想还有点小激动嘞.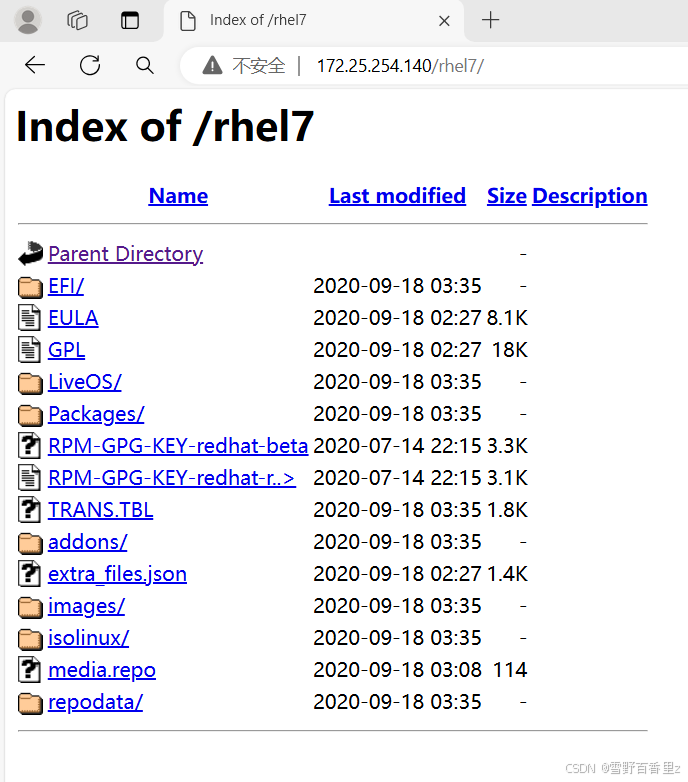
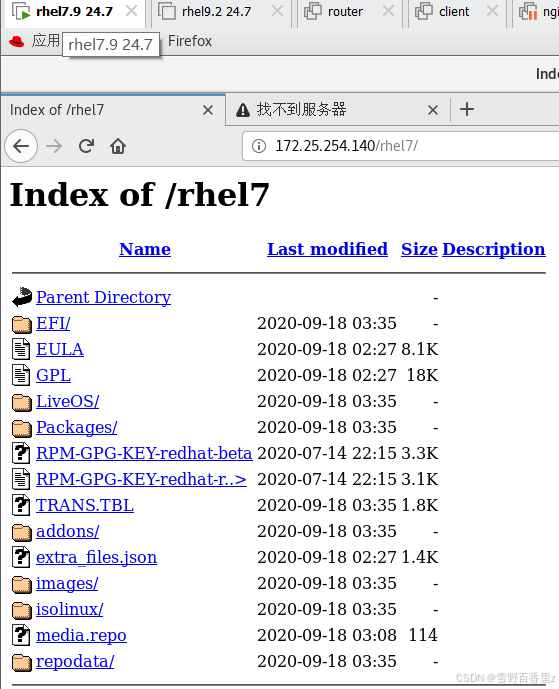
有些朋友一敲命令,wtf?为什么我的用yum install莫得system-config-kickstart啊.莫慌莫慌,这大概率是你的软件仓库莫有配好,去搜一下怎么配吧
![]()
完成安装以后,我们需要在服务器虚拟机上运行,首先我们启用init 5(图形化界面).登陆以后打开终端(terminal),最终输入
system-config-kickstart打开米奇妙妙屋
第一页的配置都有语言,时区,键盘,密码,cpu架构
我们只需要根据需求来选择就好,有些人会说,啊老师我这个人无欲无求怎么办,好好好,直接跟着我选就丸事辣
注意推荐勾选安装重启和文本模式执行安装
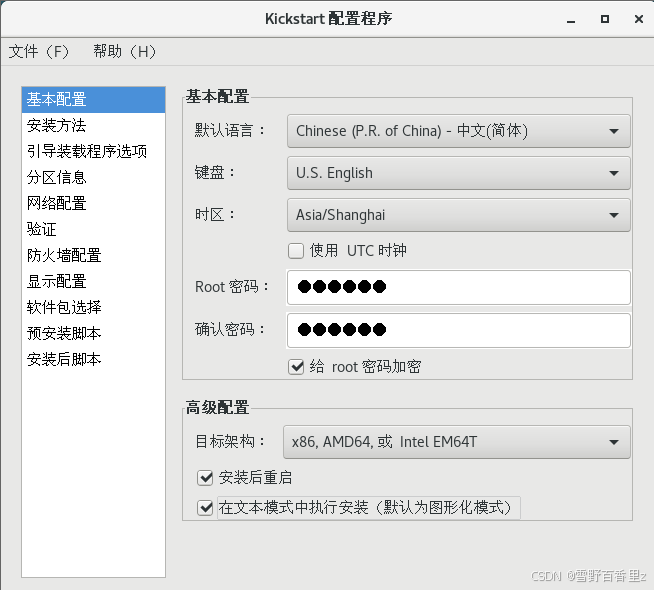
安装方法我们选择全新安装,毕竟我们的目的是给没有用过的虚拟机进行安装,http我们刚才就已经搞好了,在这里还迷茫服务器填什么的朋友们,瞅瞅上面的内容,后面的ip不要都跟着我写的填,要看自己的VMware的配置和虚拟机内的配置.
ifconfig查看网卡详细信息
ip a s查看ip相关信息
route -n查看网关信息
nmcli connection show查看所有连接的简略信息
自己查吧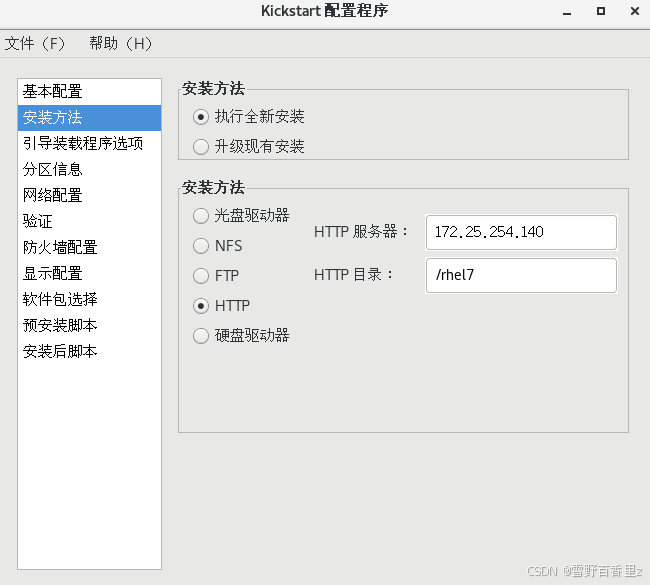
下面这几张没什么好说的,跟着我的选项来就ok
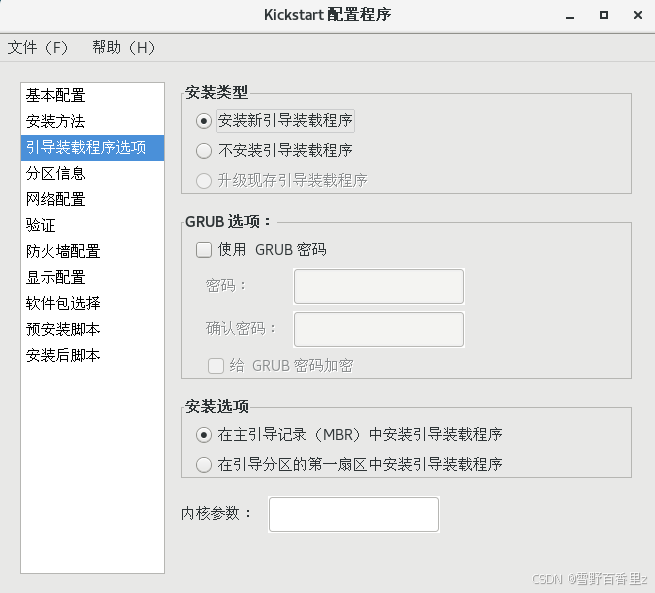
*mbr的作用
MBR 中最主要的功能就是存储启动引导程序
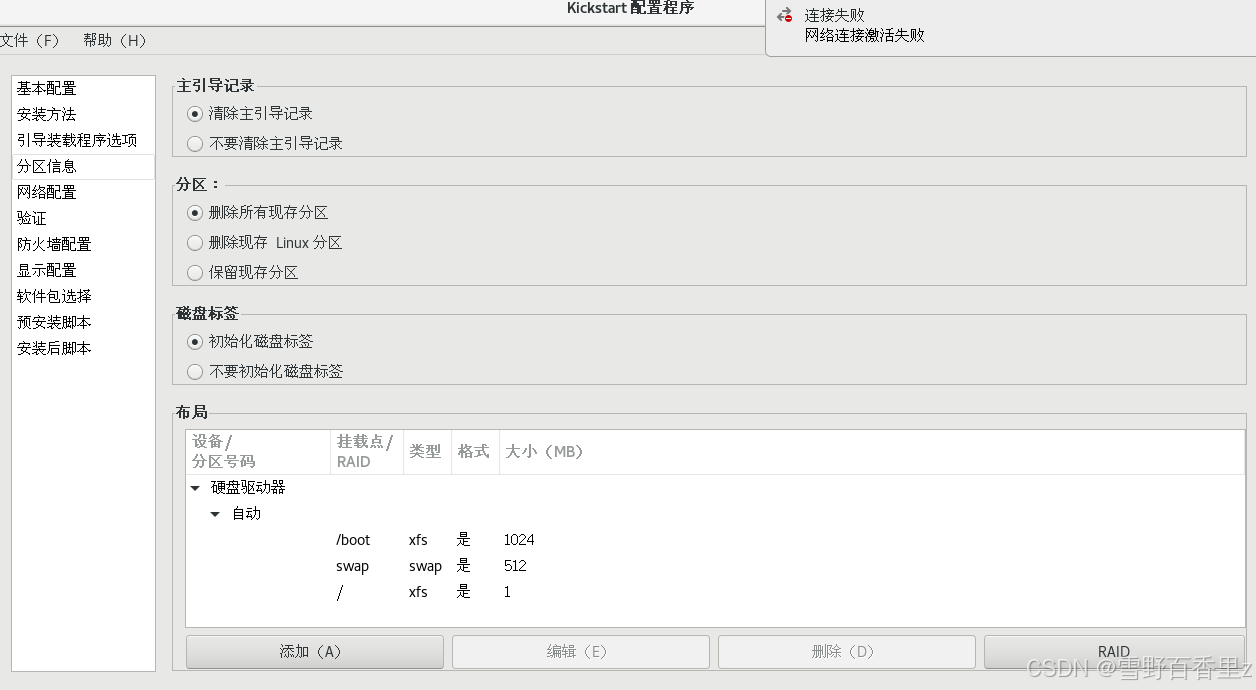
这里选择好之后,开始添加分区
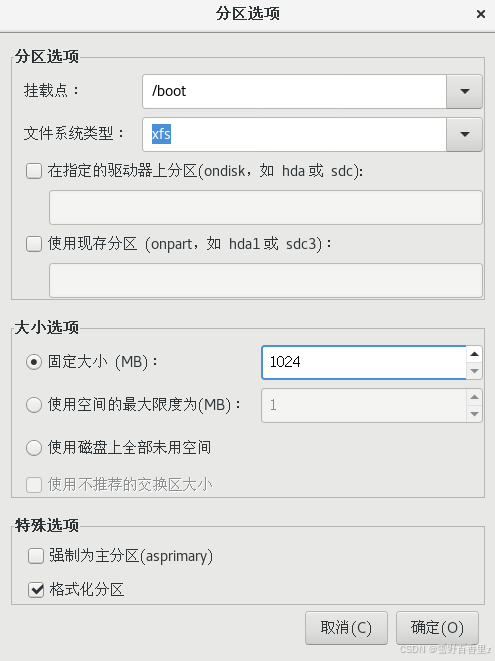
xsf分区

swap分区
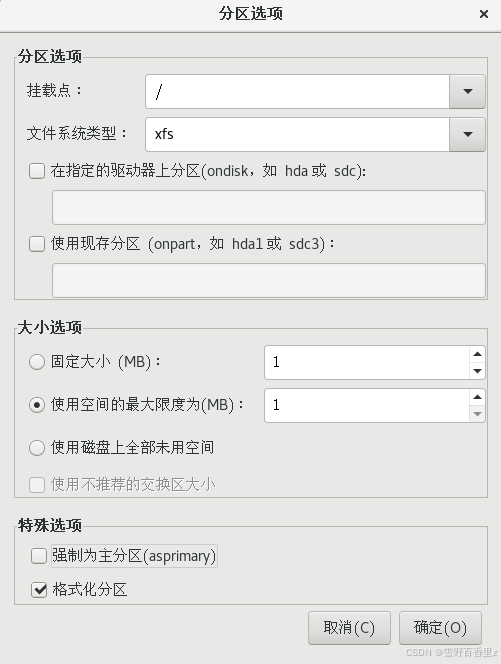
根分区,选择自动充满选项,此处因该选择使用磁盘上全部未用空间,不然会出错,我就出错了,大家记得改成第三个
网络配置中选择一个熟悉的网卡名称,启用dhcp就行了
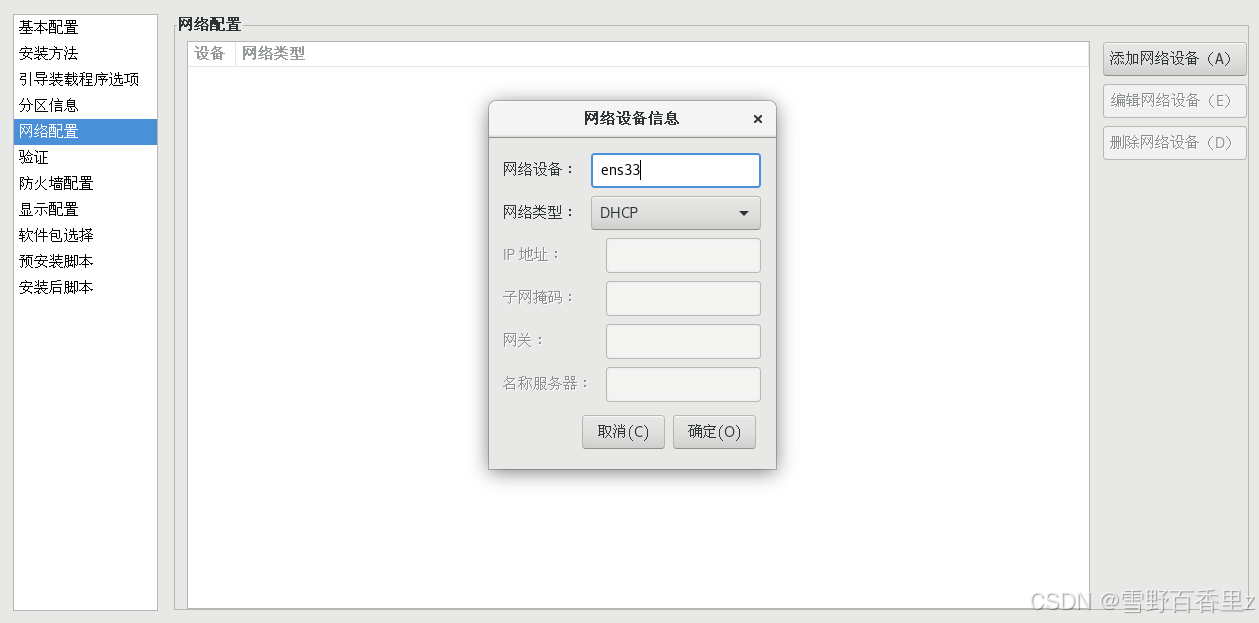
这个不用管
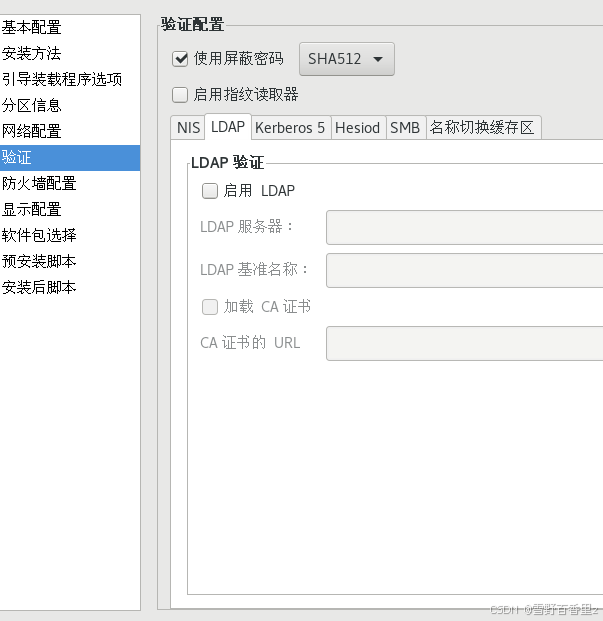
不用配置认证
禁用防火墙(针对咱们的实验环境哈,因为比较方便)
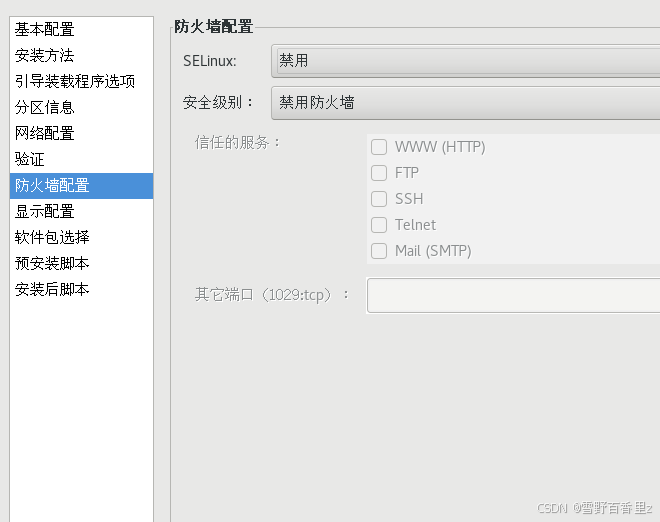
所以把防火墙关闭就行
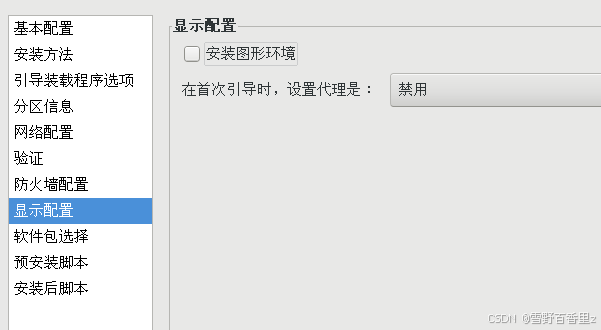
关闭安装图形环境,没必要,咱们少装一点是一点,跑的快才是成功
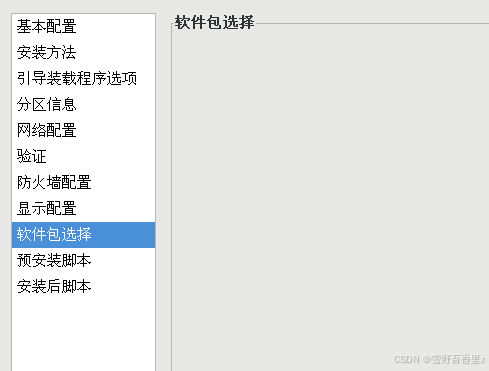
不用管
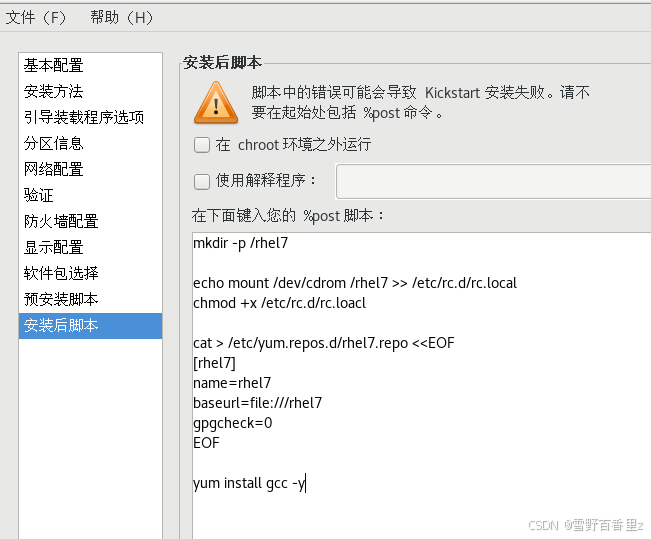
这里我把脚本提供给大家,希望大家给我点点赞,我指定提供老多福利了
mkdir -p /rhel7
echo mount /dev/cdrom /rhel7 >> /etc/rc.d/rc.local chmod +x /etc/rc.d/rc.loacl
cat > /etc/yum.repos.d/rhel7.repo <<EOF [rhel7] name=rhel7 baseurl=file:///rhel7 gpgcheck=0 EOF
yum install gcc -y
脚本具体干了些啥呢,首先把光盘挂载在rhel7下方便我们使用
其次就是配置了软件仓库,突然发现上面其实不用让大家跑去查哈
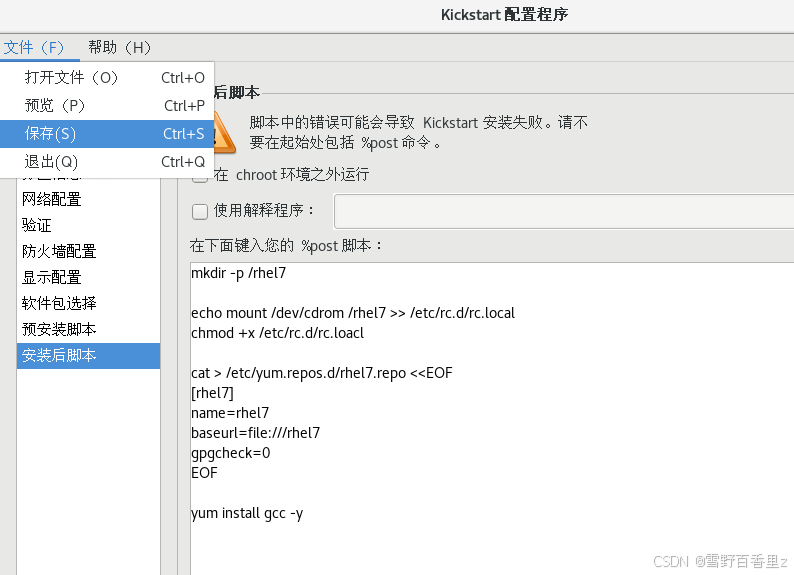
file->save给它保存下来,然后选择保存的路径,为了大家实验方便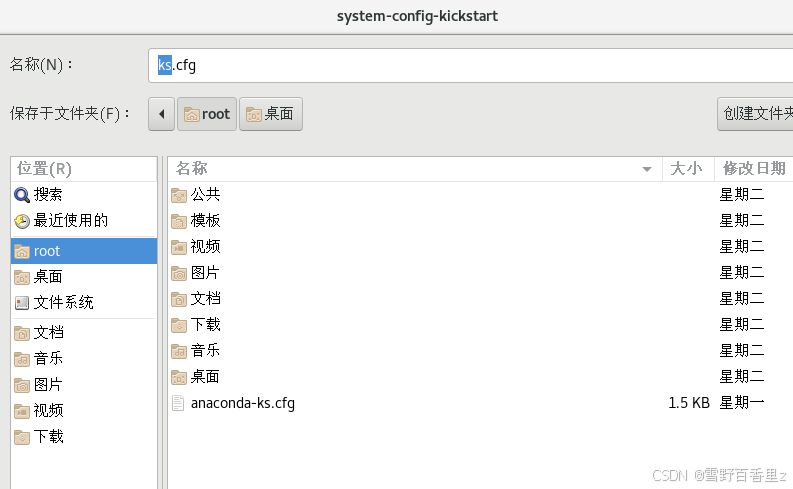
使用vim ks.cfg查看一下刚才设置的配置
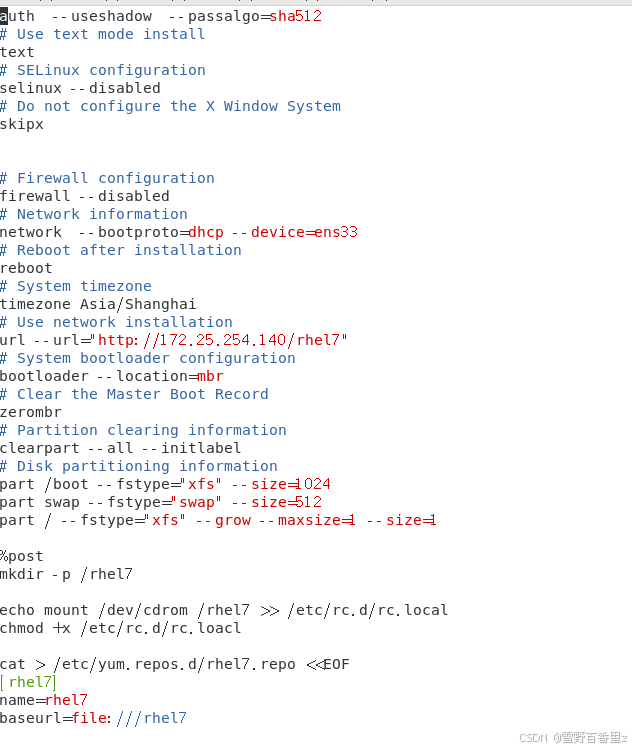
在下面加一个这几句话
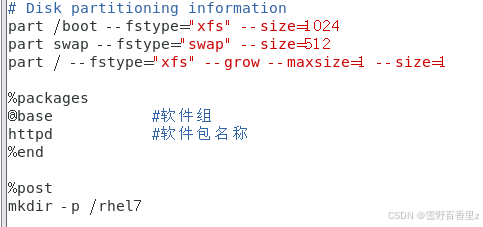
%packages
@base 软件组
httpd 软件包名称
%end
![]()
ksvalidator ks.cfg来检测配置是否出现问题
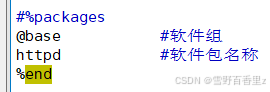
但是咱们写配置写的太完美了咋办,欧克我尝试注释掉一行命令,wq保存退出
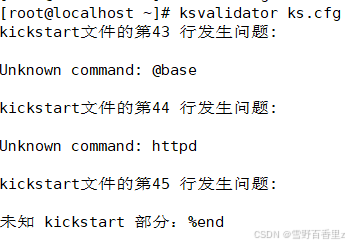
最后根据报错来检查并修改,简直完美是不是
再把我们的配置放在apache的服务中
![]()
然后我们用ip加路径的方式来检验一下,漂亮,完全胜利
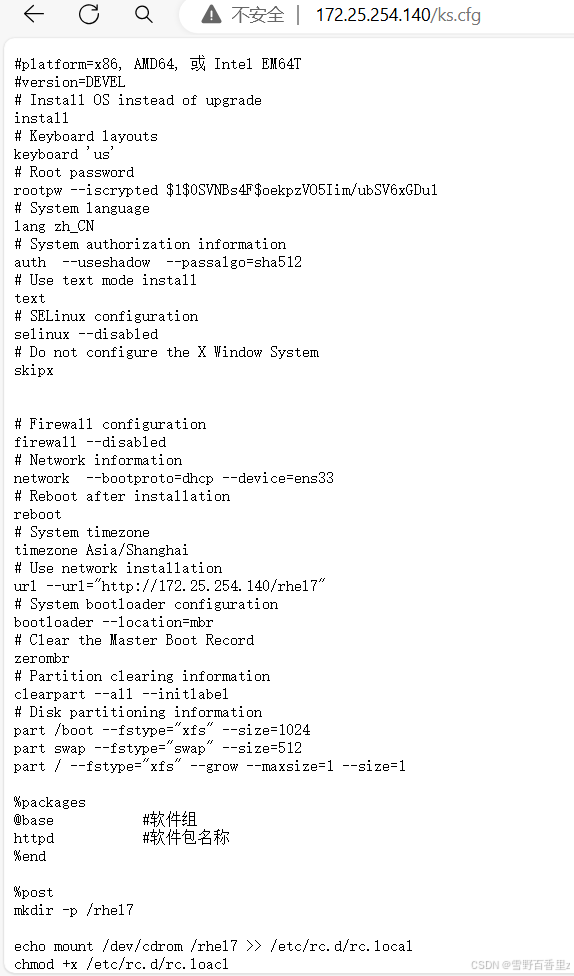
做完检验以后我们直接上虚拟机测试,我数三个数开机

开机后按tab,空格输入ks=http://172.25.254.140/ks.cfg,注意这里填你自己的服务器ip,填你自己的ip!填你自己的!
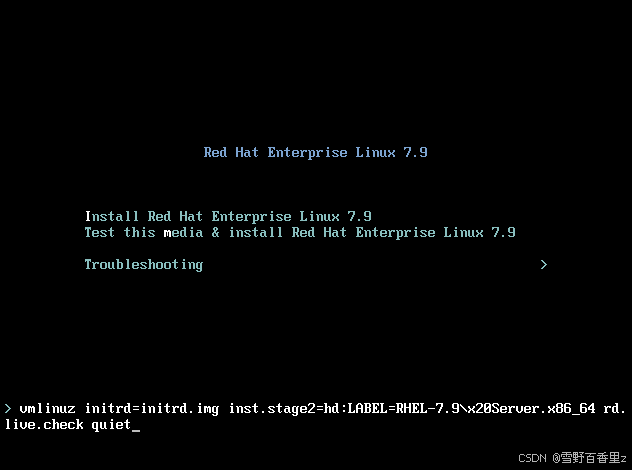
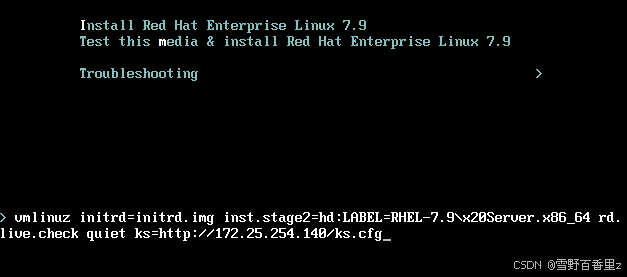
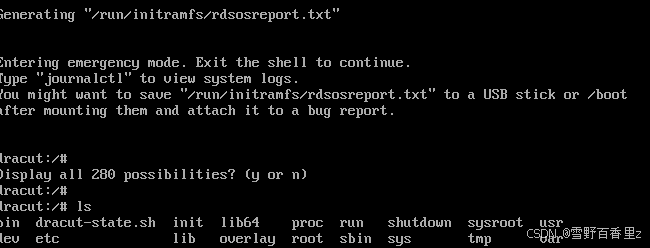
成功
kickstart配置dhcp
下载个dhcp先
![]()

咱们要自己配dhcp,那咱们先关闭VMware的dhcp
rpm查看dhcp的相关配置文件


cat一下conf里面的内容,发现是空的,但是为我们提供了模板example,我们只需要去将模板cp过来即可,所以以后配配置的时候记得先rpm看看都有什么文件哦,复制配置岂不是美滋滋了
![]()
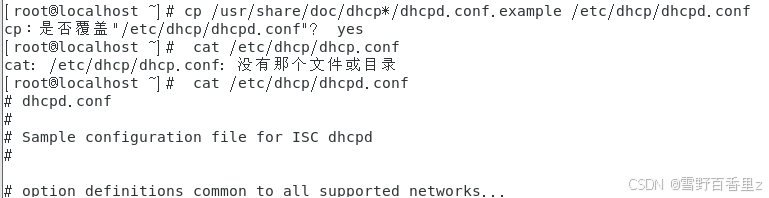
选择确定后,查看一下结果
这里还可以不用确定,我们只需要在cp前面加一个/就可以了,这是因为/cp系统会明白这是一个真实的cp命令,一个真正的man(手册)
ok下来我们进行配置
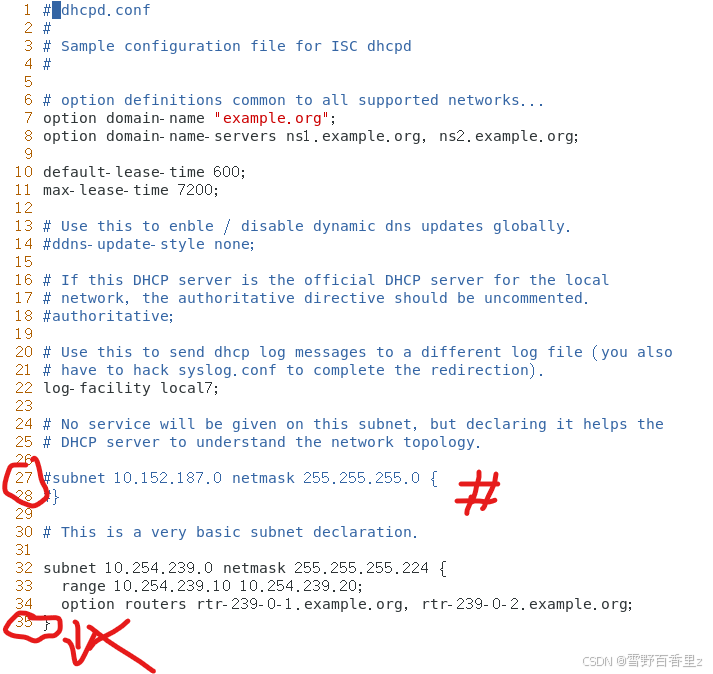
27,28行先注释掉,把35行下面的内容全部删除,猛猛删,萌新记得直接用dd删除,速度快
各位大佬且看图
分发网络资源时的dns服务器地址
ip租约期,单位是hour
ip的最长租约期
定义log日志格式为7
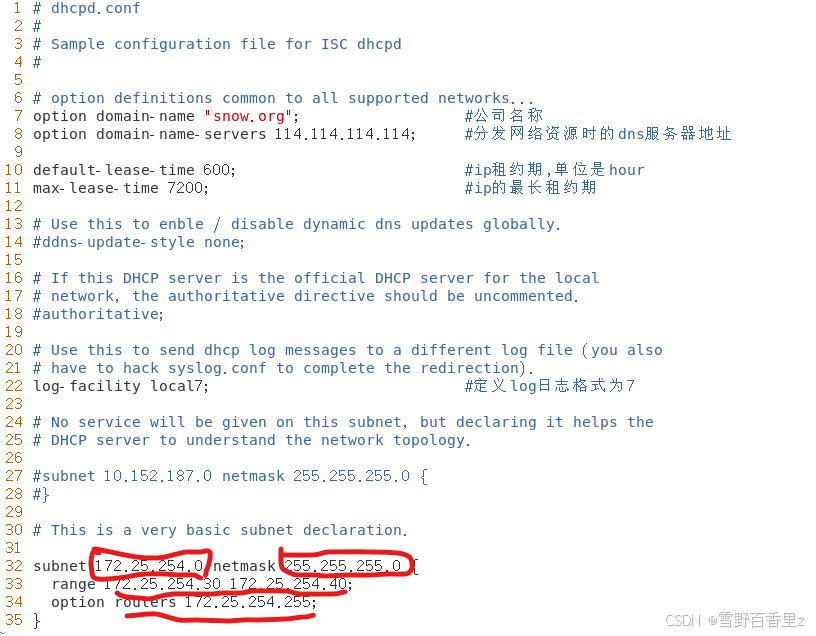
这几个配置分别是网络位置,子网掩码,地址池范围,网管,可以使用ipconfig查看网管地址,wq保存退出

enable --now一下dhcp服务
systemctl start dhcpd
systemctl enable --now dhcpd
再创造一台虚拟机
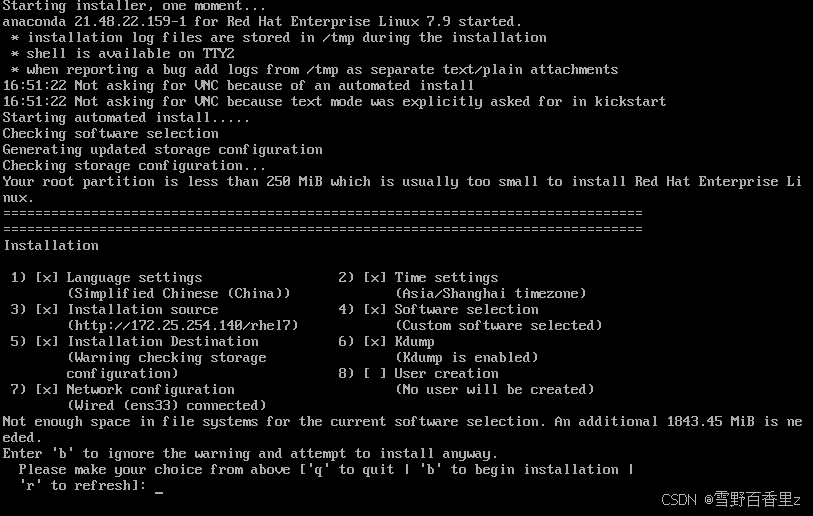
wtf出错了,可以看到是在创建分区时出现错误
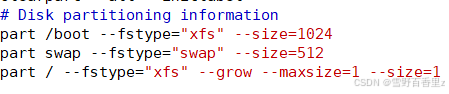
vim /var/www/html/ks.cfg,把maxsize=1这个配置删除掉即可
重新运行
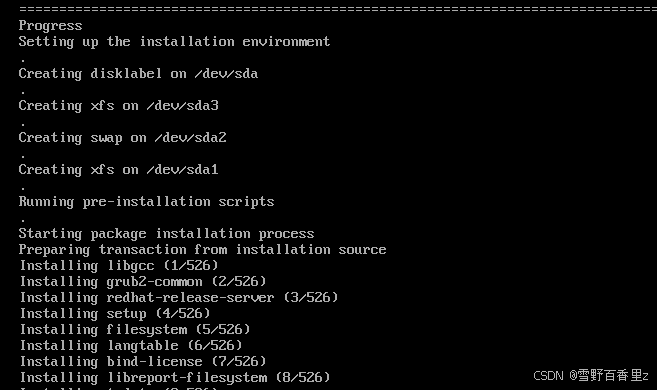
可以看到这遍没有问题,等待安装完成即可
PXE
安装时使用网络安装,在开机时先启动的设备为网卡,并且主机会向dhcp服务器索要一个文件地址,其中包含系统的信息
挂载好镜像以后,把镜像cp到网站页面路径下/rhel7,其中的isolinux是系统的一些配置,包含了启动时的背景图和其他信息等
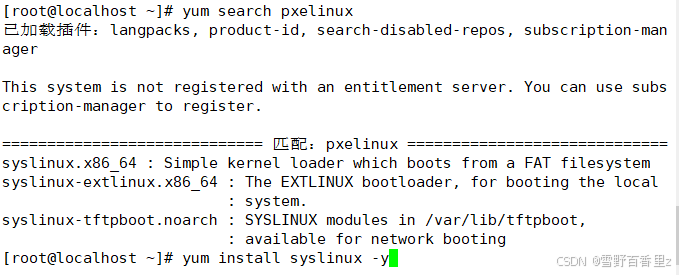
先yum search看看pxe服务的安装包名称,并且安装
![]()
less看看pxelinux的帮助文档先
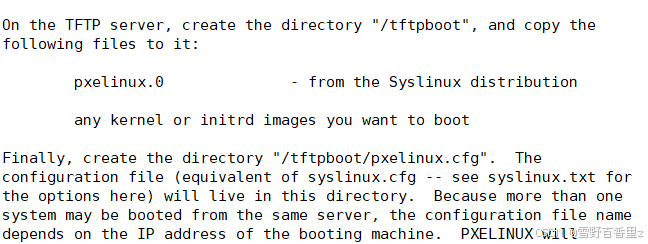
![]()
tftp是为了共享pxelinux.0数据文件的网络服务
![]()
安装好服务以后使用命令启动服务
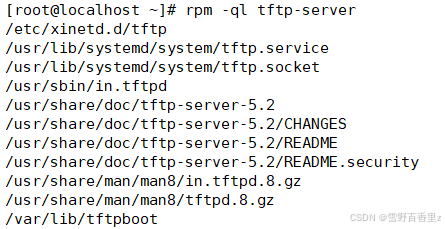
/usr/lib/systemd/system/tftp.service服务
/var/lib/tftpboot存放数据的地址
接下来我们把rhel7下的isolinux拷贝到这俩目录下边,isolinux是干啥的?存放平时大家安装虚拟机时光驱启动安装的页面内容
cp /rhel7/isolinux/* /var/lib/tftpboot
cp /rhel7/isolinux/* /usr/share/syslinux/pxelinux.0
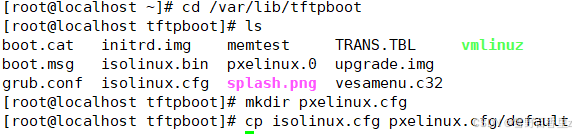
cp完了以后,我们看看里面啥情况了,一看这不ok了吗,那造个pxelinux.cfg用来存放配置文件
cd /var/lib/tftpboot ls mkdir pxelinux.cfg cp isolinux.cfg pxelinux.cfg/default
把isolinux.cfg的内容cp进去
接下来我们要改dhcp的配置了,为啥呢,因为咱们要三个服务梦幻联动辣
vim /etc/dhcp/dhcpd.conf
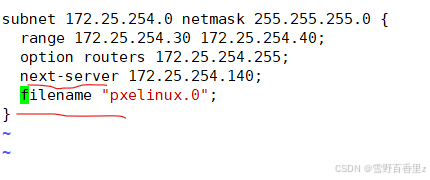
next-server代表的是在dhcp服务器上获取完ip以后下一台访问的服务器地址,filename指的是在下台服务器上获取的目标文件,pxelinux.0正是我们使用光驱启动时的页面信息文件
systemctl restart dhcpd
完成修改以后直接重启dhcp服务
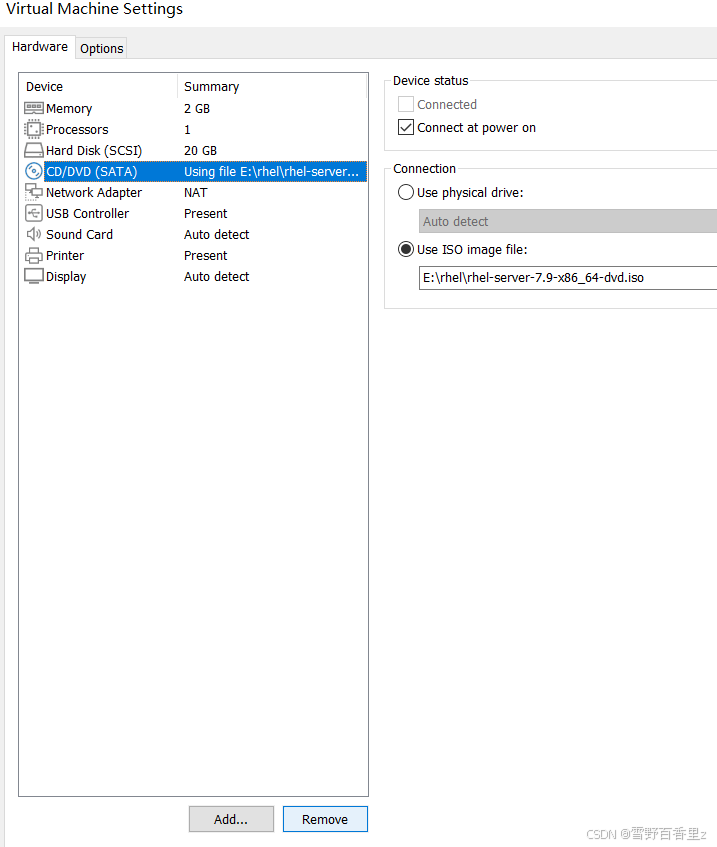
为了大家更好的相信我的页面真的不是从本地的光驱扒出来的,我直接新虚拟机移除光盘测试
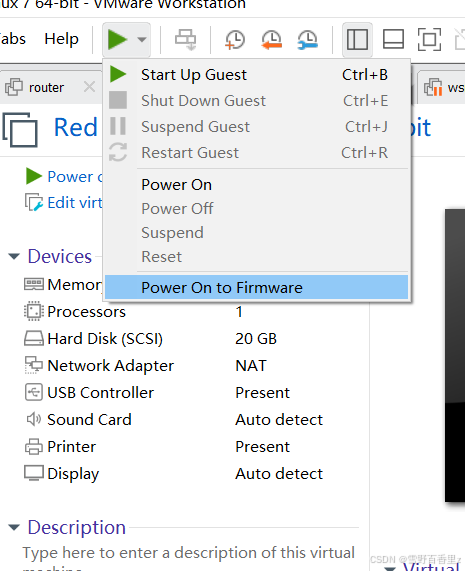
在VMware中选择打开bios(硬件方式打开)
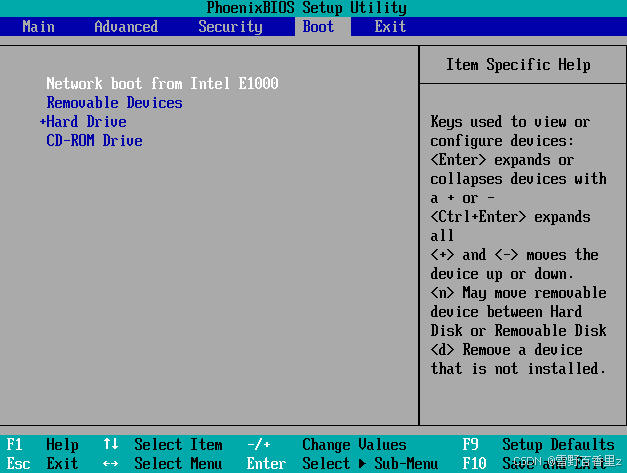
在引导(boot)中把网卡放在最前面
exit中选择保存并且退出
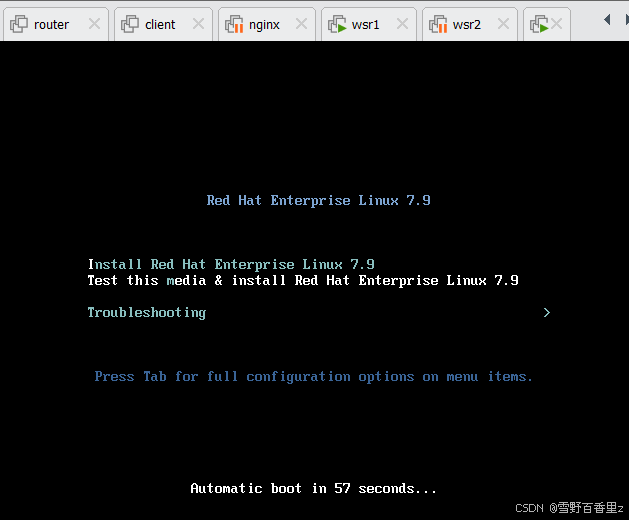
开机以后显示的就是光驱打开的那个界面了,是这个界面说明成功了
vim /var/lib/tftpboot/pxelinux.cfg/default
接下来进入tftp引导里面的pxelinux.0文件中修改页面配置
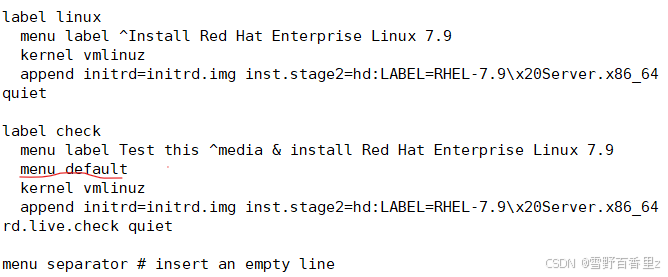
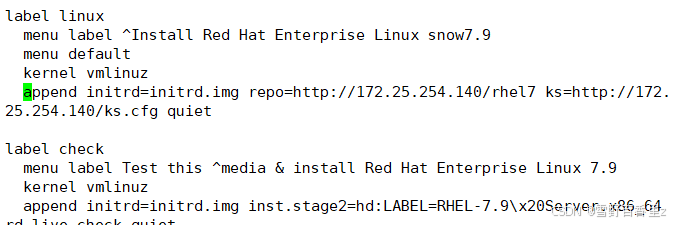
在配置文件里面可以修改名字,修改默认选项,修改光驱地址,安静模式自动安装
名字是snow7.9
默认为选择第一个选项
地址记得填自己的呀
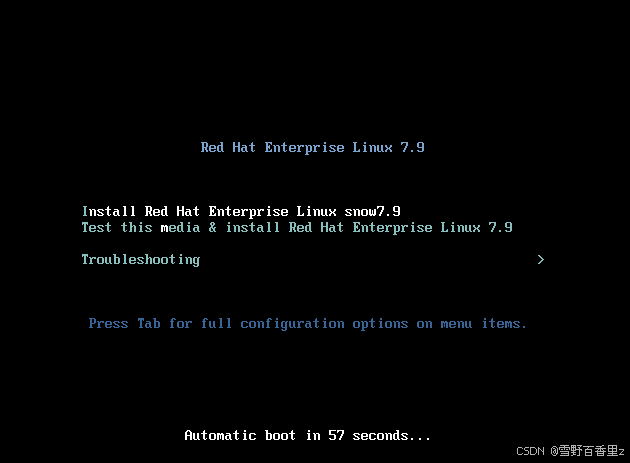
修改成功
最后等待自动安装完成即可
终于完了xd,我相信你已经是kickstart和pxe的带师了,所以给俺来个好评吧
