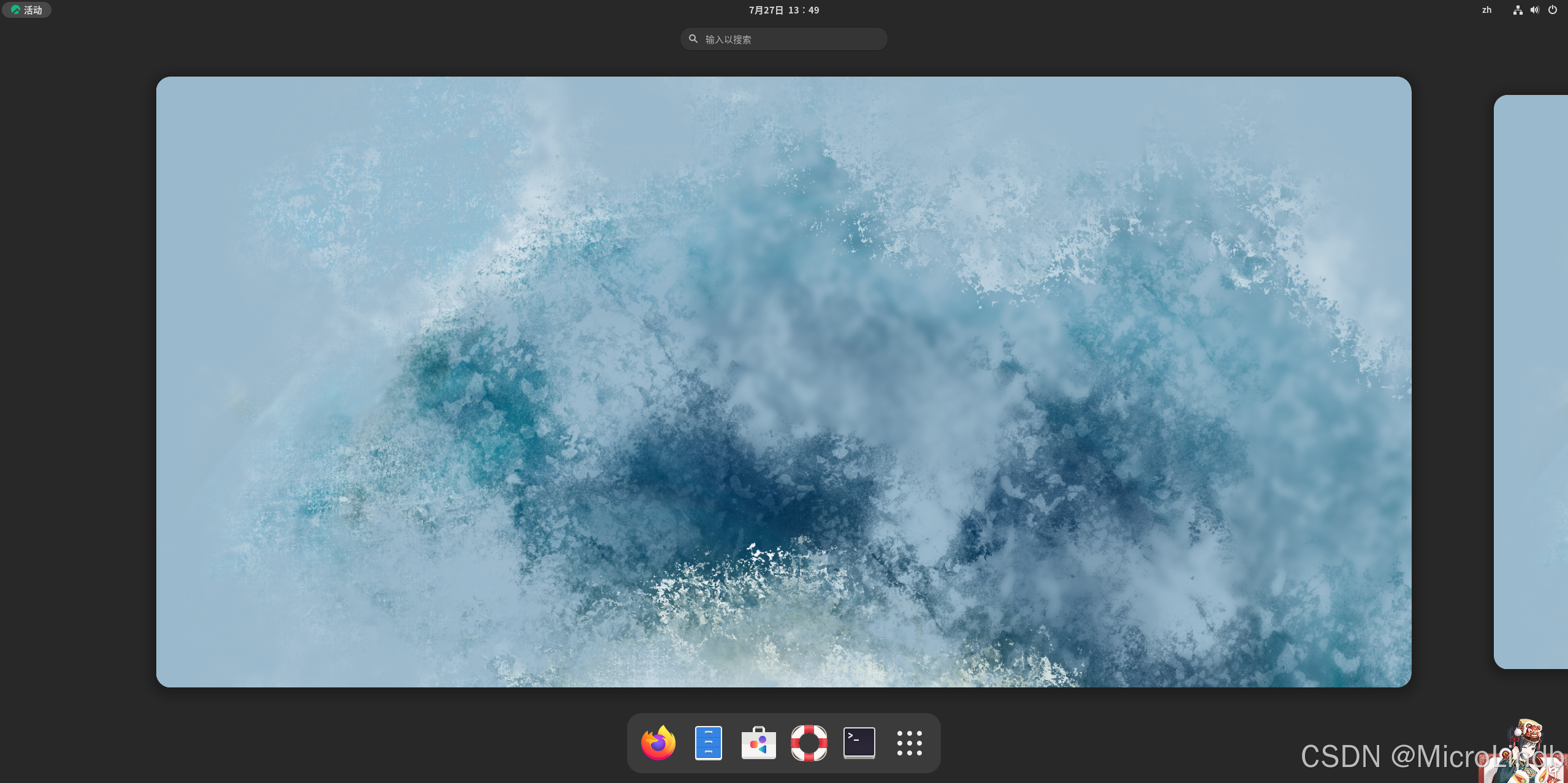总览
1.纪念 CentOS 的死亡,也算是一个时代的终结的见证者了。
2.为什么选用 rockyLinux?因为 RHEL 太企业化了,也有收费项,所以就算了。
相比之下,rockyLinux 免费且 100% 兼容 RHEL,并能够提供长达10年的长期支持版本,这真是太棒了。
3.虚拟机安装一下,rockyLinux9.4。
一、vmware 安装 rockyLinux 9.4 版本
1.下载 rockyLinux 镜像
rockyLinux 的官网,直接就能够下载
https://rockylinux.org/zh-CN
版本选择提示:
· 如果你想要的是作为服务器,那么也许 mini 版本更合适,之后再只安装自己需要的包。
· 如果是想要用作桌面,或者你的服务器存储空间完全足够,那么可以选择 DVD 版本。

2.vmware 安装
2.1 创建一个新的虚拟机
版本选择:其他 Linux 4.x 内核 64 位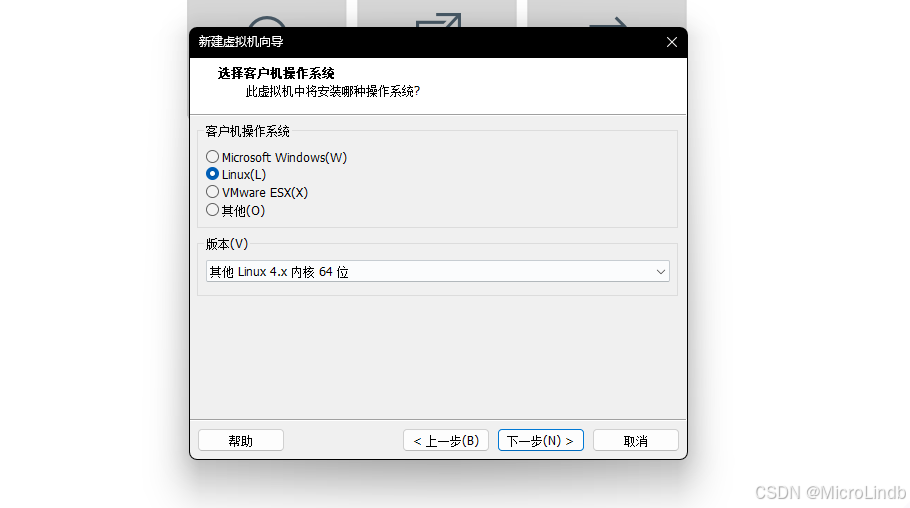
2.2 网络选择
选择桥接网络,如果你想要将它用作一个小型服务器的话
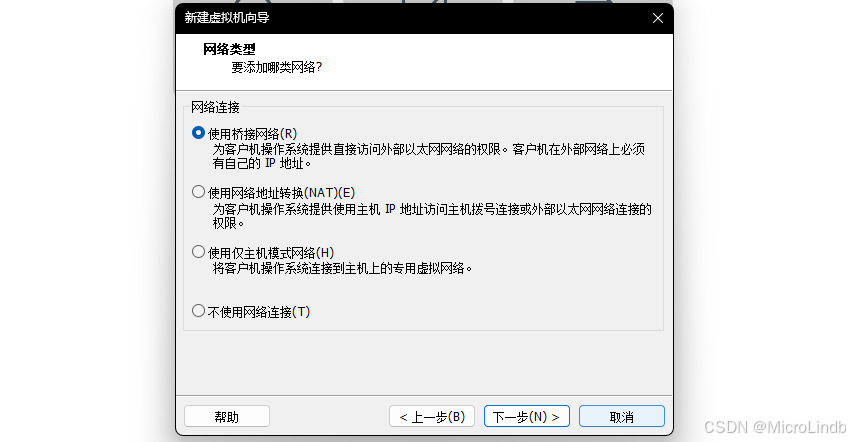
2.3 选择 I/O 控制器类型
选择 LSI LOGIC。为什么不是 LSI LOGIC SAS?
虽然后者的速度更快,但是兼容性不如前者。
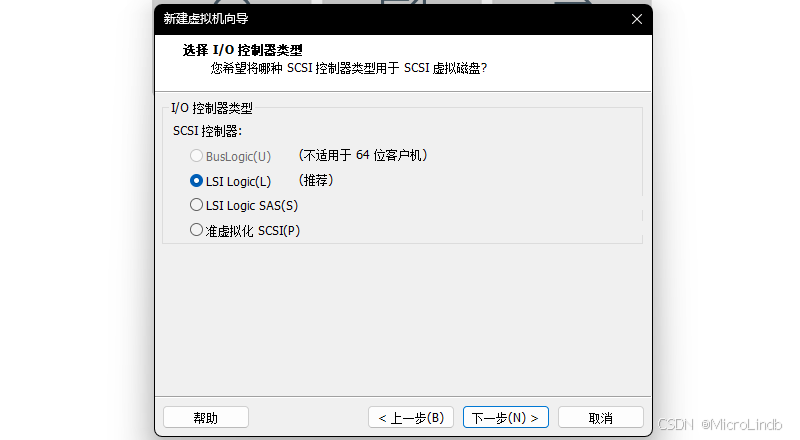
2.4 选择镜像文件
选择 虚拟机设置 -> CD/DVD(IDE) -> 放入镜像
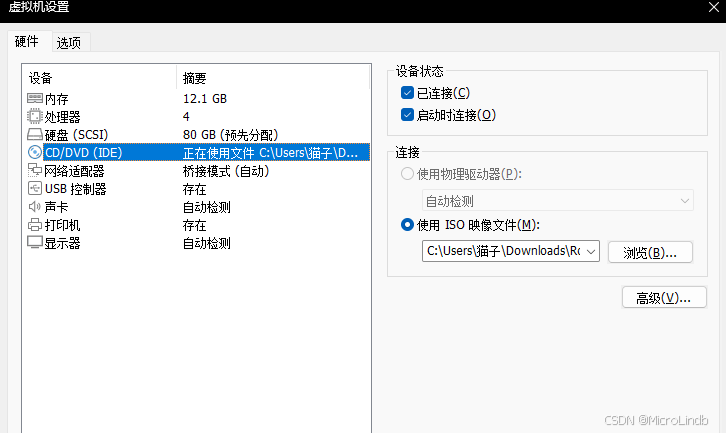
2.5 禁用侧通道
打开 虚拟机设置 -> 选项 -> 高级 -> 为启用了 Hyper-V 的主机禁用侧通道缓解。
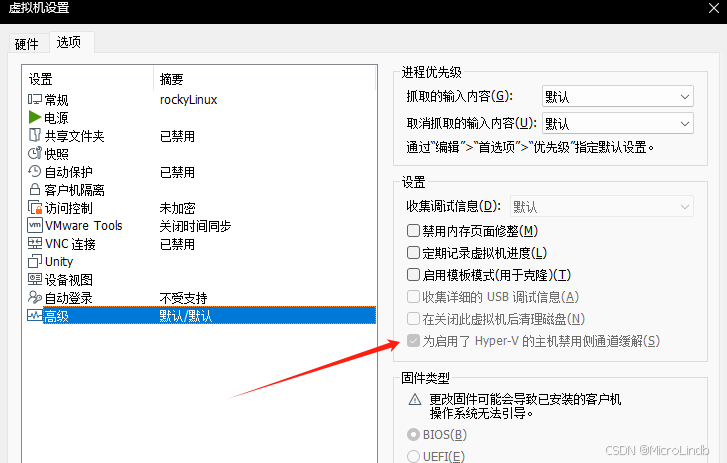
2.6 运行虚拟机,选择直接 Install 就行,不用 test Media and Install。
2.7 安装界面,开始安装
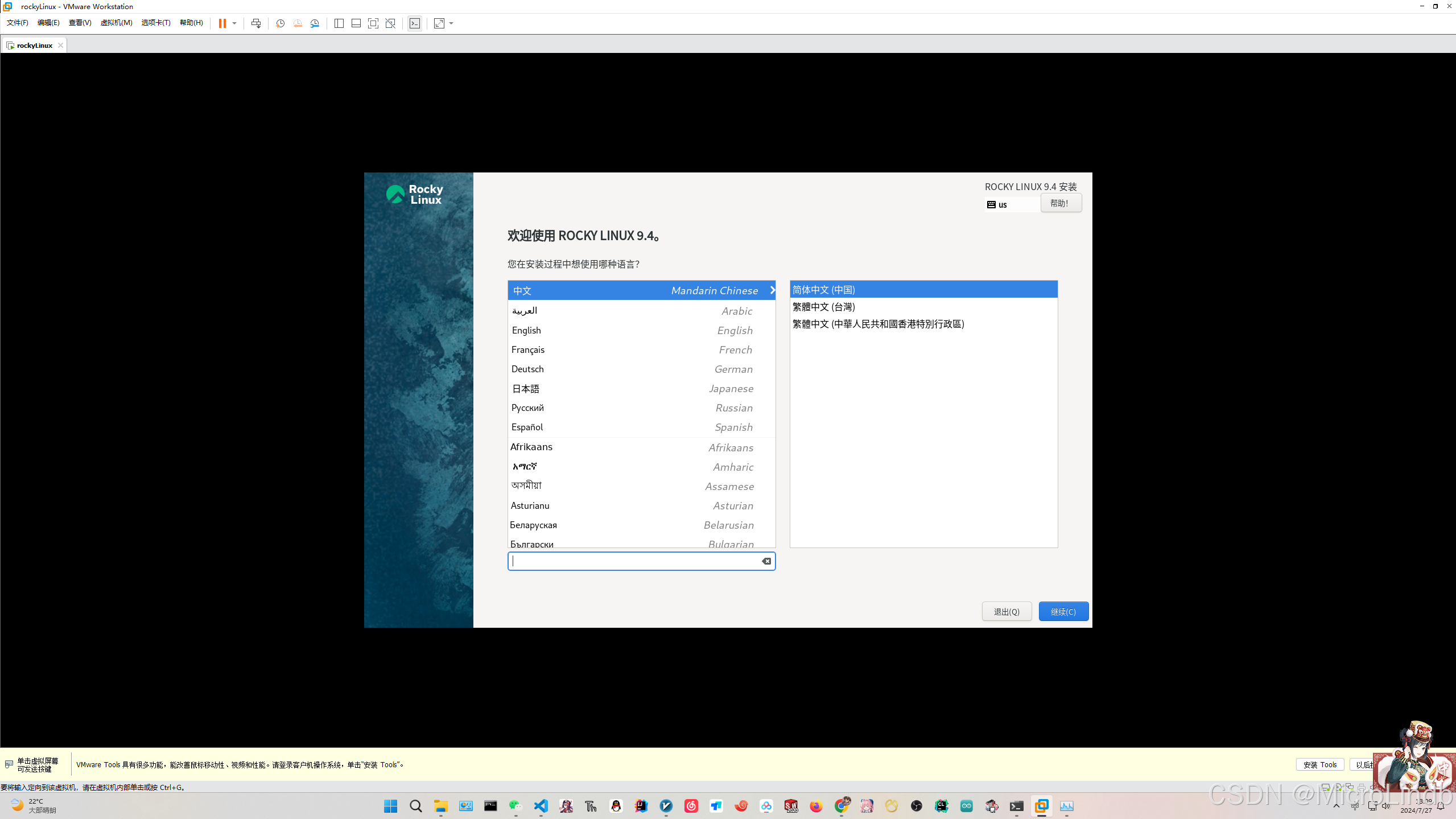
2.8 校验安装源
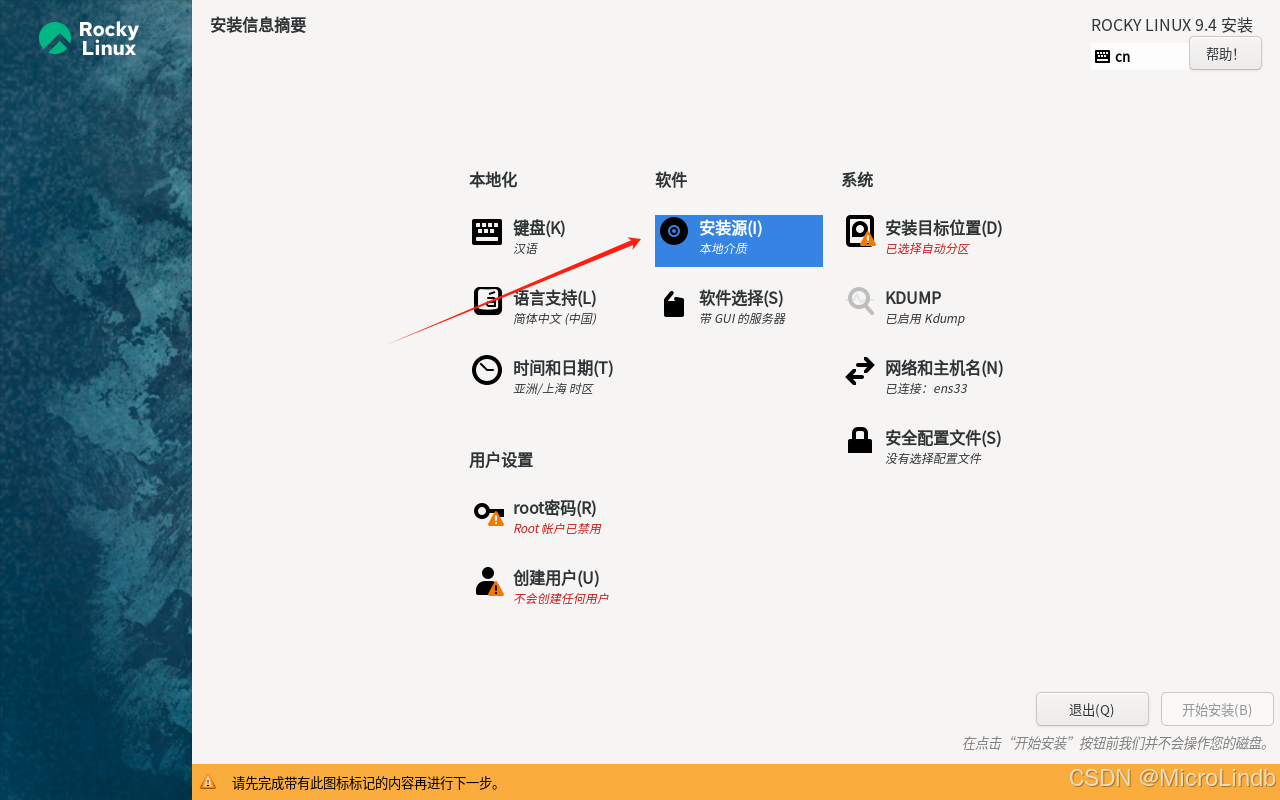
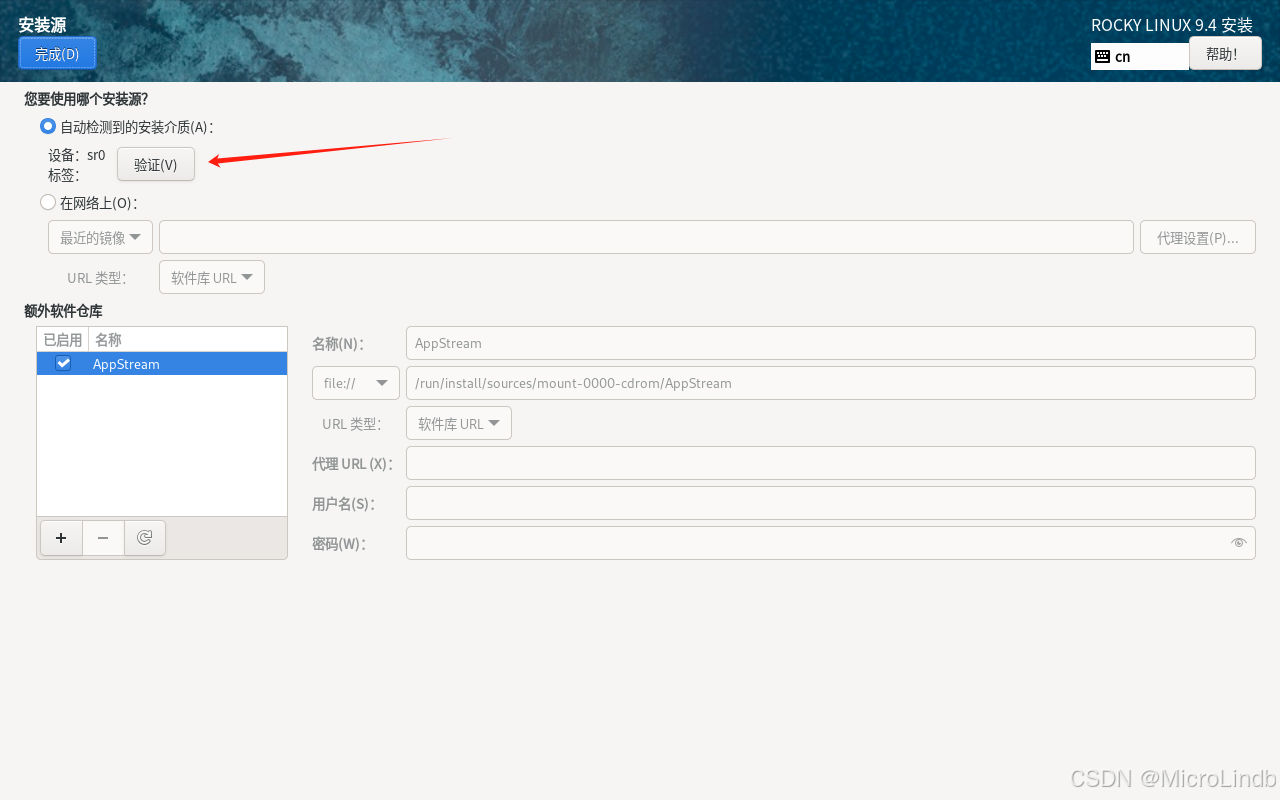
2.9 改键盘
添加美式英语键盘
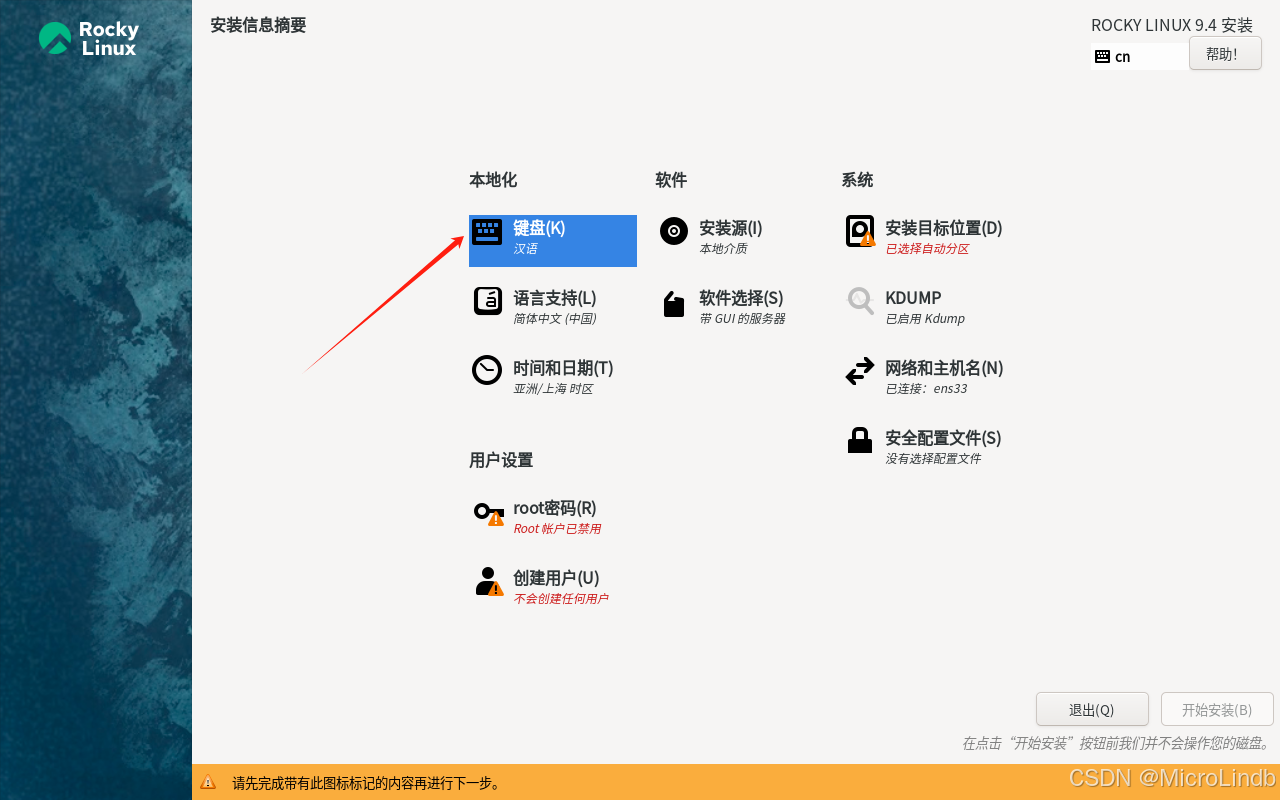
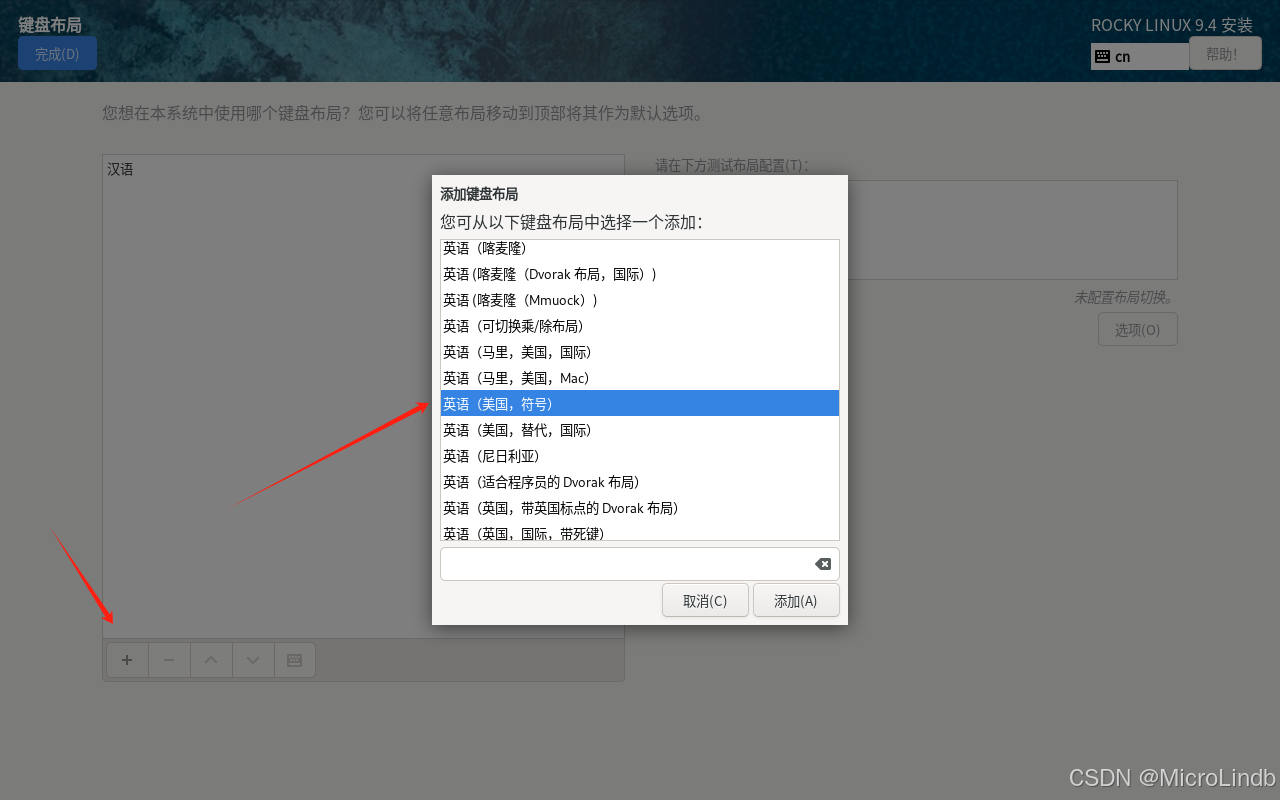
2.10 选择软件
因为我觉得既然都使用 GUI 了,那么,就豪华一点配置吧,不 mini 了。
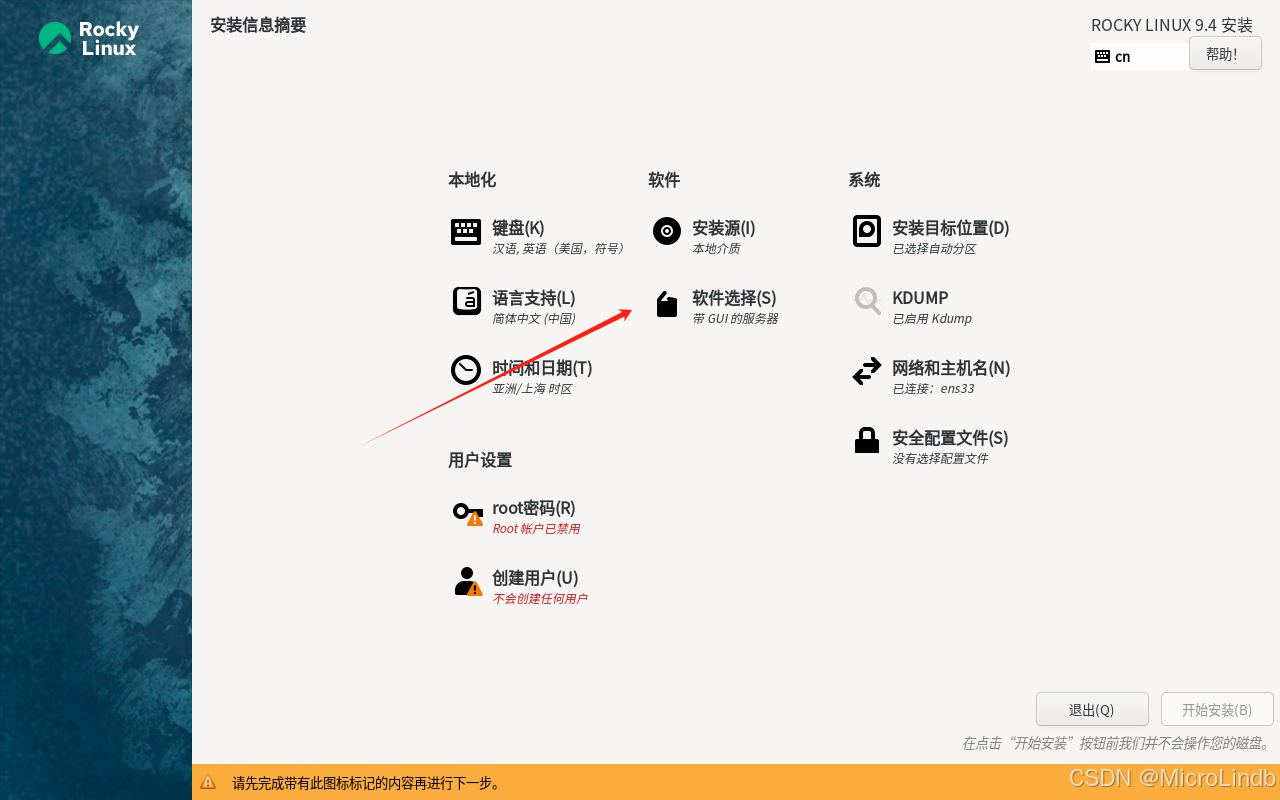
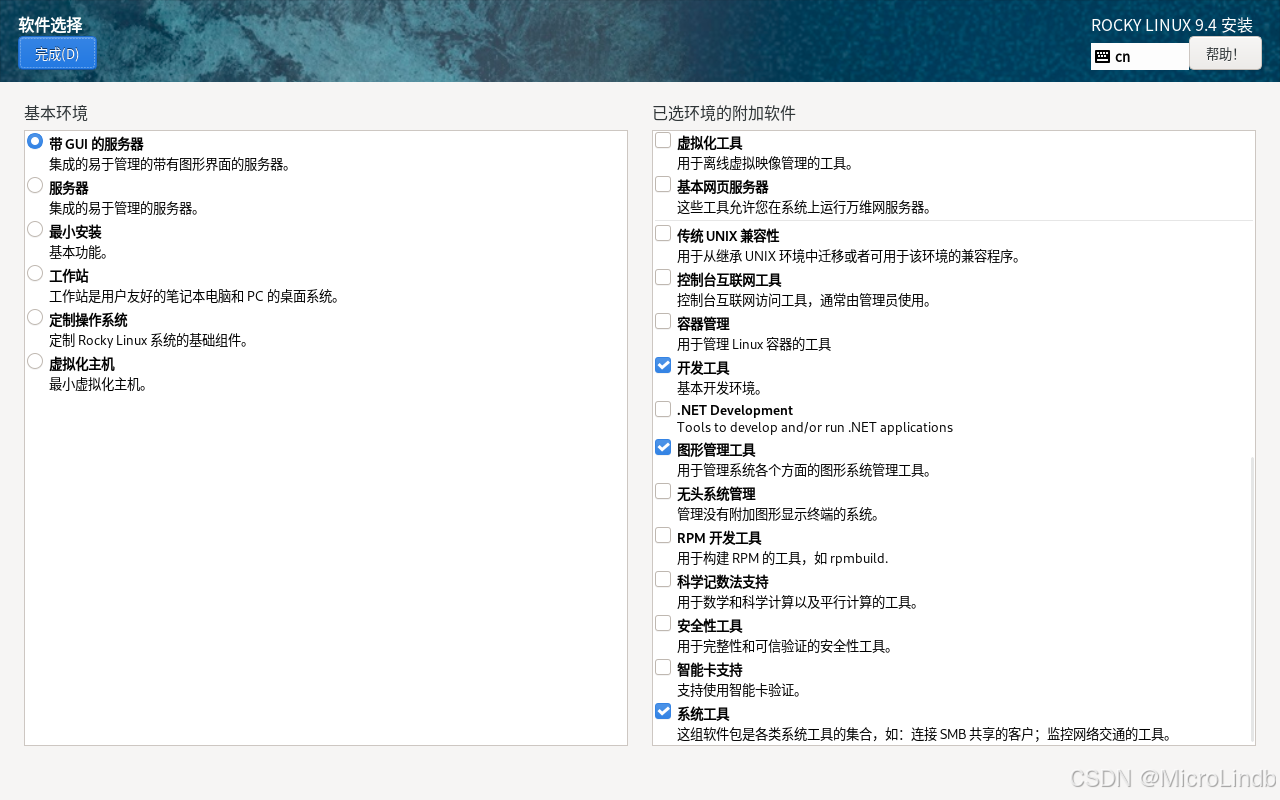
2.11 磁盘
虚拟磁盘,自动即可
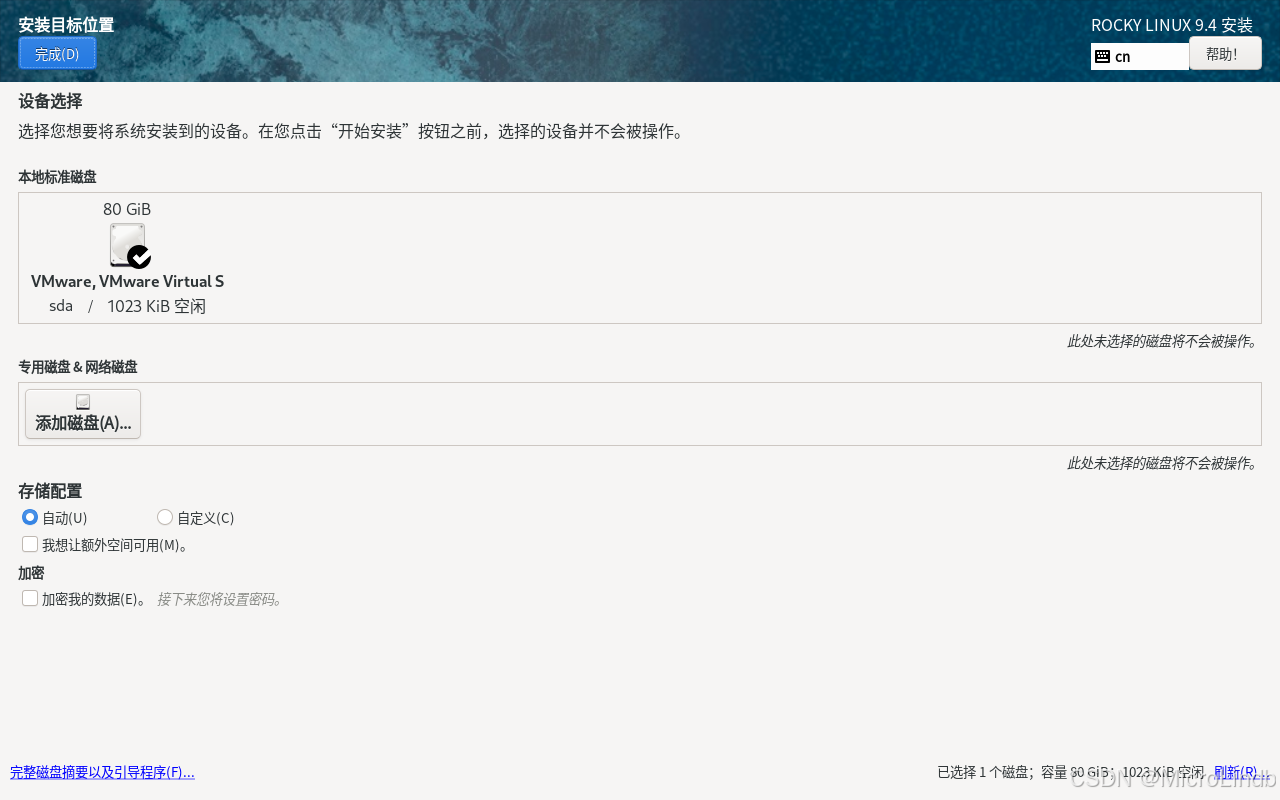
2.12 用户
解锁 root 用户,不要锁定,就用它。
如果你想用别的用户,请自行创建。
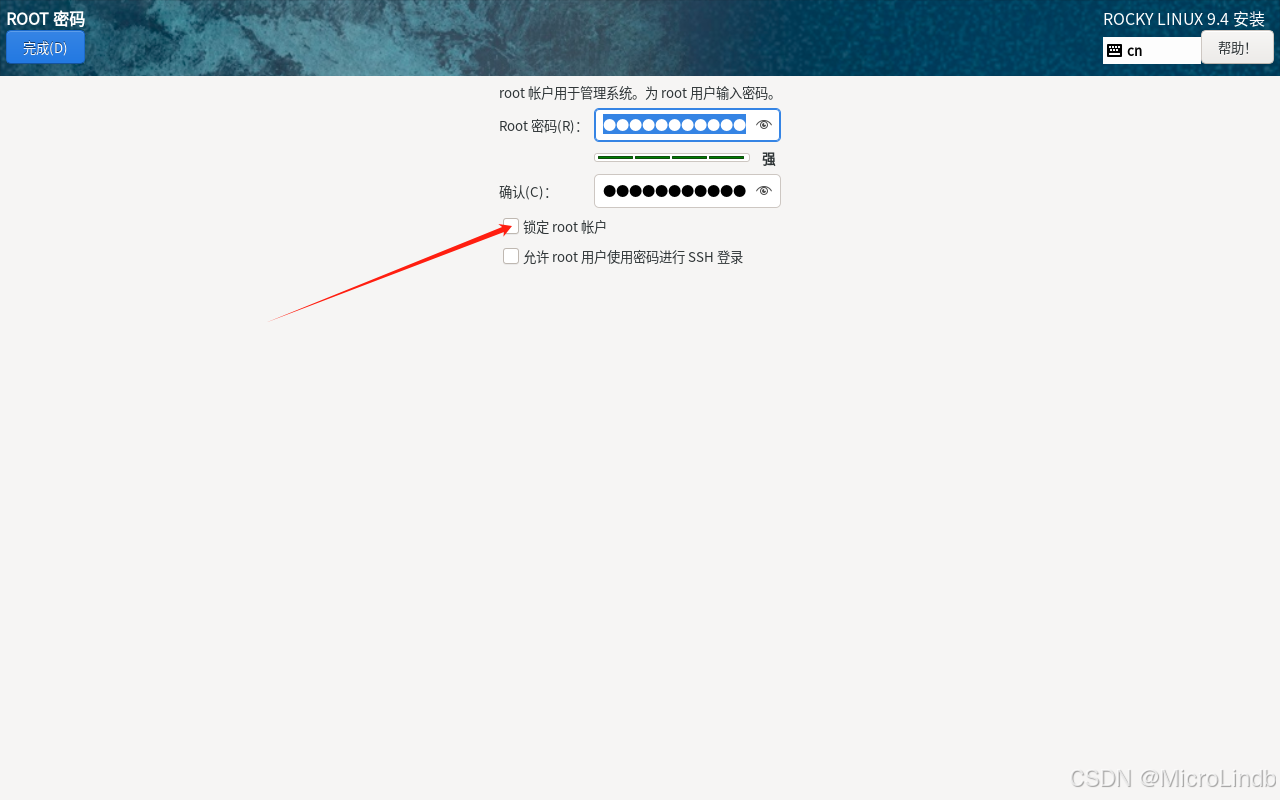
2.13 一切配置完成,开始安装
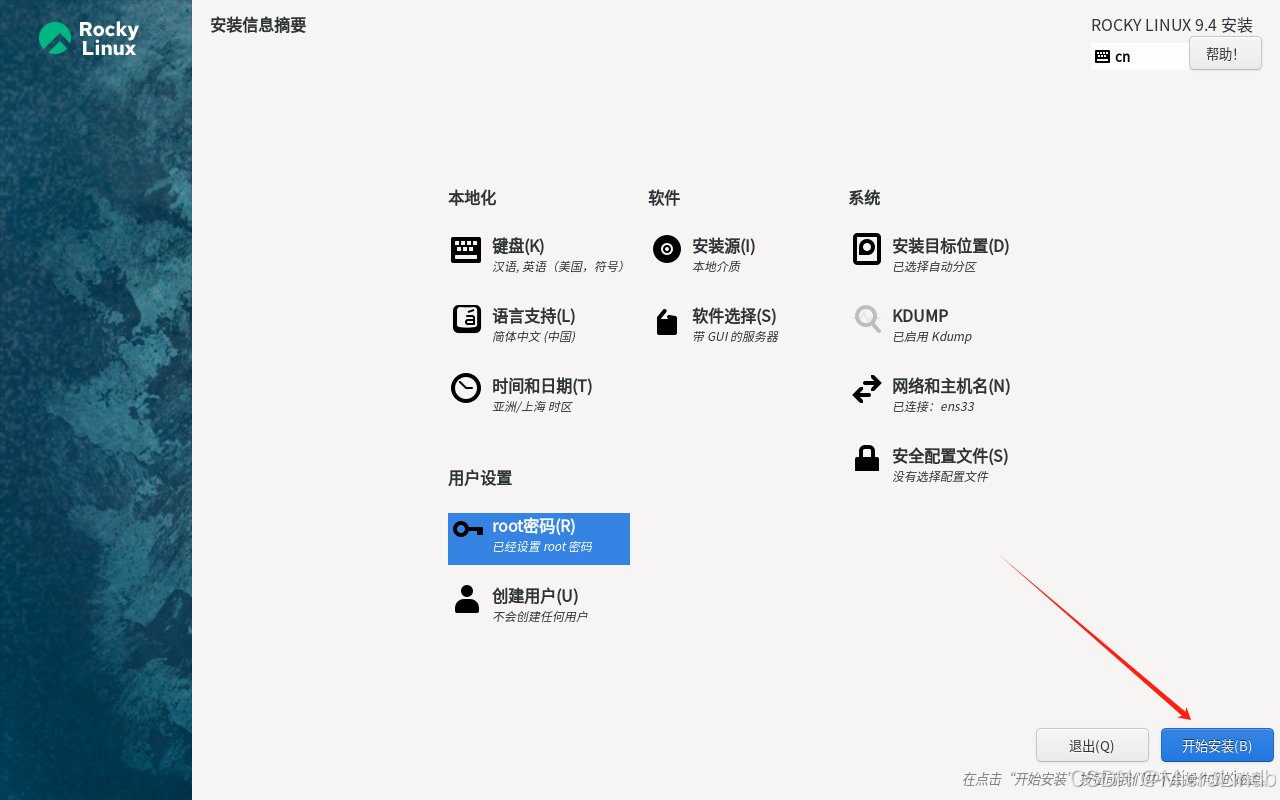
2.14 根据提示 reboot
vmware 可能会报错,但是无所谓,报错后直接重启就好。
安装成功