一、下载安装包
首先去官网下载VMware最新版本,以及发行版CentOS -7,懒得下载的可以私信我,我给你发包
其中,CentOS(Community Enterprise Operating System)是一个基于Linux的开源操作系统,它是从Red Hat Enterprise Linux(RHEL)源代码衍生而来的。CentOS专注于提供一个稳定且免费的企业级操作系统平台,适合服务器和工作站的使用。
Linux 的发行版说简单点就是将 Linux 内核与应用软件做一个打包。
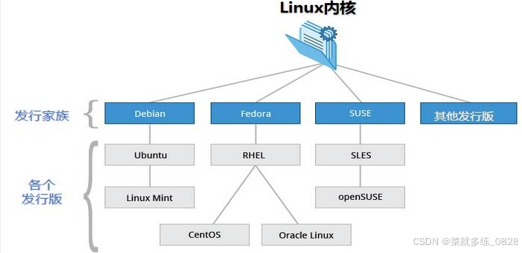
![]()
![]()
二、Linux安装与配置
1、首先在D盘或者某一个盘中新建三个文件夹,分别叫vmware,vmdate,iso,其中vmware用来存放虚拟机软件,vmdate用来存放数据,iso用来存放Linux发行版CentOS的包。

2、双击VMware安装程序,打开安装页面
1、

2、点击接受---下一步
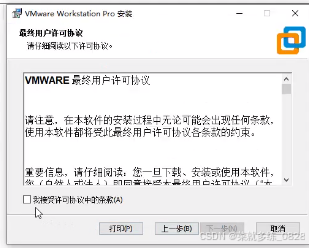
3、这时更改安装位置,到开始时新建的vmware文件夹,然后点击下一步
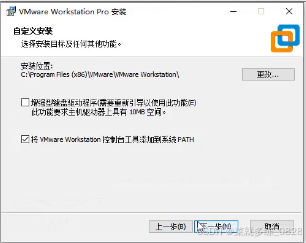
4、这两个不要选
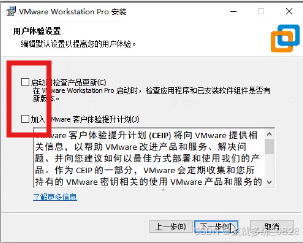
5、点击下一步
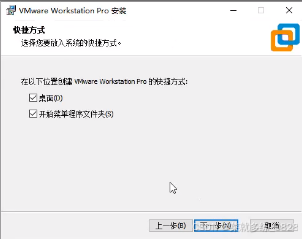
6、点击安装
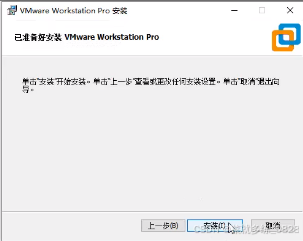
7、点击许可证,输入ZF3R0-FHED2-M80TY-8QYGC-NPKYF、YF390-0HF8P-M81RQ-2DXQE-M2UT6、ZF71R-DMX85-08DQY-8YMNC-PPHV8中的一个就行,或者浏览器搜一个,网上很多,
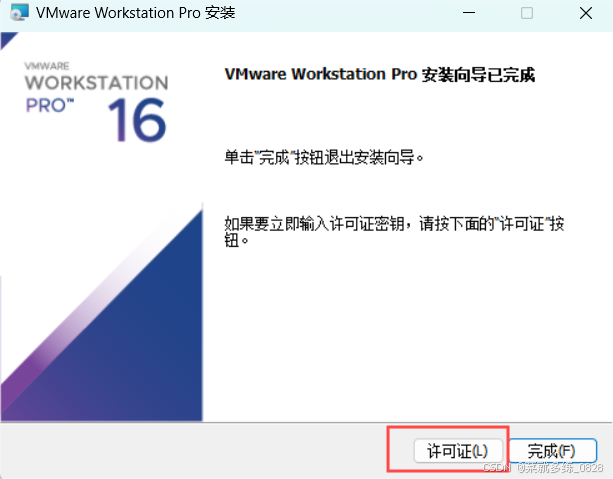
8、安装完打开VMware,到这个页面,点击创建新的虚拟机
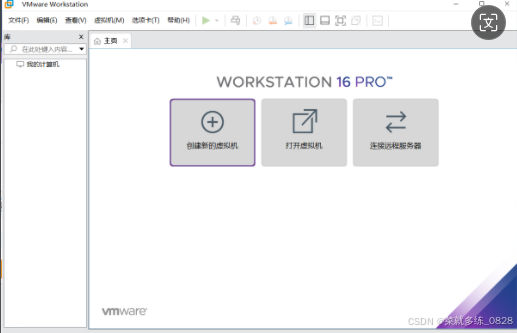
9、这两个选第一个更简单容易一些

10、点击稍后安装操作系统--下一步
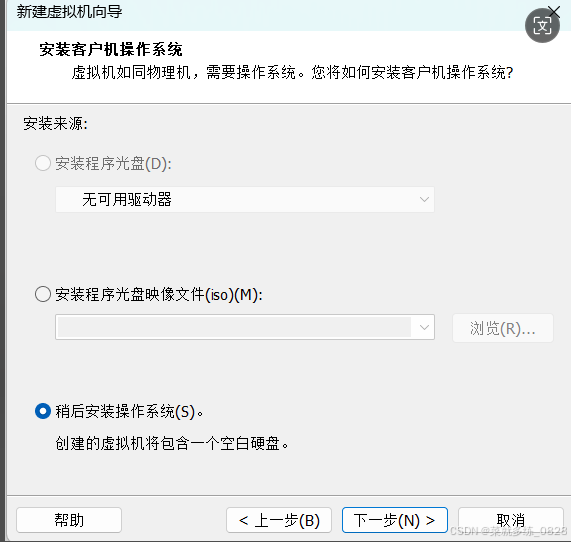
11、选择Linux系统和CentOS版本(下载的是7的版本)
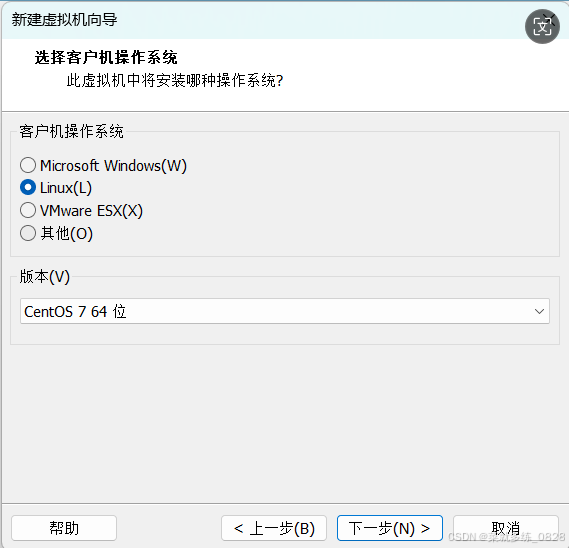
12、随便命名,位置选择最开始新建的文件夹vmdate下,在里面再新建一个文件夹命名为虚拟机的名称
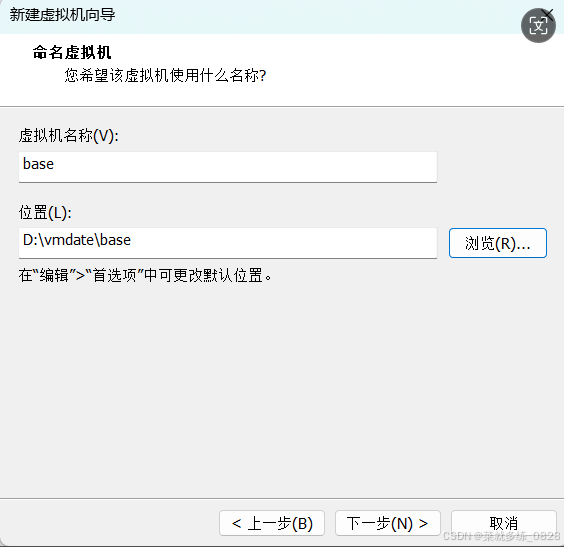
13、建议选40个G,实际用不了这么多
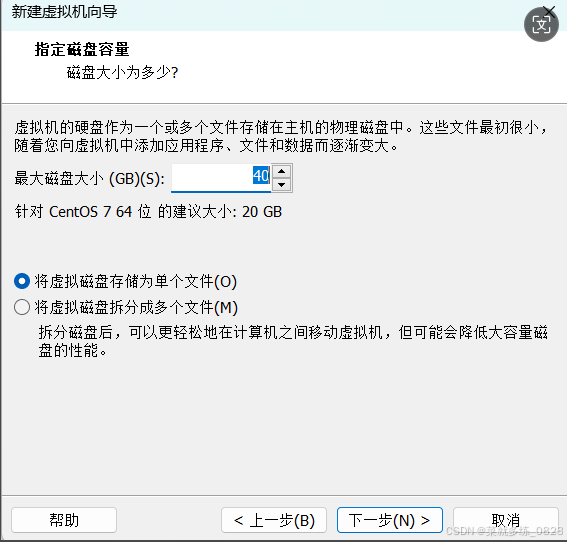
14、点击完成即可
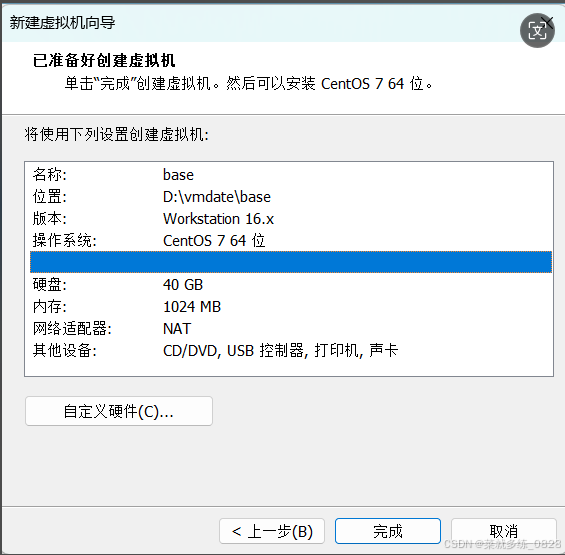
15、打开虚拟机
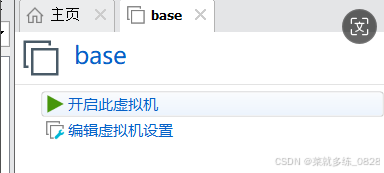
16、分别从第一条开始配置,配置成如图所示的状态,然后在CD/DVD中选择使用iso印象文件,点击最开始下载好的iso文件夹中的CentOS,然后删除USB控制器、声卡、打印机
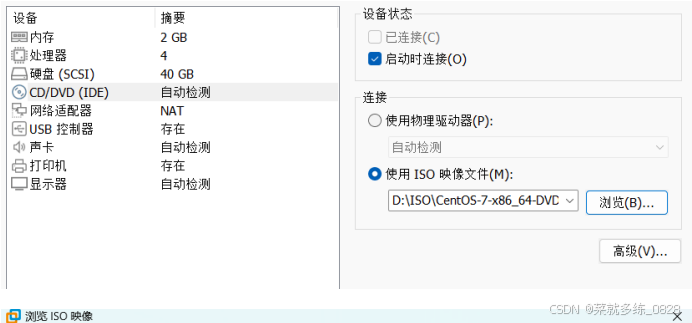
17、然后就一直等待
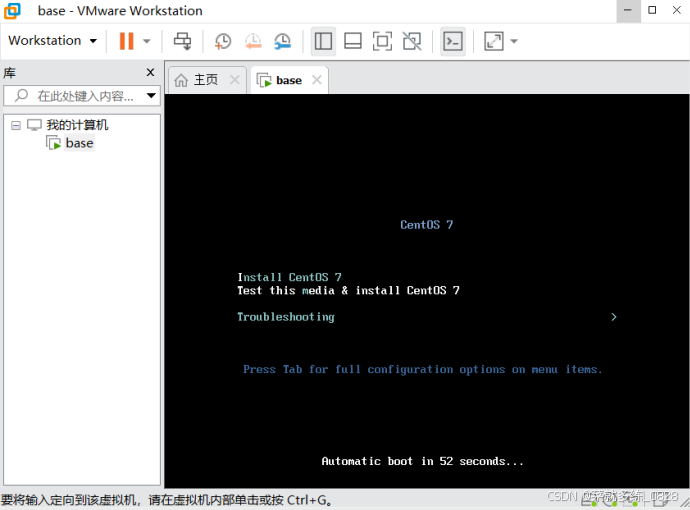
18、选择语言
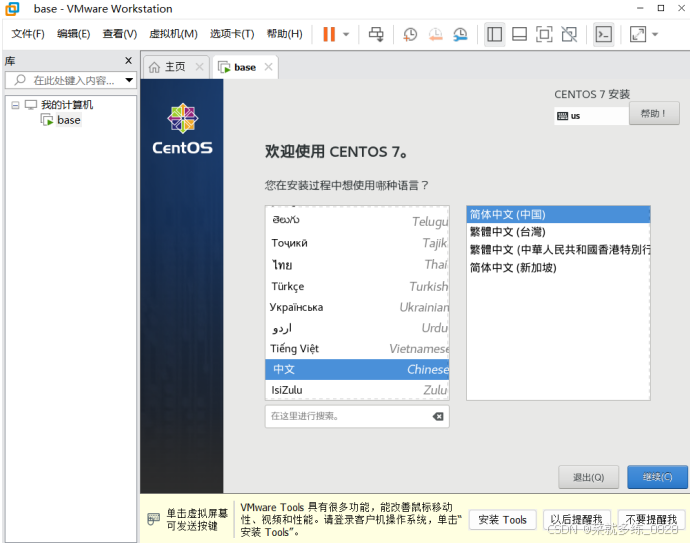
19、先点击软件选择---选中GNOME桌面
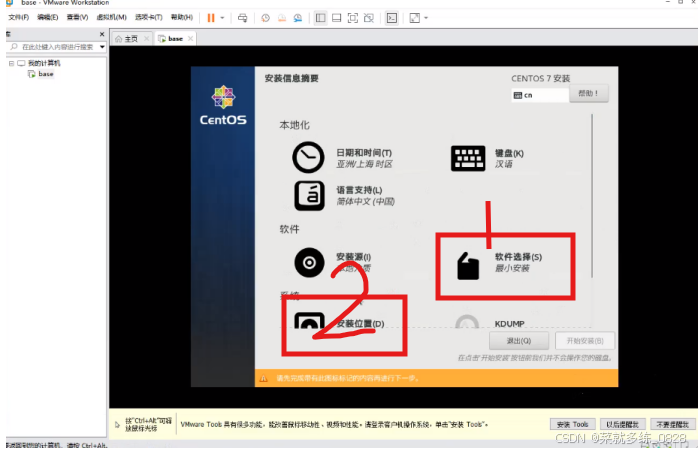
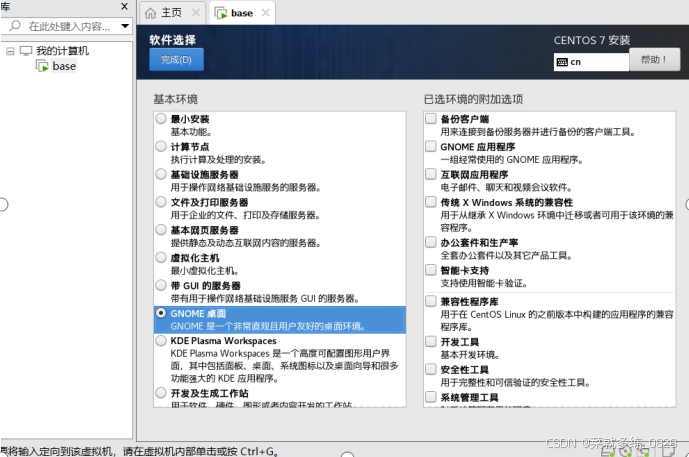
20、点击安装位置,选中分配好的磁盘
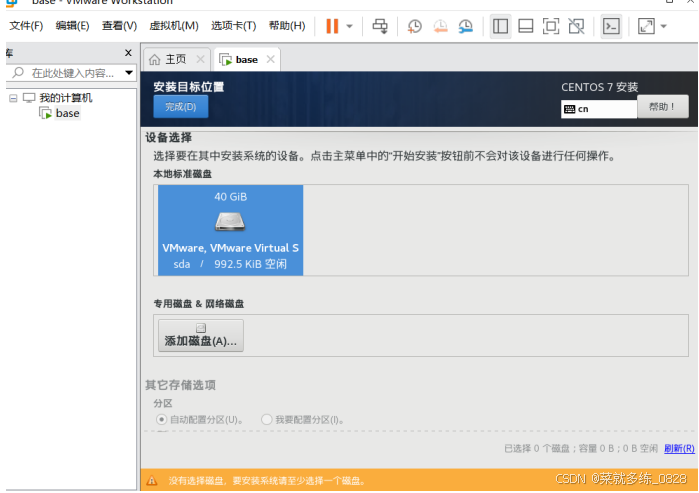
21、点击网络主机,把右边这个网络开关打开即可开始安装
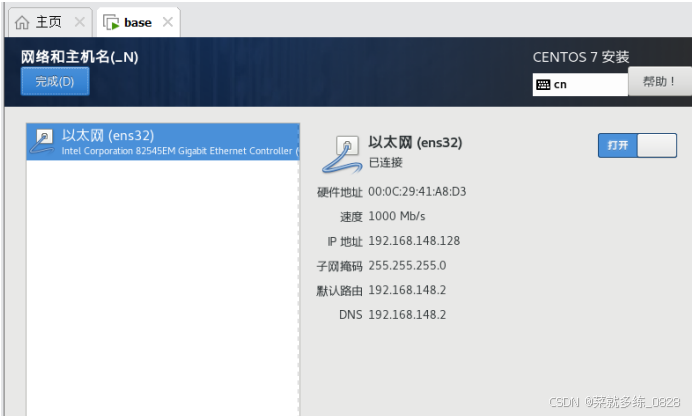
22、安装过程中,去更改ROOT密码和用户名,密码要自己记得清楚的,用来测试的可以直接设置为123456
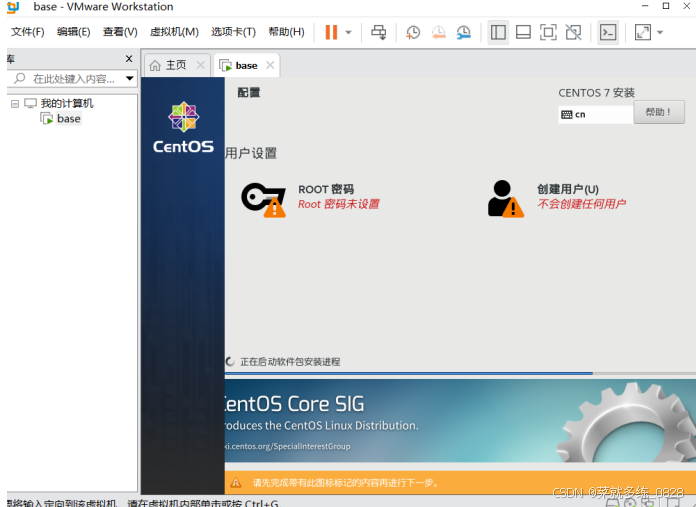
23、一直等,等到出现以下页面,点开未接收许可证,去接受许可证,然后点击开始配置
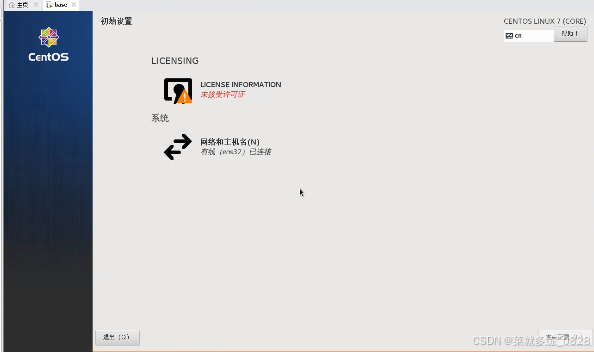
24、不要点击显示的这个,点下面的未列出,用户名root,密码是之前设置的,然后直接点击下一步,再点击跳过
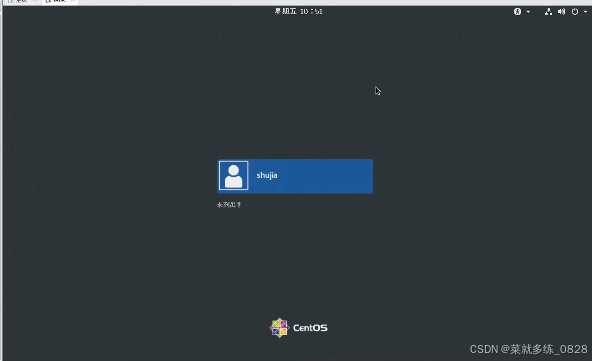
25、得到以下页面后右击应用程序中的浏览器,随便搜索个东西看看有没有成功联网
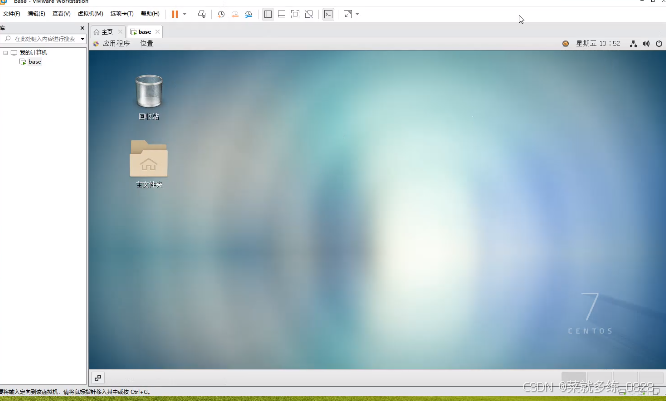
26、右击鼠标打开终端,输入ifconfig,可以看到虚拟机的网络ip
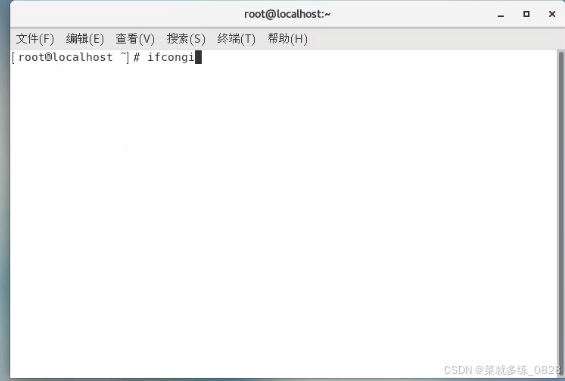
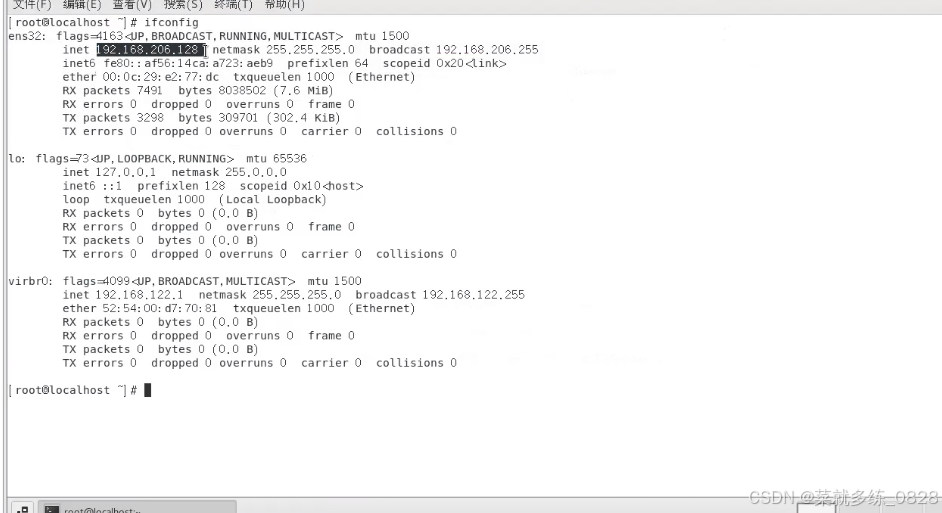
27、点击左上角虚拟网络编辑器
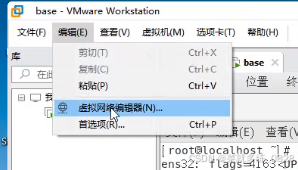
28、再点击下面的更改设置
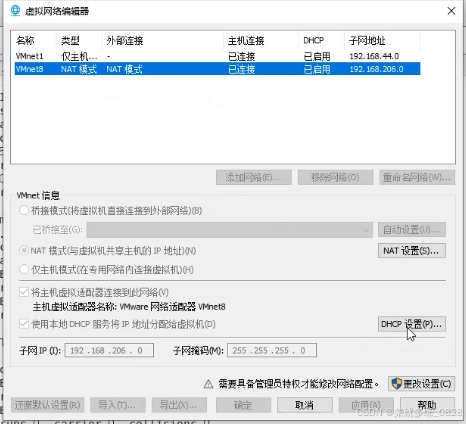
29、可以看到下面的子网ip,子网掩码
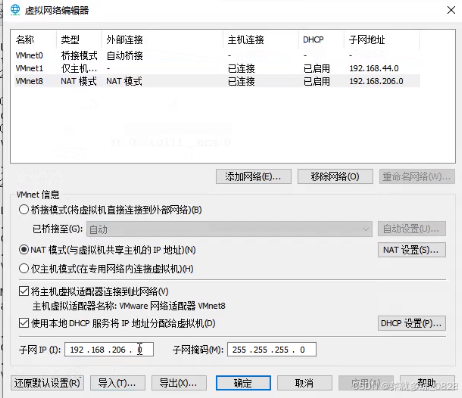
30、桌面长按win+R,打开命令提示符,输入ipconfig,记住自己电脑的ipv4前三位,以及子网掩码

31、回到虚拟机,找到右上方的这个位置,点击有线已连接后面的三角形,点击有线设置
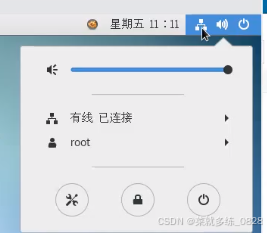
32、点击后面那个小齿轮
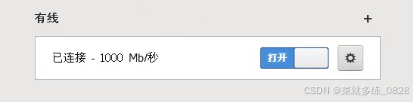
33、点击ipv4,手动--输入地址、子网掩码、网关
地址前三位为本机ip的前三位,最后一位随便输3-127的值都可以,子网掩码就是刚刚查看到的数据,网关为ip前三位第四位为2,DNS和网关一样
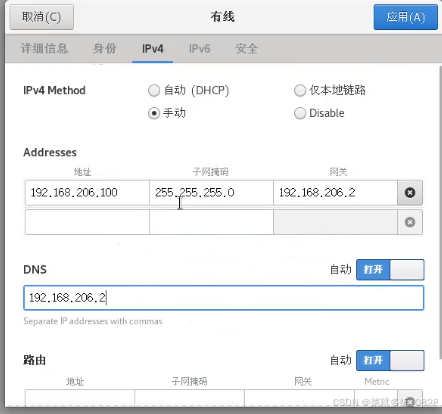
34、点击应用后,关闭网路再重新开启即可,此时再右击鼠标打开终端,输入ifconfig看看是不是自己修改的地址,是的话再ping个百度试试看是否联通网络,即输入ping www.baidu.com,有链接即配置成功
