在日常工作中,我们经常需要处理大量的文件,这些文件可能分散在不同的文件夹中。如果我们能够提取文件夹中所有文件的名字,就可以快速地浏览和查找所需的文件,从而节省大量的时间。此外,通过提取文件名字,我们还可以对文件进行批量处理,如重命名、移动、删除等,进一步提高工作效率。提取文件夹中所有文件的名字也有助于我们更好地管理文件。通过查看文件名字,我们可以了解文件的内容、来源和用途,从而更好地组织文件。例如,我们可以根据文件类型、日期或关键词对文件进行分类,使其更加有序。此外,提取文件名字还可以帮助我们及时发现并处理重复文件,避免存储空间的浪费。
怎么批量提取文件夹里的文件名?8个方法帮你一键搞定
方法一:借助【汇帮文件名提取器】软件
具体操作步骤
1,初次接触本工具的用户需先在线查找并下载安装“汇帮文件名提取器”,请安心使用,整个安装流程极为简便。安装成功,桌面上会出现如下软件图标。
https://www.huibang168.com/static/upload/2Lph6q3Q/file/59/HuibangExtract_2.2.0.0.exe

2,在电脑上安装好需要使用的【汇帮文件名提取器】软件,然后选择“文件名提取”菜单并打开
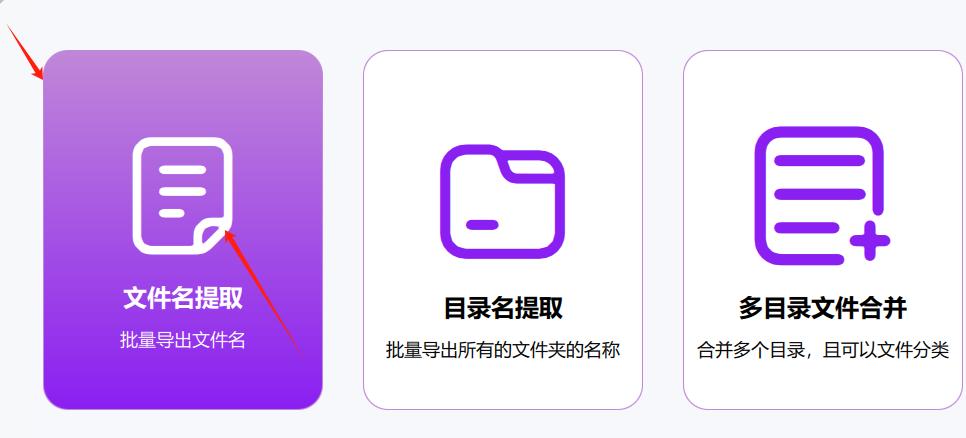
3,打开后点击左上角的【添加文件】或【添加目录】按钮,将需要提取名称的文件导入到软件中
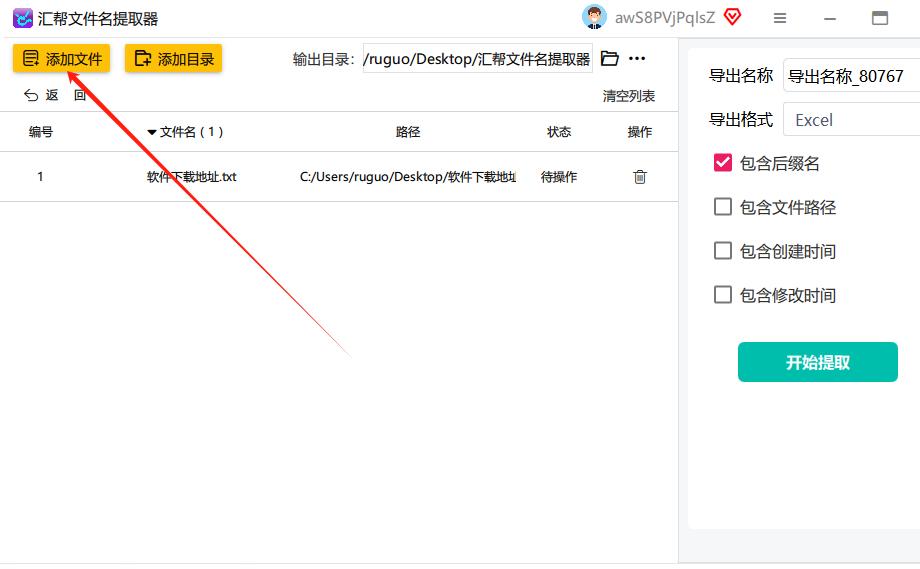
4,然后再根据自己需求选择提取的文件名是否需要“包含后缀名,文件路径,创建时间和修改时间。”
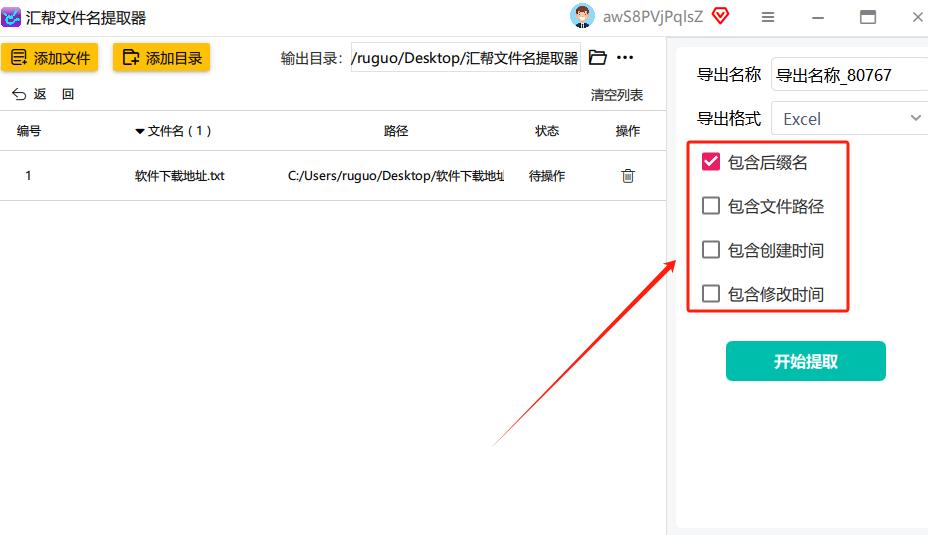
5,上方的导出名称可根据自己的需要可写可不写
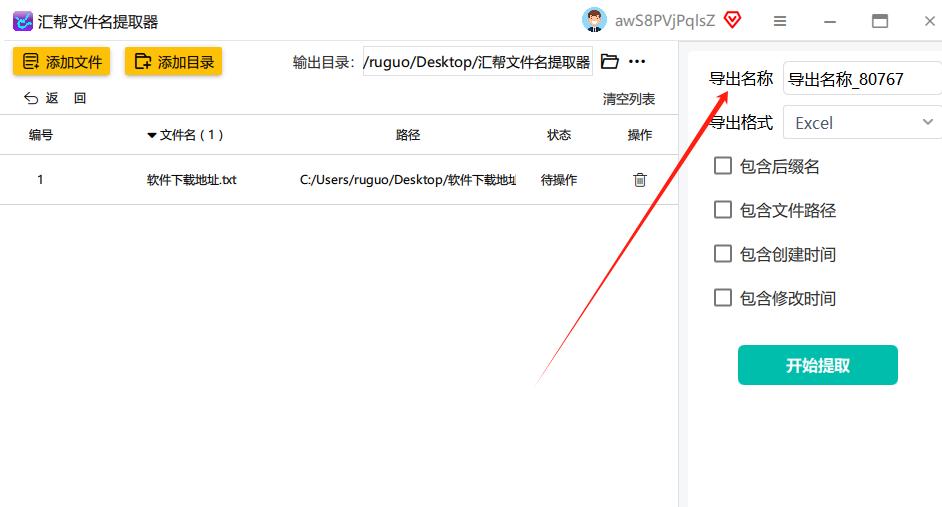
6,以上步骤全部完成后,直接点击“开始提取”即可
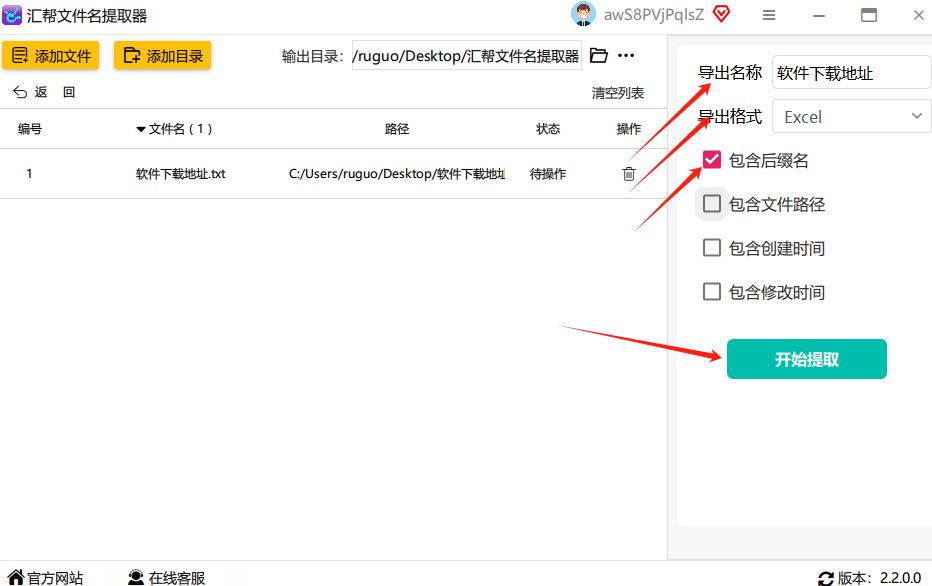
提取成功就会弹出我们需要的excel表格了

方法二: 使用命令提示符(CMD)
1. **打开命令提示符**:按下`Win + R`,输入`cmd`后回车。
2. **定位到文件夹**:使用`cd`命令切换到包含你需要提取文件名的文件夹路径,例如`cd C:\Users\YourName\Documents\Photos`。
3. **执行命令**:输入`dir /b > filenames.txt`并回车。这条命令会将当前目录下所有文件和文件夹的名称(不包括路径)输出到同目录下的`filenames.txt`文件中。注意,`dir /b`表示以简洁格式列出文件和目录名,`>`用于重定向输出到文件。
方法三: 使用PowerShell
PowerShell提供了更强大的文本处理能力,适合进行更复杂的文件名提取操作。
1. **打开PowerShell**:按下`Win + X`,然后选择“Windows PowerShell(管理员)”。
2. **设置路径**:使用`cd`命令定位到目标文件夹,或使用`Set-Location`命令。
3. **执行命令**:输入`(Get-ChildItem -Path . -File).Name | Out-File -FilePath .\filenames.txt`并回车。这条命令会列出当前目录下所有文件的名称,并将它们保存到`filenames.txt`文件中。
方法四:在macOS中,可以利用终端(Terminal)结合`find`命令和`awk`等工具来实现。
1. **打开终端**:在Finder中,选择“应用程序” > “实用工具” > “终端”。
2. **执行命令**:输入`find . -maxdepth 1 -type f -exec basename {} \; > filenames.txt`并回车。这条命令会在当前目录下查找所有文件(不包括子目录中的文件),并使用`basename`命令提取文件名,然后将结果保存到`filenames.txt`文件中。
方法五:Total Commander
1. **打开Total Commander**:运行软件后,定位到包含目标文件的文件夹。
2. **选择文件**:可以使用鼠标或键盘快捷键选择需要提取文件名的文件。
3. **使用内置功能**:Total Commander提供了多种内置功能来操作文件名,虽然它可能没有直接的“批量提取”按钮,但你可以通过复制文件名到剪贴板,然后粘贴到文本编辑器中来实现。
- 另一种方法是利用Total Commander的插件或脚本功能,这些可能提供更直接的批量提取文件名选项。
方法六:使用编程脚本
对于有一定编程基础的用户,编写简单的脚本来批量提取文件名也是一种高效的方法。Python、Perl、Bash等脚本语言都能胜任这项工作。
**以Python为例**:
```python
import os
# 设置文件夹路径
folder_path = 'C:/Users/YourName/Documents/Photos'
# 使用with语句打开文件,确保正确关闭
with open('filenames.txt', 'w', encoding='utf-8') as f:
# 遍历文件夹中的每个文件
for filename in os.listdir(folder_path):
# 排除文件夹,只处理文件
if os.path.isfile(os.path.join(folder_path, filename)):
# 写入文件名到文件
f.write(filename + '\n')
```
这段Python脚本会遍历指定文件夹中的所有文件,并将文件名写入到当前目录下的`filenames.txt`文件中。你可以根据自己的需求修改文件夹路径和输出文件名。
方法七:使用XYplorer软件批量提取文件名称和路径
步骤1:打开XYplorer:首先,打开XYplorer文件管理器。
步骤2:导航到要操作的文件夹:使用XYplorer的导航功能,在左侧面板中找到并选择包含您想要提取文件名和路径的文件夹。
步骤3:选择要提取的文件:在文件夹中选择您想要提取文件名和路径的文件。您可以使用鼠标单击或者键盘操作来进行选择。
步骤4:提取文件名和路径:一旦选择了您要提取的文件,您可以执行以下步骤来提取文件名和路径:
单击菜单栏中的“File”(文件)选项。
在下拉菜单中,选择“Copy Special”(复制特殊)。
在“Copy Special”子菜单中,您将看到多个选项,包括文件名、文件路径等。选择您想要复制的内容,比如“Copy File Names with Path”(复制带路径的文件名)或“Copy File Paths”(复制文件路径)等。
步骤5:粘贴提取的内容:一旦您选择了要复制的内容,它们就会被复制到剪贴板中。您可以粘贴到任何支持粘贴的地方,比如文本编辑器、电子邮件中等。
方法八:使用“优速文件名提取器”
具体操作步骤如下:
首先,下载安装“优速文件名提取器”,然后点击软件左上角的【文件名】选项。接着,点击左上方的【添加目录】按钮,将包含文件的文件夹导入到软件中。导入完成后,所有文件名都会排列在软件上,您可以对输出文件进行一些设置,如更改转换名称和导出格式等。最后,点击【开始提取】按钮,软件就会启动提取程序,并将提取后的文件名保存到一个Excel文件中。
提取文件夹中所有文件的名字还可以帮助我们优化存储空间。通过了解文件名字,我们可以判断文件的重要性和价值,从而决定是否保留该文件。对于一些不再需要的文件,我们可以进行删除或压缩,以释放存储空间。此外,通过提取文件名字,我们还可以发现一些占用空间较大的文件,从而进行针对性的优化。
提取文件夹中所有文件的名字也有助于提升数据安全性。通过定期检查和备份文件名字,我们可以及时发现并处理潜在的安全风险。
