Ubuntu 安装 wordpress 服务器
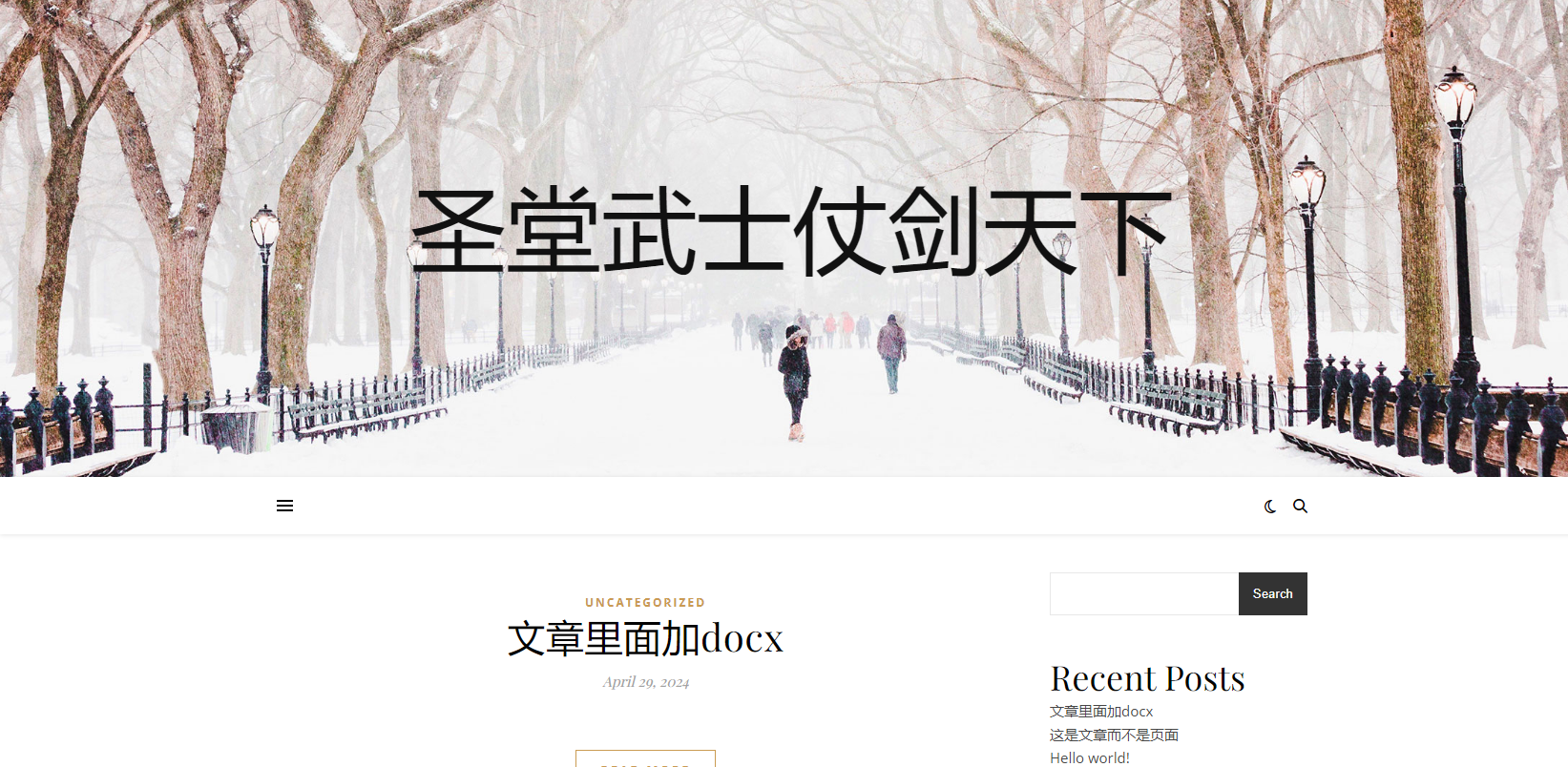
最近自己又开始折腾建站了,在自己的微信好友圈里很多玩跨境电商独立站的,那么我也搞起来!有很多选择,最常见最普通的是 WordPress,没错,就是那个主要做个人 blog 博客系统的东西,也可以配置为社区交流 BBS,也可以配置为卖货电商站,扩展能力很强的。
正经的建站都是基于安装 Linux 操作系统的服务器来操作的,Windows 只是本地端个人电脑使用的,在 Windows 上使用 term 终端软件远程 ssh 或者 telnet 登陆到服务器上进行操作,下面很多截图就是在 windows 上安装的 Conemu 这个 term 软件里面使用 ssh 登陆上服务器的画面。
LAMP 环境安装
WordPress 的安装的依赖项是先要安装 LAMP 环境

这并不是台灯的意思,而是 Linux、Apache、MySQL、PHP 的缩写的意思
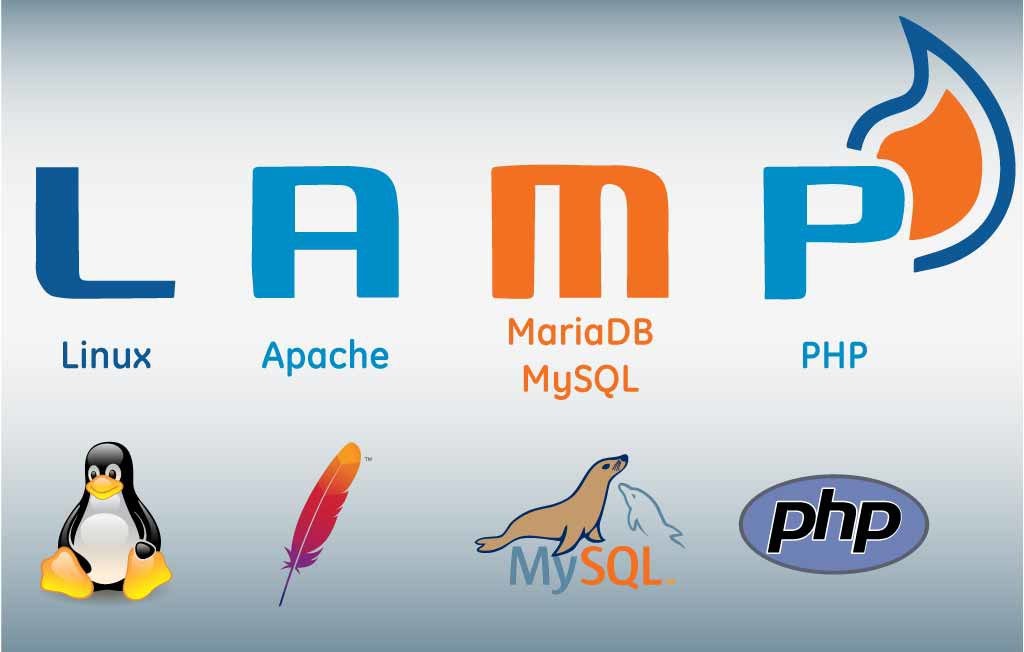
在 Linux 操作系统上面安装 Apache 网页服务器、MySQL 数据库、以及 PHP 网页开发工具,这就是最典型的最传统的网站建站技术栈之一了,WordPress 网站就需要这一套环境了。
Linux 服务器操作系统
自己选择的是 Ubuntu,因为目前它是最主流的 Linux 发行版之一了,网上的资料汗牛充栋,遇到问题查找答案非常方便。
服务器主机可以用 VMware 或者 VirtualBox 虚拟机软件来创建虚拟机,在自己的 Windows 操作系统的个人电脑 PC 上来创建虚拟机,这样的好处是全都是本地网络,速度快又稳定测试很方便,并且对于喜欢图形界面的玩家来说,可以安装 Linux 的图形桌面来后续操作,缺点就是建站后仅限本地局域网访问,如果想要互联网上建站,你得或买或租云主机再走一遍安装配置
所以,服务器主机也可以买或租云主机云服务器,从本地登录上去操作,好处就是全程在线操作,建站什么效果可以实时作为普通访问者来查看,缺点就是费钱,钱少瘾大的自己当然选择的是 Vmware 虚拟机的方式。
Apache 网页服务器安装
只需要一行命令即可安装 Apache:
sudo apt install apache2 需要连网,Linux 下使用 apt 命令安装各种软件,都是访问互联网从软件源网站搜索软件并下载安装的。
注意不要走开,在几行文字之后会有一个提问您希望继续执行吗?输入字母 Y 继续,Ubuntu 最新的版本,在国内的网络环境安装,会自动选择大清的安装源,速度还是很快的,大概如下图的样子
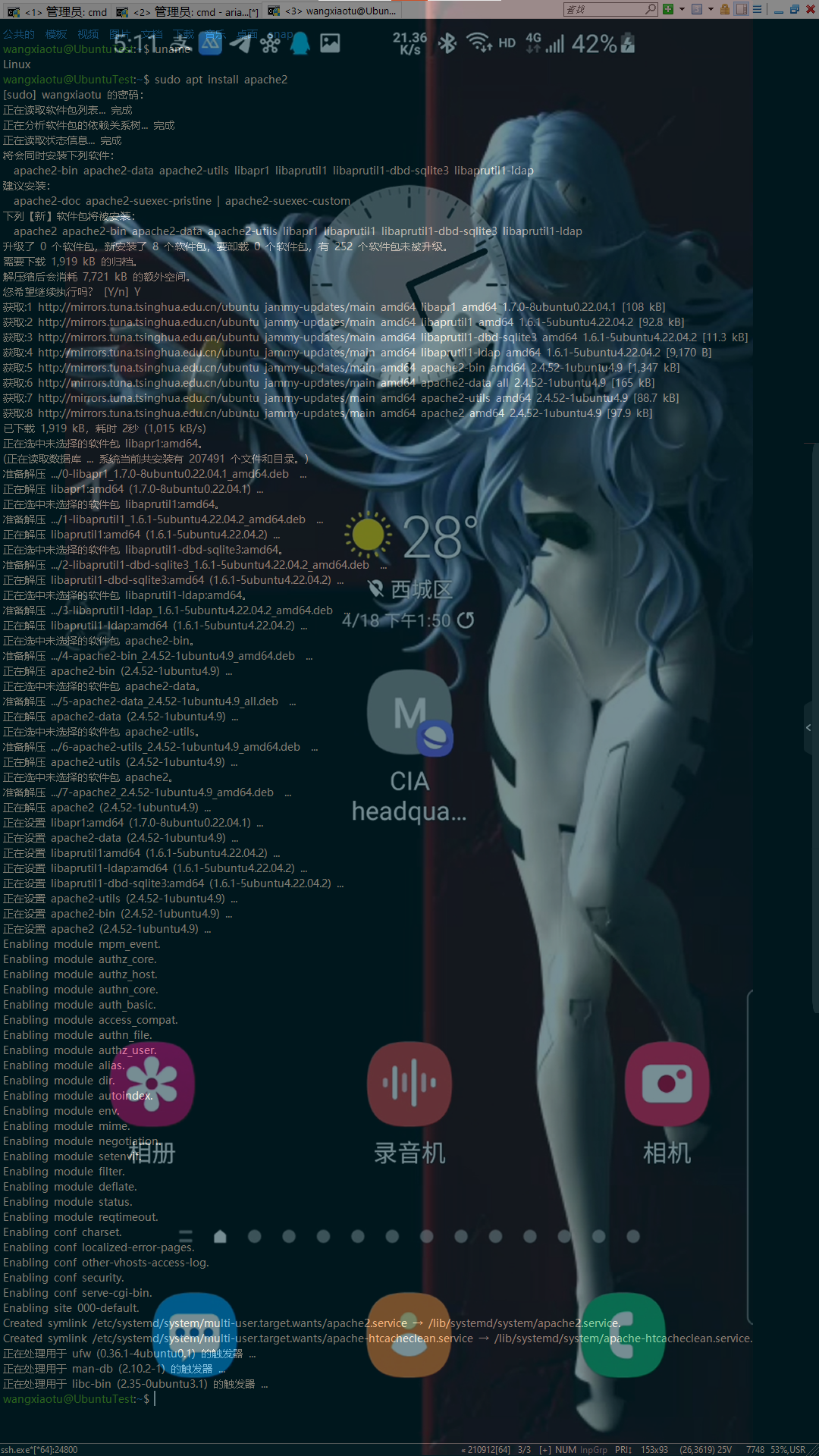
然后就可以在本地 Windows 电脑上用任意浏览器,输入 Vmware 虚拟 ubuntu 机器的 ip 地址,就可以看到 Apache 安装好后的欢迎界面了:
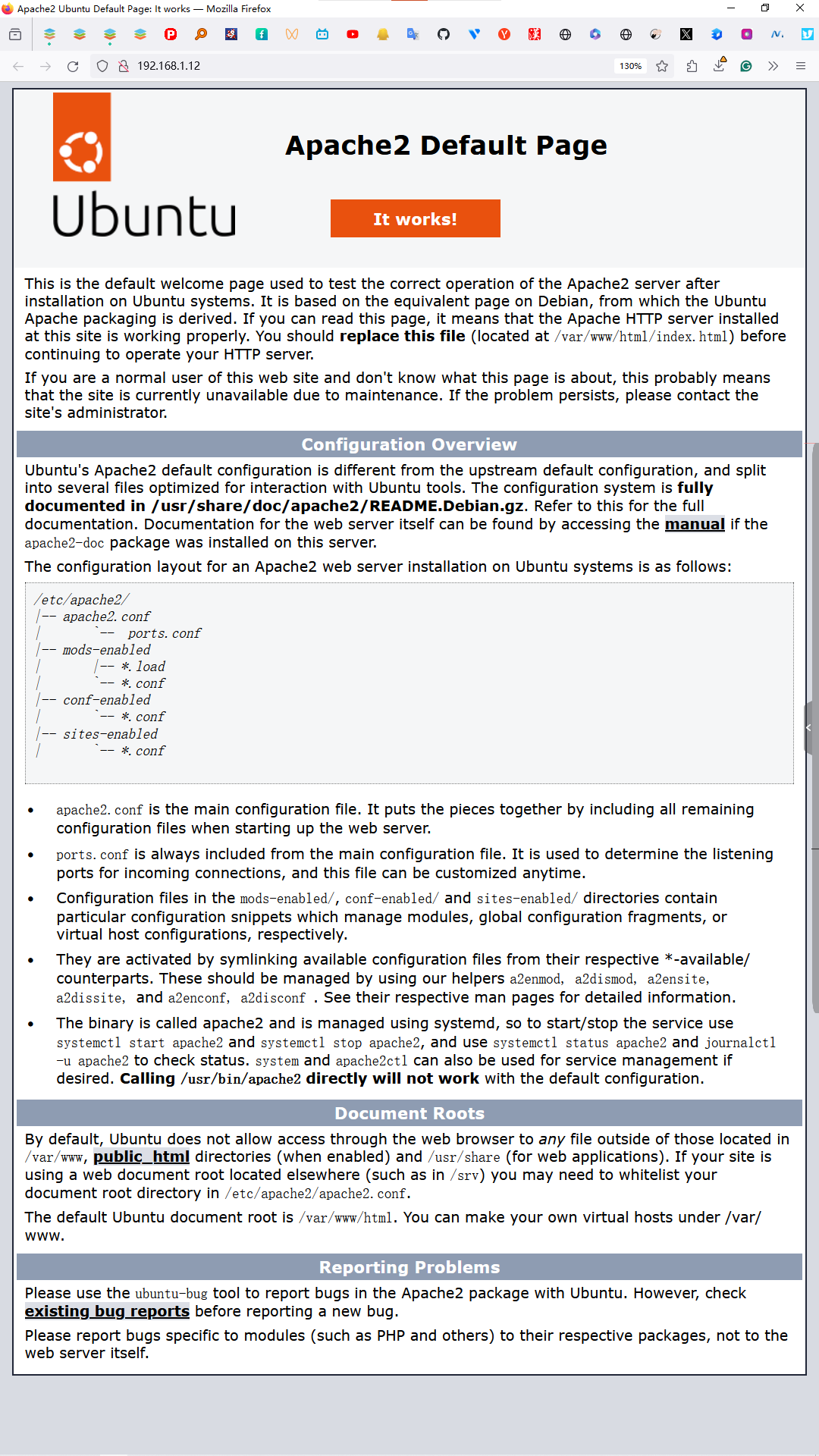
注意看这里面一些重要信息,各个路径的作用,各个配置文件的作用,文件夹的结构等等,下面安装 LAMP 和 WordPress 用得上。
本地 IP 地址与本地域名
如何知道要在浏览器里面输入的虚拟机的 ip 地址呢?在虚拟机里安装的 Ubuntu 里面打开 term,输入命令ifconfig即可查看 Ubuntu 当前的 ip 地址了,注意这个命令和 Windows 操作系统下对应的查看 ip 地址的命令ipconfig是不同的,仅仅有一个字母不一样。
但是初装的 Ubuntu 是没有这个命令的,需要在连网的情况下安装网络工具包:
sudo apt install net-tools 但是 ip 这个东西,一个缺点是不好记,再一个缺点是不固定,在自己的路由器开启 dhcp 动态地址分配的功能的时候,随着自己家里联网设备的变化,经常会变 ip,用起来不方便,如果也能像一般的网站有一个固定的域名来访问,那才方便,其实很简单,注意看:
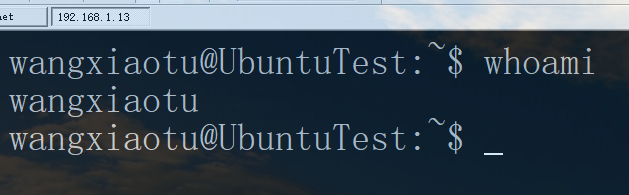
第一次 ssh 登上虚拟 ubuntu 系统后的终端的样子,每一行的引导符的@符号后面的字符串就是主机名,比如这里自己的 Ubuntu 虚拟机的主机名就是UbuntuTest,在局域网里面 ping 这个主机名就是和 ping 它的 ip 地址效果一样的,访问它的 ip 的网页的更方便的方式就是直接在浏览器地址栏输入这个主机名,ssh 登录也可以直接使用它,非常方便:

需要注意的是,如果本机 windows 电脑安装了小飞机软件,并且其 SID 程序全局模式的话
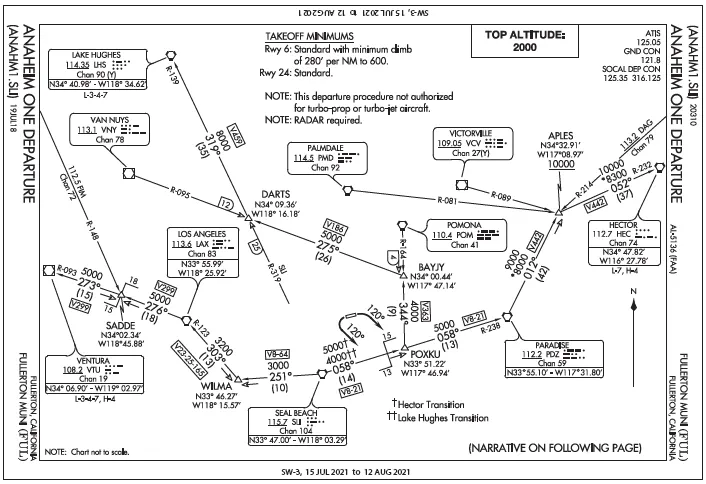
则所有本地局域网内的主机的主机名域名访问方式都将遇到 500 号错误
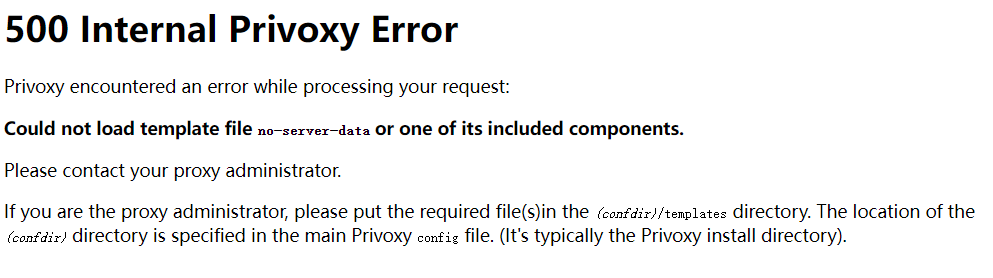
你需要手动配置 SID 程序,增加本地局域网内的直飞航路点设置,将本地各主机名加入进去。更多关于野飞黑飞、野站黑站细节,欢迎关注后台私聊。
PHP 语言安装
同样只需要一行命令即可安装
sudo apt install php 据说 Linuxer 们和黑客们给影视导演们的最刻板的映像就是屏幕上唰唰往上飞的文字符号了,php 安装过程上滑的文字行数就是最典型的,上滑了很多页,最后一页安装成功的话应该是这样的:
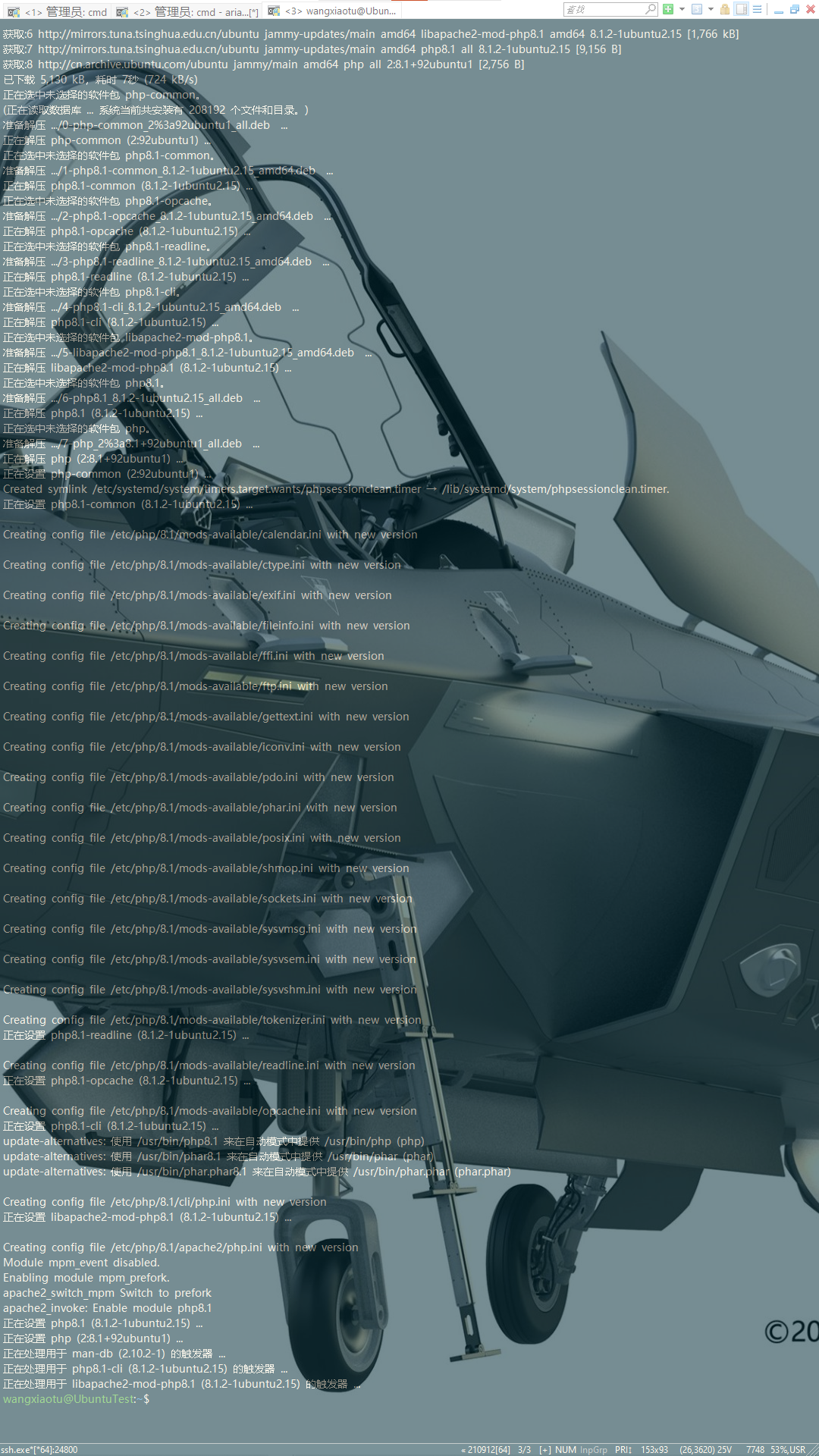
和 Apache 匹配的还需要安装这个东西:
sudo apt install libapache2-mod-php 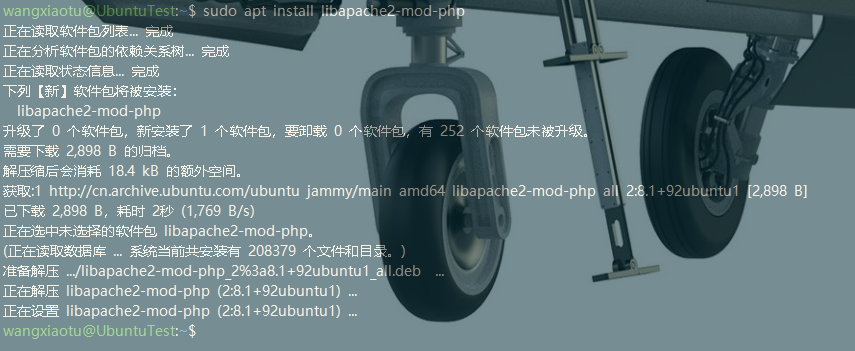
Mysql 数据库安装
安装命令:
sudo apt install mysql-server 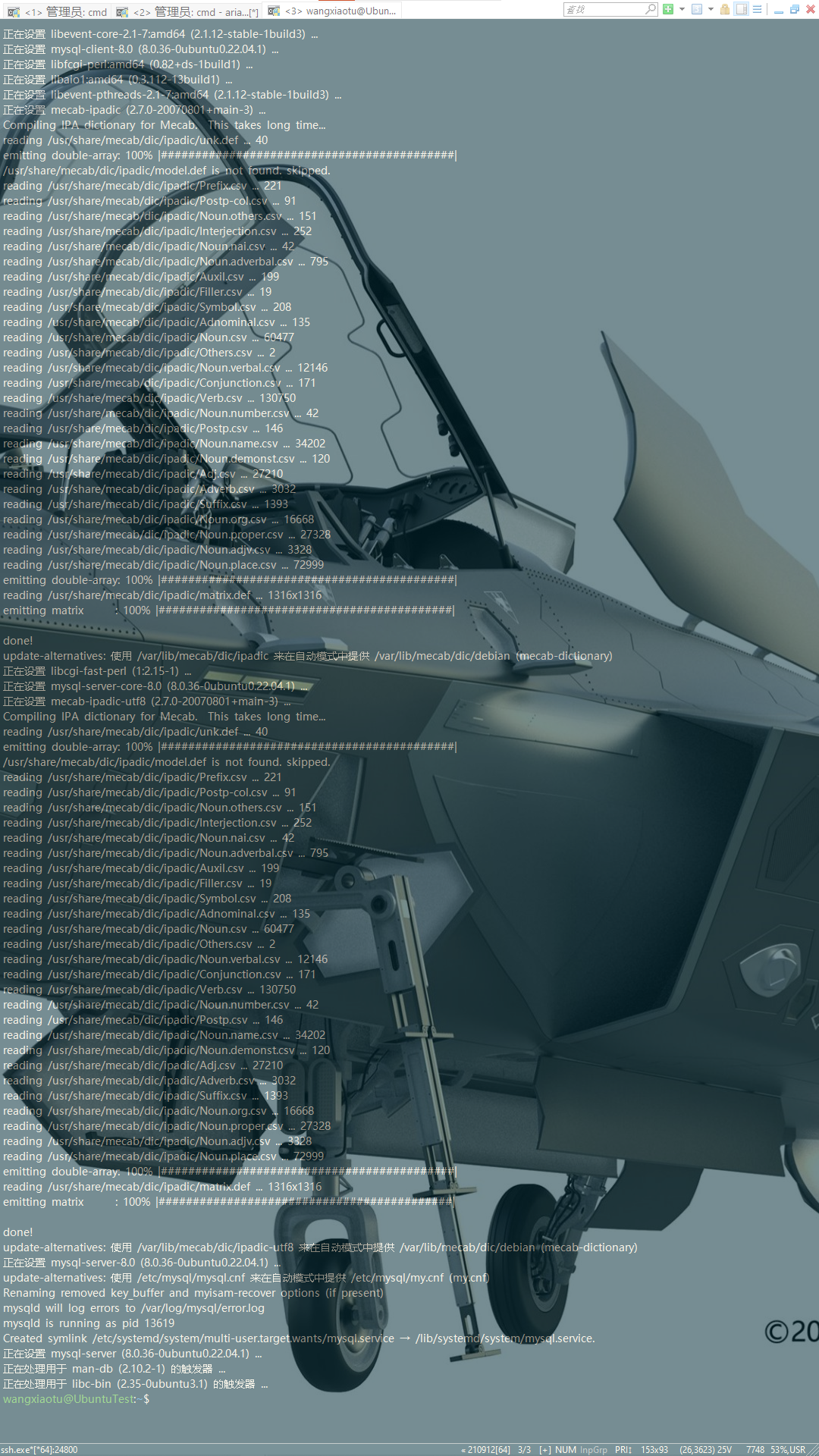
安装 php-mysql
sudo apt install php-mysql 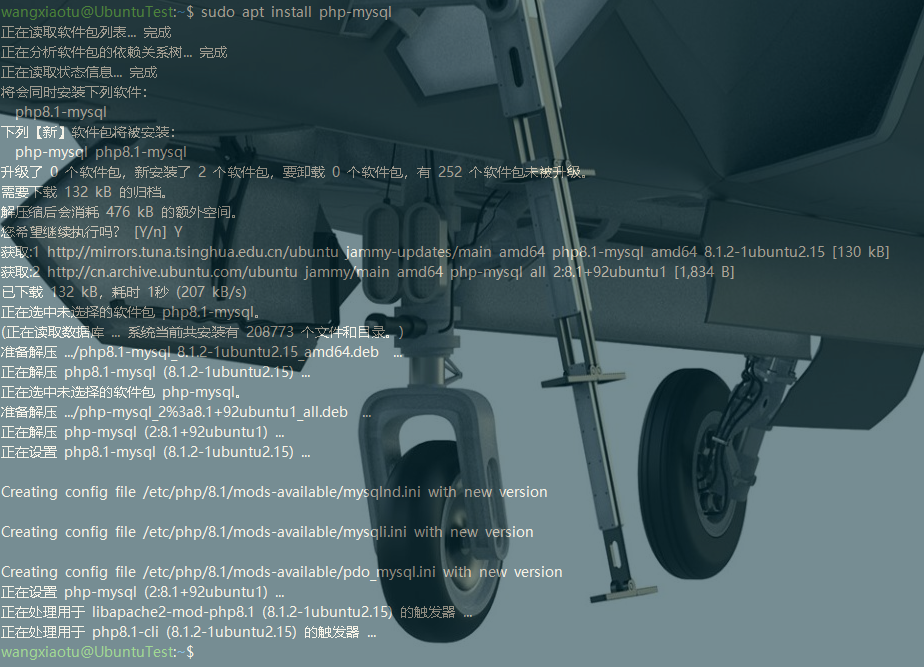
phpmyadmin 管理工具安装
这是一个页面图形化的管理端,虽然不是必需的,但是好歹它比命令行环境好用多了,强烈推荐使用它:
sudo apt install phpmyadmin 安装过程不要走开,在命令行里面有好几处交互,都选择推荐的建议设置,这里还要设置密码,命令行内的图形化操作非常的挑剔终端软件,conemu 的闪烁让命令行交互无法操作,windows 操作系统下最基础最原始的文字符软件就是 windows 自带的 terminal 软件,可以执行这种交互:
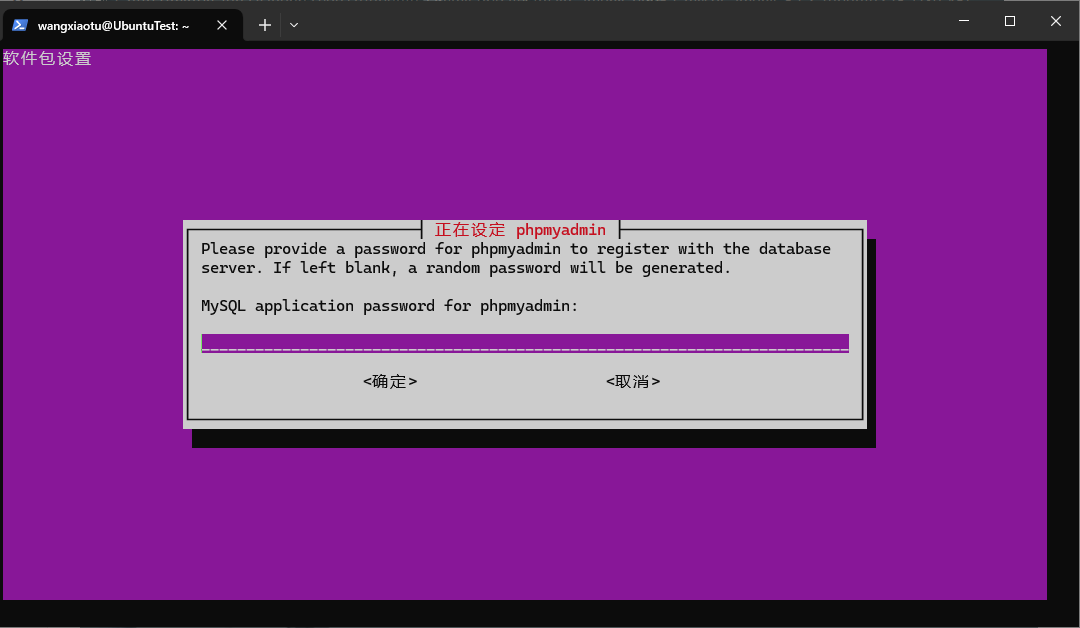
在 Windows 电脑里用浏览器打开网址 http://ubuntutest/phpmyadmin/ 就可以看到 phpmyadmin 的首页了
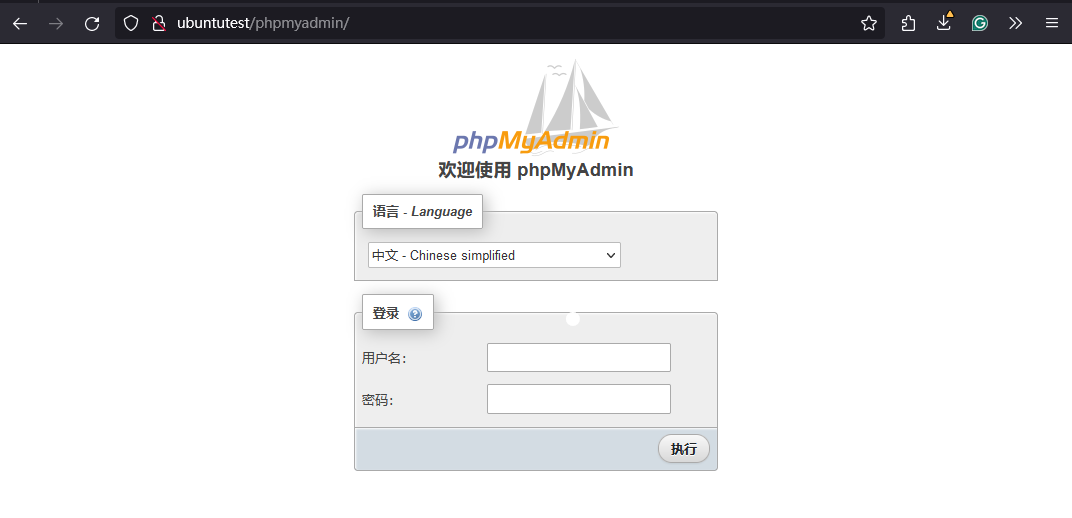
用户名是固定的 phpmyadmin ,密码是安装过程中设置的,登陆后是这样的:
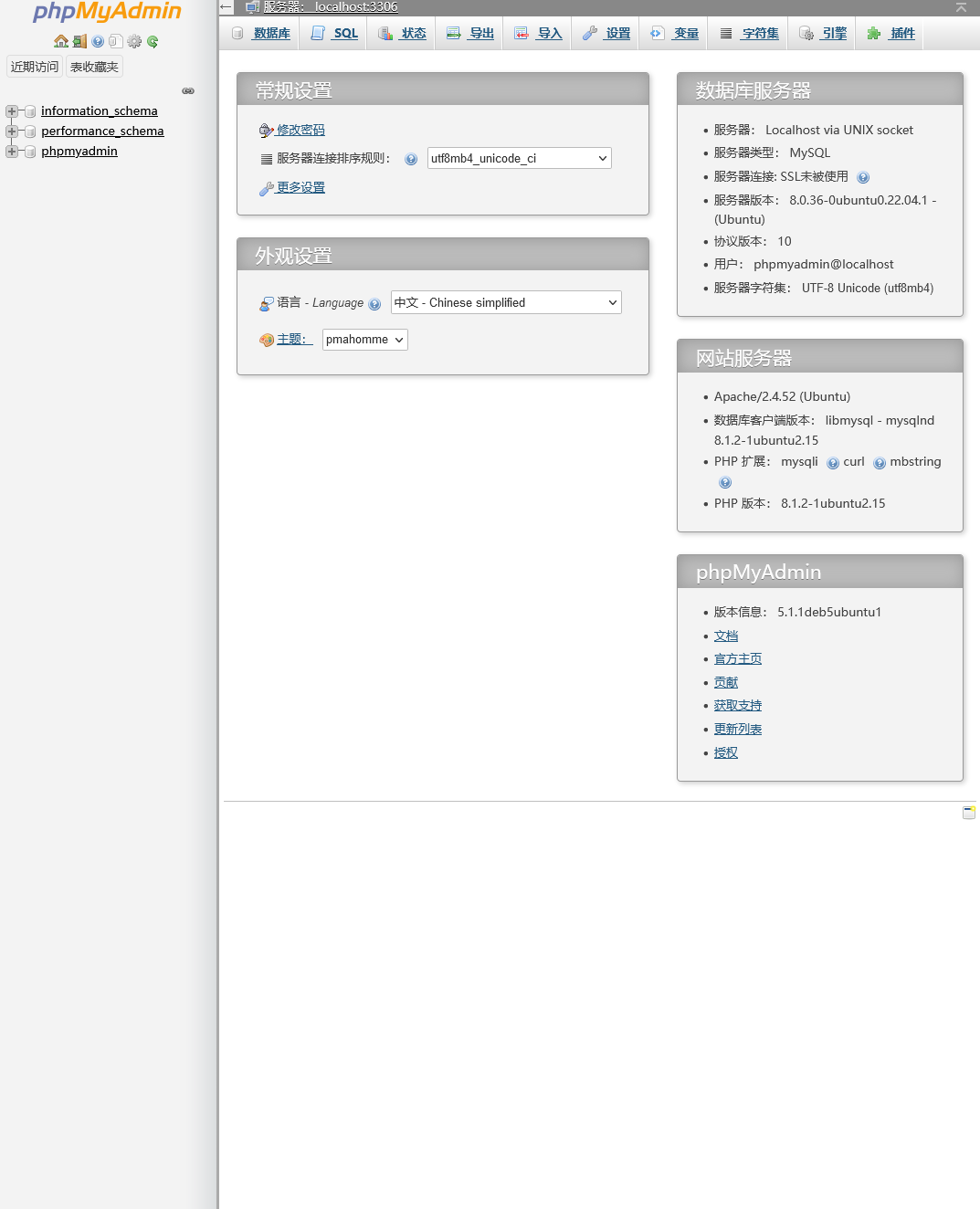
全新安装的 phpmyadmin 十分可能是不能创建数据库的状态:
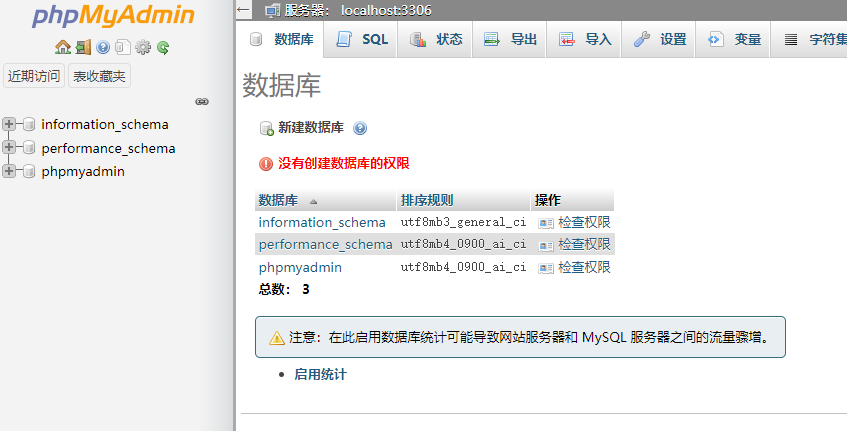
这就需要进入 mysql 的交互文字符:
sudo mysql -u root 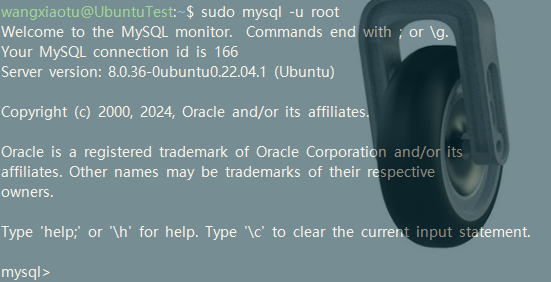
执行如下操作给自己的 phpmyadmin 账号授权:
show grants for 'phpmyadmin'@'localhost'; grant all on *.* to 'phpmyadmin'@'localhost' with grant option; flush privileges; show grants for 'phpmyadmin'@'localhost'; truncate table mysql.proxies_priv; 
使用 phpmyadmin 在 LAMP 里为 WordPress 创建并配置数据库
为了简单起见,可以直接去用户页 new 一个用户来,同时创建同名的 database:
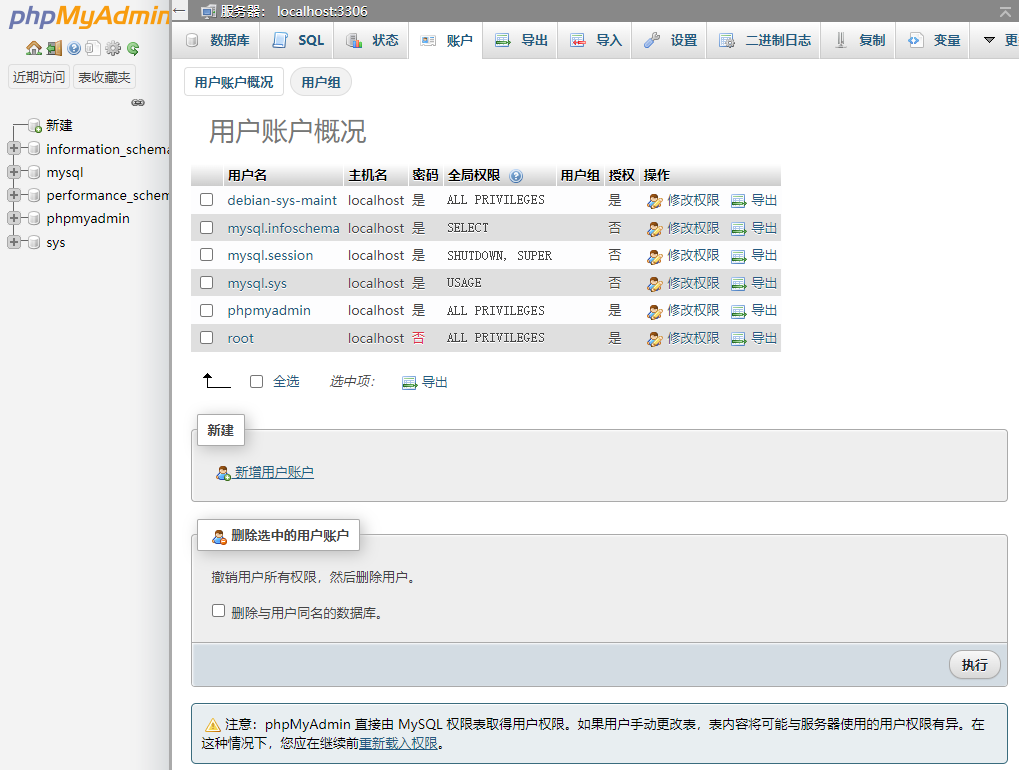
用户名 wordpress,密码自由设定:
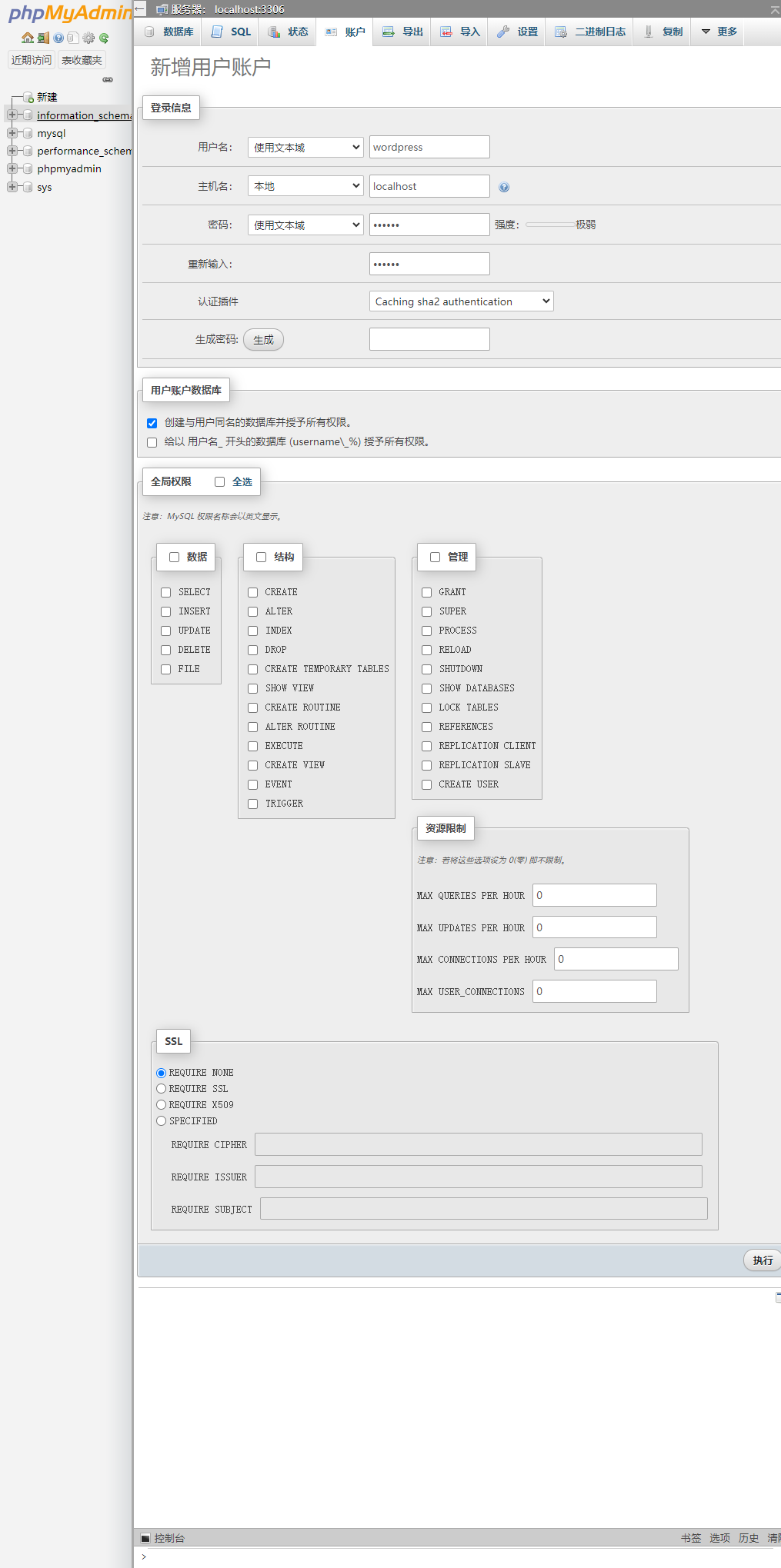
点击右下角执行按钮之后,自动进入修改权限页面,不用细看,全部选择后,点击右下角执行:
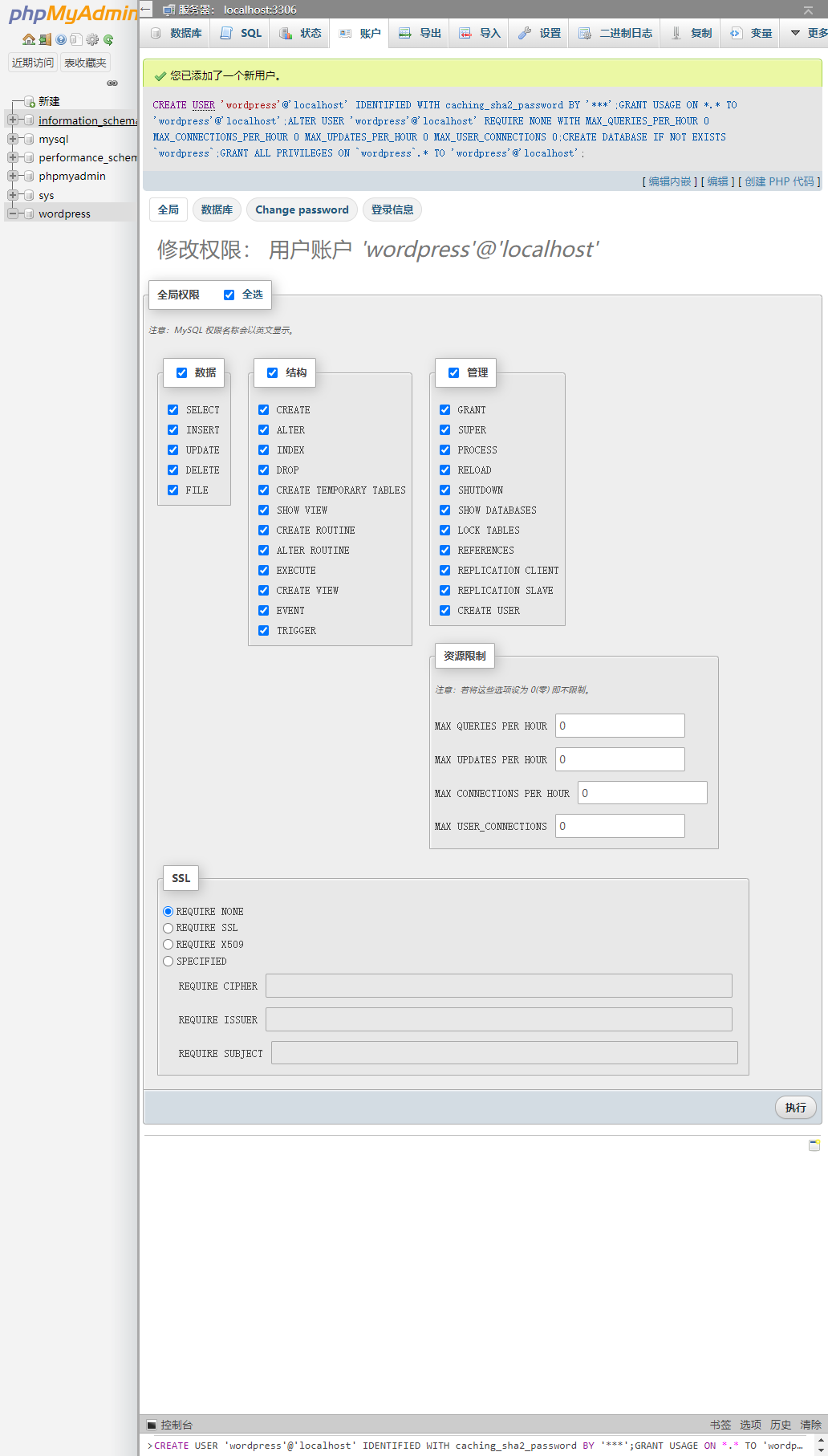
最后得到的数据库用户列表应该是这样的

下载 WordPress
使用 900914 搜索到 WordPress 官网,下载安装文件,不要使用百毒搜索:
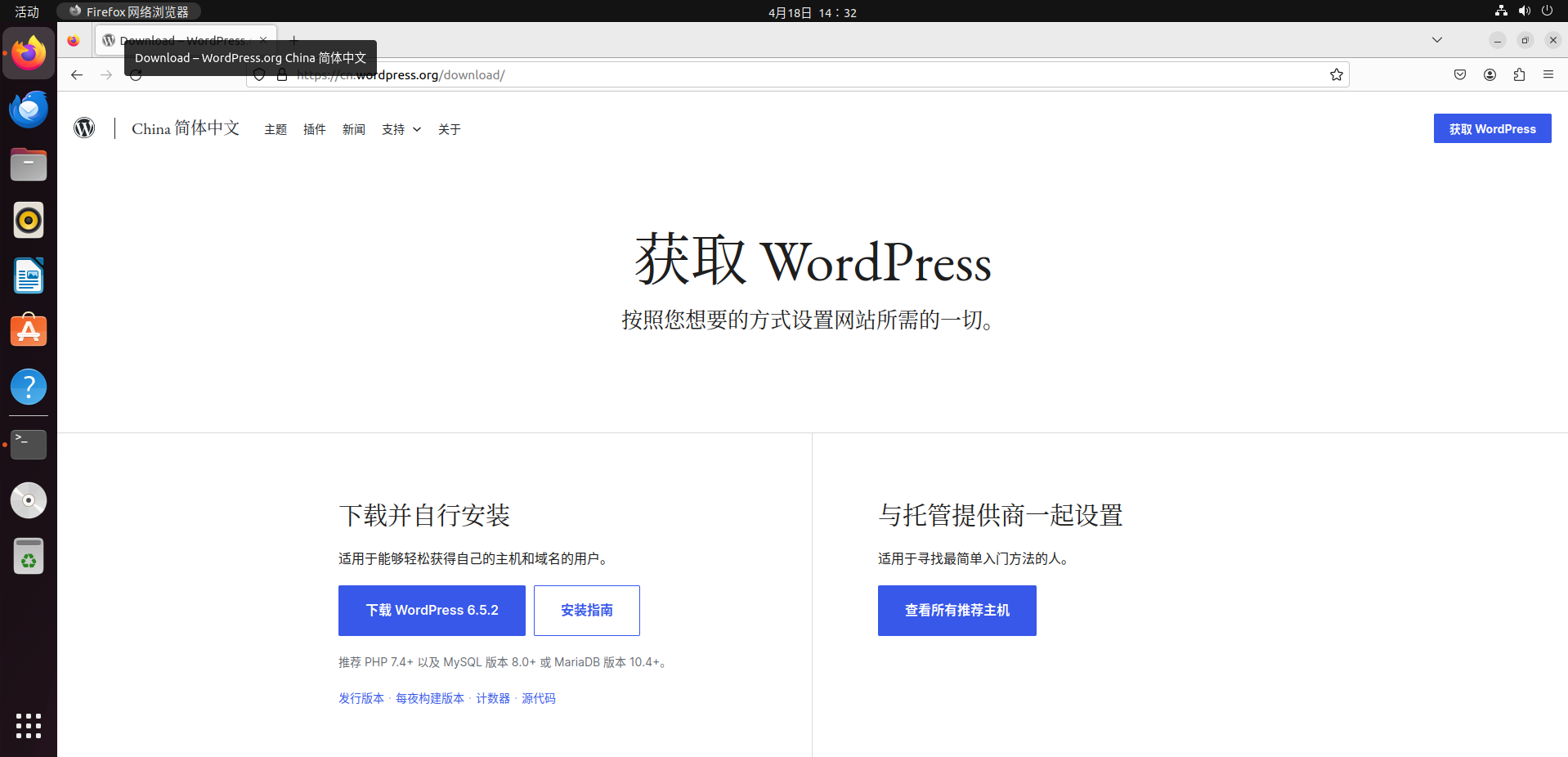
下载到自己的虚拟机服务器上后使用 unzip 命令解压缩:
unzip wordpress-6.5.2-zh_CN.zip 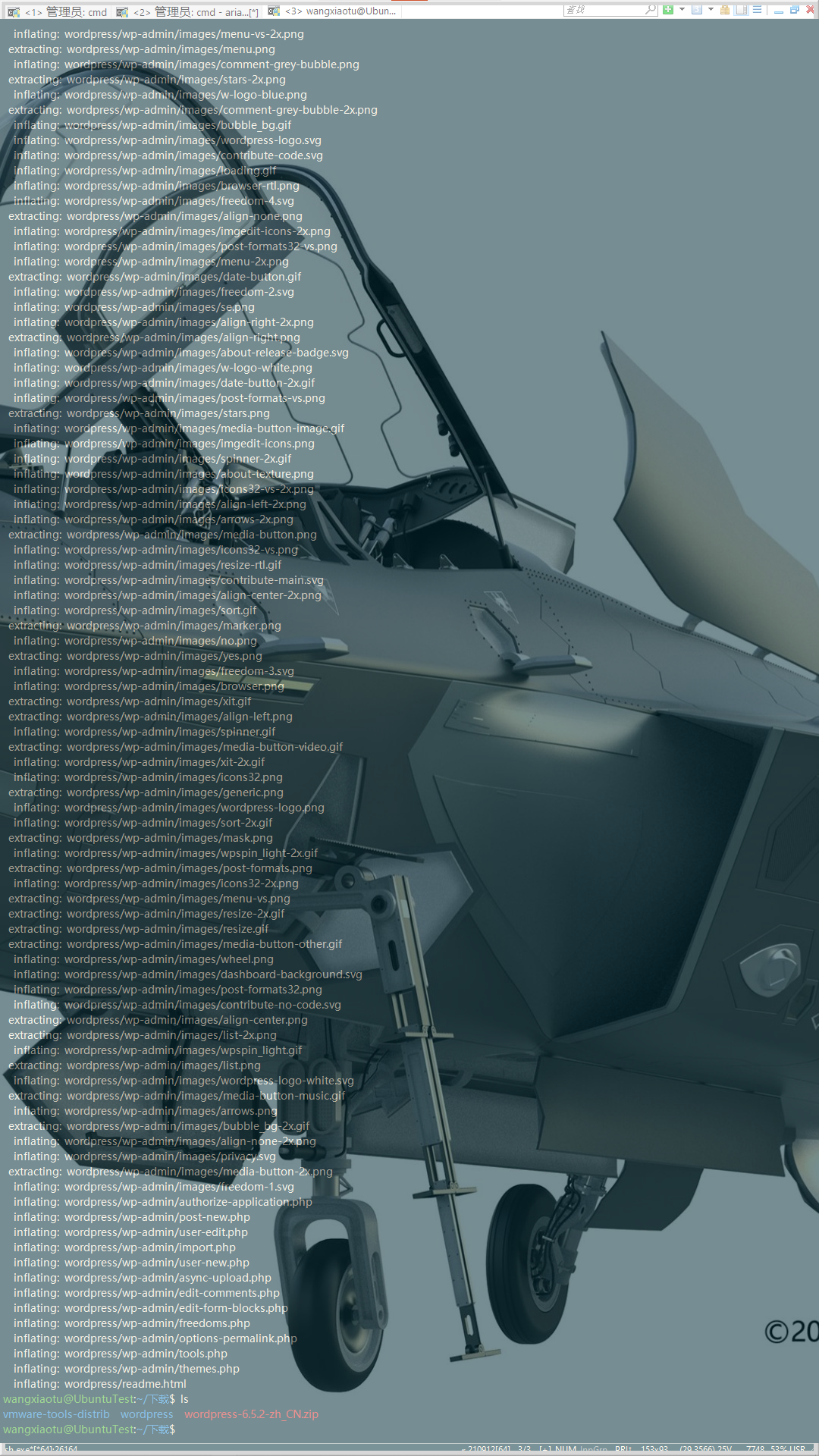
使用网页版安装器向导来安装 WordPress
将解压缩出来的文件夹移动到 LAMP 网站的路径/var/www/html/wordpress下:
sudo cp -r wordpress /var/www/html/wordpress 
按照上面命令放置在上面的路径中的话,就在浏览器地址栏直接输入地址 http://ubuntutest/wordpress/ 就可以打开 WordPress 首页了,这样就是把 WordPress 安装在 ubuntutest 域名下的子路径 wordpress 了,_ubuntutest_ 域名下还可以用其它子路径安装其它功能的站点,上面的移动 wordpress 文件夹的操作如果是移动到/var/www/html/网站根目录下,则此域名仅有这一个 WordPress 站了,只需要在浏览器蓝输入*http://ubuntutest/*即可访问。
第一次打开时候会自动跳转刷新为安装向导页面 http://ubuntutest/wordpress/wp-admin/setup-config.php
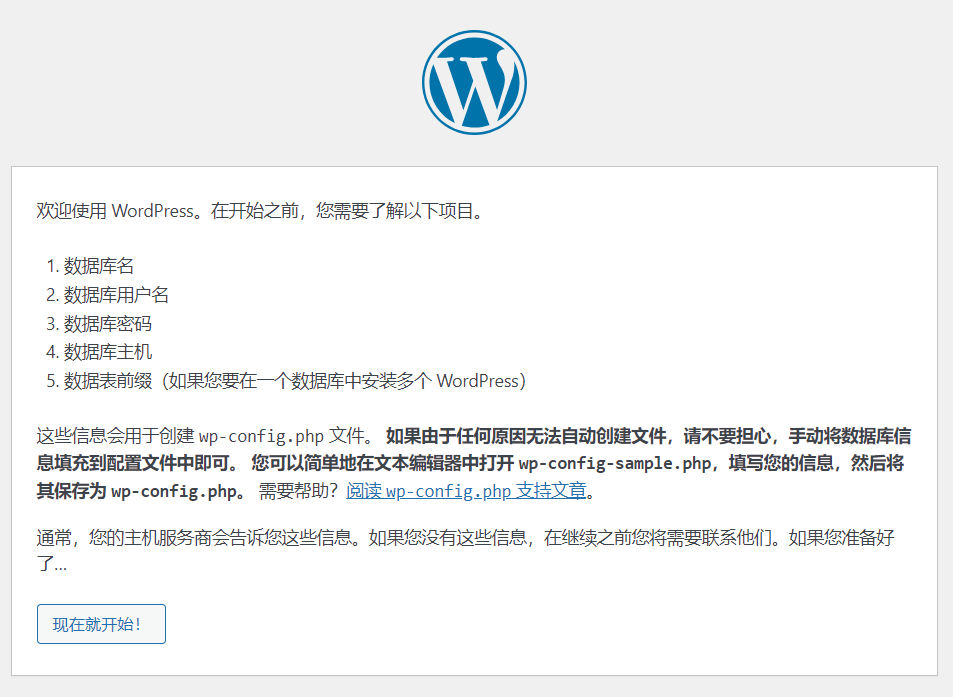
输入上面在 phpmyadmin 里面为设置的 WordPress 用户名和密码,其它都不变使用默认:
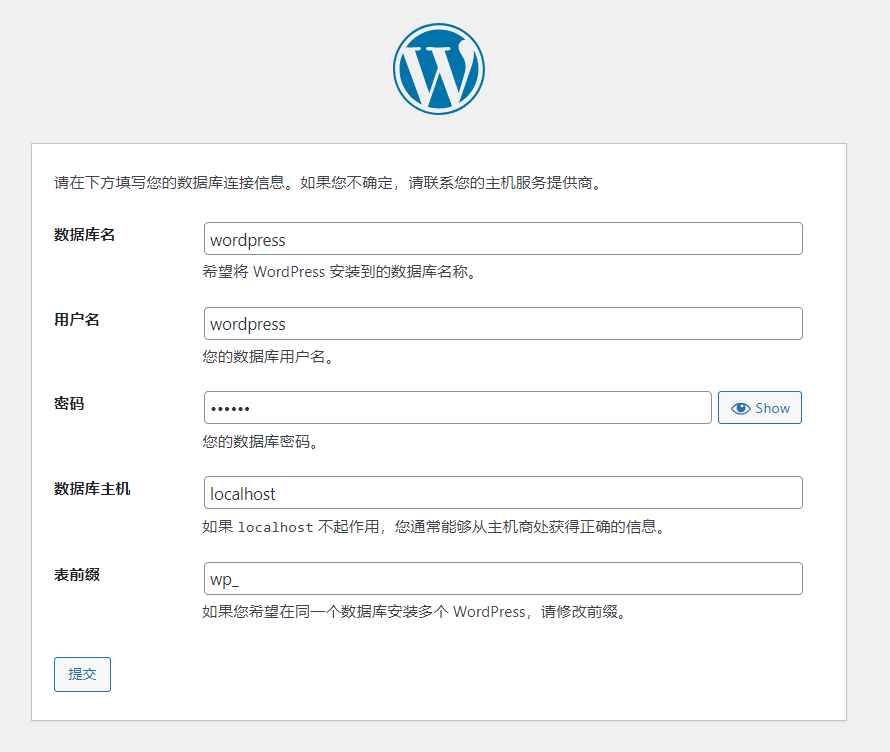
如果出现下面的无法写入文件的提示
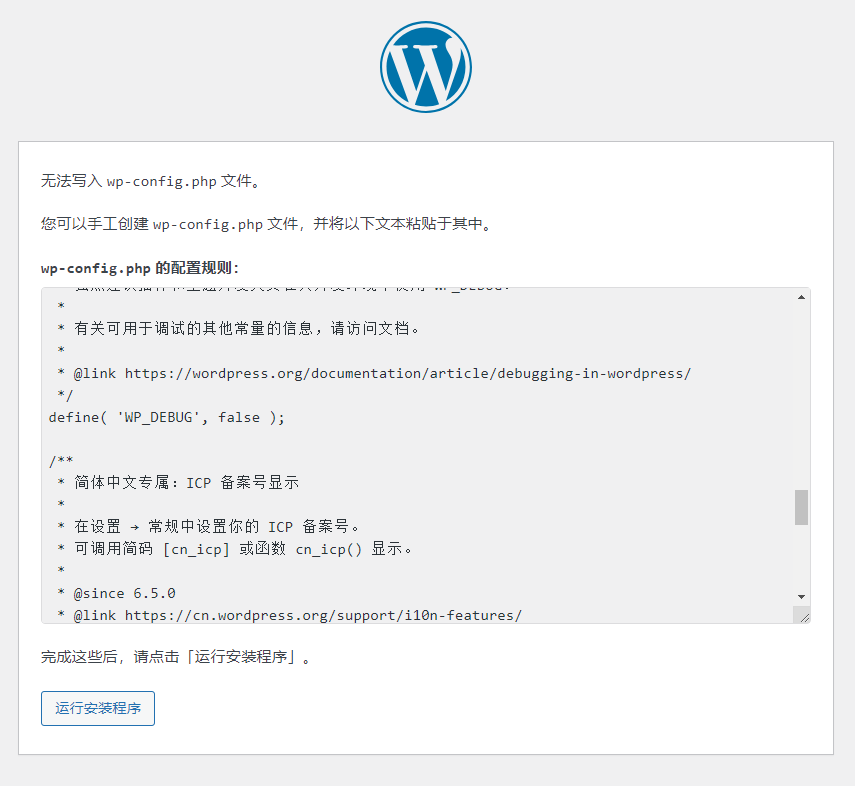
就按照提示,将手工创建文件 wp-config.php 将其拷贝进入 WordPress 的配置路径下:
sudo cp /home/wangxiaotu/下载/wp-config.php /var/www/html/wordpress/wp-config.php 
然后点击上图中的按钮运行安装程序,自动进入下一个画面:
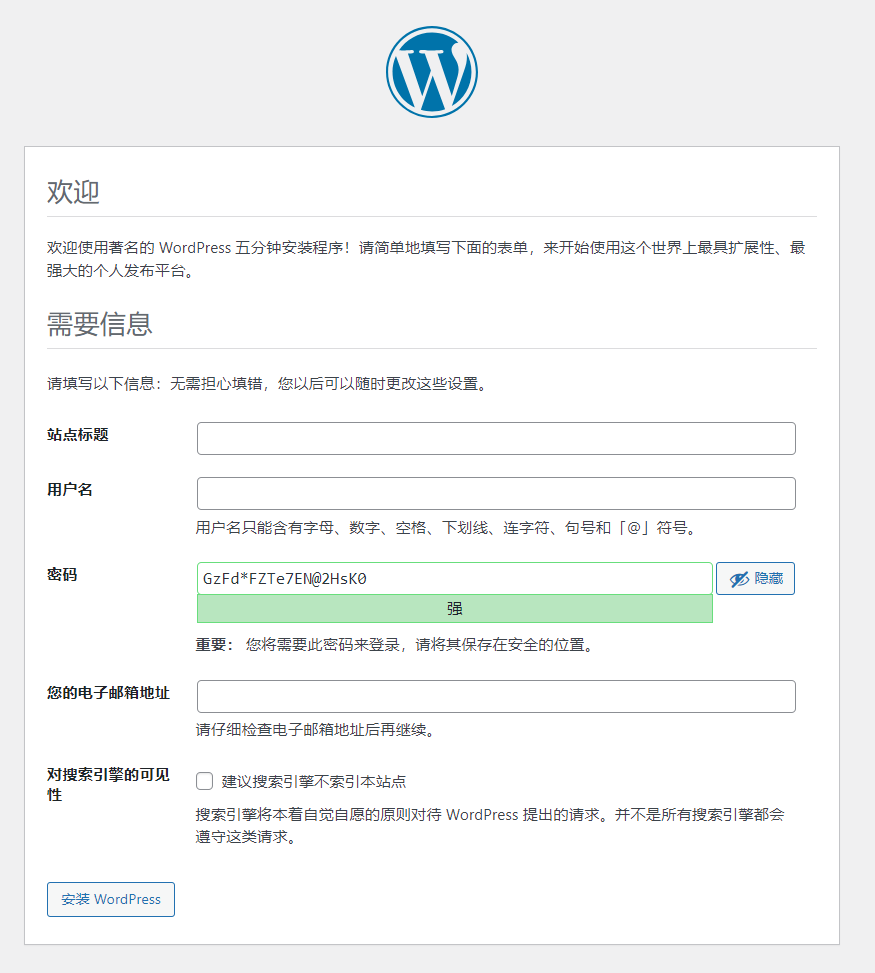
随意设置一个站点标题,设置自己这个站长的用户名和密码,以及电子邮箱,然后点击安装 WordPress按钮
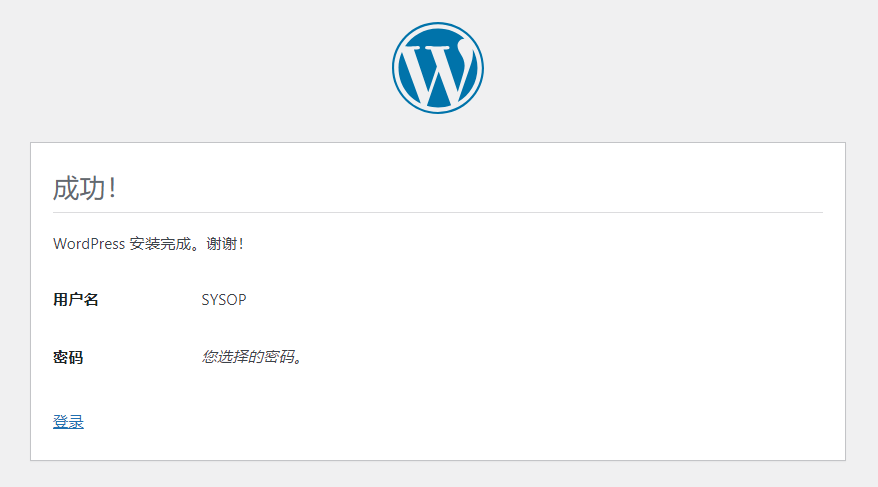
即可安装成功,然后点击登陆,使用刚刚设置的站长用户名和密码:
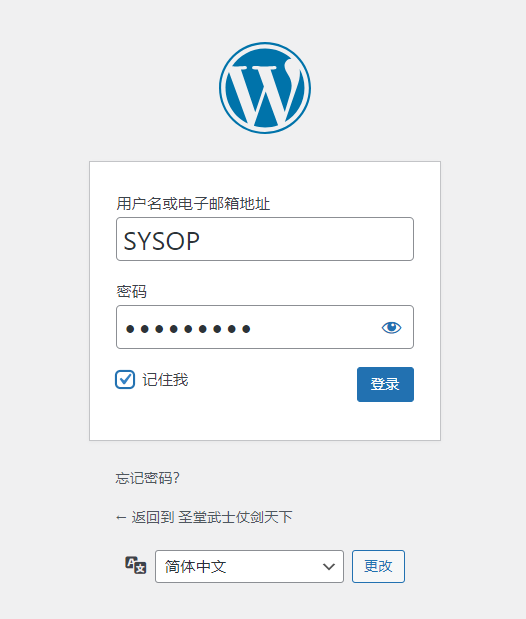
默认进入的是仪表盘页面,在这里可以找到 WordPress 站点管理功能的各项入口。
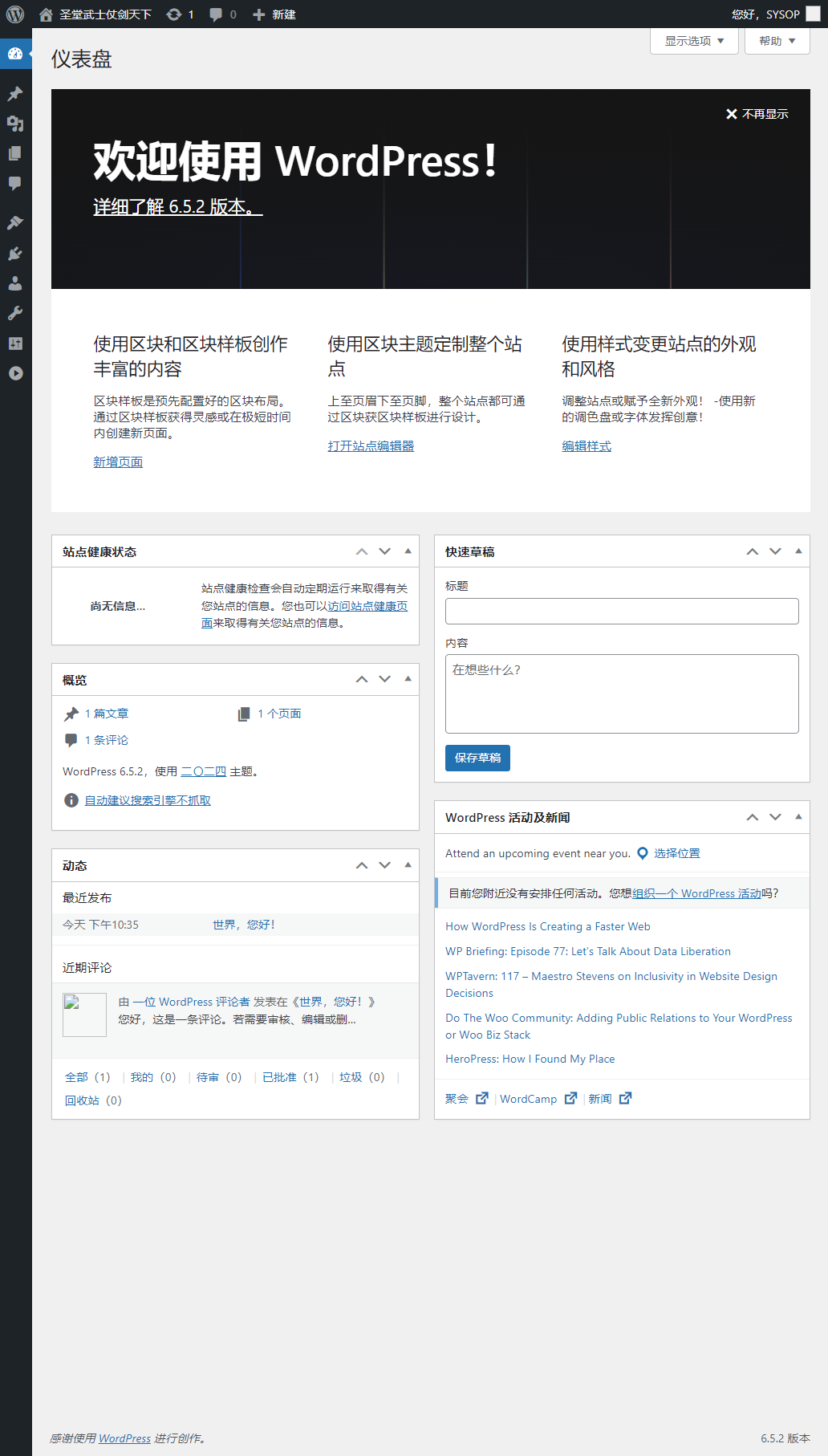
选择各种主题或插件安装
从 WordPress 仪表盘可以访问其官网提供丰富的主题样式和功能插件选择安装。初装的 WP 可能会遇到插件、主题安装失败的情况,报告如下的错误:
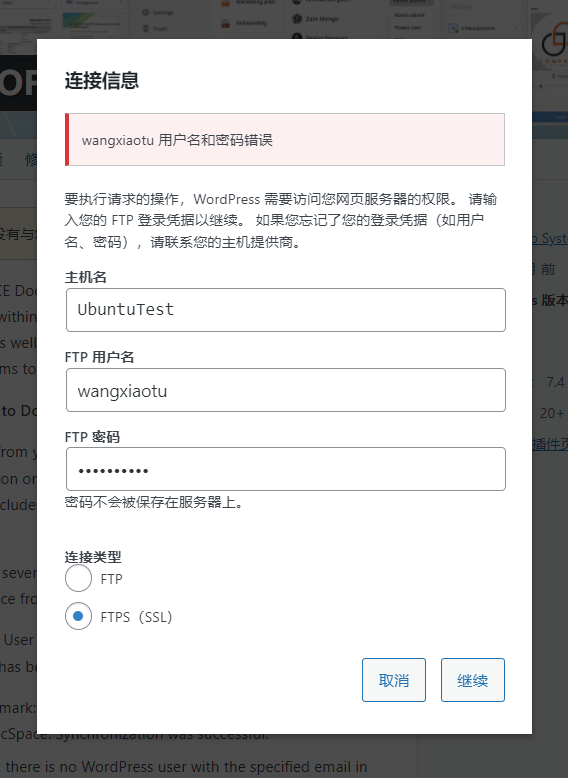

又或者这样的错误信息
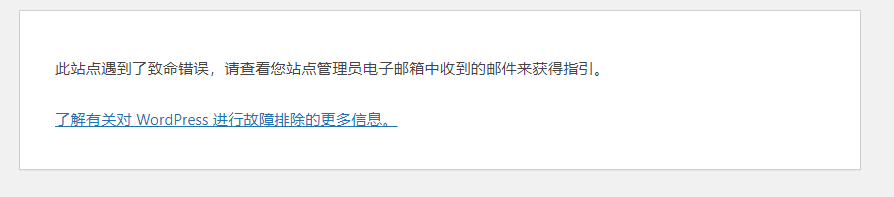
需要检查一下服务器的 vsftpd 服务进程是否开启了上传的权限,vsftpd 初始安装默认的是关闭着这个权限的:
sudo vi /etc/vsftpd.conf 修改开启上传权限:
# Uncomment this to enable any form of FTP write command write_enable=YES #write_enable=YES 再检查一下 WordPress 的路径*/var/www/html/wordpress*的权限,适当的 chmod 和 chown 来放开权限,不怕死的可以试试这样:

然后 WordPress 就可以安装主题和插件了,比如 WP 提供很多电商专用的功能插件,还有提供多人在线协同办公的功能插件:
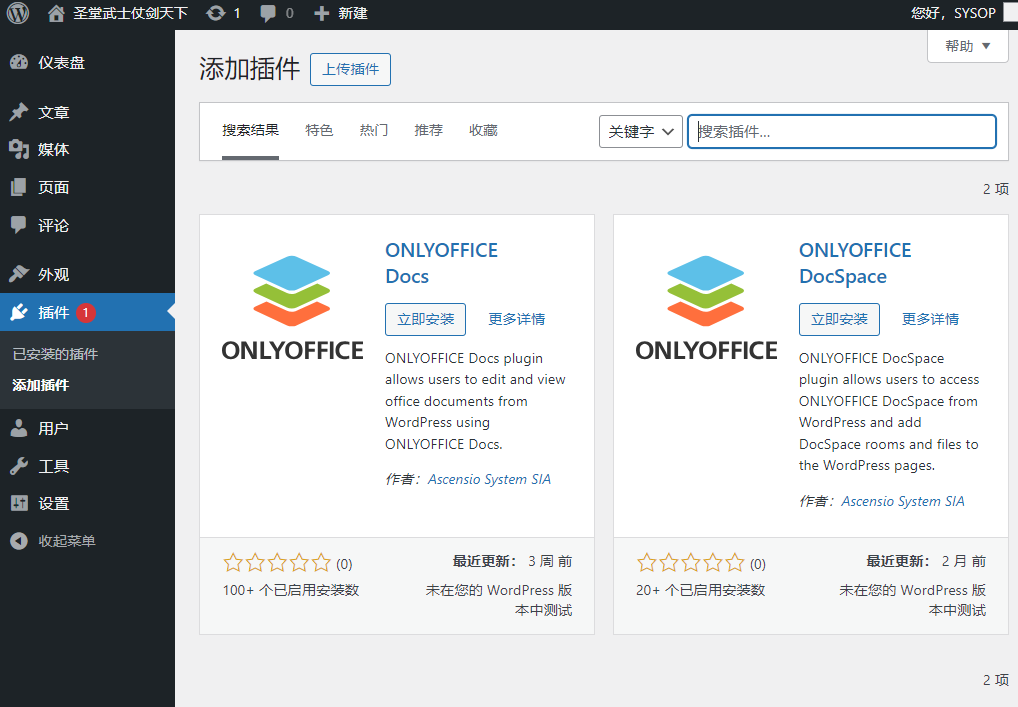
再插件页面中随意搜索各种功能插件,点击立即安装即可。关于此图中的 ONLYOFFICE DocSpace 插件又该如何使用,且看下集分解。
参考文献
[1] 获取 WordPress: https://cn.wordpress.org/download/
[2] How to install WordPress: https://developer.wordpress.org/advanced-administration/before-install/howto-install/
[3] Before You Install: https://developer.wordpress.org/advanced-administration/before-install/
[4] Creating Database for WordPress: https://developer.wordpress.org/advanced-administration/before-install/creating-database/
[5] 欢迎阅读 phpMyAdmin 文档!: https://docs.phpmyadmin.net/zh-cn/latest/
