本文将带你逐步完成在VMware虚拟机中安装Linux操作系统的过程,确保你能够轻松顺利地完成安装。无论你是Linux的新手还是老手,这篇文章都将帮助你理解并成功搭建虚拟环境。以下是每一步的详细说明。
一.VMware简介
VMware是一款由VMware公司开发的虚拟化软件,它允许用户在单一的物理计算机上运行多个操作系统。VMware Workstation是其面向桌面用户的产品,支持在Windows和Linux操作系统上创建和管理虚拟机。通过VMware,用户可以在一个物理机上运行多个虚拟机,每个虚拟机可以独立运行不同的操作系统和应用程序,而不影响主机系统。这使得VMware成为开发、测试、教育和实验的理想工具,尤其在需要多个不同系统环境的情况下,它提供了极大的灵活性和便利性。
VMware Workstation的主要功能包括:
- 多操作系统支持:能够在同一台计算机上同时运行Windows、Linux等多个操作系统。
- 虚拟网络:提供复杂的网络拓扑结构支持,可以模拟和测试多种网络环境。
- 快照和克隆:允许创建虚拟机的快照,便于随时恢复到特定状态,并且支持虚拟机的快速克隆,方便测试和开发。
- 资源管理:支持对CPU、内存、磁盘和网络的资源分配与管理,确保主机和虚拟机都能高效运行。
- 跨平台兼容性:可以在不同平台上共享和迁移虚拟机,实现跨平台的开发和测试。
二.VMware下载安装
我们可以访问VMware官方网站下载或者下载我上传的软件包资源
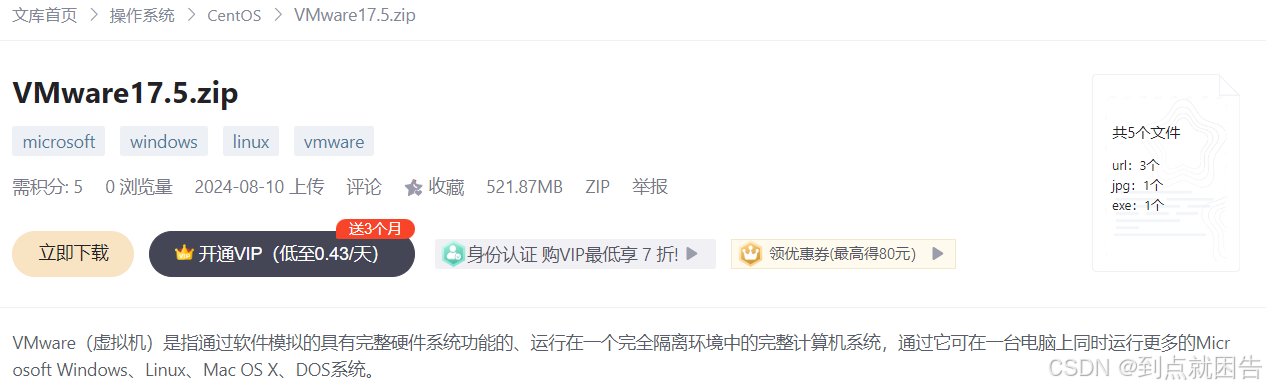
1.解压安装包:①鼠标右击【VMware17.5(64bit)】压缩包②选择电脑上安装的解压软件(如:360压缩)③点击【解压到VMware17.5 (64bit)】。
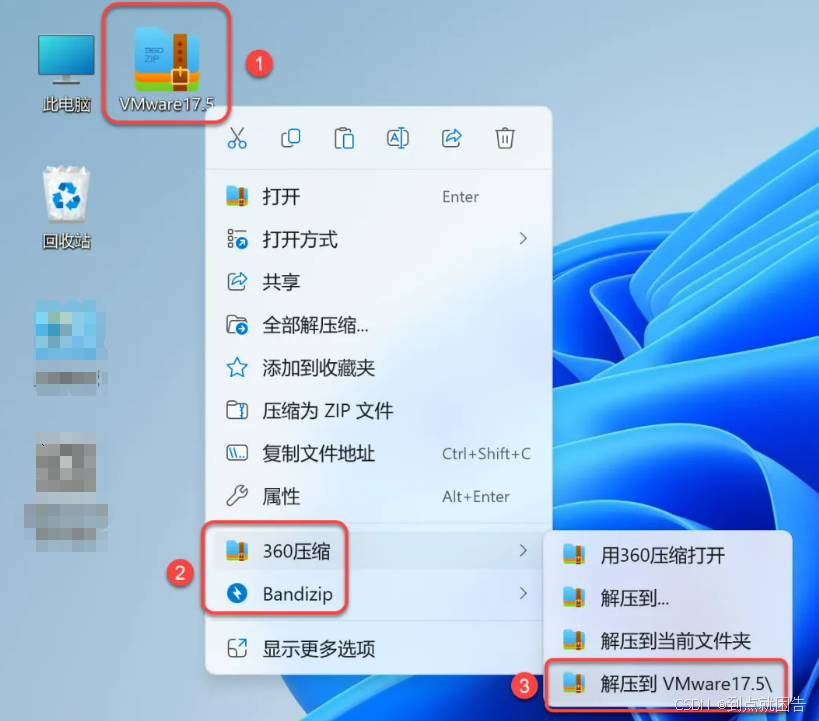
2.打开解压后的文件夹,鼠标右击【VMware17.5】选择【以管理员身份运行】。
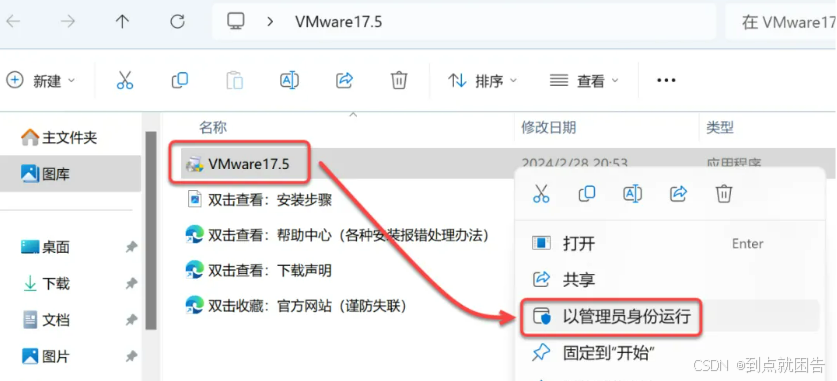
3.一直点击下一步,直到以下步骤输入密钥【xxxx-xxx-xxxx】
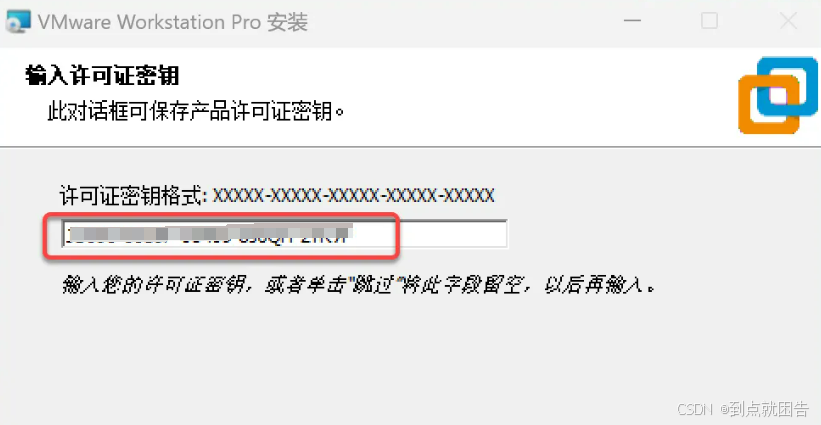 4.双击桌面【VMware……】图标启动软件。
4.双击桌面【VMware……】图标启动软件。
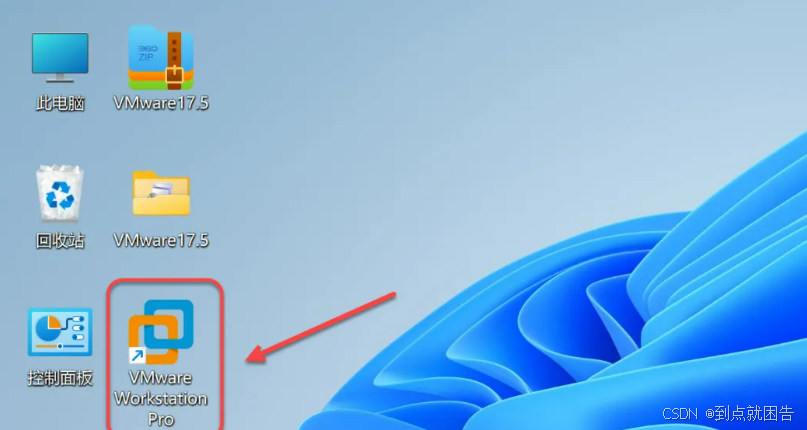
5.安装完成
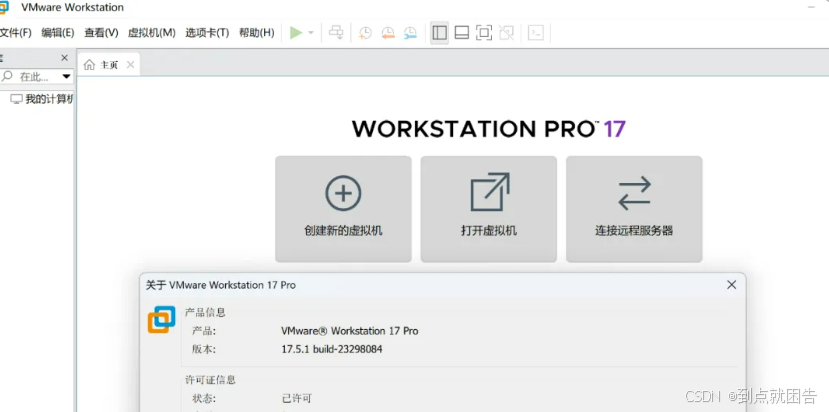
三.下载Linux镜像文件
Linux有多个发行版供选择,新手通常推荐使用Ubuntu或CentOS。Ubuntu具有广泛的社区支持和用户友好性,而CentOS则以其稳定性和企业应用广受欢迎,我们可以使用以下网站下载镜像文件。
登录![]() https://next.itellyou.cn/Original/
https://next.itellyou.cn/Original/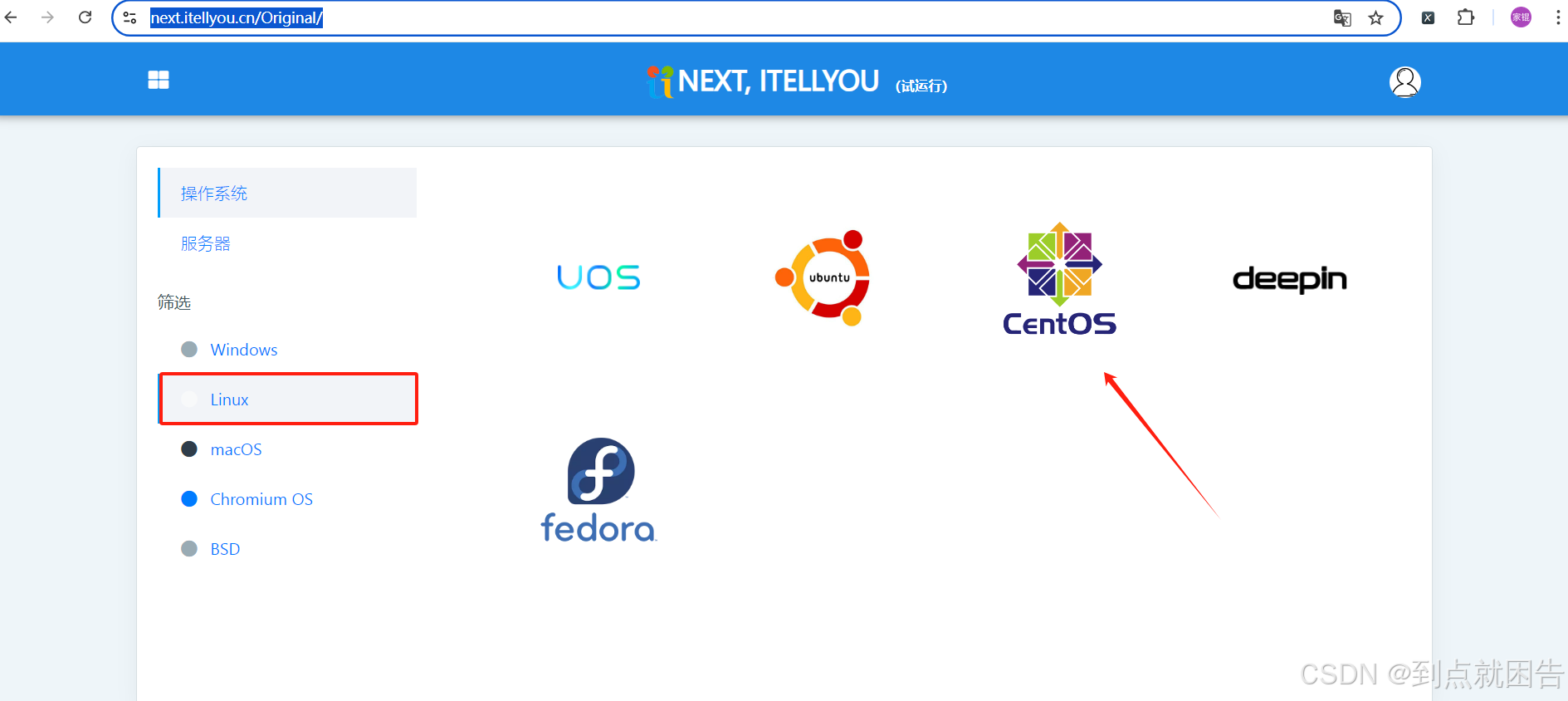
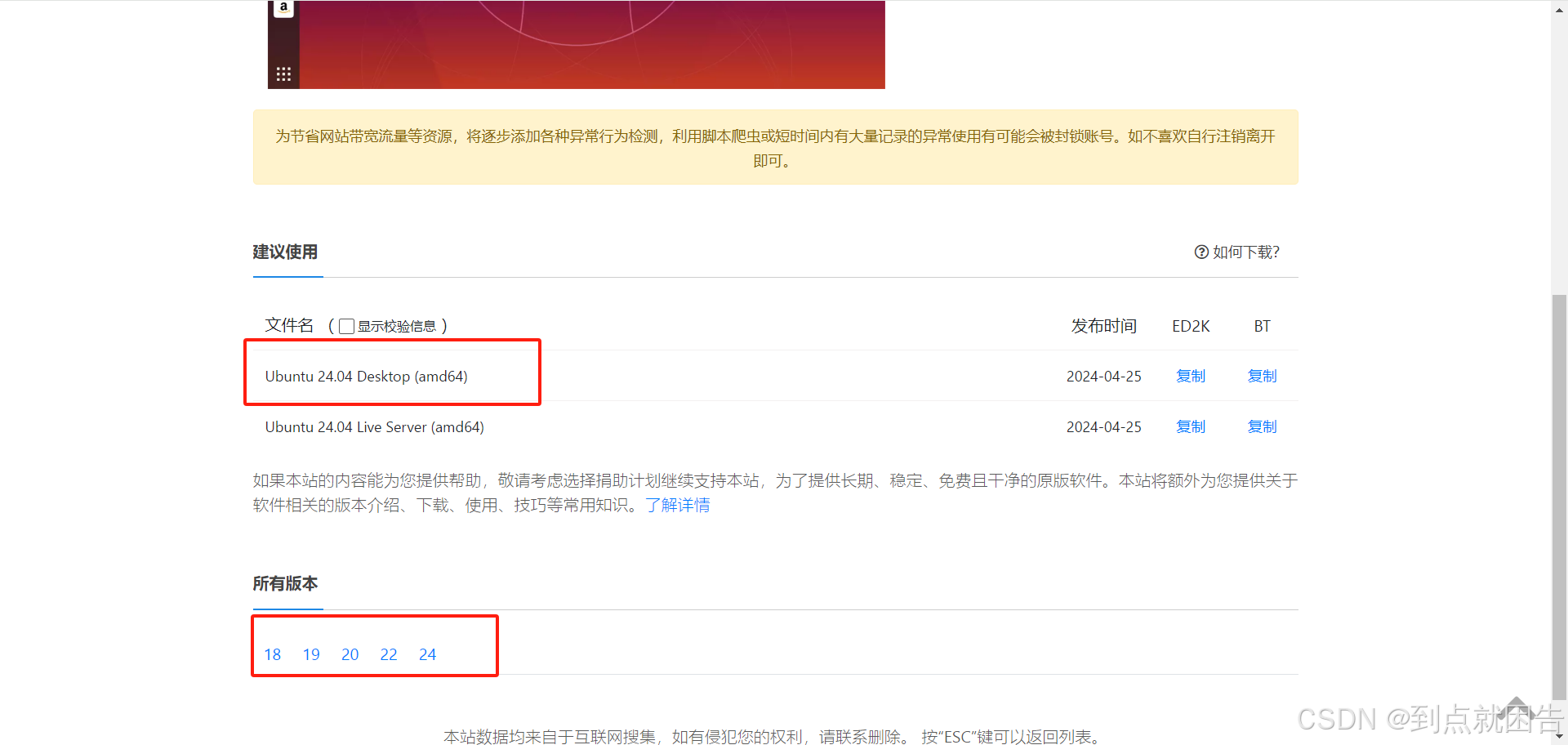
四.创建虚拟机
1.打开VMware,点击创建虚拟机
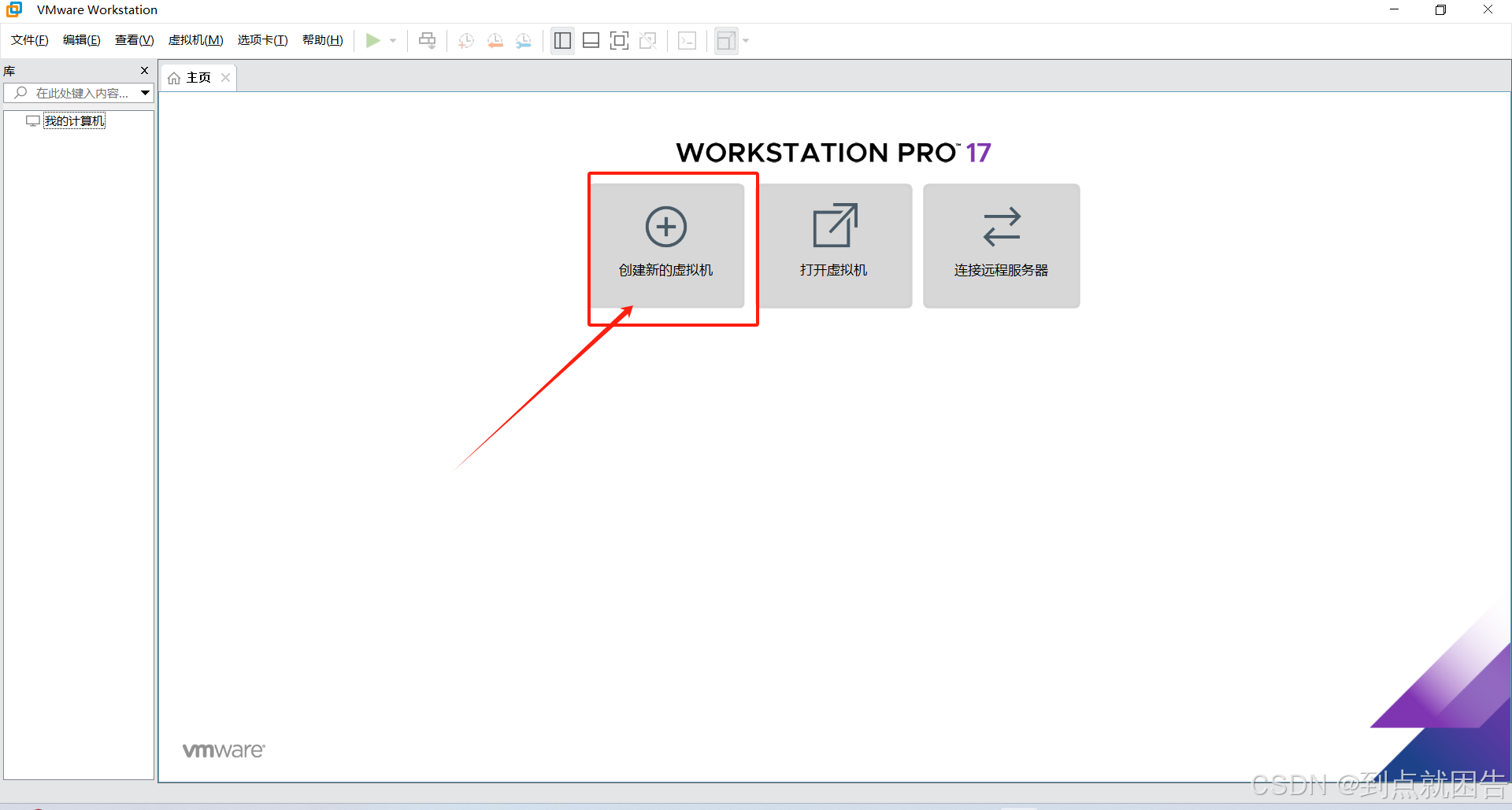
2.选择配置为自定义(高级)
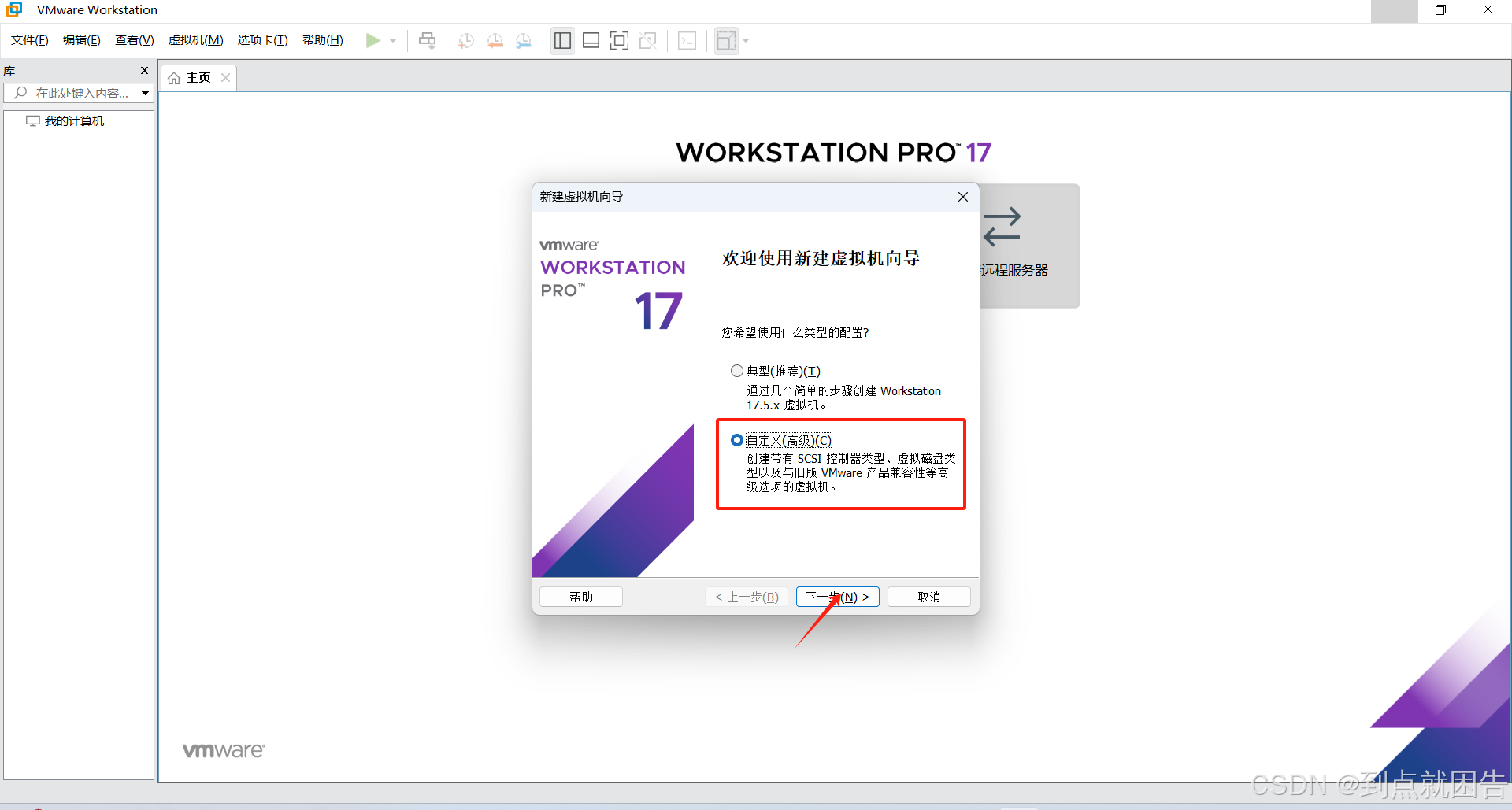
3.默认即可
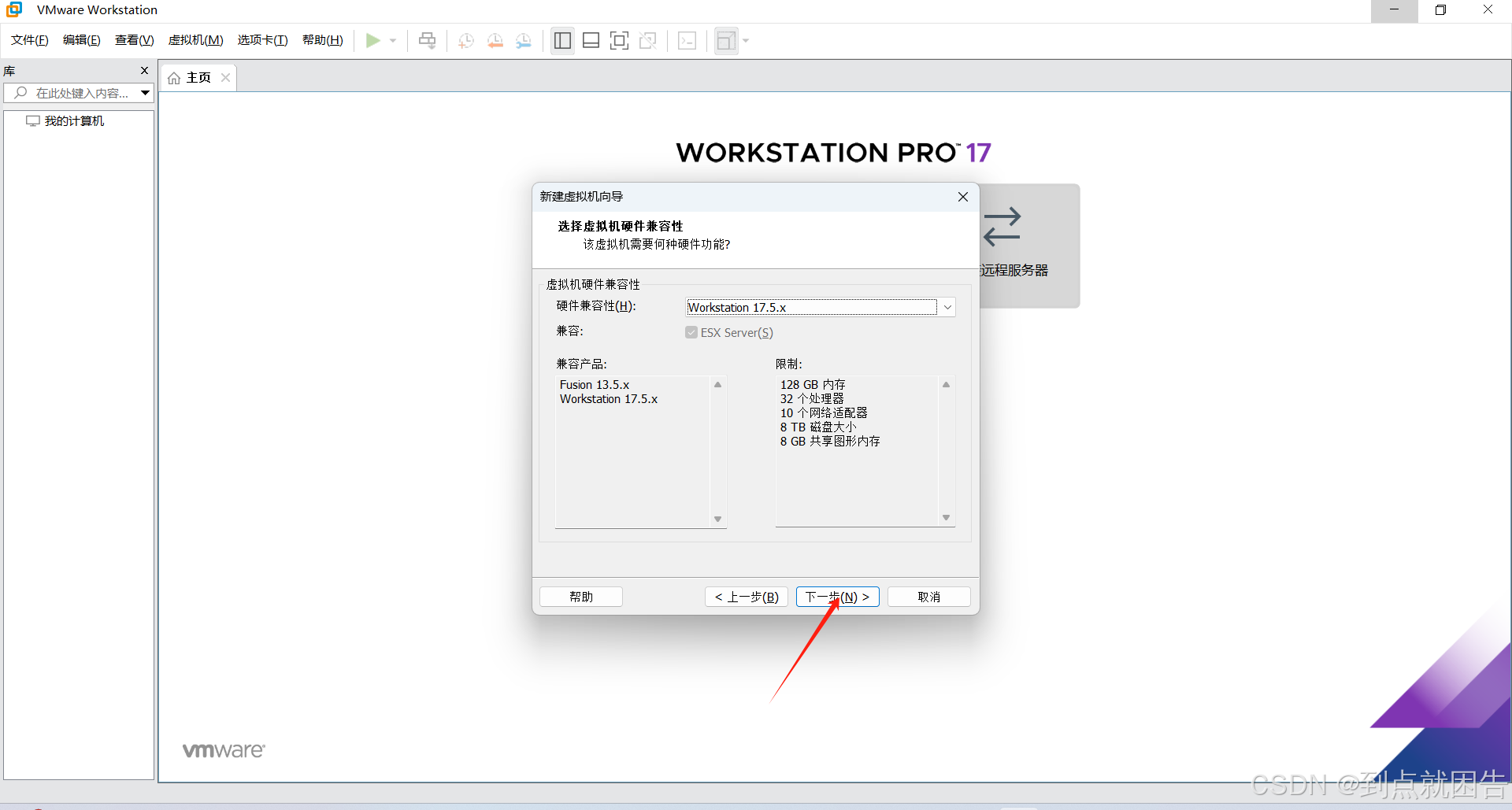
4. 选择稍后安装系统
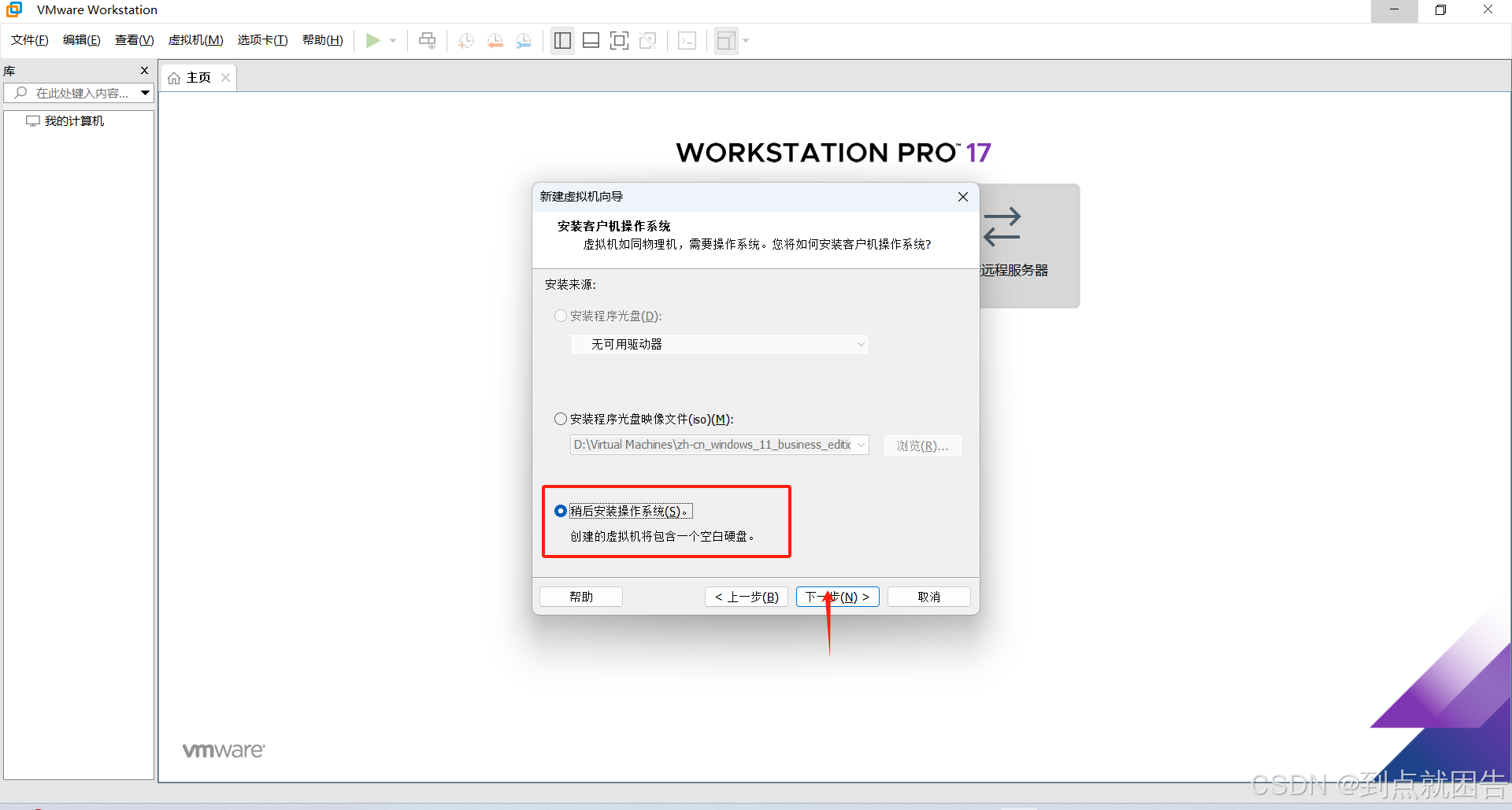
5.选择自己所下载的对应系统文件以及对应版本
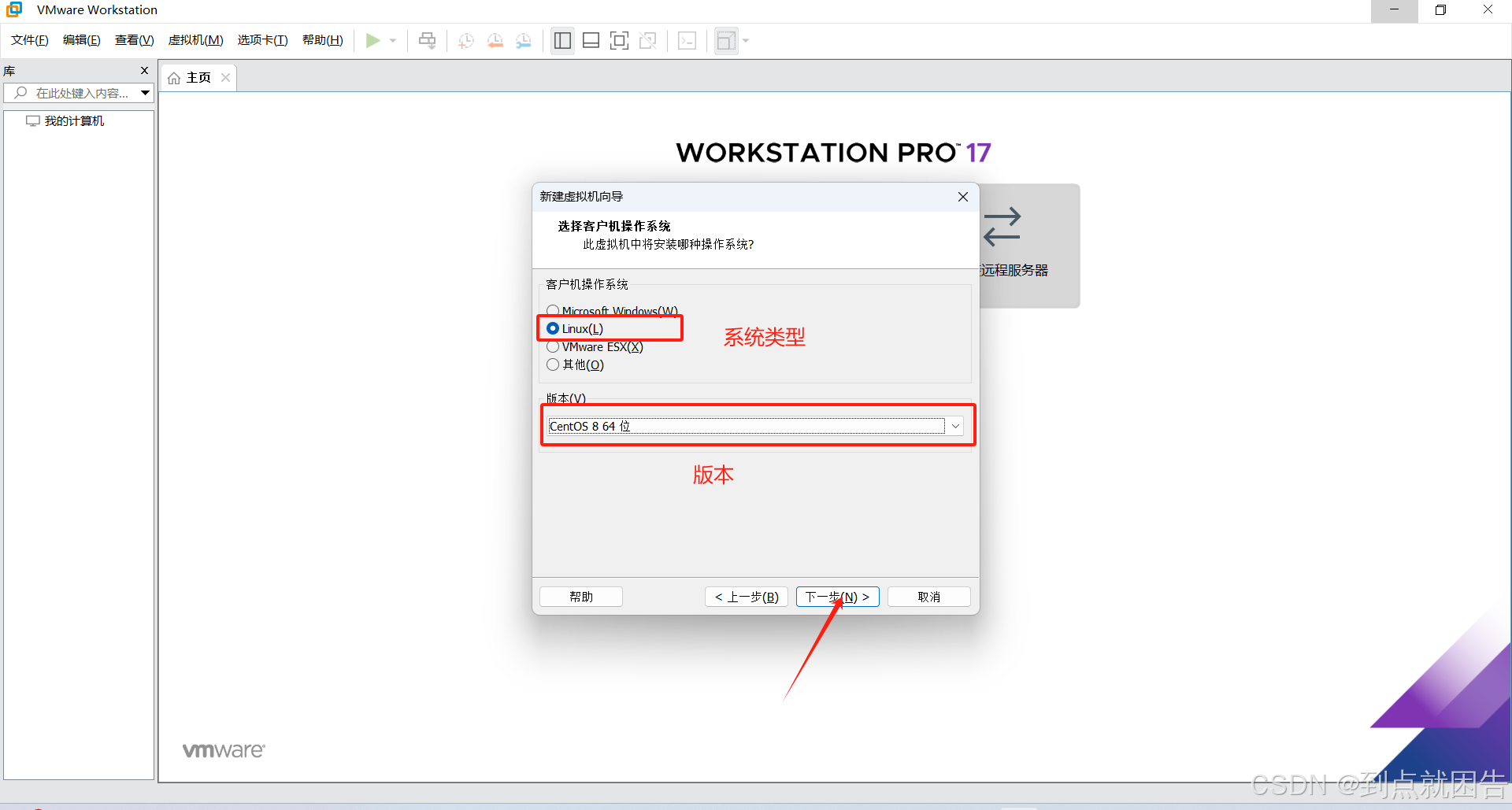
6.为虚拟机命名并以及选择安装位置,最好不要安装在c盘
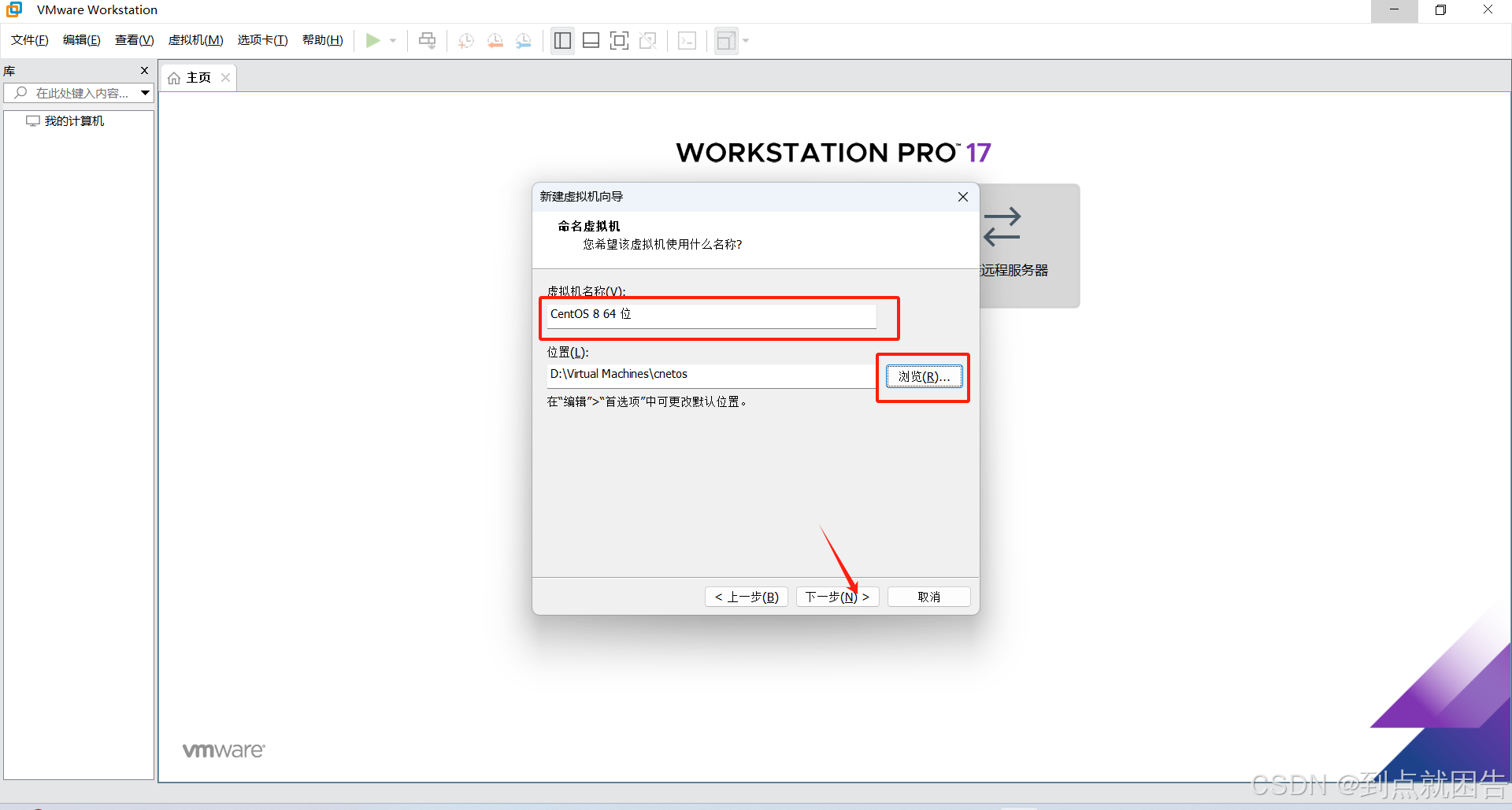
7.选择处理器数量以及内核。这里可以在任务管理器看下自己电脑的配置,一般选择4和2搭配就够用了。
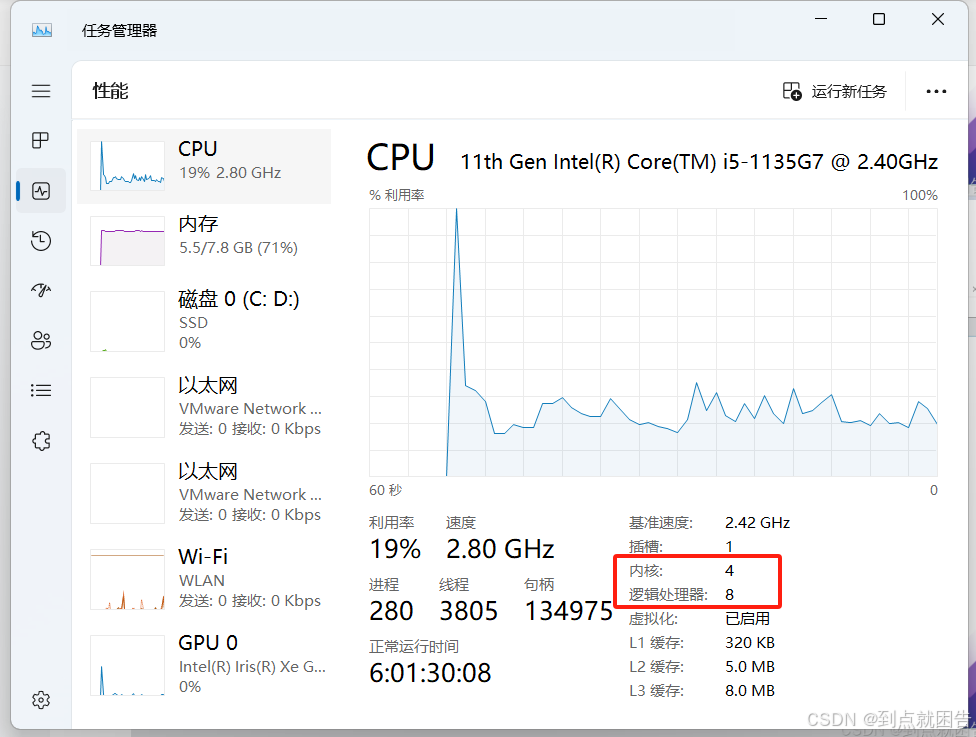
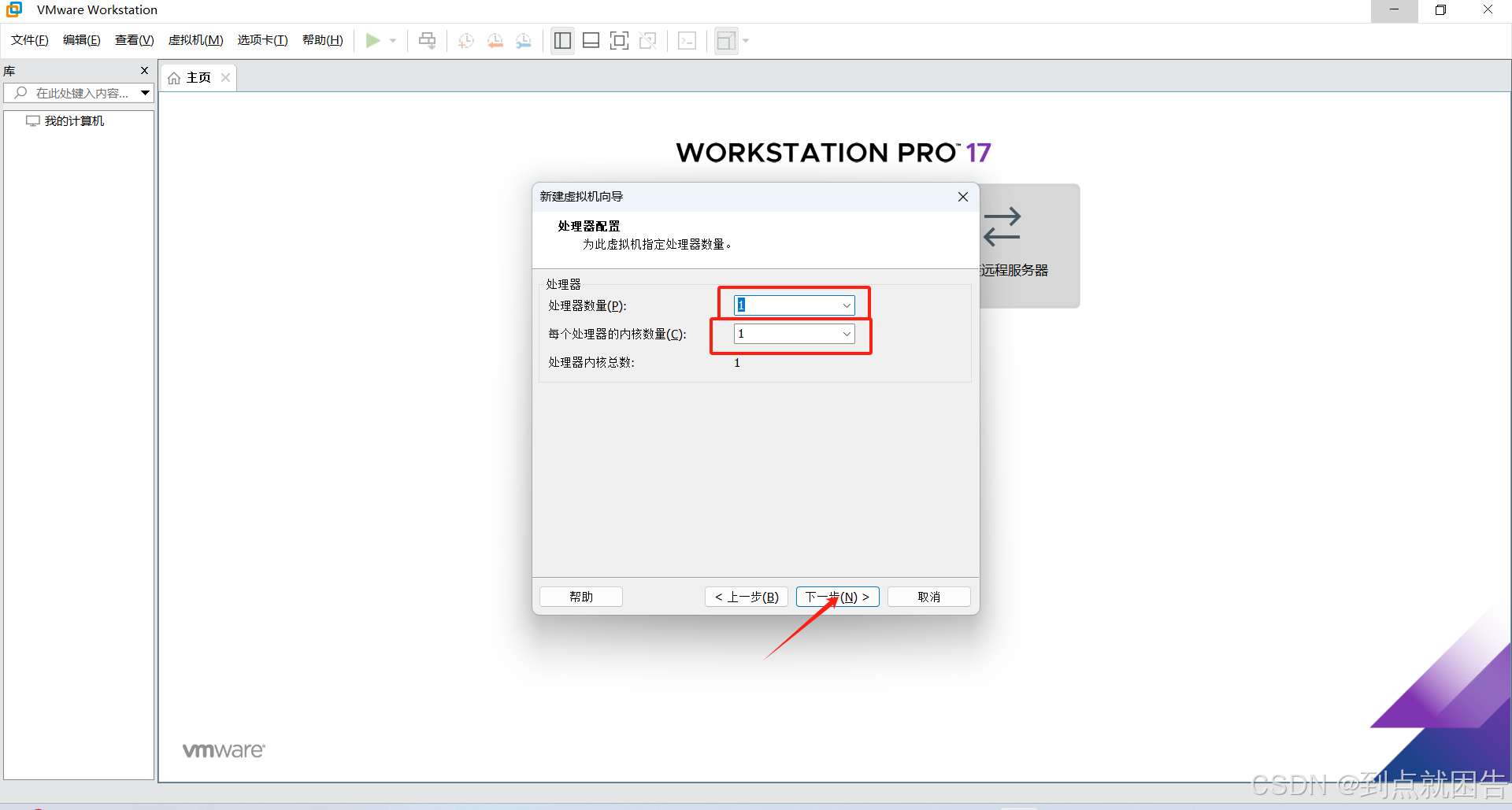
8.选择内存,一般2GB即可
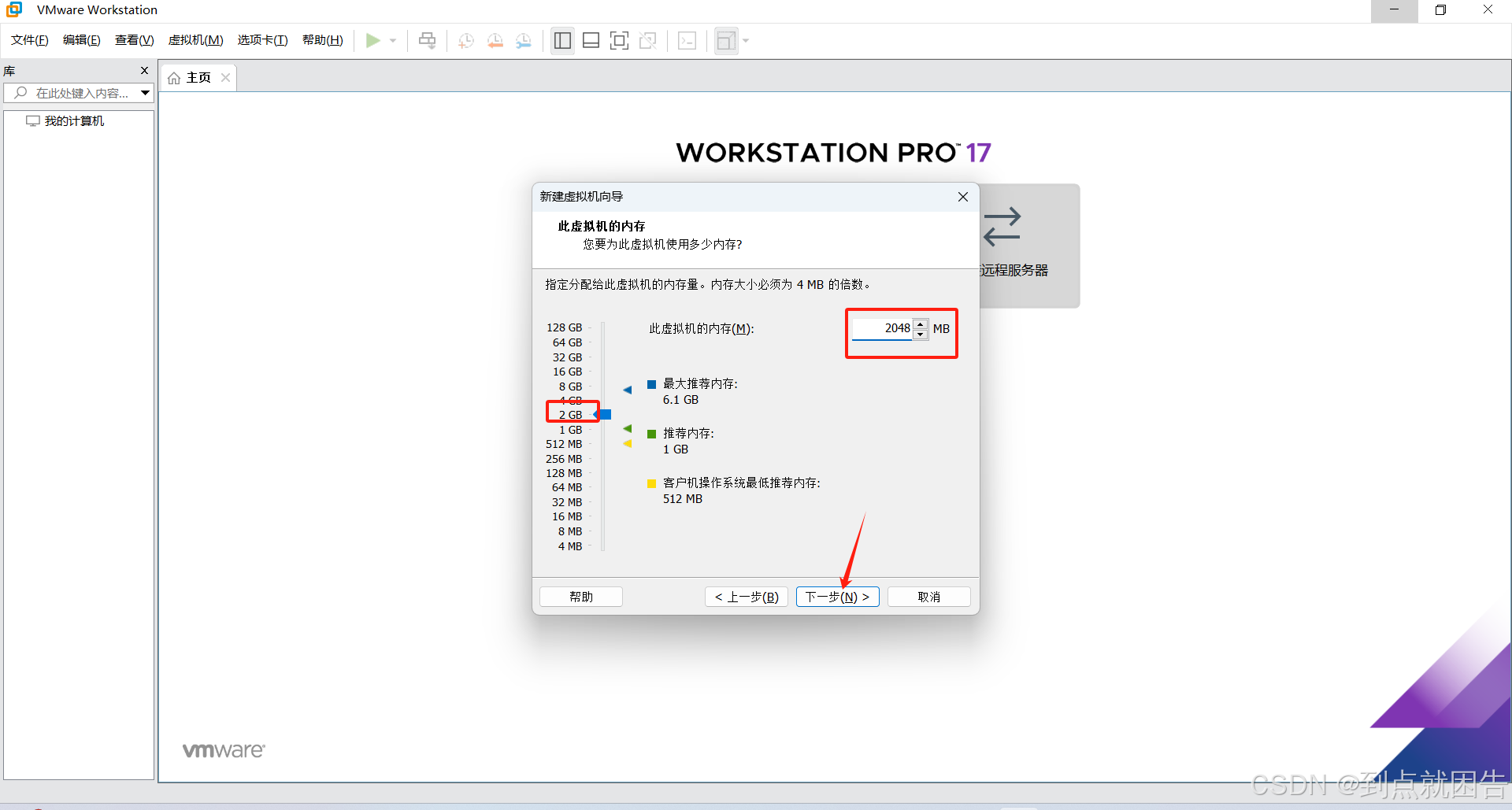
9.选择使用网络地址转换
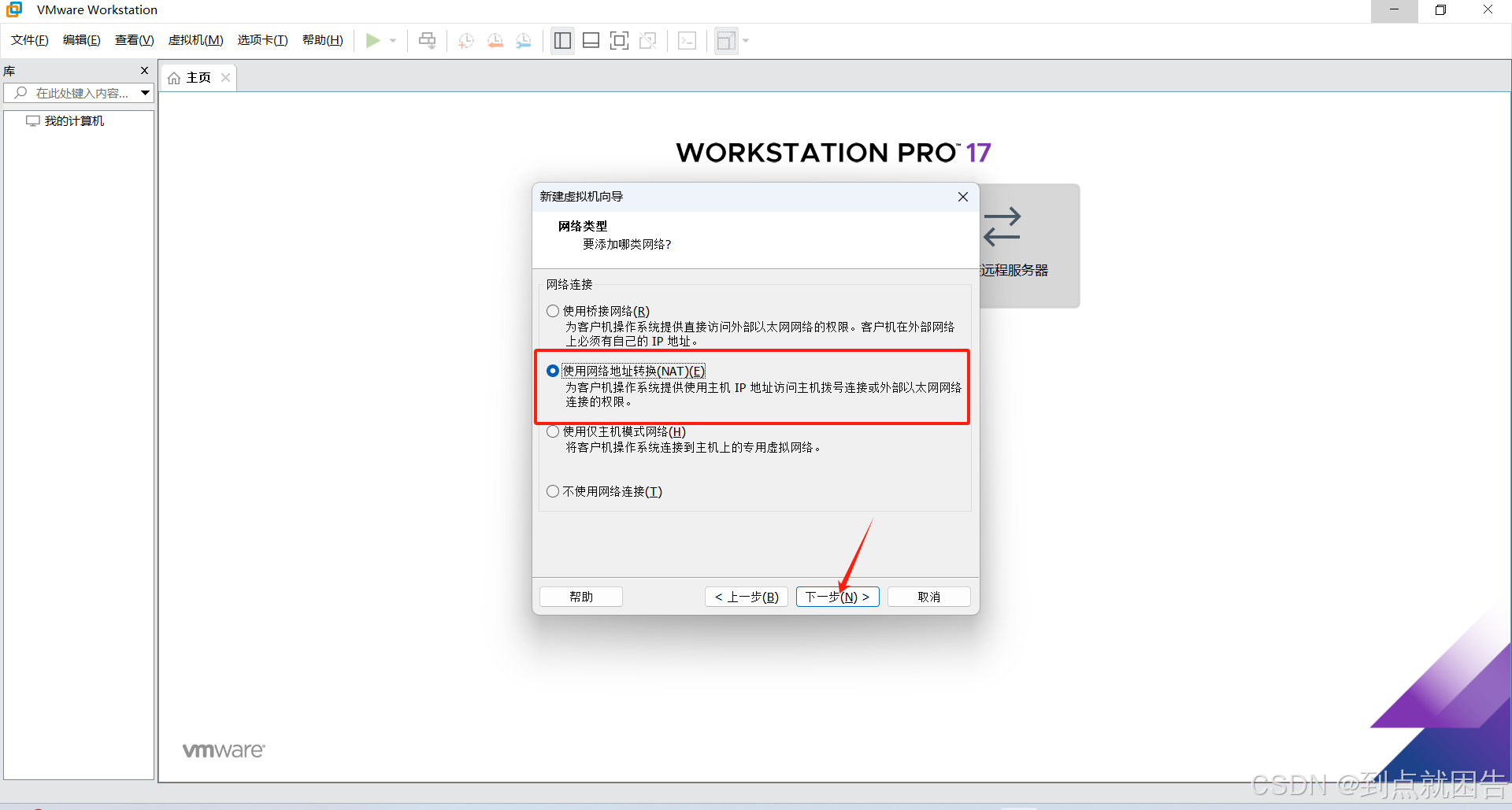 10.选择LSI Logic
10.选择LSI Logic
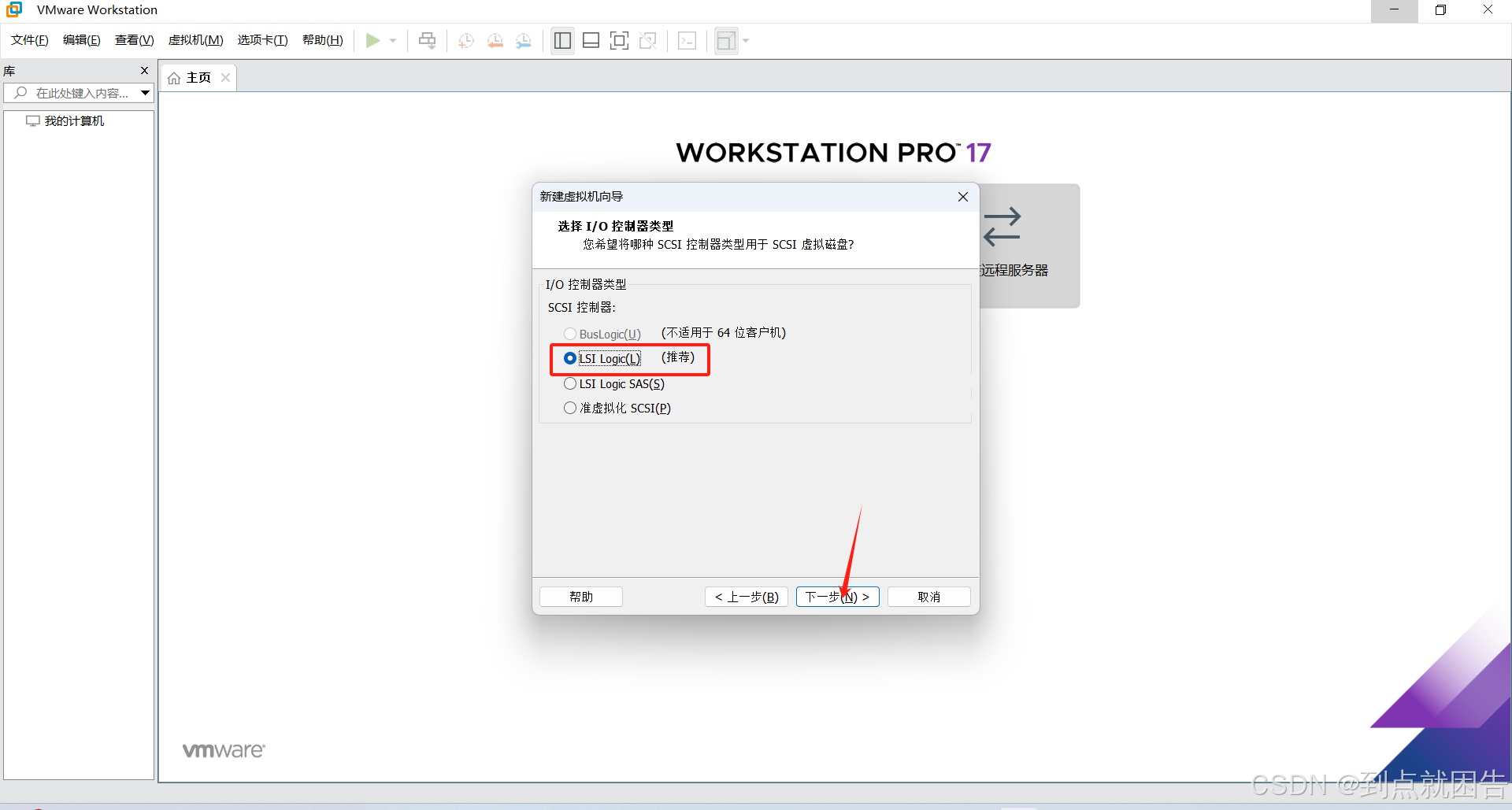
11.选择NVMe
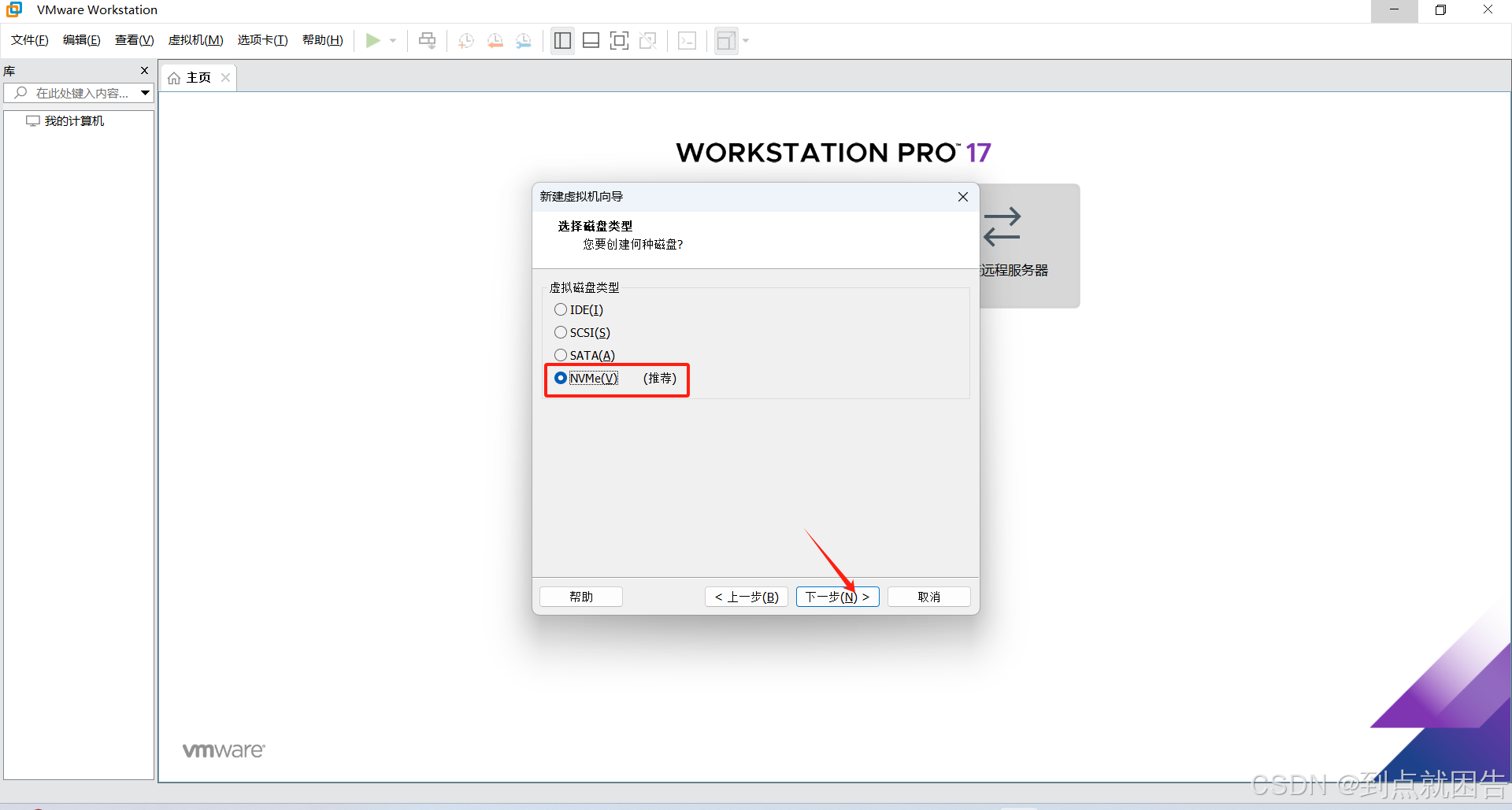 12.创建新虚拟磁盘
12.创建新虚拟磁盘

13.这里可以多分配一点,搞个50G
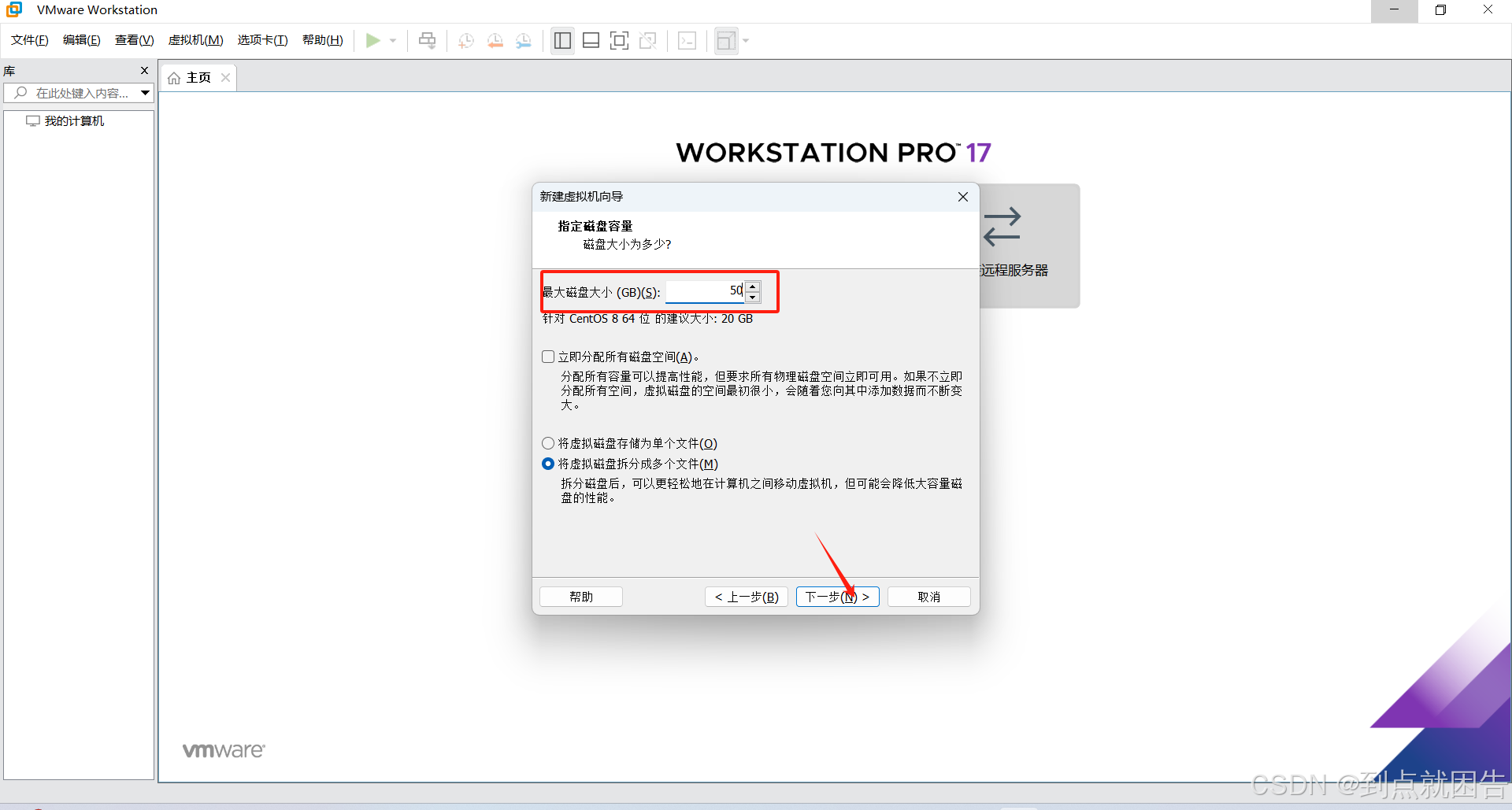
14.一直点击下一步直至完成
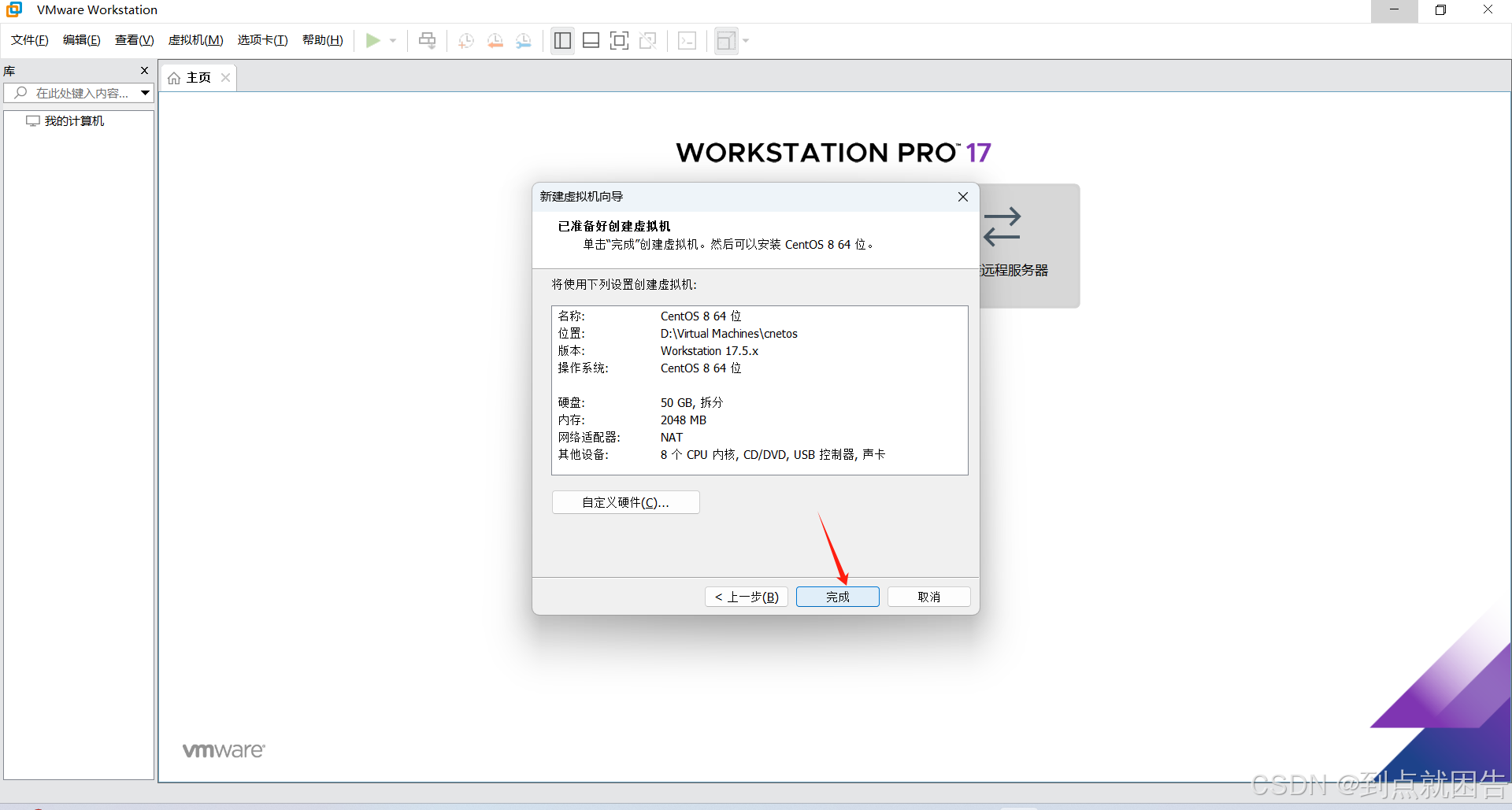
15.点击编辑虚拟机设置
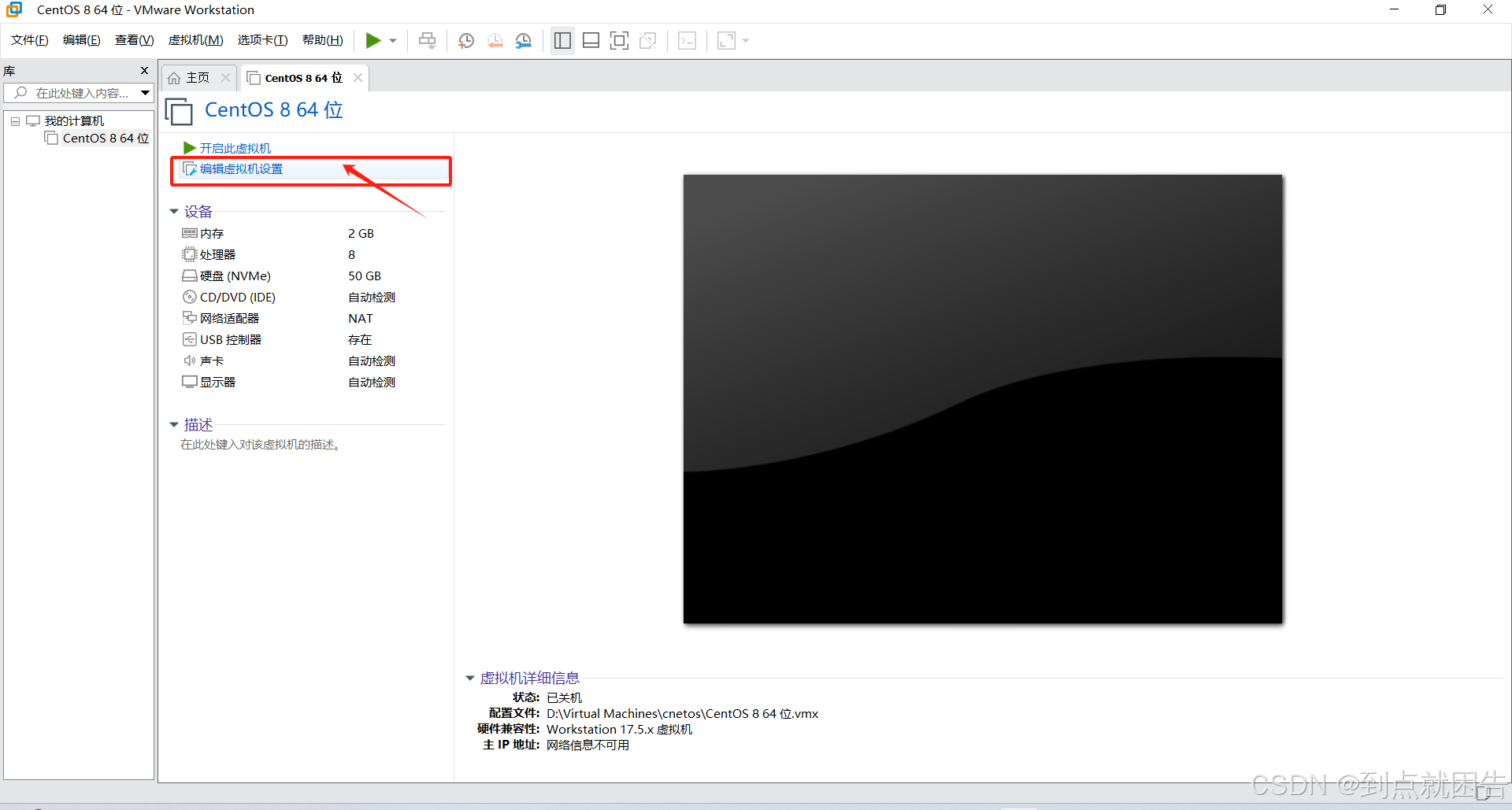 16.点击DD/DVD->使用ISO映像文件->浏览选择已经下载好的ISO文件
16.点击DD/DVD->使用ISO映像文件->浏览选择已经下载好的ISO文件
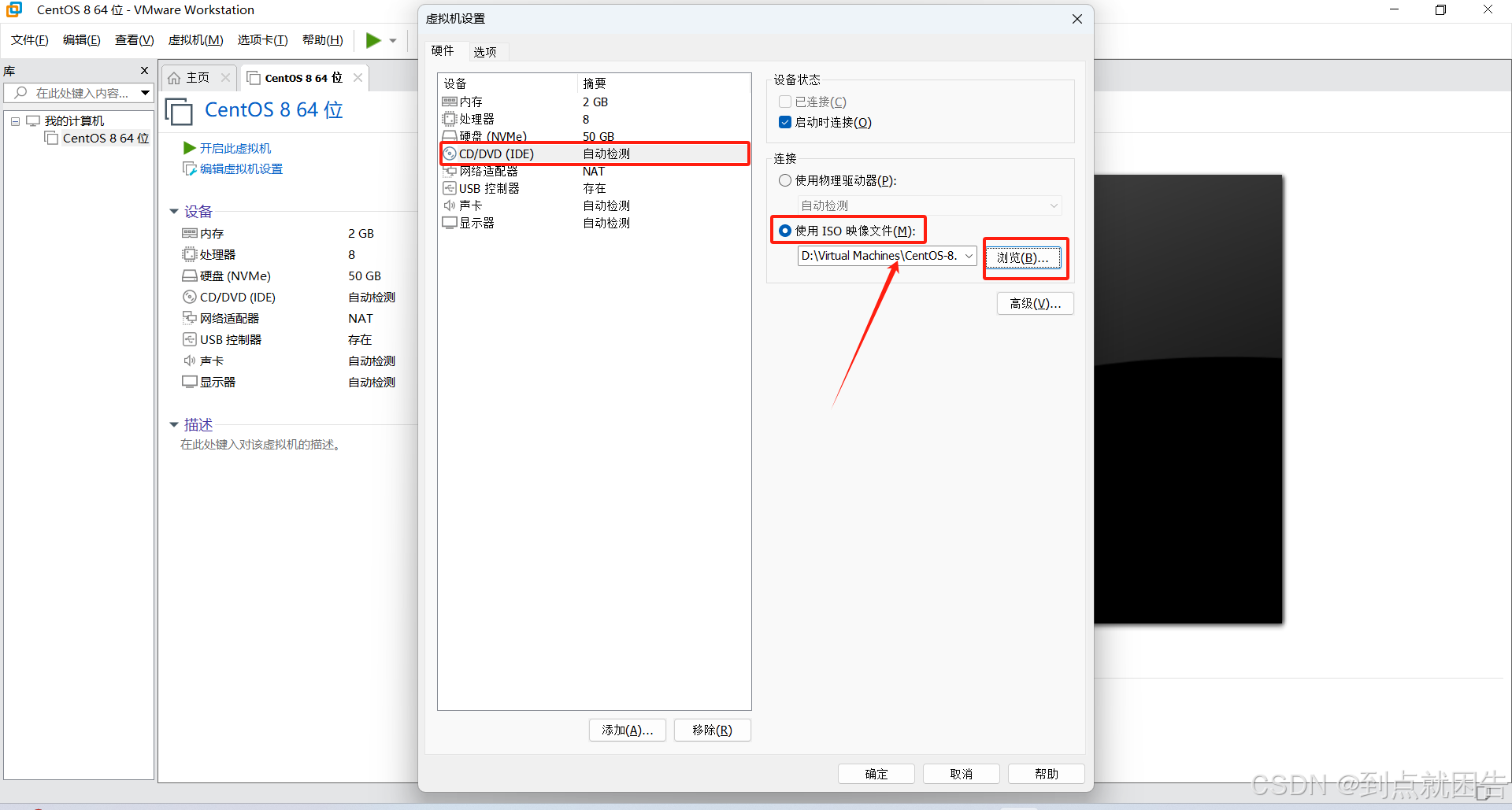
17.点击开启此虚拟机
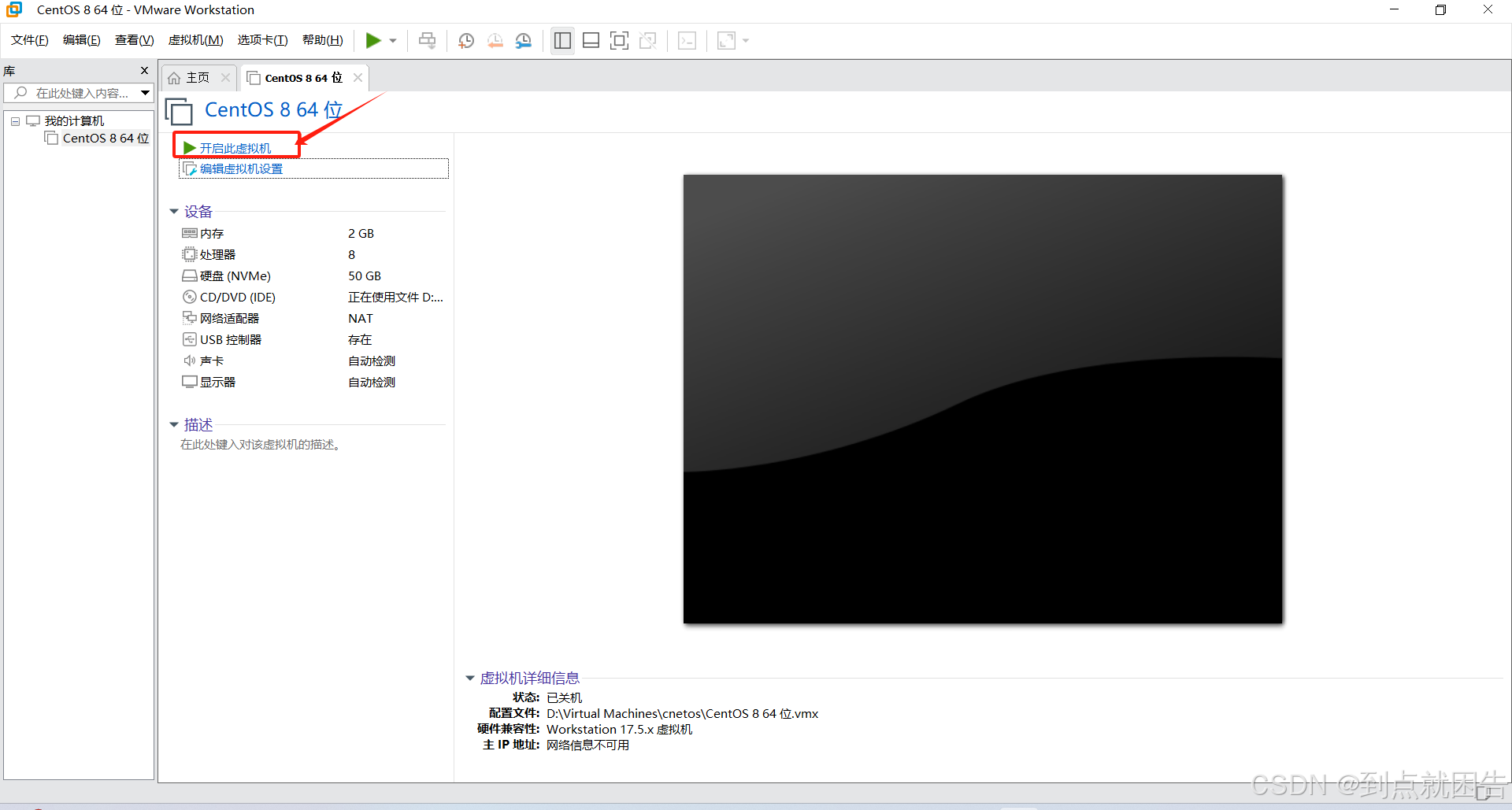
18.键盘输入Ctrl+G定向到虚拟机,然后键盘点击向上方向键移动到Install Centos Linux 8,Enter进入安装程序。
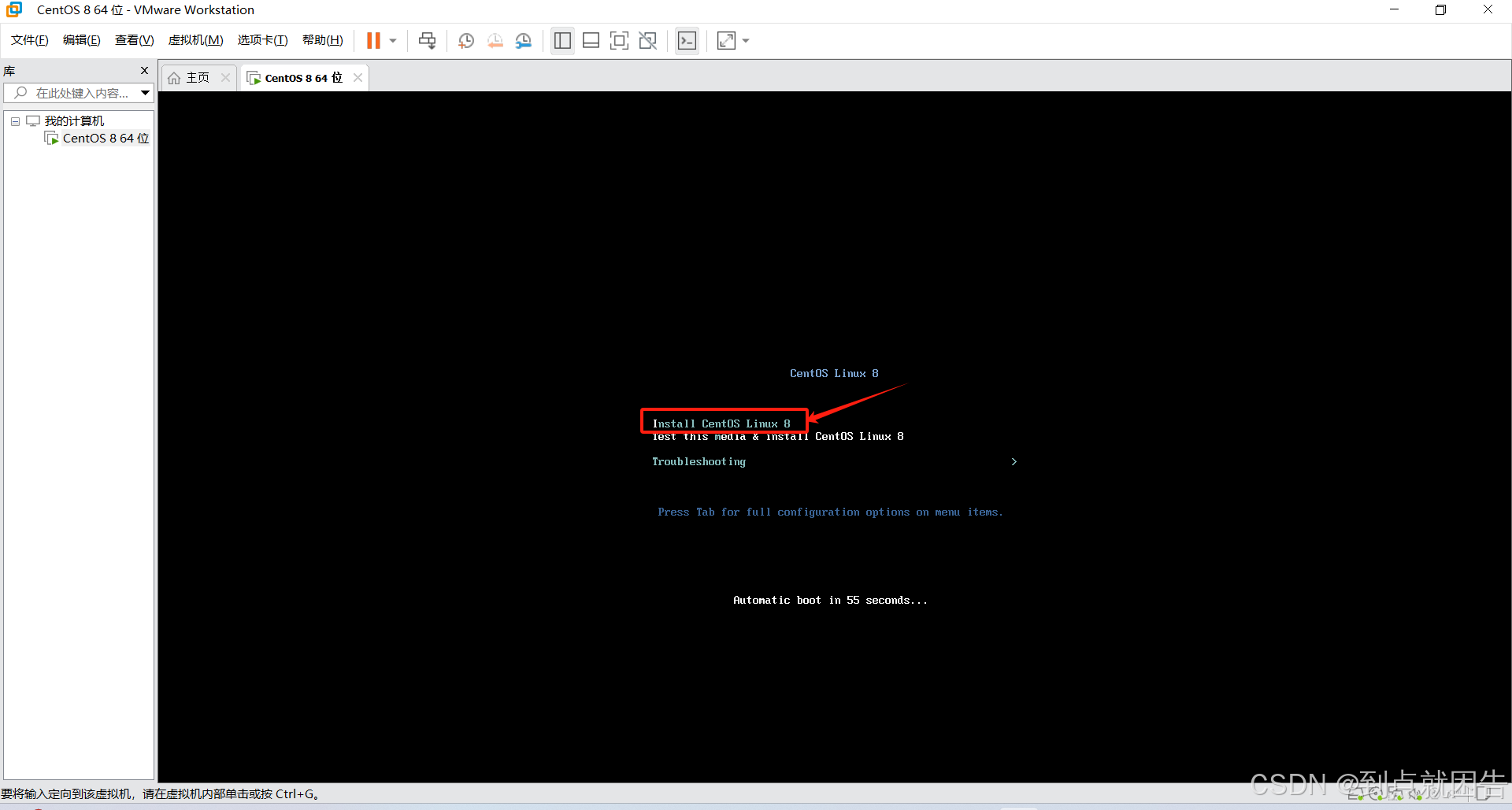
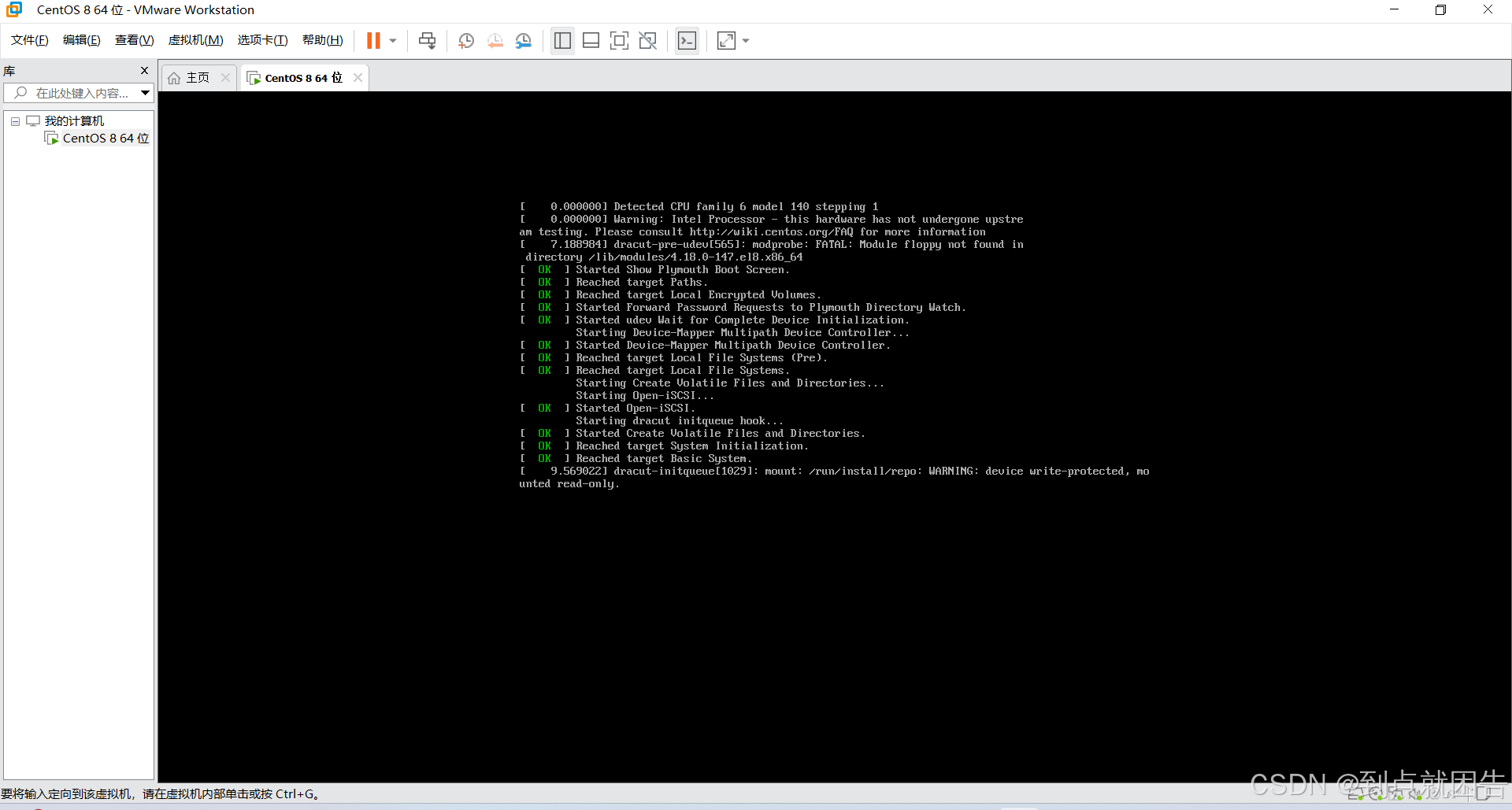
19.语言设置:下拉到最下面选择中文->简体中文(中国)
 20.时间设置:在地图上点击上海的大致位置,然后选择24小时制并修改相应时间
20.时间设置:在地图上点击上海的大致位置,然后选择24小时制并修改相应时间
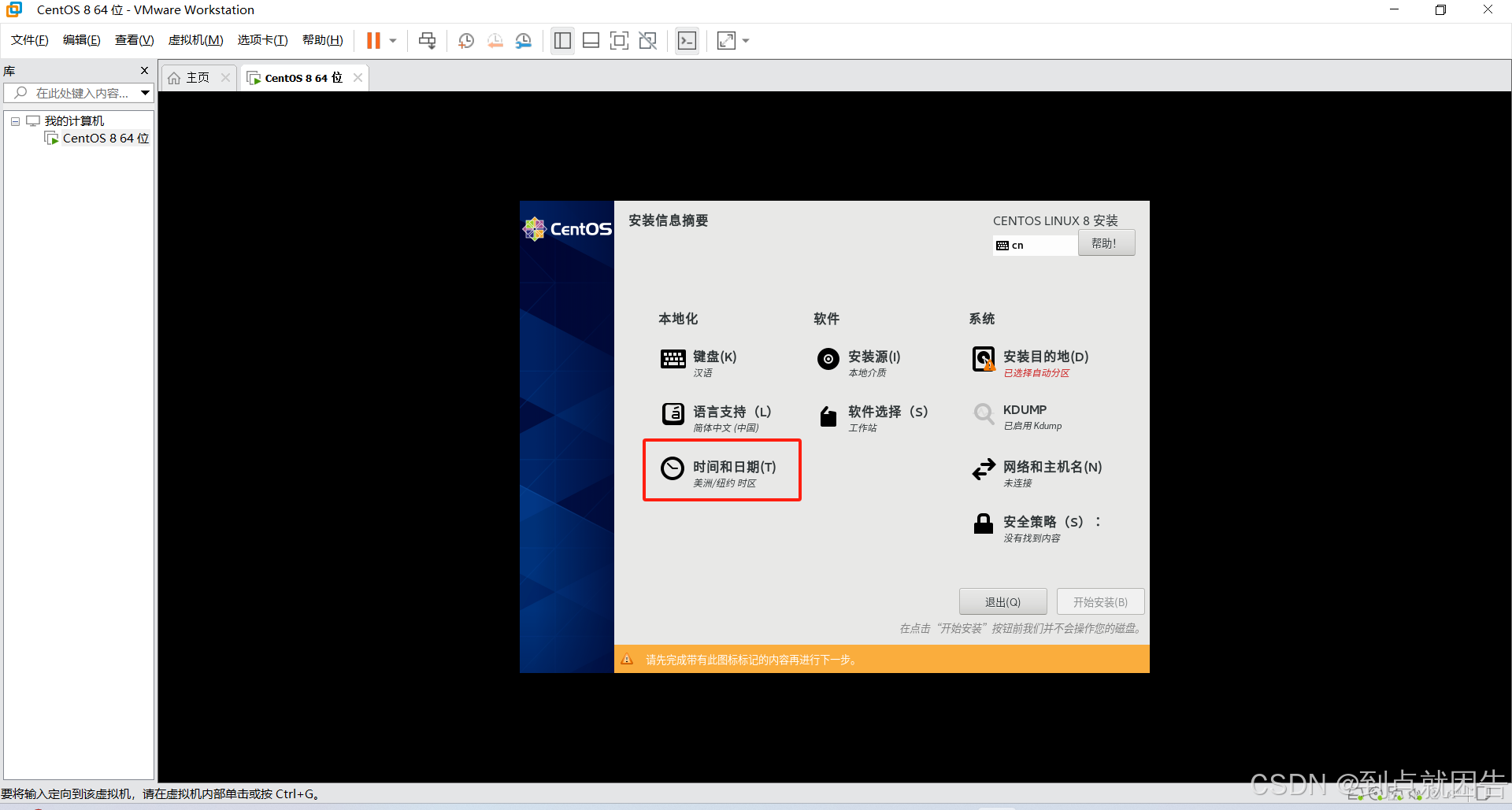
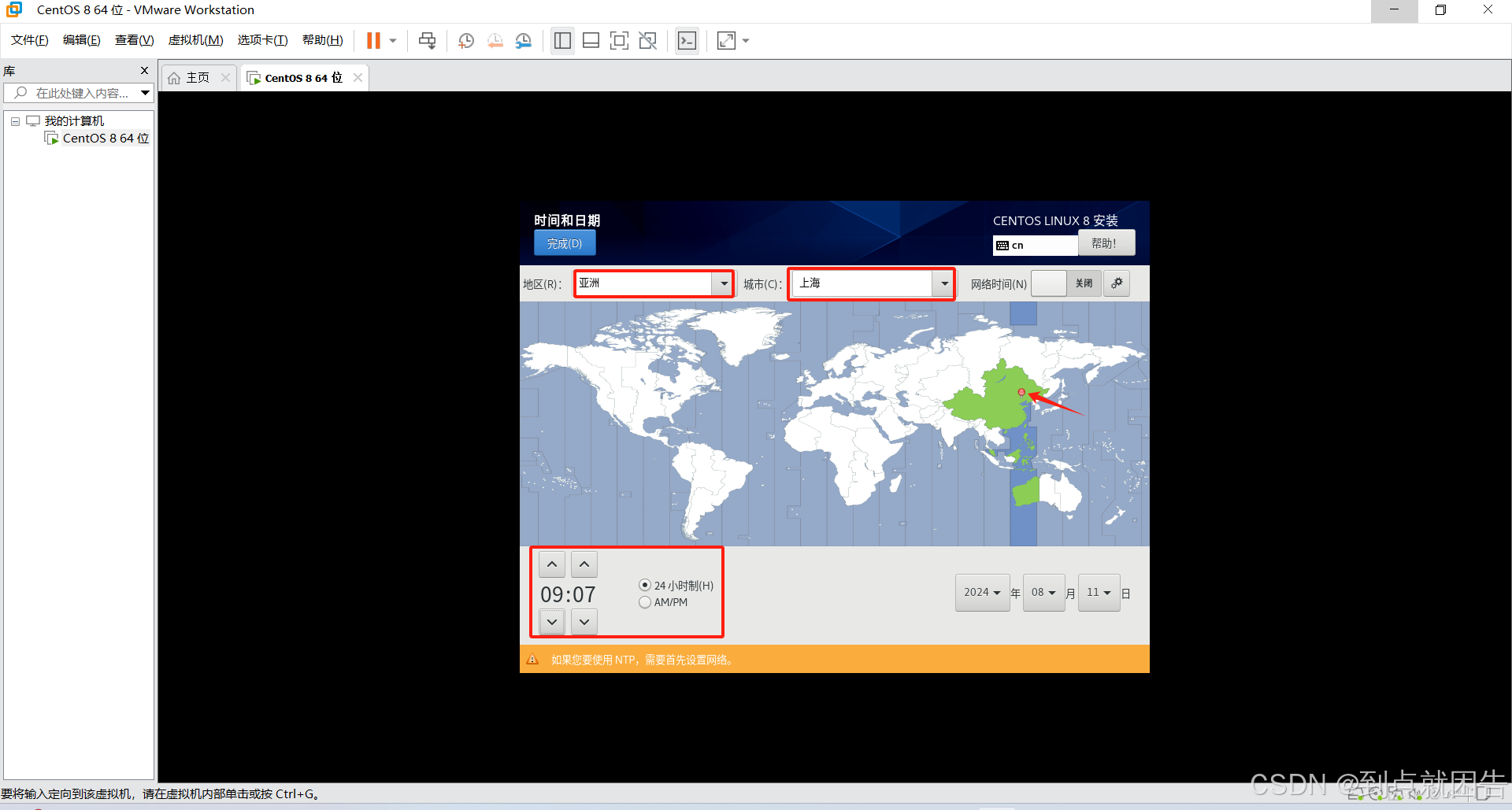
21.软件选择:点击服务器,勾选GNOME。其包含了 Panel (用来启动此程式和显示目前的状态)、桌面 (应用程式和资料放置的地方)及一系列的标准桌面工具和应用程式,并且能让各个应用程式都能正常地运作。
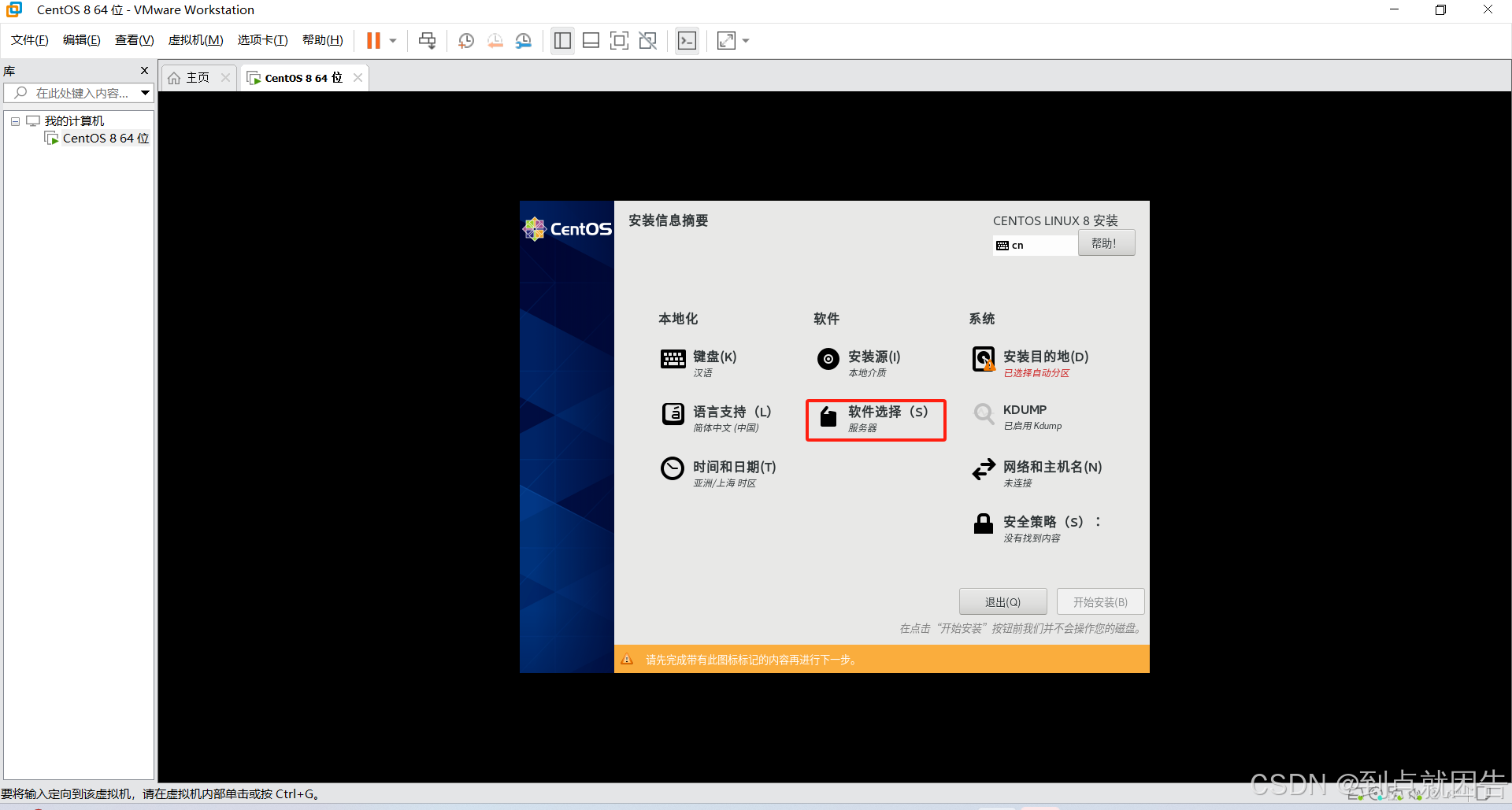
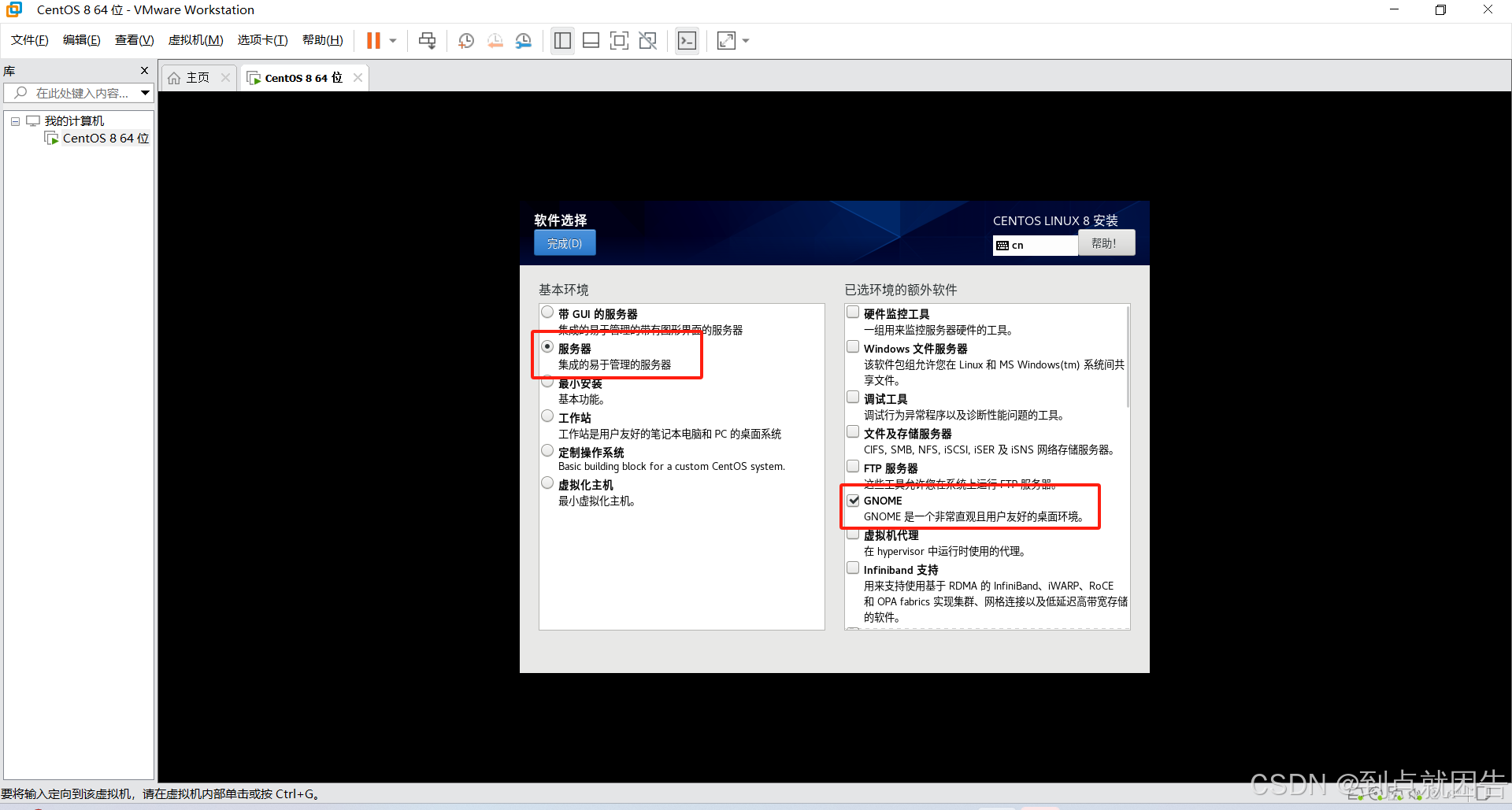
22.安装目的地:直接点击完成即可
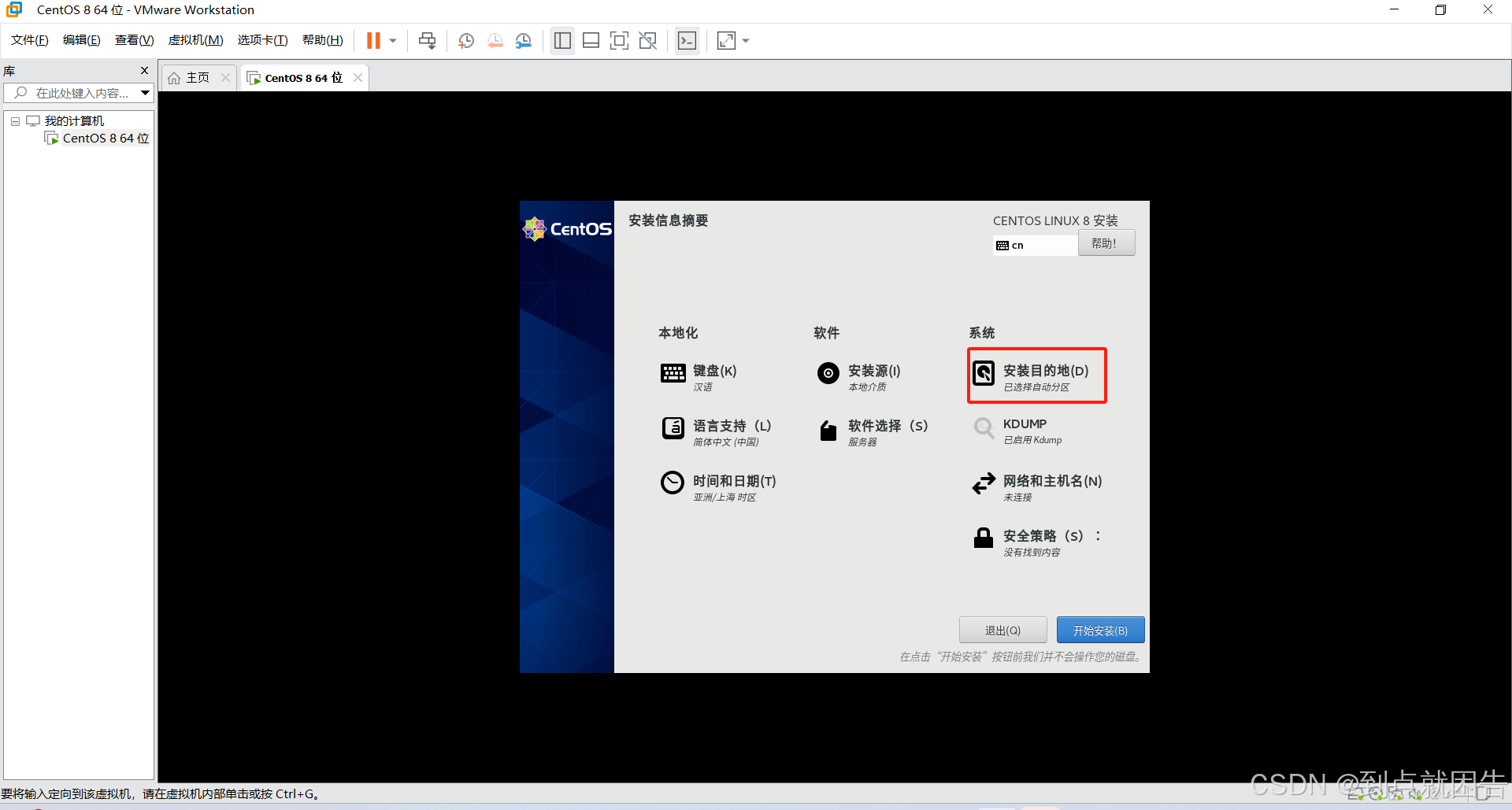
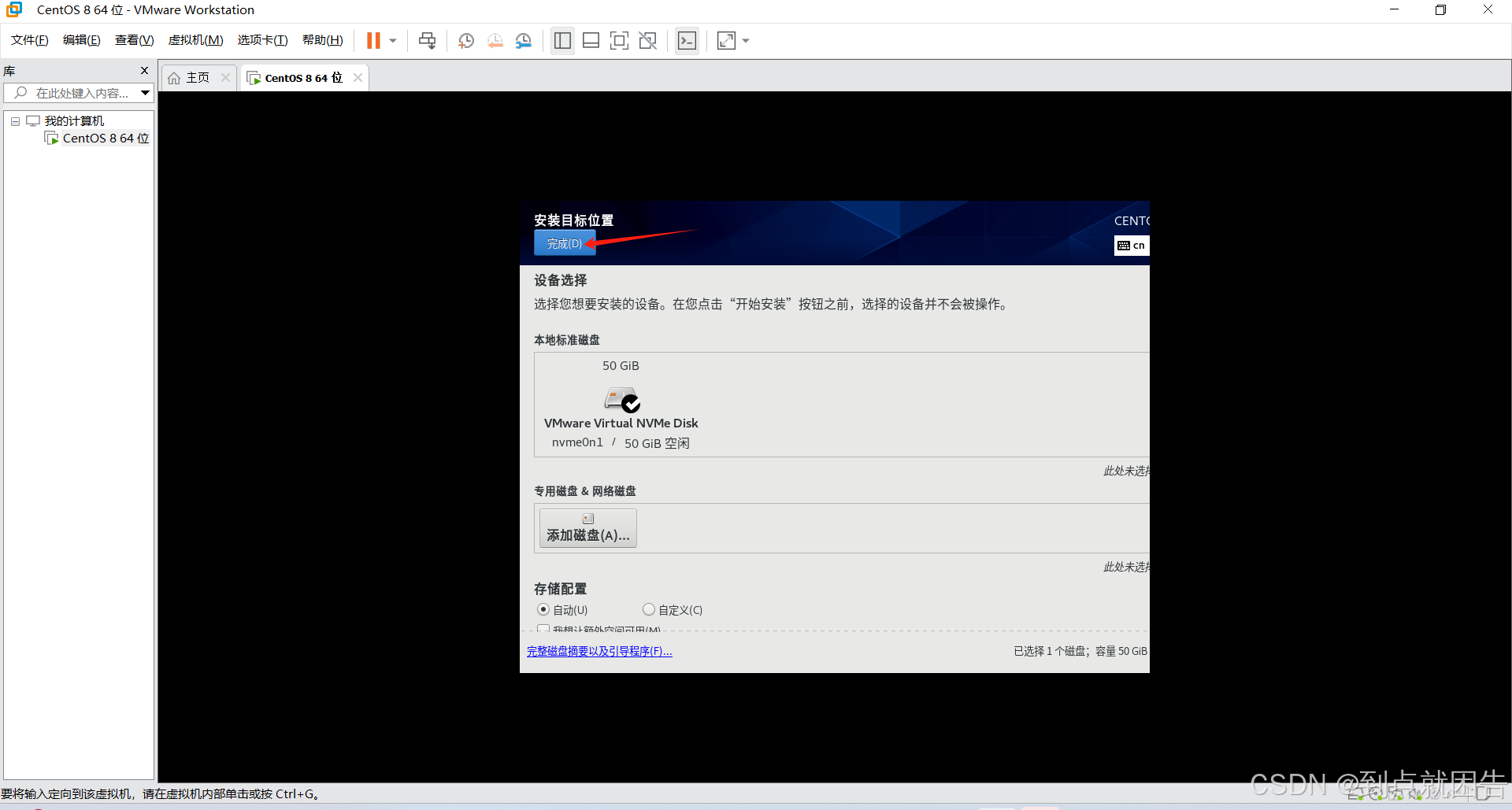
23.KDUMP:取消勾选启用KDUMP
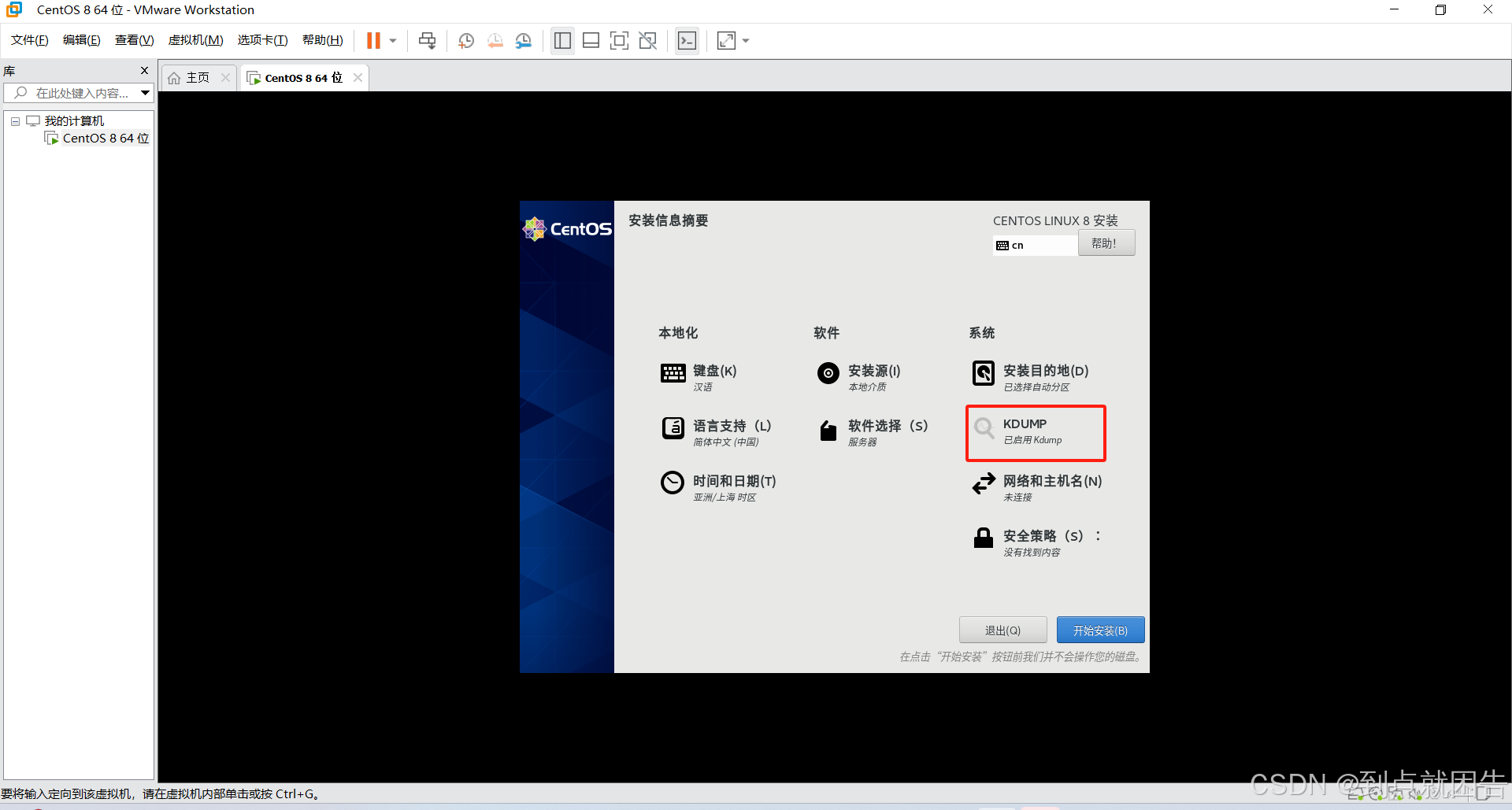
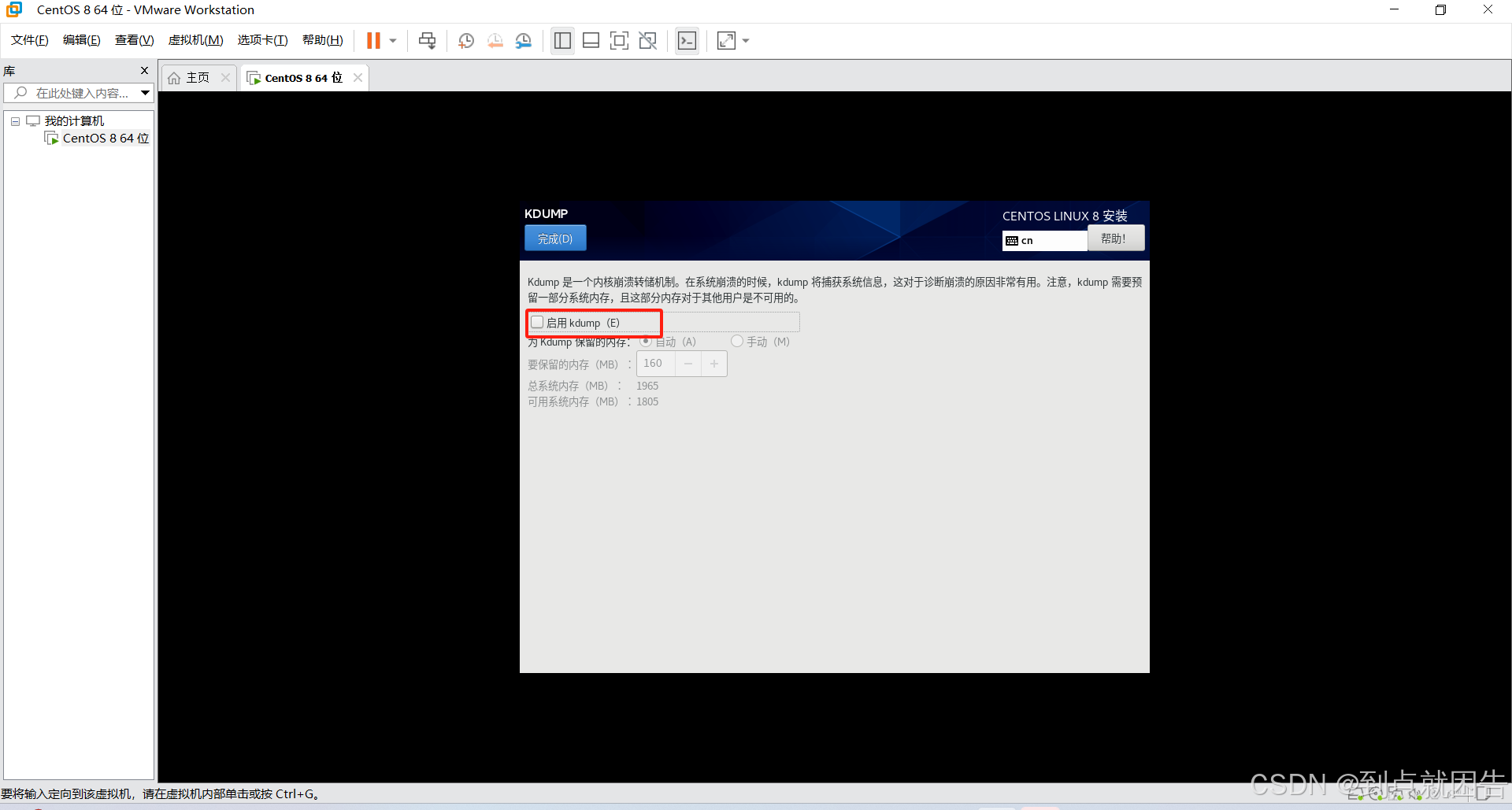
24.网络和主机名:将以太网开启即可
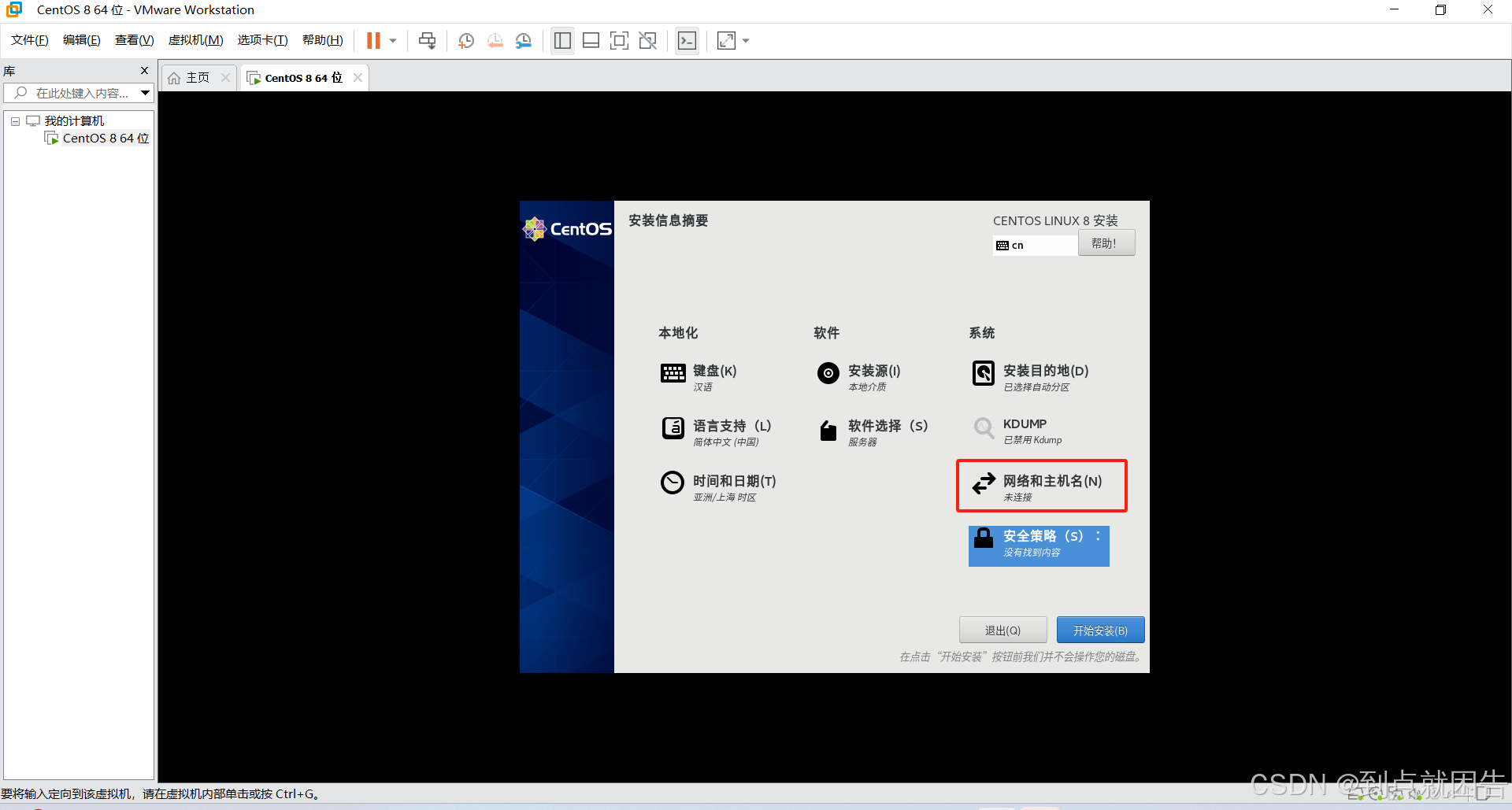
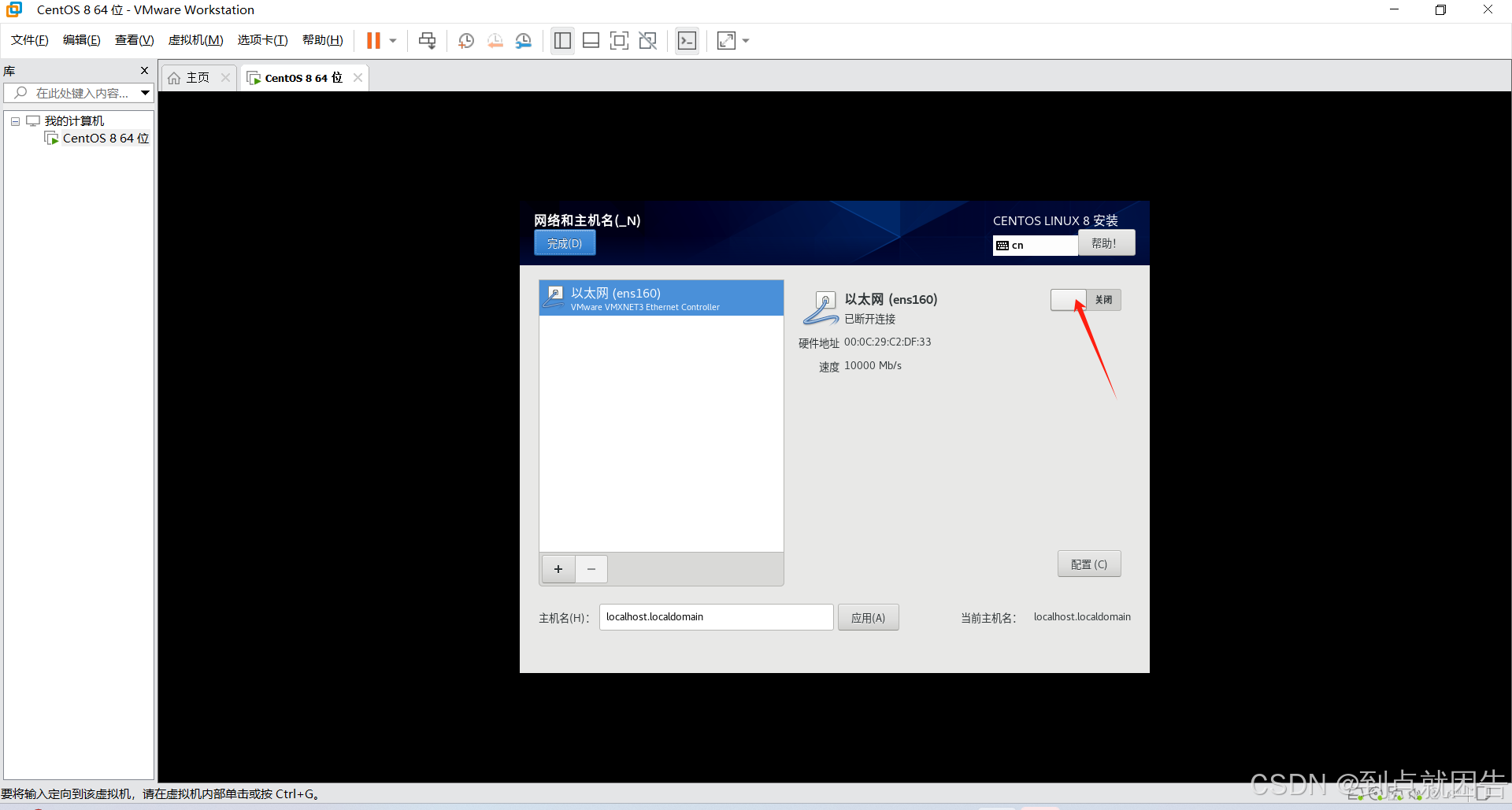
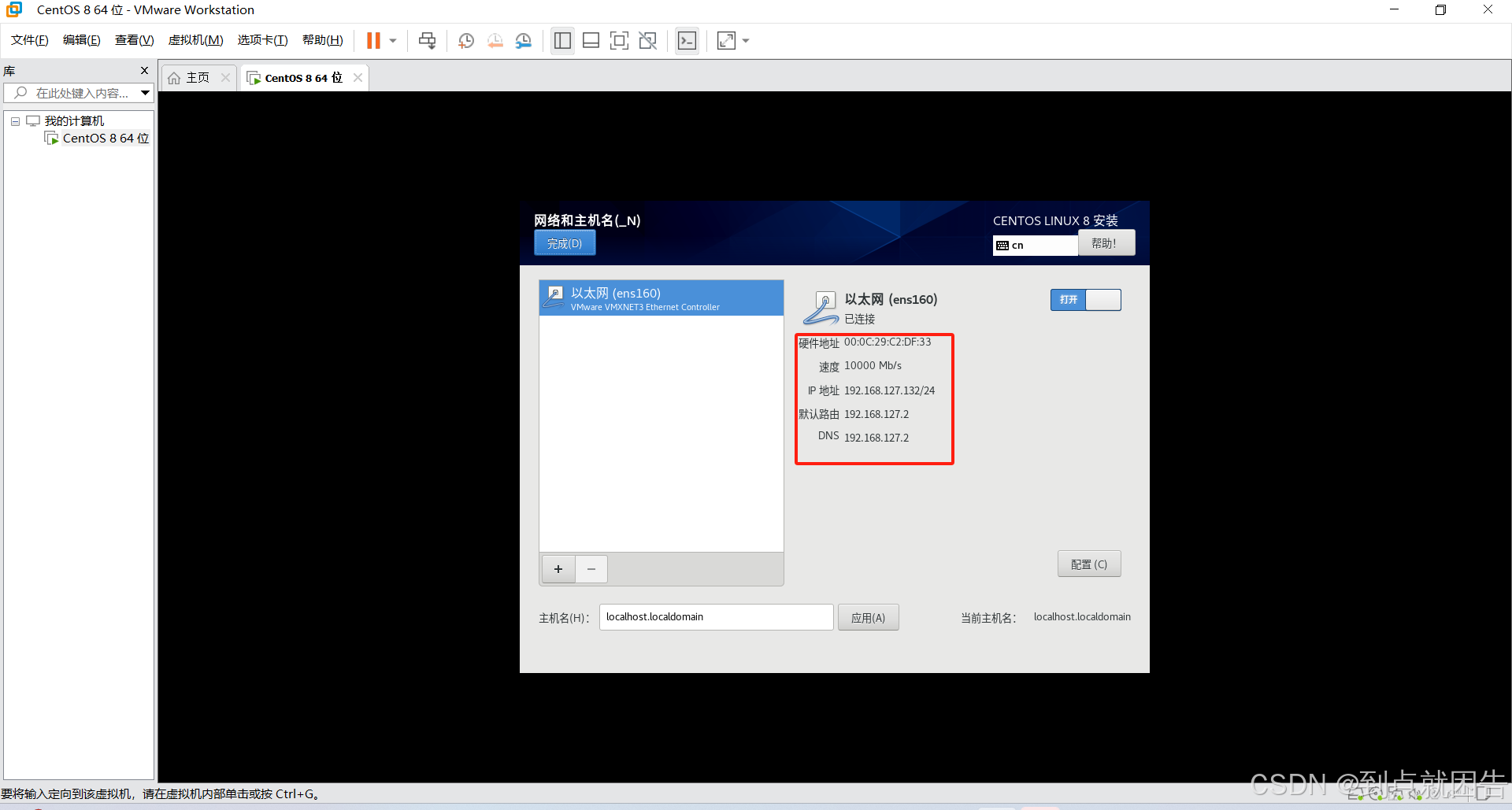 25.创建根密码:输入root密码,例如我输入的是123。会提示说密码太简单,我们需要点击俩次完成去确认设置。
25.创建根密码:输入root密码,例如我输入的是123。会提示说密码太简单,我们需要点击俩次完成去确认设置。
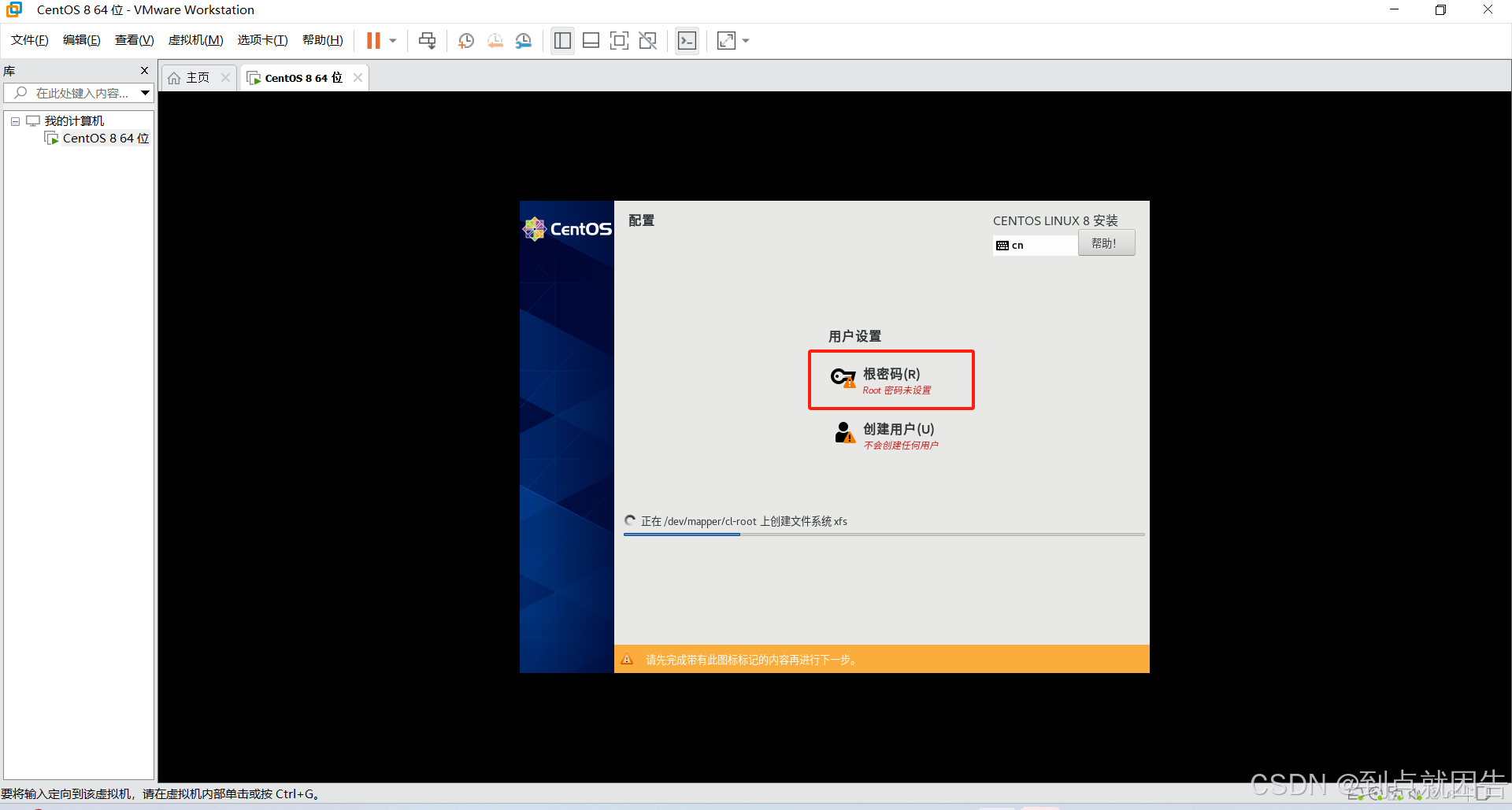
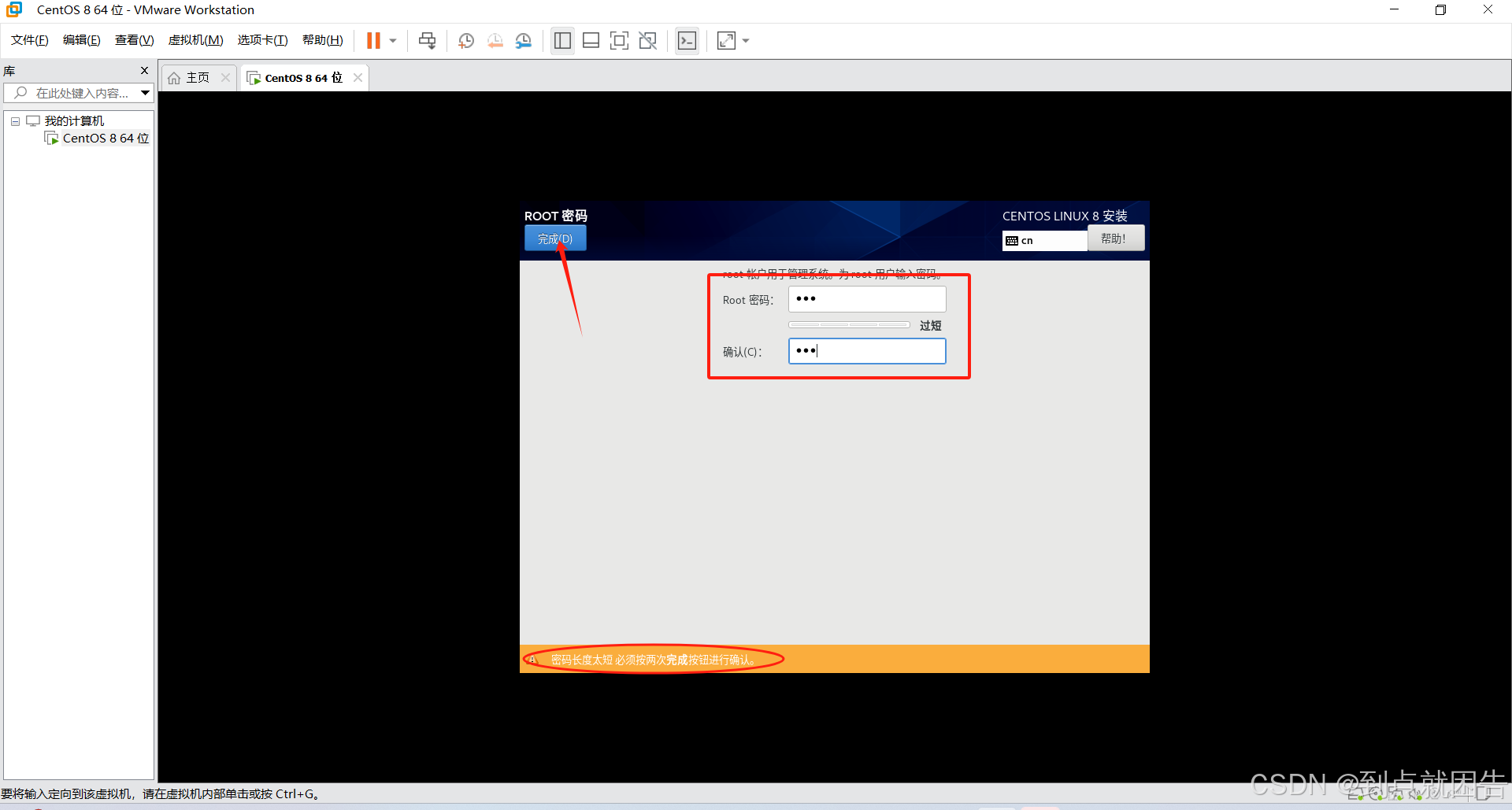
26.创建用户:依次输入用户名以及密码。同样地,如果密码过于简单我们需要点击俩次完成,然后我们静待安装完成。
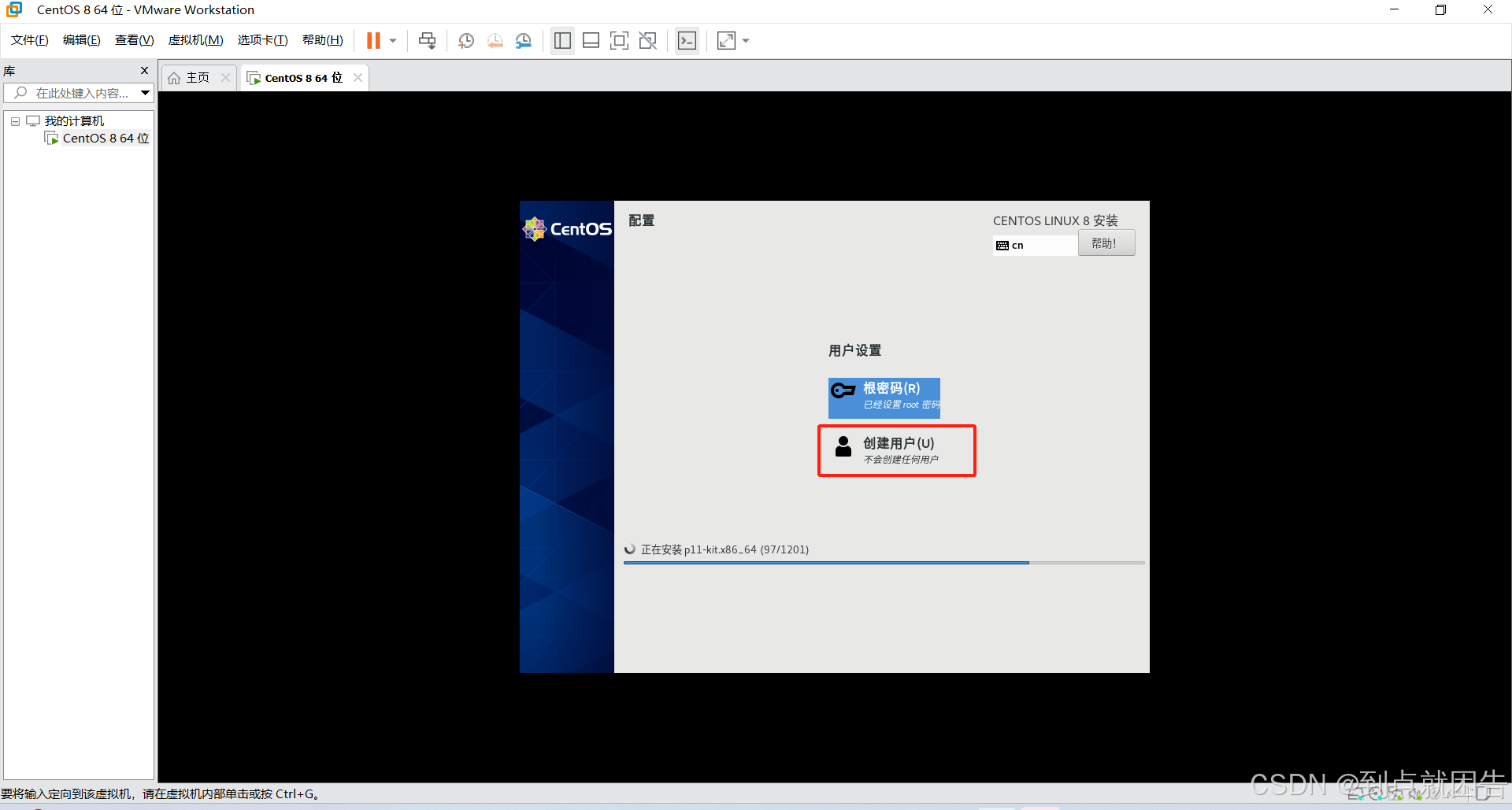
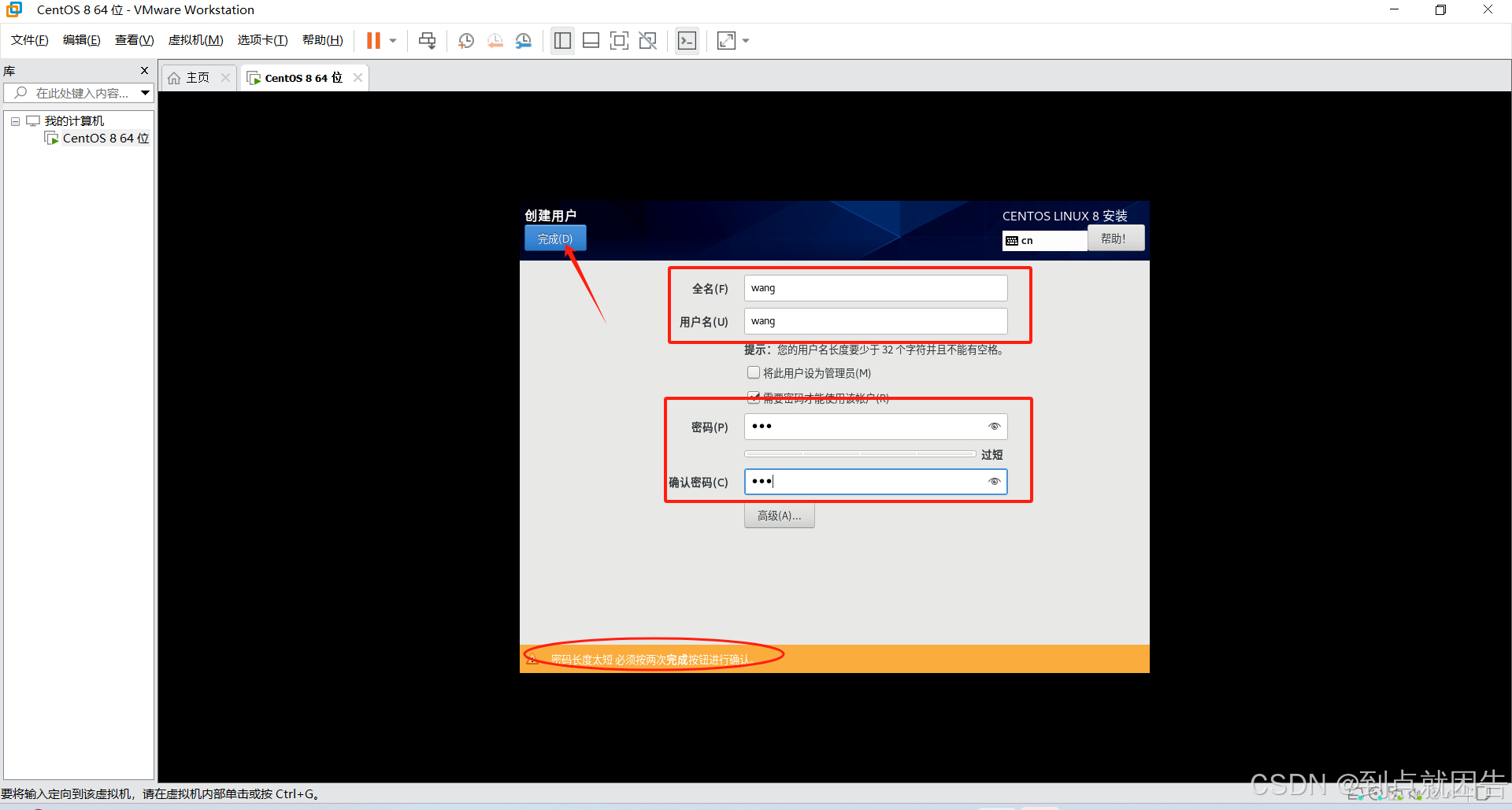
27. 重启:完成后我们点击重启使用系统
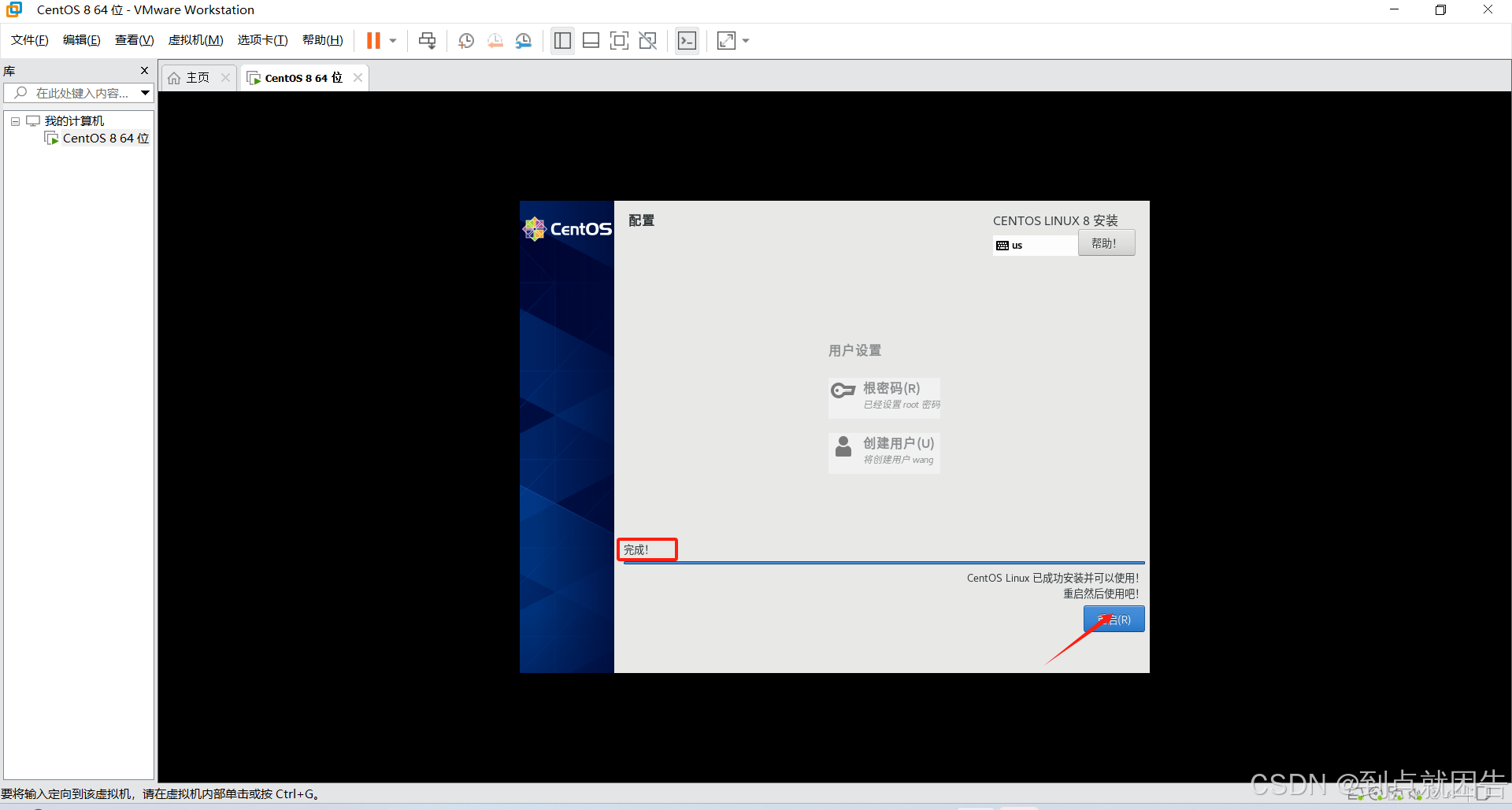
28.许可证:勾选接受许可
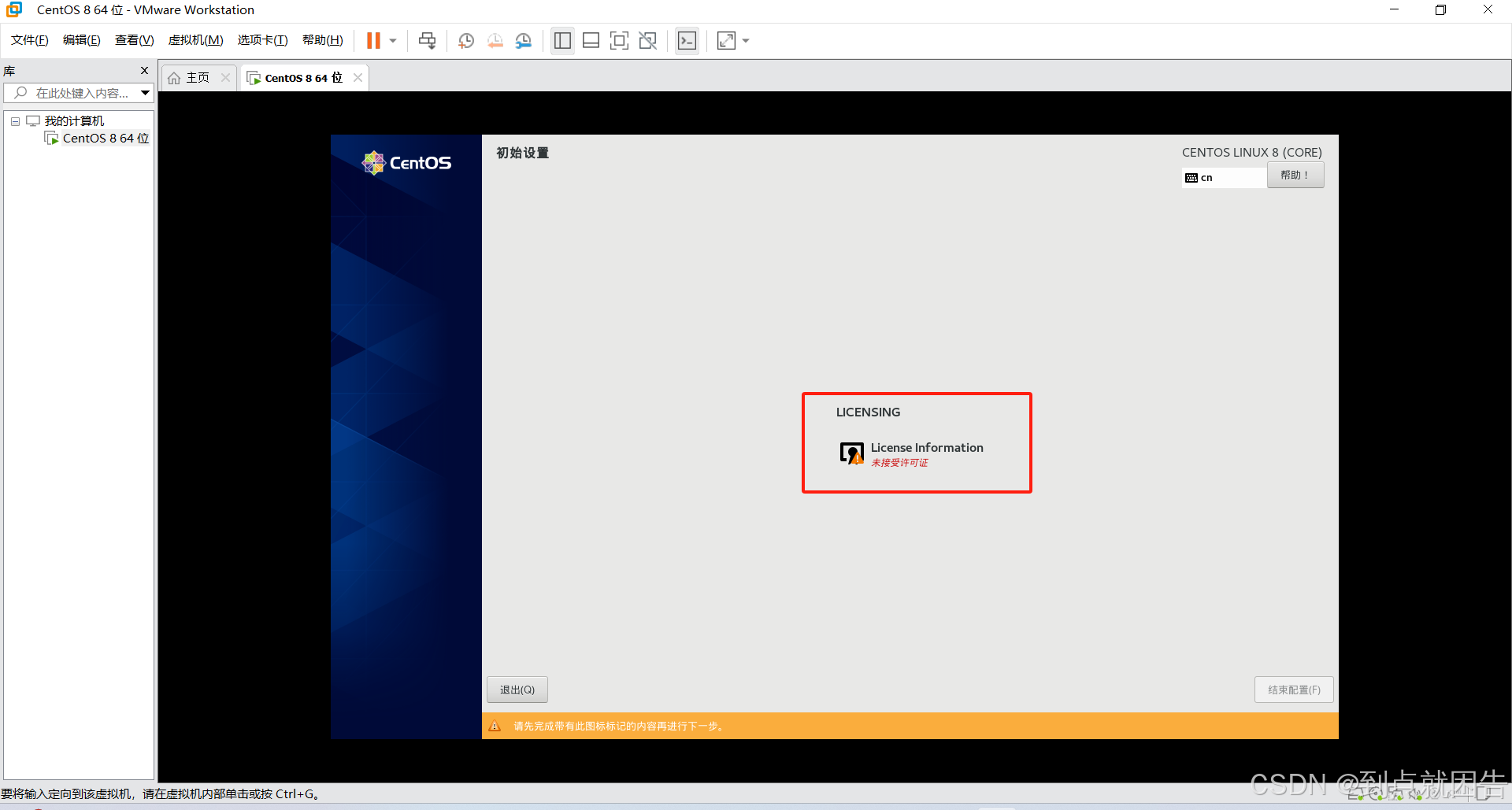
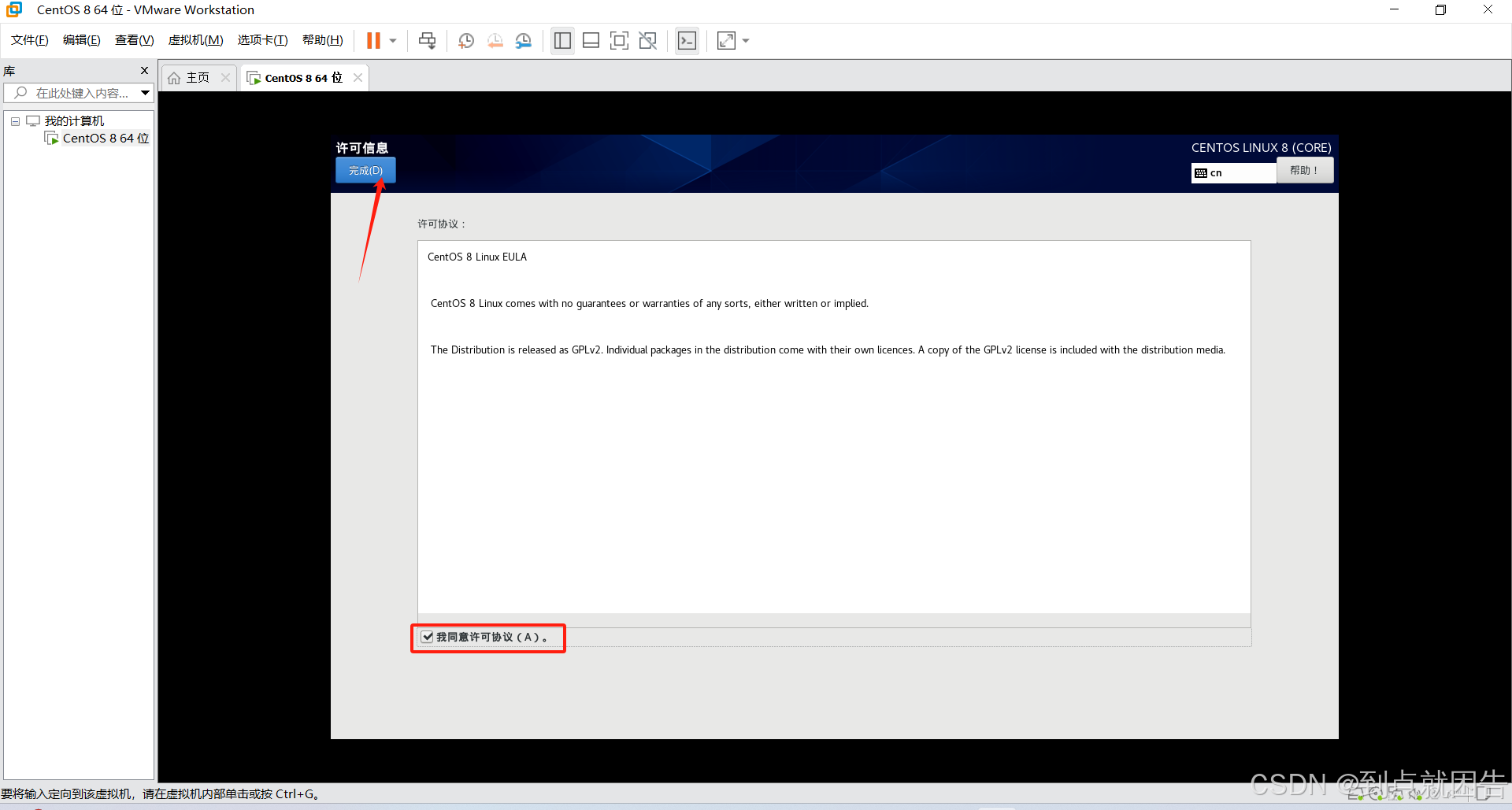
29.结束配置
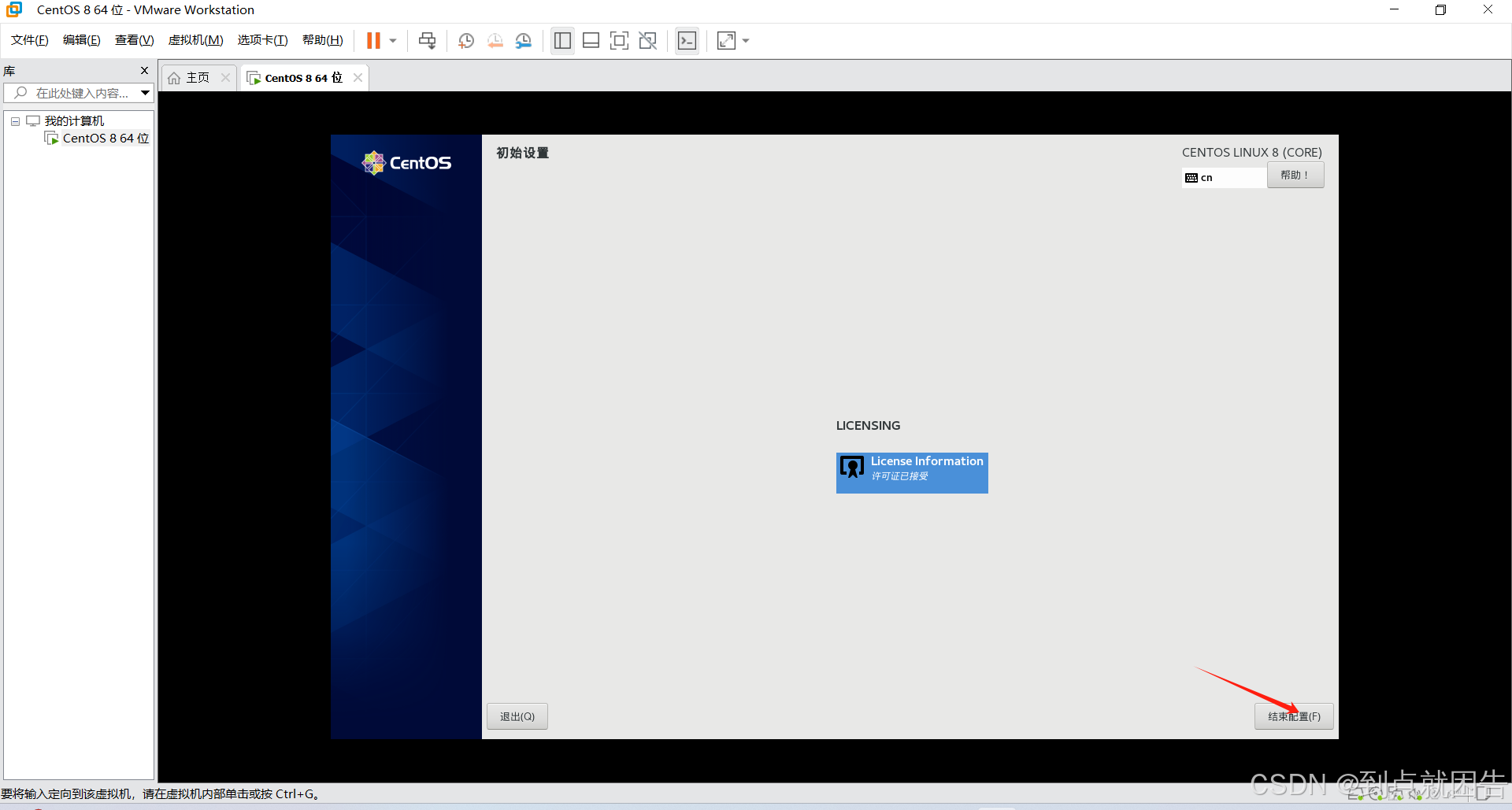
30.完结撒花
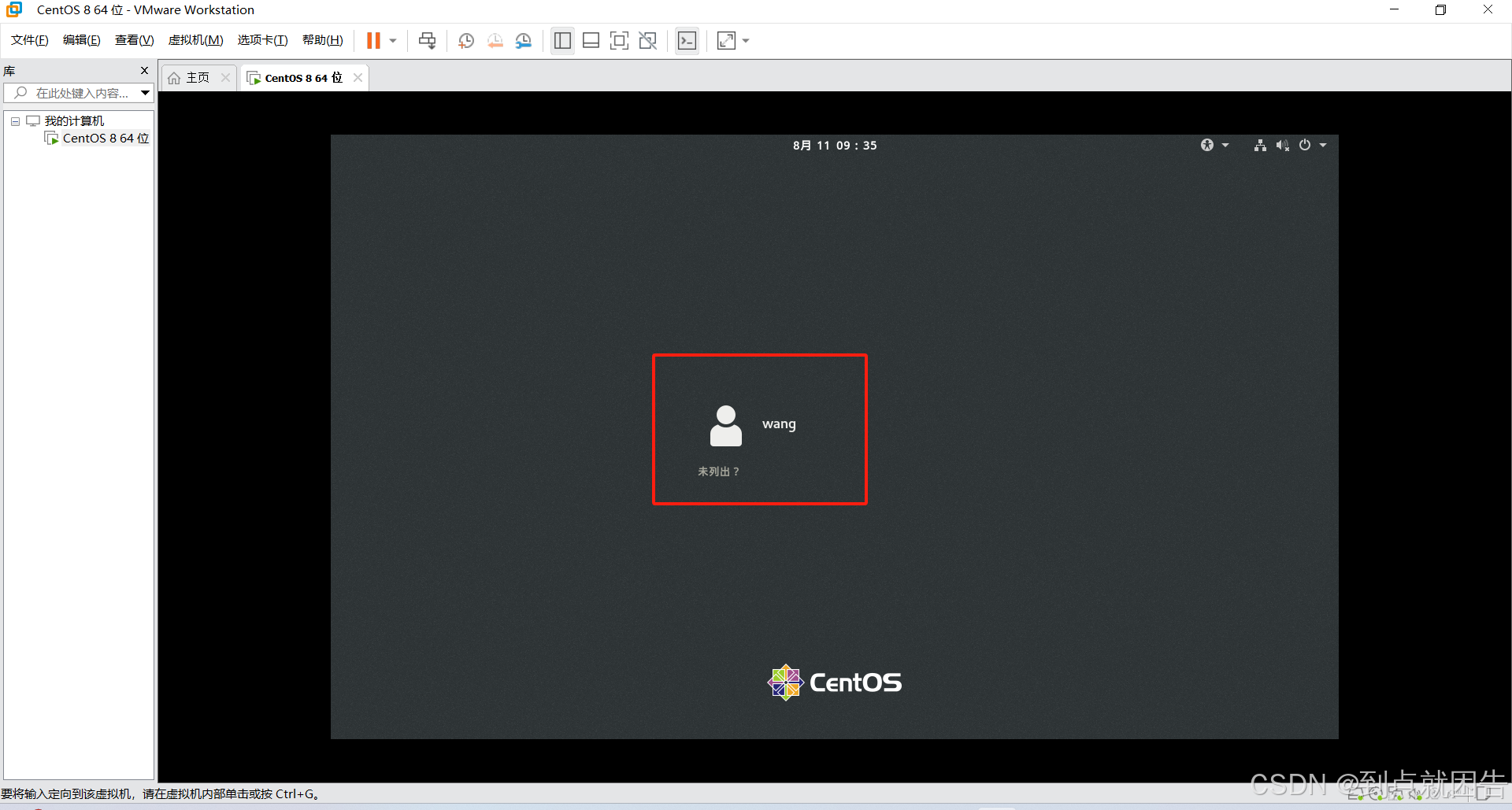
中途出现的一直点击前进or跳过即可,无关紧要...
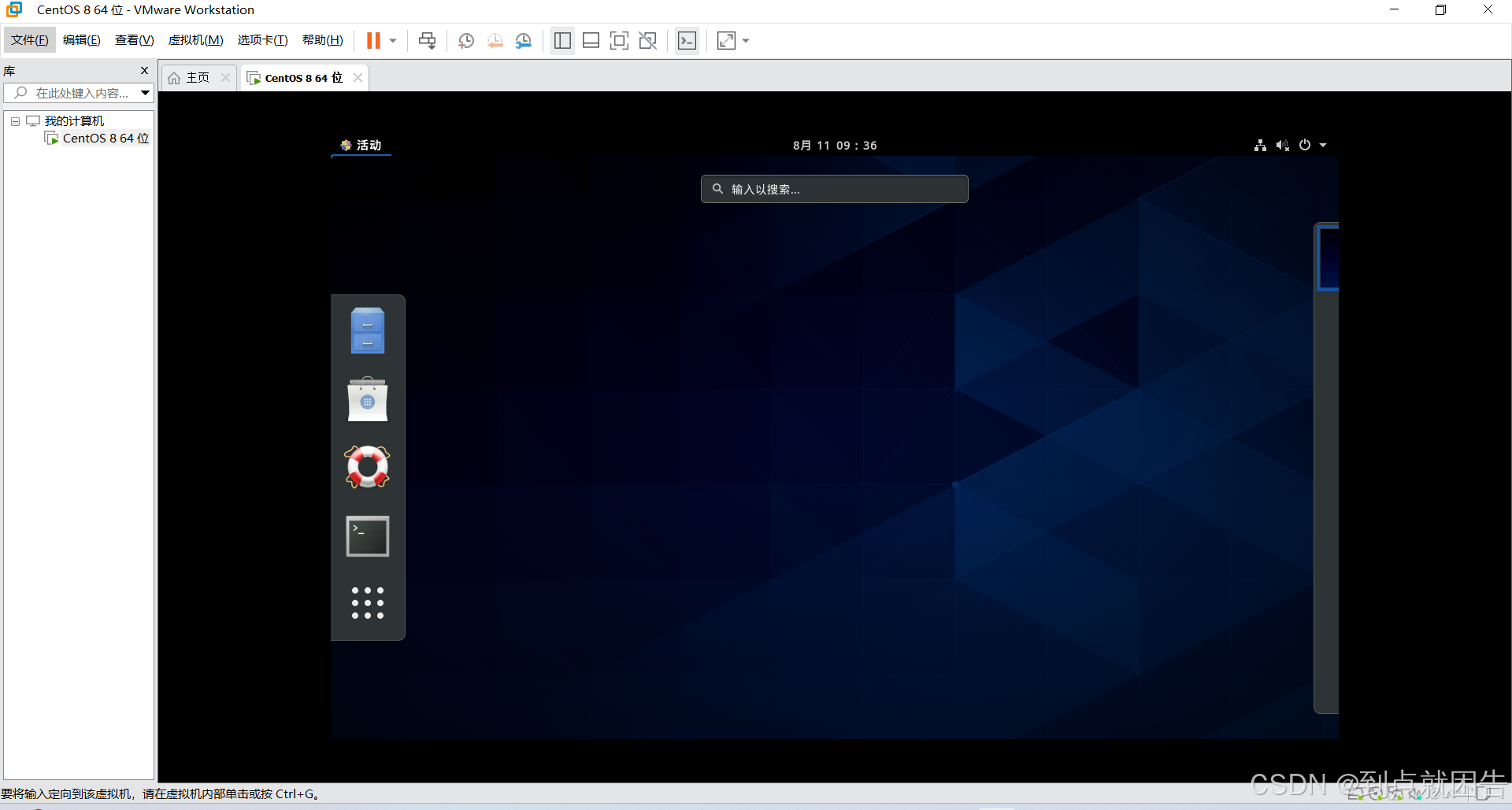
五、总结
通过以上步骤,你已经成功在VMware虚拟机中安装了Linux系统,并完成了基础配置。无论你是为了开发、学习还是测试,虚拟机中的Linux系统都为你提供了一个灵活、安全的环境。希望这篇文章对你有所帮助,祝你在使用Linux和VMware的过程中取得更大的进展!如果有任何问题,欢迎在评论区留言,我们将共同探讨和解决。
