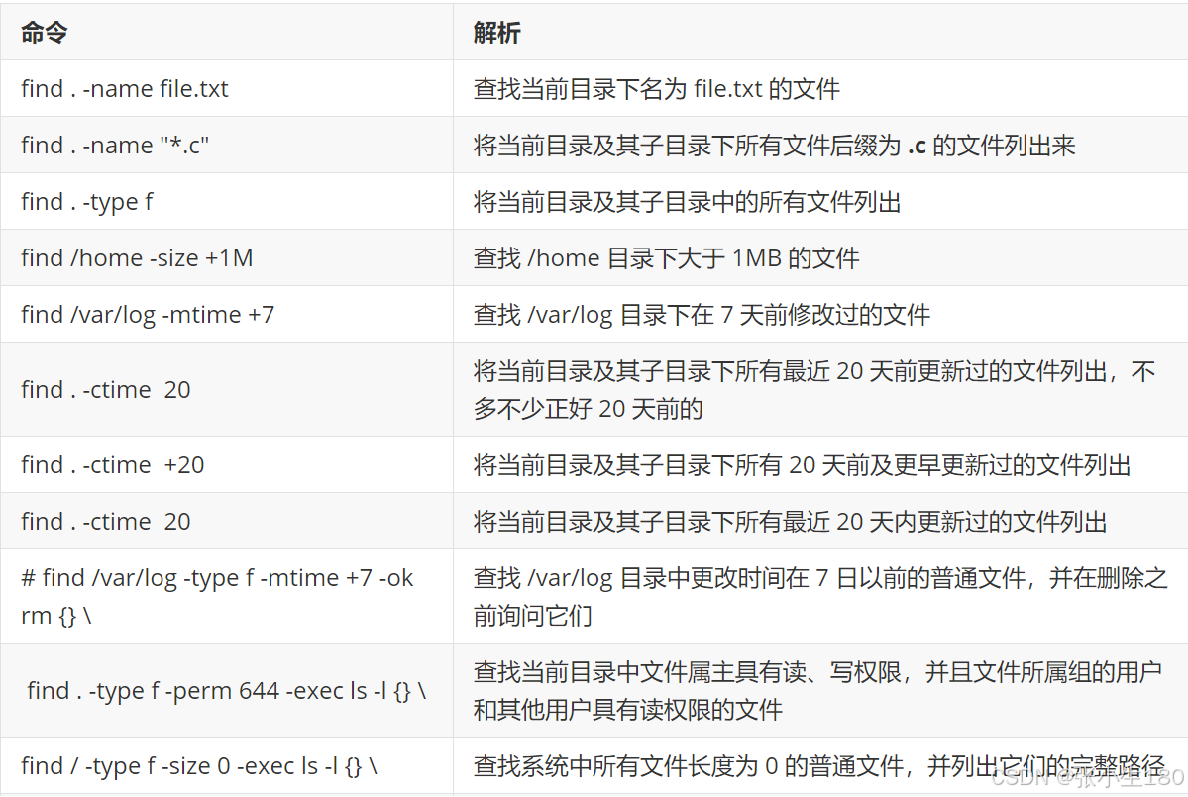文章目录
tar打包命令详解
tar命令做打包操作
- 当 tar 命令用于打包操作时,该命令的基本格式为:
tar [选项] 源文件或目录此命令常用的选项及各自的含义如表所示
选项 含义 -c 将多个文件或目录进行打包 -A 追加tar文件到归档文件 -f 包名 指定包的文件名,包的扩展名是用来给管理员识别格式的,所以一点要正确指定扩展名 -v 显示打包文件过程 需要注意的是,在使用 tar 命令指定选项时可以不在选项前面输入“-”。例如,使用“cvf”选项和 “-cvf”起到的作用一样
实例1:
- 打包文件和目录。

- 选项 “-cvf” 一般是习惯用法,记住打包时需要指定打包之后的文件名,而且要用 “.tar” 作为扩展名。打包目录也是如此:
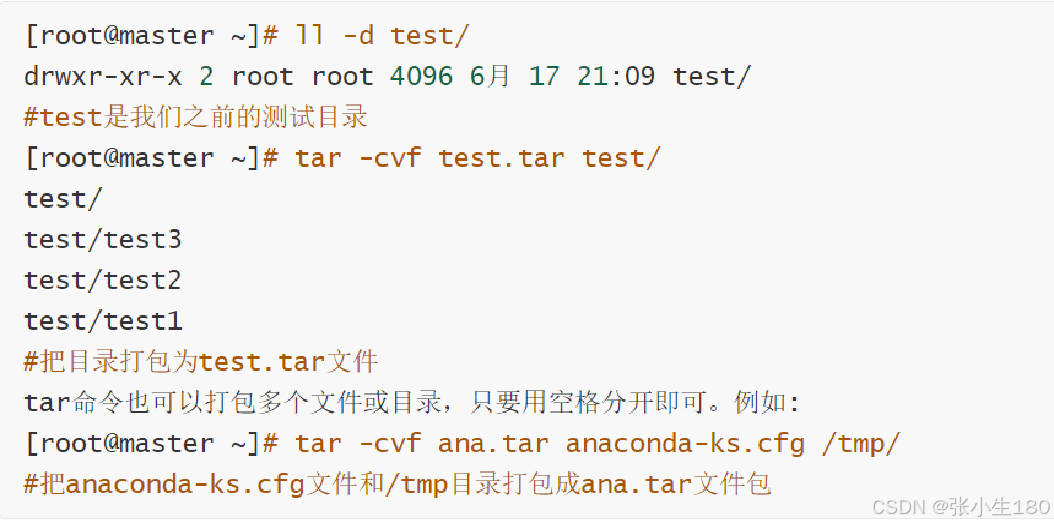
- 打包文件和目录。
实例2:打包并压缩目录。
- 首先声明一点,压缩命令不能直接压缩目录,必须先用 tar 命令将目录打包,然后才能用 gzip 命令或 bzip2 命令对打包文件进行压缩。例如:
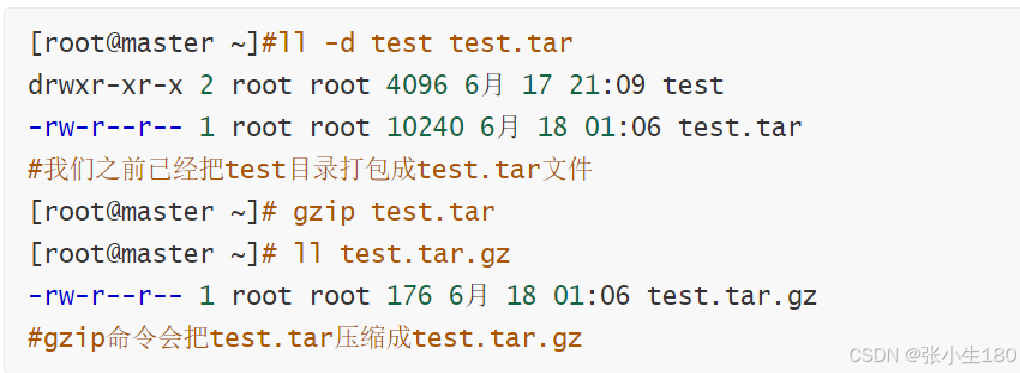
- 首先声明一点,压缩命令不能直接压缩目录,必须先用 tar 命令将目录打包,然后才能用 gzip 命令或 bzip2 命令对打包文件进行压缩。例如:
tar命令做解打包操作
- 当 tar 命令用于对 tar 包做解打包操作时,该命令的基本格式如下:
tar [选项] 压缩包- 当用于解打包时,常用的选项与含义如表所示。
选项 含义 -x 对tar包做解打包操作 -f 指定要解压的tar包的包名 -t 只查看tar包中有哪些文件或目录,不对tar包做打包操作 -C 目录 指定解打包位置 -v 显示解打包的具体过程 其实解打包和打包相比,只是把打包选项 “-cvf” 更换为 “-xvf”
实例1:

如果使用 “-xvf” 选项,则会把包中的文件解压到当前目录下。如果想要指定解压位置,则需要使用 “-C(大写)” 选项。例如:

tar命令做打包压缩(解压缩解打包)操作
- 当 tar 命令同时做打包压缩的操作时,其基本格式如下:
tar [选项] 压缩包 源文件或目录- 此处常用的选项有以下 2 个,分别是:
- -z:压缩和解压缩 “.tar.gz” 格式;
- -j:压缩和解压缩 ".tar.bz2"格式。
实例:压缩与解压缩 ".tar.gz"格式

解压缩也只是在解打包选项 “-xvf” 前面加了一个 “-z” 选项。

unzip命令:解压zip文件
- unzip 命令可以查看和解压缩 zip 文件。该命令的基本格式如下:
unzip [选项] 压缩包名 - 此命令常用的选项以及各自的含义如表所示。
| 选项 | 含义 |
|---|---|
| -d 目录名 | 将压缩文件解压到指定目录下 |
| -n | 解压时并不覆盖已经存在的文件 |
| -o | 解压时覆盖已经存在的文件,并且无序用户确认 |
| -v | 查看压缩文件的详细信息,包括压缩文件中包含的文件大小、文件名以及压缩比等,但并不做解压操作 |
| -t | 测试压缩文件有无损坏,但并不解压 |
| -x 文件列表 | 解压文件,但不包含文件列表中指定的文件 |
vim操作详解
Vim 查找文本
- 在命令模式下输入英文状态的下的/
快捷键 功能描述 /abc 从光标所在位置向前查找字符串 abc /^abc 查找以abc为行首的行 /abc$ 查找以abc为行尾的行 ?abc 从光标所在为主向后查找字符串 abc n 向同一方向重复上次的查找指令 N 向相反方向重复上次的查找 Vim 替换文本
快捷键 功能描述 r 替换光标所在位置的字符 R 从光标所在位置开始替换字符,其输入内容会覆盖掉后面的等长的文本内容,按Esc可以结束覆盖 : s/a1/a2/g 将当前光标所在行中的所有a1用a2替换 /n1,n2s/a1/a2/g 将文件中n1到n2行中的所有a1用a2替换 :%s/a1/a2/g 将文件所有行中的所有a1用a2替换 Vim移动光标快捷键汇总
- Vim 文本编辑器中,最简单的移动光标的方式是使用方向键,但这种方式的效率太低,更高效的方式使用快捷键。
- Vim 移动光标常用的快捷键及其功能如下面各表所示,需要注意的是,表中所有的快捷键都在命令模式(默认状态)下直接使用。
Vim快捷方向键
快捷键 功能描述 h 光标向左移动一位 j 光标向下移动一行(以回车为换行符),也就是光标向下移动 k 光标向上移动一行(也就是向上移动) l 光标向右移动一位 最初使用,大家可能觉得比较别扭,但熟能生巧,使用此方式移动光标同样能够提高编辑速度。
Vim光标以单词为单位移动
- 某些情形下,可能需要光标迅速移动至一行中的某个位置,将光标以单词为单位进行移动就会很方便。
快捷键 功能描述 w 或 W 光标移动至下一个单词的单词首 b 或 B 光标移动至上一个单词的单词首 e 或 E 光标移动至下一个单词的单词尾 nw 或 nW n为数字,表示光标向右移动n个单词 nb 或 nB n为数字,表示光标向左移动n个单词 Vim光标移动至行首或行尾
快捷键 功能描述 0 或 ^ 光标移动至当前行的行首 $ 光标移动至当前行的行尾 n$ 光标移动至当前行只有n行的行尾,n为数字 Vim光标移动至指定字符
一行中,如果需要将光标移动到当前行的某个特点字符,则可以使用表中的快捷键。
快捷键 功能描述 fx 光标移动至当前行中下一个 x 字符处 Fx 光标移动至当前行中上一个 x 字符处
Vim光标移动到指定行
| 快捷键 | 功能描述 |
|---|---|
| gg | 光标移动至文件开头 |
| G | 光标移动至文件末尾 |
| nG | 光标移动到第n行,n为字符 |
| :n | 编辑模式下使用的快捷键,可以将光标快速定义到指定的行首 |
- Vim撤销和恢复撤销快捷键用法详解
- 使用 Vim 编辑文件内容时,经常会有如下 2 种需求:
- 对文件内容做了修改之后,却发现整个修改过程是错误或者没有必要的,想将文件恢复到修改之前的样子。
- 将文件内容恢复之后,经过仔细考虑,又感觉还是刚才修改过的内容更好,想撤销之前做的恢复操作。
- 使用 Vim 编辑文件内容时,经常会有如下 2 种需求:
- 基于这 2 种需求,Vim 编辑器提供了撤销和恢复撤销的命令
| 快捷键 | 功能 |
|---|---|
| u(小写) | undo 的第一个字母,功能是撤销最近一次对文本做的修改操作 |
| Crl+R | Redo的第一个字母,功能是恢复最近一次所做的撤销操作 |
| U(大写) | 第一次会撤销对一行文(光标所在行)做过的全部操作,第二次使用该命令会恢复对该行文本做过的所有操作 |
- Vim批量注释和自定义注释
使用 Vim 编辑 Shell 脚本,在进行调试时,需要进行多行的注释,每次都要先切换到输入模式,在行首输入注释符"#"再退回命令模式,非常麻烦。
连续行的注释其实可以用替换命令来完成。换句话说,在指定范围行加"#"注释,可以使用 “:起始行,终止行 s/^/#/g”,例如:
:1,10s/^/#/g表示在第 1~10 行行首加"#“注释。”^"意为行首;"g"表示执行替换时不询问确认。如果希望每行交互询问是否执行,则可将 “g” 改为 “c”。
取消连续行注释,则可以使用 “:起始行,终止行s/^#//g”,例如:
;1,10s/^#//g意为将行首的"#"替换为空,即删除。
- 设置行号
- vim设置显示行号
:set nu - vim设置不显示行号
:set nonu - 永久设置显示行号
- 在 ~/ 目录下建立 .vimrc 文件,并在其中添加 set nu 代码,关闭保存该文件即可。
# 步骤如下 cd ~ vim .vimrc 其中添加 set nu
- 在 ~/ 目录下建立 .vimrc 文件,并在其中添加 set nu 代码,关闭保存该文件即可。
- vi/vim键盘图
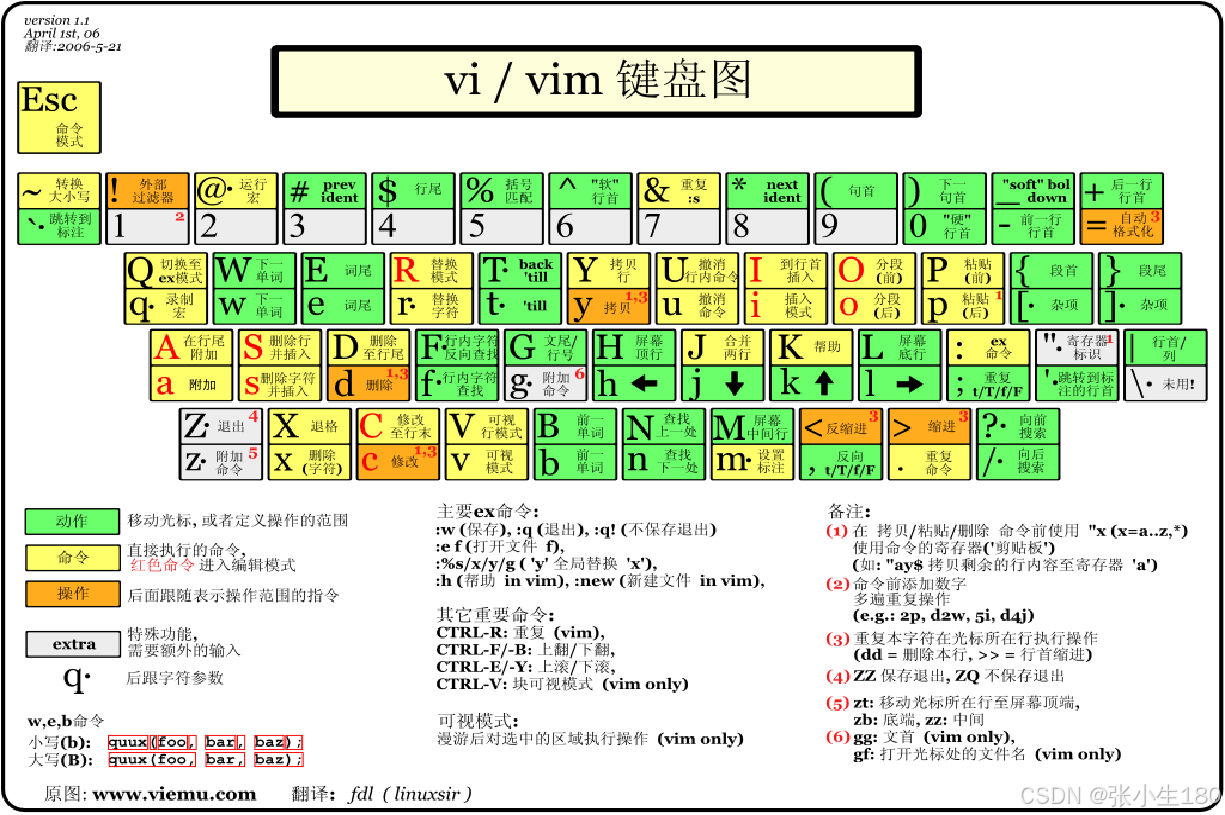
netstat详解
- netstat命令是一个监控TCP/IP网络的非常有用的工具,它可以显示路由表、实际的网络连接以及每一个网络接口设备的状态信息。
- 语法:
netstat [选项] - 说明:(还有很多选项大家可以自己查询)
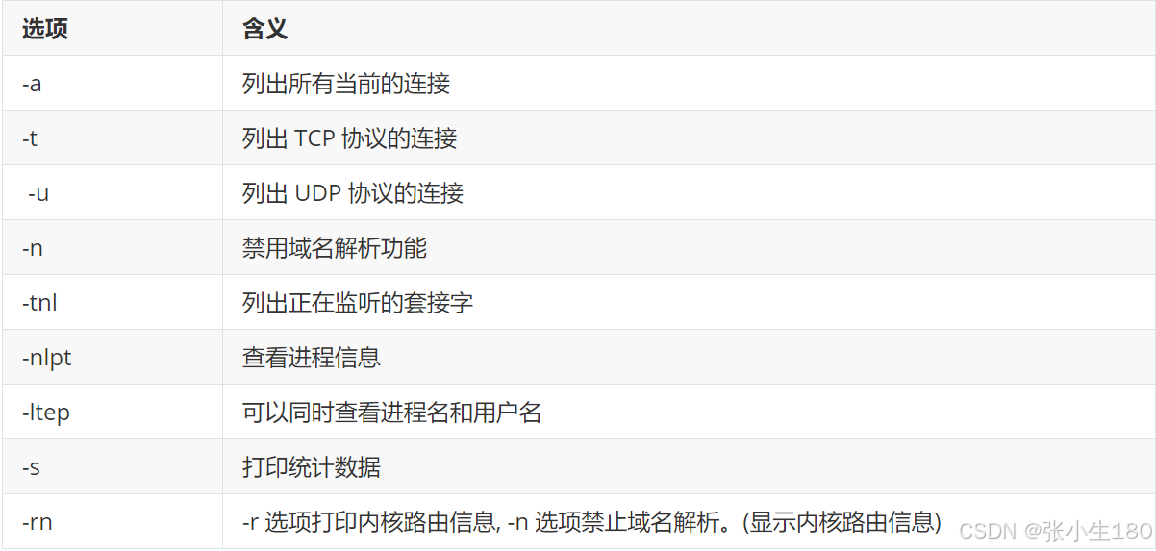
df命令详解
- Linux df(英文全拼:disk free) 命令用于显示目前在 Linux 系统上的文件系统磁盘使用情况统计。
- 语法:
df [选项]... [FILE]...- 文件-a, --all 包含所有的具有 0 Blocks 的文件系统
- 文件–block-size={SIZE} 使用 {SIZE} 大小的 Blocks
- 文件-h, --human-readable 使用人类可读的格式(预设值是不加这个选项的…)
- 文件-H, --si 很像 -h, 但是用 1000 为单位而不是用 1024
- 文件-i, --inodes 列出 inode 资讯,不列出已使用 block
- 文件-k, --kilobytes 就像是 --block-size=1024
- 文件-l, --local 限制列出的文件结构
- 文件-m, --megabytes 就像 --block-size=1048576
- 文件-t, --type=TYPE 限制列出文件系统的 TYPE
- 文件-T, --print-type 显示文件系统的形式
- 文件-x, --exclude-type=TYPE 限制列出文件系统不要显示 TYPE
- 文件-v (忽略)
- 文件–help 显示这个帮手并且离开
- 文件–version 输出版本资讯并且离开
ps命令详解
Linux ps (英文全拼:process status)命令用于显示当前进程的状态,类似于 windows 的任务管理器。
- 语法:
ps [options] [--help]- 参数:(仅列出几个常用的参数并大略介绍含义)
- -A 列出所有的进程
- -au 显示较详细的资讯
- -aux 显示所有包含其他使用者的进程
- -w 显示加宽可以显示较多的资讯
实例:
- 查找指定进程格式:
ps -ef | grep 进程关键字- 显示 php 的进程:
ps -ef | grep php- 显示进程信息
ps -A- 显示指定用户信息
ps -u root //显示root进程用户信息- 显示所有进程信息,连同命令行
ps -ef //显示所有命令,连带命令行
find命令详解
- Linux find 命令用于在指定目录下查找文件和目录。
- 它可以使用不同的选项来过滤和限制查找的结果。
- 语法:
find [path] [erpression] 参数说明:
- path 是要查找的目录路径,可以是一个目录或文件名,也可以是多个路径,多个路径之间用空格分隔,如果未指定路径,则默认为当前目录。
- expression 是可选参数,用于指定查找的条件,可以是文件名、文件类型、文件大小等等。
实例: