号主:老杨丨11年资深网络工程师,更多网工提升干货,请关注公众号:网络工程师俱乐部
中午好,我的网工朋友。
相信在平时的日常工作中,大家经常需要通过安全的方式远程访问各种设备和服务。
SecureCRT作为一款强大的终端模拟器,为大家提供了高效且安全的解决方案。
无论是对于新手还是经验丰富的专业人士来说,掌握SecureCRT的使用都可以说是一项必不可少的技能。
今天就来说说SecureCRT,带大家从下载安装到高级功能的使用,从零直接掌握,这不马上收藏起来?
今日文章阅读福利:《SecureCRT 无限使用》
分享一份SecureCRT的资源给你,内附无限使用教程。私信我,发送暗号“无限”,即可限时获取资料哈。
如果想从0到1系统学习,也欢迎私信我,告知学习意向,我会为你推荐最适合你的方式。
01 SecureCRT简介
SSecureCRT 是由 VanDyke Software 开发的一款终端仿真软件,它首次发布于1996年,随着技术的发展不断更新迭代,如今已成为网络工程师和系统管理员不可或缺的工具之一。
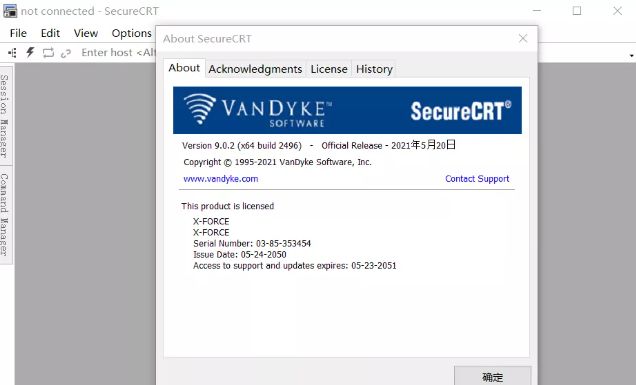
SecureCRT不仅因其强大的功能而受到赞誉,还因其直观的用户界面和可定制性而受到用户的喜爱。
01 功能概述
SecureCRT 支持多种通信协议,包括但不限于:
SSH (Secure Shell):用于加密的远程登录,是SecureCRT最常用的功能之一。
Telnet:虽然不太安全,但在某些情况下仍然需要使用。
Serial:通过串行端口连接到本地设备。
Rlogin:类似于Telnet,但主要用于早期的UNIX系统。
SFTP (Secure File Transfer Protocol):安全地传输文件。
除了这些核心功能外,SecureCRT还提供了一系列增强特性,如:
会话管理:可以保存多个会话设置,方便用户快速重新建立连接。
脚本支持:允许使用脚本来自动执行重复任务。
宏录制与回放:录制一系列命令以便将来重播。
密钥管理:管理和存储SSH密钥,提高安全性。
日志记录:记录会话活动,便于故障排查和审计。
多标签界面:支持在一个窗口中打开多个标签页,提高工作效率。
02 使用场景
SecureCRT广泛应用于各种环境,包括企业数据中心、云基础设施管理、物联网(IoT)设备维护等。比如,
远程系统管理:通过SSH连接到远程服务器进行管理。
设备配置:通过串行接口连接到路由器、交换机等网络设备。
文件传输:利用SFTP协议安全地传输文件。
日志监控:实时查看远程服务器的日志文件。
02 SecureCRT安装指南
下载
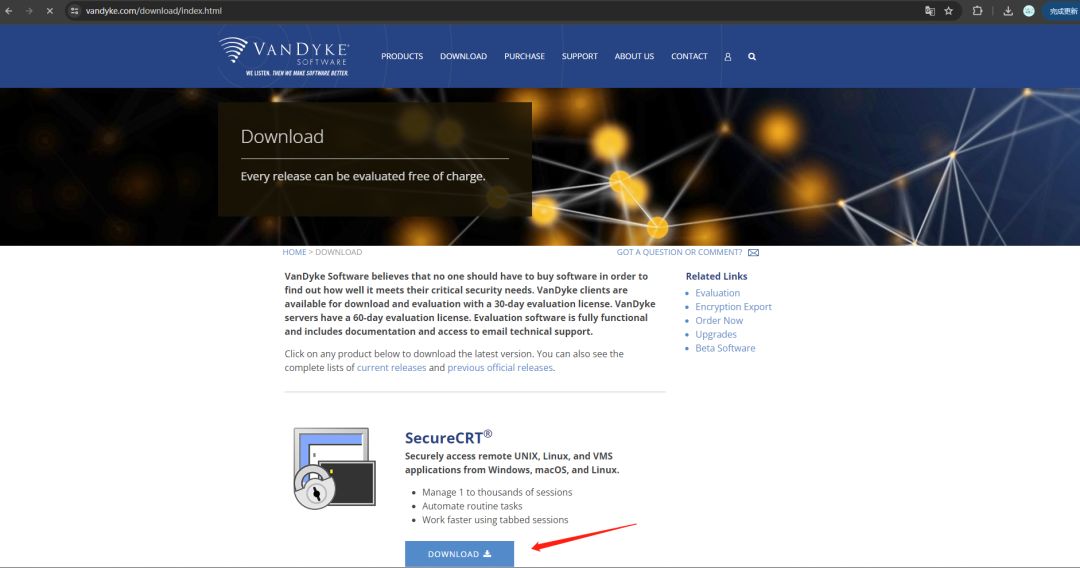
选择64位的:
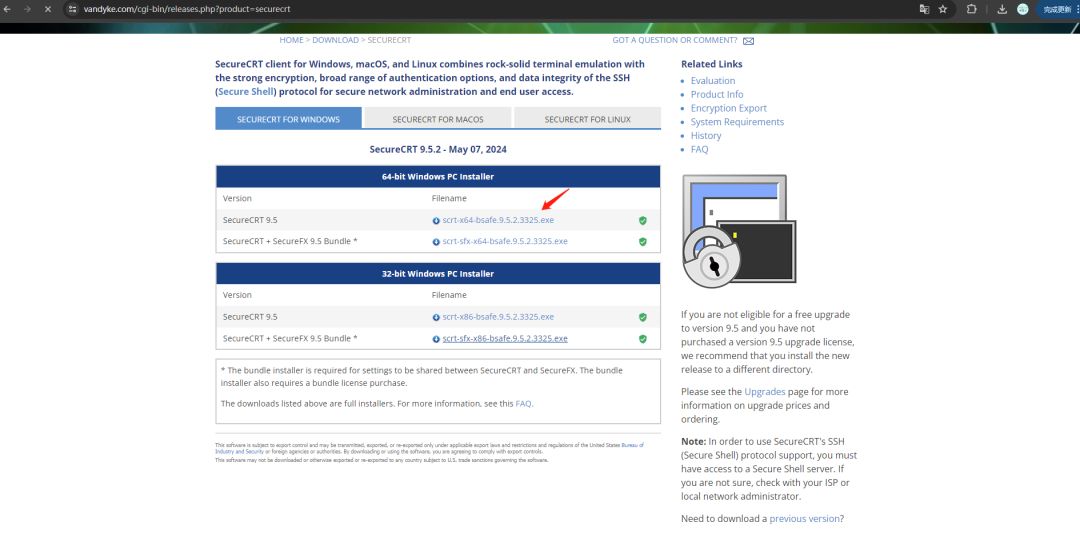
这里选择“中国”:
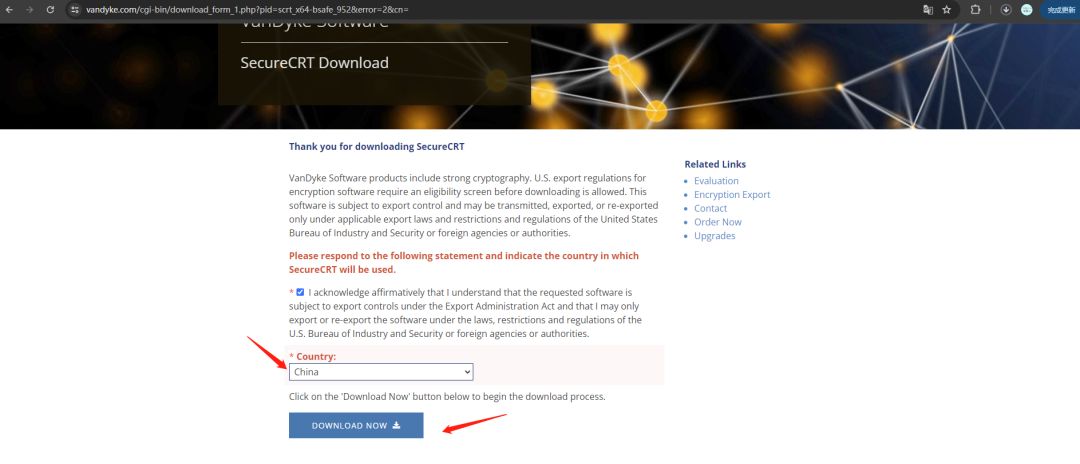
下载后文件:

安装:
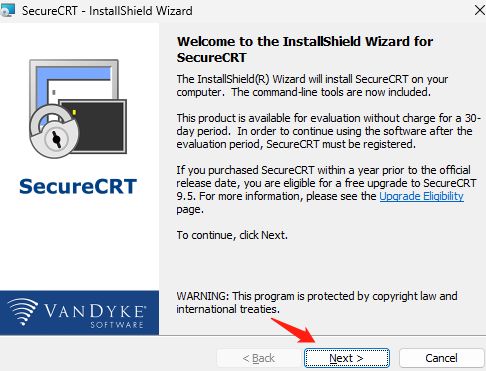
一直点击“Next”
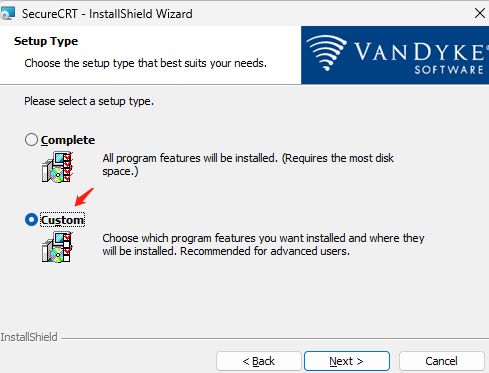
到这个界面的时候,如果不打算装到C盘,需要点击一下“Custom”自定义安装,默认装C盘则点击“Complete”。
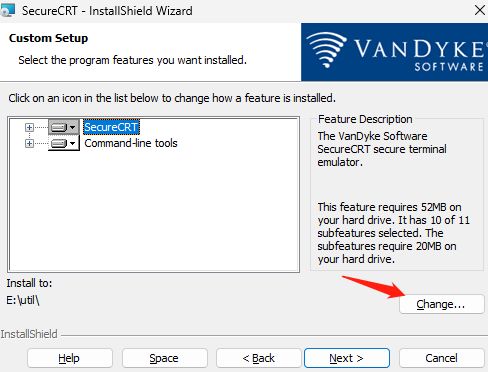
然后再一直下一步,直到安装完成:
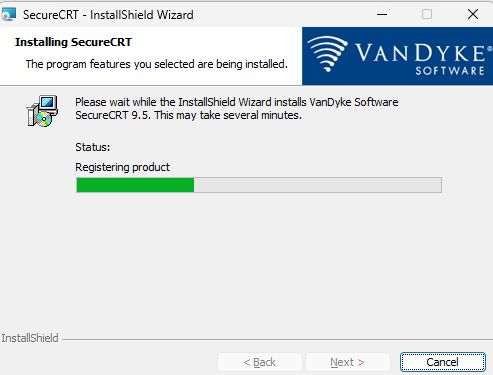
这几个取消勾选
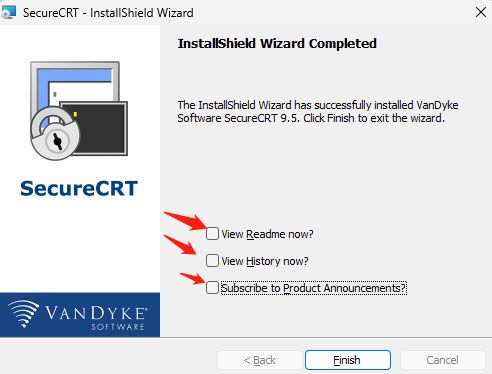
03 SecureCRT基本使用教程
01 创建新的会话
打开新建会话对话框:
通过点击菜单栏中的“文件”->“新建会话”。
或者使用快捷键 Ctrl + N。
填写会话参数:
在弹出的对话框中输入远程服务器的信息:
主机名或IP地址:输入您要连接的远程服务器的地址。
协议:选择适当的连接协议,如SSH、Telnet、Rlogin等。
端口:如果使用的是非标准端口,请输入正确的端口号。
认证方式:
密码认证:如果您使用密码登录,请确保密码输入正确。
公钥认证:如果您使用SSH密钥登录,请确保密钥已正确配置在服务器上,并且在SecureCRT中选择了正确的密钥文件。
保存会话:
为了方便以后使用,可以给这个会话起个名字,并点击“保存”按钮。这样下次可以直接从会话列表中选择此会话进行连接。
02 连接到远程服务器
加载保存的会话:
从会话管理器中选择一个会话,然后点击“打开”按钮,或者双击该会话。
或者,在新建会话时直接点击“连接”按钮。
输入用户名和密码:
如果您选择了密码认证方式,可能需要在连接时输入用户名和密码。
连接成功:
成功连接后,您将在终端窗口看到远程服务器的命令行提示符。
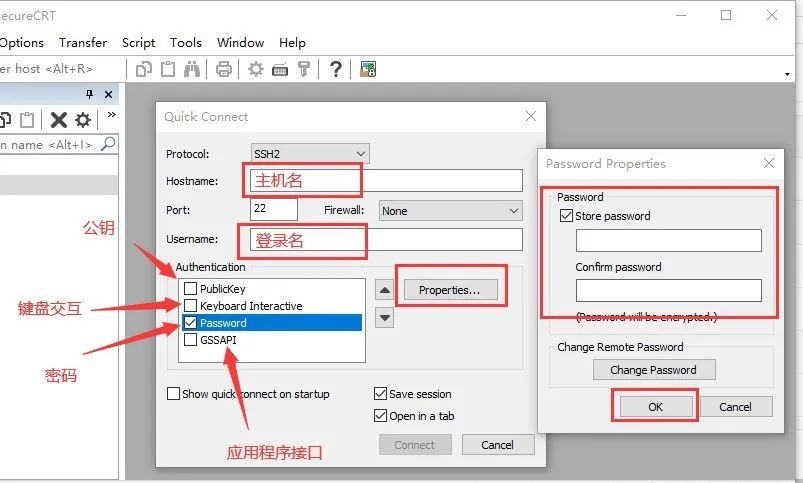
03 基本命令操作
常用命令:
了解一些基本的Linux或UNIX命令,例如 ls (列出目录内容)、cd (切换目录)、mkdir (创建目录)等。
退出远程会话:
使用 exit 命令可以退出当前的远程会话。
您也可以使用 SecureCRT 的菜单选项 “文件” -> “关闭会话” 来结束会话。
04 使用会话选项
自定义会话选项:
您可以通过“会话选项”对话框来调整各种设置,包括:
外观:设置字体、颜色、背景等。
行为:设置回显、确认消息等。
安全:设置加密算法、密钥交换方法等。
打开会话选项:
在会话管理器中选择一个会话,然后右键点击并选择“会话选项”。
或者,从主菜单中选择“会话”->“会话选项”。
05 使用日志功能
日志记录可以帮助您追踪会话中的活动,尤其是在调试问题时非常有用。
通过“会话选项”中的“日志”标签页来启用日志记录。
查看日志文件:
日志文件通常保存在指定的目录下,您可以通过文件浏览器来查看这些日志文件的内容。
04 SecureCRT高级功能与使用
01 自动化与脚本
示例:Tcl 脚本
假设我们需要一个简单的脚本来登录到远程服务器并执行uptime 命令。这里有一个简单的 Tcl 脚本示例:
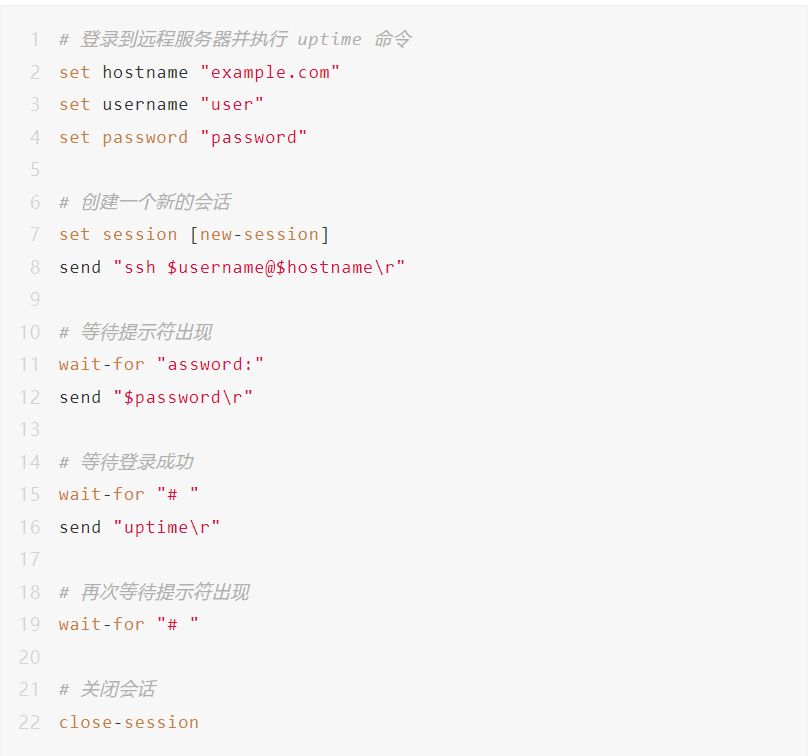
02 宏录制与回放
示例:宏录制
假设您经常需要在一台远程服务器上执行一系列命令,您可以录制一个宏来实现自动化:
录制宏:
打开一个新的会话到目标服务器。
选择“宏”->“录制宏”。
执行命令序列(例如ls, cd /var/log, cat syslog)。
选择“宏”->“停止录制宏”。
回放宏:
在同一会话或其他会话中,选择“宏”->“播放宏”。
或者使用命令 send "playmacro /path/to/your/macro.mcr\r" 来回放宏。
03 SSH密钥管理
示例:生成SSH密钥对
生成SSH密钥:
打开 SecureCRT,选择“选项”->“SSH密钥管理器”->“生成密钥”。
按照向导生成密钥对,选择 RSA 或者 Ed25519 类型。
密钥生成后,您将看到公钥和私钥的路径。
导入SSH密钥:
如果您已经有了一个 SSH 密钥对,可以将其导入到 SecureCRT 中。
选择“选项”->“SSH密钥管理器”->“导入密钥”。
浏览并选择您的私钥文件。
使用SSH密钥:
新建一个会话,选择“公钥认证”,并指定私钥文件。
或者在会话选项中选择“选项”->“会话选项”->“登录”,然后选择“公钥认证”。
04 日志记录与分析
示例:日志记录配置
启用日志记录:
在“会话选项”中,选择“日志”标签页。
选择“记录到文件”并指定日志文件的路径。
选择适当的日志级别,例如“所有数据”。
查看日志文件:
日志文件通常保存在指定的目录下,您可以通过文件浏览器来查看这些日志文件的内容。
例如,在 Windows 上,您可以用记事本或任何文本编辑器打开日志文件。
日志文件管理:
在“会话选项”->“日志”标签页中设置日志文件的滚动策略,例如按日期或文件大小滚动。
05 多标签与多窗口管理
示例:多标签操作
打开多标签:
在一个窗口中打开多个会话,每个会话作为一个标签存在。
使用快捷键 Ctrl+Tab 切换不同的会话标签。
分割窗口:
使用“窗口”菜单中的“拆分窗口”选项来创建新的窗口分割。
使用快捷键 Ctrl+Shift+D 或 Ctrl+Shift+E 来分别创建水平或垂直分割。
多窗口操作:
在不同窗口之间复制粘贴文本或命令。
使用快捷键 Ctrl+Alt+方向键 来移动焦点到相邻的窗口。
06 插件扩展
示例:使用插件
安装插件:
下载插件文件并将其放置到 SecureCRT 的插件目录中,通常是%AppData%\VanDyke\SecureCRT\Plugins重启 SecureCRT 应用程序。
启用插件:
在 SecureCRT 中启用插件,可能会有插件管理器或在“选项”->“插件管理器”中启用插件。
使用插件:
查阅插件文档以了解如何使用其提供的功能。
例如,如果插件提供了新的菜单项或命令,可以在菜单或工具栏中找到它们。
原创:老杨丨11年资深网络工程师,更多网工提升干货,请关注公众号:网络工程师俱乐部
