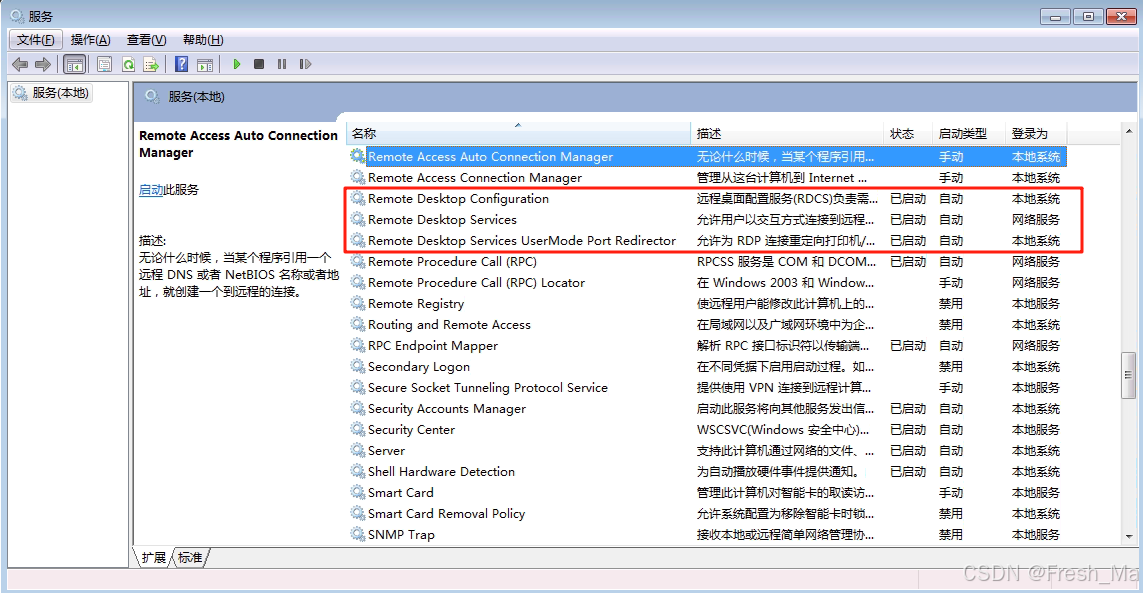阅读量:0
银河麒麟桌面操作系统V10(SP1)实现对 Windows7 远程桌面
- 麒麟系统操作
- 1.在“开始菜单”搜索“远程桌面客服端”,点击打开。
- 2.如果通过远程客户端使用RDP协议选项需要额外安装插件包,安装方式如下。
- 3.新建远程连接,选择“RDP协议”,“服务器”框中输入目标计算机IP地址,如:192.168.1.123,“用户名”和“用户密码”为目标计算机的用户和密码。完成后,点击“连接”或“保存并连接”。
- 4.连接成功界面如下。
- Window7 系统操作
- 1.首先打开桌面“计算机”图标,右键属性打开计算机属性菜单。
- 2.打开计算机属性(控制面板----系统和安全---系统选项)找到左侧的“远程设置”功能。
- 3.出现的“系统属性”菜单中,找到“远程‘选项卡,其中下方的“远程桌面”选项。
- 5.远程桌面开启失败
麒麟系统操作
1.在“开始菜单”搜索“远程桌面客服端”,点击打开。
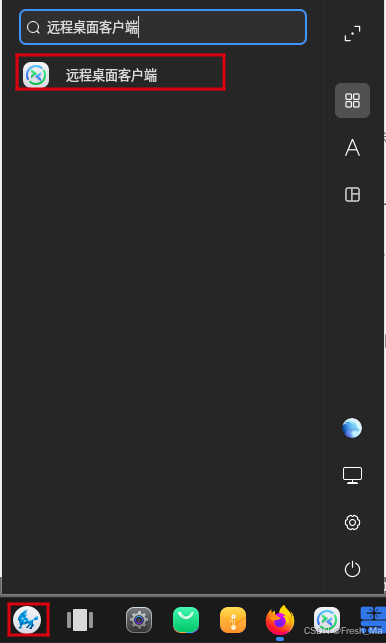
2.如果通过远程客户端使用RDP协议选项需要额外安装插件包,安装方式如下。
第一步:更新软件源。
(1)按下快捷键组合Ctrl+Alt+t打开终端命令行;
(2)在终端命令行输入sudo apt update将软件源更新到最新;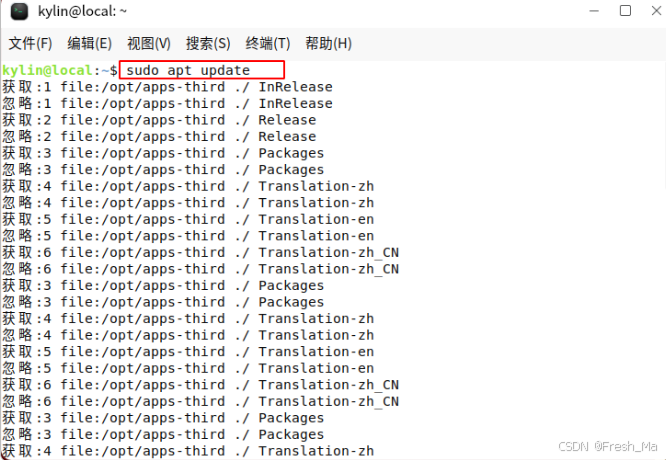 第二步:安装rdp协议插件。
第二步:安装rdp协议插件。
在打开的终端命令中输入sudo apt install remmina-plugin-rdp
第三步:重启远程桌面客户端。
如果您未打开过远程桌面客户端,则直接打开即可以使用rdp协议选项。
如果您已经打开了远程桌面客户端,则需要关闭后重新打开。您需要在任务栏托盘区域找到远程客户端托盘程序,点击鼠标右键选择退出,然后重新打开远程桌面客户端即可。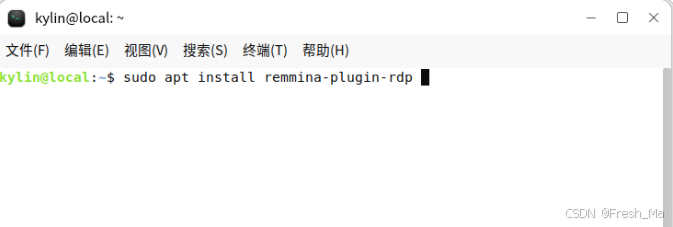
3.新建远程连接,选择“RDP协议”,“服务器”框中输入目标计算机IP地址,如:192.168.1.123,“用户名”和“用户密码”为目标计算机的用户和密码。完成后,点击“连接”或“保存并连接”。
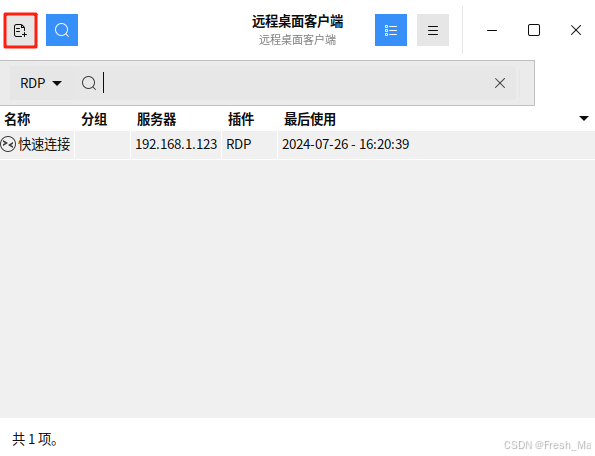
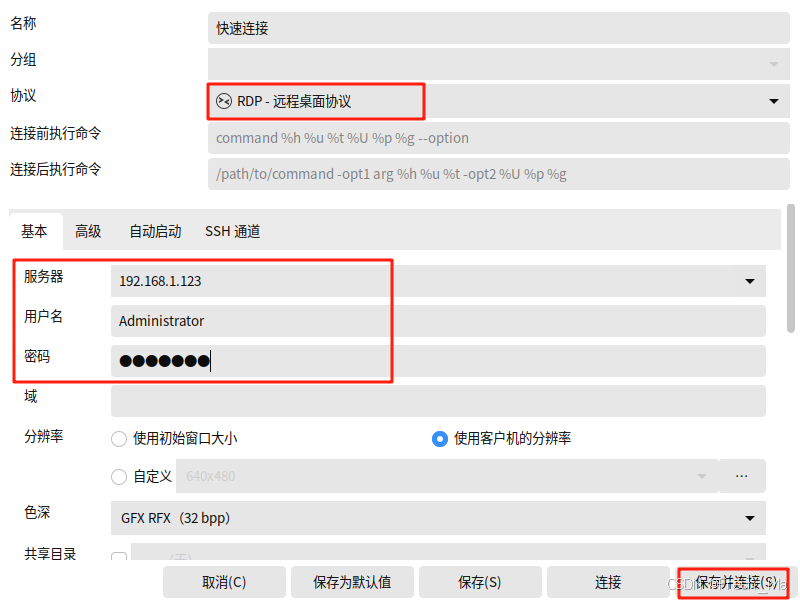
4.连接成功界面如下。
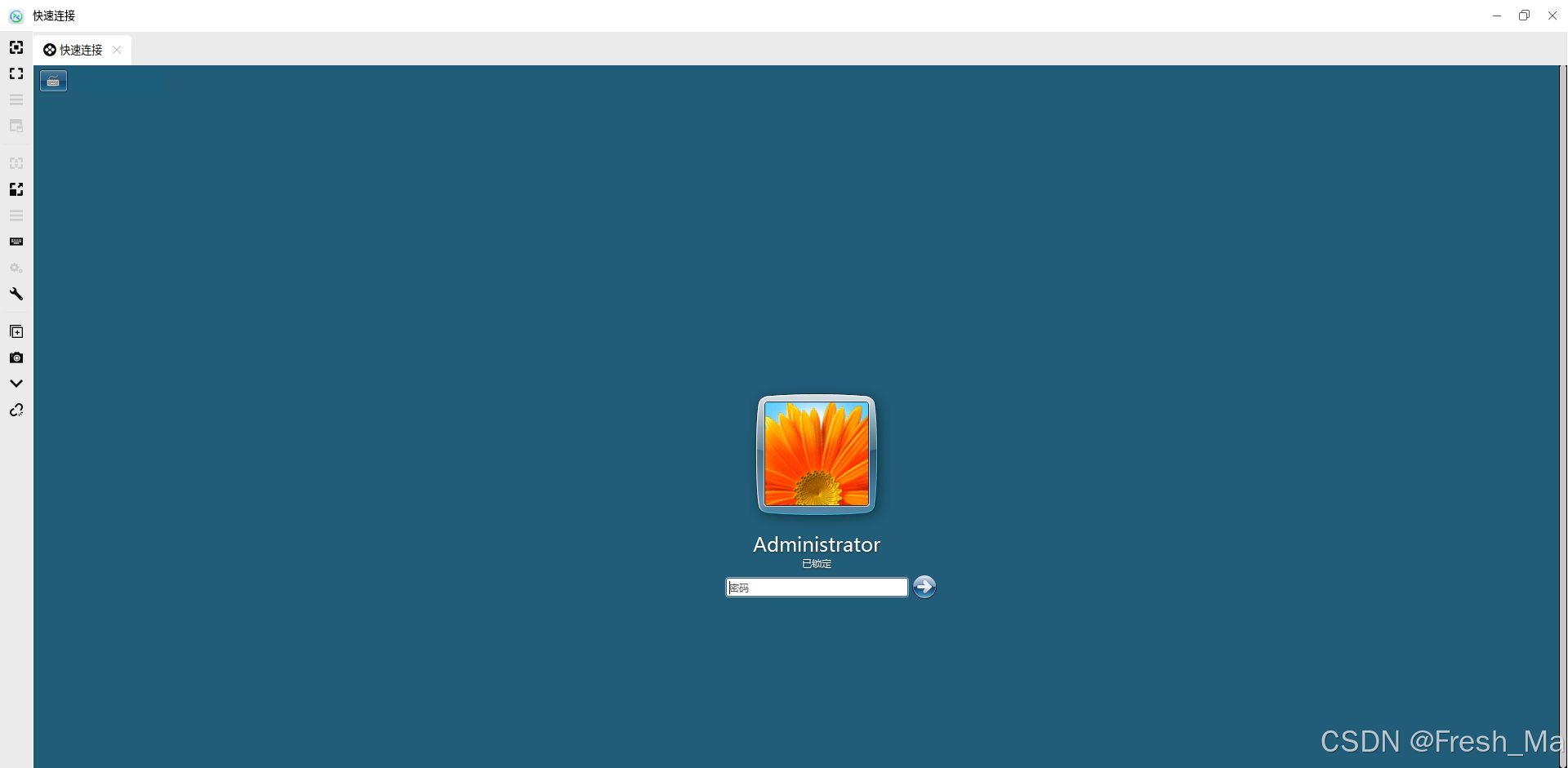
Window7 系统操作
1.首先打开桌面“计算机”图标,右键属性打开计算机属性菜单。
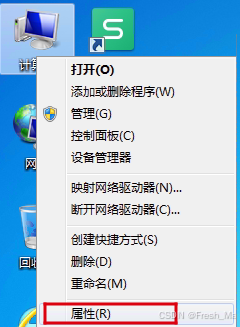
2.打开计算机属性(控制面板----系统和安全—系统选项)找到左侧的“远程设置”功能。
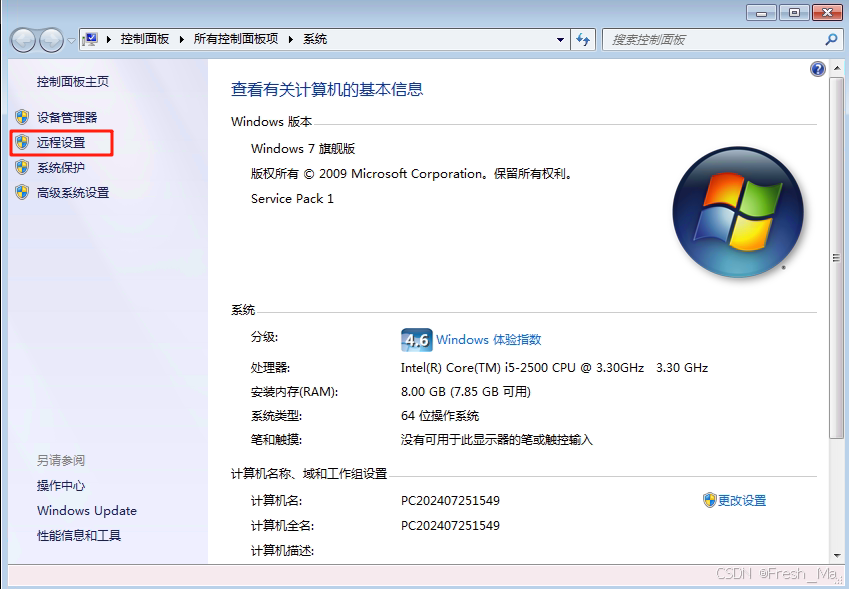
3.出现的“系统属性”菜单中,找到“远程‘选项卡,其中下方的“远程桌面”选项。
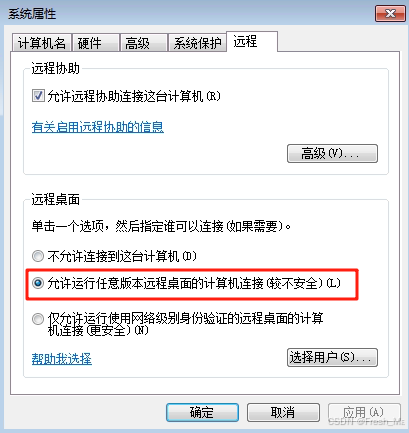 ## 4.选择允许其他计算机远程到此电脑之后,点击“选择用户” 添加一个可以远程到本计算机的用户(建议选择管理员用户)
## 4.选择允许其他计算机远程到此电脑之后,点击“选择用户” 添加一个可以远程到本计算机的用户(建议选择管理员用户)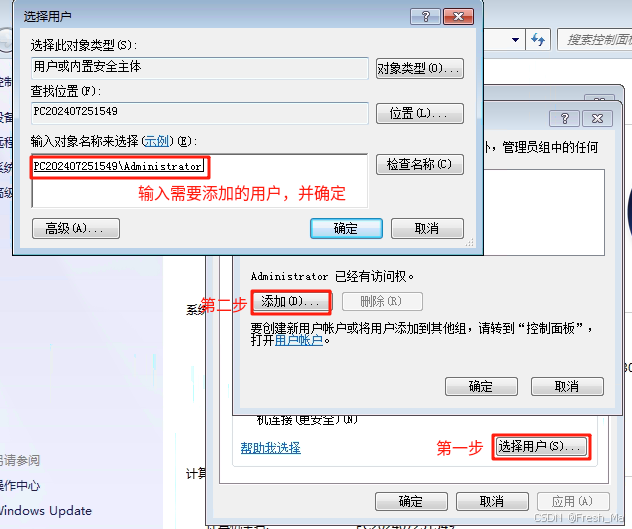
注意:选择的用户需要设置有密码!!
5.远程桌面开启失败
如果远程桌面开启失败,到服务控制台里面去找到“remote desktop services”依赖的几个服务,是不是被禁用了。如果禁用了则重新启动。