提示:文章写完后,目录可以自动生成,如何生成可参考右边的帮助文档
文章目录
- 前言
- 一、安装miniconda
- 二、配置虚拟环境
- 三、当使用Conda命令打错字母或者输入错误的命令
- 四、在安装pytorch之前要确保cuda版本与pytorch兼容(使用官网的命令在安装pytorch的同时,也能将cuda及cudnn装上)
- 五、清华镜像
前言
提示:这里可以添加本文要记录的大概内容:
例如:随着人工智能的不断发展,机器学习这门技术也越来越重要,很多人都开启了学习机器学习,本文就介绍了机器学习的基础内容。
提示:以下是本篇文章正文内容,下面案例可供参考
一、安装miniconda
1.conda与miniconda有什么区别
安装体积
Miniconda:体积小,仅包含Conda和其依赖。
Anaconda:体积较大,包含了超过150个科学计算和数据分析的包。
预装包:
Miniconda:仅包含Conda和少量的依赖包。用户需要手动安装所需的其他包。
Anaconda:预装了大量的数据科学和机器学习相关的包,如NumPy、Pandas、SciPy、Jupyter等
灵活性:
Miniconda:提供了极大的灵活性,用户可以根据需要选择安装的包。
Anaconda:适合想要快速搭建数据科学和机器学习环境的用户。
2.安装minnconda
2.1 进入官网,选择合适的文件
- 官网链接:miniconda官网
- 选择服务器对应的文件,(我的是Linux),这三个Miniconda安装包的区别主要在于它们支持的Linux架构不同。
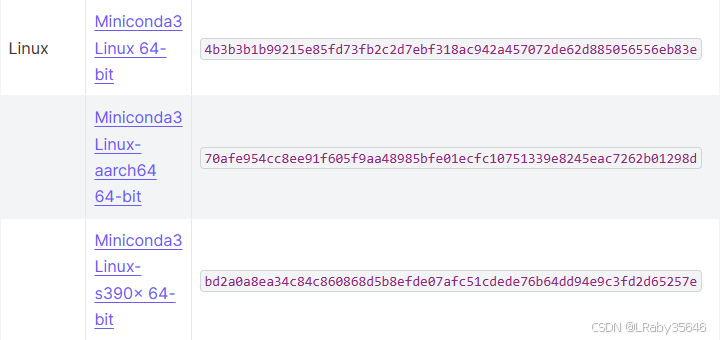
Miniconda3 Linux 64-bit:适用于常规的x86_64架构的Linux系统。这是最常见的PC和服务器使用的架构。Miniconda3 Linux-aarch64 64-bit:适用于ARM架构的64位Linux系统。这种架构通常用于某些服务器、嵌入式系统和移动设备(如Raspberry Pi 4等)。Miniconda3 Linux-s390x 64-bit::适用于IBM的s390x架构的Linux系统。这种架构主要用于IBM的Z系列大型机。
根据你的硬件架构选择相应的安装包。如果你不确定自己的架构,可以使用以下命令来检查
uname -m 若返回:x86_64 表示你需要选择第一个安装包。
若返回:aarch64 或者 arm64 表示你需要选择第二个安装包
若返回:s390x 表示你需要选择第三个安装包
我返回的是第一个,所以选择第一个安装包下载到本地。
一开始使用命令行将文件上传到服务器,但是一直报错
后面直接将文件拖到Xftp 7软件下面的anaconda3文件夹中了。
3.安装miniconda
上传完成后,登录服务器,进入刚上传.sh文件所在的文件目录,在当前文件目录下输入指令安装miniconda。
3.1 首先导航到文件所在的目录
cd /home/liurui/anaconda3/ 3.2 运行安装脚本
首先使用chmod 命令赋予执行权限
chmod +x Miniconda3-latest-Linux-x86_64.sh 赋予权限之后,再运行安装脚本
./Miniconda3-latest-Linux-x86_64.sh 这句跟上一句代码作用一样,二选一
bash Miniconda3-latest-Linux-x86_64.sh 3.3 按照提示完成安装
回车后会看到这样的消息
然后根据提示,按enter,此时会出现有关miniconda3的信息。并且会出现More或者更多的字样,继续按enter,直至出现Please answer ‘yes’ or ‘no’:, 输入:yes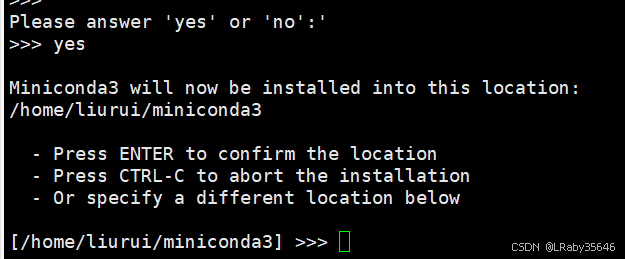
按enter,接下来提示是否添加环境变量,输入yes,否则需要自己配置环境变量
后面出现这个语句说明安装成功

3.4 激活miniconda
安装完成后,你需要激活Miniconda环境。通常会在安装的最后一步提示你添加Miniconda到系统的PATH中,你可以手动添加或者执行以下命令激活:
source ~/miniconda3/bin/activate 如果你选择了默认安装路径,~/miniconda3 是默认路径。如果你选择了自定义路径,请替换为你的实际安装路径。
3.5 验证安装
通过运行以下命令来验证Miniconda是否成功安装
conda --version 如果显示了Conda的版本信息,说明安装成功。
4.conda 常见命令
- 安装包
conda install package_name # 例如:conda install numpy - 安装特定版本的包
conda install package_name=version # 例如:conda install numpy=1.18.1 - 更新包
conda update package_name # 例如: conda update numpy - 移除包
conda remove package_name # 例如:conda remove numpy - 查看已安装的包
conda list - 查看存在哪些虚拟环境
conda env list - conda 是没有重命名指令,那可以通过克隆一份,然后再删除原来的.。
先克隆环境:
conda create --name new_env_name --clone old_env_name 验证克隆的环境
conda activate new_env conda list 删除原环境:
conda remove --name old_env --all - 查看conda 版本
conda --version - conda 查询包
conda search package_name# 查询包 二、配置虚拟环境
1、创建、进入、退出、删除虚拟环境
1. 创建虚拟环境
conda create --name graph python=3.12 指定3.12,就会从3.12系列中找最新的下载,也可以使用命令查找python 版本
conda search python 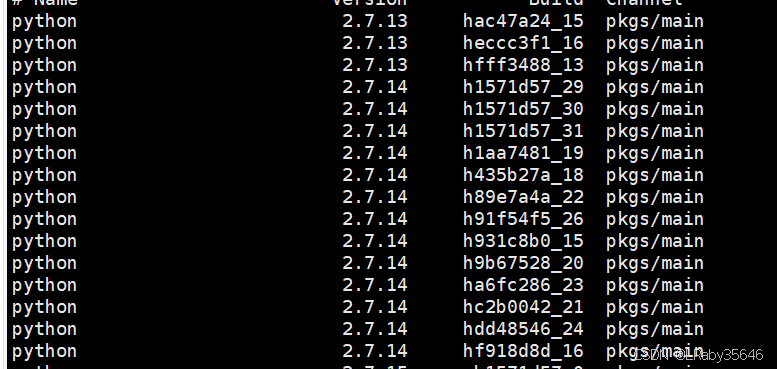
版本从旧到新。
2.进入虚拟环境
conda activate myenv 3. 退出虚拟环境到base环境中
conda deactivate 4. 删除虚拟环境
conda env remove -n py37_torch 三、当使用Conda命令打错字母或者输入错误的命令
1.使用键盘快捷键删除
Backspace: 删除光标前的字符Ctrl+ H :删除光标前的字符(在一些终端与Backspace相同)Ctrl+W:删除光标前的一个单词Ctrl+U:删除光标前的整行
2. 使用Ctrl +A 或者Ctrl +E 快捷键
Ctrl+A: 光标移动到行首
Ctrl+E:光标移动到行尾
3. 使用历史命令
如果你已经执行了错误命令,可以通过历史命令功能找到并修改之前的命令:
- 上下箭头:浏览历史命令
- Ctrl+R:搜索历史命令
四、在安装pytorch之前要确保cuda版本与pytorch兼容(使用官网的命令在安装pytorch的同时,也能将cuda及cudnn装上)
安装的时候一定要进入具体的虚拟环境安装,不要在base环境中,以免破坏虚拟环境
使用
nvidia-smi 查看CUDA版本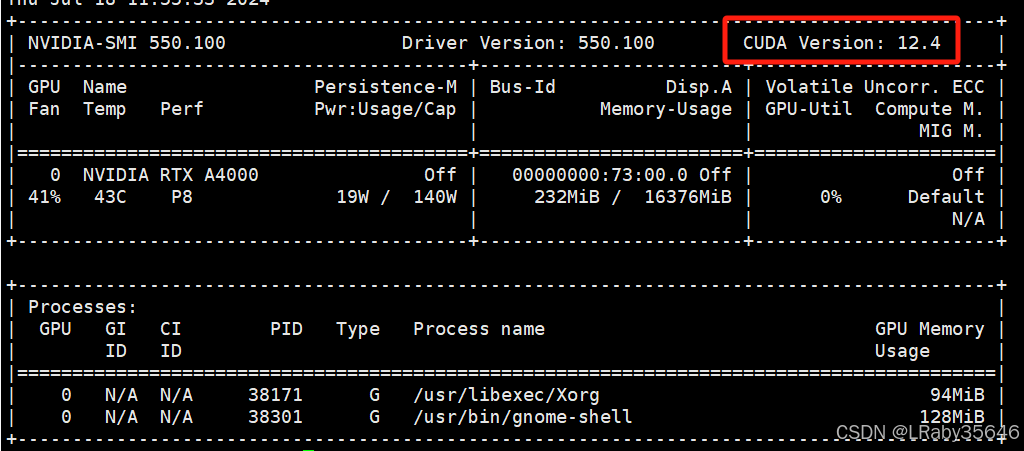
然后在Pytorch官网上找,要确保pytorch版本号小于或等于CUDA版本。直接根据官网给出的命令下载。(不需要使用清华镜像)
注意:要确保python版本在3.8及以上
使用代码python --version查看python版本。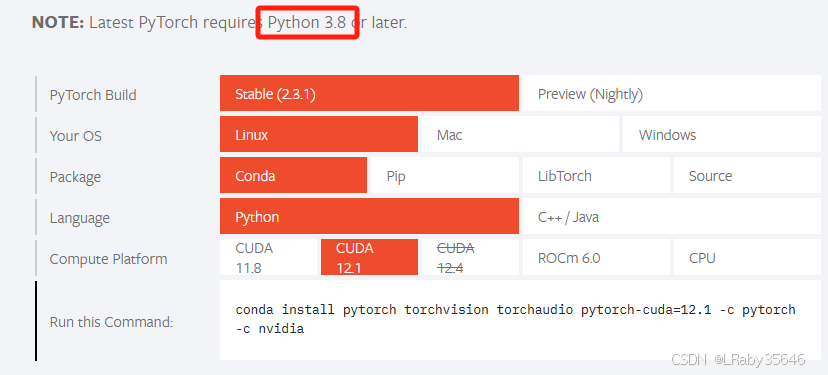
使用官网上这条命令之后,不就能会将pytorch安装上,还会将CUDA 工具包以及cudnn也安装上,就不用再额外装这两个。可以使用代码验证一下:
import torch print("CUDA available:", torch.cuda.is_available()) print("CUDA version:", torch.version.cuda) print("cuDNN version:", torch.backends.cudnn.version()) print("Number of GPUs:", torch.cuda.device_count()) print("Current GPU:", torch.cuda.current_device()) print("GPU Name:", torch.cuda.get_device_name(torch.cuda.current_device())) 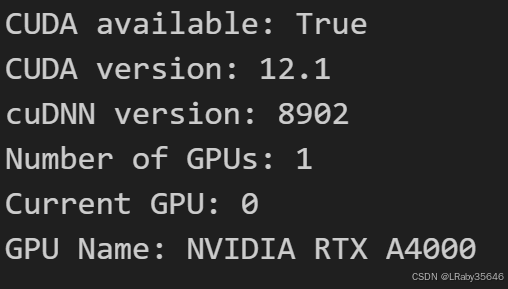
五、清华镜像
pip install xgboost -i https://pypi.tuna.tsinghua.edu.cn/simple 