批量文件名小写转大写,怎么弄?在文件管理的日常工作中,我们经常会遇到文件名大小写不一致的问题。这不仅影响了文件的整齐度,还可能在某些系统或应用中造成识别错误。因此,批量将文件名从小写转换为大写,成为了一个高效且必要的操作。批量文件名小写转大写的过程相对简单,但需要借助一些专业的工具或软件来完成。这些工具通常提供了直观的界面和丰富的选项,使得用户能够轻松选择需要转换的文件夹,并一键执行转换操作。在执行转换前,我们需要注意一些细节。首先,确保备份了原始文件,以防万一转换过程中出现不可预见的问题。其次,检查文件夹中是否包含了系统文件或隐藏文件,这些文件通常不建议进行大小写转换。
很多人不知道如何批量转换,没有关系,下面的内容将为大家介绍详细的操作步骤,希望可以帮助大家解决问题。
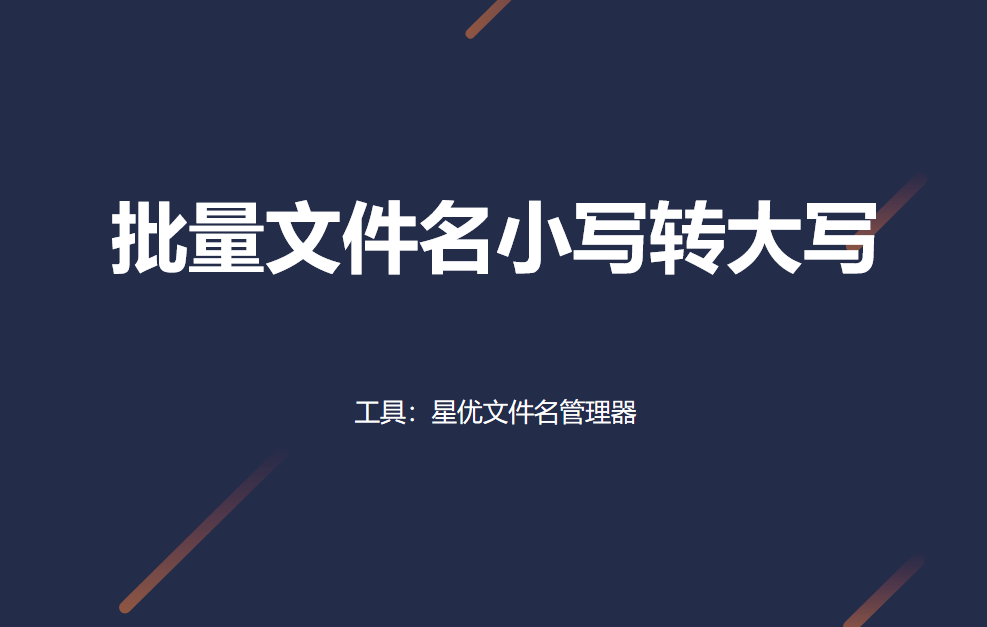
方法一:使用“星优文件名管理器”软件进行批量转换
软件下载地址:https://www.xingyousoft.com/softcenter/XYRename
步骤1,假如你是第一次使用这个方法,那就请在开始前将“星优文件名管理器”软件下载并安装好,安装好后打开使用并且点击首页里的【文件重命名】功能选项。
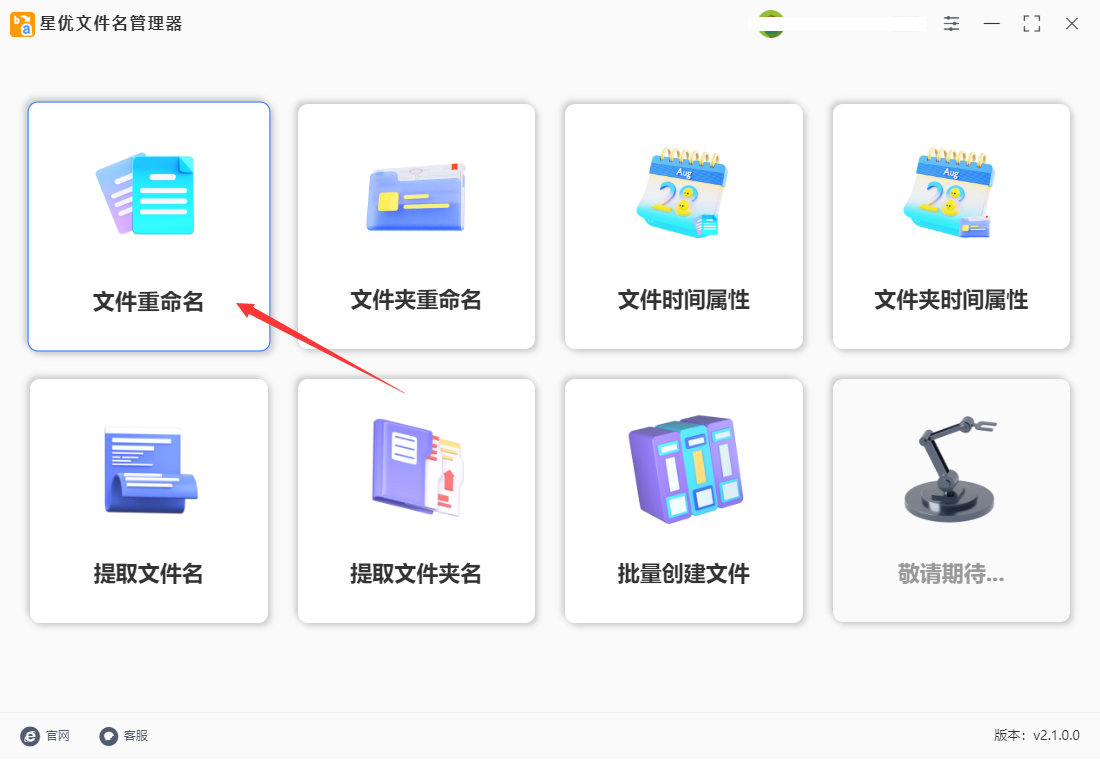
步骤2,来到软件内页后,你需要将需要修改名称的文件添加到软件里,添加的方法很简单,你只需要点击“添加文件”按钮后按步骤进行添加,比较简单。
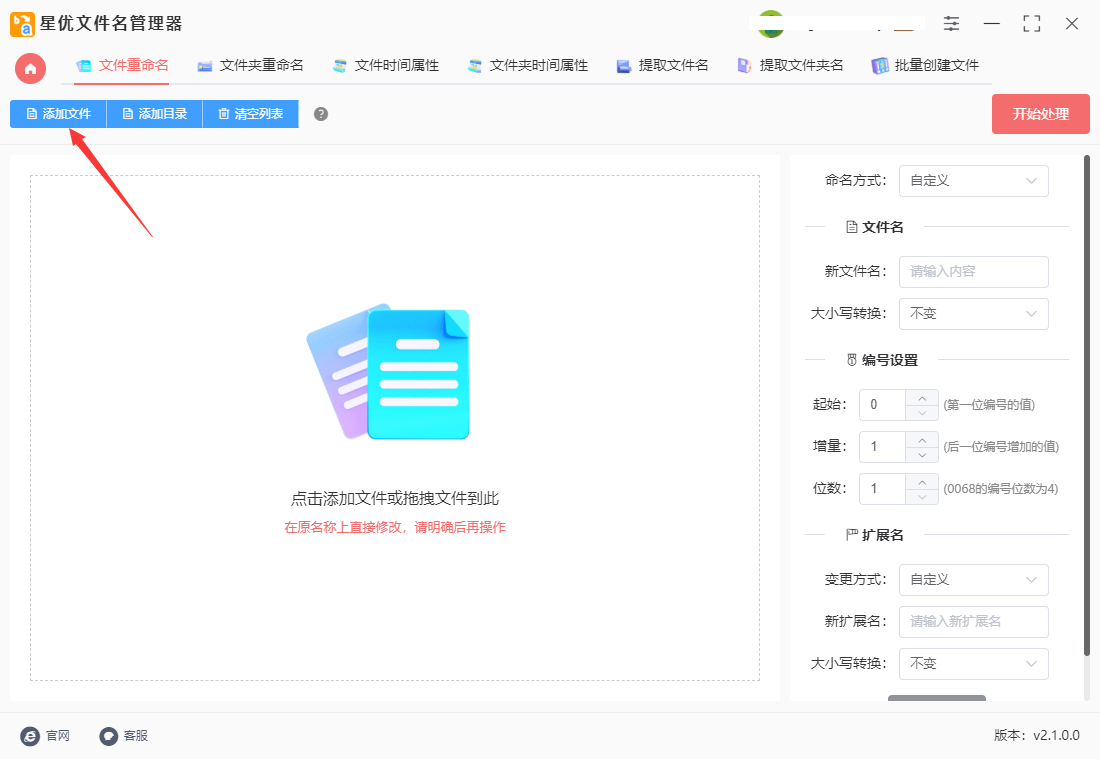
步骤3,随后进行设置,命名方式设置为“替换”;然后下面大小写转换设置为“全部大小”,另外几个参数就不需要设置了,直接使用默认值即可。
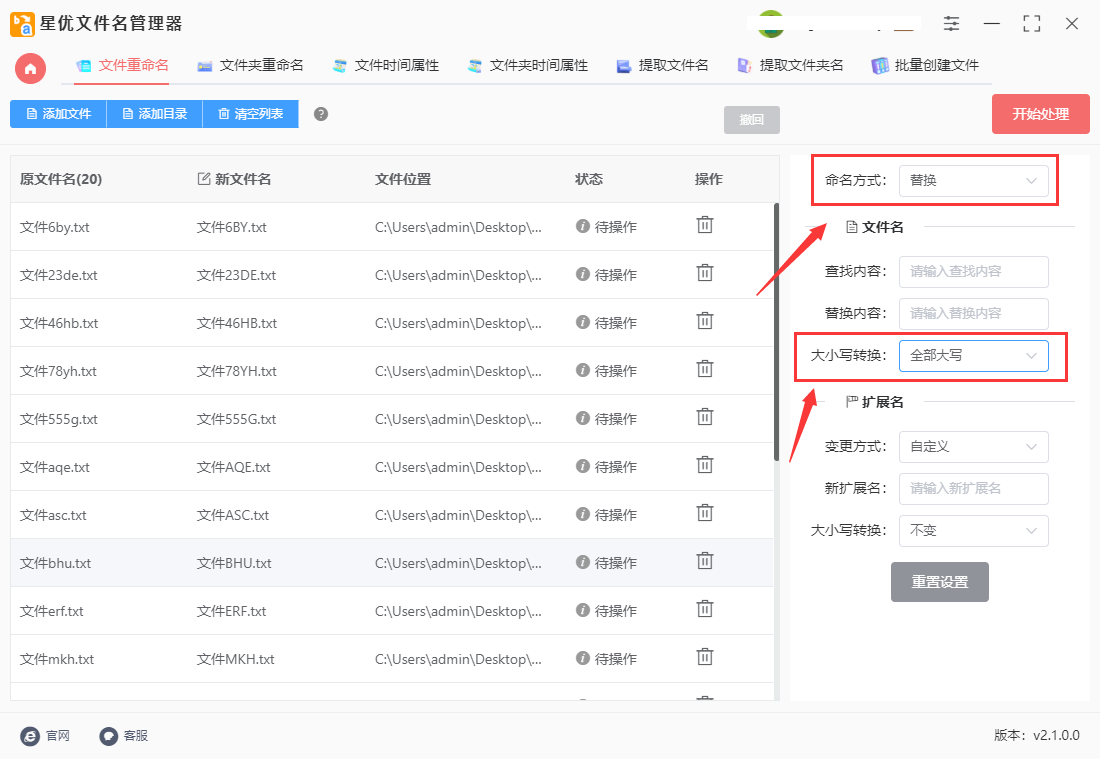
步骤4,这时候在新文件名这一列可以看到,文件名称里的字母全部变成了大写。
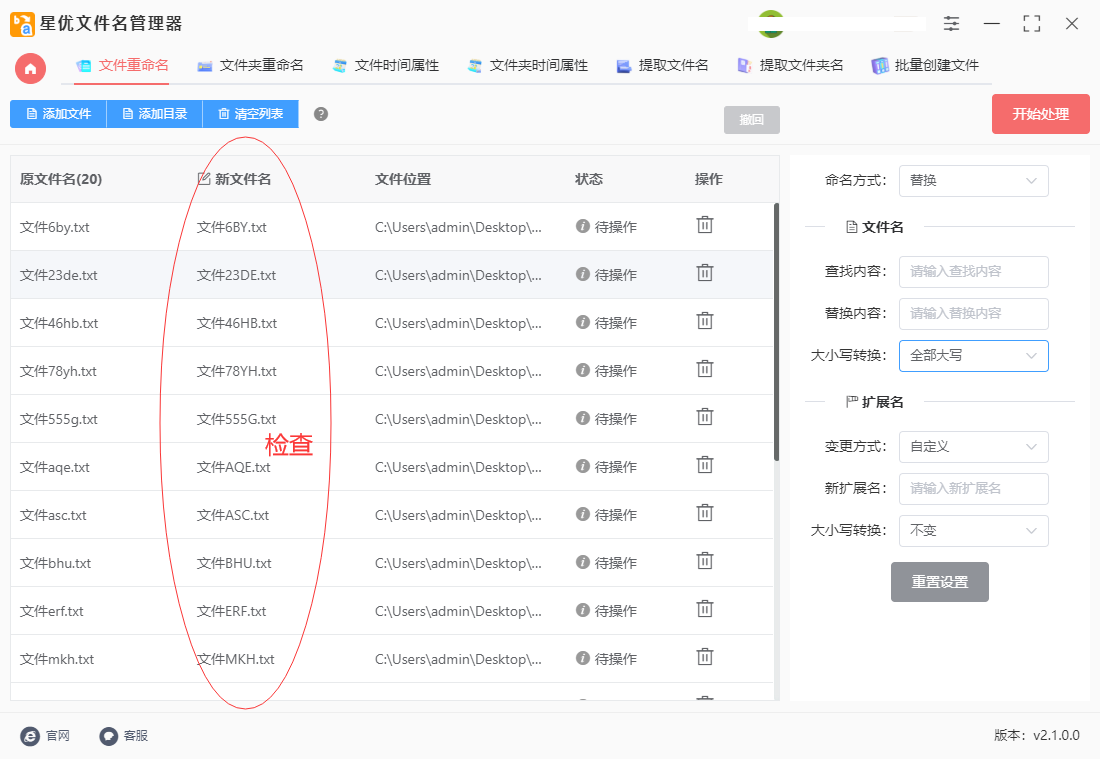
步骤5,点击软件右上角【开始处理】红色按钮正式启动软件程序,等待一会后软件会弹出一个提示框,这说明文件已经全部完成了修改。
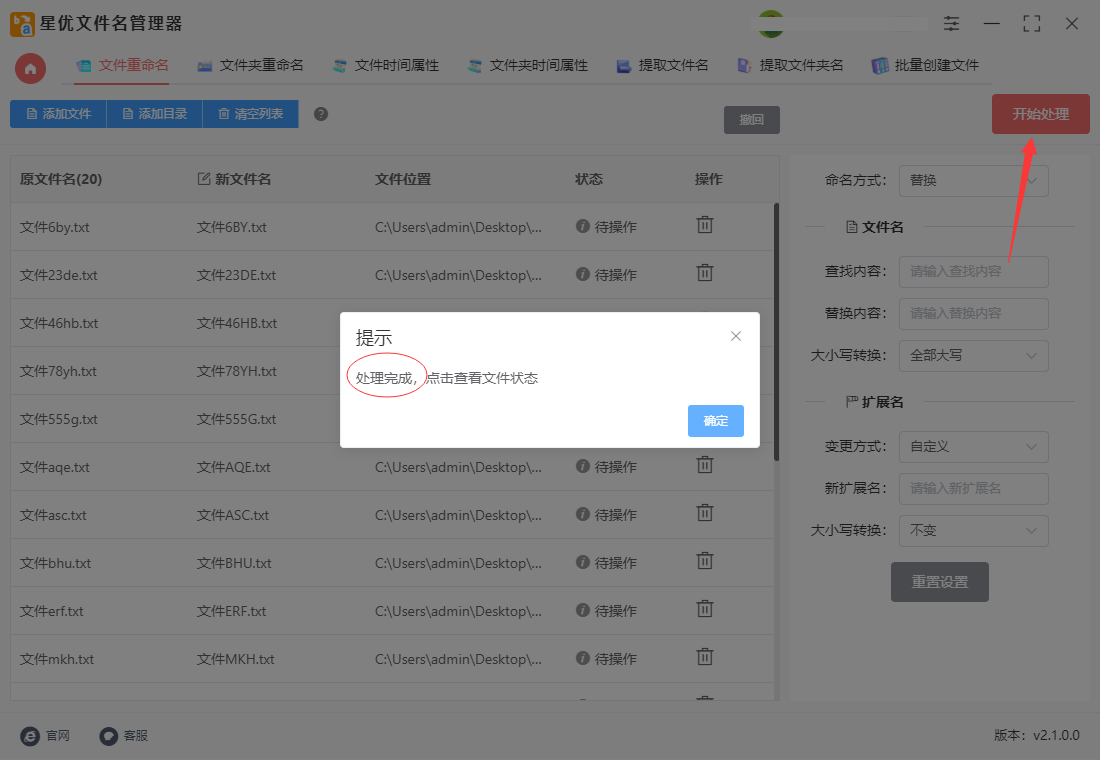
步骤6,最后从下面的对比截图可以看到,所有文件名称中的小写字母被全部转成了大写,一键批量转换效率非常高。
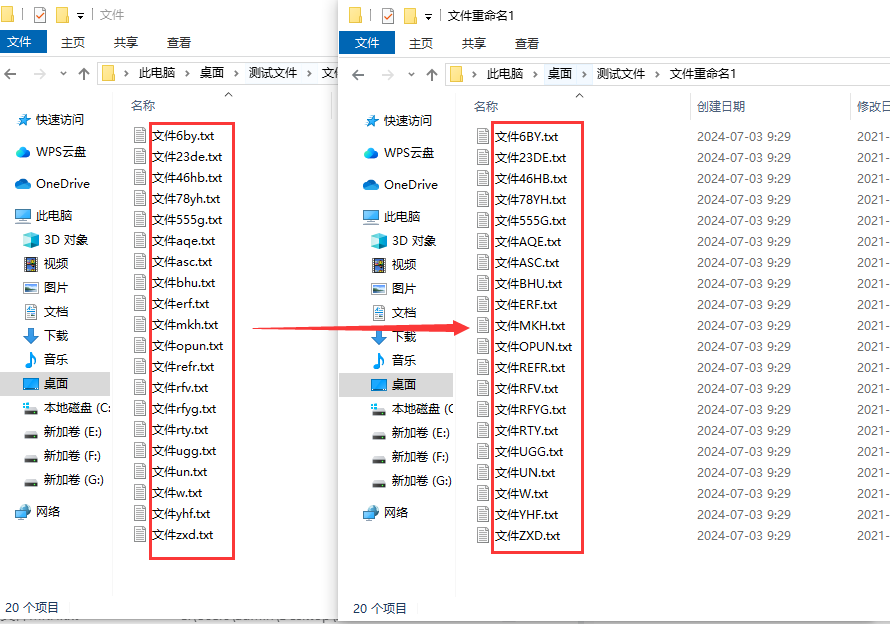
方法二:使用“优速文件批量重命名”软件进行替换
1、打开软件并添加文件
打开已安装的“优速文件批量重命名”软件。
点击【添加文件】按钮,将需要修改文件名的文件全部添加到软件中。支持批量处理,因此可以将不同文件夹内的文件全部添加到里面。
2、设置转换选项
在软件左边进行设置。
命名方式选择“替换”或其他适用的方式(根据具体需求选择)。
大小写转换选择“全部大写”。
在这一步,你可以在新文件名预览中看到小写字母已经全部变成了大写。
3、执行批量重命名
如果预览效果没有问题,点击【批量重命名】按钮,开始批量处理。
等待处理完成,软件会弹出“批量重命名成功”的弹窗,说明操作已经完成。
4、验证结果
对比处理前后的文件,确保文件名中的小写字母已经全部转换成了大写。
通过以上步骤,你可以轻松地使用优速文件批量重命名软件来批量将文件名中的小写字母转换为大写字母,提高文件管理的效率。
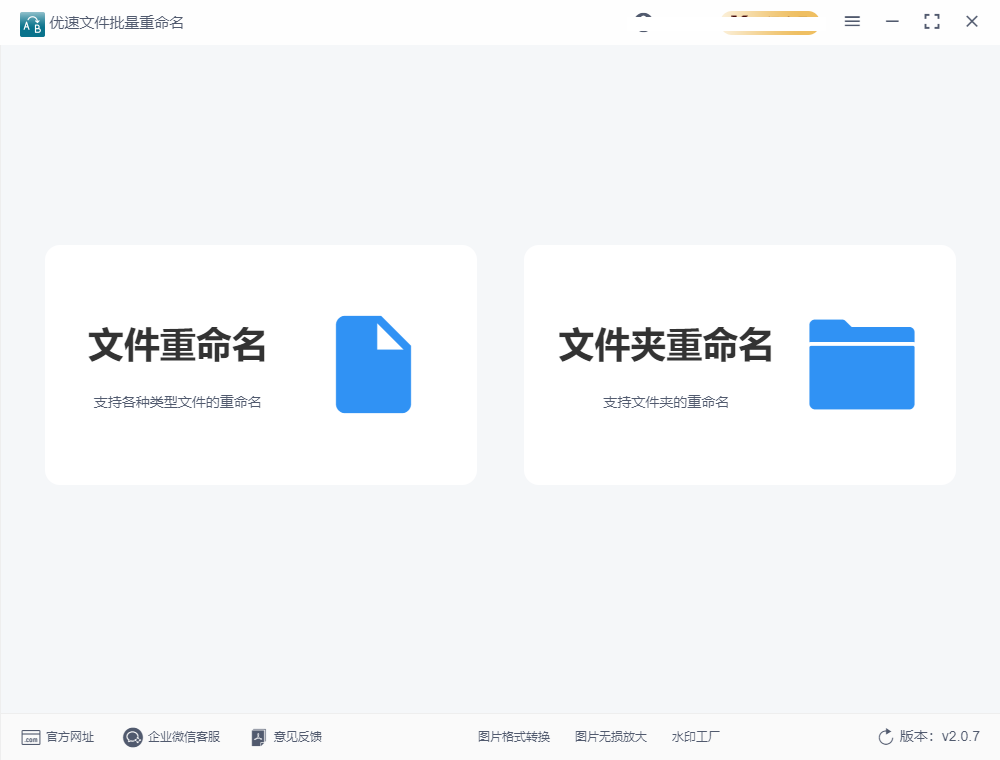
方法三:使用小帮文件名大师软件进行替换
1、打开软件并选择功能:
打开已安装的“小帮文件名大师”软件。
在软件界面中选择“文件重命名”菜单进入该功能。
2、添加需要修改的文件:
点击软件界面上的“添加文件”按钮,选择需要转换大小写的文件并添加到软件中。
也可以通过直接拖拽的方式将文件添加到软件中。
3、设置转换规则:
在软件右侧的设置面板中,选择“替换”功能。
在“查找内容”输入框中输入小写字母的通配符(如果需要转换所有小写字母,可以使用类似[a-z]的正则表达式,但请注 意,具体软件可能不支持正则表达式,因此可能需要逐个字母进行替换)。
在“替换内容”输入框中输入对应的大写字母或大写字母的通配符(如果软件支持正则表达式,则可以使用[A-Z])。
如果软件支持直接进行大小写转换,则可以选择相应的“全部大写”或“转换为大写”选项。
4、预览和确认:
在设置完成后,可以在软件界面左侧的“新文件名”一列中实时看到新的文件名效果。
仔细预览并确认修改后的文件名是否符合预期。
5、开始执行:
点击软件界面上的“开始执行”或类似的按钮,软件将会自动按照设定的规则修改文件名。
6、检查修改结果:
等待软件执行完成后,打开原文件所在的文件夹,检查文件名是否已成功转换为大写。
7、注意事项:
在进行批量重命名操作之前,建议先备份重要文件,以防万一出现操作失误导致文件丢失或损坏。
如果批量修改的文件数量较大,可能需要一定的时间来完成操作,请耐心等待。
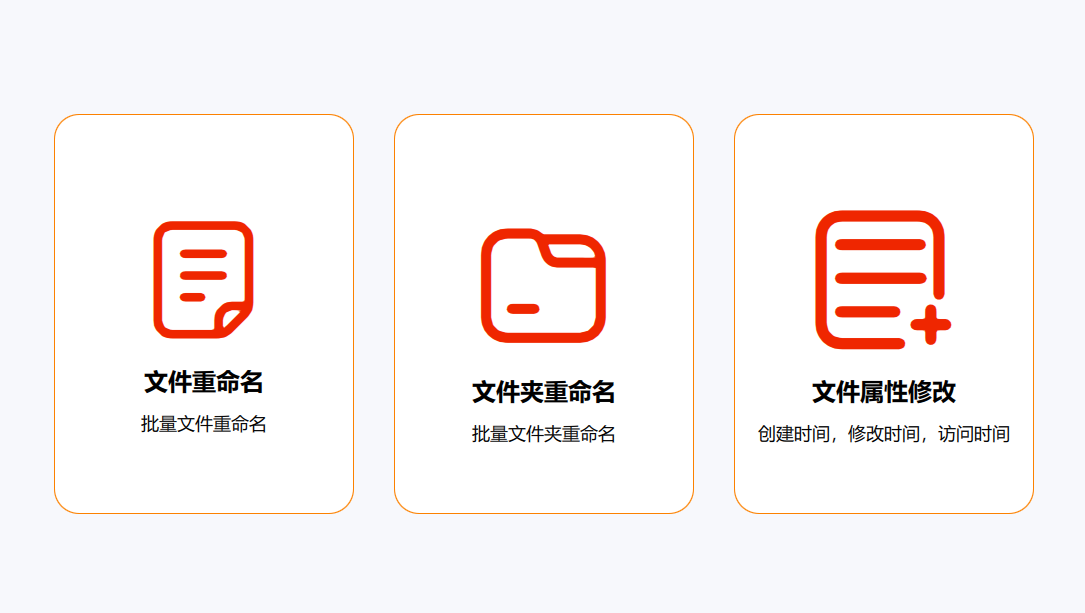
方法四:使用bat脚本来批量替换
在Windows下,可以使用批处理脚本(.bat文件)来批量将文件名从小写转换为大写。下面是一个简单的批处理脚本示例,使用Windows自带的命令ren(rename)来实现文件名转换:
setlocal enabledelayedexpansion
rem 遍历当前目录下的所有文件
for %%F in (*) do (
rem 获取文件名部分(不包括扩展名)
set "filename=%%~nF"
rem 获取文件扩展名部分
set "extension=%%~xF"
rem 将文件名部分转换为大写
set "newfilename=!filename:~0,8!!extension!"
rem 重命名文件
ren "%%F" "!newfilename!"
)
endlocal
解释说明:
① @echo off:关闭命令回显,使输出更干净。
② setlocal enabledelayedexpansion:启用延迟扩展,用于在循环中更新变量。
③ for %%F in (*) do (...):遍历当前目录下的所有文件。
%%F 表示当前文件名。
④ set "filename=%%~nF":获取不带扩展名的文件名部分。
⑤ set "extension=%%~xF":获取文件的扩展名部分。
⑥ set "newfilename=!filename!!extension!":将文件名部分转换为大写,并保留原始扩展名。
⑦ ren "%%F" "!newfilename!":使用ren命令将文件重命名为新的大写文件名。
注意事项:
这个脚本会将当前目录下所有文件的文件名转换为大写,包括文件名和扩展名。
如果要递归处理子目录中的文件,可以使用for /r命令。
如果文件名长度超过了8个字符,你可能需要调整 !filename:~0,8!!extension! 这一行来适应更长的文件名。
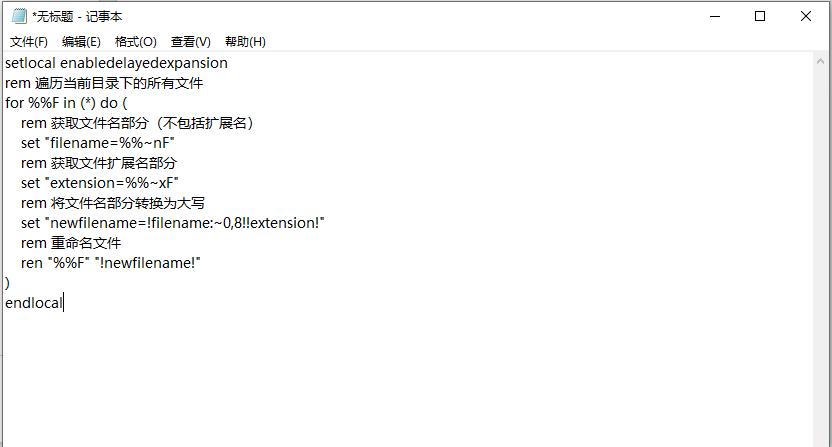
大多数工具会在短时间内完成大量文件的转换工作,并自动保存更改。转换完成后,我们可以通过文件管理器或资源管理器查看结果,确保所有文件名都已成功转换为大写。批量文件名小写转大写不仅提高了文件管理的效率,还增强了文件的可读性和一致性。无论是在个人工作还是团队协作中,都是一个值得掌握的实用技巧。上面小编就“批量文件名小写转大写,怎么弄?”问题为大家介绍了几个不错的方法,相信这些方法的详细操作步骤可以帮助大家快速学会,如果你有更为简单快速的方法,那就请分享给我们吧。
