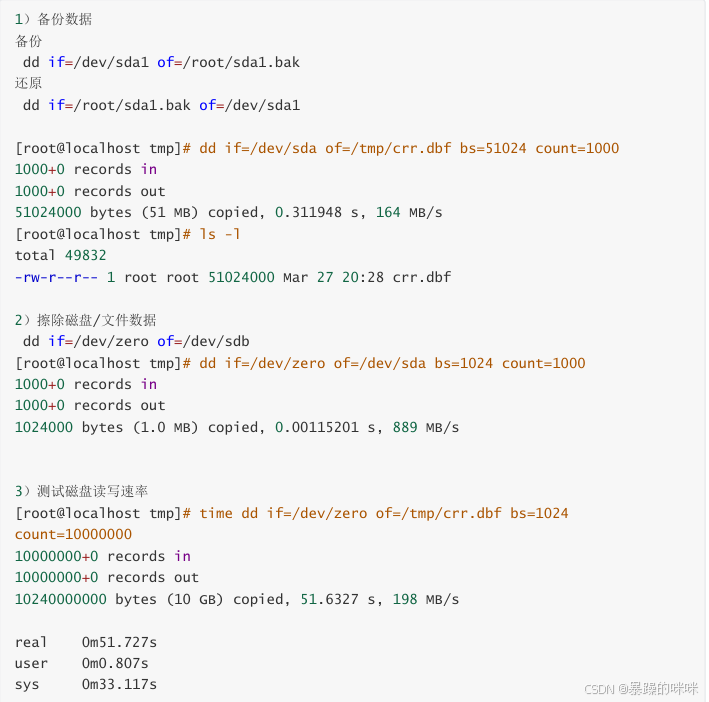本文详细介绍了Linux磁盘管理、讲解了磁盘操作,如查看与添加磁盘、分区(使用fdisk和parted)、格式化、挂载和卸载、挂载U盘。最后,重点讨论了LVM逻辑卷的优势和操作,如物理卷、卷组和逻辑卷的创建、扩容与缩容。
目录
磁盘查看和分区
1、 du 查看文件和目录占用的磁盘空间
2、df查看磁盘空间使用情况
3、 lsblk查看设备挂载情况
4、mount/umount挂载/卸载
5、设置开机自动挂载
6、fdisk分区
7、mkfs格式化分区
8、挂载u盘
9、磁盘数据操作
1、 du 查看文件和目录占用的磁盘空间
基本语法
du 目录/文件(功能描述:显示目录下每个子目录的磁盘使用情况)
选项说明
-h 以人们较易阅读的GBytes, MBytes, KBytes 等格式自行显示; -a 不仅查看子目录大小,还要包括文件 -c 显示所有的文件和子目录大小后,显示总和 -s 只显示总和 --max-depth=n 指定统计子目录的深度为第 n 层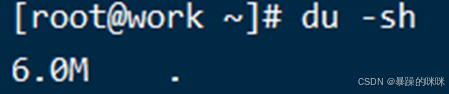
2、df 查看磁盘空间使用情况
基本语法 df 选项 (disk free) 空余磁盘 选项说明 -a 显示特殊文件系统,这些文件系统几乎都是保存在内存中,如/proc,因 为 是挂载在内存 中,所以占用量都是0 -h 以人们较易阅读的GBytes, MBytes, KBytes 等格式自行显示; -T 多出了文件系统类型一列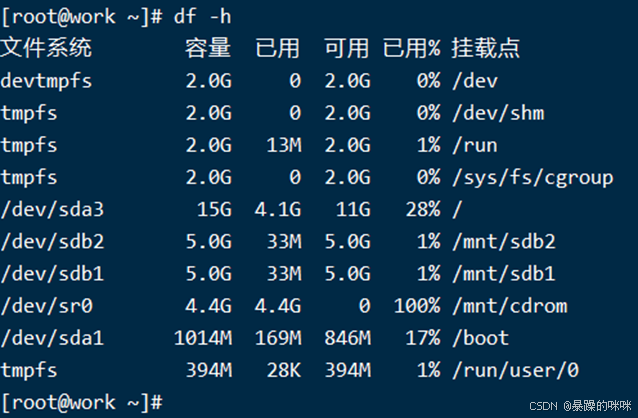
3、 lsblk 查看设备挂载情况
基本语法
lsblk (功能描述:查看设备挂载情况)
选项说明 -f 查看详细的设备挂载情况,显示文件系统信息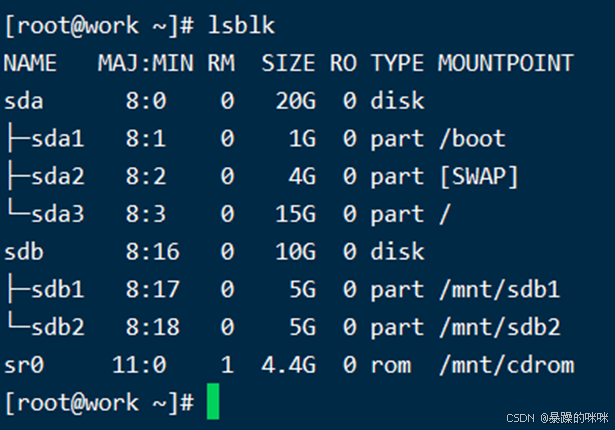
4、mount/umount 挂载/卸载
挂载前准备(必要有光盘或者已经连接镜像文件)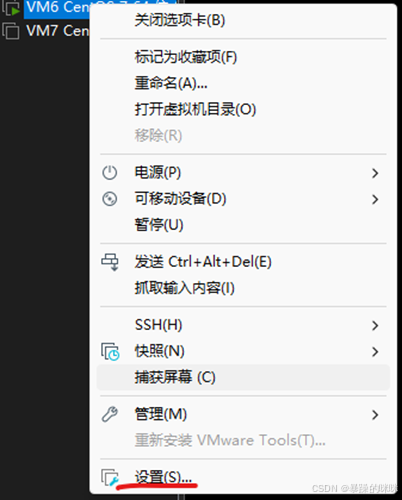
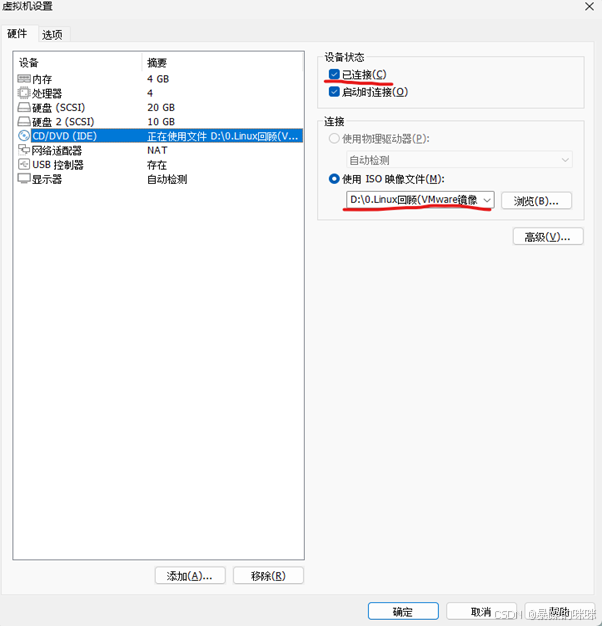
-t(vfstype) 指定文件系统的类型,通常不必指定。mount 会自动选择正确的类型。常用类型有: 光盘或光盘镜像:iso9660 DOS fat16 文件系统:msdos Windows 9x fat32 文 件 系 统 :vfat Windows NT ntfs 文 件 系 统 :ntfs Mount Windows 文件 smbfs UNIX(LINUX) 文件网络共享:nfs
-o(options) 主要用来描述设备或档案的挂接方式。常用的参数有:loop:用来把一个文件当成硬 盘分区挂接上系统ro:采用只读方式挂接设备rw:采用读写方式挂接设备iocharset: 指定访问文件系统所用字符集
Device 要挂接(mount)的设备Dir 设备在系统上的挂接点(mount point)案例实操1. 挂载光盘镜像文件
 2. 卸载光盘镜像文件
2. 卸载光盘镜像文件
 5、 设置开机自动挂载
5、 设置开机自动挂载
添加红框中内容,保存退出。
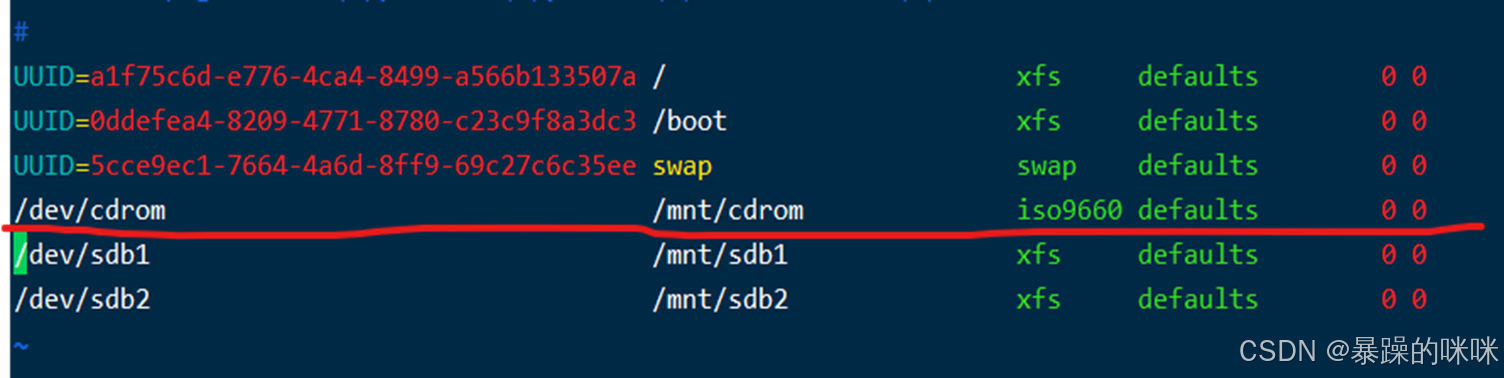
6、fdisk 分区
基本语法 fdisk -l (功能描述:查看磁盘分区详情) 选项说明 -l 显示所有硬盘的分区列表 经验技巧 该命令必须在 root 用户下才能使用 示例查看系统分区情况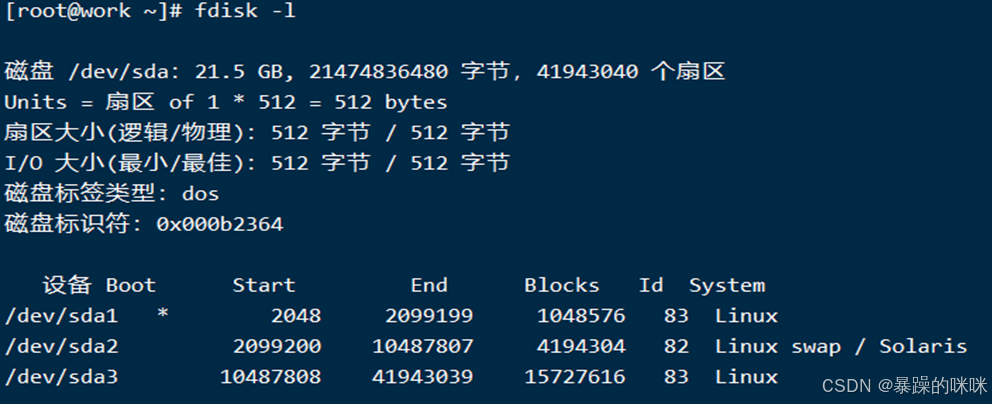 挂载新磁盘 1. 新增一块硬盘
挂载新磁盘 1. 新增一块硬盘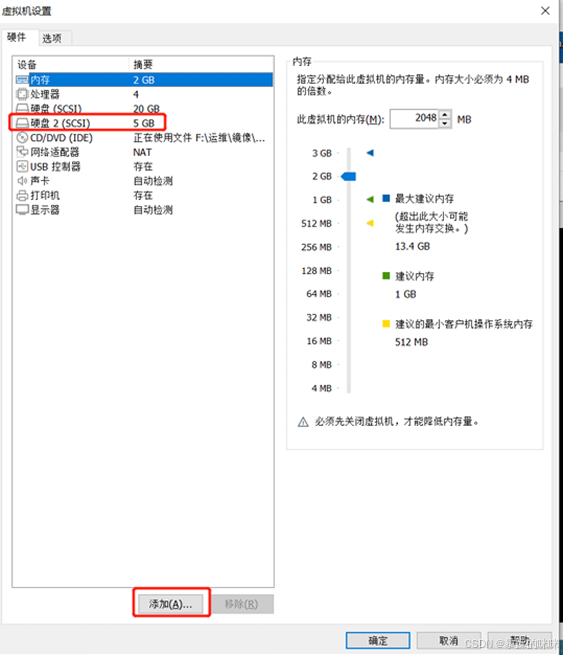 2. 查看设备
2. 查看设备 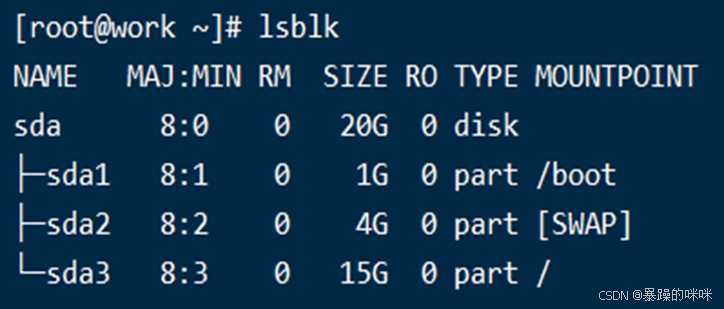
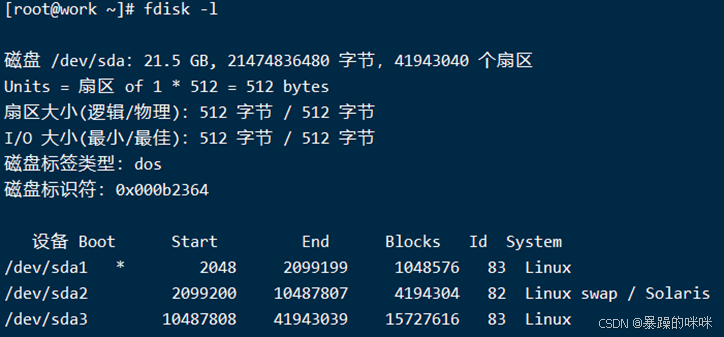 3. 磁盘分区
3. 磁盘分区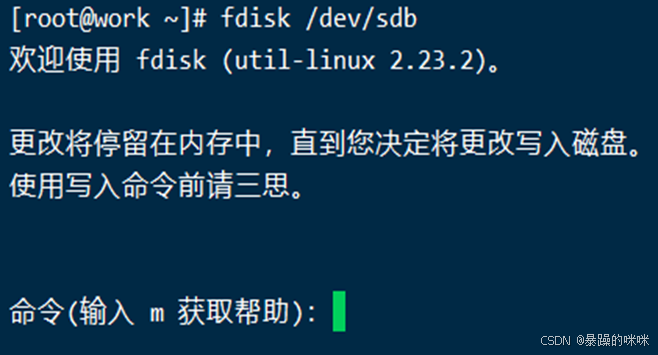 输入m查看帮助信息 n:创建分区
输入m查看帮助信息 n:创建分区 分区类型 1. primary:主分区 最多4个 2. extended:逻辑分区 5-16、
分区类型 1. primary:主分区 最多4个 2. extended:逻辑分区 5-16、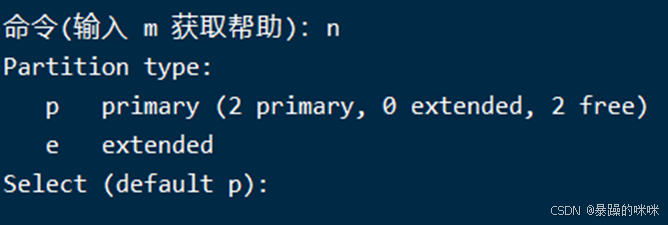 选择分区后可以使用默认分区号、起始和结束扇区
选择分区后可以使用默认分区号、起始和结束扇区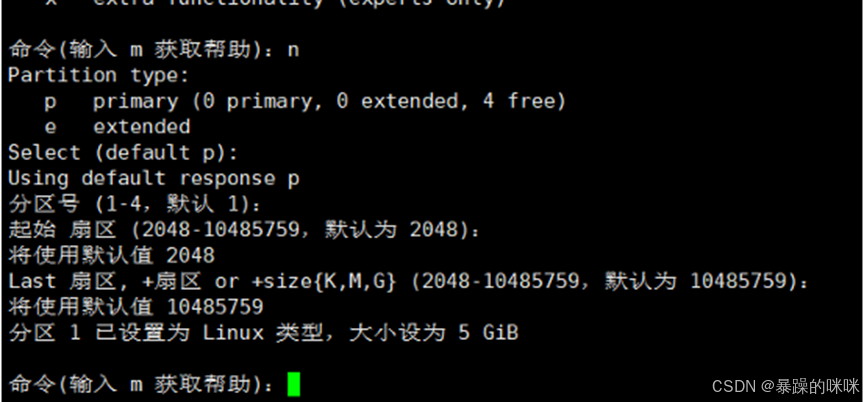 最后输入w,按回车保存分区并退出 使用fdisk -l查看磁盘信息,此时可以看到磁盘信息
最后输入w,按回车保存分区并退出 使用fdisk -l查看磁盘信息,此时可以看到磁盘信息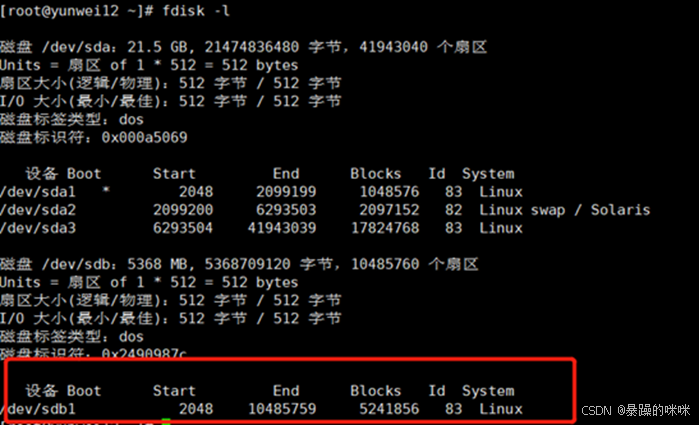 4. 格式化分区 此处将分区格式化为xfs分区
4. 格式化分区 此处将分区格式化为xfs分区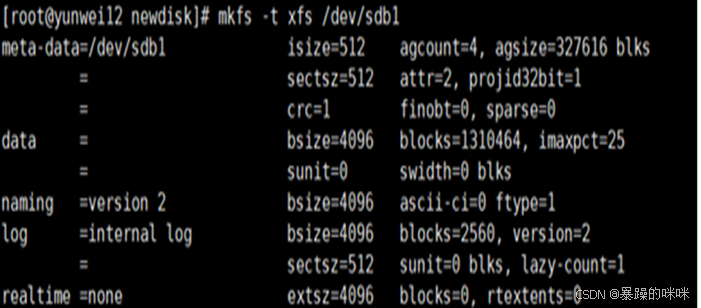
5. 将分区挂载到目录

6.挂载成功显示挂载点
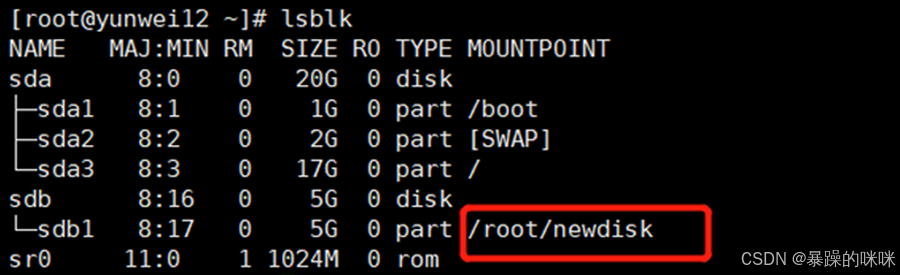
7、mkfs格式化分区
1. 基本语法
mkfs [-t 文件系统类型] 分区名
2. 选项说明

3. 案例实操

8、挂载u盘
1. 首先下载ntfs-3g软件包


2. 下载ntfs-3g-libs软件包


3. 安装ntfs-3g-libs


4. 安装ntfs-3g


5. 连接磁盘设备测试
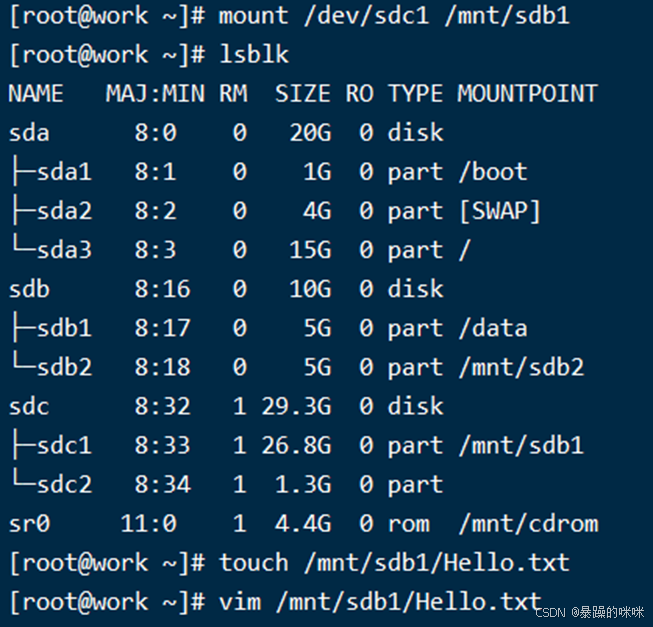
打开CentOS系统,打开Hello.txt文件
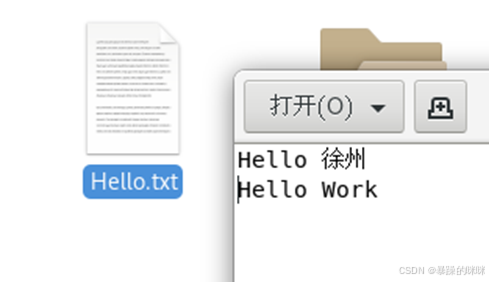
打开Windows系统,此电脑,打开挂载文件,看看是不是同步的
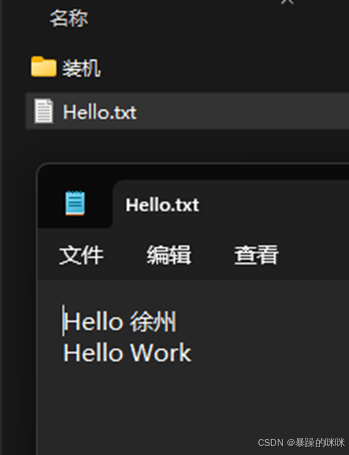
9、磁盘数据操作
dd命令介绍
1.dd介绍

2.dd的相关解释

3.常用案例