前几天,和大家分享了:
玩转云服务:Oracle Cloud甲骨文永久免费云服务器注册及配置指南
相信很多同学都卡在了这一步:
可用性域 AD-1 中配置 VM.Standard.E2.1.Micro 的容量不足。请在其他可用性域中创建实例,或稍后重试。 永久免费的云服务器没搞到,只好申领一台付费的。
不过,慷慨的海外云厂商还有很多,比如微软Azure、亚马逊AWS等。但对比了一圈后发现,原来最良心的竟然是谷歌云(Google Cloud,GCP):
2023 年 9 月 谷歌云就宣布每月免费 200 GB 标准层互联网数据传输。这 200G 配合上 永久免费 的实例,可香否?
本次分享,就带着大家在谷歌云上,跑通账号注册,申请一台虚拟机实例,完成服务器配置,体验谷歌的永久免费云服务。
1.有哪些限制条件?
身为云服务器行业翘楚,谷歌云(GCP)的免费体验活动还是相当慷慨的,新用户注册会有 300 赠金,免费使用 90 天。
90天后呢?
赠金使用完 or 90天到期后,只要升级为付费账号(需要一张外币信用卡),依然可以白嫖每月 200GB 流量的服务器,只要你不过它的免费限额,就无需付费。看下图:

更多免费计划详情可参考官方文档:Google Cloud 免费计划
接下来,给大家划个重点,有关虚拟机计算实例,具体有哪些限制条件:
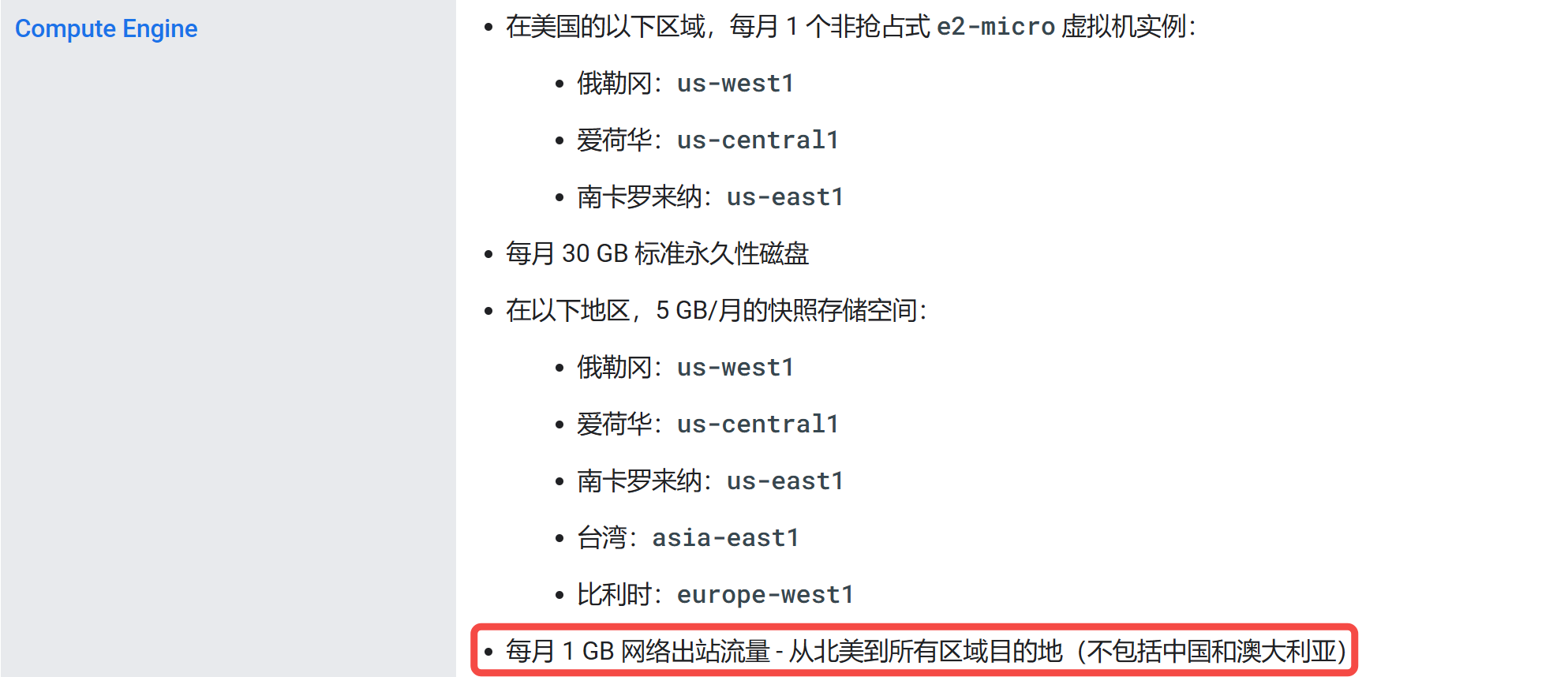
- 地区限制:在美国的以下区域俄勒冈、爱荷华、南卡罗来纳;
- 磁盘限制:30 GB 标准永久性磁盘
- 流量限制:每月 1 GB 网络出站流量(不包括中国和澳大利亚)
1 GB 够干啥?送了等于没送啊~ 不过,好消息是谷歌云在 2023 年 9 月官方博客宣布:“每月 200 GB 免费标准层互联网数据传输”。
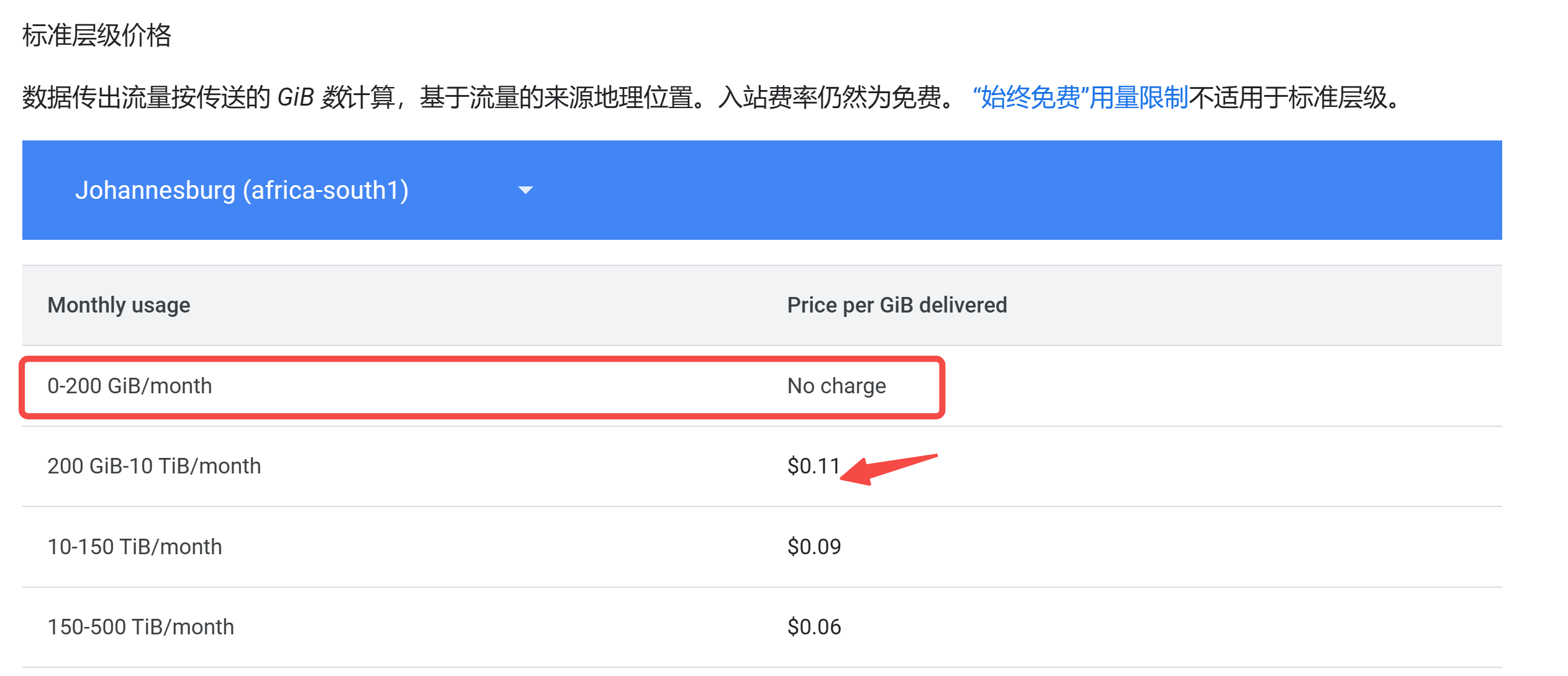
特别注意:这 200GB 限制标准层的互联网数据。当你创建实例的时候,其中网络设置默认选择的是高级网络。如果你要用这个每月 200GB,一定要注意将网络改变标准层级。
接下来,带着大家来实操一番。
2.服务器创建
首先你需要注册一个谷歌云账号,然后进入控制台:
在控制台首页:创建虚拟机: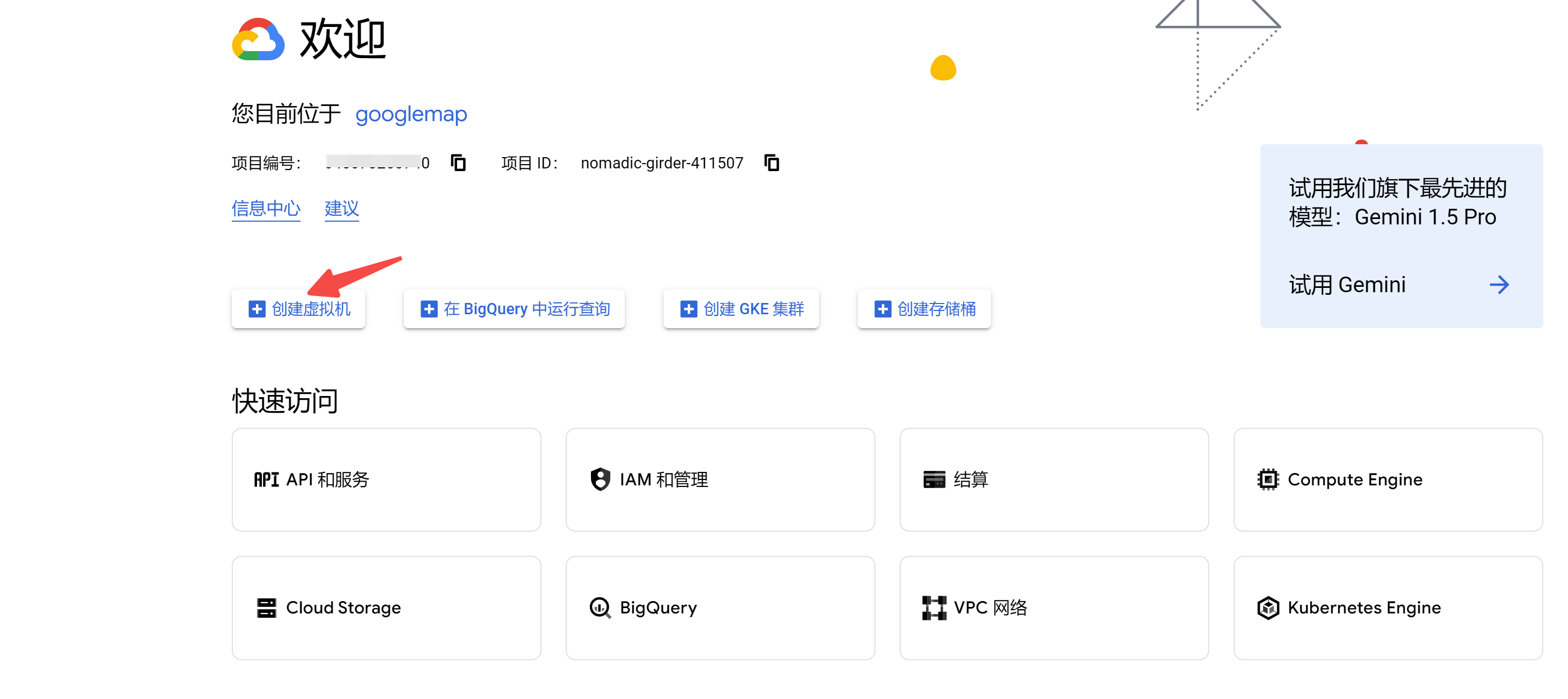
- 地区选择:选择美国的以下区域(俄勒冈、爱荷华、南卡罗来纳),任一均可
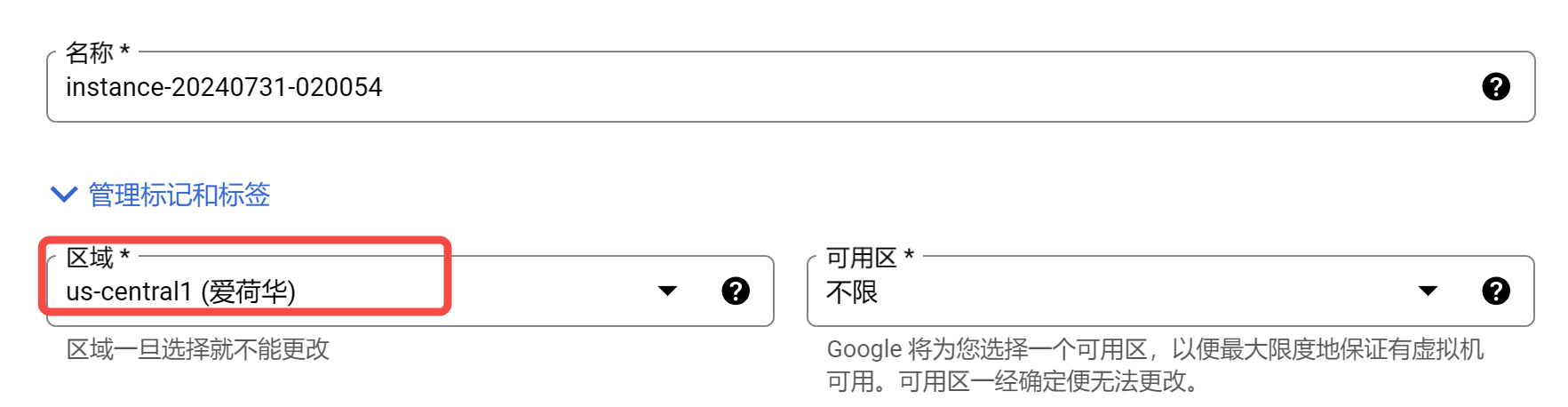
- 机器配置:选择 通用-E2-e2-micro
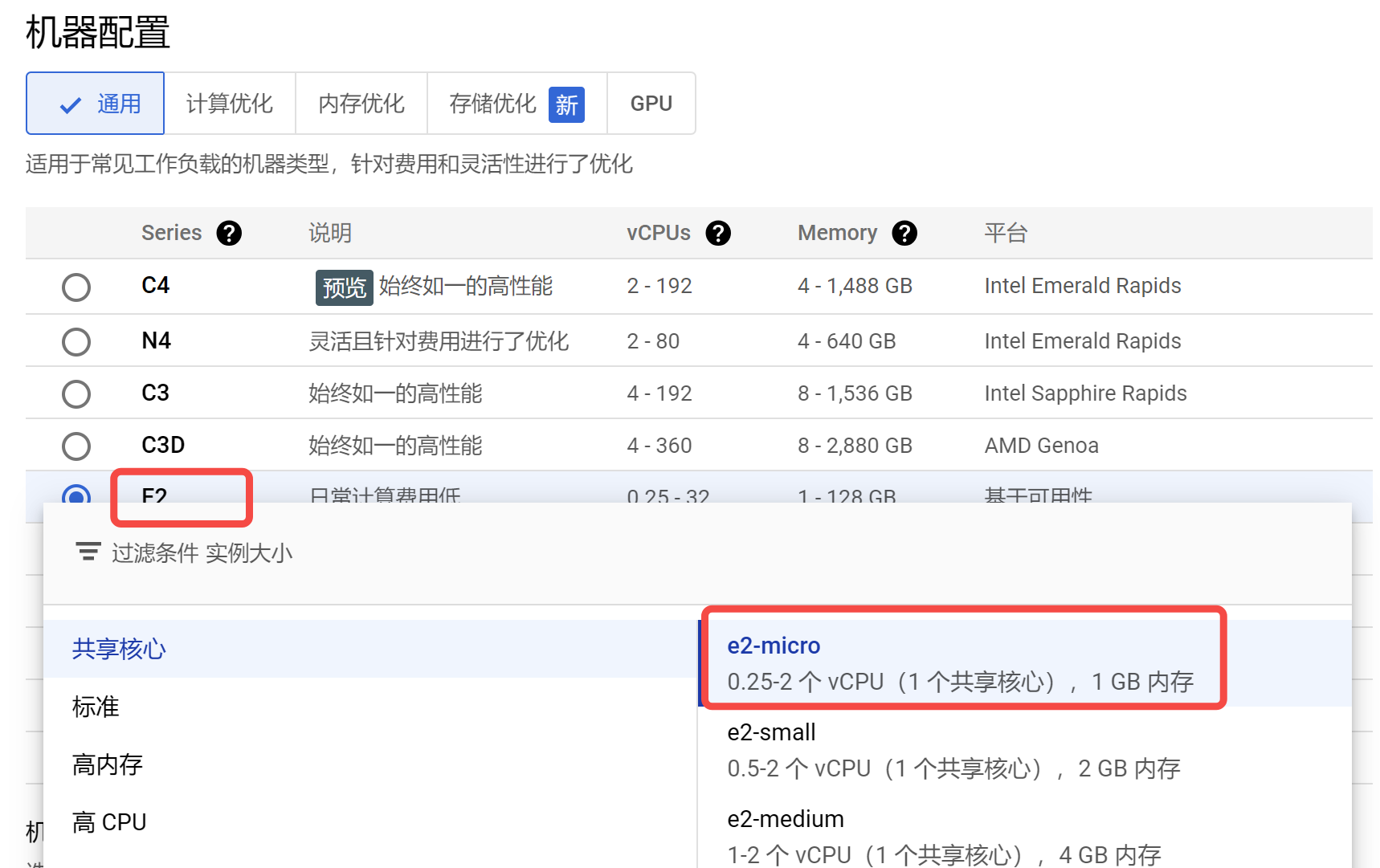
- 启动磁盘:更改为标准永久性磁盘,30GB,这是谷歌给你的免费额度;操作系统默认是是 Debian,可根据需要进行更换。
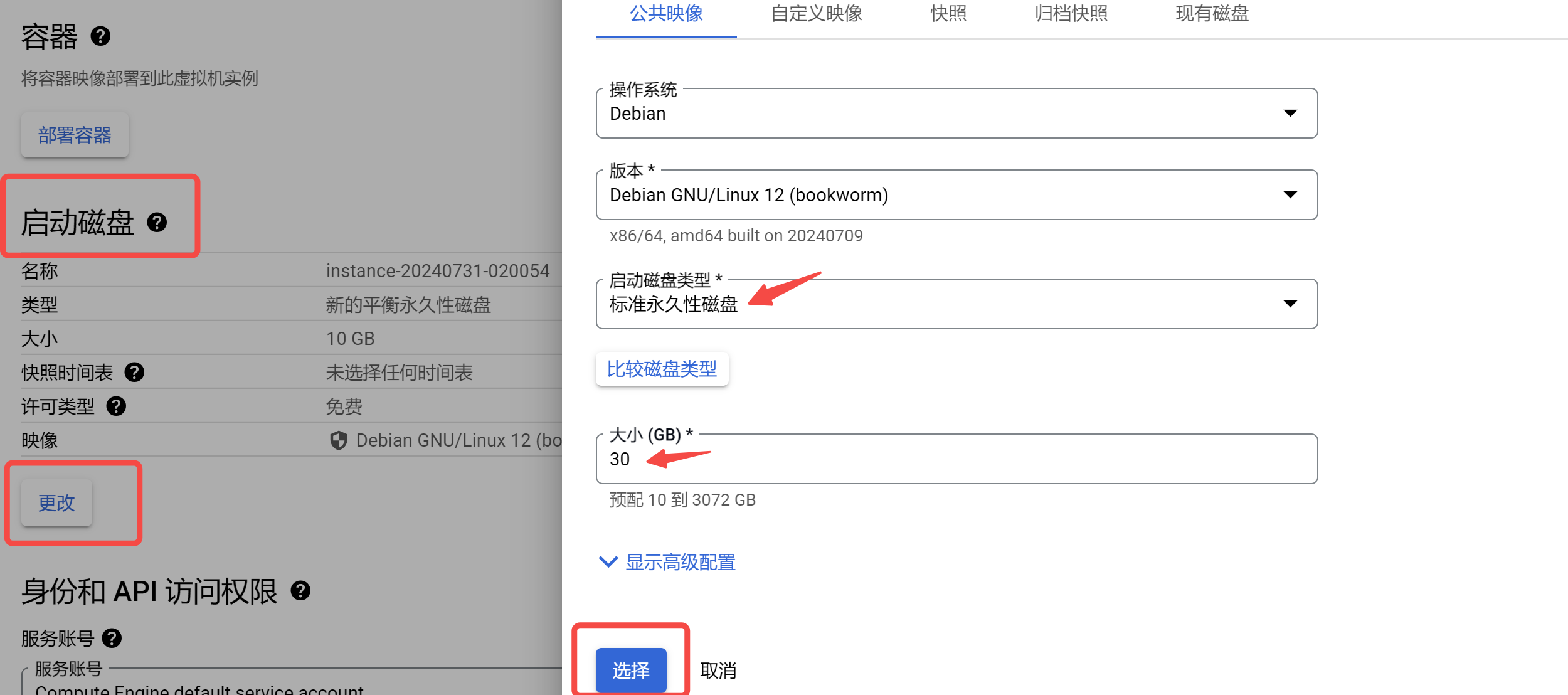
- 网络设置:依次找到:高级选项->网络->网络接口,点击 default 接口下拉菜单,将网络服务层级从高级改为标准,可看到提示:每个区域每月可免费传输 200 GB 数据。
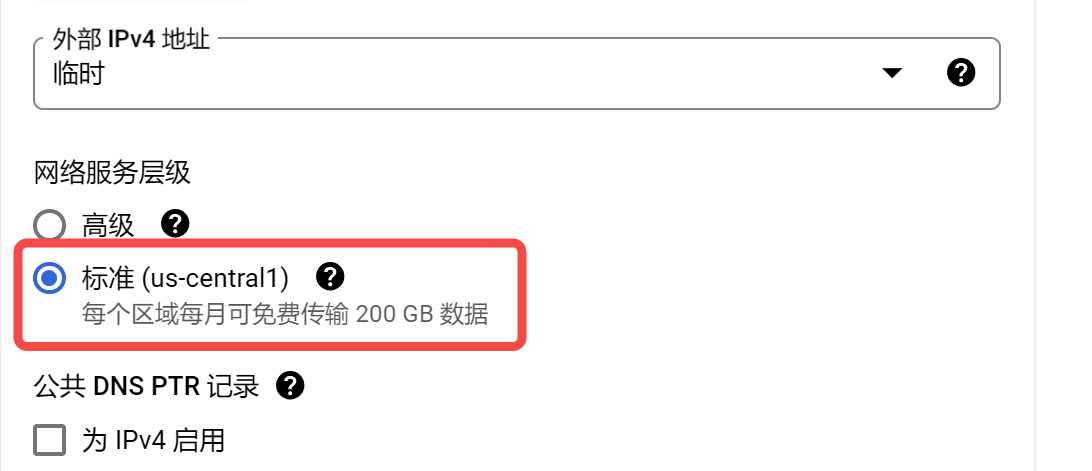
- 确认上述信息没问题后,点击底部
创建,稍等片刻,你的专属永久免费云服务器就部署成功了。
3.服务器配置
接下来,我们介绍一些常见配置,方便日常使用。
3.1 如何查看账单
对于将白嫖进行到底的你来说,首次创建实例,最重要的当然是账单了。
在创建的实例首页-查看结算报告:
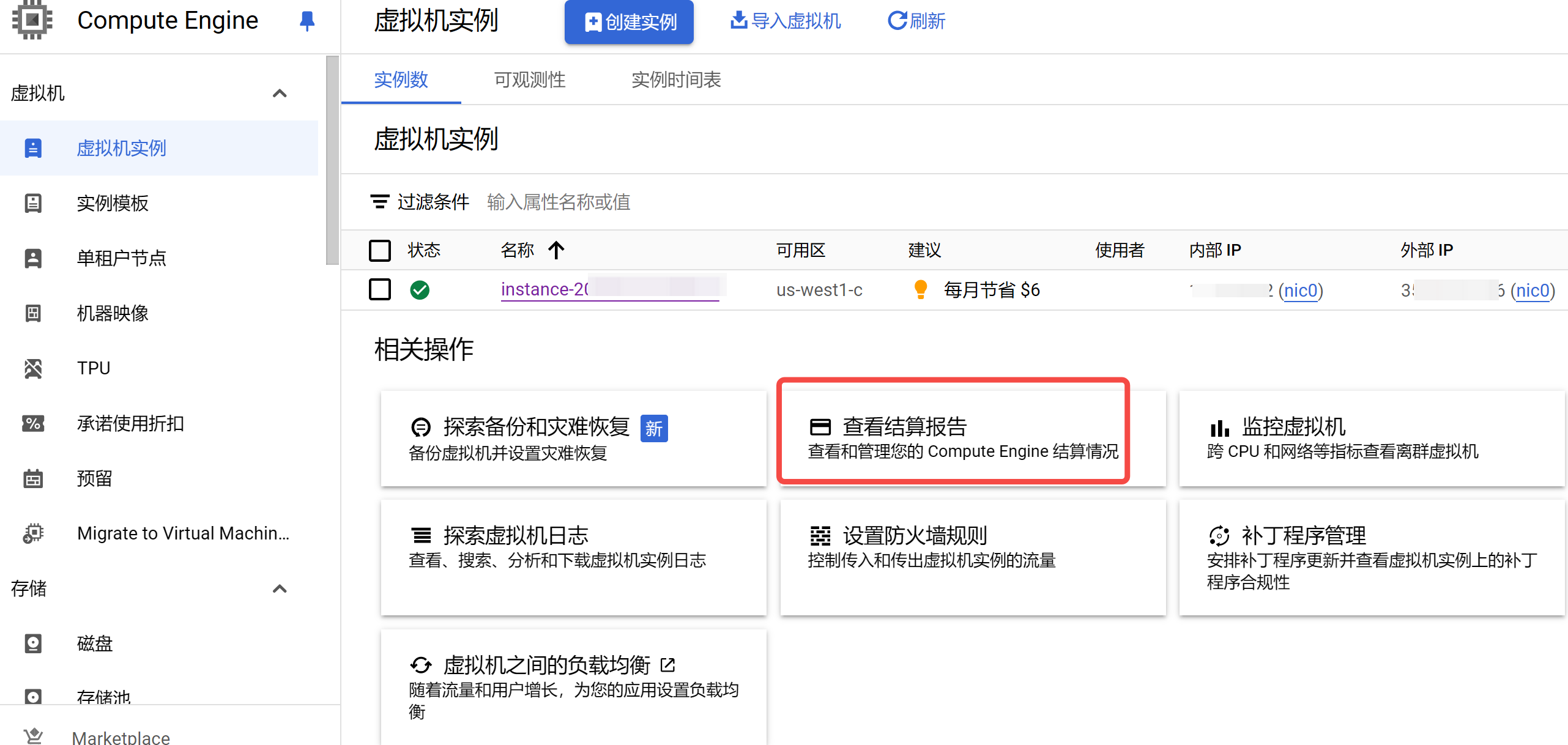
当然也可以在控制台左上角,点击结算:

如果是首次创建实例,费用需要等到第二天才能显示。账单中正数代笔实际消费金额,负数为赠送的金额,如果总费用是负数,就不用担心了。
如果你还是不放心你的账单,可以设置预算报警通知,以便及时止损。在结算页面中,找到预算和提醒,创建预算。
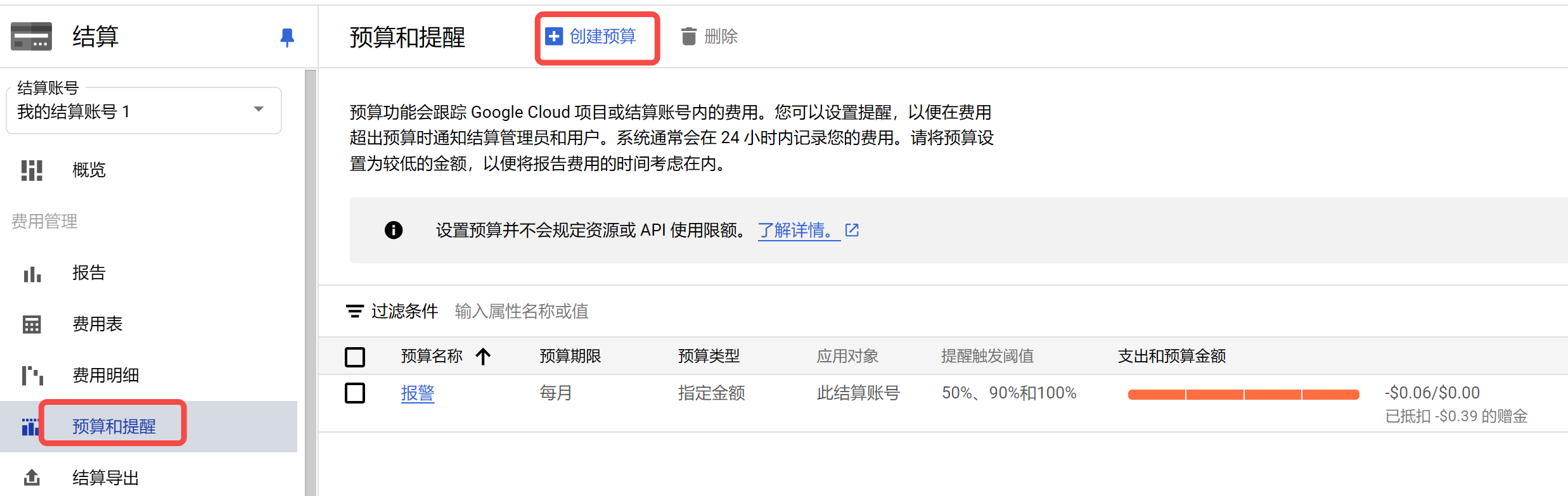
填写预算名称后,这里金额填入 0 即可。也就是达到 0 金额就发送报警通知到你的邮箱。
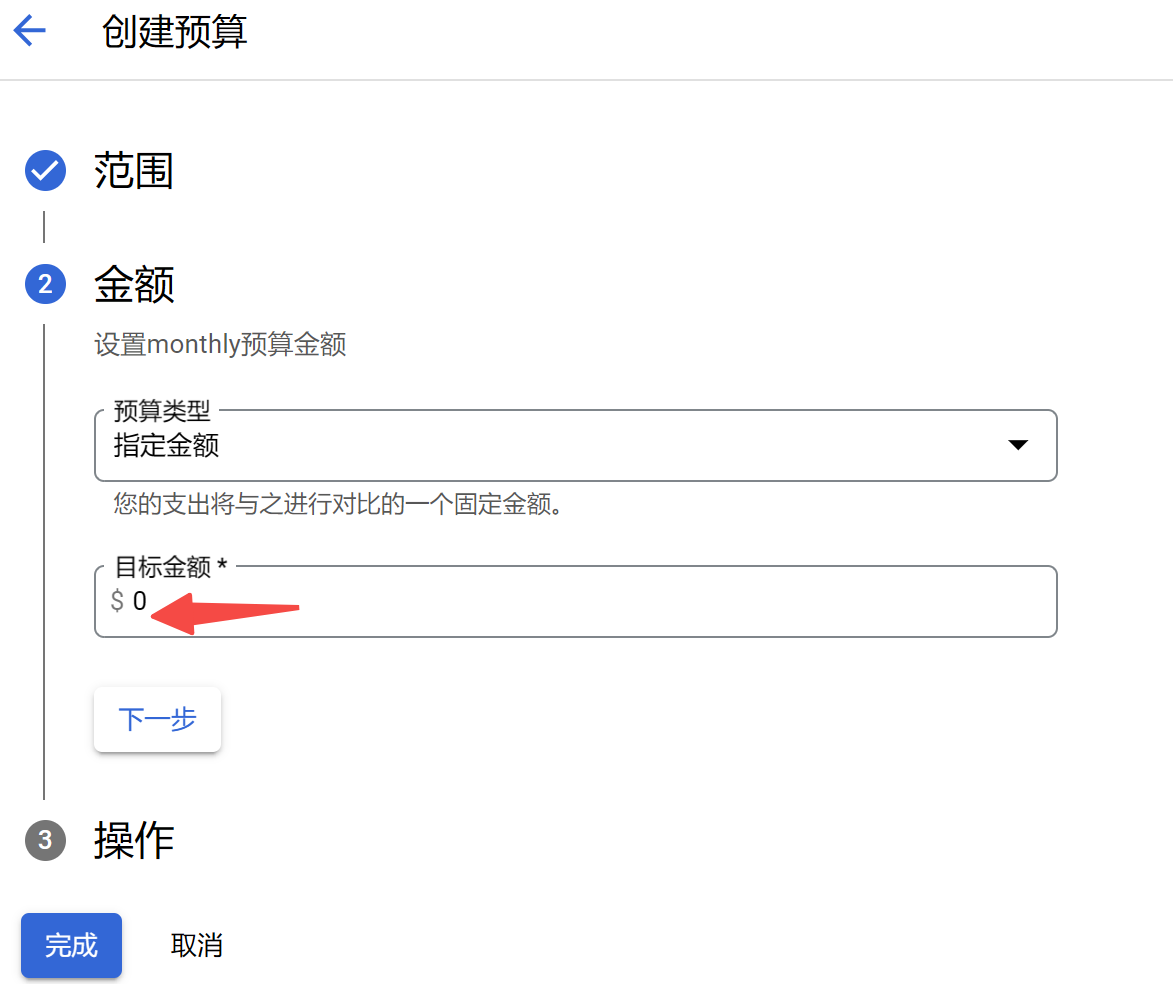
3.2 如何设置防火墙
在你的实例首页下面,可以看到设置防火墙规则,点击进去。
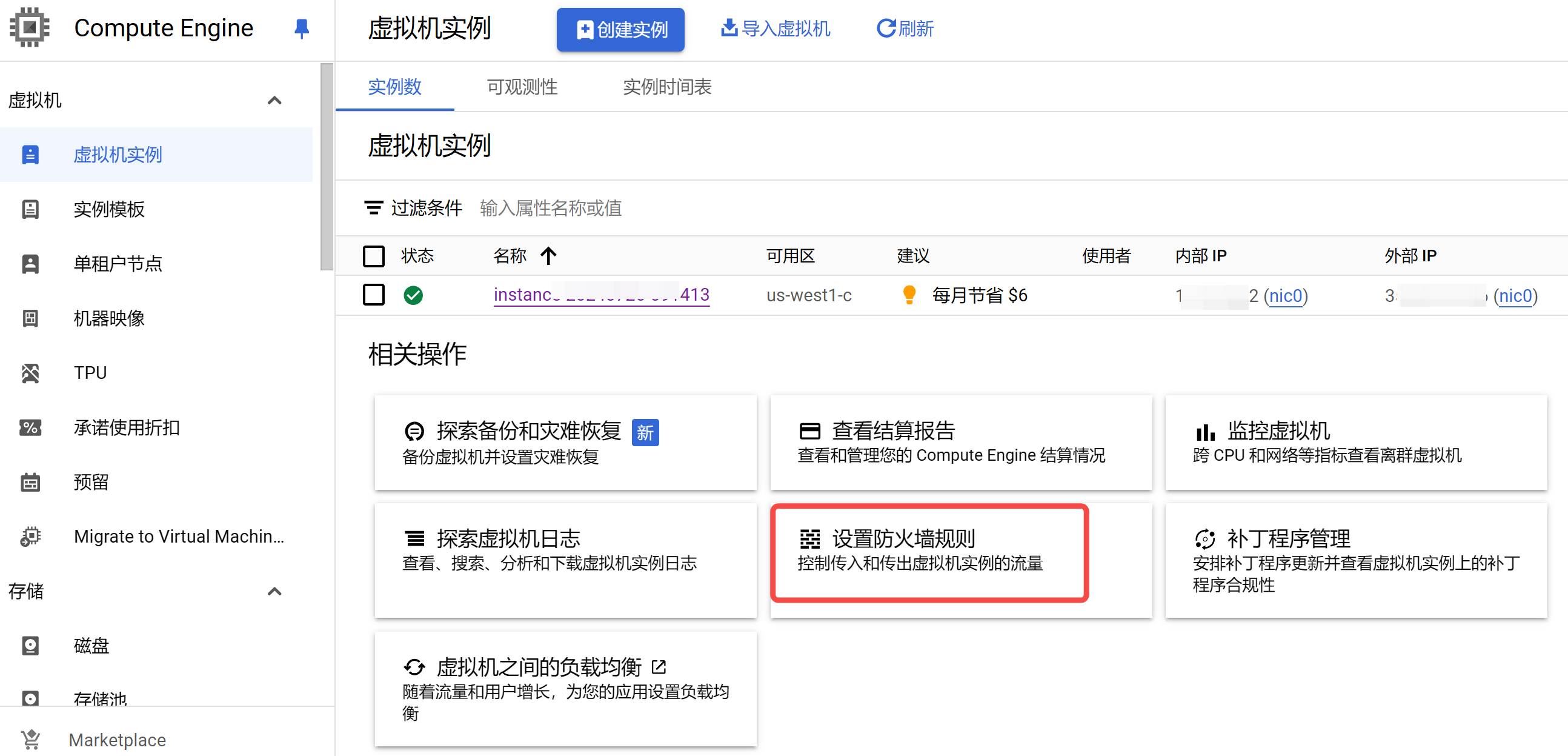
然后,创建防火墙规则:
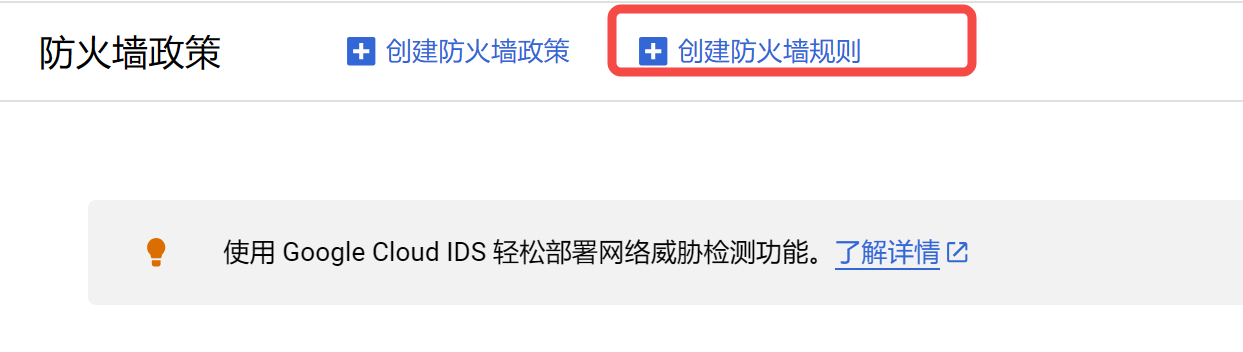
参考如下填写防火墙规则:其中协议和端口,可以选择全部,也可以根据需要放行的端口进行设置。
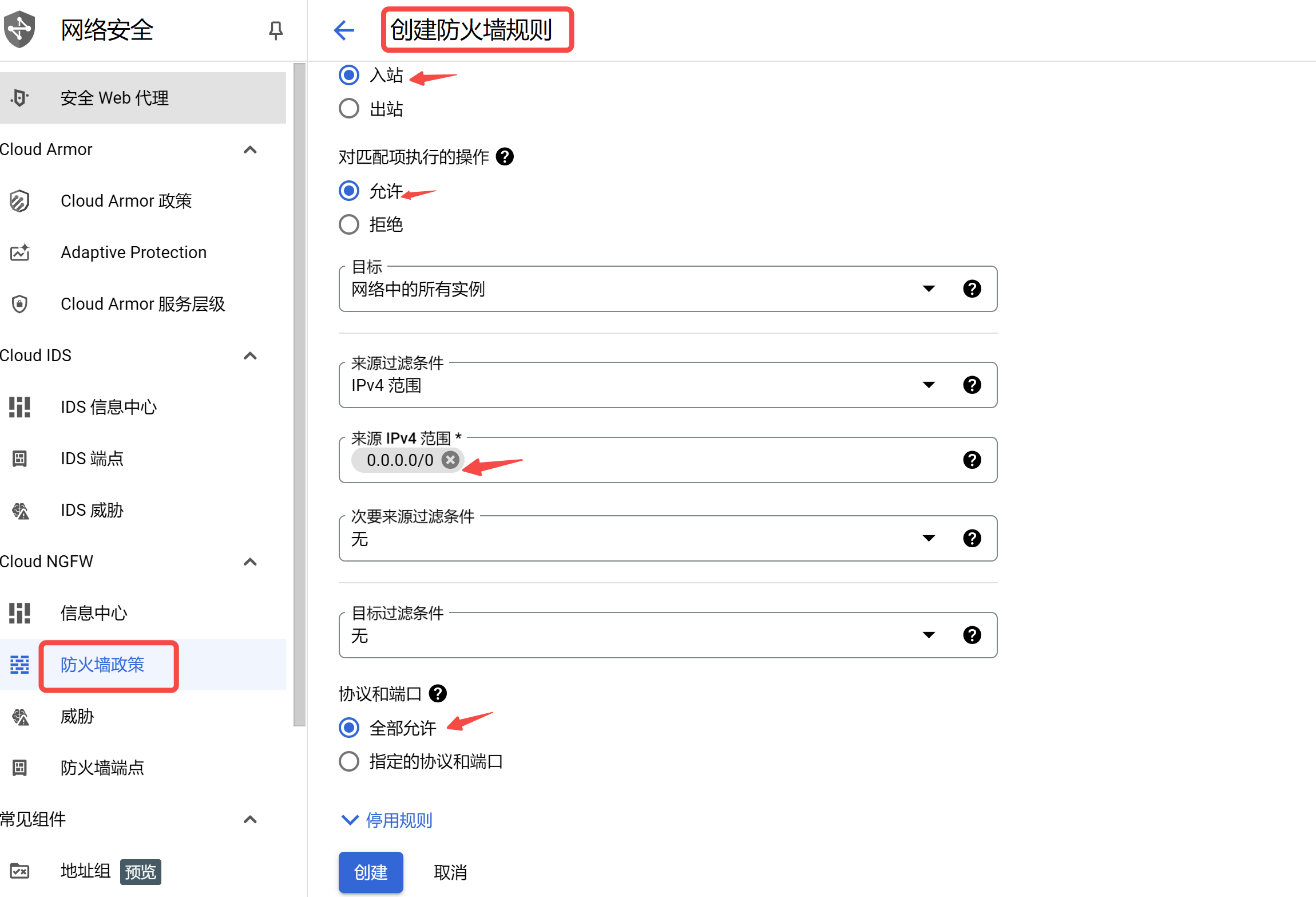
接下来,我们一起连接到服务器实例,干点有意思的~ 🤫
4.服务器登录
谷歌云实例,支持在浏览器采用 ssh 远程连接:
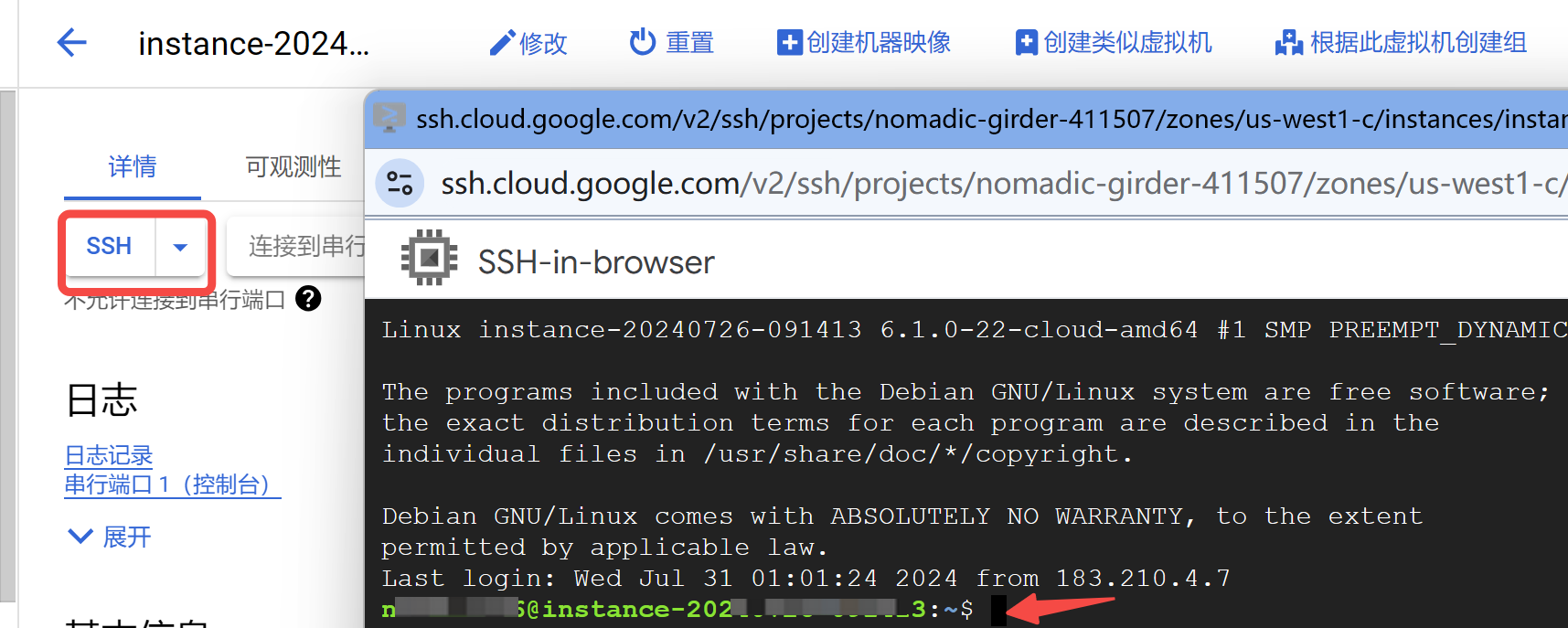
唯一的缺陷是打开时间比较长,如果你的网络不稳定,很容易掉线,需要重新登录。
有没有一劳永逸的登录方法?
答:本地电脑终端 ssh 登录。
方式一:密钥登陆
首先,需要生成 SSH 密钥(如果已有,可忽略)。不知道如何生成的小伙伴可以参考:【保姆级教程】Windows 远程登陆 Linux 服务器的两种方式:SSH + VS Code,开发必备
生成的密钥文件 .ssh 文件夹一般保存在 C 盘,比如我的是 C:\Users\12243\.ssh,文件夹下 id_rsa 是私钥,id_rsa.pub 是公钥。
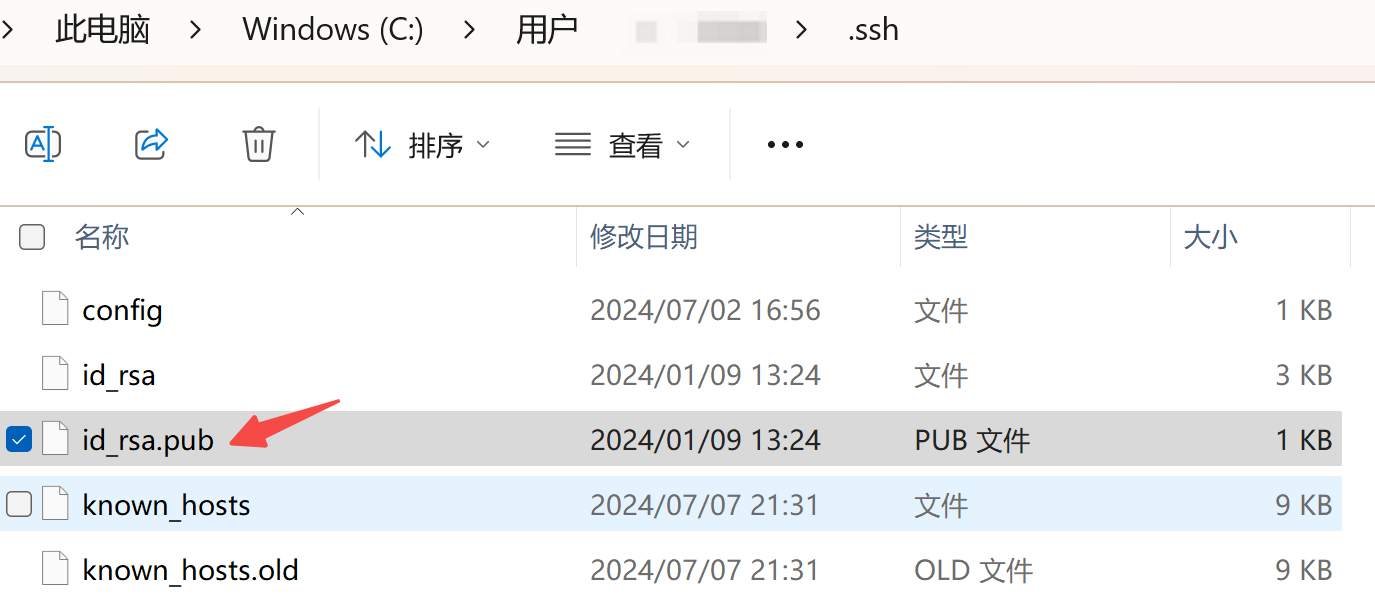
然后,将 ssh 公钥复制到你的根目录下 .ssh/authorized_keys 中。
此外,还需要在 ssh 配置文件中,将公钥进行身份验证的选项打开。配置文件通常是/etc/ssh/sshd_config,
PubkeyAuthentication yes PasswordAuthentication yes KbdInteractiveAuthentication yes 修改后,记得重启 ssh 服务:
sudo systemctl restart sshd 接下来,再尝试下在你的本地终端 ssh 连接!
当然,也可以选择将你的公钥上传到:元数据 - SSH 密钥中。
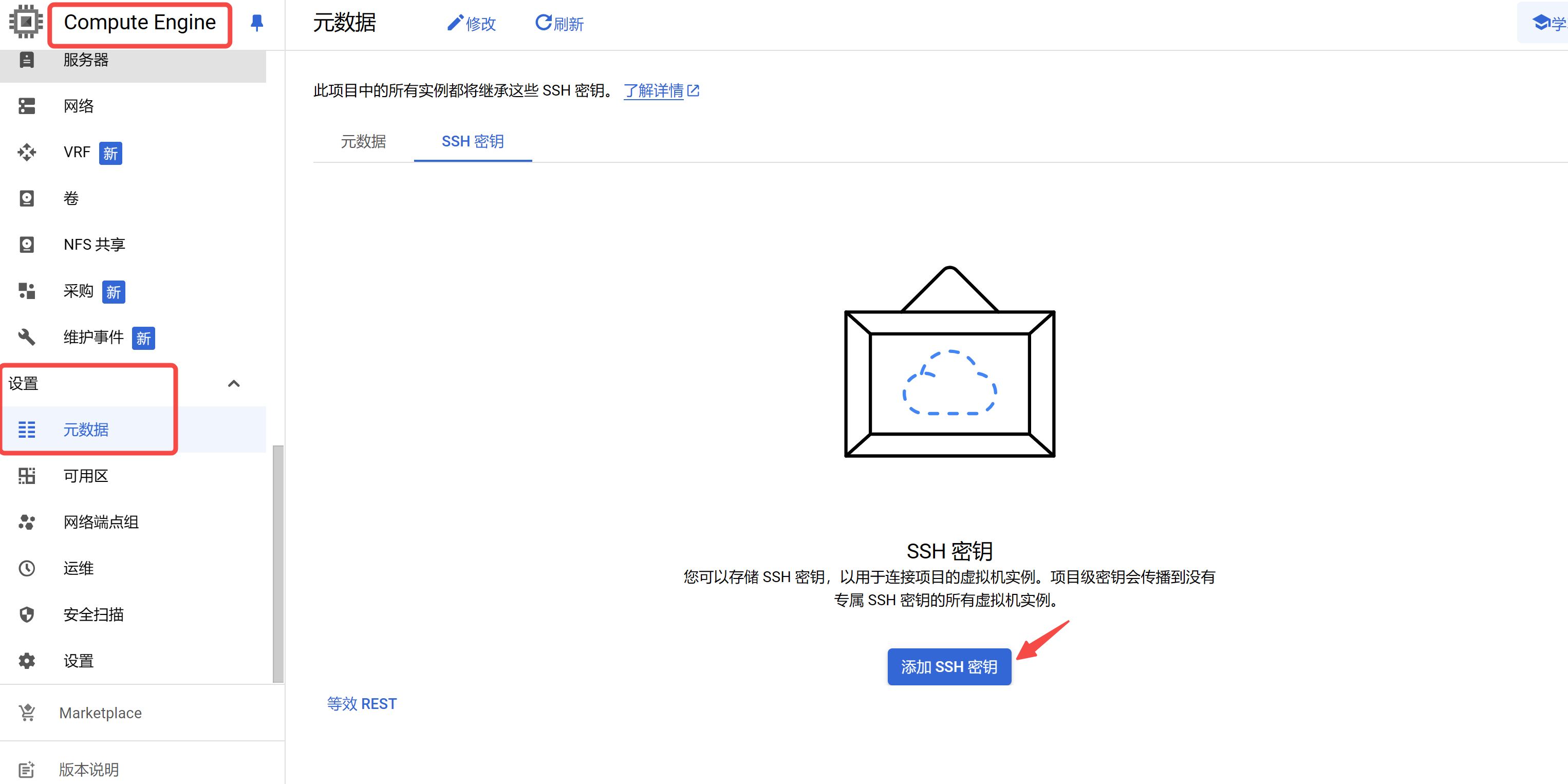
方式二:密码登陆
打开浏览器终端后,默认是有 root 权限的,可以修改你的账号密码:
sudo passwd your_name 然后再采用 ssh 登陆时,输入密码即可。
5.常用软件安装
5.1 安装宝塔面板
我们先给这台服务器,安装上宝塔面板,方便后续使用和运维。
以我们默认安装的 Debian 系统为例,安装脚本如下:
wget -O install.sh http://download.bt.cn/install/install-ubuntu_6.0.sh && sudo bash install.sh 如果遇到以下报错:
当前主机名hostname为空无法安装宝塔面板,请咨询服务器运营商设置好hostname后再重新安装 说明找不到主机名,此时去实例主页中找到外部 IP 地址:
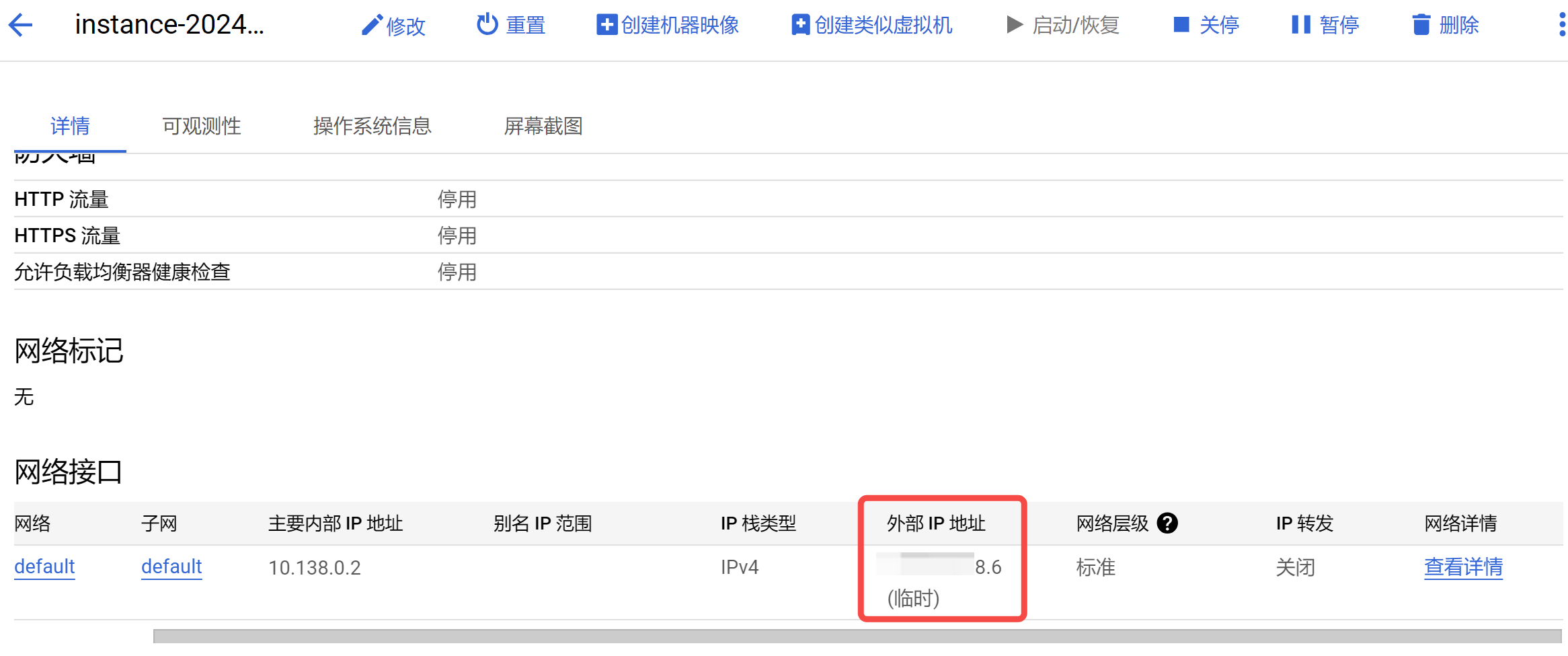
然后,在终端中设置主机名为外部 IP 地址:
sudo hostnamectl set-hostname <your_ip> 再重新执行安装命令,安装成功后,提示如下:
=============注意:首次打开面板浏览器将提示不安全================= 请选择以下其中一种方式解决不安全提醒 1、下载证书,地址:https://dg2.bt.cn/ssl/baota_root.pfx,双击安装,密码【www.bt.cn】 2、点击【高级】-【继续访问】或【接受风险并继续】访问 教程:https://www.bt.cn/bbs/thread-117246-1-1.html mac用户请下载使用此证书:https://dg2.bt.cn/ssl/mac.crt ========================面板账户登录信息========================== 【云服务器】请在安全组放行 38665 端口 外网面板地址: https://35.xxx.xxx.6:38665/9d5eec02 内网面板地址: https://10.138.0.2:38665/9d5eec02 username: nh9aneyp password: xxx 浏览器访问以下链接,添加宝塔客服 https://www.bt.cn/new/wechat_customer ================================================================== 确认防火墙中端口已经放开,即可访问宝塔面板:
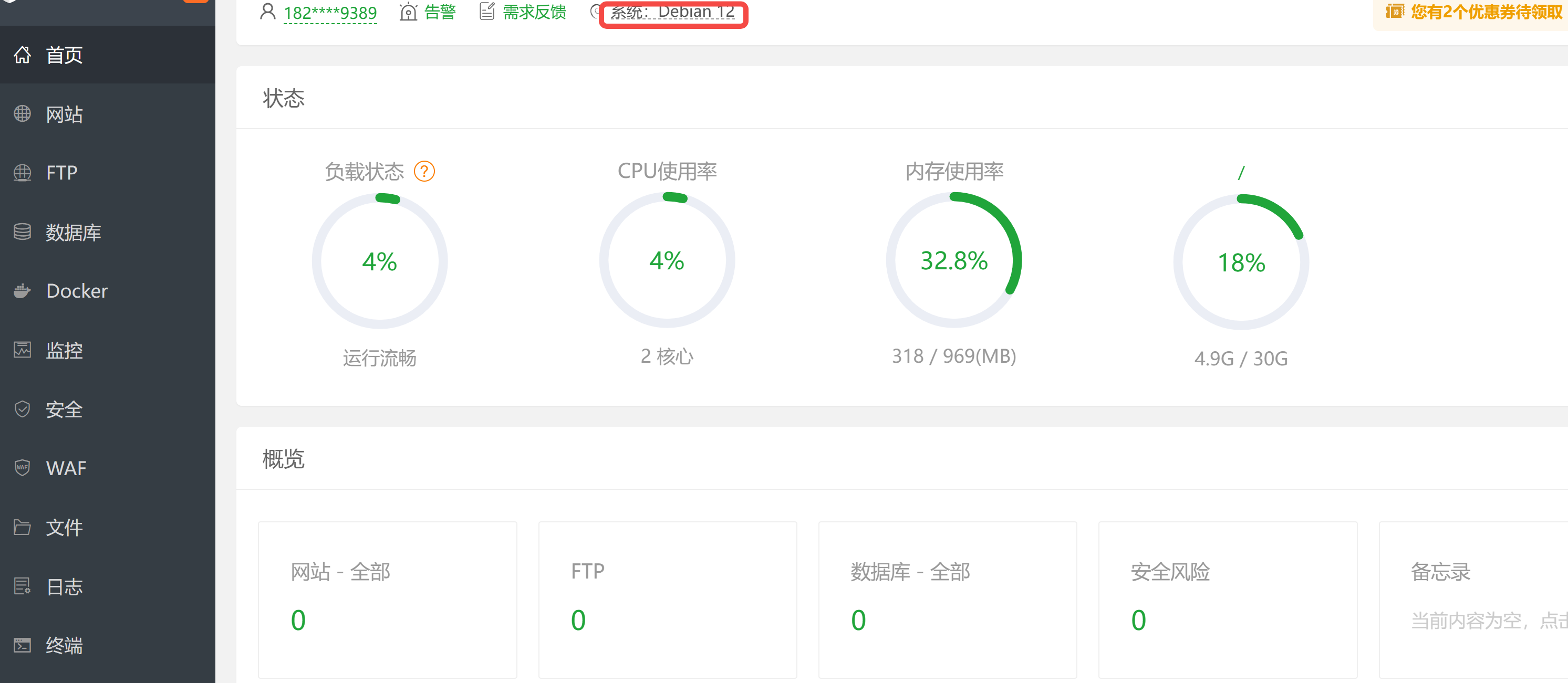
可以看到你的机器基本信息。
5.2 安装 docker
有了宝塔面板,顺手装个 docker:
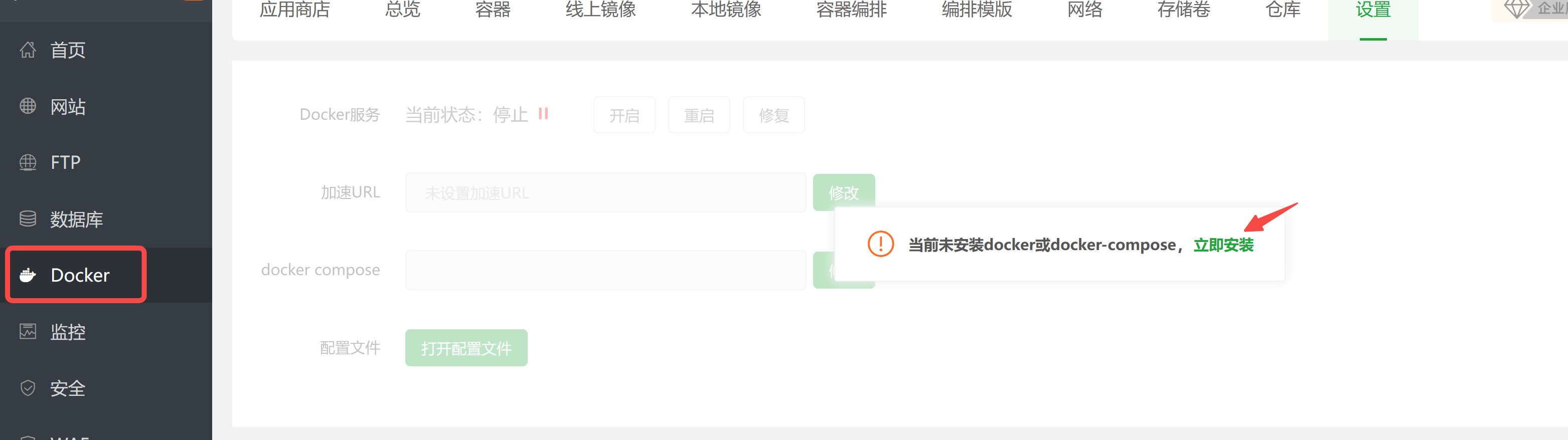
安装成功后,在终端进行检查,返回版本号说明安装成功。
有了 docker 这款利器,你可以玩的就可多了,比如:
感兴趣的小伙伴赶紧去试试吧~
写在最后
切记:免费 200GB 流量只能用于标准层互联网数据传输,也就意味着不要走 Cloudflare 等 cdn 服务,这个是需要收费的。
同时,也要关注谷歌云公布的消息,官方可没给出永久免费承诺啊,本号也将持续关注并同步给大家。
如果本文对你有帮助,欢迎点赞收藏备用!
