VMware Workstation(中文名“威睿工作站”)是一款功能强大的桌面虚拟计算机软件,提供用户可在单一的桌面上同时运行不同的操作系统,和进行开发、测试 、部署新的应用程序的最佳解决方案。VMware Workstation可在一部实体机器上模拟完整的网络环境,以及可便于携带的虚拟机器,其更好的灵活性与先进的技术胜过了市面上其他的虚拟计算机软件。自VMware被博通公司收购之后,目前VMware Workstation Pro 17.5 .2版本免费面向个人使用,仅对商业使用进行收费。下面是在Windows11下安装VMware Workstation Pro 17.5.2个人免费版本的详细步骤。
步 1: 在"VMware-workstation-full-17.5.2-23775571 "上右键单击
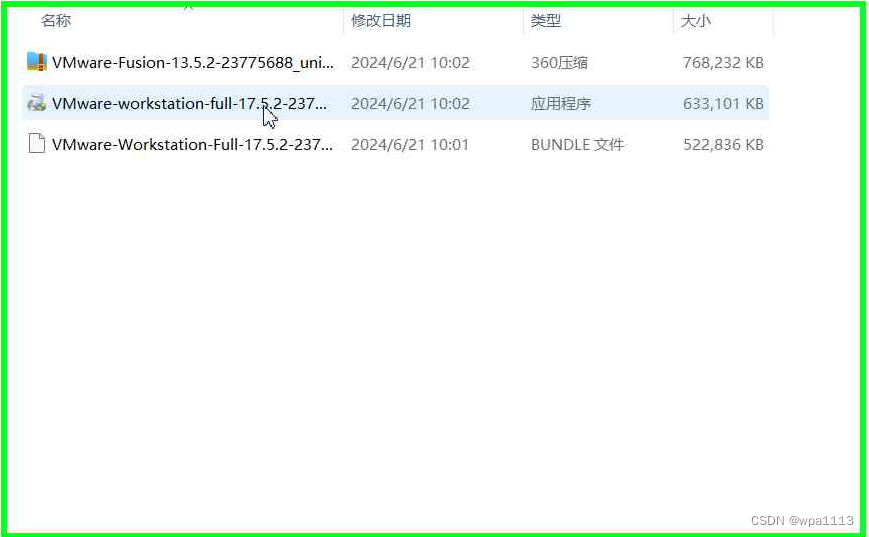
第 1 步屏幕截图。
步 2: 在"以管理员身份运行 (菜单项)"上左键单击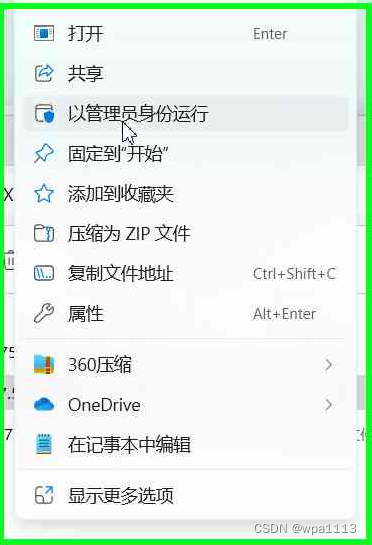
第 2 步屏幕截图。
步 3: 在"下一步(N) (按钮)"上左键单击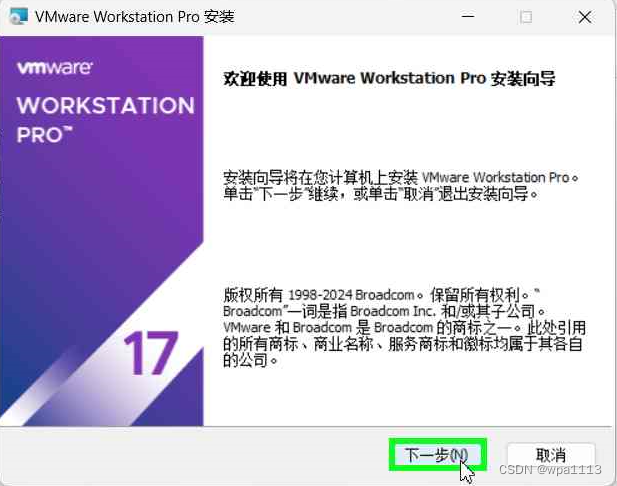
第 3 步屏幕截图。
步 4: 在"我接受许可协议中的条款(A) (复选框)"上左键单击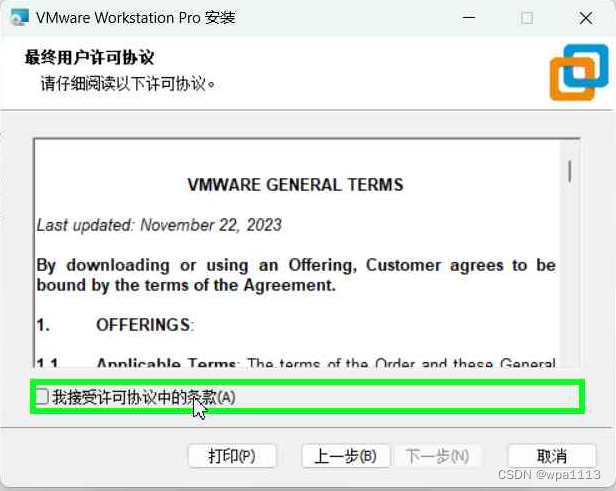
第 4 步屏幕截图。
步 5: 在"下一步(N) (按钮)"上左键单击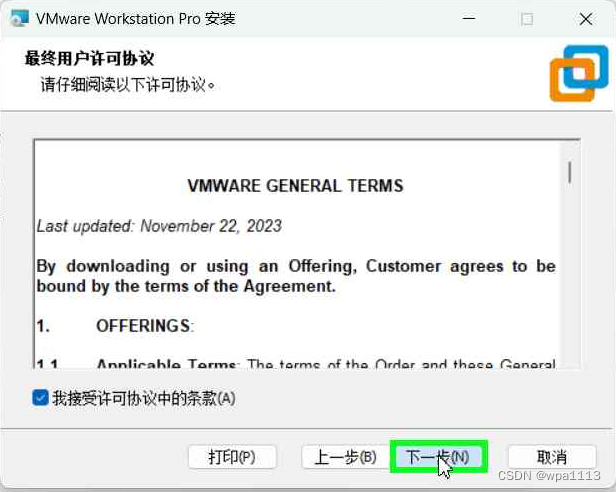
第 5 步屏幕截图。
步 6: 在"下一步(N) (按钮)"上左键单击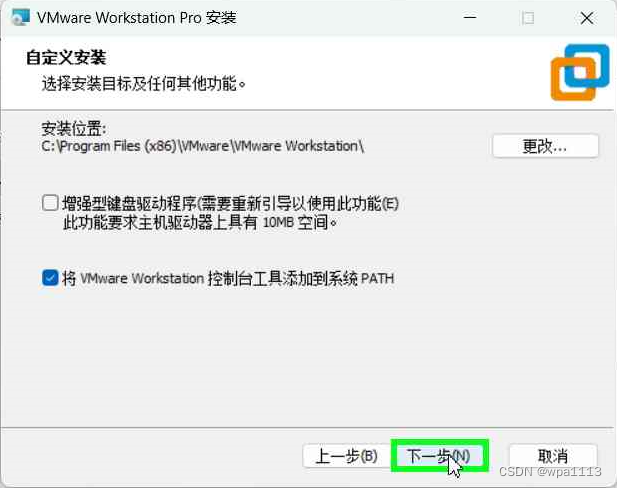
第 6 步屏幕截图。
步7: 在"下一步(N) (按钮)"上左键单击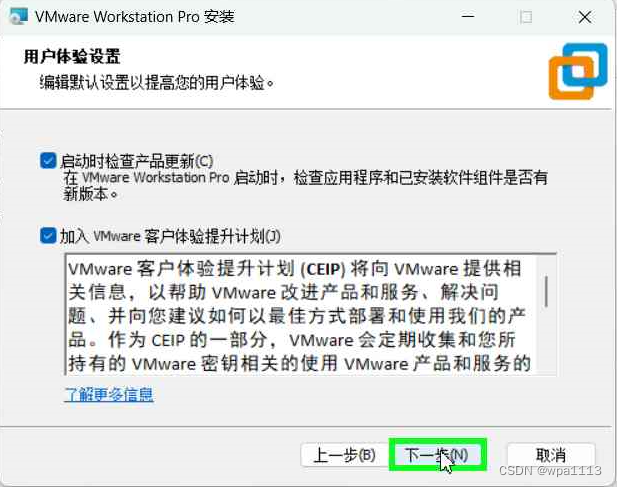
第 7 步屏幕截图。
步 8: 在"下一步(N) (按钮)"上左键单击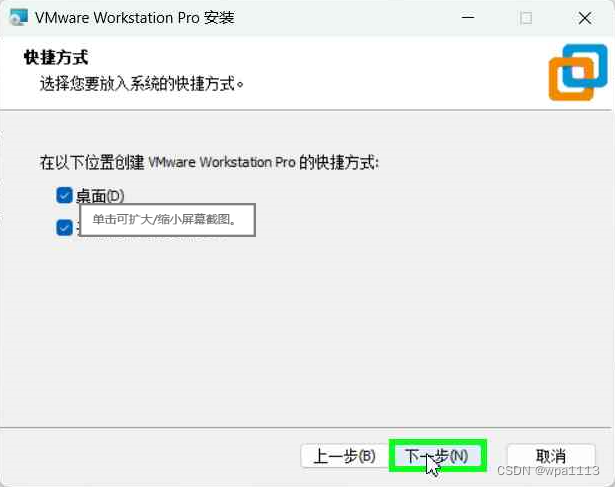
第 8 步屏幕截图。
步 9: 在"安装(I) (按钮)"上左键单击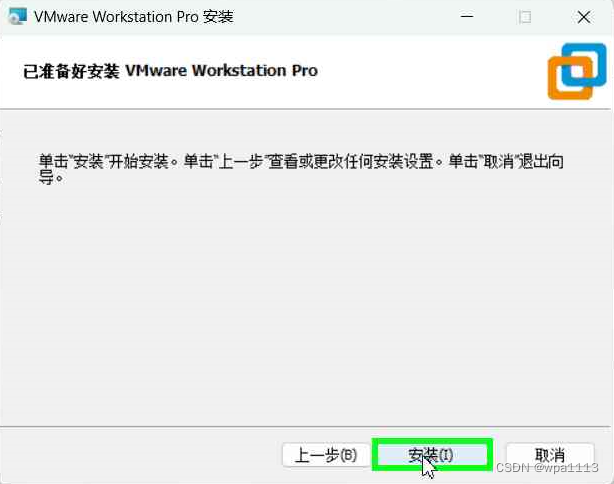
第 9 步屏幕截图。
**步 10:**用户在"关闭 (按钮)"上左键单击(在"新通知"中)
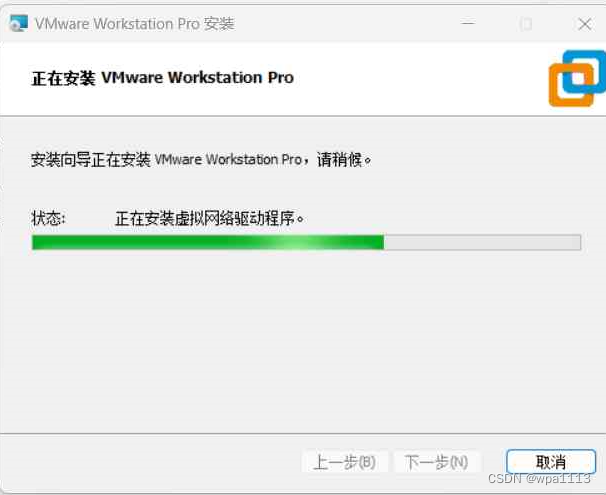
第 10 步屏幕截图。
步 11: 在"完成(F) (按钮)"上左键单击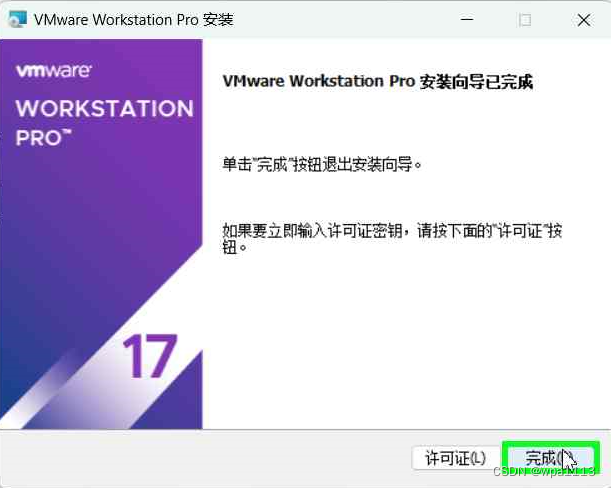
第 11 步屏幕截图。
步 12: 在"VMware Workstation Pro "桌面图标上左键双击,启动程序
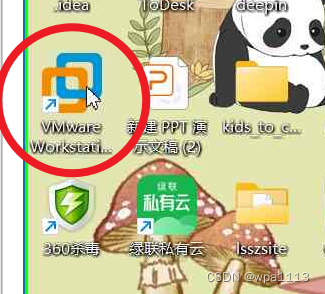
第 12 步屏幕截图。
步 13: 在"将 VMware Workstation 17 用于个人用途(U) (单选按钮)"上左键单击
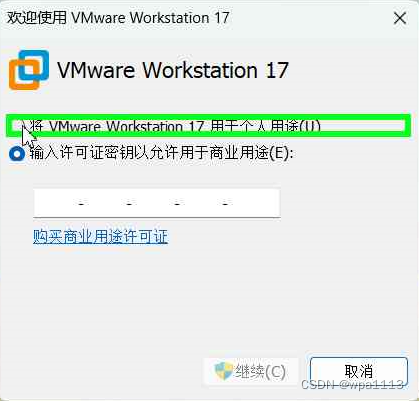
第 13 步屏幕截图。
步 14: 在"继续© (按钮)"上左键单击
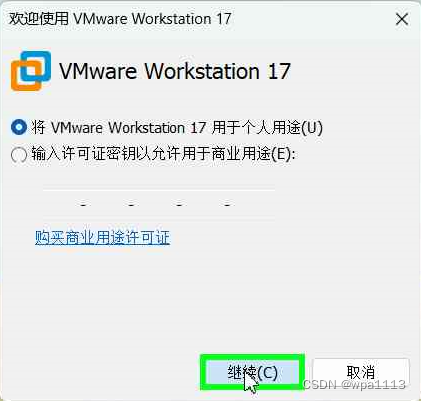
第 14 步屏幕截图。
步 15: 在"完成(F) (按钮)"上左键单击
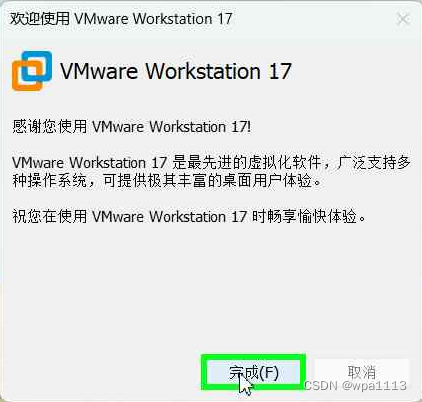
第 15 步屏幕截图。
