写在前面的话
专注于网络各种技巧和实用工具的分享,都是日常工作中遇到的大大小小问题记录下来分享给大家一起共同的进步和学习,或许一个个小小的教程就能让大家在遇到同样问题的时候不会那么纠结的去挣扎这么久还没有解决。欢迎大家关注和支持。
什么是远程桌面
远程桌面协议(RDP):是由微软开发的专有协议,它为用户提供远程桌面服务,以便通过网络使用
电脑远程控制另一台电脑远程桌面连接客户端适用于大多数Windows版本,比如Windows Mobile、Linux、Unix、macOS、iOS、Android和其他操作系统,并且远程桌面连接服务器内置于Windows、Unix和OS X操作系统中,它的跨平台兼容性基本上允许您在大多数设备上使用远程桌面连接功能。
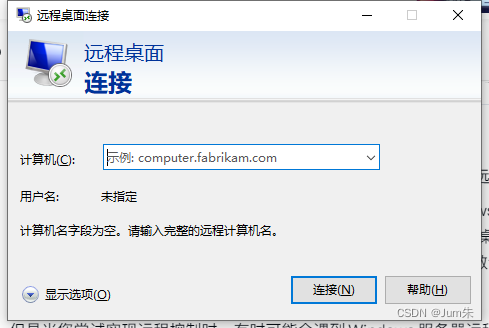
出现的问题
当我们日常使用远程控制时,有时可能会遇到Windows服务器远程桌面连接不上的问题。如下图这样:

根据他的提示的可能原因:
1、远程计算机未启用远程桌面;
2、Windows防火墙禁止远程桌面通过;
3、远程桌面服务的问题;
4、用户权限分配的问题;
解决方案
1、 允许计算机远程连接
1.点击桌面的“计算机”,“右键”选择“属性”。
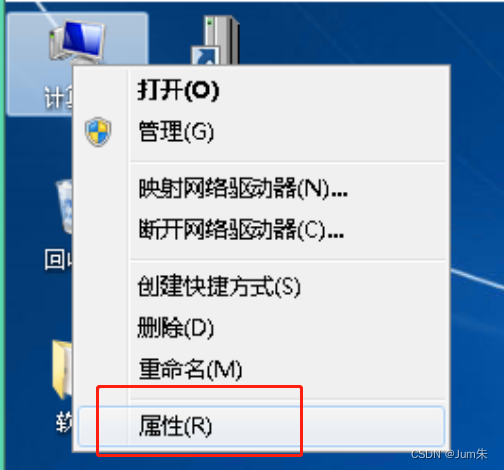
2.点击“远程设置”,选择“远程”选项卡并在远程桌面区域勾选“允许远程桌面连接到此计算机”,最下面“允许运行任意版本远程桌面的计算机连接(较不安全)”然后单击“确定”

温馨提示:也可以使用命令代码打开。
SYSDM.CPL2、设置Windows防火墙
1.如果您的Windows防火墙阻止了远程桌面程序,也会导致Windows服务器远程桌面连接不上,因此您可以仔细检查并更改防火墙设置。
2.在搜索框中搜索并打开“控制面板”,然后选择“系统和安全”>“Windows Defender防火墙”。
单击“允许应用或功能通过Windows Defender防火墙”。
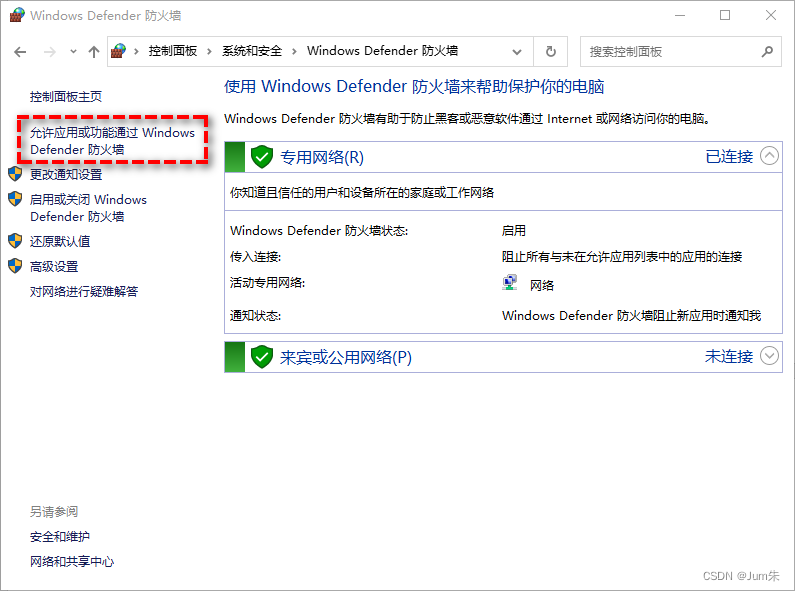
3.在允许的应用和功能列表中找到“远程桌面”,然后勾选,允许其通过防火墙,然后再重新尝试远程连接,检查Windows Server远程桌面连接不上问题是否解决。

4.温馨提示:这里建议直接关闭【防火墙】即可。
选择“控制面板”,点击“系统和安全”选择“Windows防火墙”,点击左侧栏的“更改通知设置”如下:

“家庭或工作(专用)网络位置设置”。选项卡下面选择“关闭 Windows 防火墙(不推荐)”
“公用网络位置设置”。选项卡下面选择“关闭 Windows 防火墙(不推荐)”
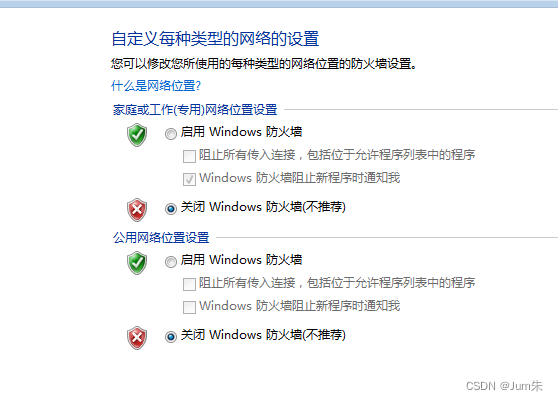
3、设置组策略编辑器
服务器远程桌面连接不上的另外一个原因是组策略设置可能不正确,您需要进入组策略编辑器修改对应的策略。
1. 按Win+R输入gpedit.msc并按Enter键打开组策略编辑器。
gpedit.msc
2. 请您转到此路径:计算机配置 > 管理模板 > Windows组件 > 远程桌面服务 > 远程桌面会话主机 > 连接,然后双击右窗格中的“允许用户使用终端服务远程连接”。
3. 在详细属性页面中将其状态配置为“未配置”,然后单击“确定”。

4、远程桌面服务是否开启
1.首先打开运行框,输入“services.msc”并按回车键打开服务窗口。
services.msc找到“Remote Desktop Services”,右键单击它选择“属性”,将启动类型设置为“自动”,然后单击“确定”。如下图所示:
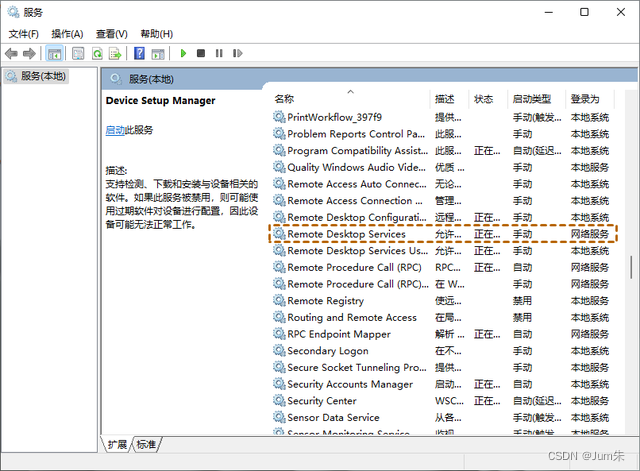
2.如果在启用了对远程计算机的远程访问,并且两台计算机上都启用了Remote Desktop Services,但远程桌面仍然无法连接的话,您可以为访问该计算机的用户分配权限。步骤如下:
3.首先,在远程计算机的运行框中输入“gpedit.msc”,并单击“确定”打开本地组组策略编辑器。
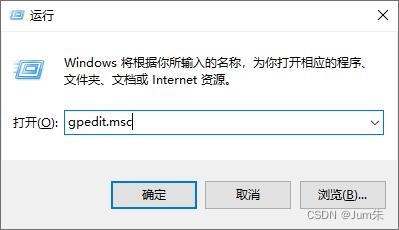
4.然后跳转到计算机配置 > Windows 设置 > 安全设置 > 本地策略 > 用户权限分配,最后,双击“允许通过远程桌面服务登录”,然后添加用户或组即可。

5、第三方软件
有很多可以使用大家可以自行搜索使用。
6、参考文献
局域网内Windows服务器远程桌面连接失败是什么原因呢。文献地址:https://blog.csdn.net/y344133031/article/details/126325581
远程桌面端口修改。修改远程桌面的端口最简单最详细过程(亲测可用)。文献参考:https://blog.csdn.net/qq_22903531/article/details/89297568
