使用 Navicat 导入和管理数据库
在本篇博客中,我们将介绍如何使用 Navicat 将 db_reggie.sql 文件导入到 reggiedb 数据库中,并验证和修改数据类型的步骤。我们还将探讨常见问题及解决方案。对于想要以图文并茂的方式了解如何进行数据库导入和管理的用户,这篇文章将是一个很好的参考。
通过 Navicat 导入 MySQL 数据库是一种高效的方法。本文详细介绍了如何在 Navicat 中创建数据库、导入 SQL 文件以及验证数据。这里还提供了有关修改数据类型的步骤和注意事项,确保您能够顺利地完成数据库管理工作。
文章目录
一、在 Navicat 中连接到 MySQL 服务器
打开 Navicat,然后点击连接 -> MySQL。
在弹出的窗口中,输入以下连接信息:
- 连接名:可以随意命名,例如
MySQL90。 - 主机名/IP地址:
localhost。 - 端口:
3307(确保与MySQL 服务器端口一致,本案例90为3307端口,因为3306端口已被MySQL)。 - 用户名:
root。 - 密码:您的 MySQL root 用户密码。
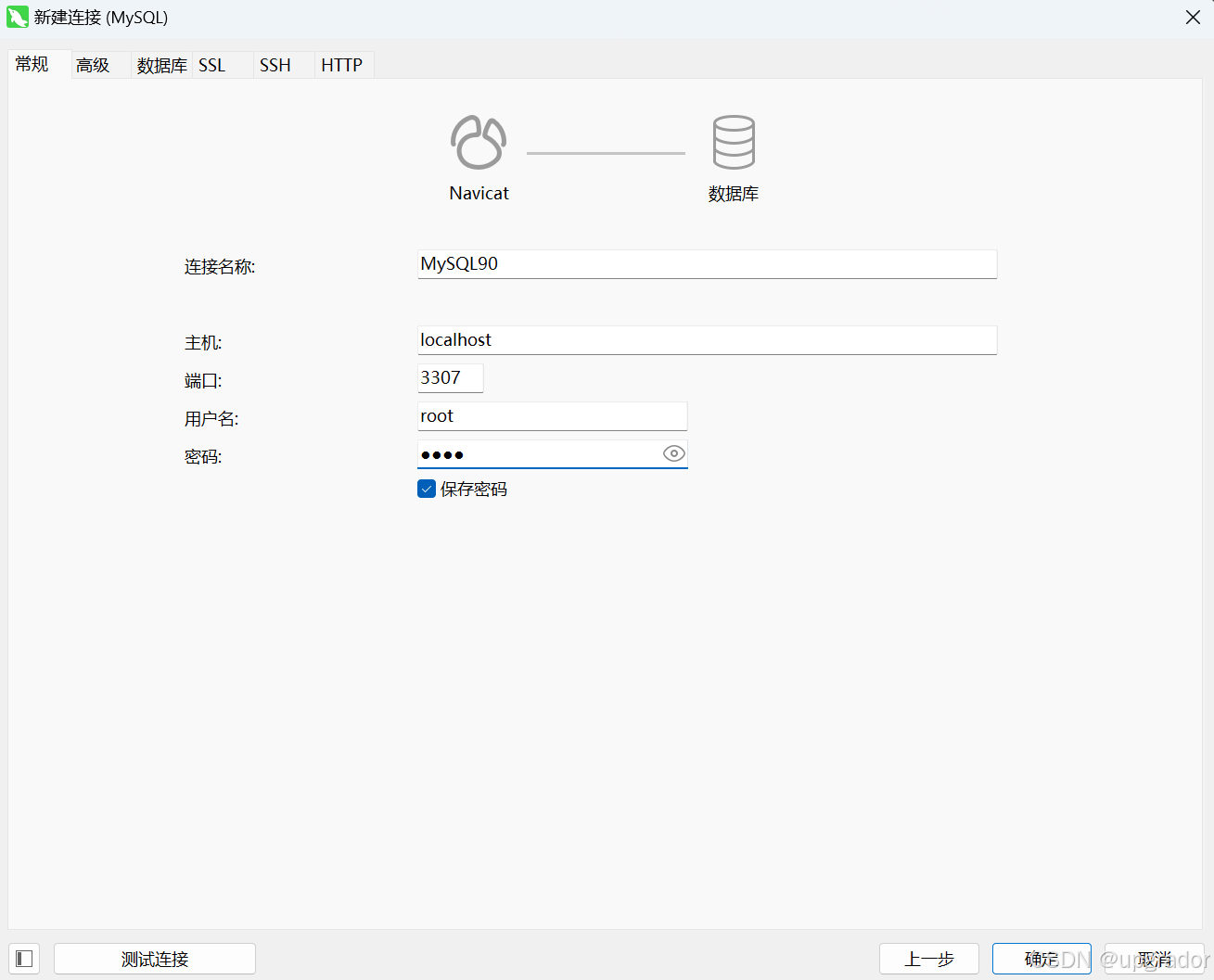
- 连接名:可以随意命名,例如
测试连接,确保连接信息正确无误,然后点击连接。
二、创建数据库 reggiedb
在 Navicat 的左侧栏中,右键点击连接名称(例如
MySQL90),然后选择新建数据库。输入数据库名称为
reggiedb,字符集选择utf8,点击确定创建数据库。
示意图:
三、导入 db_reggie.sql 文件
选择刚刚创建的
reggiedb数据库,右键点击它并选择运行 SQL 文件。在弹出的对话框中,点击浏览按钮,找到并选择
db_reggie.sql文件,然后点击开始。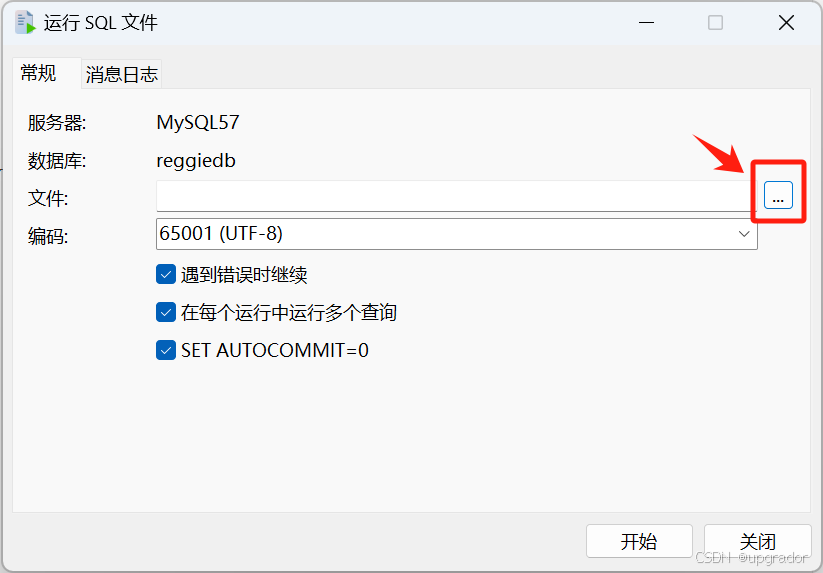
Navicat 将自动执行 SQL 文件中的所有命令,并将数据导入到
reggiedb中。
四、验证数据导入
在 Navicat 中展开
reggiedb数据库,查看表结构和数据,确保所有表和数据都正确导入。检查各个表的数据类型,确保它们符合预期的定义。
示例数据类型检查:
表名 字段名 数据类型 customers id INT orders date DATETIME products price DECIMAL(10,2)
五、修改数据类型
有时在导入过程中,您可能需要修改某些字段的数据类型以匹配业务需求。以下是在 Navicat 中修改数据类型的步骤:
打开表结构:在 Navicat 中右键点击需要修改的表,选择设计表。
修改数据类型:在设计表界面中,选择需要修改的字段,并更改其数据类型。
保存更改:点击保存按钮以应用您的修改。
注意事项:确保新数据类型与现有数据兼容,以避免数据丢失或错误。
示意图:
六、可能出现的问题和解决方案
| 问题类型 | 可能原因 | 解决方案 |
|---|---|---|
| 连接失败 | MySQL 服务未运行,端口号或凭证错误 | 检查 MySQL 服务状态,确认端口号和用户名密码是否正确 |
| 导入错误 | SQL 文件中存在语法错误或其他问题 | 检查 SQL 文件内容,确保语法正确无误 |
| 数据类型不匹配 | 数据类型与预期不符 | 修改表结构以适应新需求 |
| 表或数据缺失 | SQL 文件未完全执行或包含错误的路径 | 确保 SQL 文件路径正确,并重新执行 |
七、终端导入命令(不推荐)
如果仍然希望通过命令行导入数据,确保 MySQL 服务已开启,且数据库编码在配置文件中已配置为utf8,并运行在相应端口( 如本例中3307) ,且可以执行以下命令:
mysql -u root -p -P 端口号 数据库名称 < "要导入的sql文件所在路径" 示例:
mysql -u root -p -P 3307 reggiedb < "I:\Study\db_reggie.sql" 输入 MySQL 密码,确认数据导入成功。
通过这些步骤,您应该能够成功导入 db_reggie.sql 到 reggiedb 中,并确保所有的连接和配置都与您应用程序的需求相匹配。如果遇到其他问题,随时可以继续询问。
结论
通过使用 Navicat,导入和管理 MySQL 数据库变得更加直观和简单。无论您是新手还是经验丰富的数据库管理员,这些步骤和技巧都能帮助您高效地完成工作。记住,在操作数据库时务必谨慎,确保备份重要数据以防止意外损失。希望这篇文章对您有所帮助!
