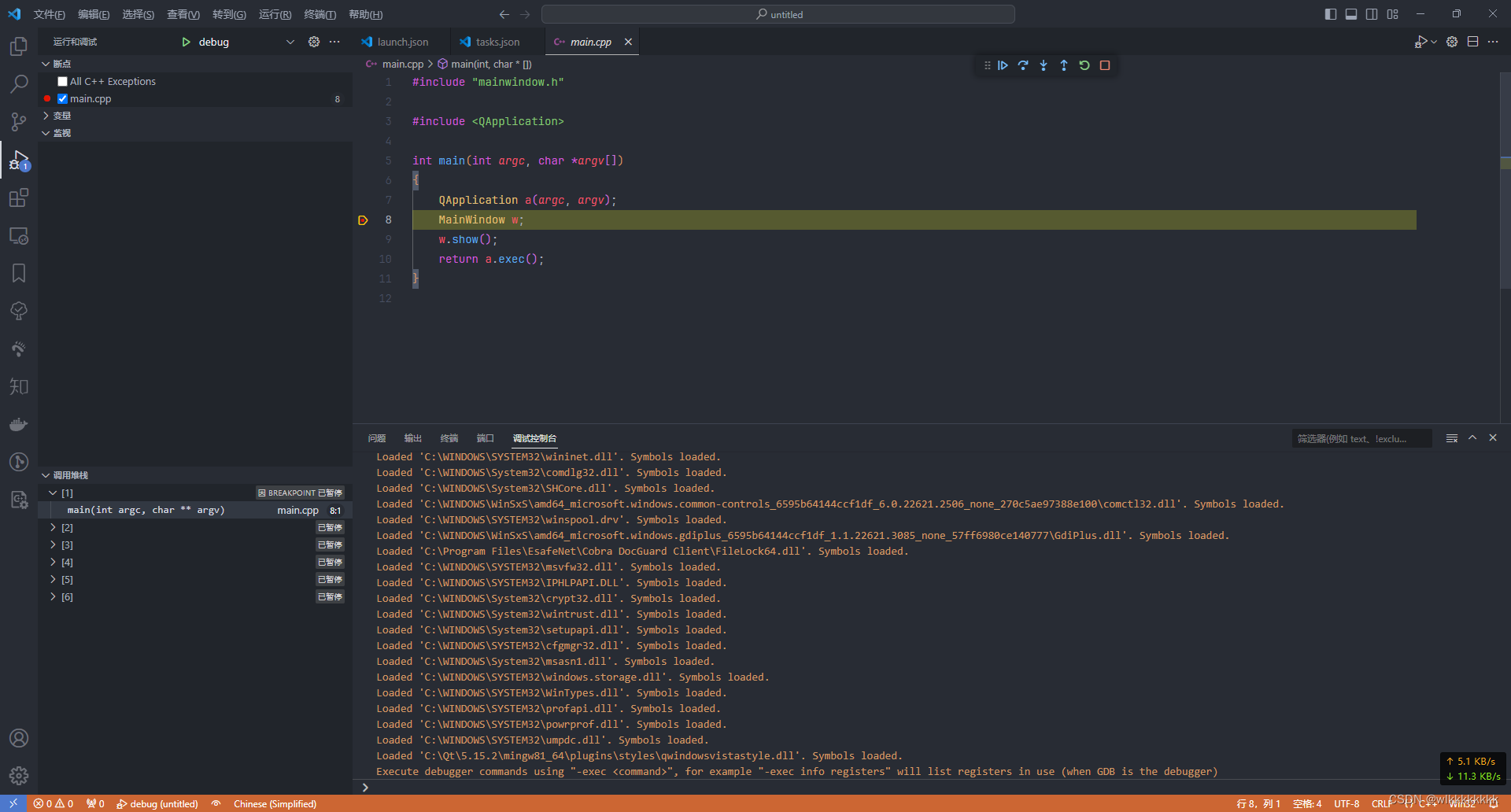00. 前言
鉴于Qt官方IDE太过难用,VSCode+各种插件功能强大,遂采用VSCode来写Qt项目。
01. 环境搭建
1. 需要安装的软件:
- VSCode,官方最新版就行
- Qt,版本随意,本文主要针对较老版本使用Qmake构建系统的项目
2. 环境变量:
Qt环境变量,需要配置Qt库跟MinGW,尽量使用Qt安装时自带的MinGW

VSCode插件,下面C/C++插件是必需的没意见吧
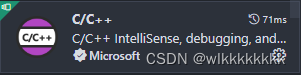
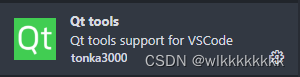
02. 开始配置
1. 创建项目项目
先用Qt Creator创建个Qmake项目,最简单的空白窗口,项目结构如下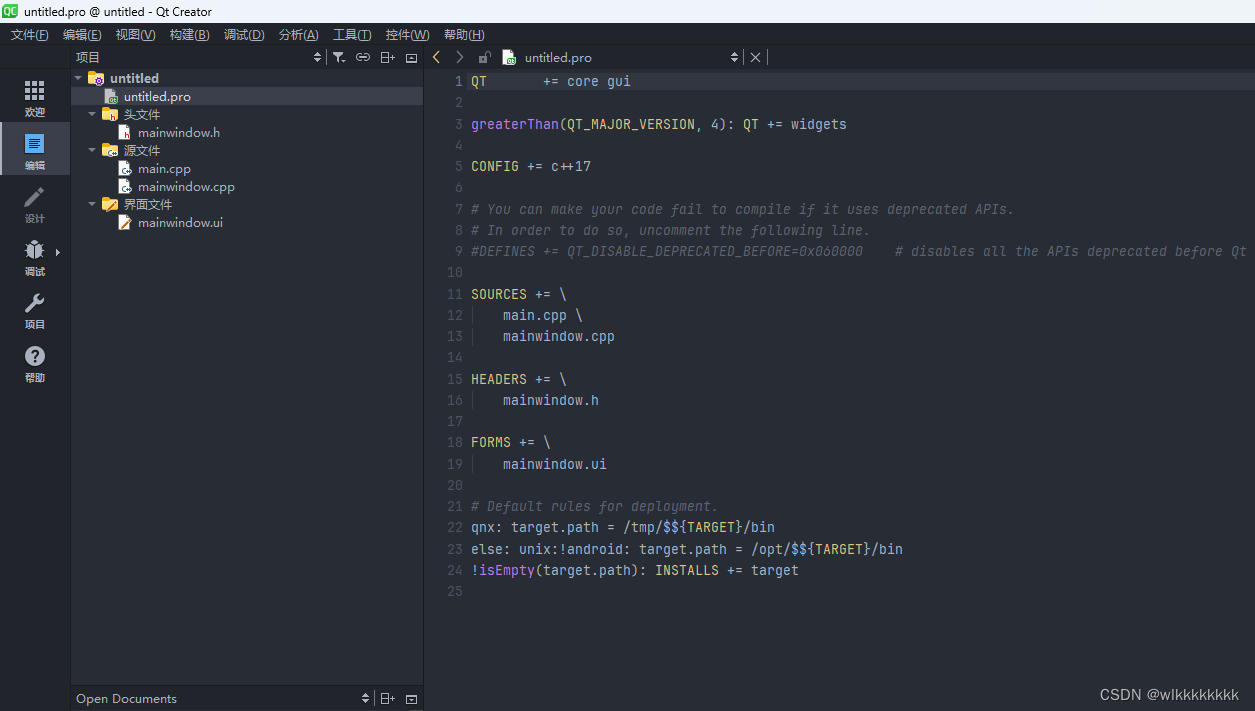
2. 使用VSCode打开项目
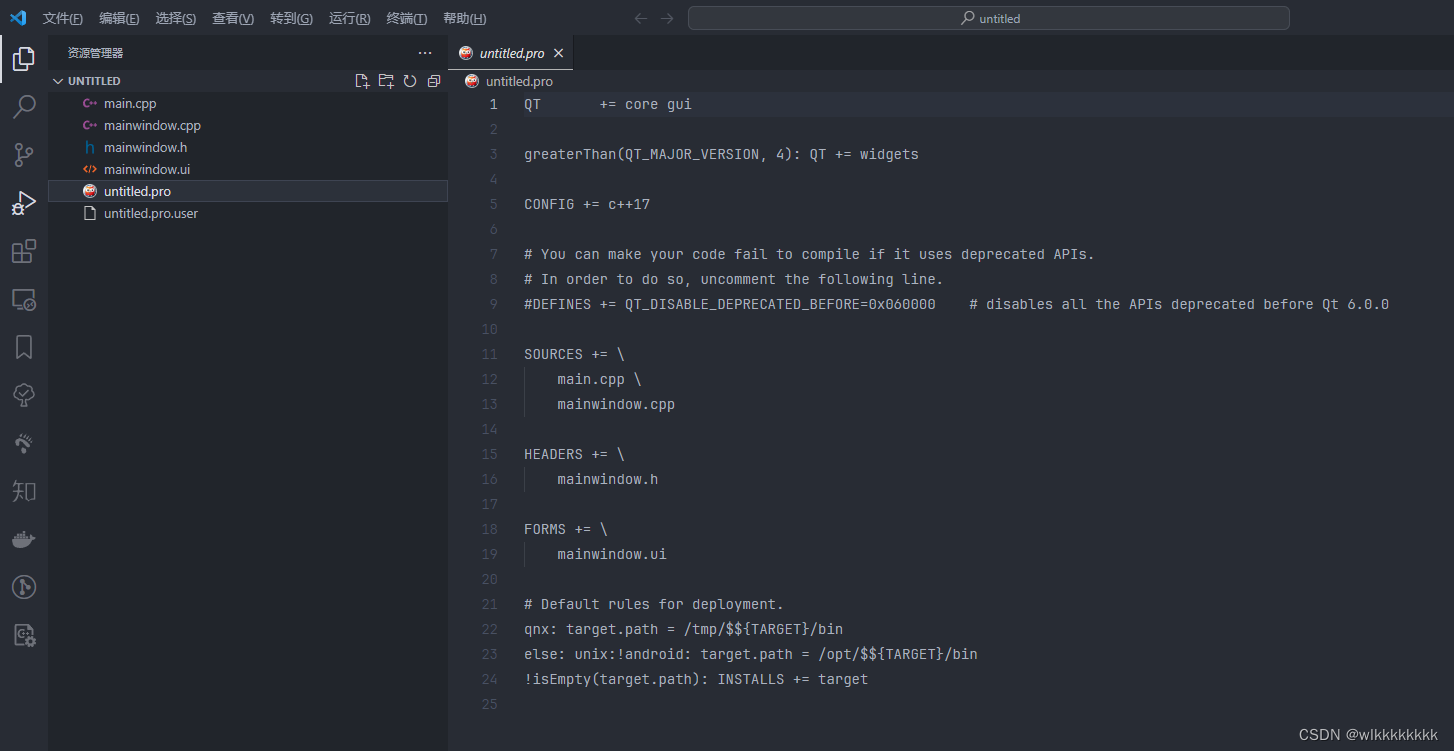
3. 配置C/C++插件
VSCode快捷键ctrl+shift+p打开命令面板,输入c++,选择编辑配置
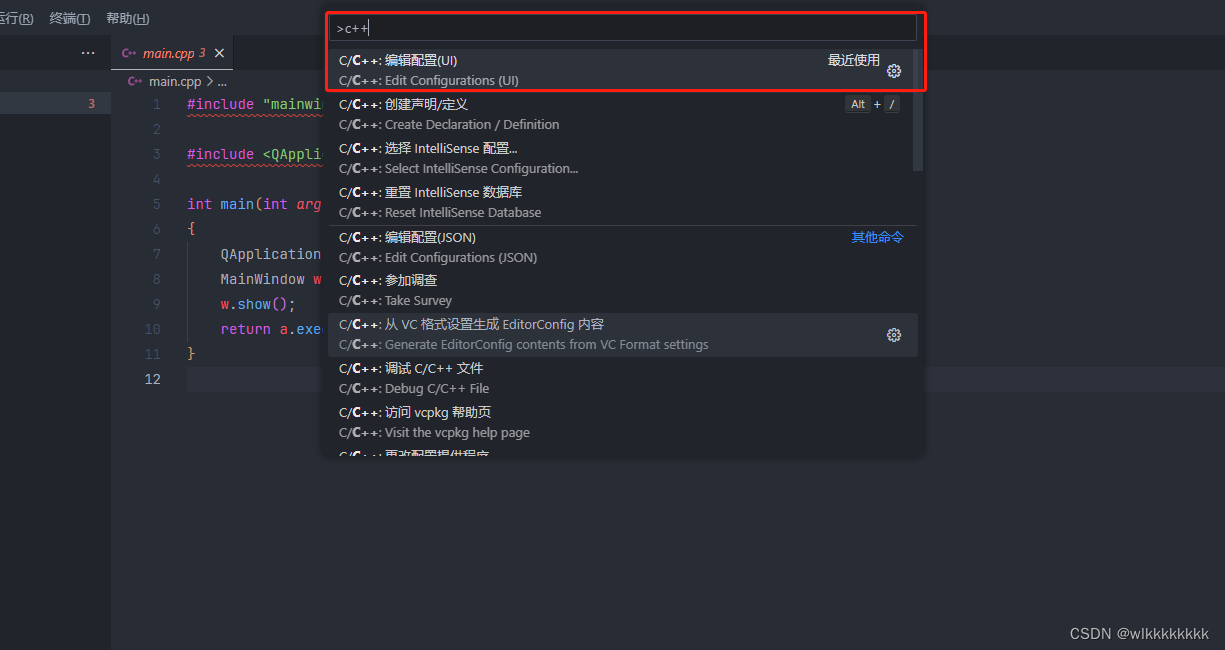
4. 编辑C/C++设置
编译器路径:下拉有得选就选你配置环境变量的Qt版本,没有就自己复制路径过来

IntelliSense 模式:选择安装的gcc的架构,我安装的是64位Qt,上面自带的gcc编译器也是64位,就选择
windows-gcc-x64
头文件路径:这个主要是实现头文件识别,要不然Qt的头文件一直飘红,也没法自动跳转头文件,第一行是当前像目录下所有,第二行是安装的Qt库的头文件路径
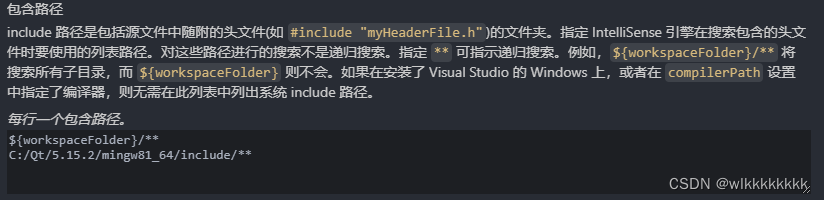
剩下的配置按需配置,不配置也不影响。选择编辑json可以查看C/C++插件json版本的配置
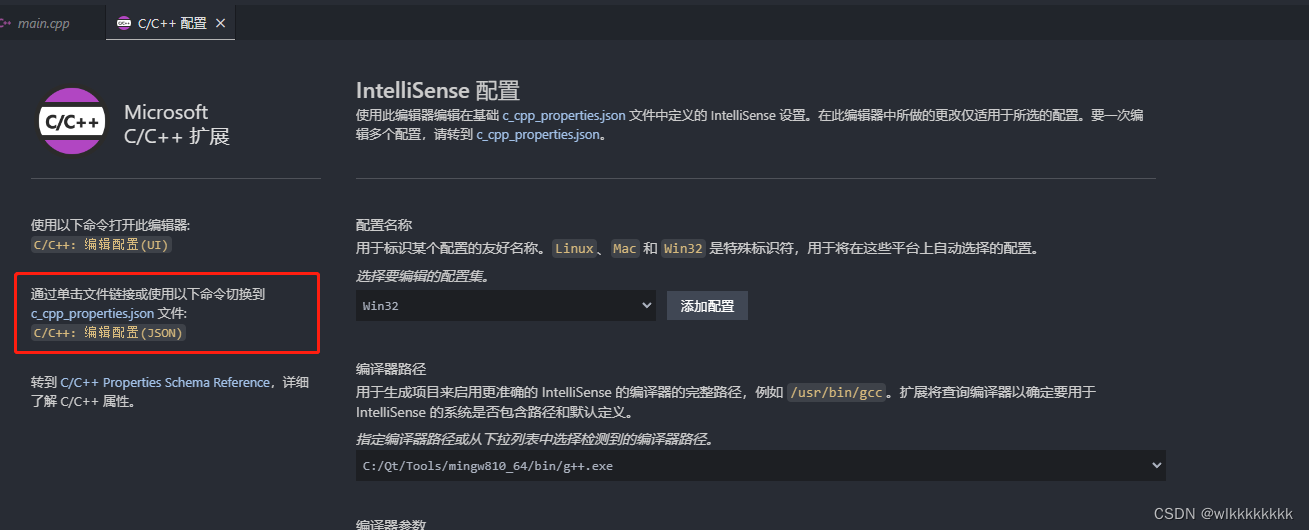
刚才配置的都在这里面了,现在引用Qt头文件已经不报错了
c_cpp_properties.json{ "configurations": [ { "name": "Win32", "includePath": [ "${workspaceFolder}/**", "C:/Qt/5.15.2/mingw81_64/include/**" ], "defines": [ "_DEBUG", "UNICODE", "_UNICODE" ], "intelliSenseMode": "windows-gcc-x64", "compilerPath": "C:/Qt/Tools/mingw810_64/bin/g++.exe" } ], "version": 4 }
5. 配置task.json
选择终端-运行任务-配置任务-使用模板创建task.json文件-Others;这一步无所谓,就是搞个模板,用我下面贴的一样

配置编译Qt项目的task,这一步其实是跟Qt Creator相同的,我们打开Qt Creator,选择项目,查看刚才的项目的项目构建配置
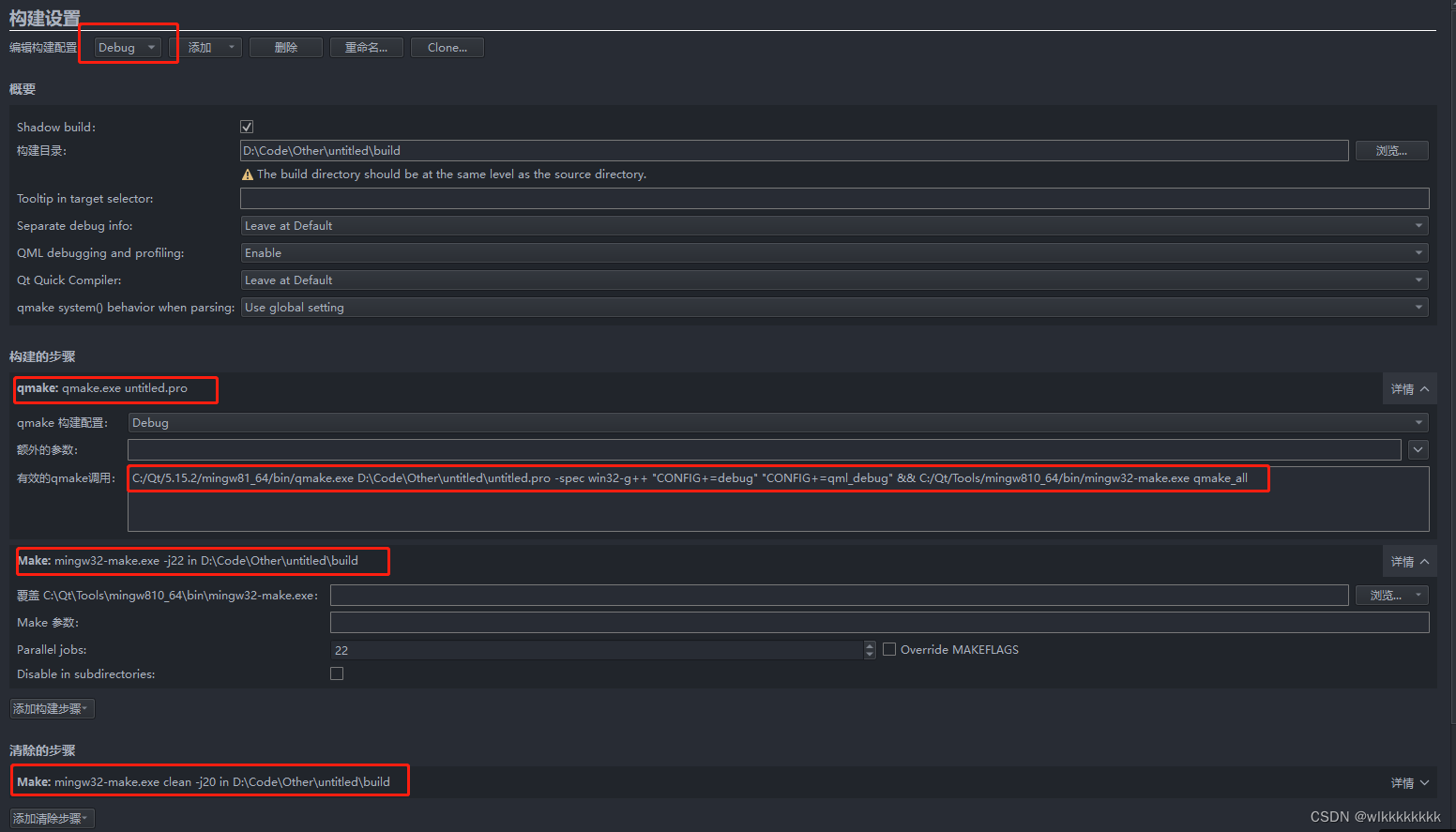
Qt Creator构建步骤分析如下:
设置构建目录,也就是编译出来的中间文件目录
qmake,这一步其实是用qmake将.pro配置文件编译成makefile,并且将其中涉及的.ui、.qrc等编译成cpp,都在构建目录中,下面是切换Debug/Release时不同的qmake编译命令#Debug C:/Qt/5.15.2/mingw81_64/bin/qmake.exe D:\Code\Other\untitled\untitled.pro -spec win32-g++ "CONFIG+=debug" "CONFIG+=qml_debug" && C:/Qt/Tools/mingw810_64/bin/mingw32-make.exe qmake_all #Release C:/Qt/5.15.2/mingw81_64/bin/qmake.exe D:\Code\Other\untitled\untitled.pro -spec win32-g++ "CONFIG+=qml_debug" && C:/Qt/Tools/mingw810_64/bin/mingw32-make.exe qmake_allmake,真正的编译cpp,MinGW使用的式mingw32-make.exemingw32-make.exe -j22 in D:\Code\Other\untitled\buildclean,这里使用还是mingw32-make.exemingw32-make.exe clean -j20 in D:\Code\Other\untitled\build
将上面Qt Creator构建步骤转换为
task.json就行了,我把debug、relese全流程都加上了,非常简单!{ // See https://go.microsoft.com/fwlink/?LinkId=733558 // for the documentation about the tasks.json format "version": "2.0.0", "tasks": [ { //在当前项目目录创建build文件夹 "label": "mkdir", //任务名称 "type": "shell", //任务类型,定义任务是被作为进程运行还是在 shell 中作为命令运行。 "options": { "cwd": "${workspaceFolder}" //已执行程序或脚本的当前工作目录,设置当前项目文件夹 }, "command": "mkdir", //命令 "args": [ //命令后面跟的参数 "-Force", "build" ] }, { "label": "qmake-debug", "type": "shell", "options": { "cwd": "${workspaceFolder}/build" //进入build目录 }, "command": "qmake", //qmake命令,这里没用完整路径,是因为配置到环境变量了 C:/Qt/5.15.2/mingw81_64/bin/qmake.exe "args": [ //跟的参数是不是很熟悉,就是上面分析出来的Qt Creator执行流程 "../${workspaceFolderBasename}.pro", //在build目录上一级哦 "-spec", "win32-g++", "\"CONFIG+=debug\"", "\"CONFIG+=console\"" ], "dependsOn": [ //这是本条命令依赖的前置条件,就是上面创建build文件夹的task,直接执行本task会自动先调用依赖的task "mkdir" //其实可以手动执行一次,后面不用每次都执行创建目录的操作 ] }, { "label": "make-debug", "type": "shell", "options": { "cwd": "${workspaceFolder}/build" }, "command": "mingw32-make", //MinGW这个也配置在环境变量了,不用写完整路径了 C:/Qt/Tools/mingw810_64/bin/mingw32-make.exe "args": [ "-f", "Makefile.Debug", //-f 选择makefile,这是qmake编译出来的 "-j7" //这个参数都知道吧,编译用的线程数量 ], "dependsOn": [ "qmake-debug" ] }, { "label": "run-debug", "type": "process", //运行就不能选择shell执行了,要选择process "options": { "cwd": "${workspaceFolder}/build/debug" //没在.pro配置DESTDIR,会生成到build目录下面对应目录 }, "command": "${workspaceFolderBasename}.exe", //执行的exe名字,一般当前项目文件夹的名称,自定义可以写其他的 "dependsOn": [ "make-debug" ] }, / { "label": "qmake-release", "type": "shell", "options": { "cwd": "${workspaceFolder}/build" }, "command": "qmake", "args": [ //注意release跟debug参数的差异 "../${workspaceFolderBasename}.pro", "-spec", "win32-g++", "\"CONFIG+=qtquickcompiler\"" ], "dependsOn": [ // "mkdir" //不用每次都创建吧 ] }, { "label": "make-release", "type": "shell", "options": { "cwd": "${workspaceFolder}/build" }, "command": "mingw32-make", "args": [ "-f", "Makefile.Release", //注意release跟debug参数的差异 "-j7" ], "dependsOn": [ "qmake-release" ] }, { "label": "run-release", "type": "process", "options": { "cwd": "${workspaceFolder}/build/release" }, "command": "${workspaceFolderBasename}.exe", "dependsOn": [ "make-release" ] }, { "label": "clean", "type": "shell", "options": { "cwd": "${workspaceFolder}/build" }, "command": "mingw32-make", "args": [ "clean" ] } ] }既然配置好了,那就可以开心的运行代码,有两种方式
终端-运行任务-选择任务,我们配置的task都在里面了,选择
run-debug/run-release就行,因为配置过depend[],前面qmake、make都被一条龙调用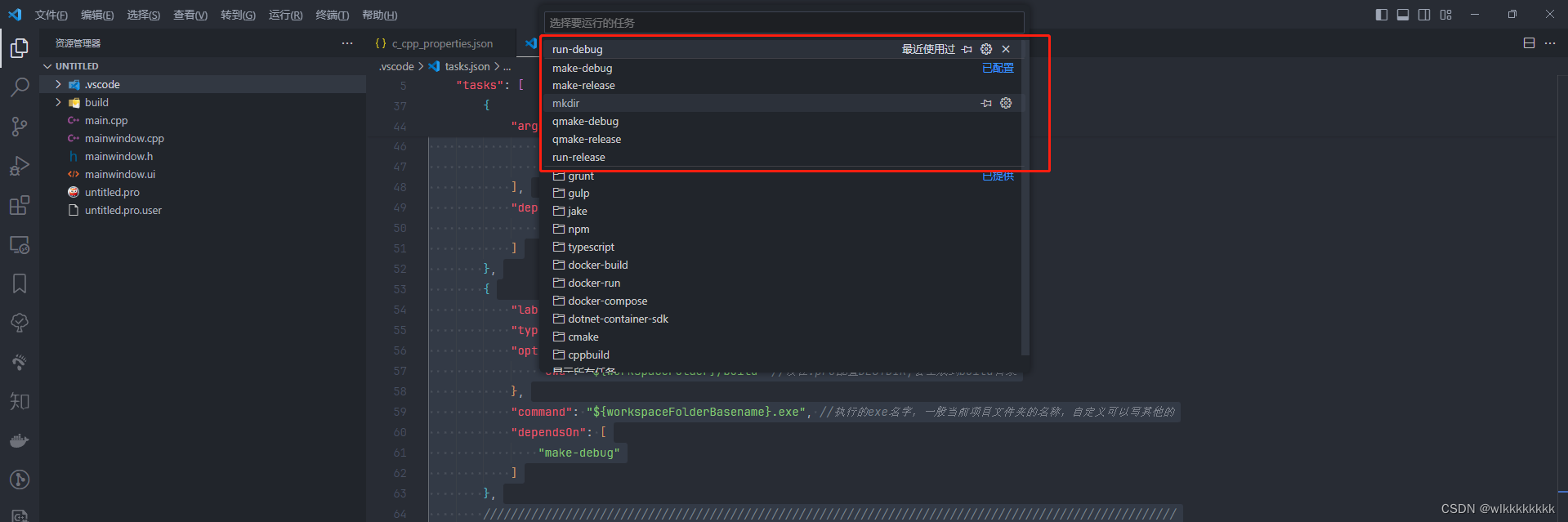
既然是VSCode,不用快捷键怎么可以,超级强大的
ctrl+shift+p,输入run,和手点流程一样,回车,方向键选择run-debug/run-release回车执行就好了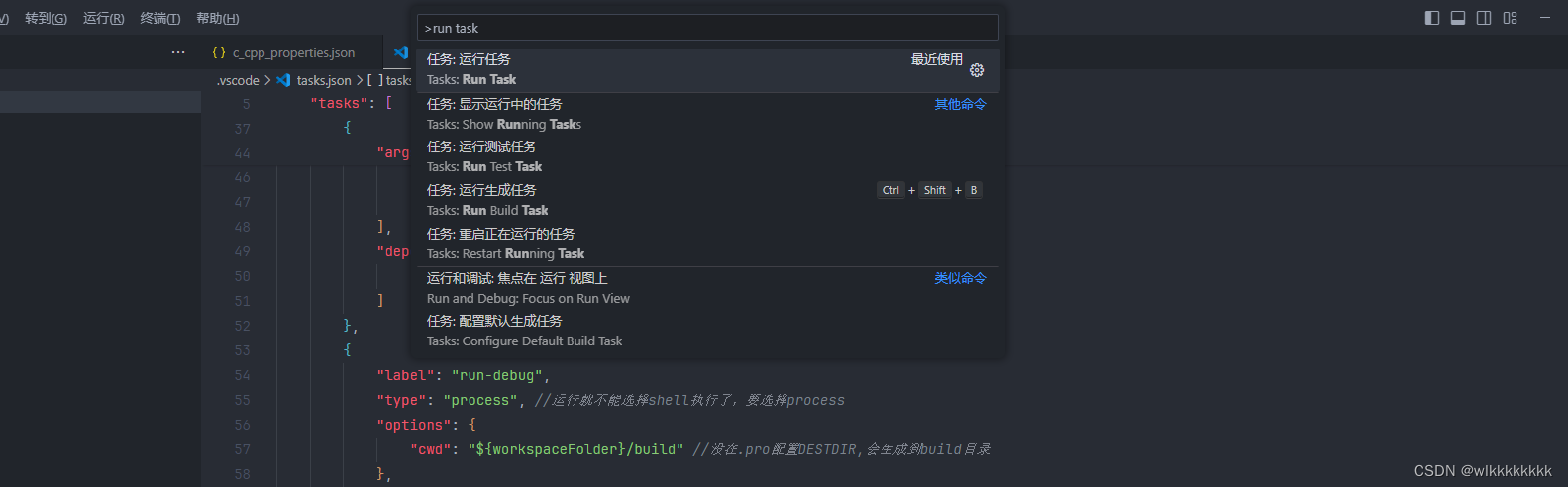
一条龙调用的命令在控制台就会有输出了,exe启动后
log也会在这输出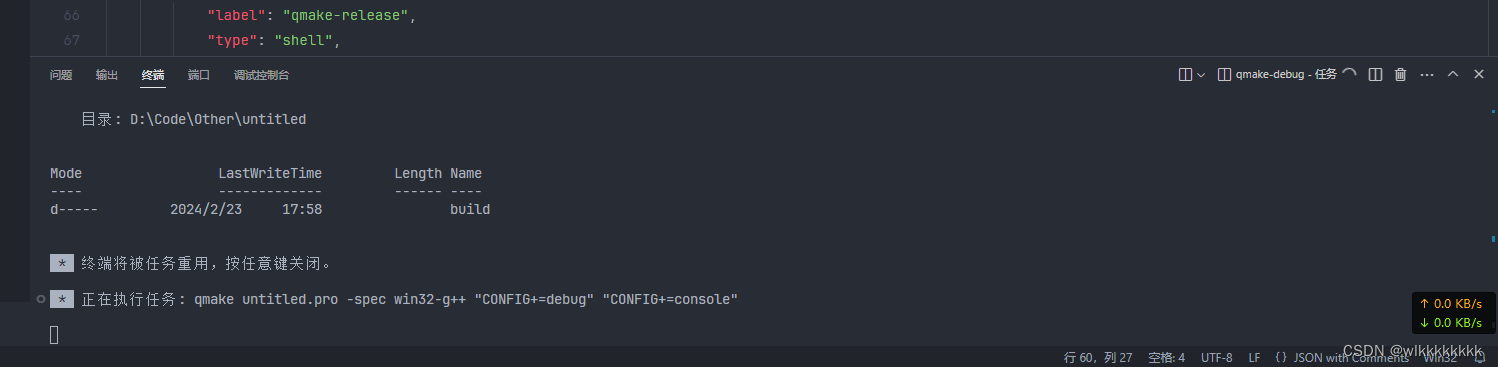
03. 配置断点调试
上面配置的是以debug/release方式运行程序,那么要打断点调试怎么办呢?
1.配置launch.json
侧边栏选择调试,点击创建
launch.json文件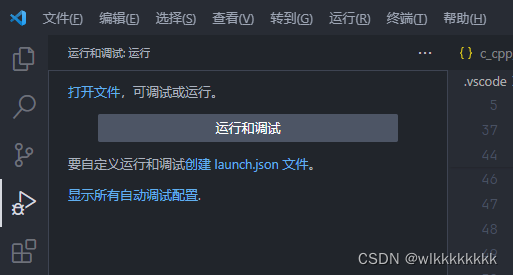
选择c++就行,第一个第二个没关系,反正生成的几乎空白的模板

选择创建配置,选择gdb启动作为基础模板,来在上面修改
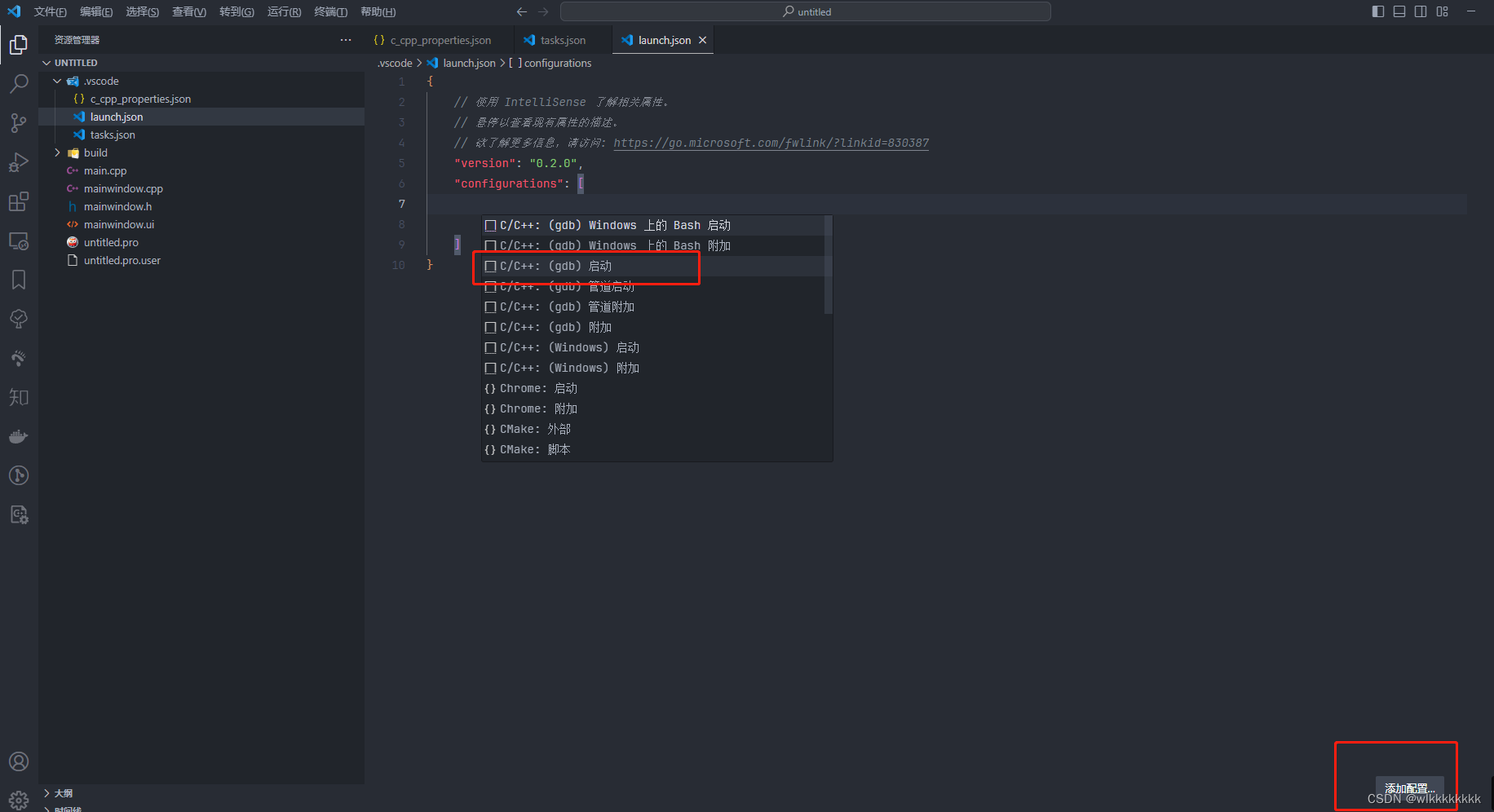
修改内容如下,我放了自动生成的模板跟修改后的,可以对比看下修改了那些地方,实际使用记得删除哈
{ // 使用 IntelliSense 了解相关属性。 // 悬停以查看现有属性的描述。 // 欲了解更多信息,请访问: https://go.microsoft.com/fwlink/?linkid=830387 "version": "0.2.0", "configurations": [ { "name": "(gdb) 启动", //模板,实际使用记得删除 "type": "cppdbg", "request": "launch", "program": "输入程序名称,例如 ${workspaceFolder}/a.exe", "args": [], "stopAtEntry": false, "cwd": "${fileDirname}", "environment": [], "externalConsole": false, "MIMode": "gdb", "miDebuggerPath": "/path/to/gdb", "setupCommands": [ { "description": "为 gdb 启用整齐打印", "text": "-enable-pretty-printing", "ignoreFailures": true }, { "description": "将反汇编风格设置为 Intel", "text": "-gdb-set disassembly-flavor intel", "ignoreFailures": true } ] }, { "name": "debug", //修改后 "type": "cppdbg", "request": "launch", "program": "${workspaceFolder}/build/debug/${workspaceFolderBasename}.exe", //写完整路径 "args": [], "stopAtEntry": false, "cwd": "${workspaceFolder}", //工作目录,项目根目录 "environment": [], "externalConsole": false, "MIMode": "gdb", "miDebuggerPath": "C:/Qt/Tools/mingw810_64/bin/gdb.exe", //选择MinGW中的gdb "setupCommands": [ { "description": "为 gdb 启用整齐打印", "text": "-enable-pretty-printing", "ignoreFailures": true } ], "preLaunchTask": "make-debug", //这跟depend[]很像啊,make就行了,用make编译出exe } ] }
2. 运行调试
重新打开调试,刚才配置的调试配置已经存在了
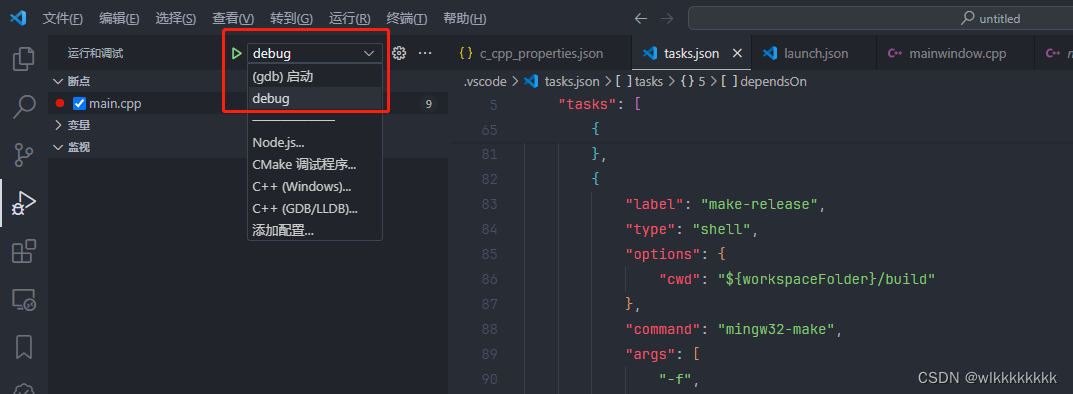
打个断点,点击绿色三角,运行下看看效果
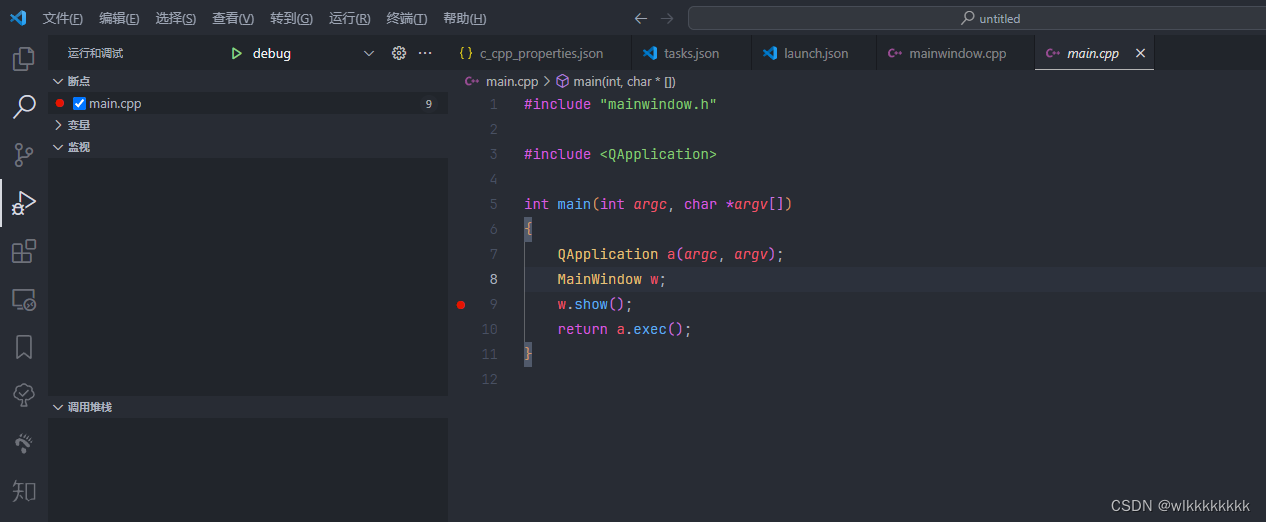
04. 运行效果
run-debug及自动生成的目录结构、控制台log,ctrl+c结束程序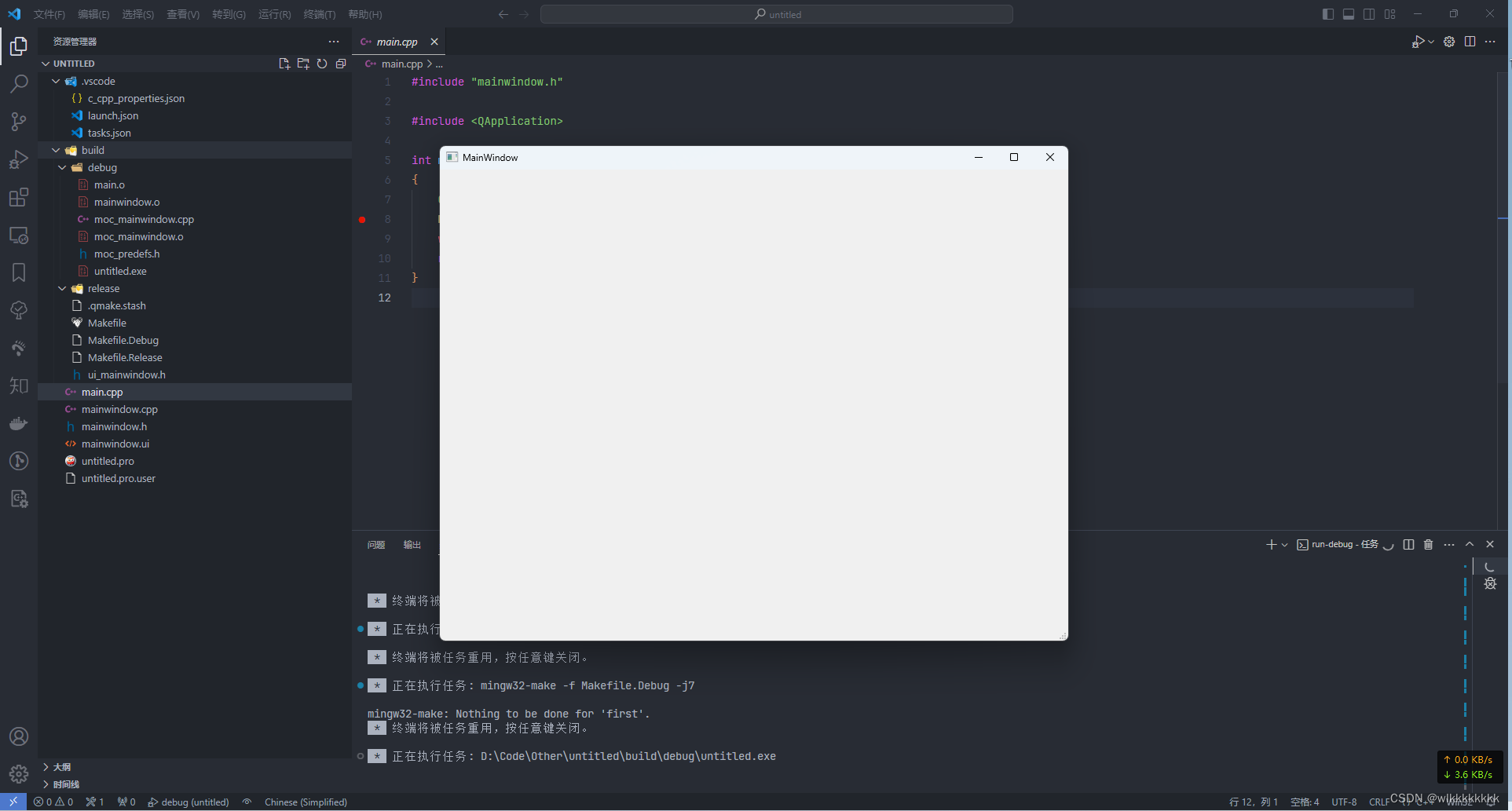
run-release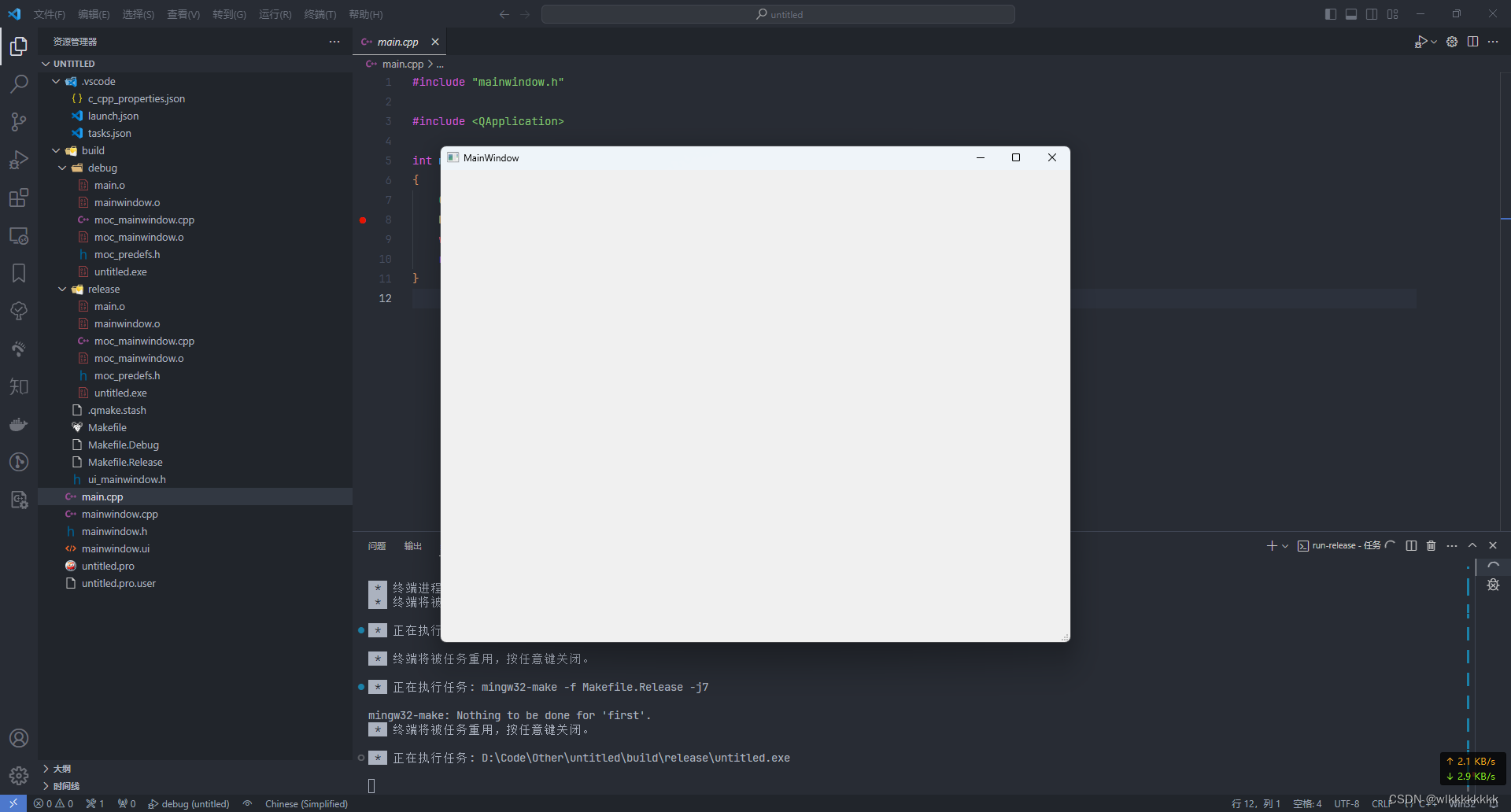
debug断点调试