阅读量:0
欢迎访问我的GitHub
这里分类和汇总了欣宸的全部原创(含配套源码):https://github.com/zq2599/blog_demos
关于ollama
- ollama和LLM(大型语言模型)的关系,类似于docker和镜像,可以在ollama服务中管理和运行各种LLM,下面是ollama命令的参数,与docker管理镜像很类似,可以下载、删除、运行各种LLM
Available Commands: serve Start ollama create Create a model from a Modelfile show Show information for a model run Run a model pull Pull a model from a registry push Push a model to a registry list List models cp Copy a model rm Remove a model help Help about any command - 官网:https://ollama.com/
- 非常简洁
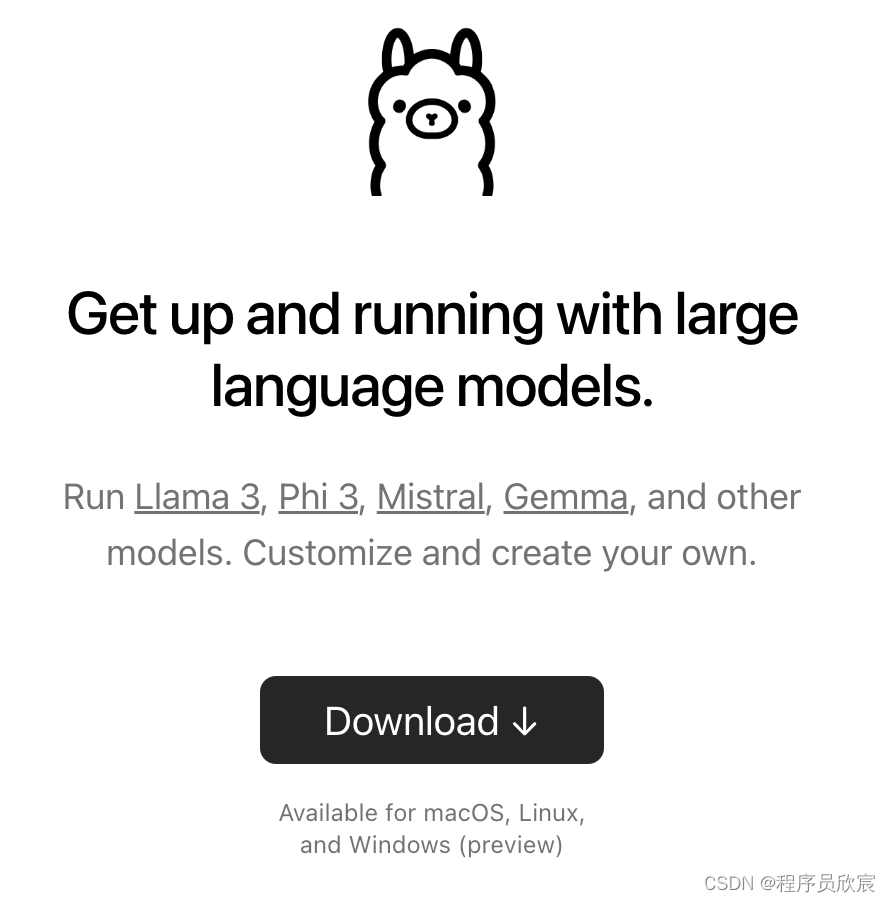
本篇概览
- 作为入门操作的笔记,本篇记录了部署和简单体验ollama的过程,并且通过docker部署了web-ui,尝试通过页面使用大模型
- 本次操作的环境如下
- 电脑:macbook pro m1,Sonoma 14.4.1
- ollama:0.1.32
安装
- 在官网首页点击Download即可下载,得到zip安装包,解压后就是应用程序了
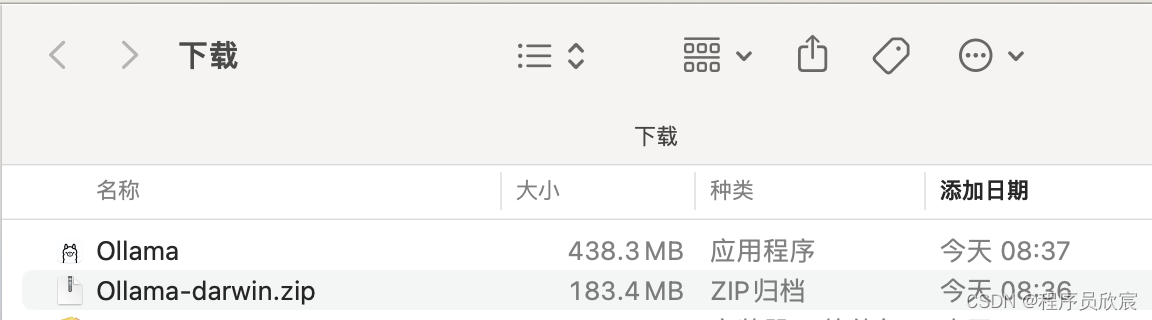
- 会提示是否移动到应用程序目录,回车确认

- 打开后是个简单的页面

- 完成安装,会有一个提示,告诉你如何安装指定模型
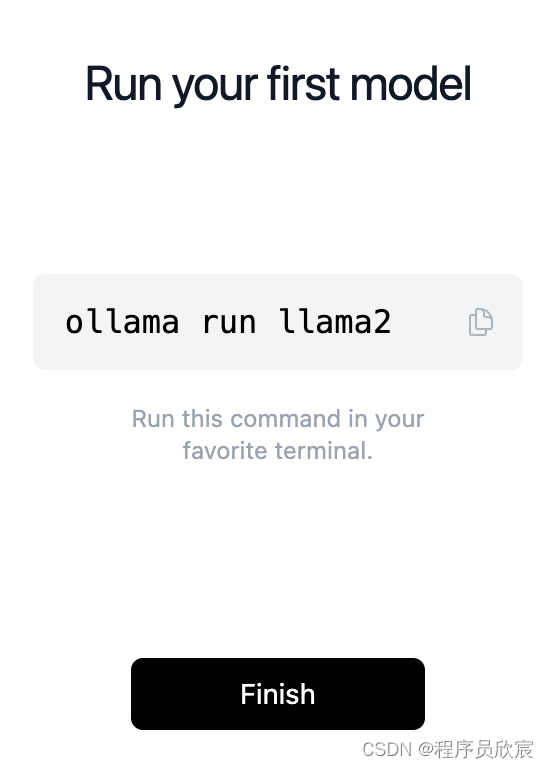
关于模型
- ollama支持的全量模型在这里:https://ollama.com/library
- 官方给出的部分模型
| Model | Parameters | Size | 下载命令 |
|---|---|---|---|
| Llama 3 | 8B | 4.7GB | ollama run llama3 |
| Llama 3 | 70B | 40GB | ollama run llama3:70b |
| Phi-3 | 3.8B | 2.3GB | ollama run phi3 |
| Mistral | 7B | 4.1GB | ollama run mistral |
| Neural Chat | 7B | 4.1GB | ollama run neural-chat |
| Starling | 7B | 4.1GB | ollama run starling-lm |
| Code Llama | 7B | 3.8GB | ollama run codellama |
| Llama 2 Uncensored | 7B | 3.8GB | ollama run llama2-uncensored |
| LLaVA | 7B | 4.5GB | ollama run llava |
| Gemma | 2B | 1.4GB | ollama run gemma:2b |
| Gemma | 7B | 4.8GB | ollama run gemma:7b |
| Solar | 10.7B | 6.1GB | ollama run solar |
- 另外需要注意的是本地内存是否充足,7B参数的模型需要8G内存,13B需要16G内存,33B需要32G内存
运行8B的Llama3
- 我的mac笔记本内存16G,所以打算运行8B的Llama3,命令如下
ollama run llama3 - 第一次运行,因为没有模型文件,所以需要下载,等待下载中
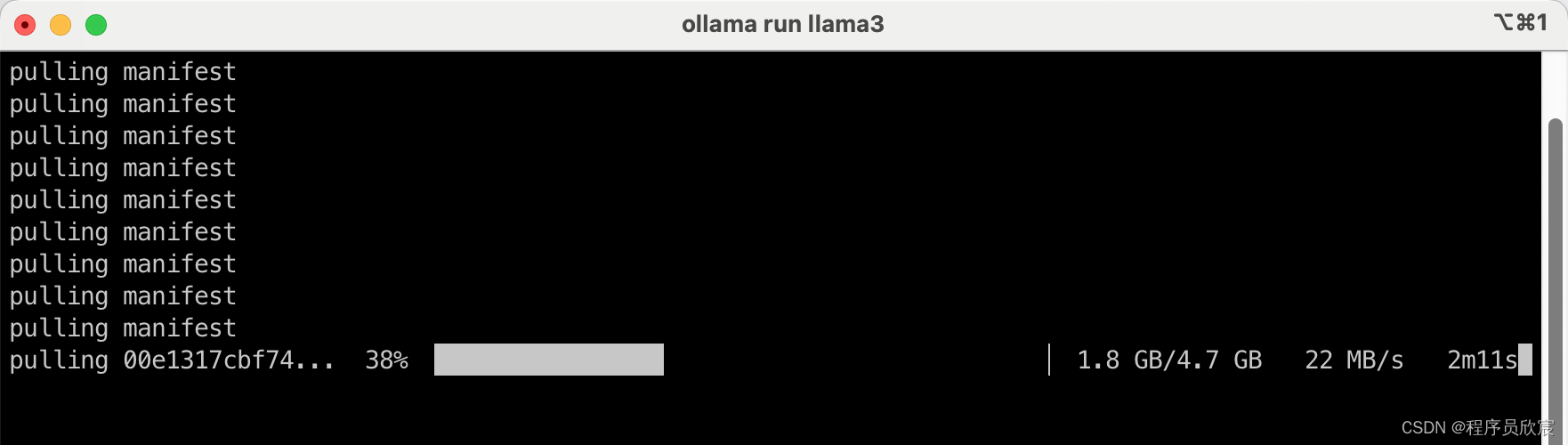 - 下载完毕后就可以问答了
- 下载完毕后就可以问答了
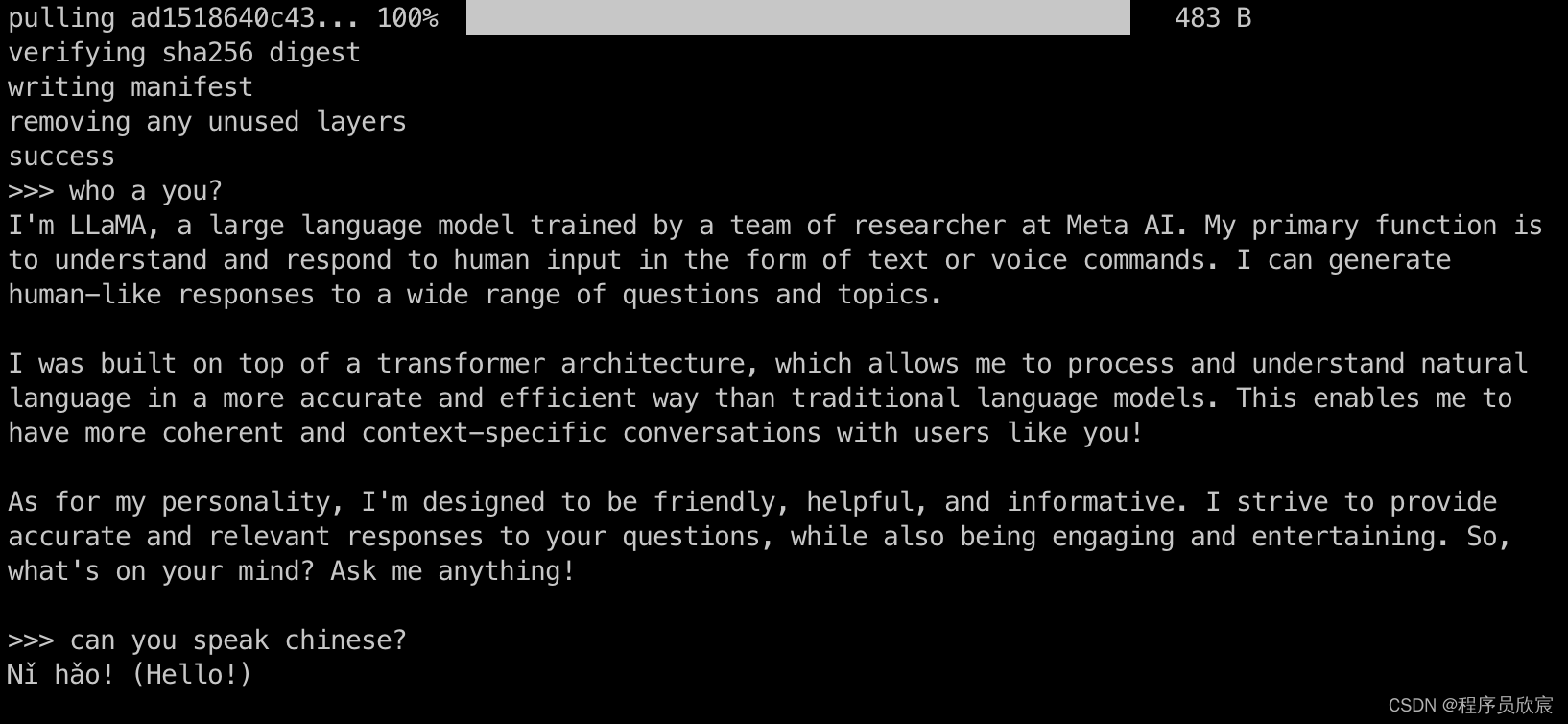
- 退出的方法是输入/bye
Linux版本
- 如果操作系统是Linux,安装命令如下
curl -fsSL https://ollama.com/install.sh | sh - 安装完成后还要启动
ollama serve webui
- 如果电脑上装有docker,请执行以下命令来启动ollama的webui
docker run -d -p 3000:8080 --add-host=host.docker.internal:host-gateway -v open-webui:/app/backend/data --name open-webui --restart always ghcr.io/open-webui/open-webui:main - 出现登录页面,需要点击右下角的Sign up先注册

- 完成注册后,第一次登录会出现特性介绍
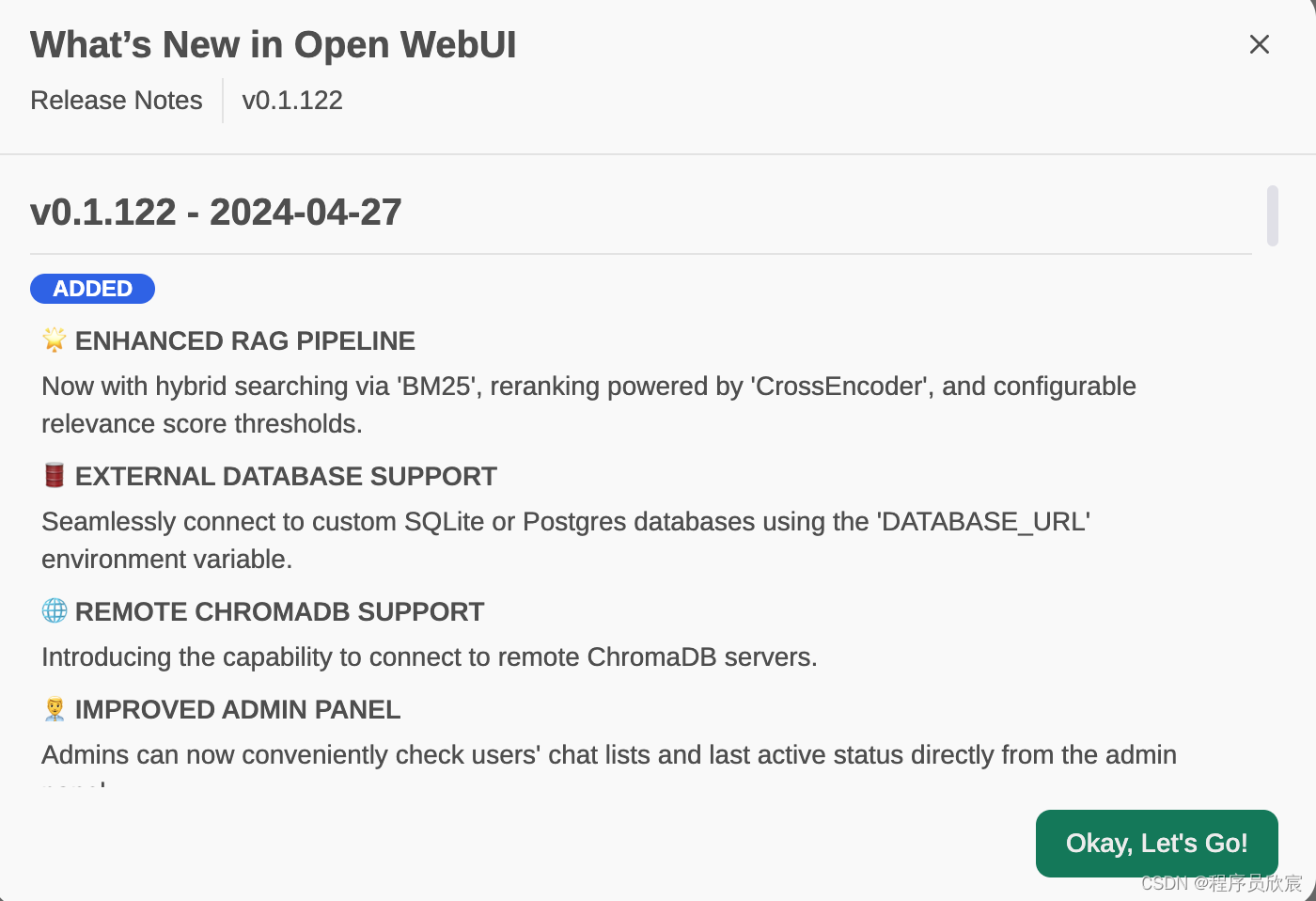
- 可以在这里修改系统语言

- 接下来试试聊天功能,先是选择模型,由于刚才已经下载过模型了,这里只要选择即可,如下图
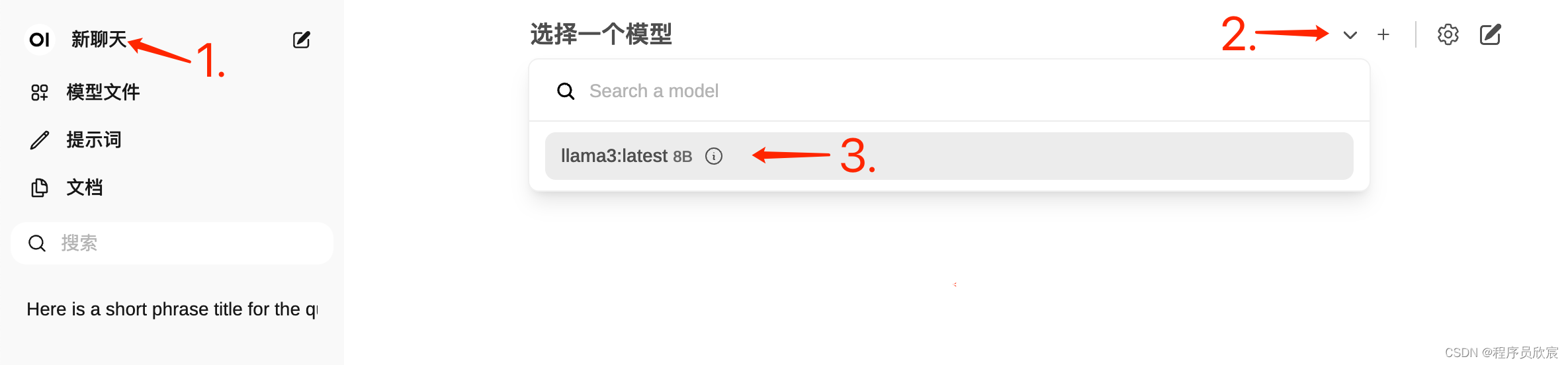
- 然后就可以对话了
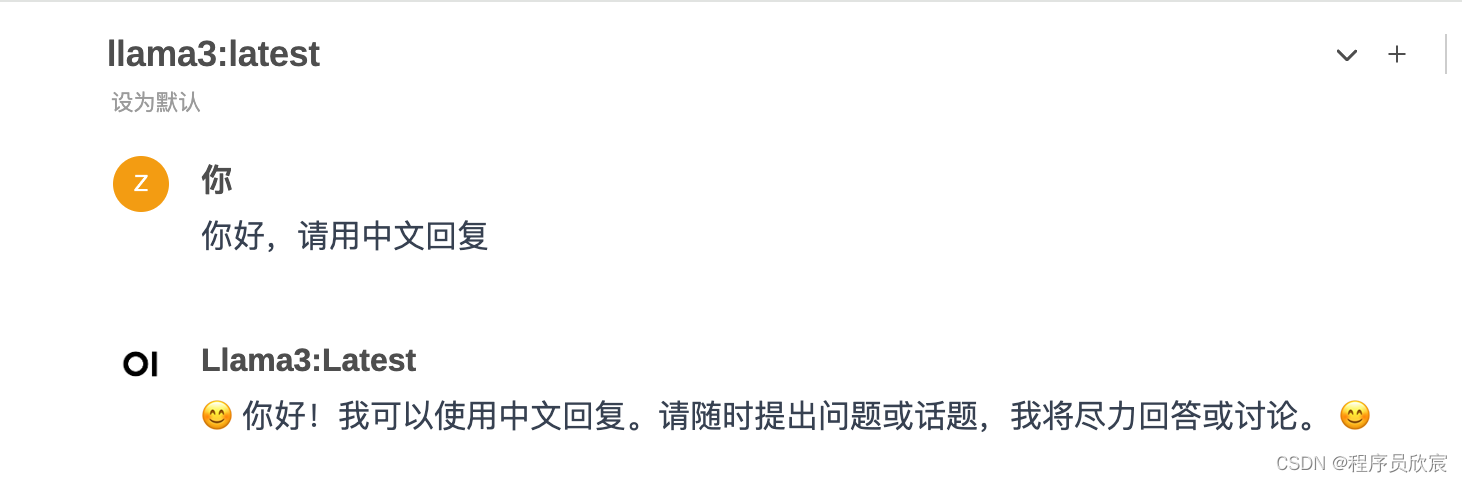
- 在设置页面可以管理模型

- 至此,最基础的操作已经完成,如果您正处于初步尝试阶段,希望本文可以给您一些参考
