阅读量:0
文章目录
前言
在工作中遇到不同的项目需要使用不同版本的JDK,搜索查询资料后总结如下,按照这种方式可以安装两个或者更多版本(根据自己需求下载安装即可)
一、前期准备
我这里用两个JDK来做演示,分别是JDK8和JDK17(本人已安装JDK8,所以这里只演示JDK17的安装)。首先去官网下载所需要的对应版本的JDK安装包或者压缩包。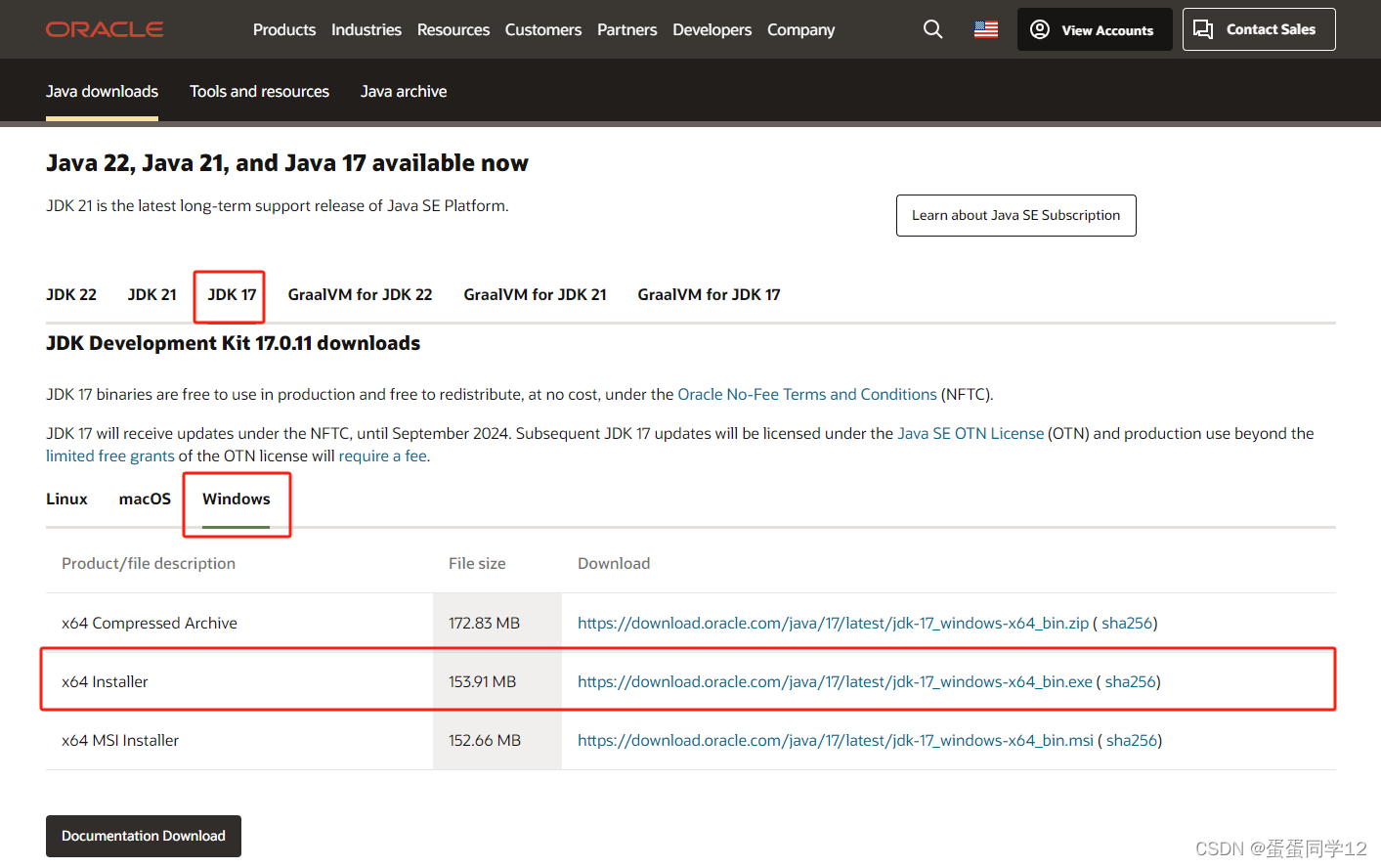
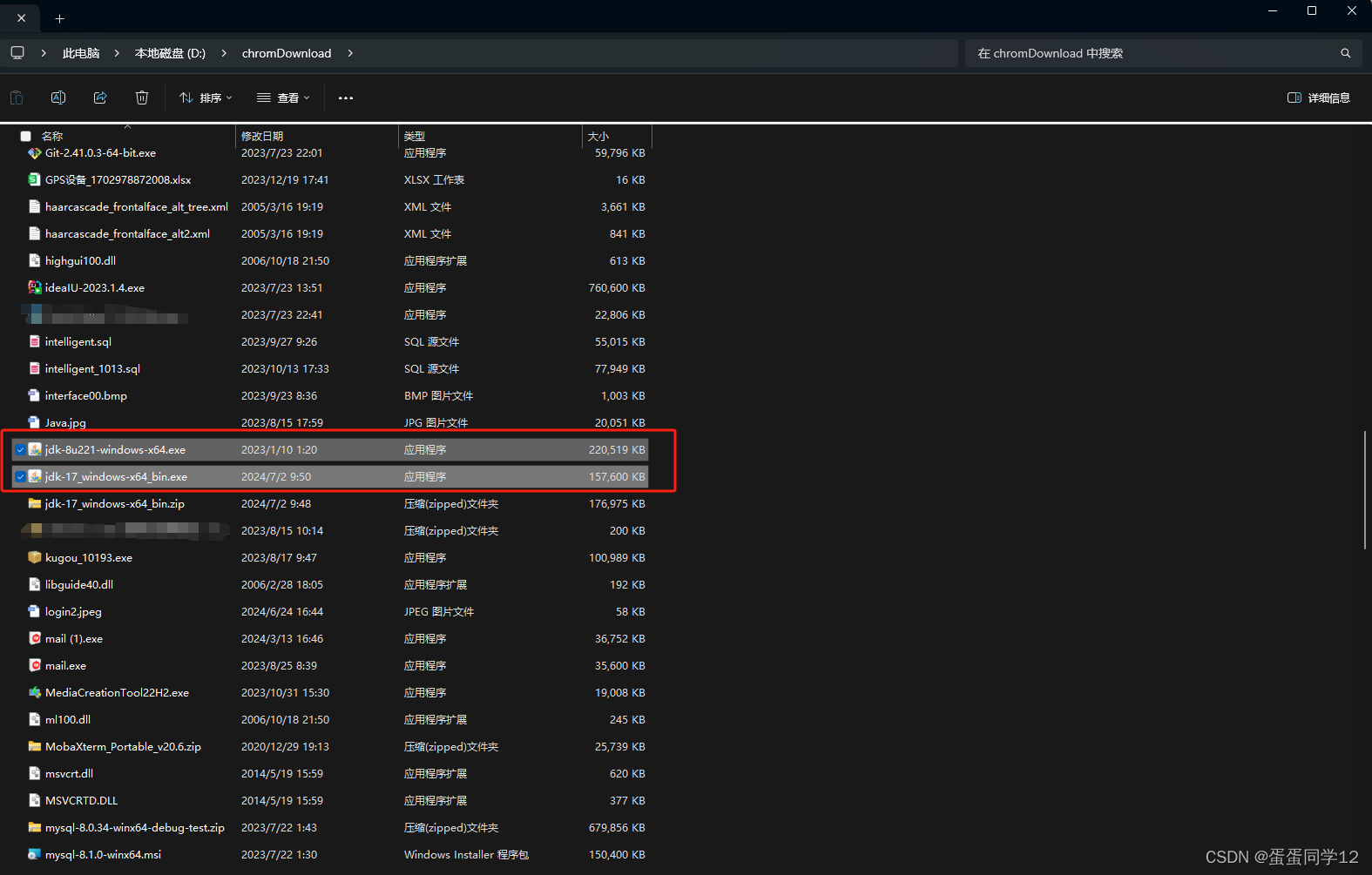
二、安装
下载完成后,安装包的话直接下一步安装到自己想要的目录即可,压缩包的话解压到自己想要的目录即可。
三、注意事项
解压版跳过此项
如果是安装版,请务必到以下位置删除这两个文件夹
C:\Program Files (x86)\Common Files\Oracle\Java\javapath
C:\Program Files\Common Files\Oracle\Java\javapath
四、配置环境变量
- 在系统变量中新建一个CLASSPATH,添加变量值如下
.;%JAVA_HOME%\lib;%JAVA_HOME%\lib\dt.jar;%JAVA_HOME%\lib\tools.jar - 在系统变量里面找到Path选项,编辑,加入以下变量值
添加两条
%JAVA_HOME%\bin %JAVA_HOME%\jre\bin - 在系统变量里新建3个JAVA_HOME
三个JAVA_HOME分别是
| 变量 | 值 |
|---|---|
| JAVA_HOME | %JAVA8_HOME% (这里这样写是使用JAVA8) |
| JAVA8_HOME | D:\java\jdk.1.8.0_221 (写自己的java8的安装目录) |
| JAVA17_HOME | D:\java\jdk-17 (写自己的java17的安装目录) |
JDK的安装目录复制到bin的上一级就可以了
五、测试
1. 切换JDK版本
修改如下图所示的值,修改为你想用的JDK的版本即可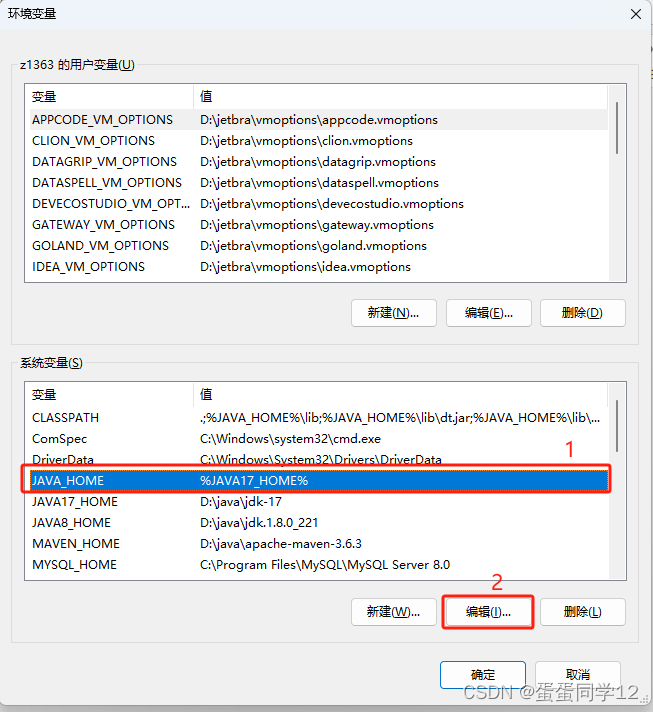
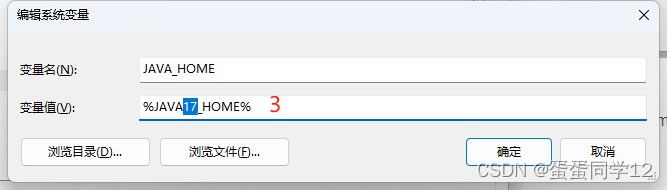
2. 测试
Win + R 输入cmd打开命令提示符,键入
java -version
就可以查看你现在所启用的jdk版本信息(注意:修改完环境变量后,必须重新打开一个新的cmd窗口进行查看!!!)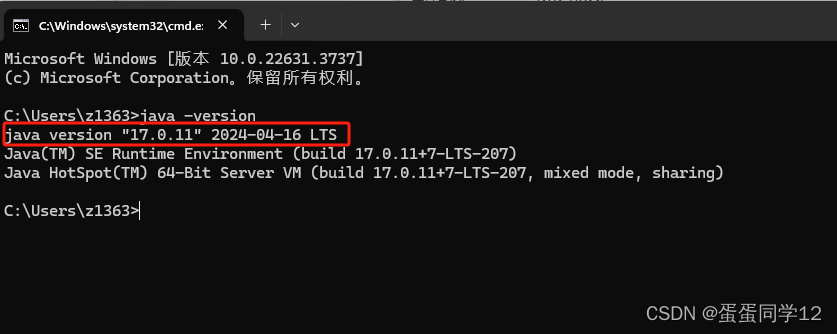
参考:http://t.csdnimg.cn/5mR0B 如有侵权,联系删除。
