目录
【前言】
今天给大家推荐的编程软件是Visual Studio 2022,对于初学C语言的同学,Visual Studio 2022还是比较容易上手的,下面我来给大家详细讲解其安装使用教程。
一、Visual Studio 2022简介
- 微软在官方开发博客中宣布,于2021年夏季发布 Visual Studio 2022 的首个预览版,2022 版本更快、更易于使用、更轻量级,专为学习者和构建工业规模解决方案的人设计。
- 64 位版的 Visual Studio 不再受内存限制困扰,主 devenv.exe 进程不再局限于 4GB,用户可以打开、编辑、运行和调试最大和最复杂的解决方案。
二、Visual Studio 2022下载安装
1.Visual Studio 2022下载地址
点进去可以看到有三个版本,这里我们只需要下载Community 2022(社区版)就好,这个版本是完全免费的。
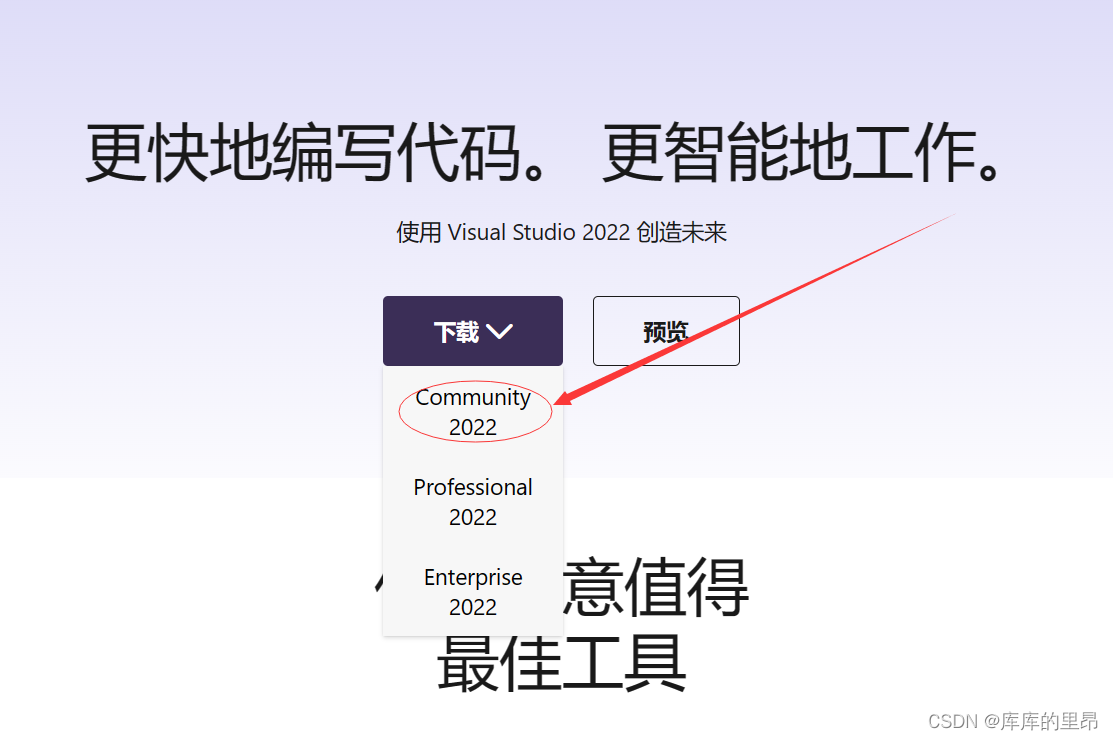

2.Visual Studio 2022安装
2.1下载完成后点击打开安装
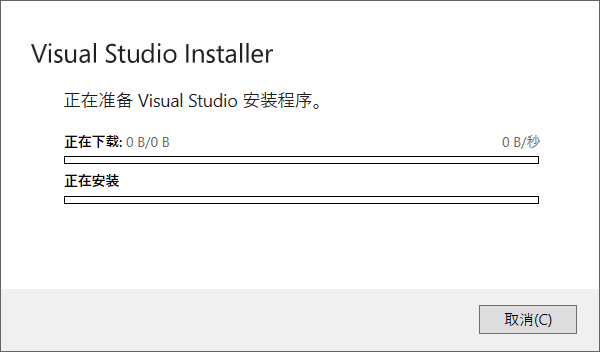
下一步对于C语言初学者来说应该选择C++的桌面开发,其它的话学C语言期间暂时用不到。等到以后可以继续进来修改所以暂时不点。
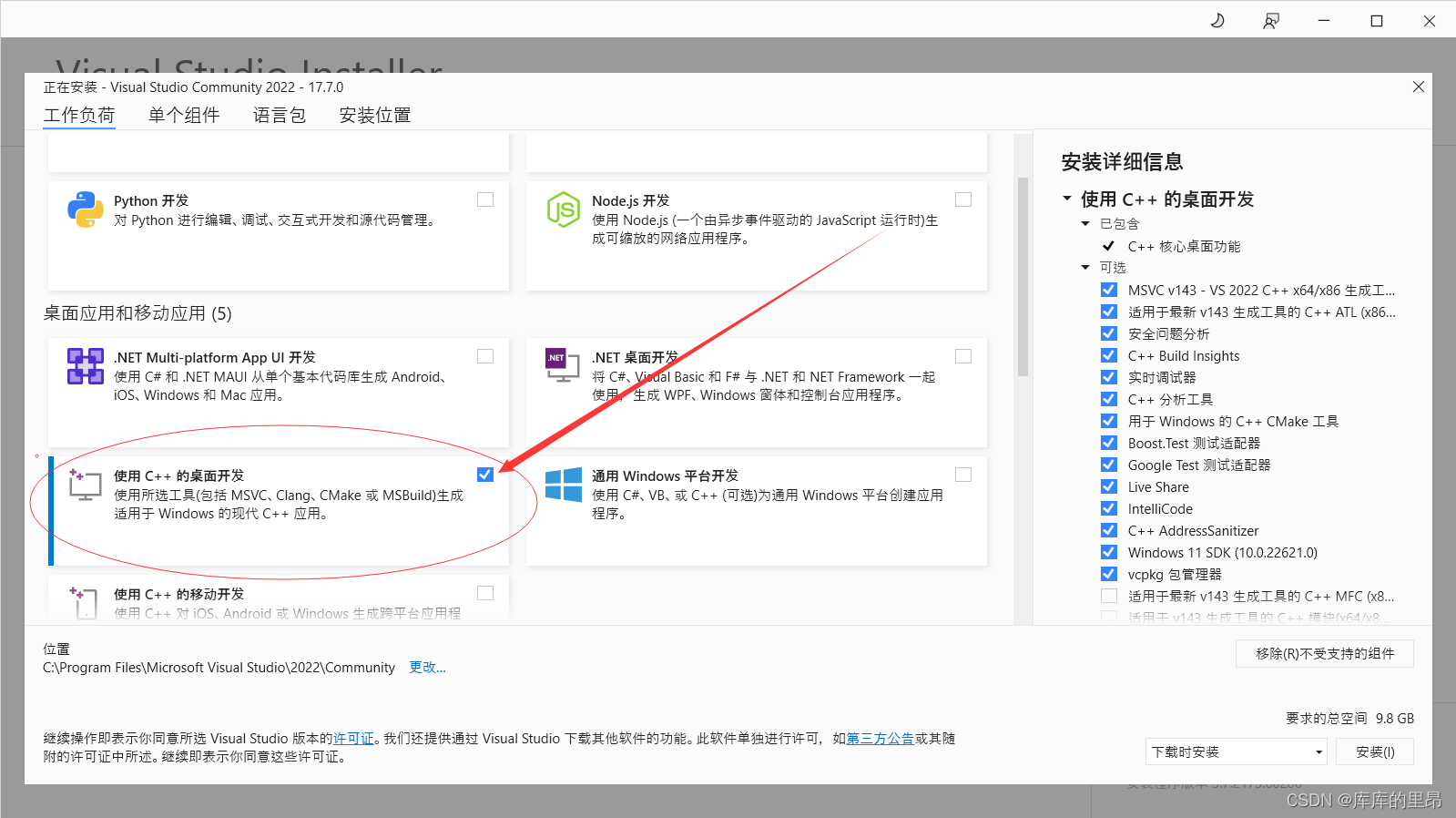
默认语音包为中文(简体)
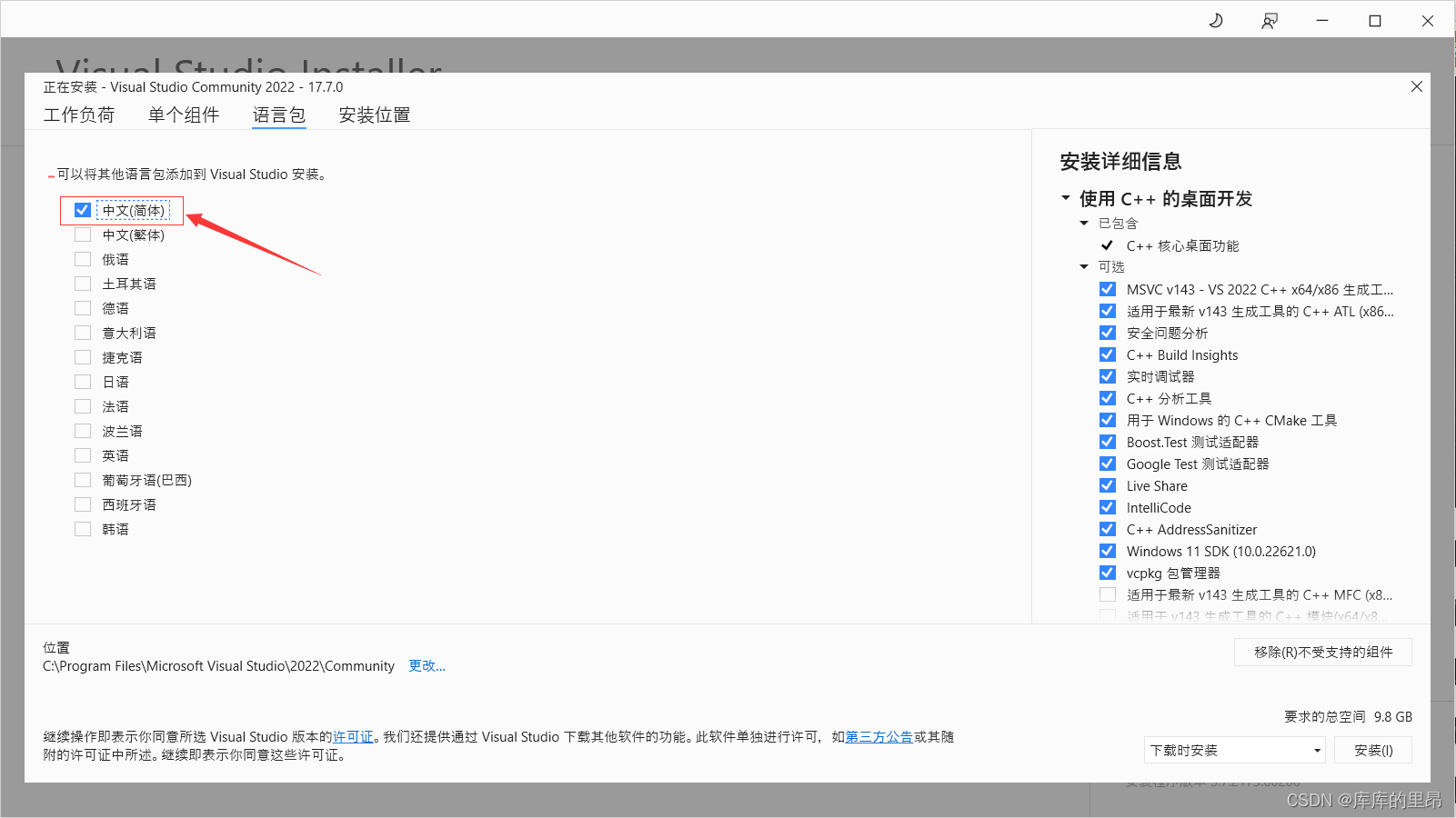
安装位置可以自行选择,完成以后就可以点击安装了。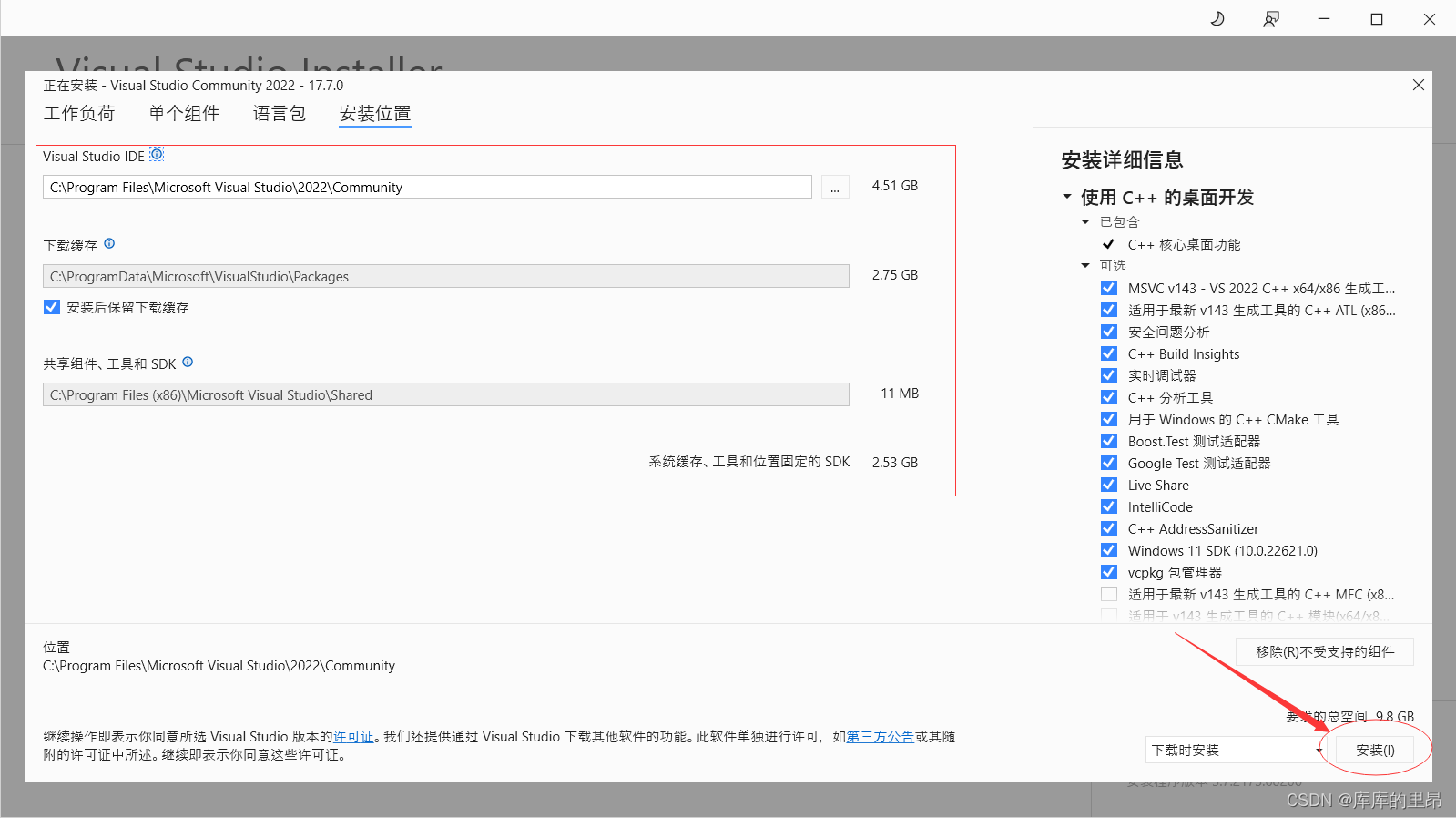

2.2下载安装过程中不成功,网速0KB/s怎么办
问题原因:
出现这类问题,是电脑DNS设置问题,只需要修改电脑的DNS即可。
修改DNS
一般笔记本电脑上网有两种情况,以太网和WiFi。
常用都是WiFi,这里以WiFi上网为例。
系统中打开(网络和INTernet)设置,点击WiFi进入
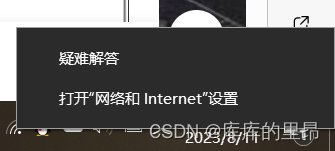
设置里面找到更改适配器选项

点击之后来到网络连接,选择你当前连接的wife,右击鼠标,点击属性。


属性进来之后这里有个Internet版本4(TCP/IPv4),点击它再点击属性

如果你的不正常的话,这里将自动获得DNS服务器地址(B)改为使用下面的DNS服务器地址(E)

改完之后修改电脑的DNS服务器地址为8.8.8.8和8.8.8.4,最后点击确定就可以了

到这里我们的网络问题就解决了,下面就可以登陆Visual Studio 2022了2.3安装完毕以后需要重启软件,点击确定。

再重新打开Visual Studio 2022
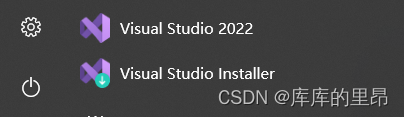
然后的话我们Visual Studio 2022是社区版的需要一个微软的账号登陆,登录以后就可以永久免费使用了。当然,如果我们这里没有是给大家做个示范就先选择以后再说,这个的话就只有30天免费使用。

跳过此项后来到开发环境设置,因为我们是C++所以选择Visual C++

再启动Visual Studio

到这里我们的Visual Studio 2022已经安装完成可以使用了三、Visual Studio 2022使用教程
安装完成以后就可以来写一个简单的C语言代码了。

那怎么去写呢?
这里我们双击创建新建项

再双击空项目

然后我们就可以根据自己想要的创建项目的名字和位置了,一般项目名称不要出现中文和空格,这里我就叫test_8_11,再点击创建。

进入页面以后,用鼠标右键点击源文件
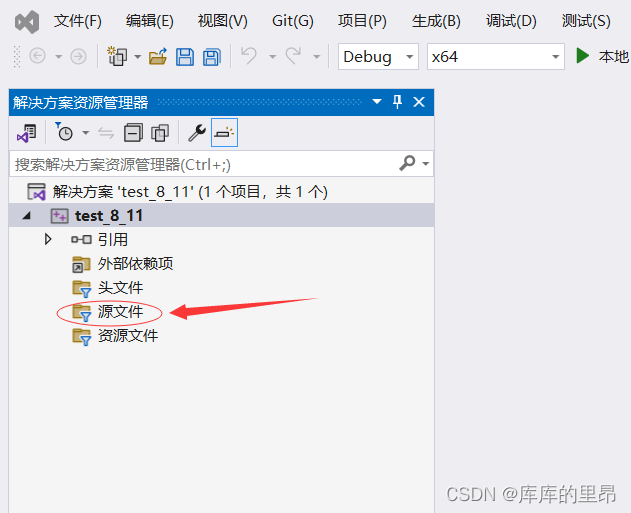
再添加新建项

因为我们写的是C语言代码就命名为.c文件

点击添加,我们就创建了一个新的test.c文件
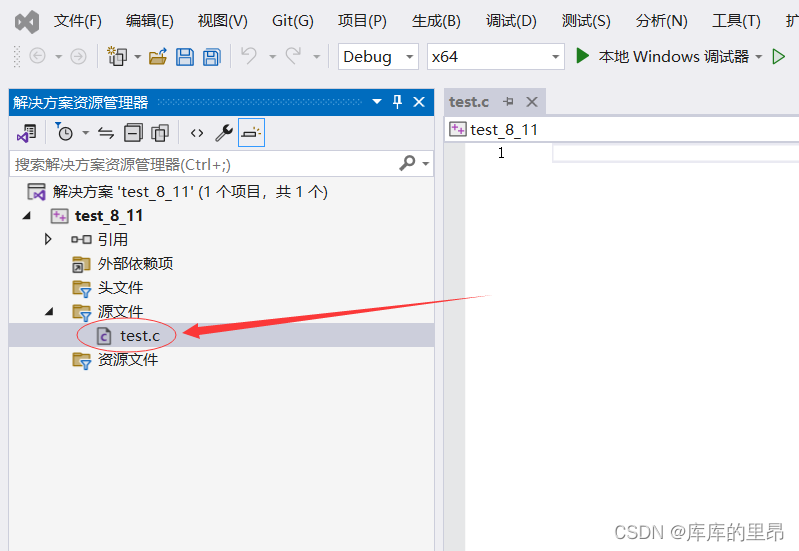
然后我们就可以输入自己想要的代码了,这里我们输入一个简单的代码程序
#include<stdio.h> int main() { printf("Hello World!"); return 0; }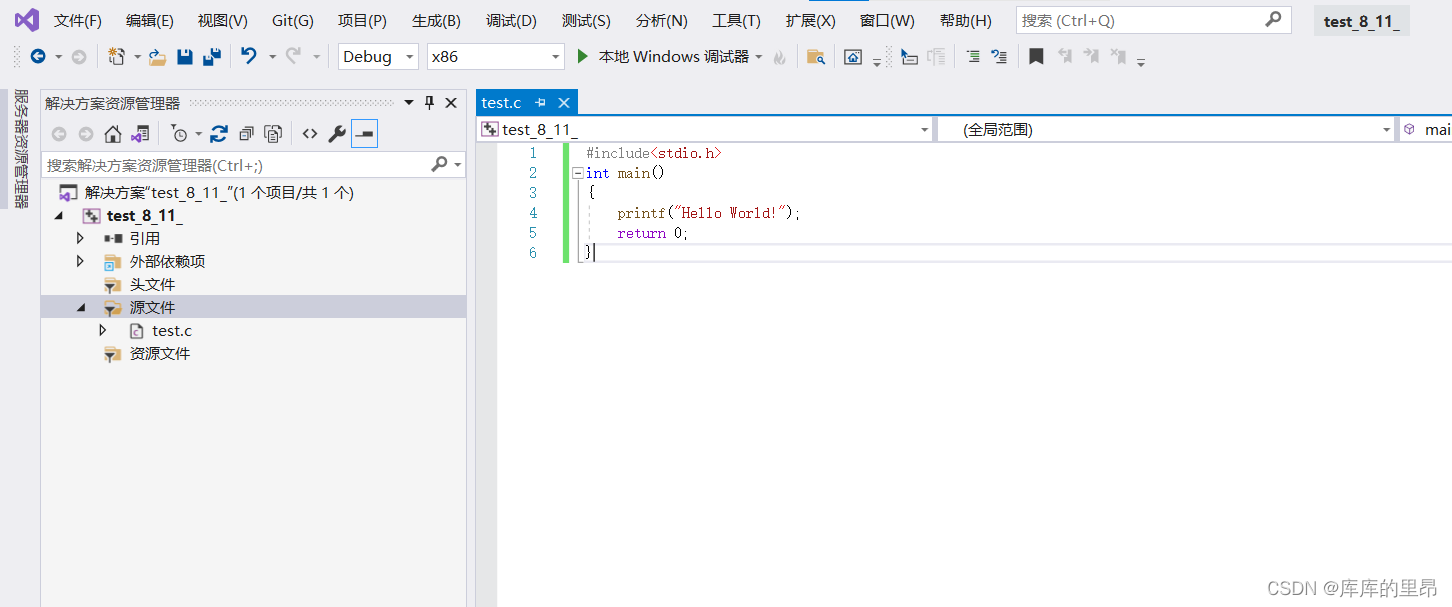
ctrl+F5代码执行

【最后】
到这里我们的Visual Studio 2022就可以正常使用了,有任何问题都可以在评论区留言或者直接私信我,我会一 一解答大家的问题,希望这篇文章对你有帮助。

