文章目录
1、简介
2、安装VSCode
2.1 简介
Visual Studio Code 是一个轻量级但功能强大的源代码编辑器,可在桌面上运行,适用于 Windows、macOS 和 Linux。它内置了对 JavaScript、TypeScript 和 Node.js 的支持,并具有针对其他语言和运行时(如 C++、C#、Java、Python、PHP、Go、.NET)的丰富扩展生态系统。通过这些介绍性视频开始 VS Code 之旅。
https://code.visualstudio.com/
- 常用的扩展插件如下:
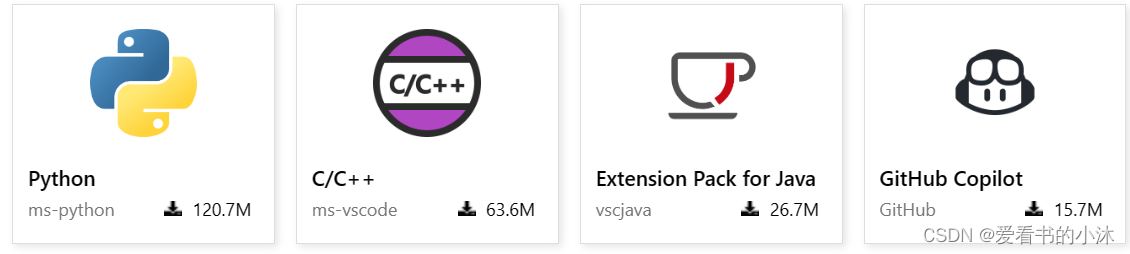
2.2 安装
https://code.visualstudio.com/Download
开始安装如下: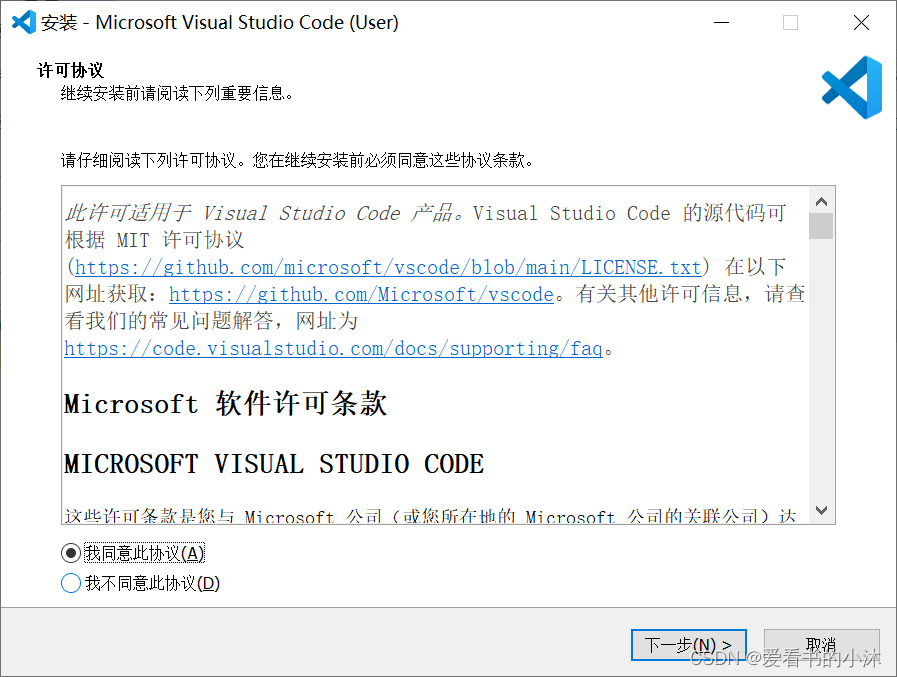
3、安装Java SDK
3.1 简介
https://www.oracle.com/cn/
Oracle Java 是广受欢迎的编程语言和开发平台。它有助于企业降低成本、缩短开发周期、推动创新以及改善应用服务。如今,Java 仍是企业和开发人员的首选开发平台,全球有数百万开发人员运行超过 60 亿台 Java 虚拟机。
Java SE 是全球广受欢迎的现代开发平台,也是企业应用的理想编程语言。Java SE 有助于企业降低成本、缩短开发时间、推动创新以及改善应用服务。Oracle Java SE Universal Subscription 现包含 Oracle GraalVM 和 Java Management Service,可有效保护您的 Java 投资。

3.2 安装
- 第一步:进入Oracle官网地址,如下:
https://www.oracle.com/cn/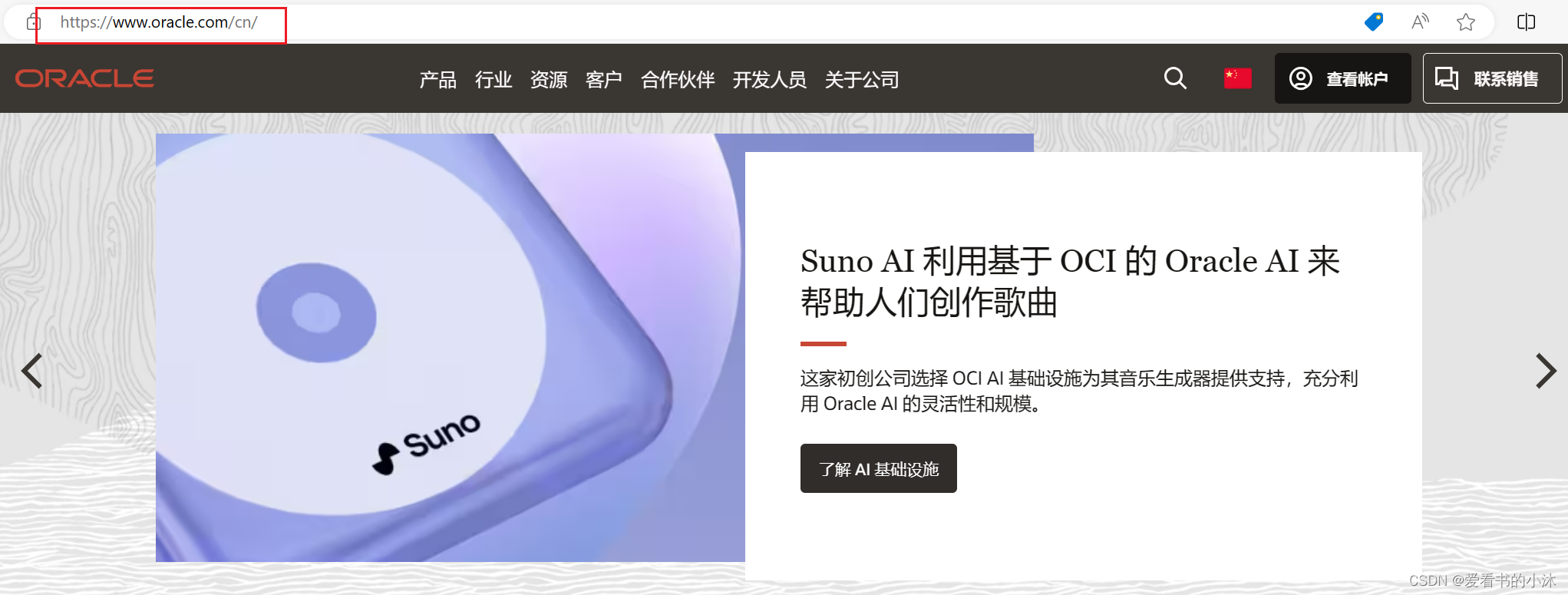
- 第二步:打开oracle官网,选择产品菜单的Java

- 第三步:点击“下载Java”按钮。
https://www.oracle.com/cn/java/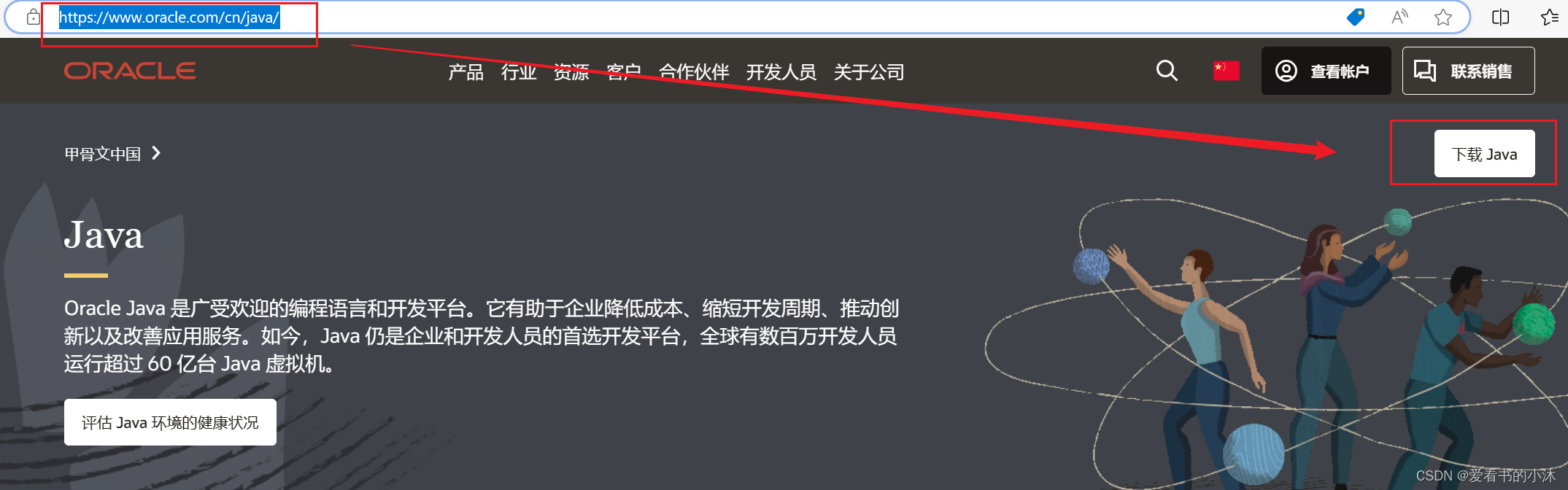
- 第四步:选择Java SDK版本
https://www.oracle.com/cn/java/technologies/downloads/
如果想要使用经典的Java SDK8版本的话,下载如下: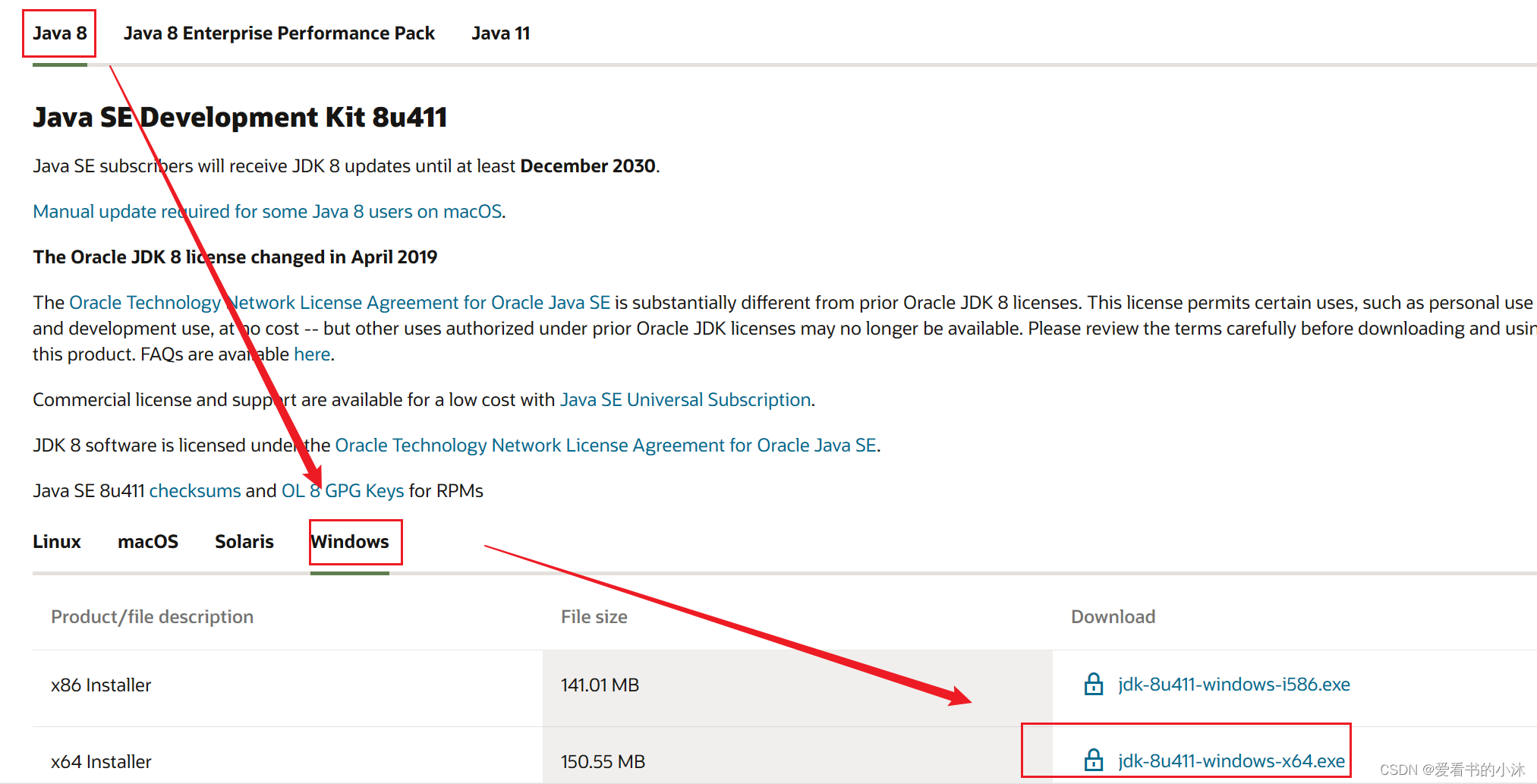
下载后安装,ok。
3.3 配置
下面配置环境变量。
在电脑的桌面上,找到“我的电脑”或“此电脑”,鼠标右键菜单,选择属性。
选择“高级系统设置”,如下: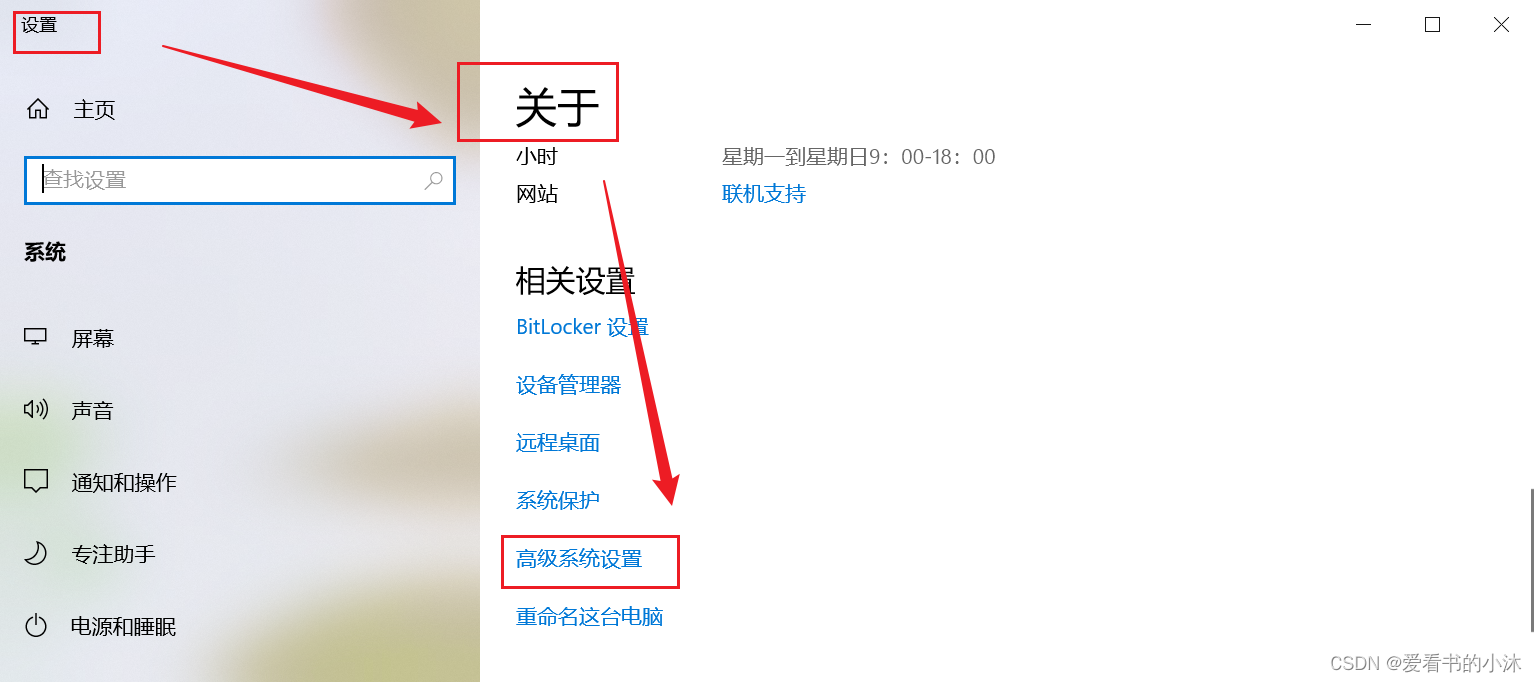
点击“环境变量”
找到系统变量,点击新建:
查看Java安装文件夹如下:
新建两个环境变量如下:
变量名:JAVA_HOME 变量值:C:\Program Files\Java\jdk1.8.0_221 [你JDK安装的路径] 
变量名:CLASSPATH 变量值:.;%JAVA_HOME%\lib\dt.jar;%JAVA_HOME%\lib\tools.jar 
然后系统变量列表就多了两个变量如下: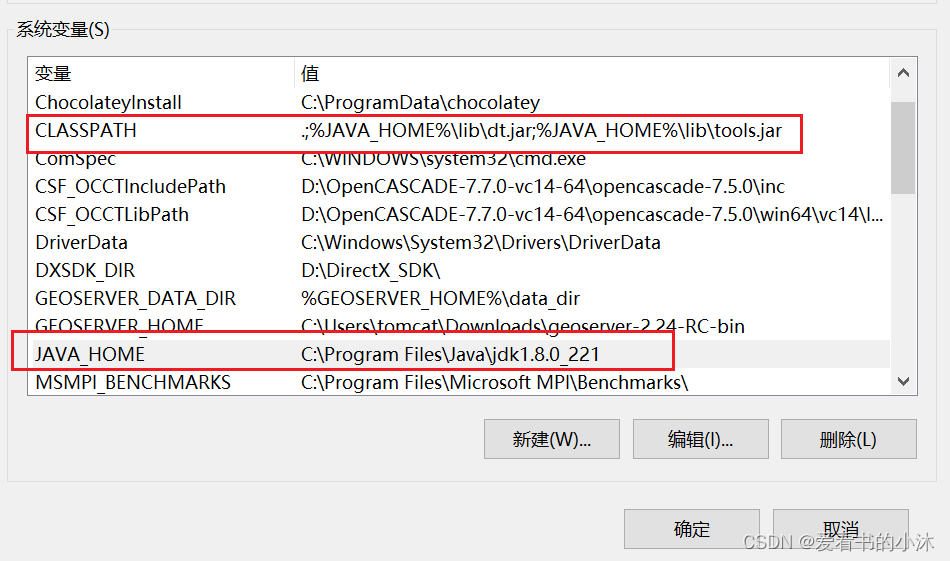
找到Path变量,双击打开:
新建两个变量如下:
%JAVA_HOME%\bin %JAVA_HOME%\jre\bin 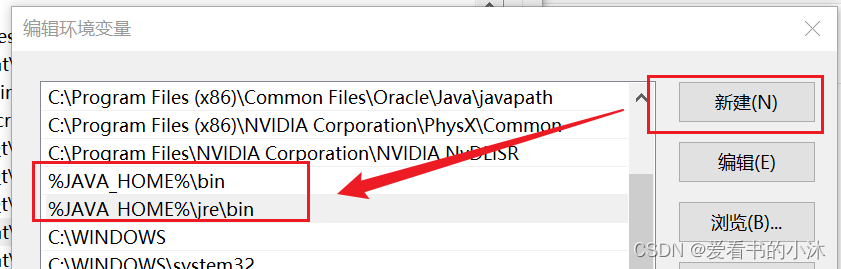
验证Java SDK是否安装好:
win+R 在运行框内输入cmd java -version 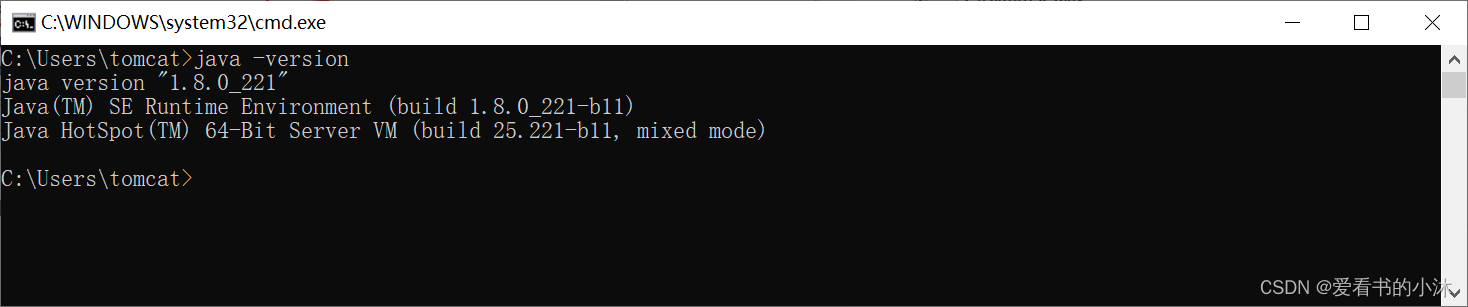
或者通过输入命令javac:
javac 
4、安装插件Java Extension Pack
4.1 简介
https://marketplace.visualstudio.com/items?itemName=vscjava.vscode-java-pack
Java 扩展包:Extension Pack for Java 是一组常用扩展,可帮助在 Visual Studio Code 中编写、测试和调试 Java 应用程序。查看 VS Code 中的 Java 以开始使用。
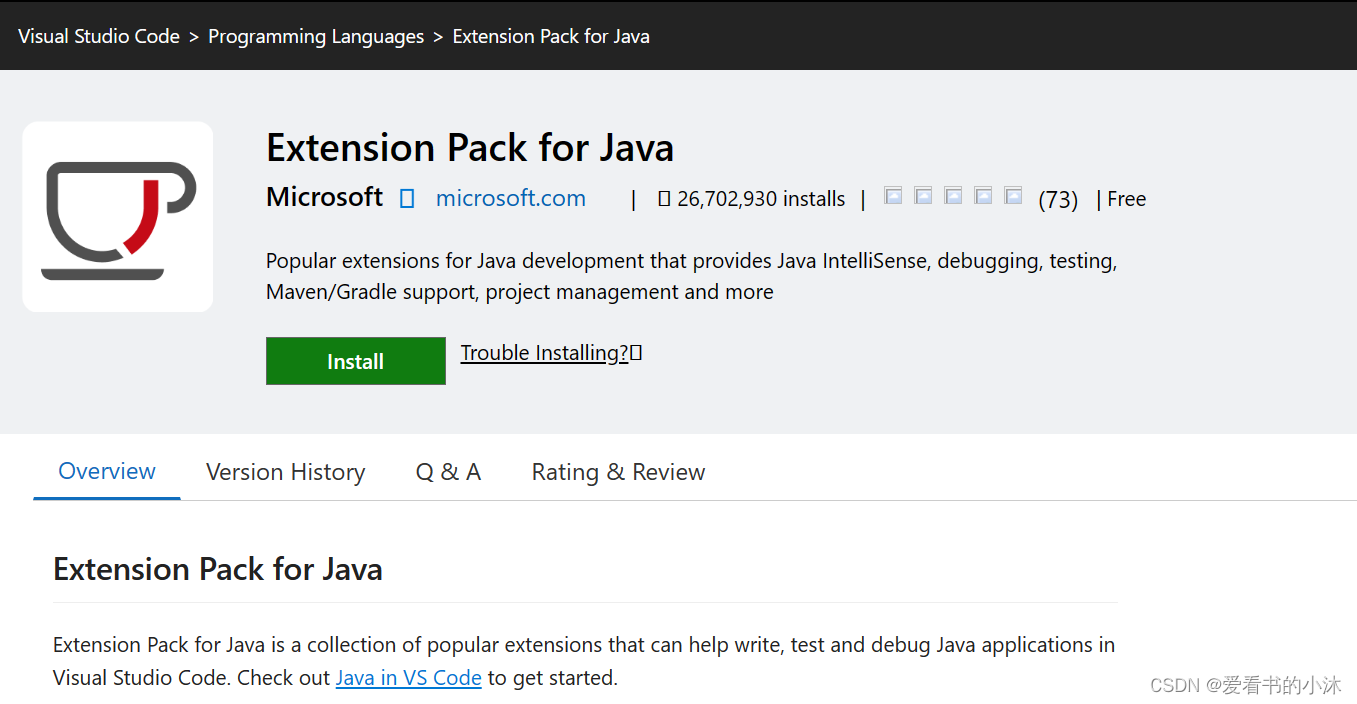
4.2 安装
在VSCode里面安装“Extension Pack for Java ”扩展如下:
「Extension Pack for Java 」安装完毕界面:
而这六个插件,是VSCode直接帮我们整理的六个最常用Java插件,如下:
- Language Support for Java™ by Red Hat
- Debugger for Java
- Java Test Runner
- Maven for Java
- Project Manager for Java
- Visual Studio IntelliCode
4.3 配置
创建一个java项目来测试一下。
- 按快捷Ctrl+Shift+p ,然后在搜索框中输入create,并找到创建java项目。
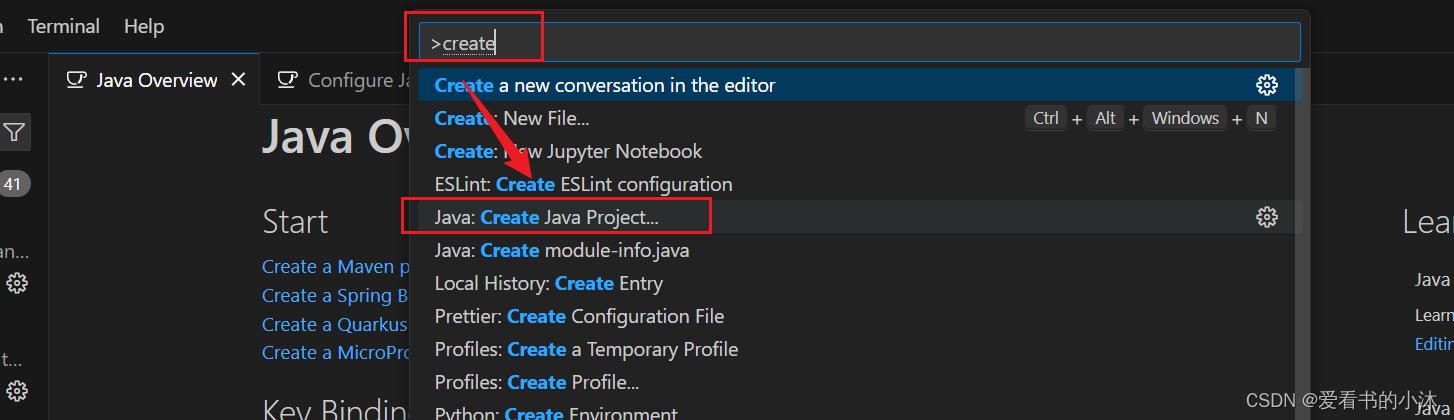
- 选择No build tools,回车。

会弹出一个文件夹选择框,这个是你java项目存放的地方。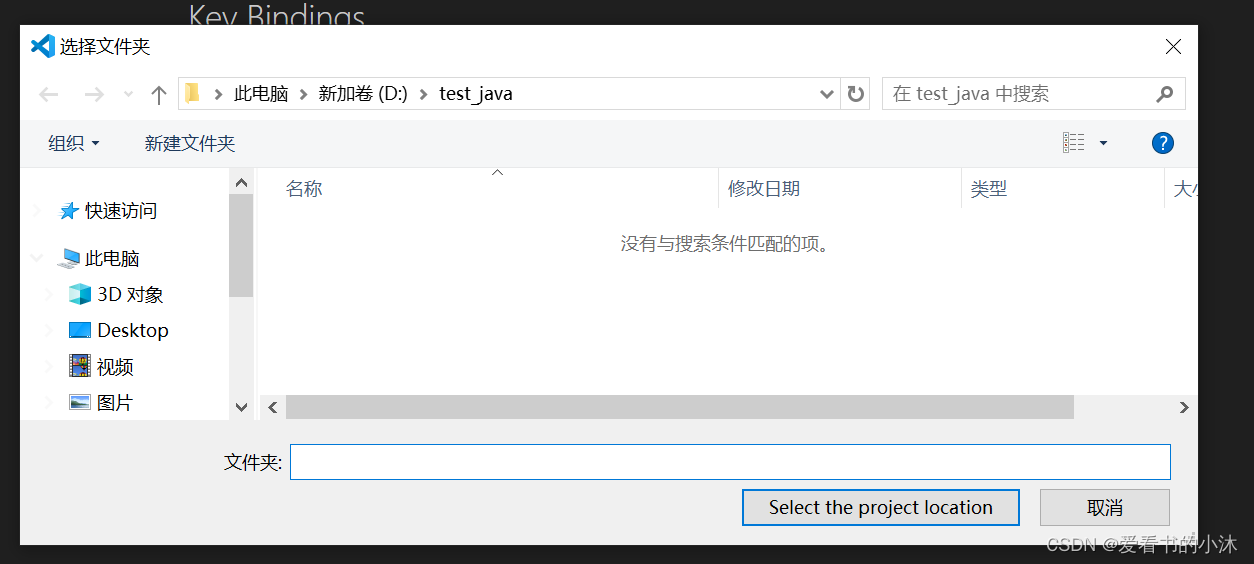
输入你的项目名称的提示框,回车。
Java测试项目新建好了,如下:
鼠标右键菜单选择“Run Java”: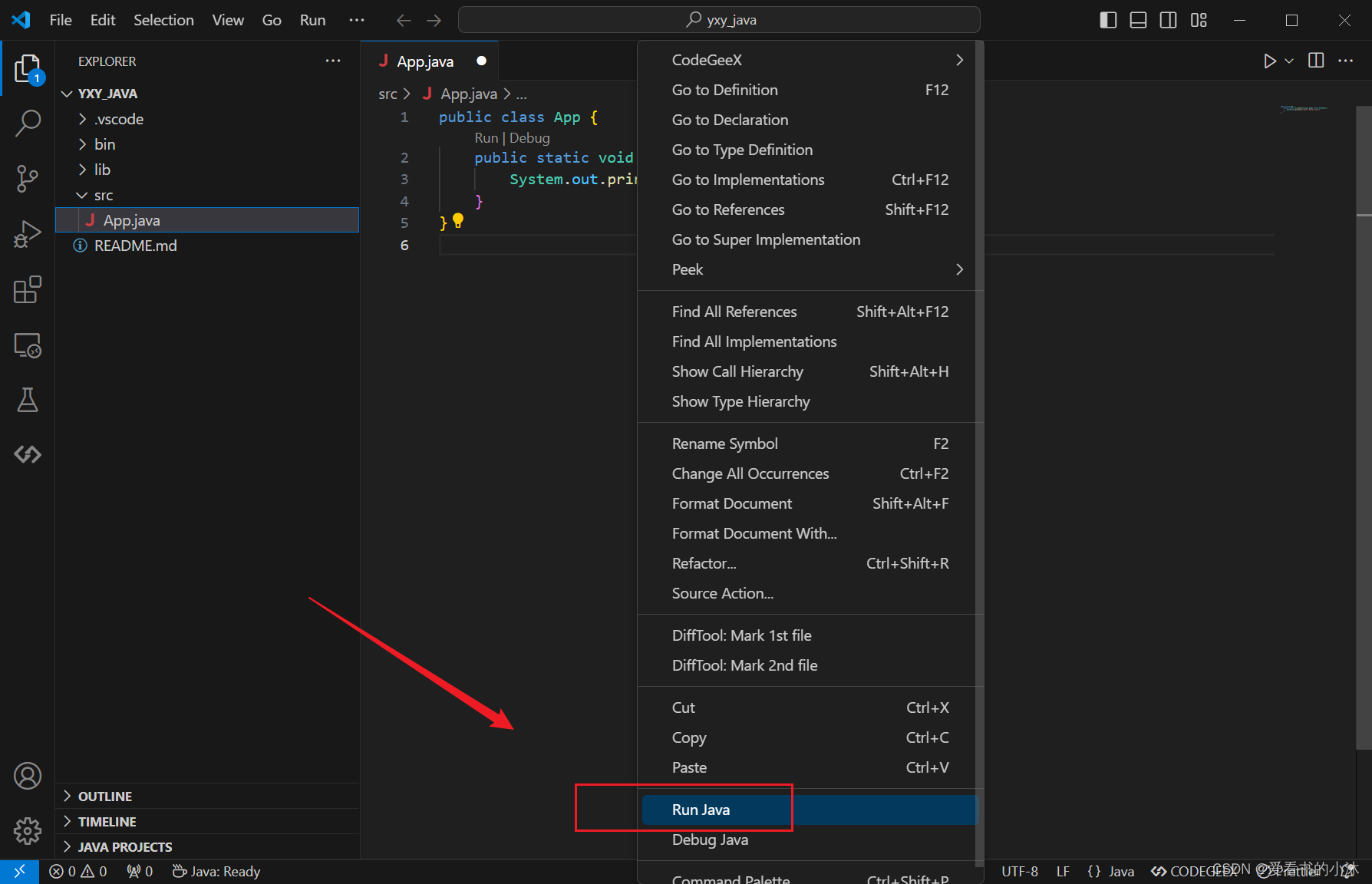
运行结果如下:
结语
如果您觉得该方法或代码有一点点用处,可以给作者点个赞,或打赏杯咖啡;╮( ̄▽ ̄)╭如果您感觉方法或代码不咋地//(ㄒoㄒ)//,就在评论处留言,作者继续改进;o_O???如果您需要相关功能的代码定制化开发,可以留言私信作者;(✿◡‿◡)感谢各位大佬童鞋们的支持!( ´ ▽´ )ノ ( ´ ▽´)っ!!!
