
💐 🌸 🌷 🍀 🌹 🌻 🌺 🍁 🍃 🍂 🌿 🍄🍝 🍛 🍤
📃个人主页 :阿然成长日记 👈点击可跳转
📆 个人专栏: 🔹数据结构与算法🔹C语言进阶🔹C++🔹Liunx
🚩 不能则学,不知则问,耻于问人,决无长进
🍭 🍯 🍎 🍏 🍊 🍋 🍒 🍇 🍉 🍓 🍑 🍈 🍌 🍐 🍍
文章目录
前言:
前面讲解了vim的功能作用已经配置vim。本篇博客讲解vim的各种指令
一、命令模式指令集
1.移动光标
通常我么都是使用鼠标指哪写拿,但是vim中却不行。
vim可以直接用键盘上↑↓←→来进行移动移动,但正规的是
| 按「h」 | 左 |
|---|---|
| 按「j」 | 下 |
| 按「k」 | 上 |
| 按「l」 | 右 |
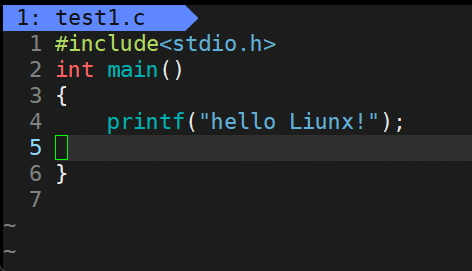
| 按「 $ 」 | 移动到光标所在行的“行尾”【shift + 4】 |
|---|---|
| 按「^」 | 移动到光标所在行的“行首”【shift + 6】 |
| 按「w」 | 光标跳到下个字的开头 |
| 按「b」 | 光标回到上个字的开头 |
| 按「e」 | 光标跳到下个字的字尾 |
| 按「#l」 | 光标移到该行的第#个位置,如:5l,56l |
| 按[gg] | 进入到文本开始 |
|---|---|
| 按[G] | 进入文本末端【shift + g】 |
| 按「ctrl」+「b」 | 屏幕往“后”(上)移动一页 |
| 按「ctrl」+「f」 | 屏幕往“前”(下)移动一页 |
| 按「ctrl」+「u」 | 屏幕往“后”(上)移动半页 |
| 按「ctrl」+「d」 | 屏幕往“前”(下)移动半页 |
2.复制粘贴
| 「yw」 | 将光标所在之处到当前字尾的字符复制到缓冲区中。 |
|---|---|
| 「#yw」 | 复制#个字到缓冲区 |
| 「yy」 | 复制光标所在行到缓冲区。 |
| 「#yy」 | 例如,「5yy」表示拷贝从光标所在的该行“往下数”5行文字【包括光标所在行】 |
| 「p」 | 将缓冲区内的字符贴到光标所在位置这一行的下一行。 |
| 「#p」 | 例如,「5p」表示拷贝从光标所在的该行“往下数”5行文字。【包括光标所在行】 |

❗注意:所有与“y”有关的复制命令都必须与“p”配合才能完成复制与粘贴功能。
3.删除
| 「x / #x」 | 删除光标所在位置的一个字符或#个字符,包括自己【左侧 ——> 右侧】 |
|---|---|
| 「X / #X」 | 删除光标所在位置的一个字符或#个字符,包括自己【左侧 ——> 右侧】 |
| 「#x」 | 例如,「6x」表示删除光标所在位置的“后面”6个字符【包含自己在内】 |
| 「#X」 | 例如,「20X」表示删除光标所在位置的“前面”20个字符【不包含自己在内】 |
| 「dd」 | 删除光标所在行 |
| 「#dd」 | 删除光标所在行开始向下#行【包括当前行】 |
| 执行「p / #p」 | 就可以达到裁剪的效果 |
| 若是只进行「dd / #dd」 | 的话就只进行删除行的操作了 |
4.撤销
| 「u」 | 如果您误执行一个命令,可以马上按下「u」,回到上一个操作。按多次“u”可以执行多次复原。【相当于Windows下的ctrl + z】 |
|---|---|
| 「ctrl + r」 | 撤销的恢复【相当于Windows下的ctrl + y】 |
5.替换
「r」:替换光标所在处的字符
「R」:替换光标所到之处的字符,直到按下「ESC」键为止【相当于替换模式】
6.大小写切换
~【shift + `】
二、末行模式指令集
shift+:即可进入末行模式
1.「set nu / set nonu」 —— 代码前的行号
在这里输入指令:
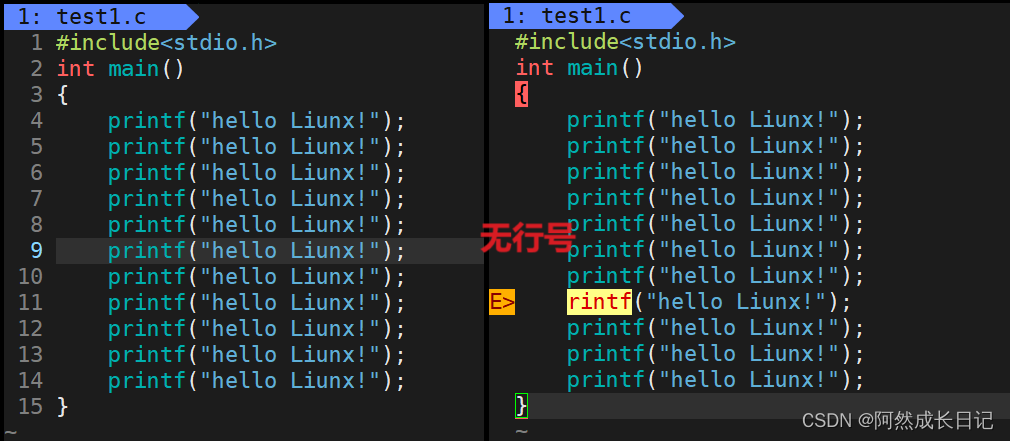
2.#跳到文件中的某一行
直接在:后输入对应的行号,按下回车键即可跳转到对应行。
- 例如:5,然后按下Enter回车键,即可立马跳转到5行的第一个字符位置

3.查找字符
1️⃣ 「/关键字」 —— 先按「/」键,再输入您想寻找的字符,如果第一次找的关键字不是您想要的,可以一直按「n」会往后寻找到您要的关键字为止
2️⃣ 「?关键字」 —— :先按「?」键,再输入您想寻找的字符,如果第一次找的关键字不是您想要的,可以一直按「n」会往前寻找到您要的关键字为止
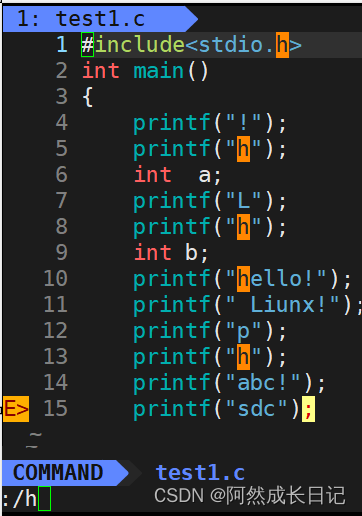
4.替换字符
格式:「%s/替换前的字符串/替换后的字符串/g」
- %s可以看成是C语言中字符串的格式声明符,g代表[global]整体的

5.保存及退出vim
| 「q」 | 直接退出 |
|---|---|
| 「q!」 | 强制退出 |
| 「w」 | 保存 |
| 「wq」 | 保存并退出 |
| 「wq!」 | 保存并强制退出 |
6.不退出vim进行相关指令操作
语法:「! + 指令」 —— 在任何指令前加个【!】即可
也就是说在vim中,可以执行在vim之外的一些指令操作。
例如:ls查看当前目录下的

7.分屏编写工程
| [vs 文件名] | 创建文件 |
|---|---|
| [ctrl + ww] | 切换光标到不同的界面 |
| [q!] | 强制退出当前光标所在文件,不保存 |
| [wq] | 保存并退出当前文件 |

三、可视模式指令集
在可视模式下,比较常用的一条指令就是多行注释,放在这里将是因为它要配合【命令模式】和【底行模式】一起使用
🚩如何进行批量注释等可以看我这篇博客:如何使用vim进行批量注释👈
四、替换模式指令集
【shift+r】进入替换模式:屏幕左下角出现REPLACE字样,说明你已经处于替换模式。此时输入字符可以连续替换光标及其后边的内容。
- 作用:输入并替换光标当前所处位置元素。
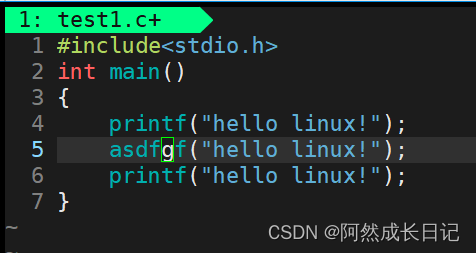
补充:退格键(Backspace) 在该模式下使用退格键
- 若是该字符在替换模式中被解释为如果左边的内容被替换过,则恢复到原来的样子;
- 若是没有被替换过,则简单的向左移动。修改完毕后,按下Esc键回到普通模式
