在线采访、会议、演示和一对一互动都通过网络摄像头进行。无论是制作教学视频还是回顾在线会议的重要细节,人们经常需要使用网络摄像头录制视频。
可以使用不同的方法和工具来处理此任务。在以下部分中,您将找到使用网络摄像头或从网络摄像头录制视频的 4 种最佳 方法。这些方法涵盖 Windows 和 macOs。
方法 1. 使用免费在线录屏从网络摄像头录制视频
免费在线录屏是一款出色的 Windows 程序,用于在网络摄像头上录制视频。由于强大的屏幕录制能力,被认为是完美应对任何视频录制任务的终极解决方案。同时,它使您能够进行流畅的录制过程并导出高质量的视频。
当您在免费的屏幕录像机上使用网络摄像头录制视频 时,您正在简化视频录制并使创建自定义视频变得更加容易,这得益于该程序的各种功能。查看详情。
从任何地方录制视频
您可以使用免费在线录屏来录制来自网络摄像头、游戏会话、流媒体内容和任何其他屏幕活动的视频。
自定义录制区域
免费在线录屏为您提供不同的屏幕选项供您选择。您可以使用预设的屏幕尺寸或根据需要自由录制部分屏幕,并激活网络摄像头。
录制麦克风和系统音频
当您通过网络摄像头在 PC 上自行录制时,免费在线录屏可让您决定是否要包含音频。您可以同时录制来自计算机系统、麦克风或两者的声音。
编辑网络摄像头视频
免费在线录屏通过为您提供内置的编辑工具使事情更进一步。使用此工具,您可以变录制变备注的视频。您可以应用注释功能添加标注内容。
如何使用免费在线录屏从网络摄像头录制视频
以下是使用免费在线录屏从网络摄像头录制视频的方法。
步骤 1. 启动网络摄像头录像机
访问下面的页面开始录制按钮。
第 2 步 。打开工具并更改为您的首选设置
启动它并进行设置。您可以选择首选的屏幕设置、录制区域、音频或麦克风,以及录制视频的最终格式。

步骤 3.从网络摄像头录制视频
单击免费在线录屏上的录制按钮,它将开始从网络摄像头录制视频。完成录制后,您可以使用编辑工具编辑此视频,然后将最终视频保存到您的计算机。

方法 2. 在 Windows 10 上使用摄像头从网络摄像头录制视频
Windows Camera 是一款内置应用程序,可让您执行基本的屏幕录制 Windows 10任务。如果您不期望免费在线录屏提供的高级录制选项,您可以使用此工具从网络摄像头录制视频。这是过程。
第 1 步。相机应用程序应该开箱即用。如果您还没有在您的 PC 上安装它,您可以访问 Microsoft Store 以获取 Windows Camera。
第 2 步。之后,在您的 PC 上找到该应用程序并启动它。设置您的偏好并决定是否要包括来自麦克风的音频。
第 3 步。现在,单击“拍摄视频”图标开始在网络摄像头上录制视频。
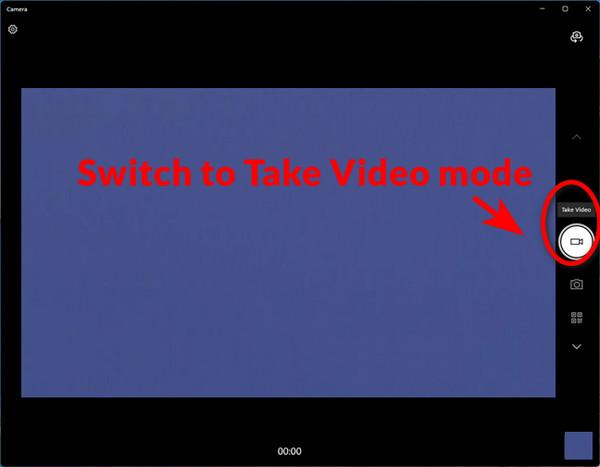
方法 3. 使用 QuickTime 从网络摄像头录制视频
如果您使用的是 macOS 计算机,QuickTime 是一款用于从网络摄像头录制视频的简单应用。此应用程序为用户提供了一种随时随地在 Mac 上录制视频的简便方法。该应用程序可以为内部和外部安装的摄像头运行。以下是如何使用 Mac 上的 QuickTime 应用程序在网络摄像头上录制视频。
步骤 1。首先,从 Apple Store 安装 QuickTime 并启动它。单击“文件”,然后选择“新电影录制”。这将显示一个录制界面,您将在 Mac 的相机旁边看到一个绿灯。
步骤 2.从菜单中选择摄像头、质量和麦克风,并根据您的喜好调整音量。
第 3 步。设置完所有内容后,单击开始按钮开始录制,完成后单击停止按钮。选择要在 Mac 上保存录音的文件。

方法 4. 使用 Webcamera Online 从网络摄像头录制视频
Webcamera 是一个在线视频录像机平台,也可用于从网络摄像头录制视频。该网站在您选择的任何浏览器中都能完美运行。这是一款免费的网络摄像头录像机,您可以使用它拍照和录制视频。以下是 webcamera的工作原理。
第 1 步。要使用此在线视频录像机从网络摄像头录制视频,您需要先访问其官方网站 webcamera。
第 2 步。您将被要求允许此在线工具访问您的相机和麦克风。允许访问后,您可以继续进行下一步设置。
第 3 步。通过选择视频质量、屏幕尺寸和任何其他详细信息来设置您的首选项。然后打开您要录制的网络摄像头源并使用此工具开始录制。
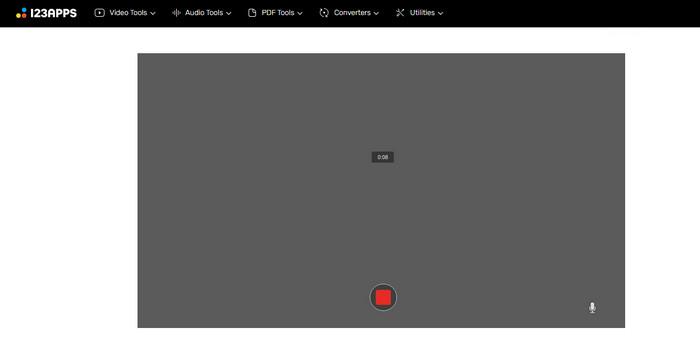
录制视频总结
由于各种视频录制工具的可用性,从网络摄像头录制视频是一件容易的事。在这里,我们讨论了适用于 Windows 和 Mac 的前 4 款网络摄像头录像机。不知道该走哪条路?您可以试试免费在线录屏。免费在线录屏是最高效免费的工具,可让您轻松地从网络摄像头录制视频,以及一系列有用的录制选项。使用此工具,您可以自定义所有内容,包括屏幕尺寸、质量和音频输入。
 https://www.geekersoft.cn/free-screen-recorder-online.html
https://www.geekersoft.cn/free-screen-recorder-online.html