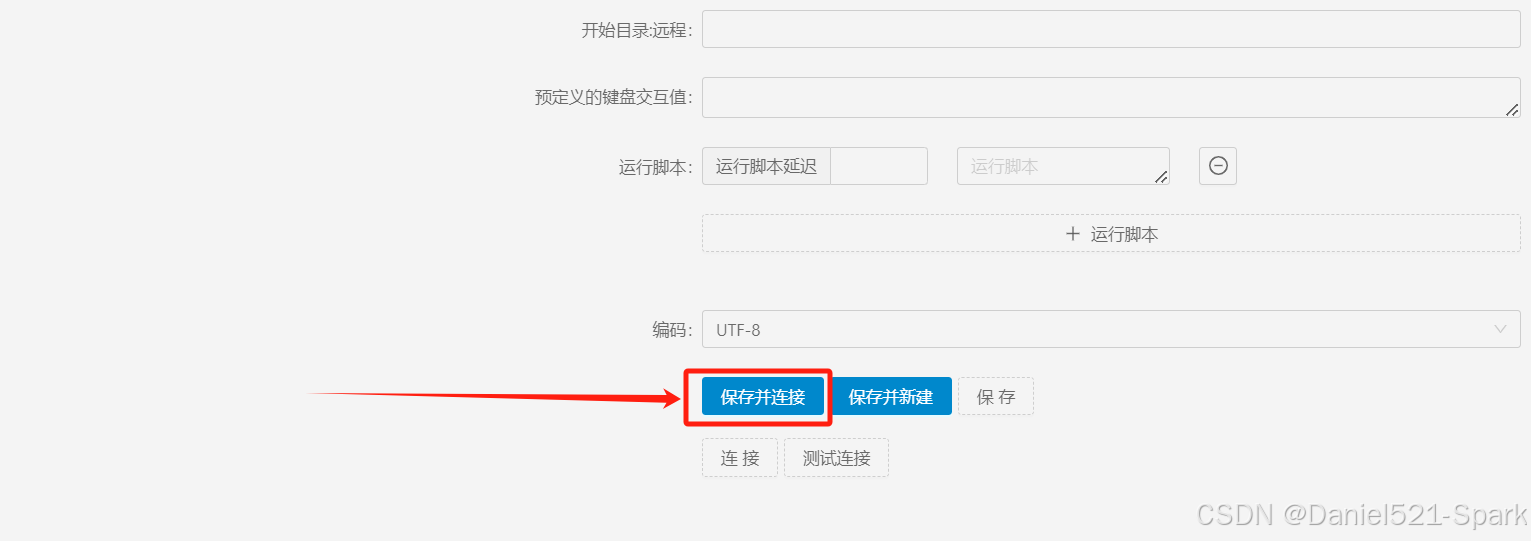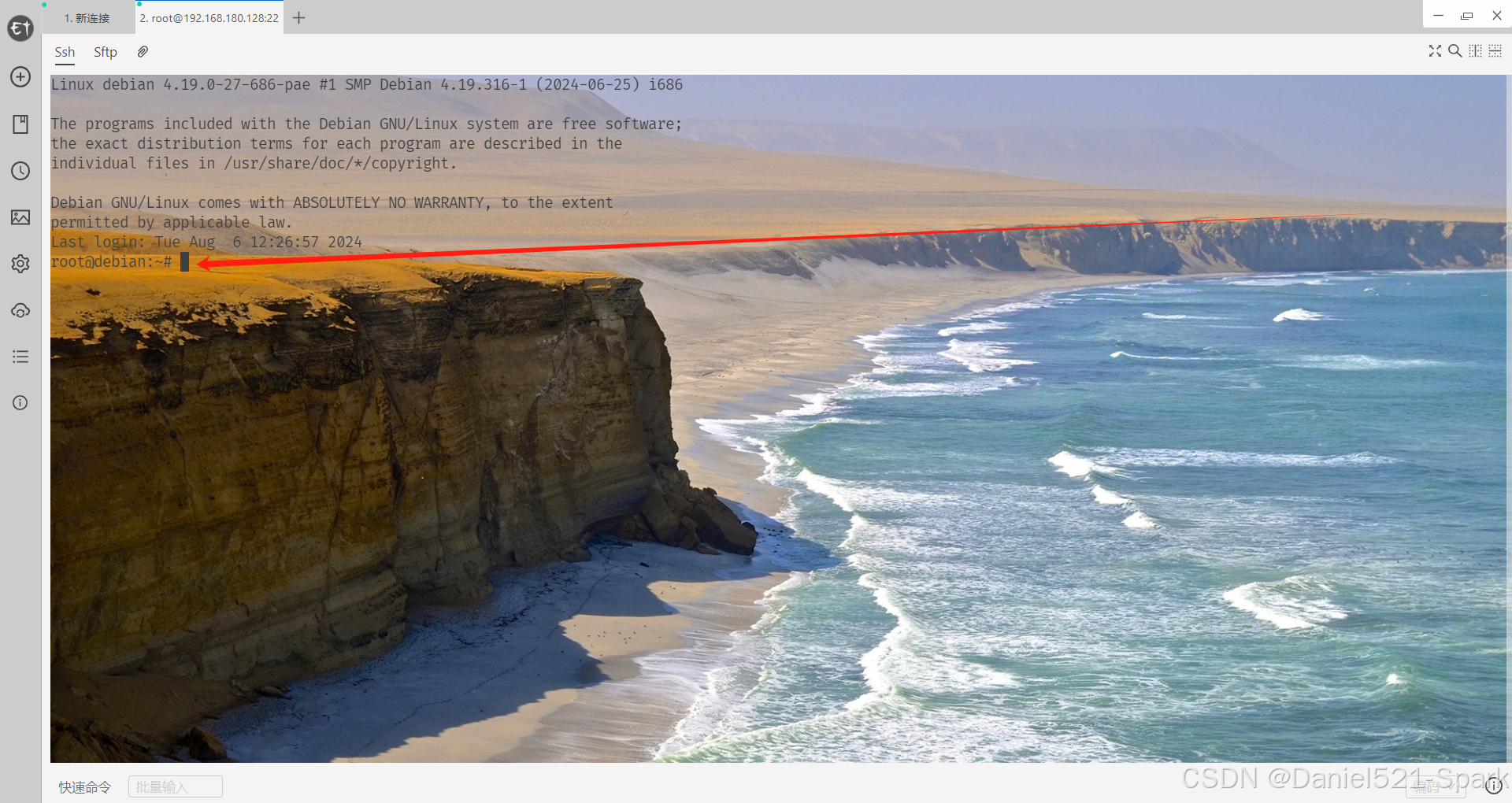阅读量:0
目录 🌻🌻
一、安装 VMware Workstation
本地资源库下载
VMware Workstation 16.2.4 版(下面debian10 需要此版本安装)

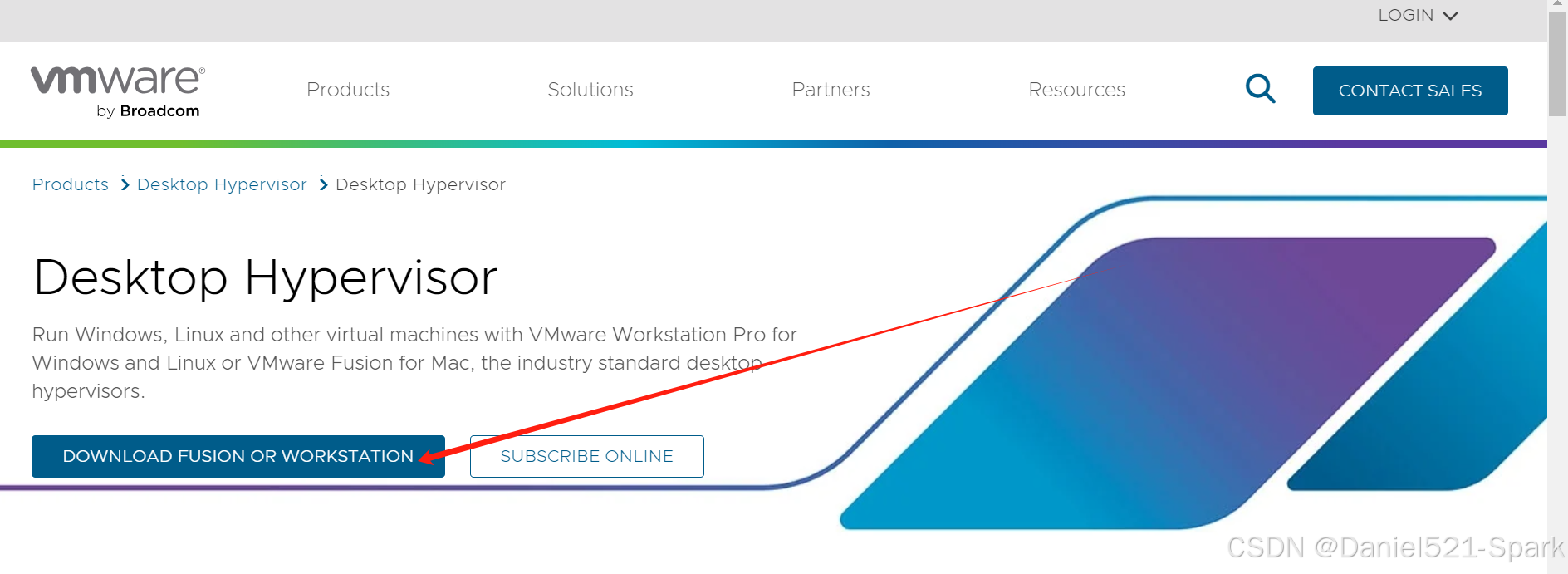
1.1 安装 VMware Workstation
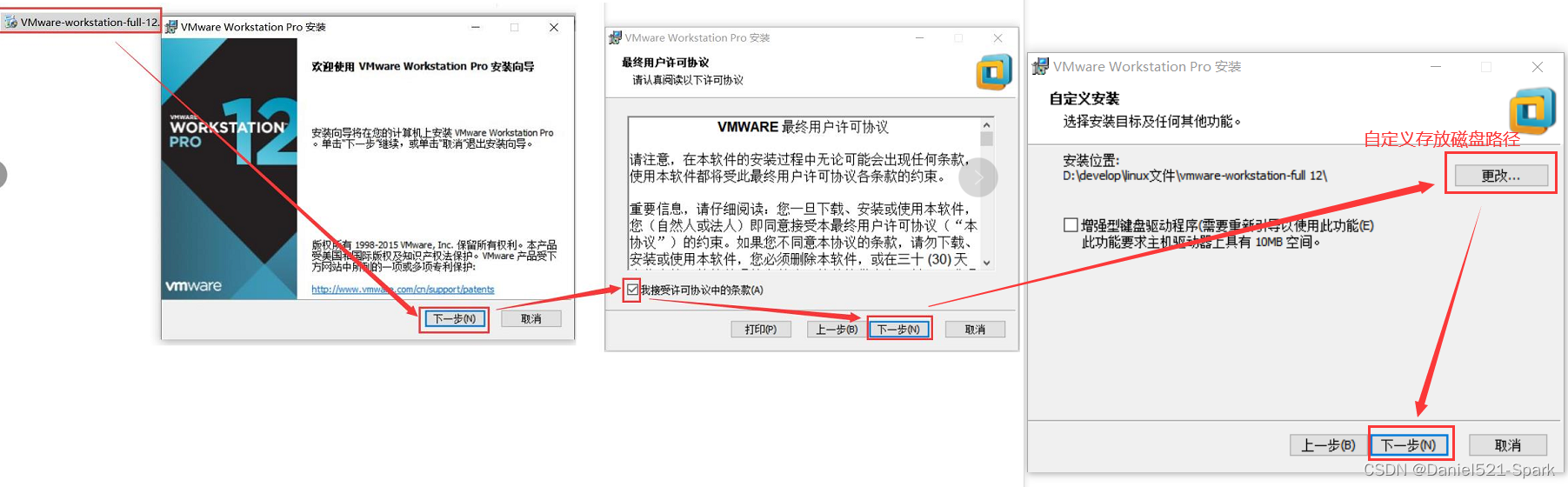
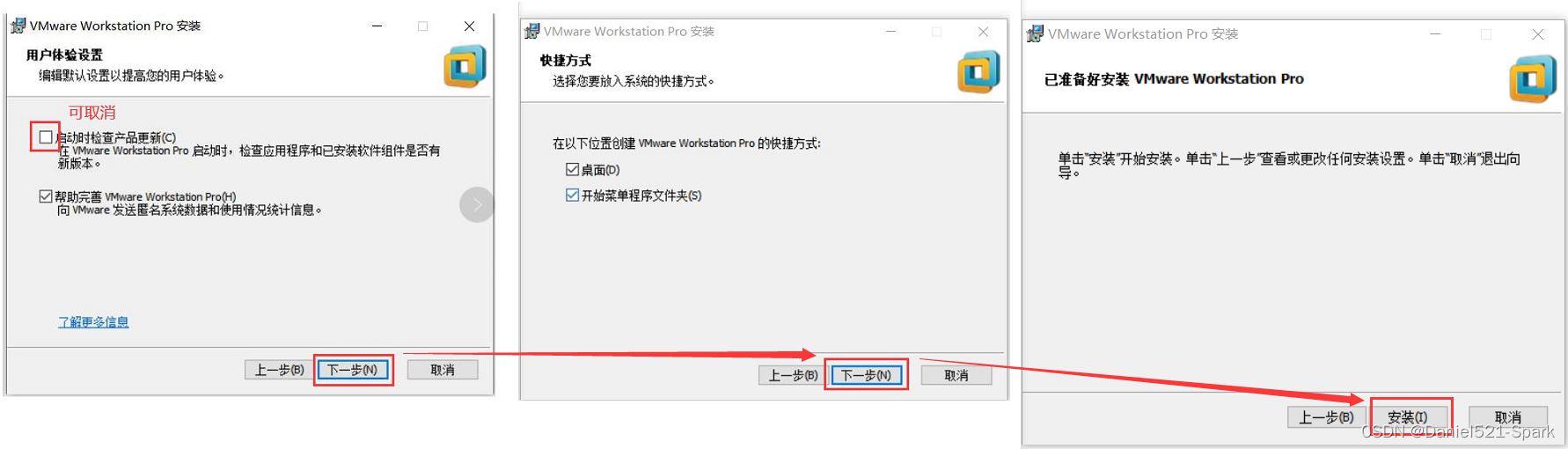
1.2 虚拟机上安装 CentOS
本地资源库下载 CentOS
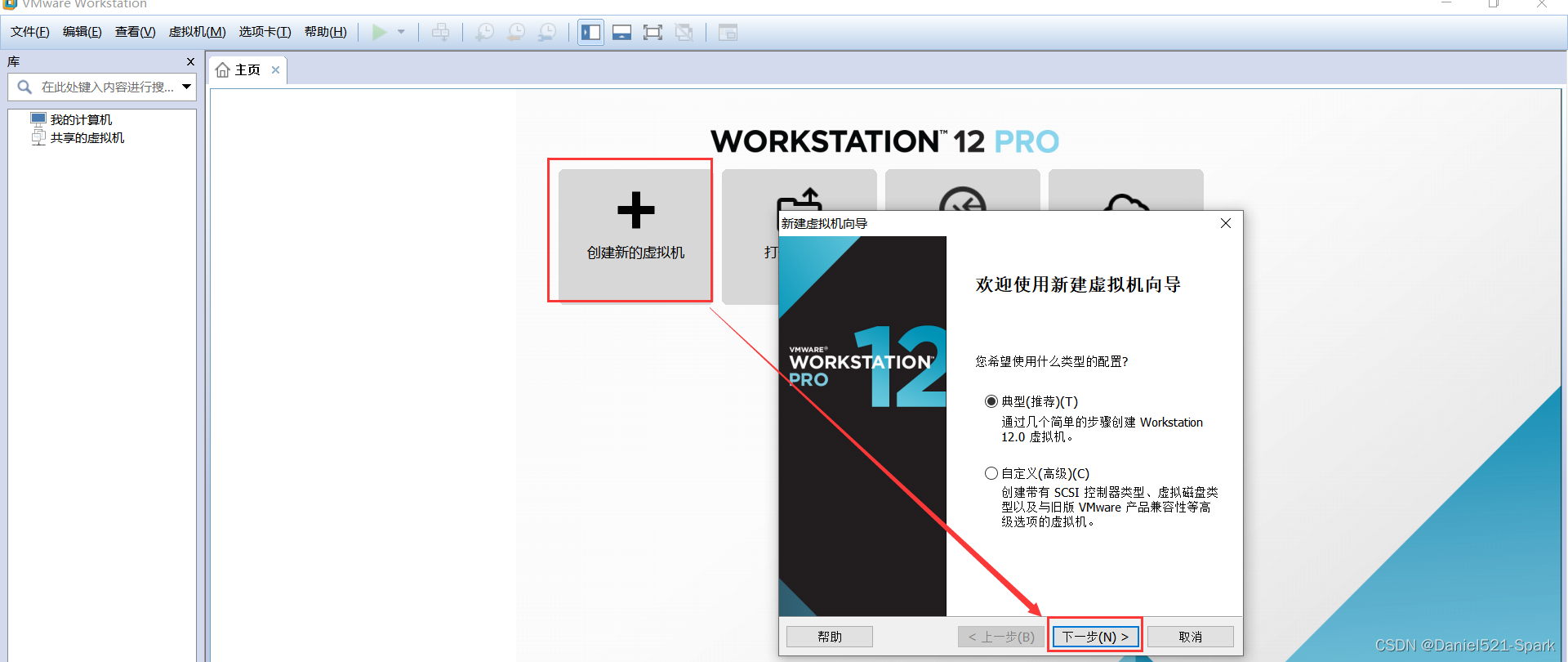
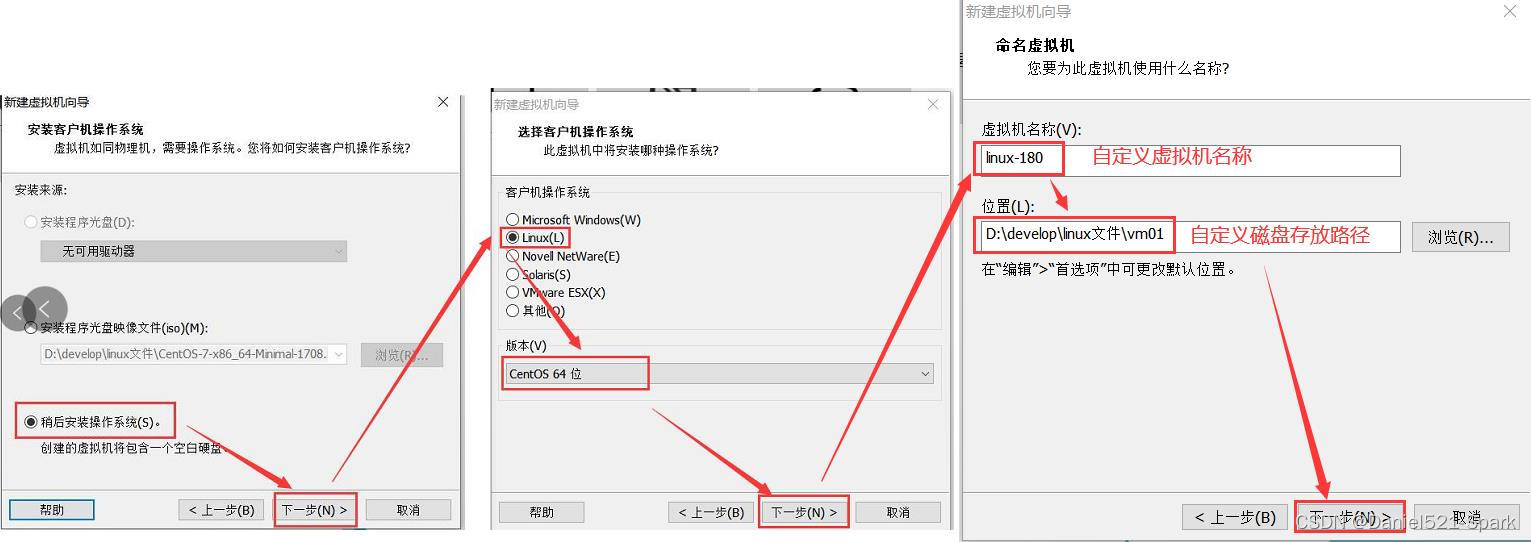
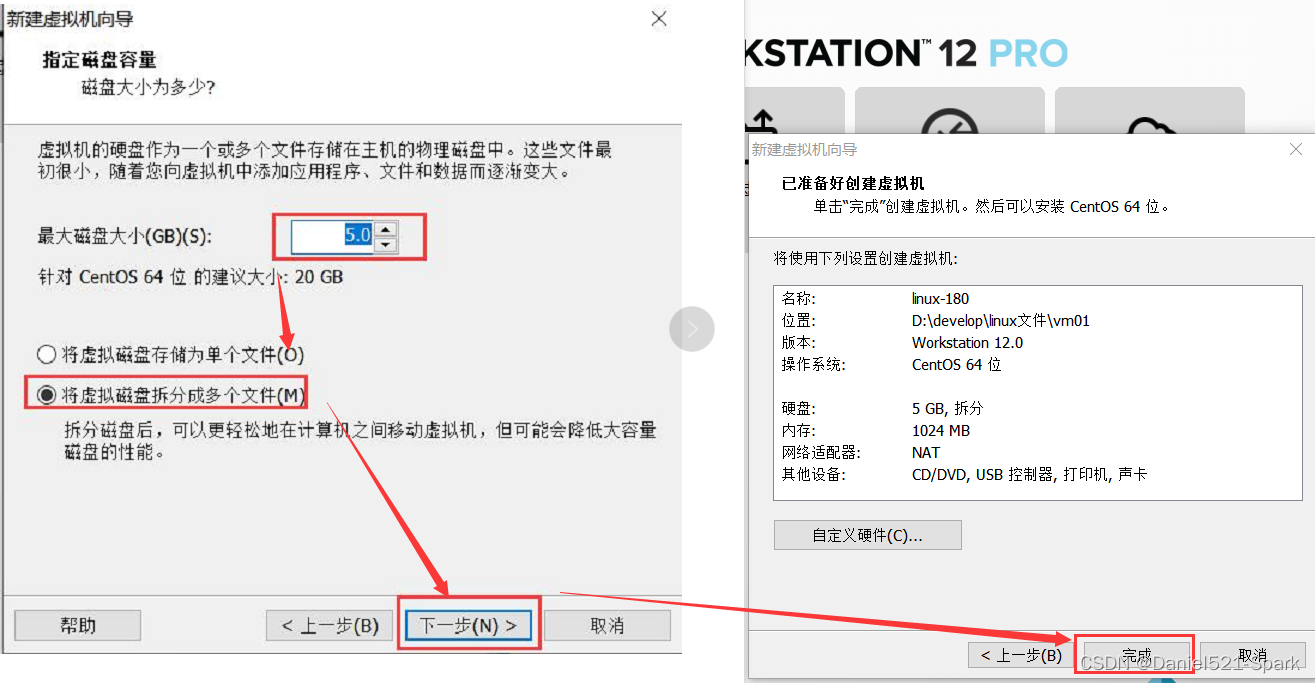
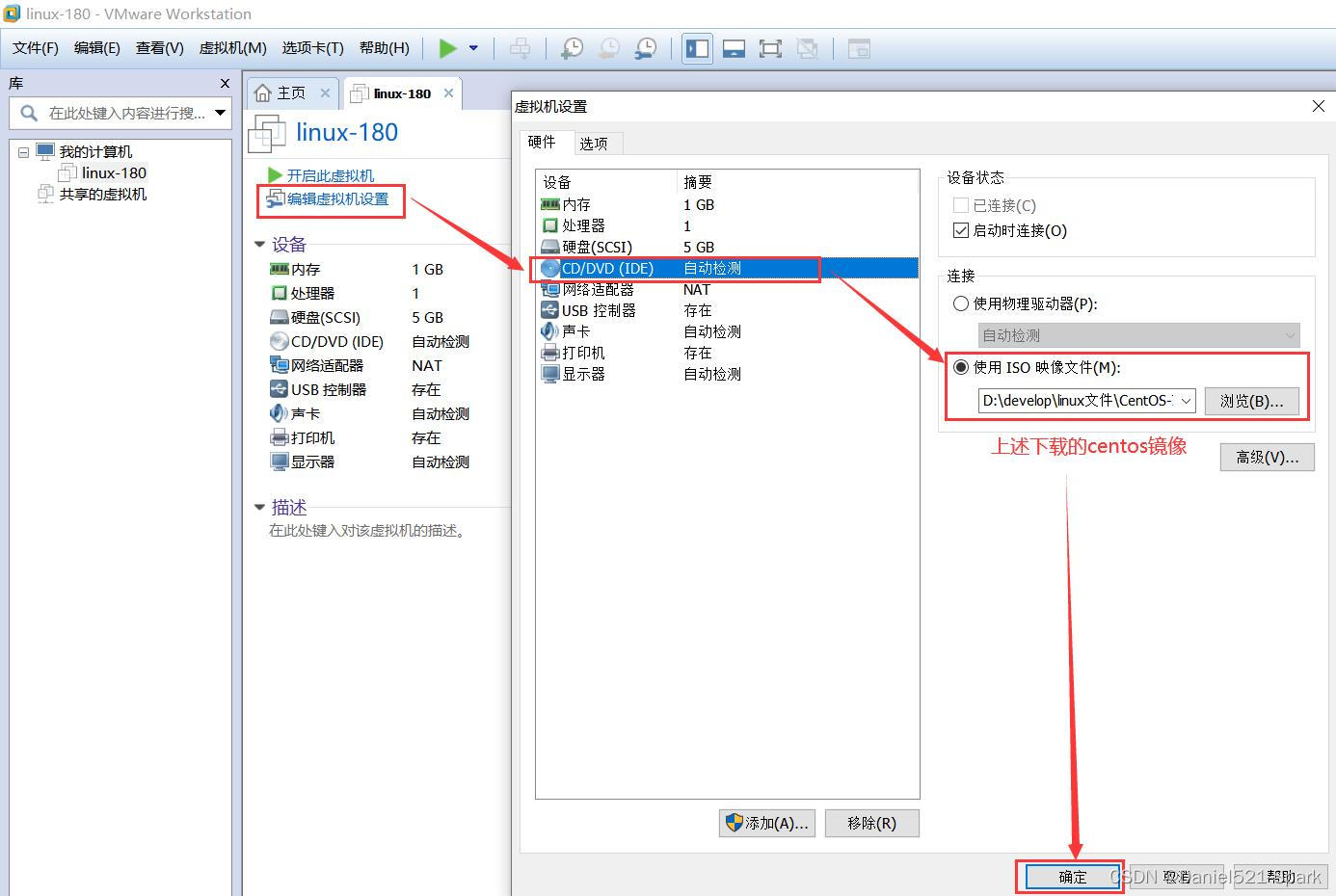
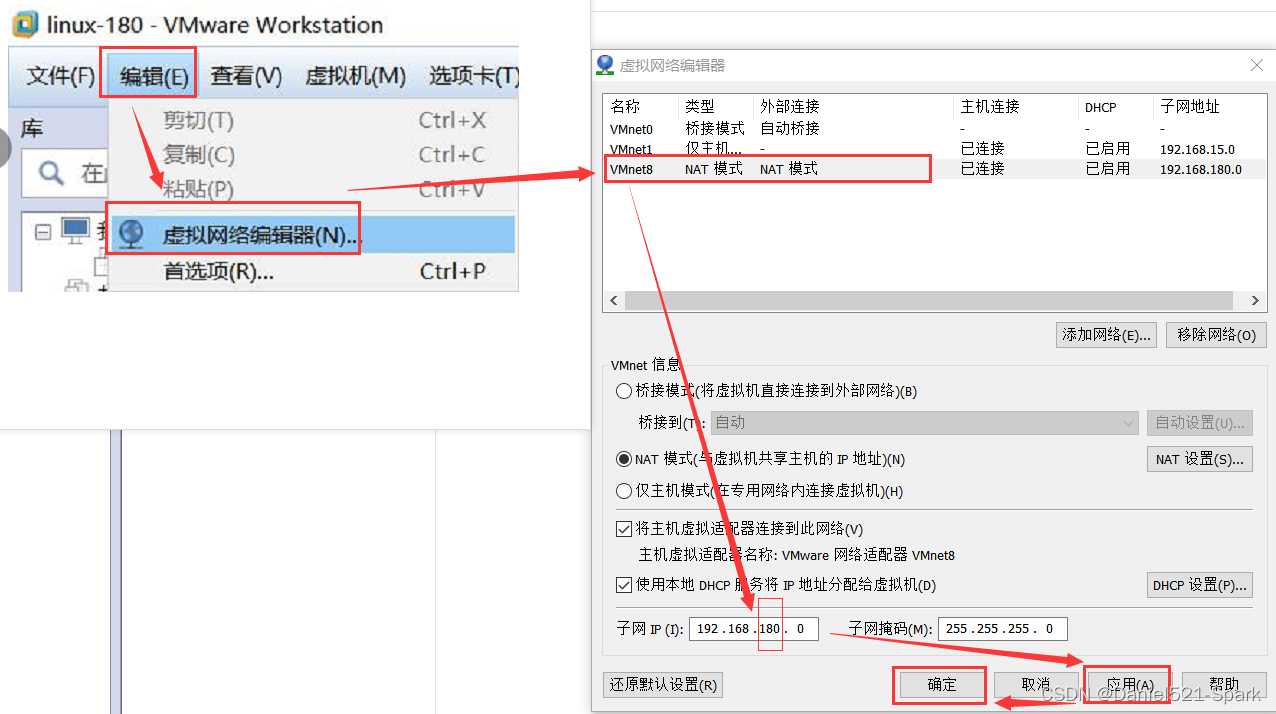
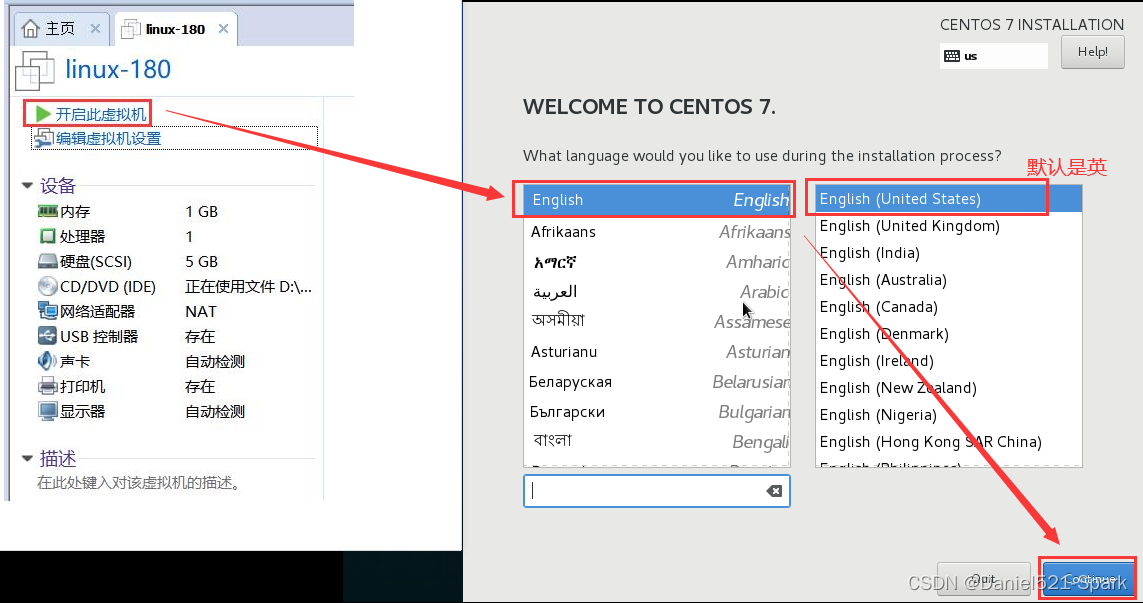
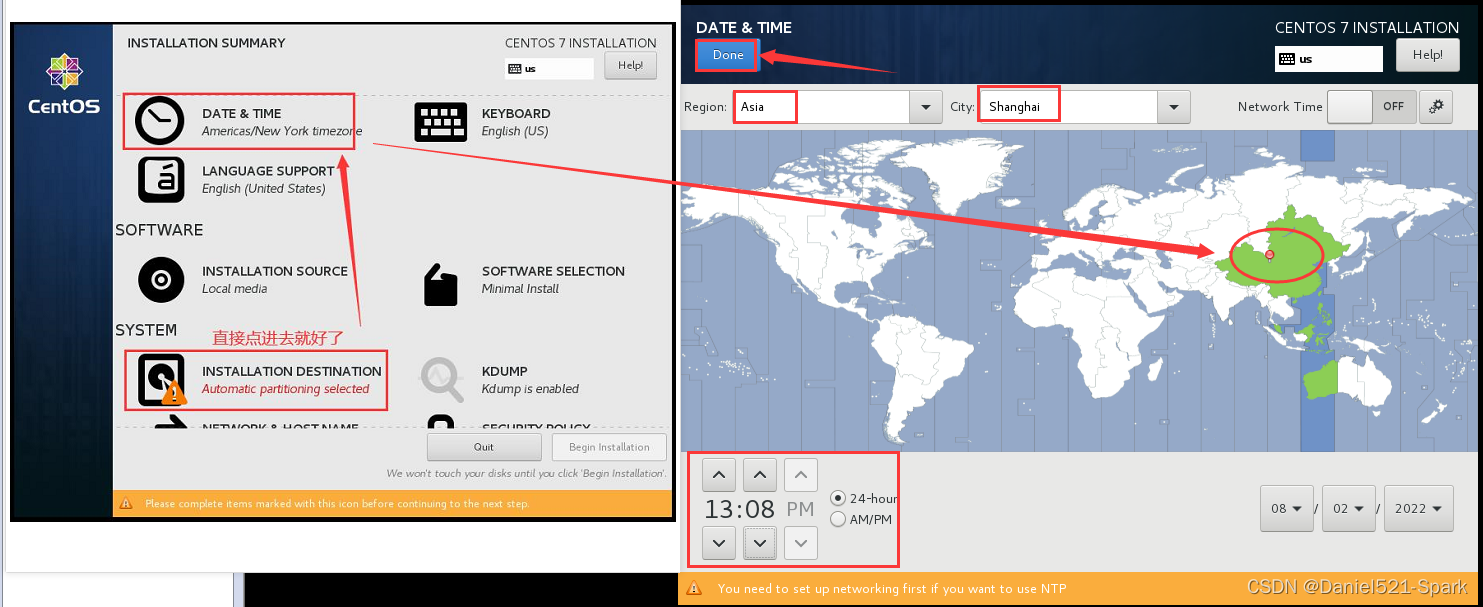

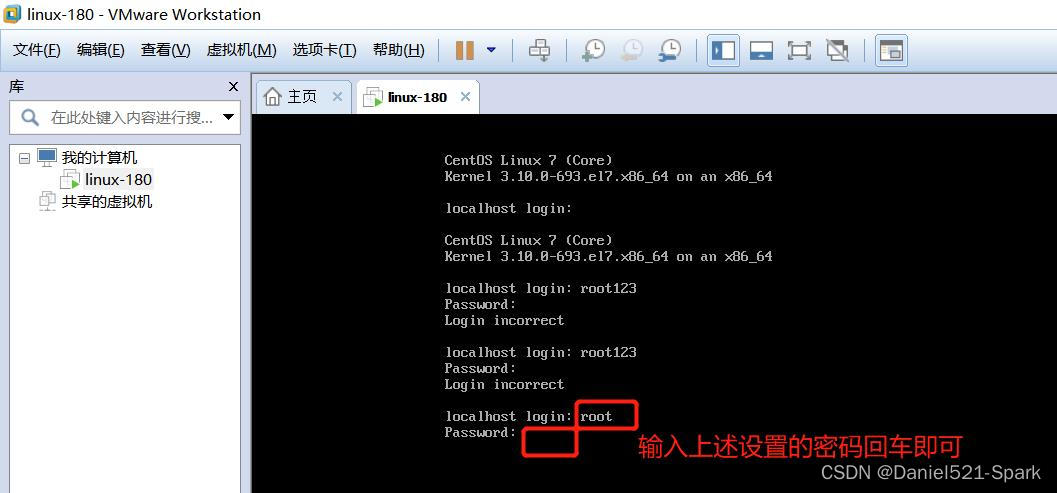
OK,成功如下 👇🏾👇🏾

1、检查网卡是否获取到ip ip a 输出结果,查看网卡:ens33 2、修改网卡配置 vi /etc/sysconfig/network-scripts/ifcfg-ens33 找到:ONBOOT=no 改成:ONBOOT=yes 3、重启网卡 systemctl restart network 4、再次检查是否获取ip ip a 5、输入ping www.baidu.com 测试是否连通 6.配置虚拟机使用静态ip地址 (1)、编辑网卡配置文件 vi /etc/sysconfig/network-scripts/ifcfg-ens33 (2)、找到:BOOTPROTO=dhcp 改成: BOOTPROTO=static 在下面新增4行: IPADDR="192.168.188.151" NETMASK="255.255.255.0" GATEWAY="192.168.188.0" DNS1="202.106.0.20" 确认:ONBOOT=yes (3)、重启网卡 systemctl restart network 8.使用远程工具来连接linux 9.centOS7永久关闭防火墙 查看防火墙状态: systemctl status firewalld.service 执行关闭命令: systemctl stop firewalld.service 再次执行查看防火墙命令:systemctl status firewalld.service 执行开机禁用防火墙自启命令 : systemctl disable firewalld.service ============================================================ 关于防火墙的其他命令: 启动:systemctl start firewalld.service 防火墙随系统开启启动 : systemctl enable firewalld.service ============================================================ 输入时按 “i”键,退出保存按:Esc ——> :wq
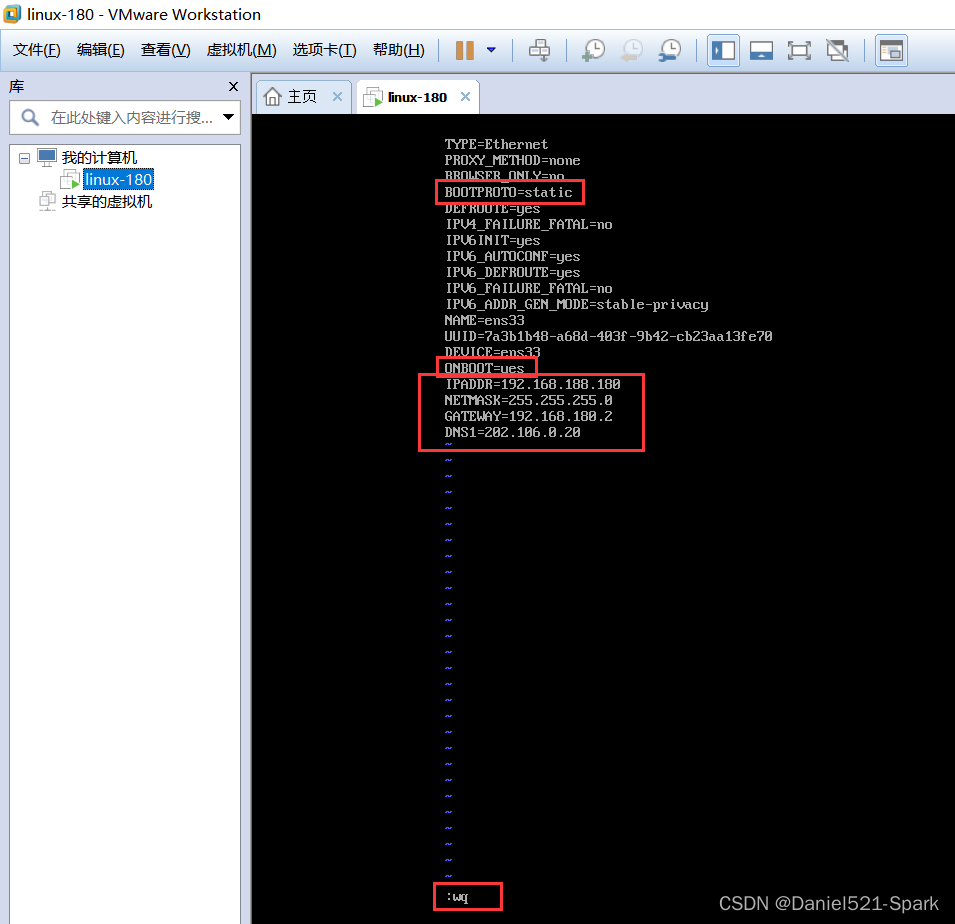
注: GATEWAY=“192.168.188.0” 查看位置 👇🏾👇🏾

最后关闭防火墙,即
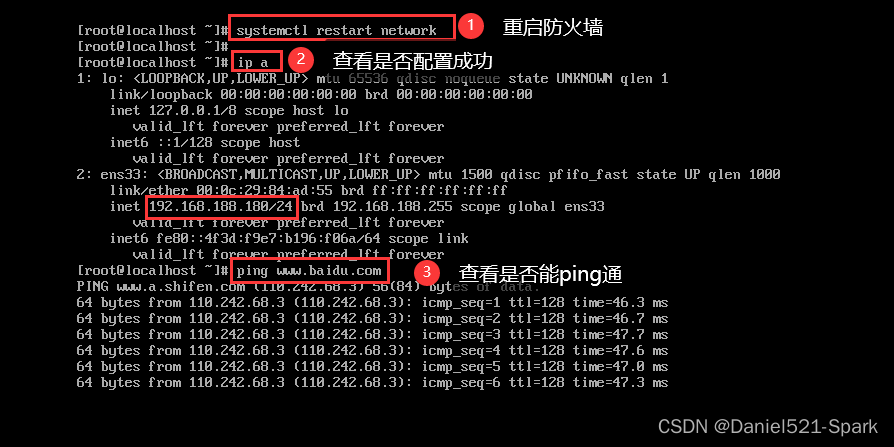
OK,连接 xShell 类工具即可。
1.3 虚拟机安装 Debian
Debian本地资源库获取
通过百度网盘分享的文件:debian-10.10.0-i386-DVD-1.iso
链接 提取码:3mnc
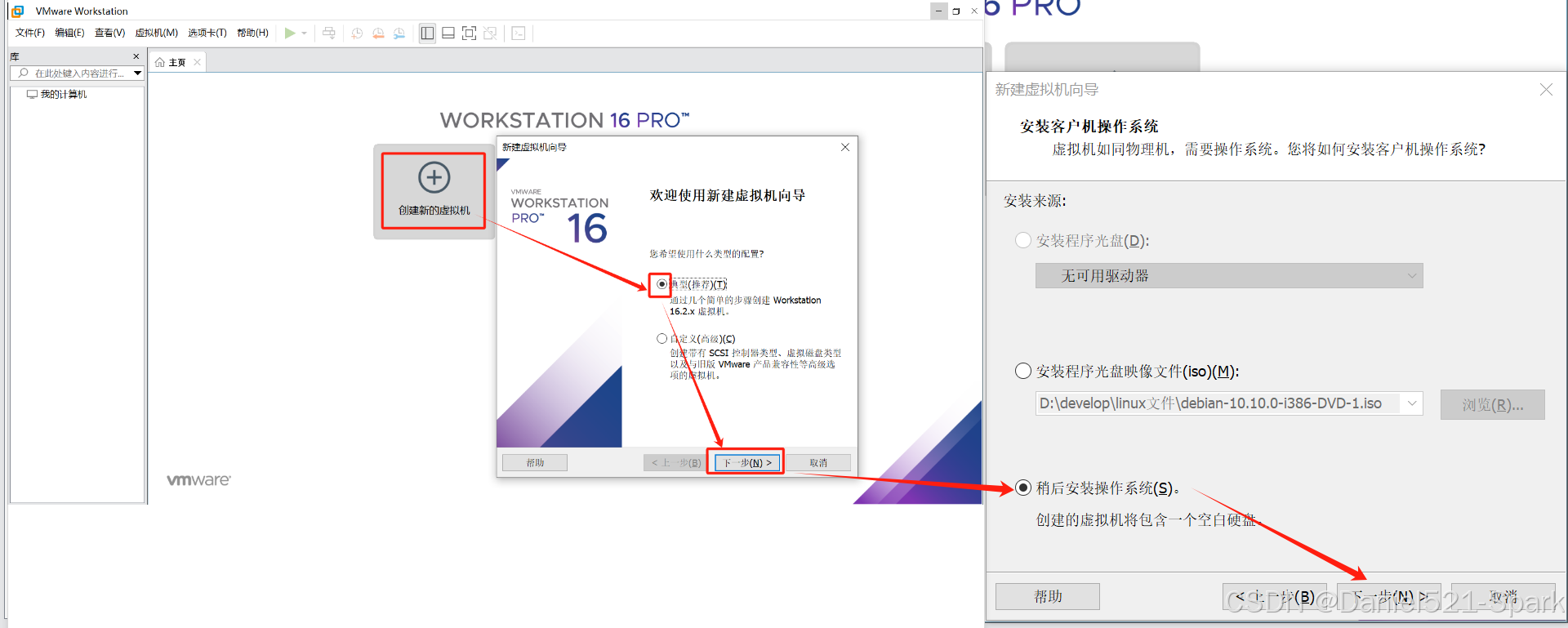
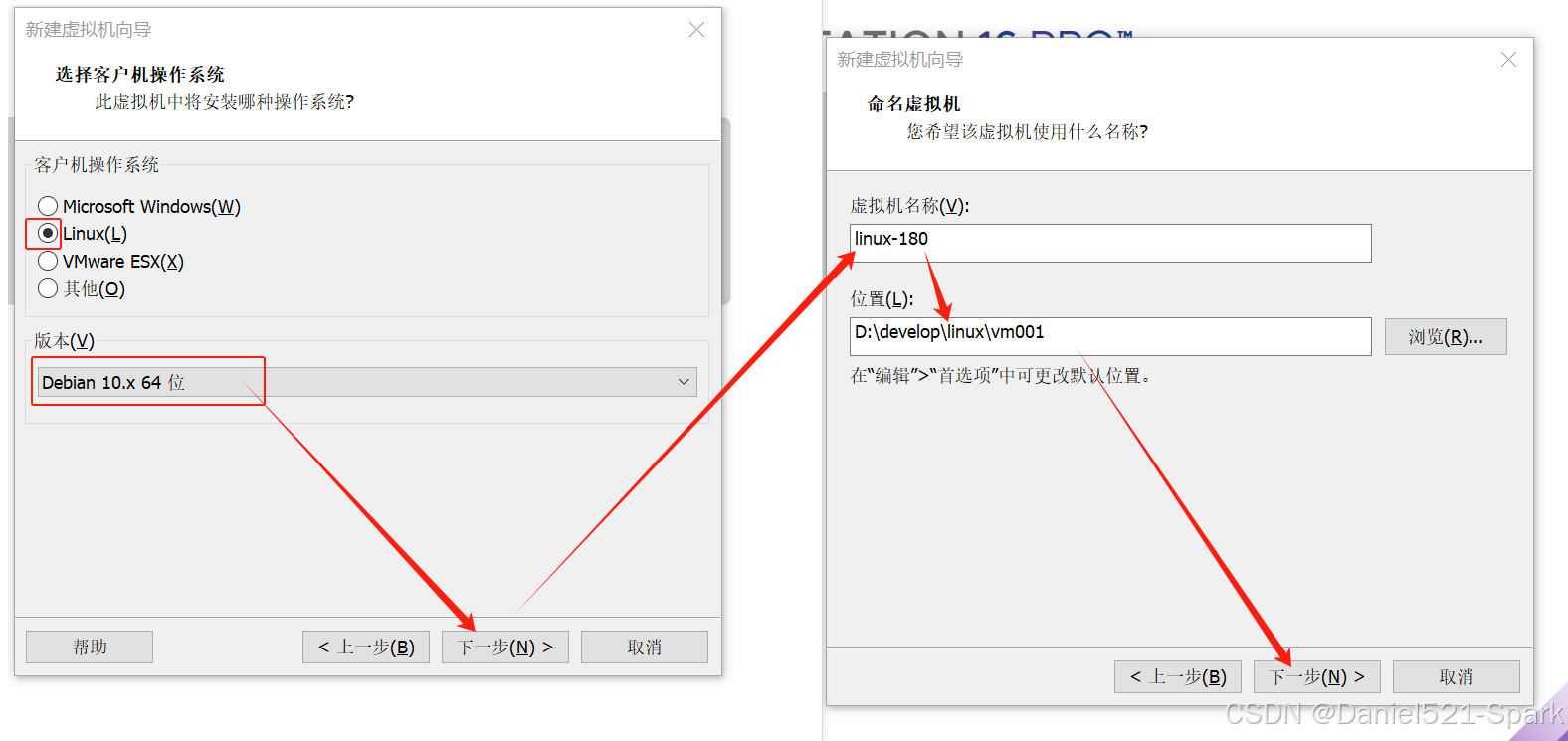
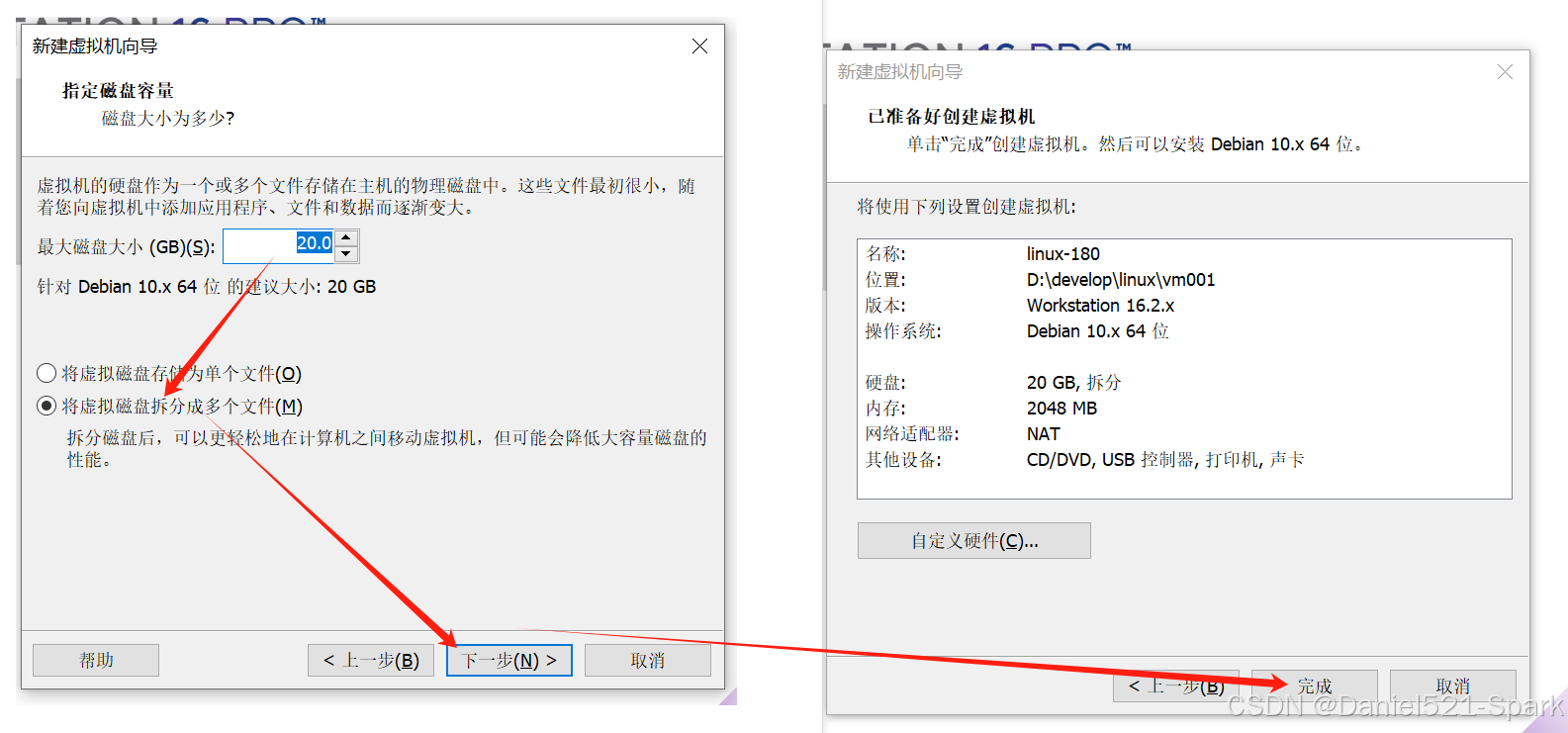
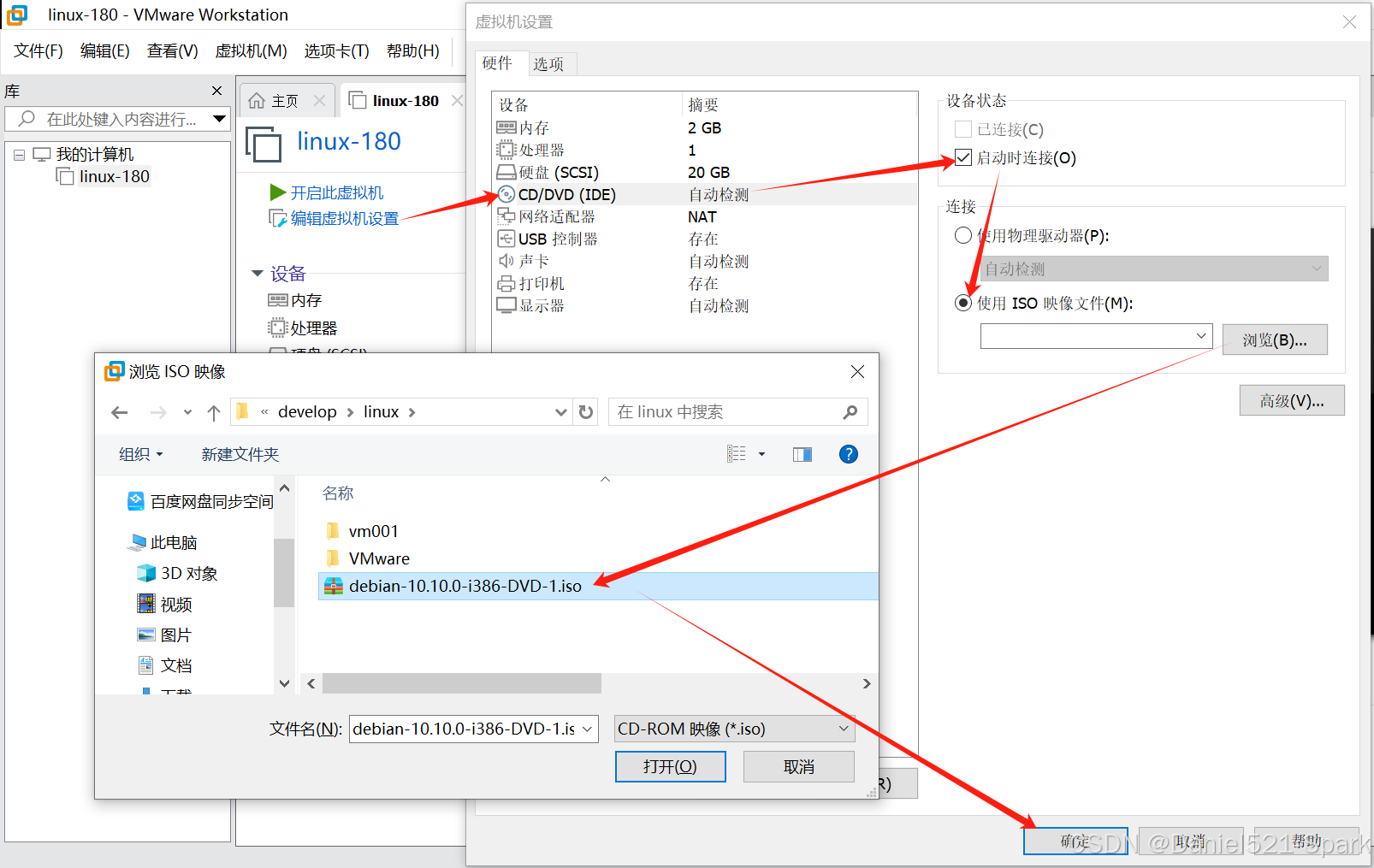

- 开启刚刚创建好的虚拟机
遇到下面问题:
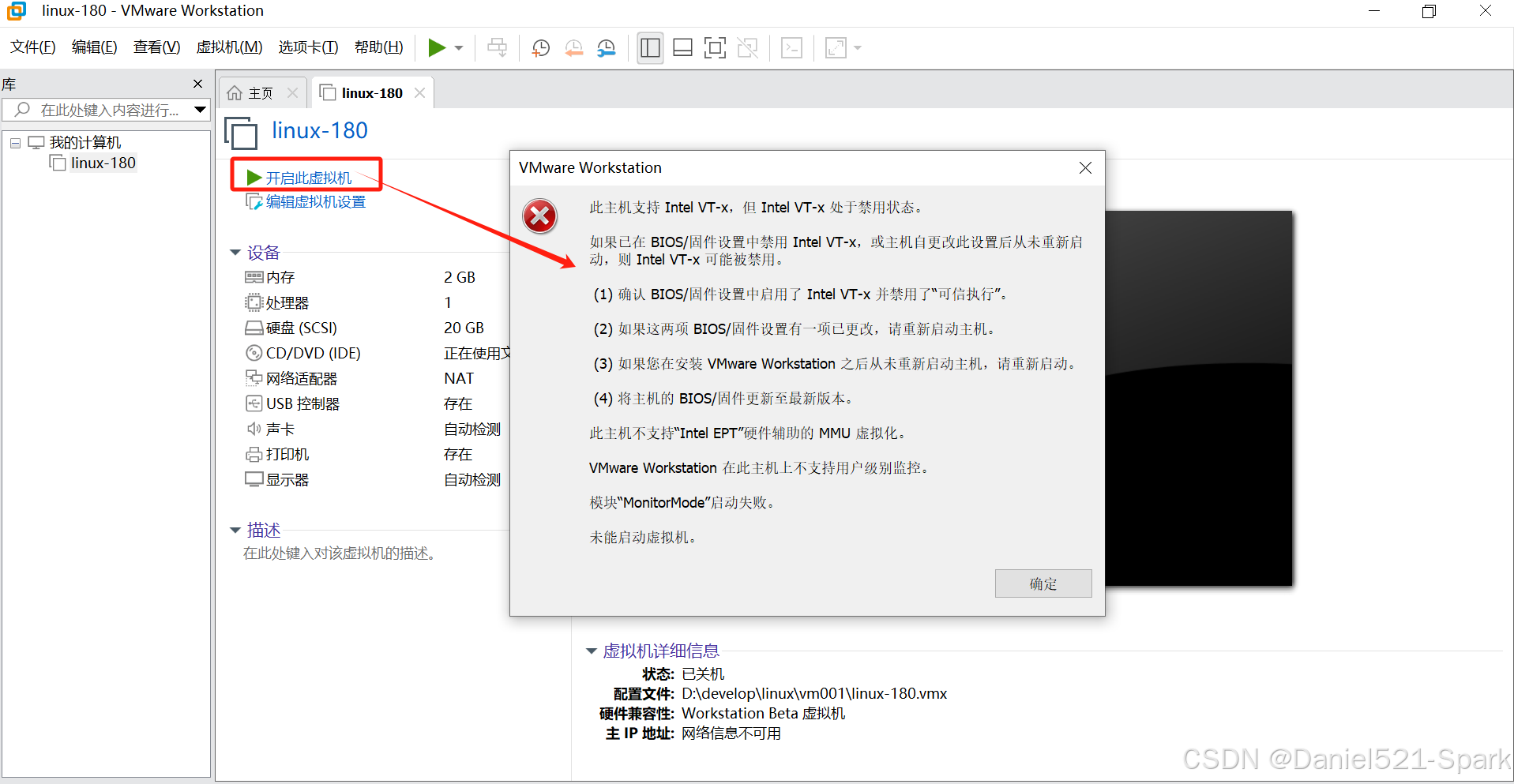
解决:
VMware 安装虚拟机出现此主机支持 Intel VT-x,但 Intel VT-x 处于禁用状态(问题解决方法)
提示信息:
此主机支持 Intel VT-x,但 Intel VT-x 处于禁用状态。 如果已在 BIOS/固件设置中禁用 Intel VT-x,或主机自更改此设置后从未重新启动,则 Intel VT-x 可能被禁用。 (1) 确认 BIOS/固件设置中启用了 Intel VT-x 并禁用了“可信执行”。 (2) 如果这两项 BIOS/固件设置有一项已更改,请重新启动主机。 (3) 如果您在安装 VMware Workstation 之后从未重新启动主机,请重新启动。 (4) 将主机的 BIOS/固件更新至最新版本。 此主机不支持“Intel EPT”硬件辅助的 MMU 虚拟化。 VMware Workstation 在此主机上不支持用户级别监控。 模块“MonitorMode”启动失败。 未能启动虚拟机。 看上面的提示 也就很好解决了:直接修改BIOS设置即可
以下以个人联想 电脑为例:
- (1)、关机,开机,在启动时,按F2今天 BIOS 设置页面;
- (2)、选择 Configuration,再按 table 选择 Intel yirtual Technology 根据下面提示按F5或F6建进行改变,此时该选项应该是disabled(关闭)的;

- (3)将disabled(关闭)按F5或F6建进行改变,改为 enabled(开启);
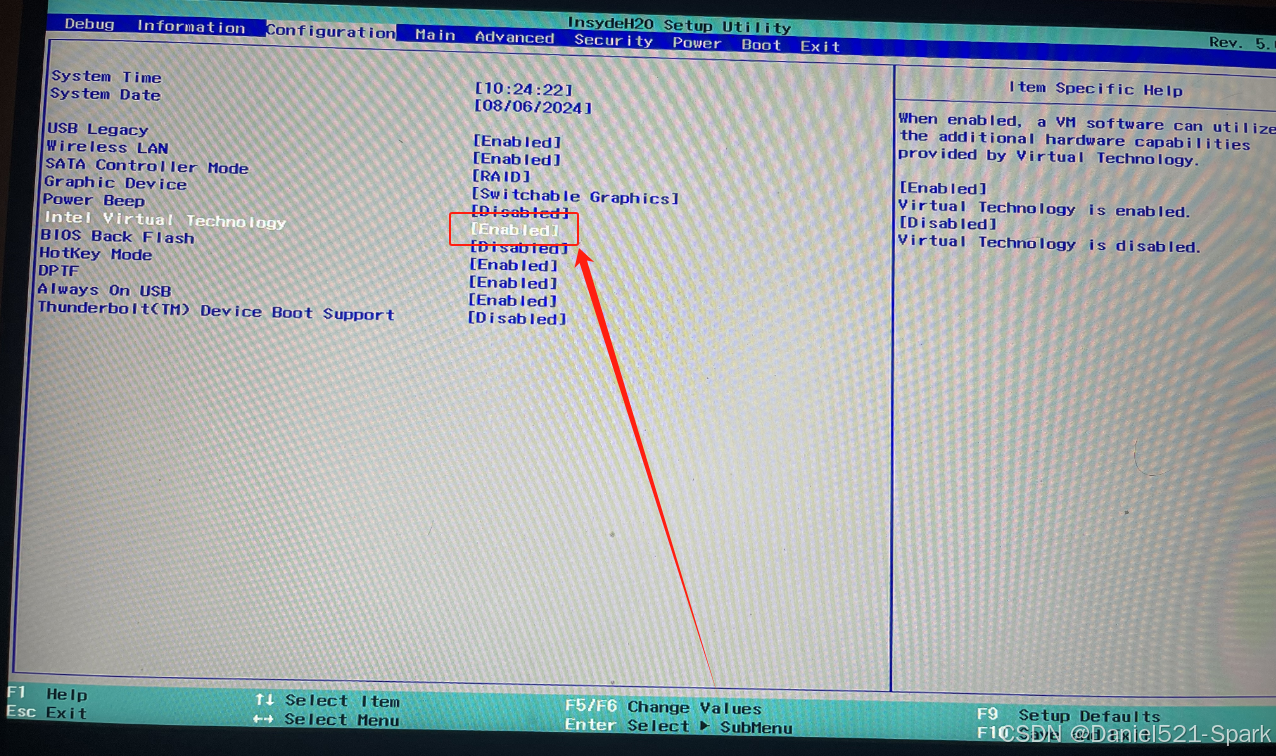
- (4)保存设置,点击F10,保存后退出,重启即可。
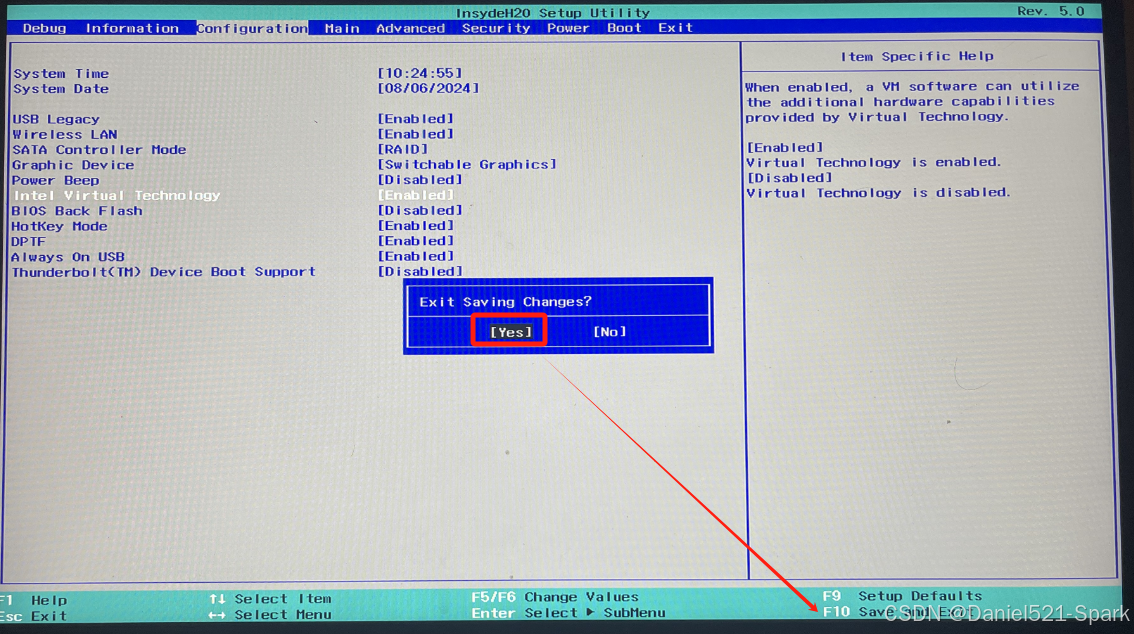
再次启动如下所示

安装语言选择中文(简体),完成后按一下回车
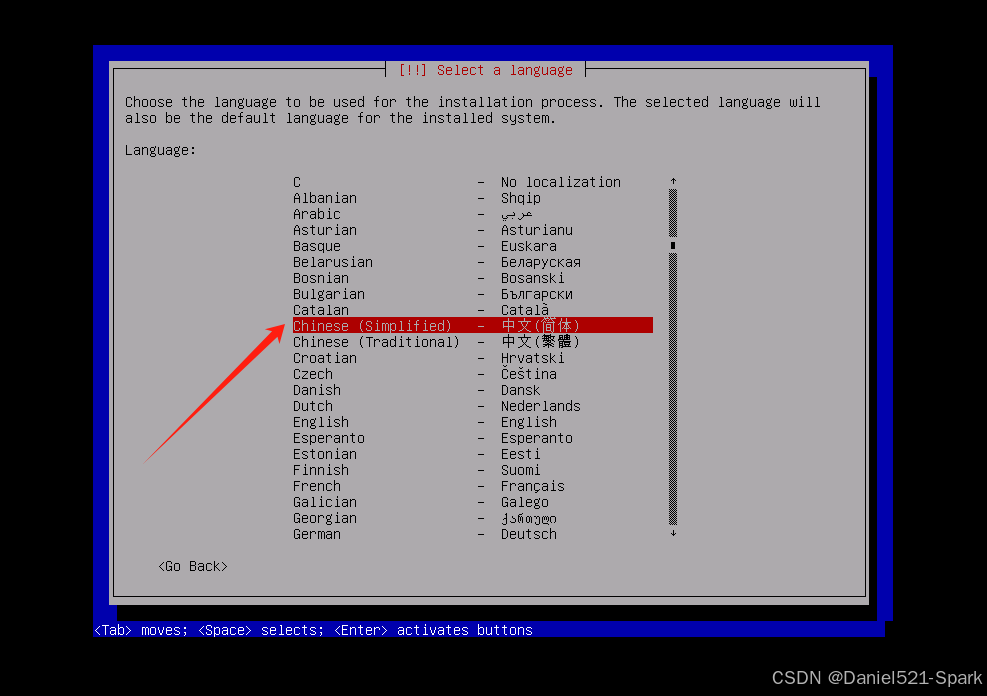
- 位置选择中国,按一下回车
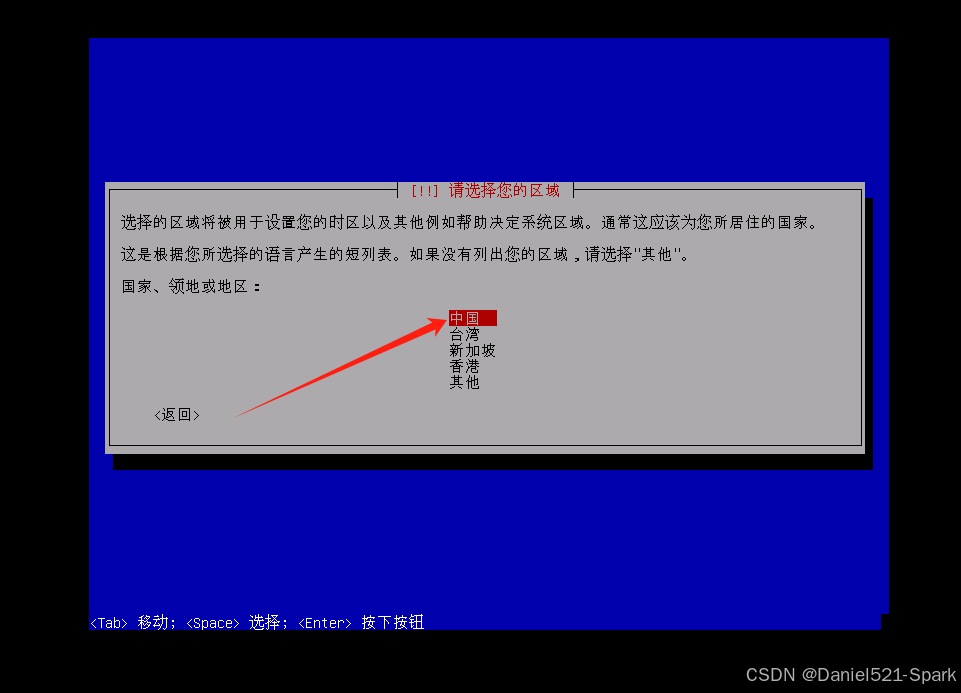
- 配置键盘选择汉语,按一下回车

- 加载中,请稍后
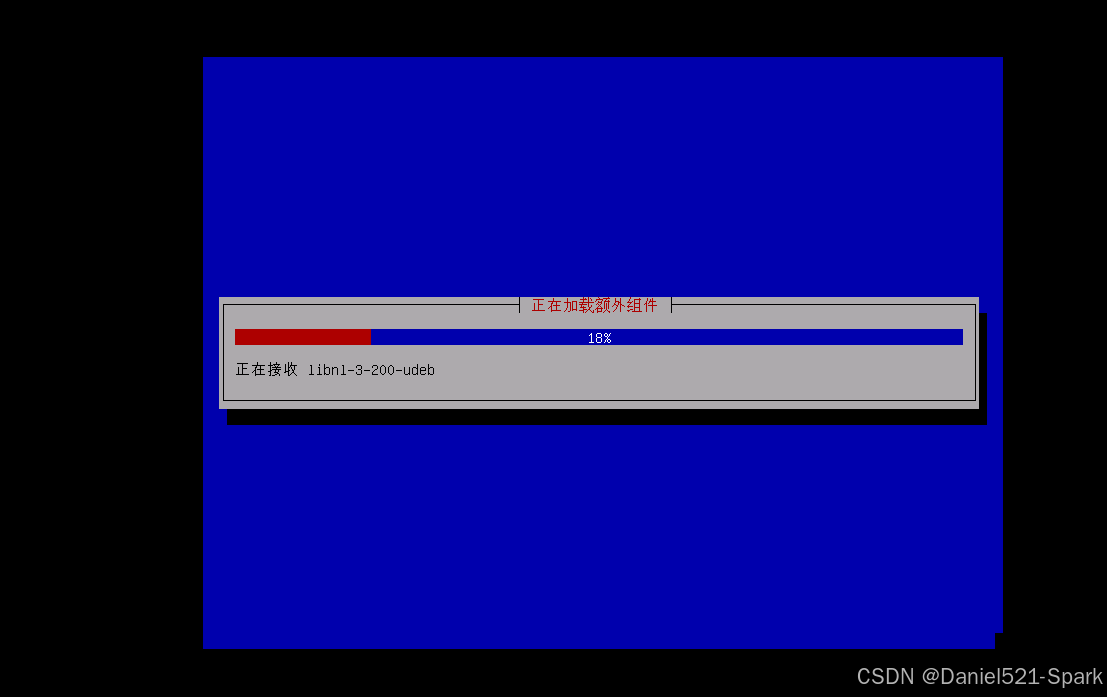
- 配置主机名:主机名自定义,命名完成后,按Tab键切换到继续,按一下回车

- 域名配置:按照默认配置即可,按Tab键切换到继续,按一下回车
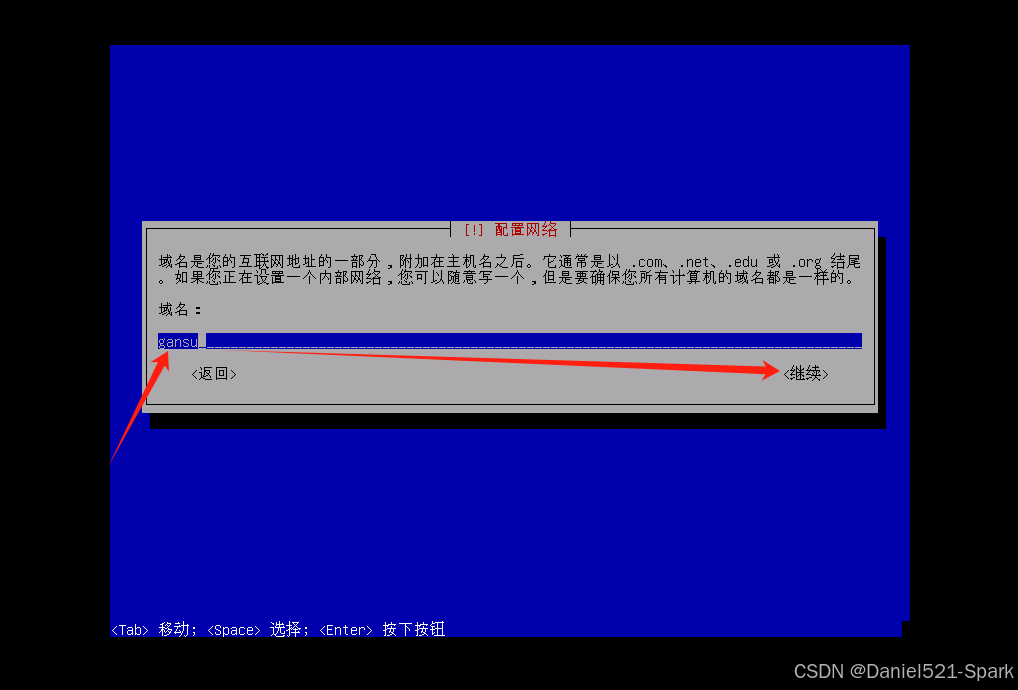
- 为root用户设置密码。这里为了方便记忆,我将密码设置为root123。配置完成后按Tab键切换到继续,按一下回车

- 再输入一遍密码,按Tab键切换到继续,按一下回车:

- 自定义普通用户设置用户全名。设置完成后,按Tab键切换到继续,按一下回车
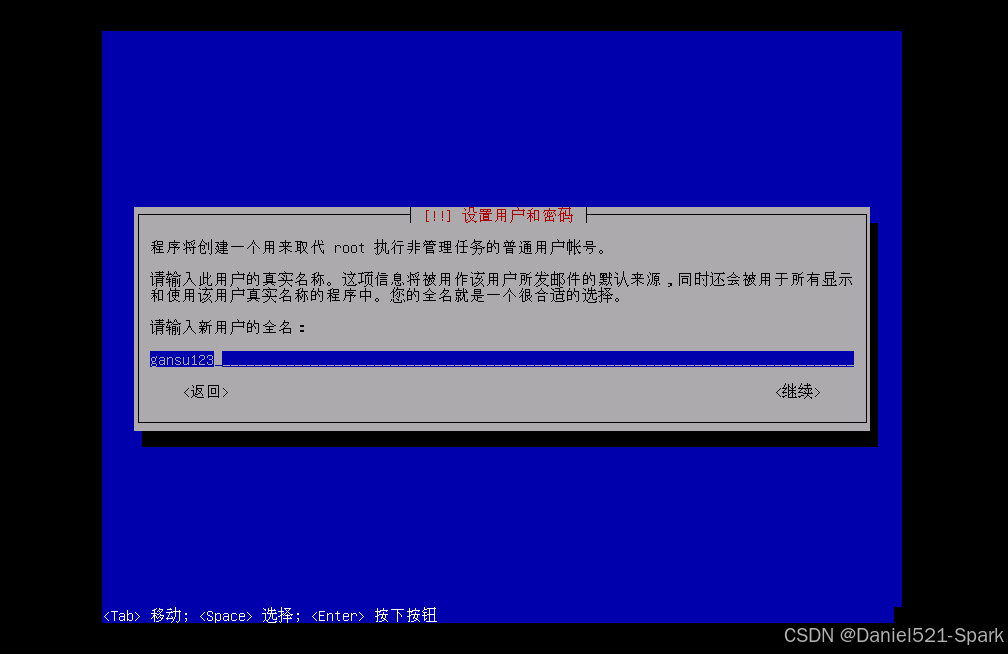
- 为普通用户设置密码,为了方便记忆,这里我将密码设置成root123。配置完成后,按Tab键切换到继续,按一下回车

- 再输入一次密码,设置完成后,按Tab键切换到继续,按一下回车
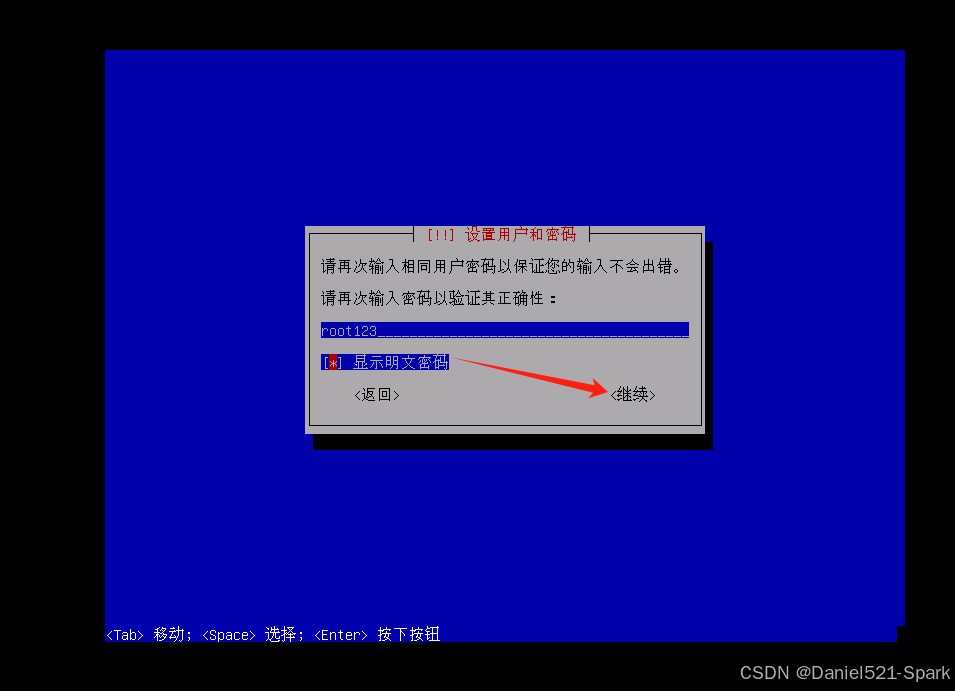
- 请为新账号选择用户名,比如我的就是gansu123a
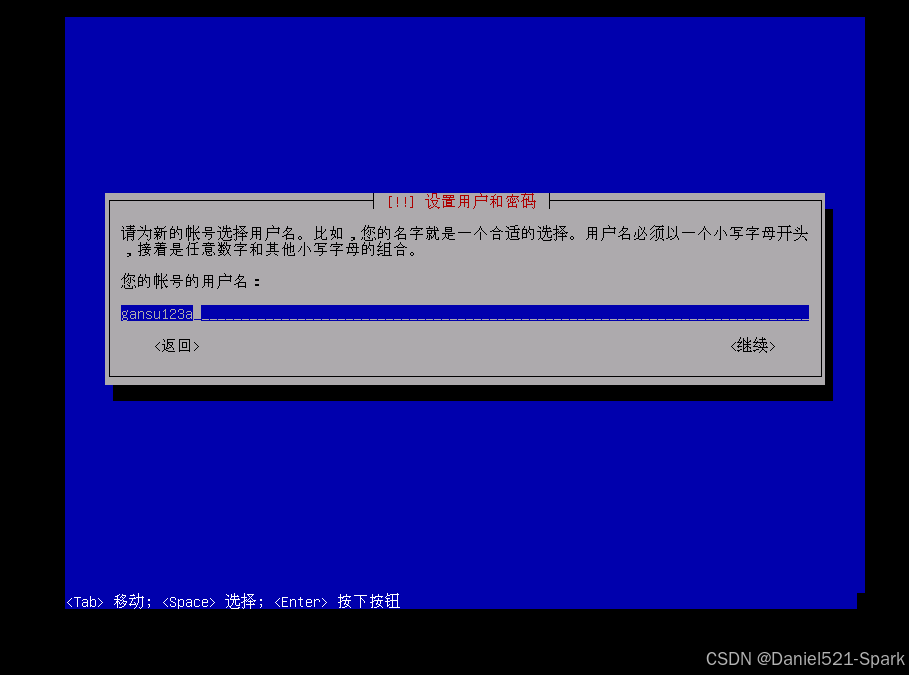
- 磁盘分区方法选择第一个向导-使用整个磁盘,完成后按一下回车
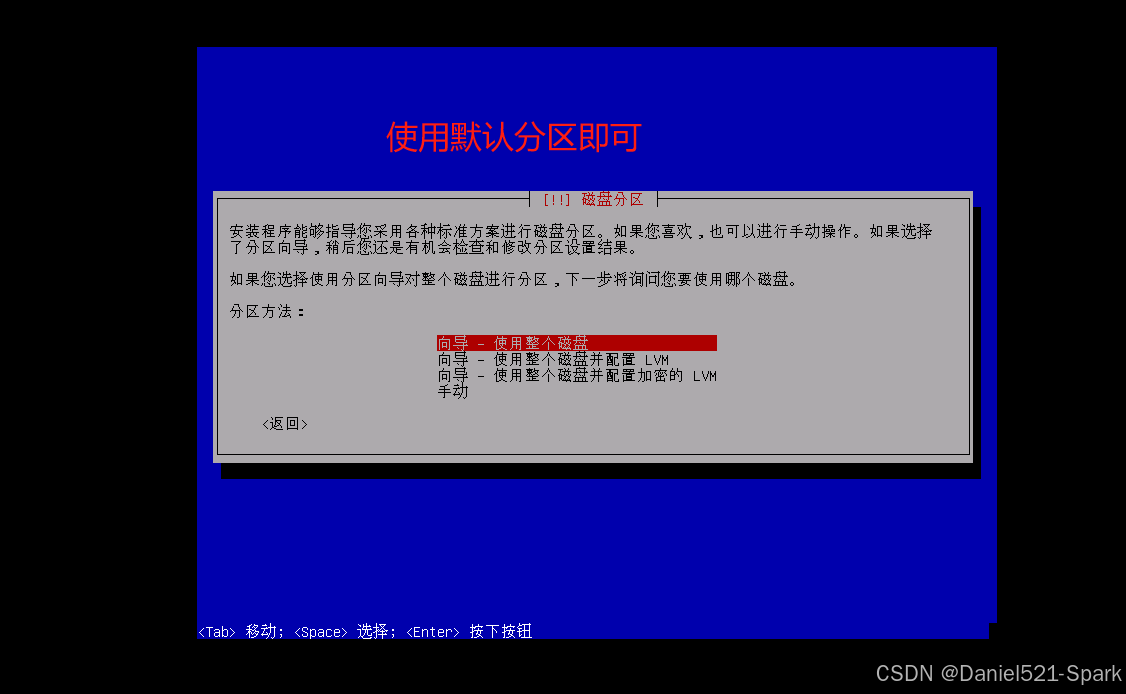
- 选择要分区的磁盘:按照默认选择即可(如下图所示),完成后按一下回车
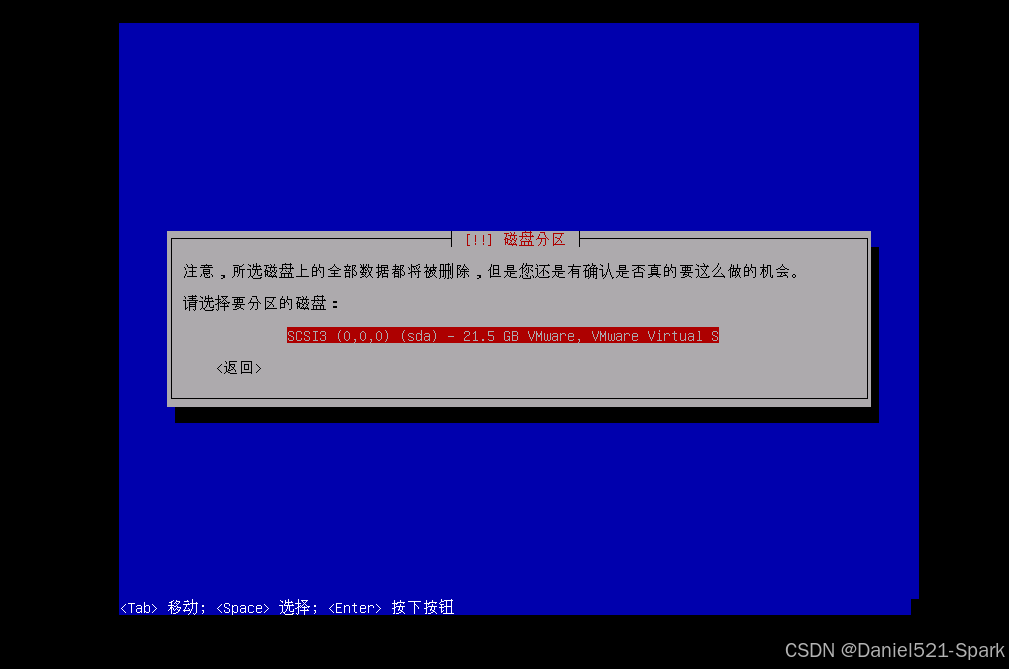
- 分区方案选择第一个将所有文件放在同一个分区中(推荐新手使用),完成后按一下回车

- 磁盘分区信息选择第二个完成分区操作并将修改写入磁盘,完成后按一下回车
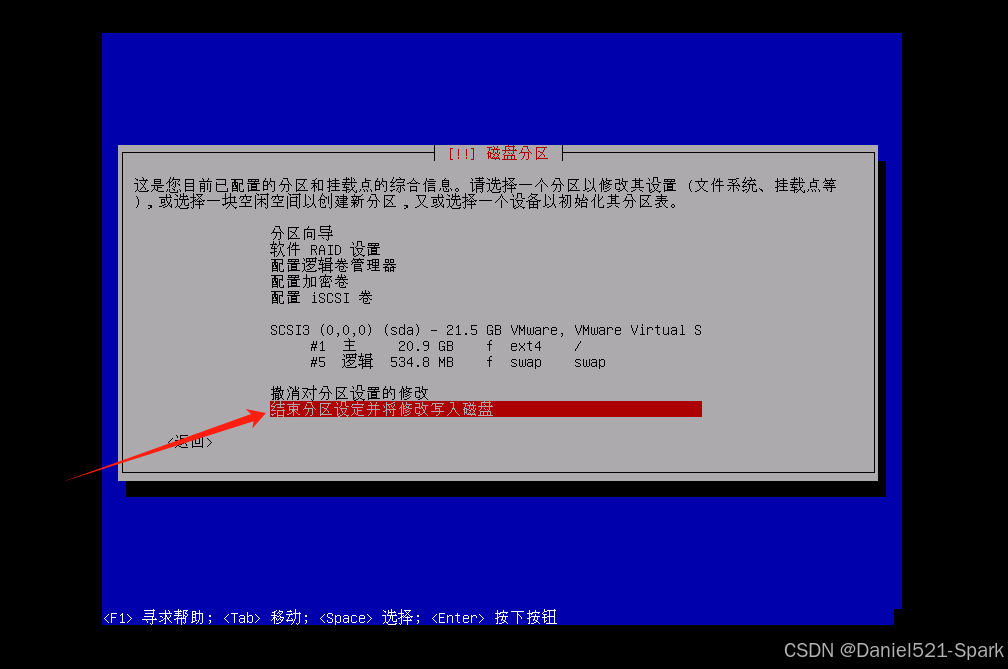
- 是否写入磁盘,选择是,按一下回车

- 安装中,请耐心等待
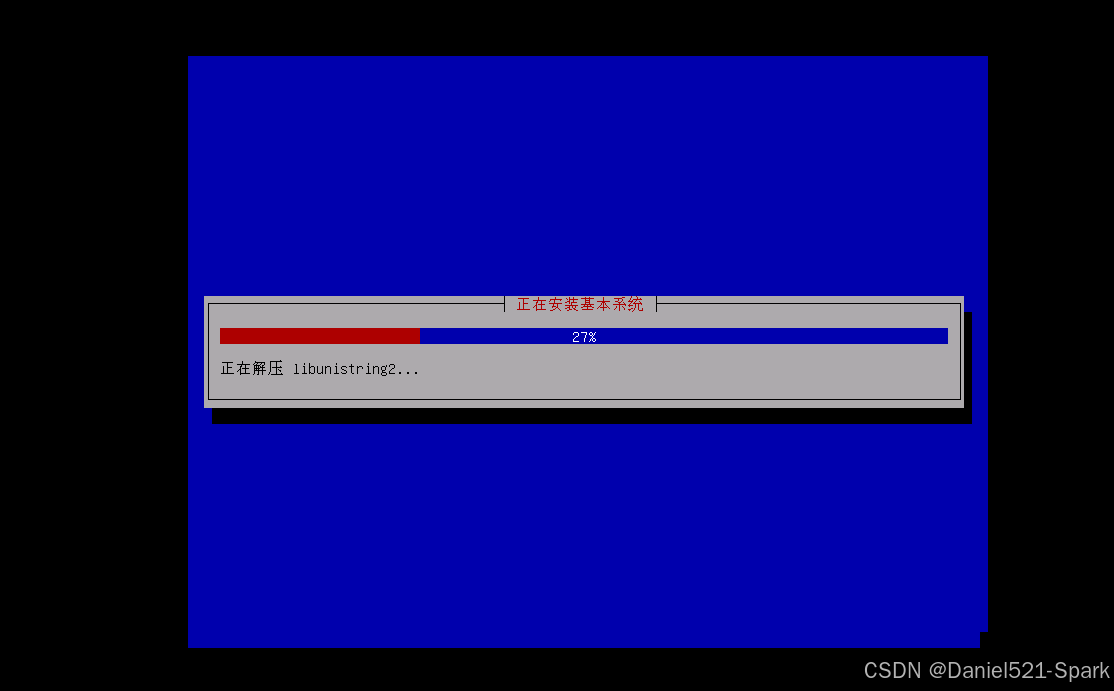
- 此时会弹出一个扫描额外的安装介质,这里我们选择否,不需要扫描
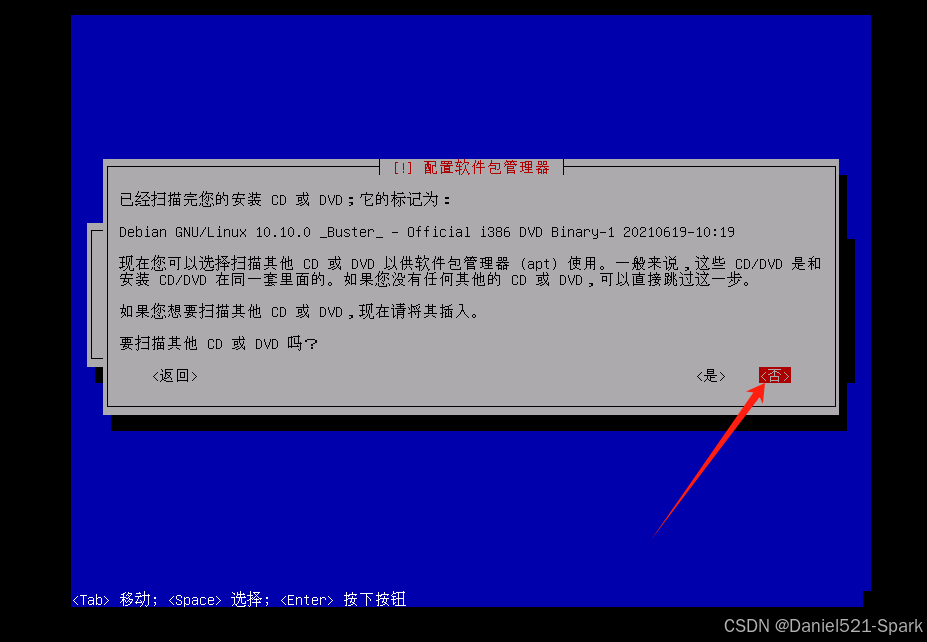
- 此时又会弹出一个是否使用网络镜像,这里我们选择是

- 此时又会弹出一个,默认http即可

- 镜像站点所在国家选择中国,按Tab键切换,按一下回车
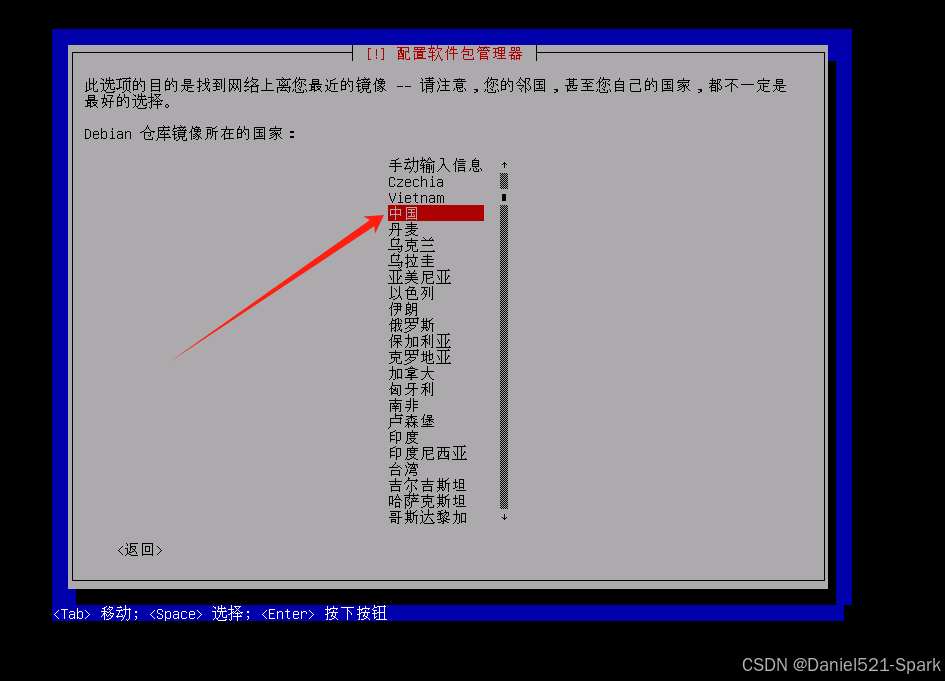
- 镜像站点选择第二个,清华大学镜像站,完成后按一下回车
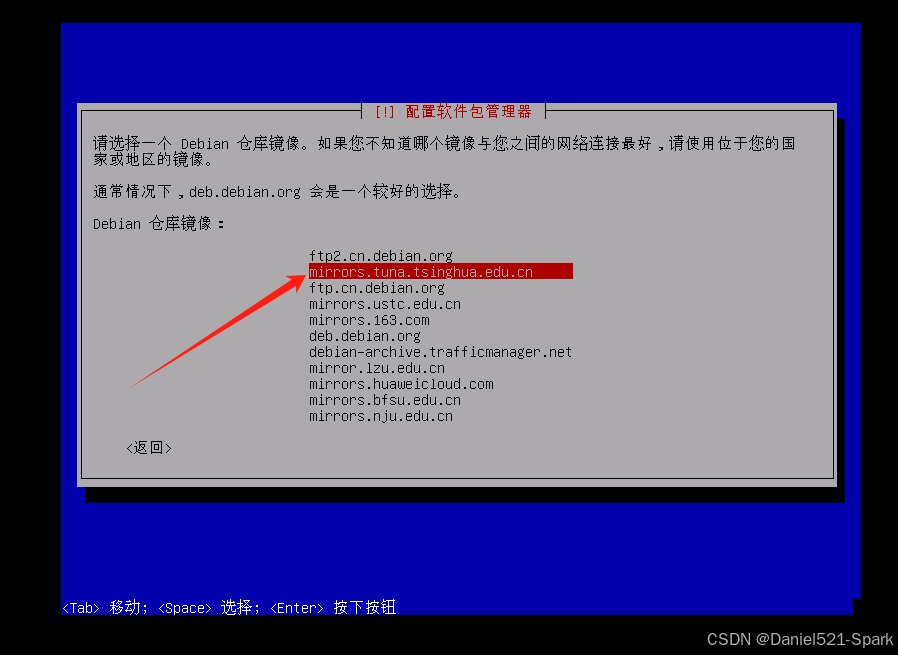
- 代理配置不需要填写,按Tab键切换到继续,按一下回车

- 弹出默认否即可
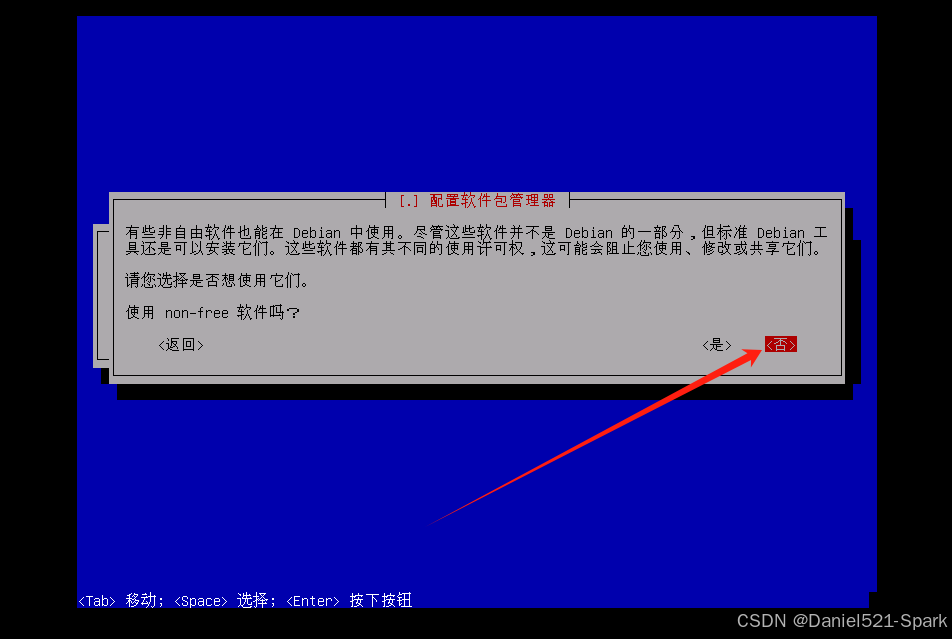
- 弹出蛇者否即可
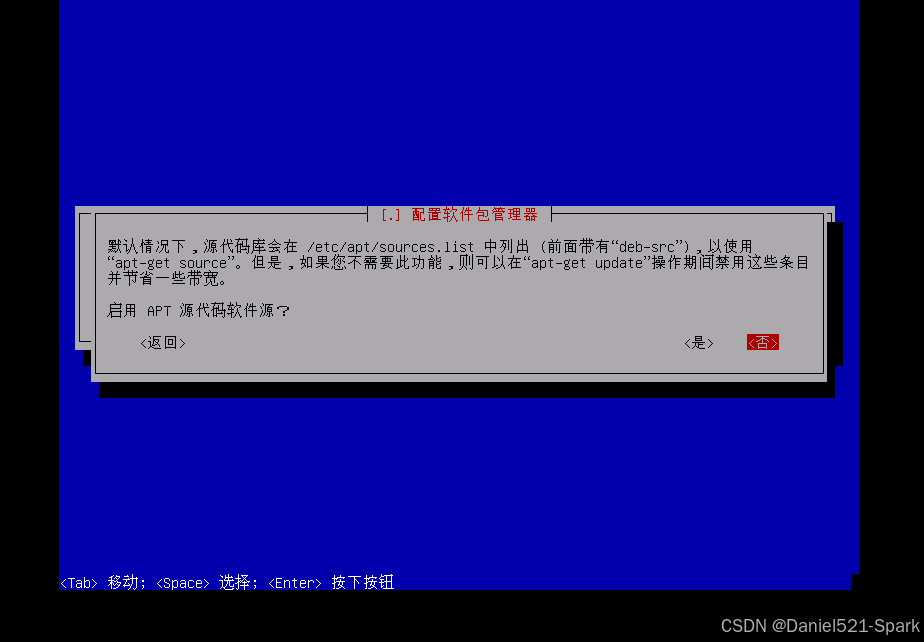
- 正在配置apt,请耐心等待

- 弹出,默认然后继续即可
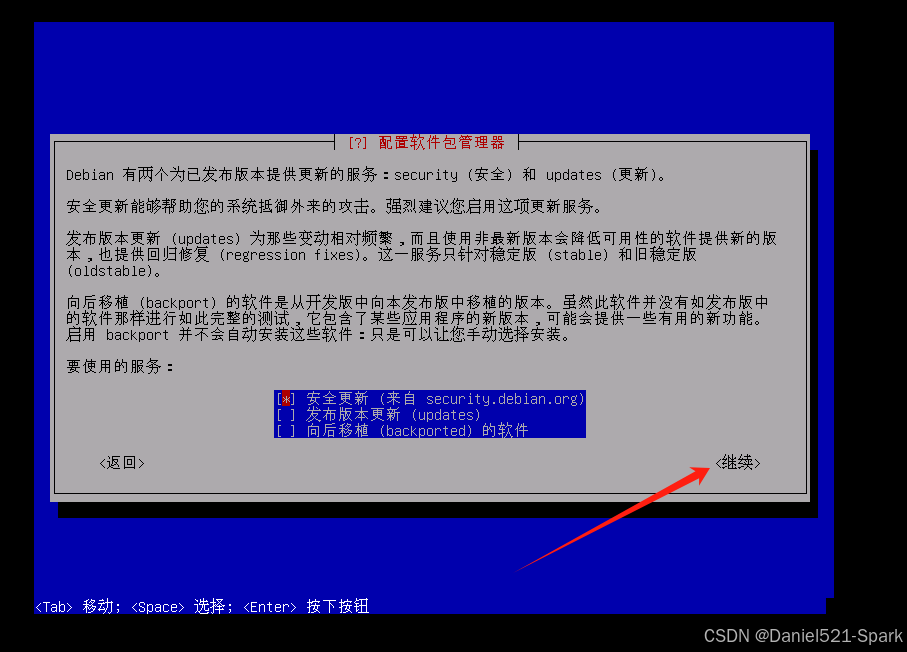
- 再次弹出这个东东,直接回车即可
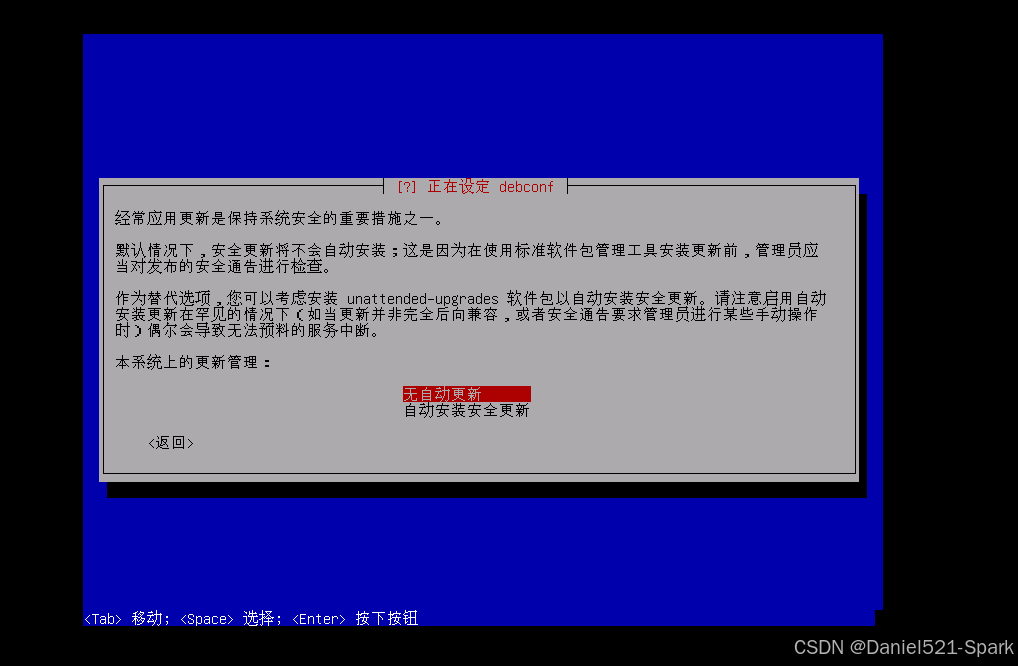
- 此时会弹出一个软件包流行度调查,选择否,按一下回车
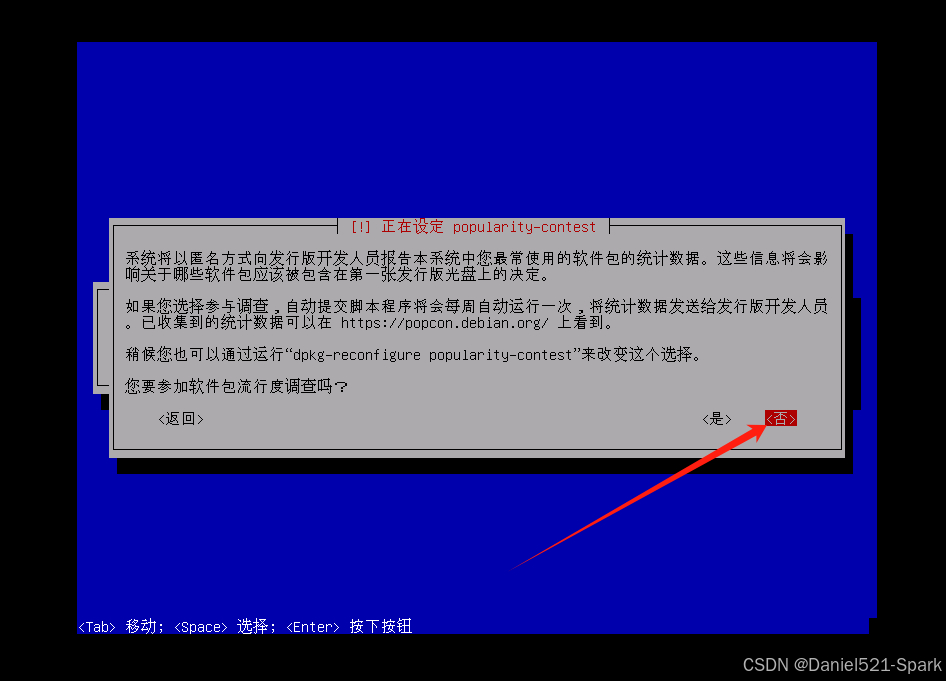
- 软件只需要选择后两个:SSH Server和标准系统工具。完成后按Tab键切换到继续,按一下回车

- 安装中,请耐心等待(预计需要3-5分钟)
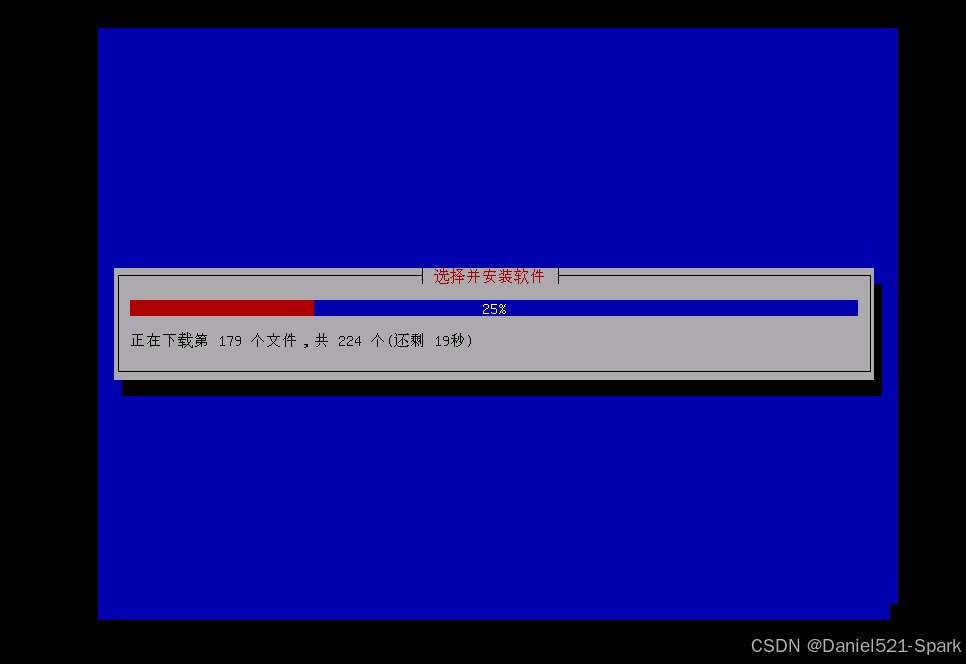
- 设定
grub-pc引导器安装到著驱动器,选择是,然后选择/dev/sda,完成后按一下回车
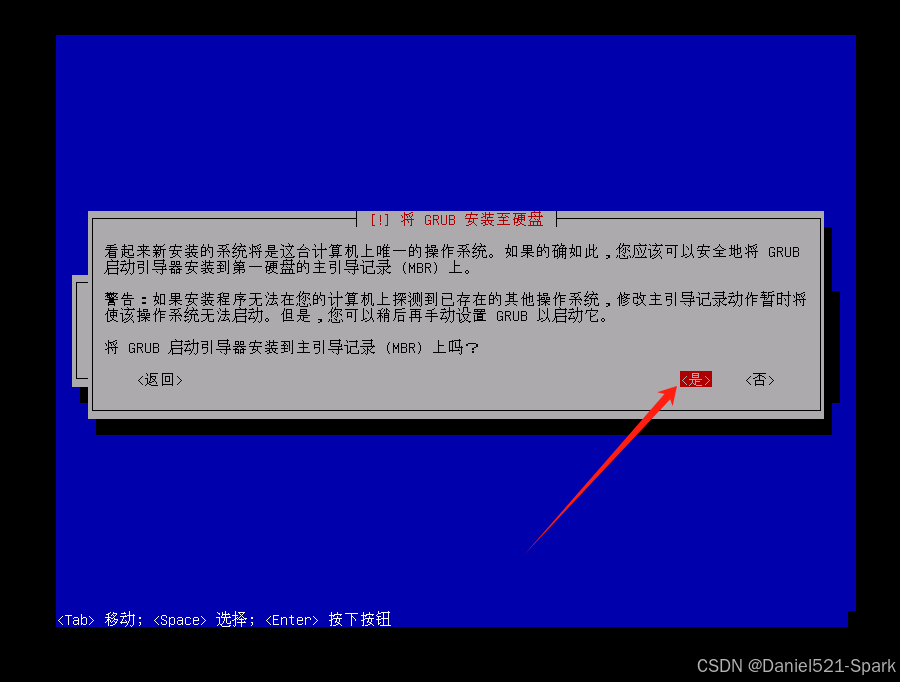
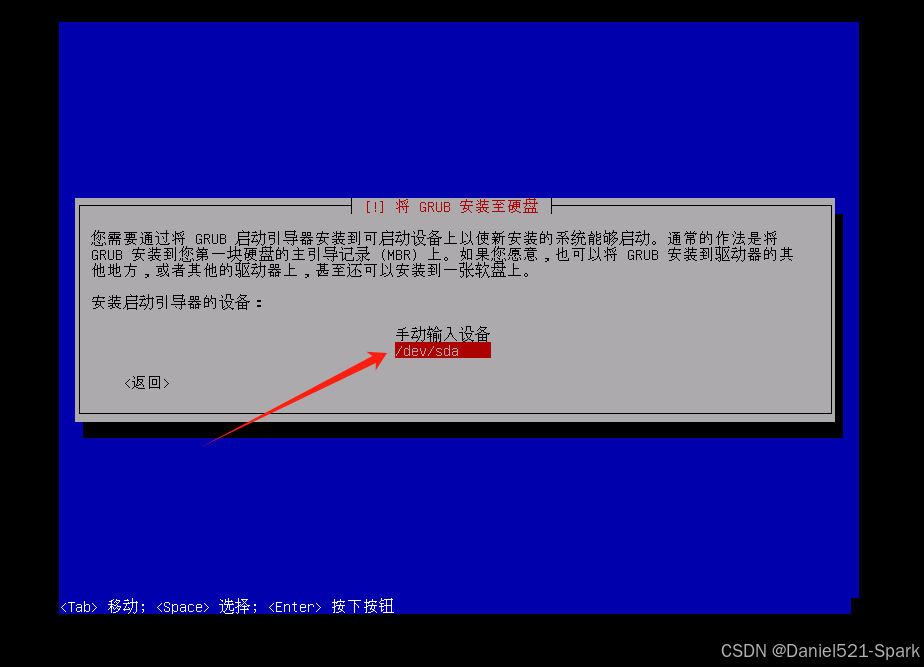
- 等待一段时间后,安装完成,按Tab键切换到继续,按一下回车
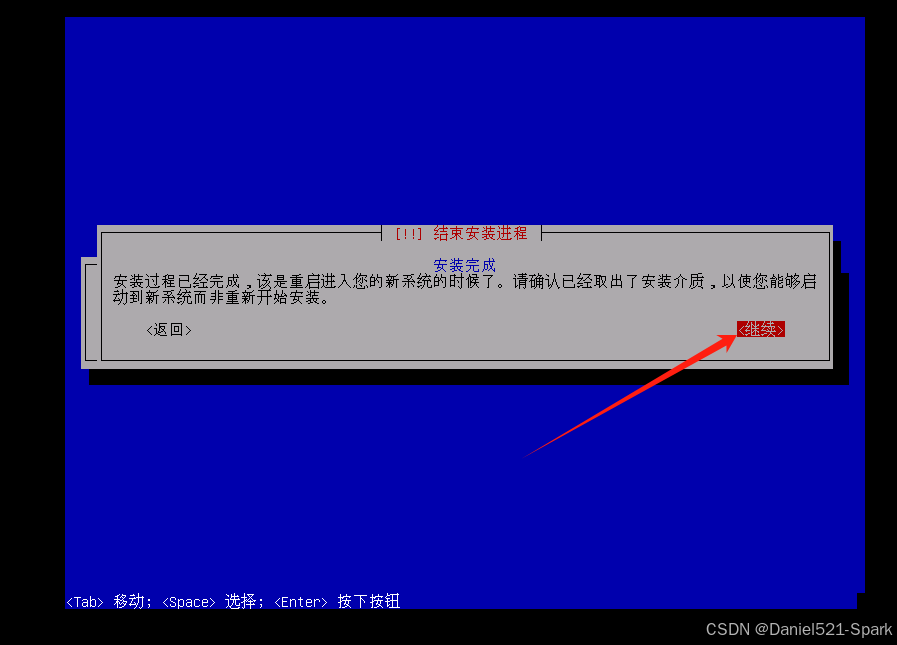
- 重新启动后,进入命令行界面,用户名输入root,密码填写前面设置的密码(不在命令行显示)。输入无误后,登录成功界面如下
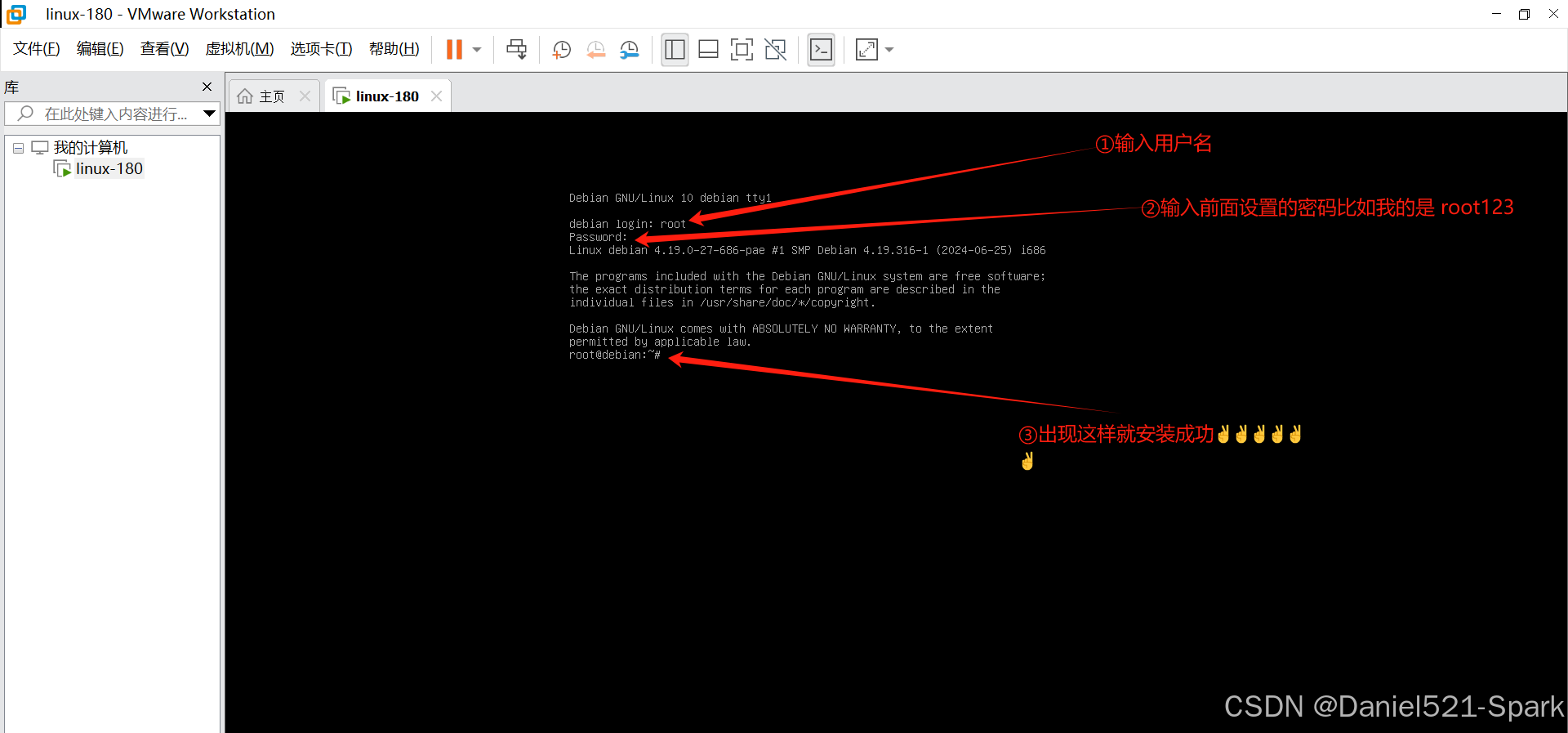
二、配置Debian方便第三方工具远程连接
2.1 配置debian
- 进入安装好的debian系统,输入如下命令安装服务
apt install -y openssh-server
- 开启SSH服务
service ssh start
- 检查SSH服务是否开启,执行如下命令
systemctl status sshd 如下图状态说明SSH服务已经成功开启:

- 由于root用户默认是不能使用SSH的方式登录,因此我们需要更改一下对配置文件/etc/ssh/sshd_config进行修改。执行如下命令
- 安装vim编辑器
apt install -y vim 
- 编辑/etc/ssh/sshd_config文件
vim /etc/ssh/sshd_config 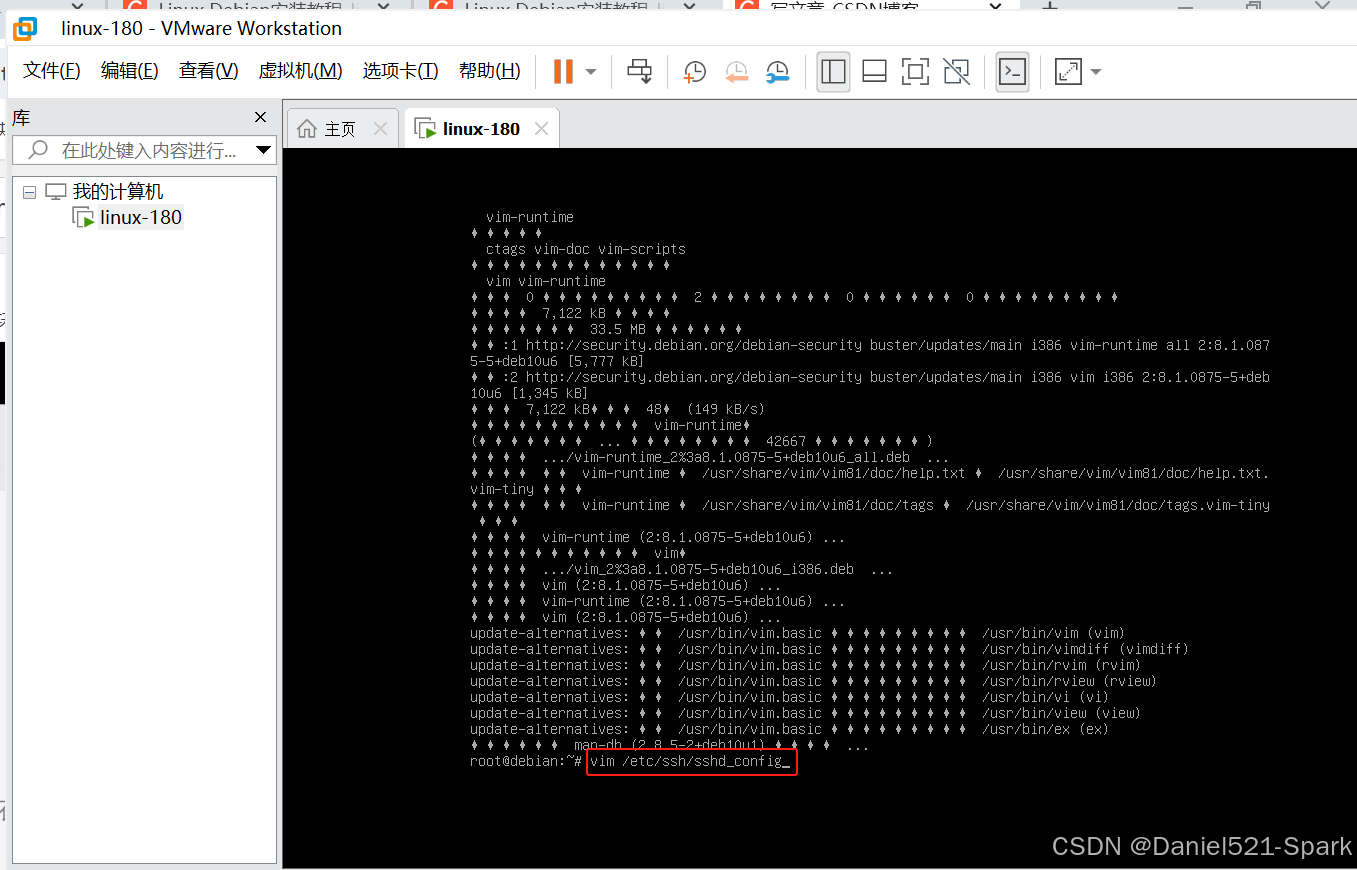
- 此时会进入sshd_config配置文件中,我们依次执行如下命令
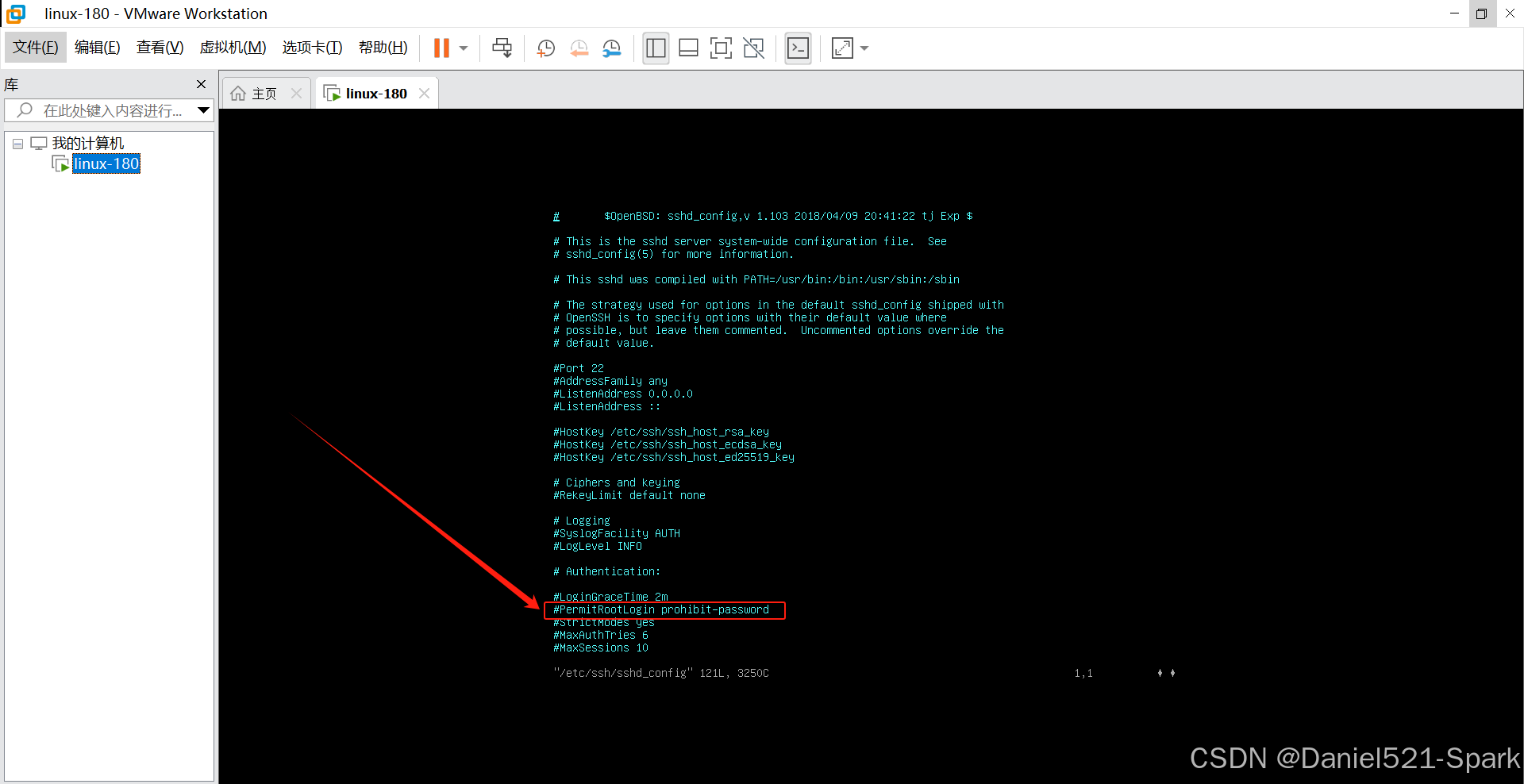
- 此时我们看到如下信息PermitRootLogin prohibit-password,这段配置的含义是使用SSH方式登录root用户是禁止的,因此我们需要对这段代码进行修改,将prohibit-password改为yes,并且将如图前面三个注释去掉
按i键进入编辑模式
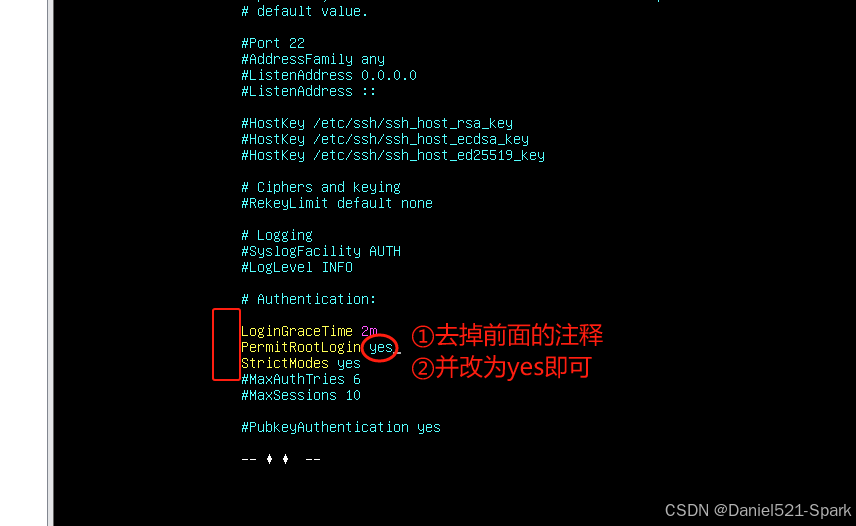
- 完成编辑后,先按一下Esc键,再输入
:wq保存并退出编辑。
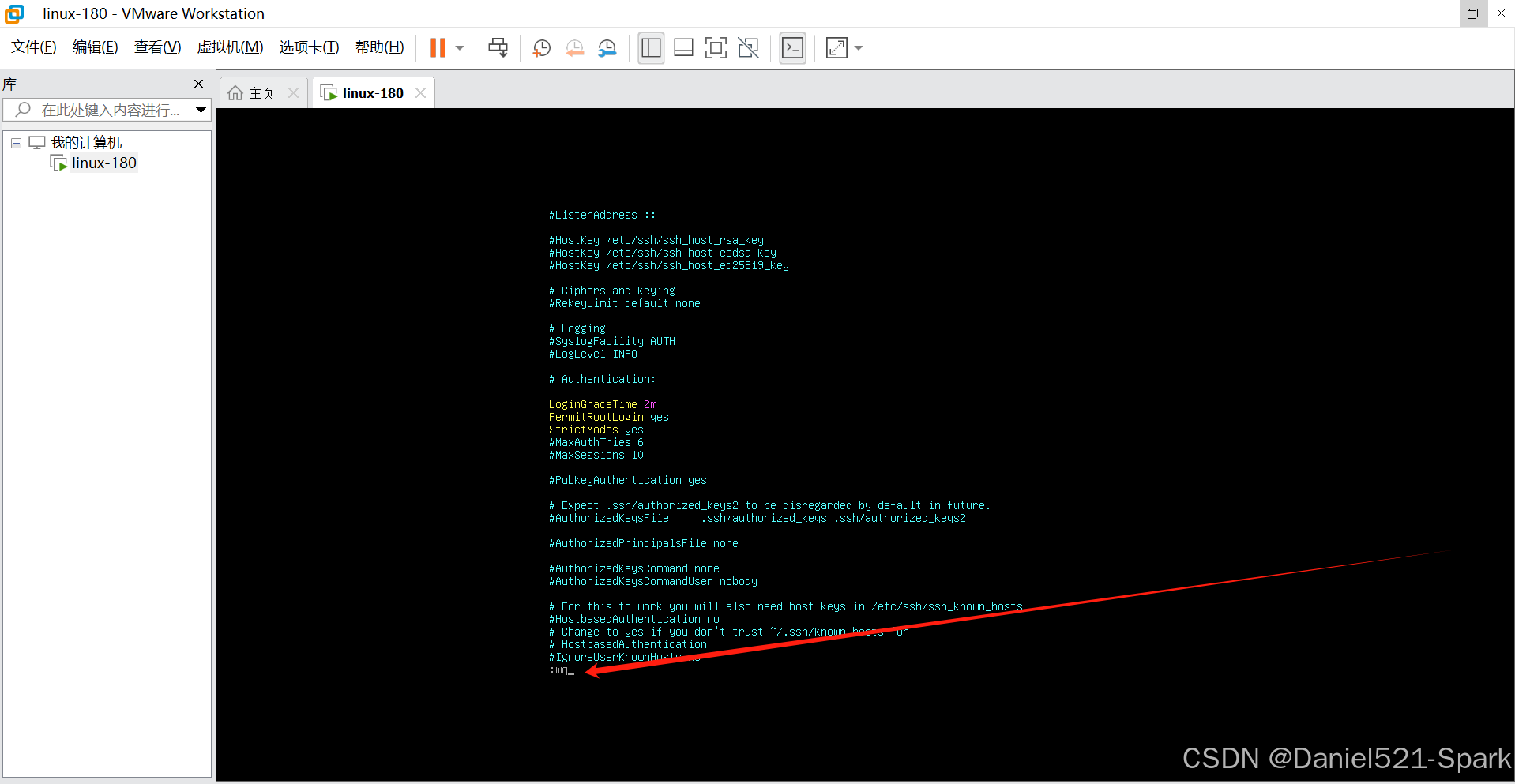
- 重启SSH服务,执行如下命令,截图如下
systemctl restart sshd
- 安装防火墙软件ufw,执行如下命令,截图如下
apt install -y ufw 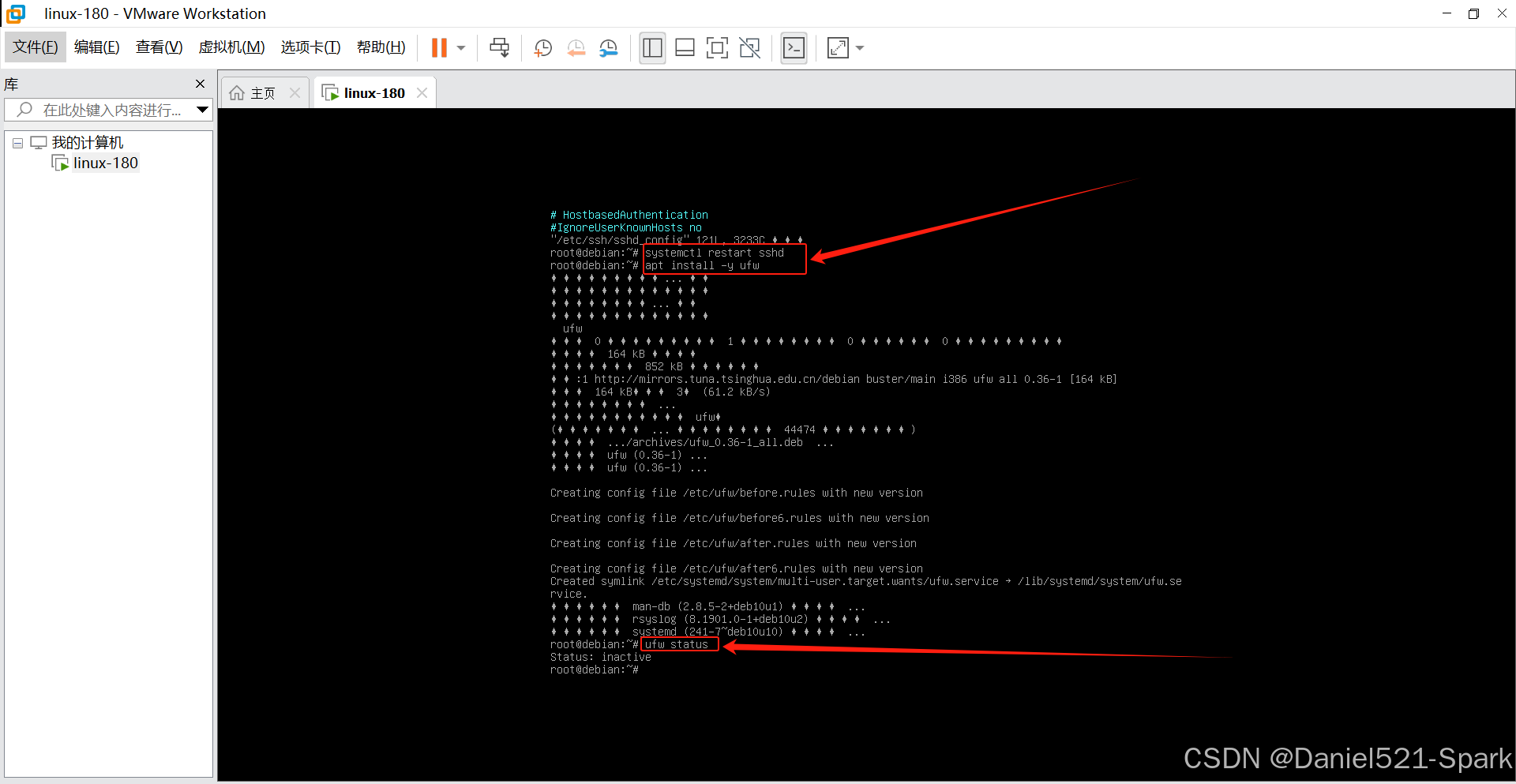
- 查看防火墙状态,在命令行中执行如下命令,截图如下
ufw status 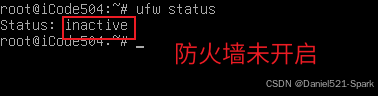
- 为了保障系统安全,我们需要开启防火墙,只开放特定的端口。输入如下命令开启防火墙
ufw enable 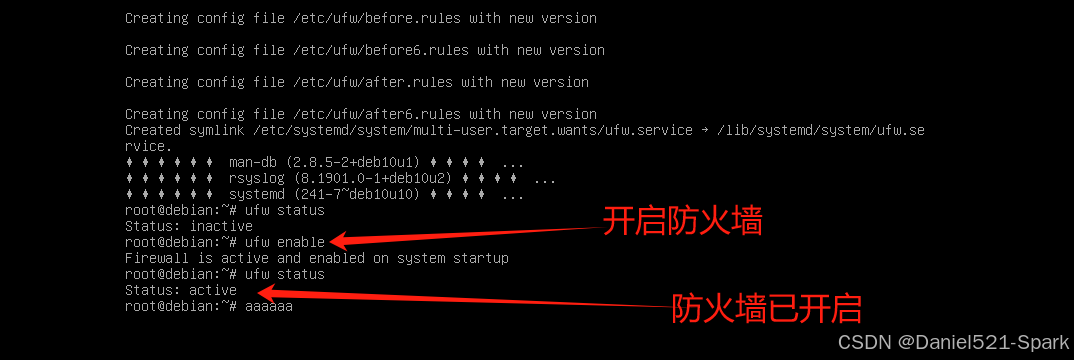
- SSH默认是22号端口,此时我们需要开启22号端口。执行如下命令
ufw allow 22/tcp 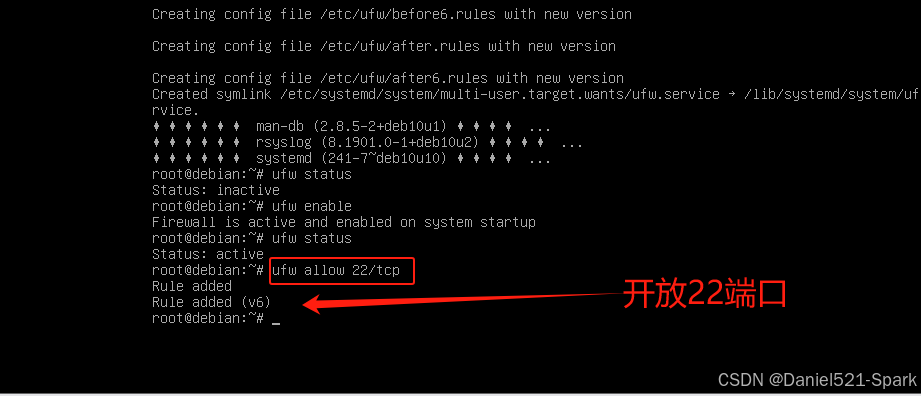
- 输入如下命令,查看debian的IP地址
ip addr 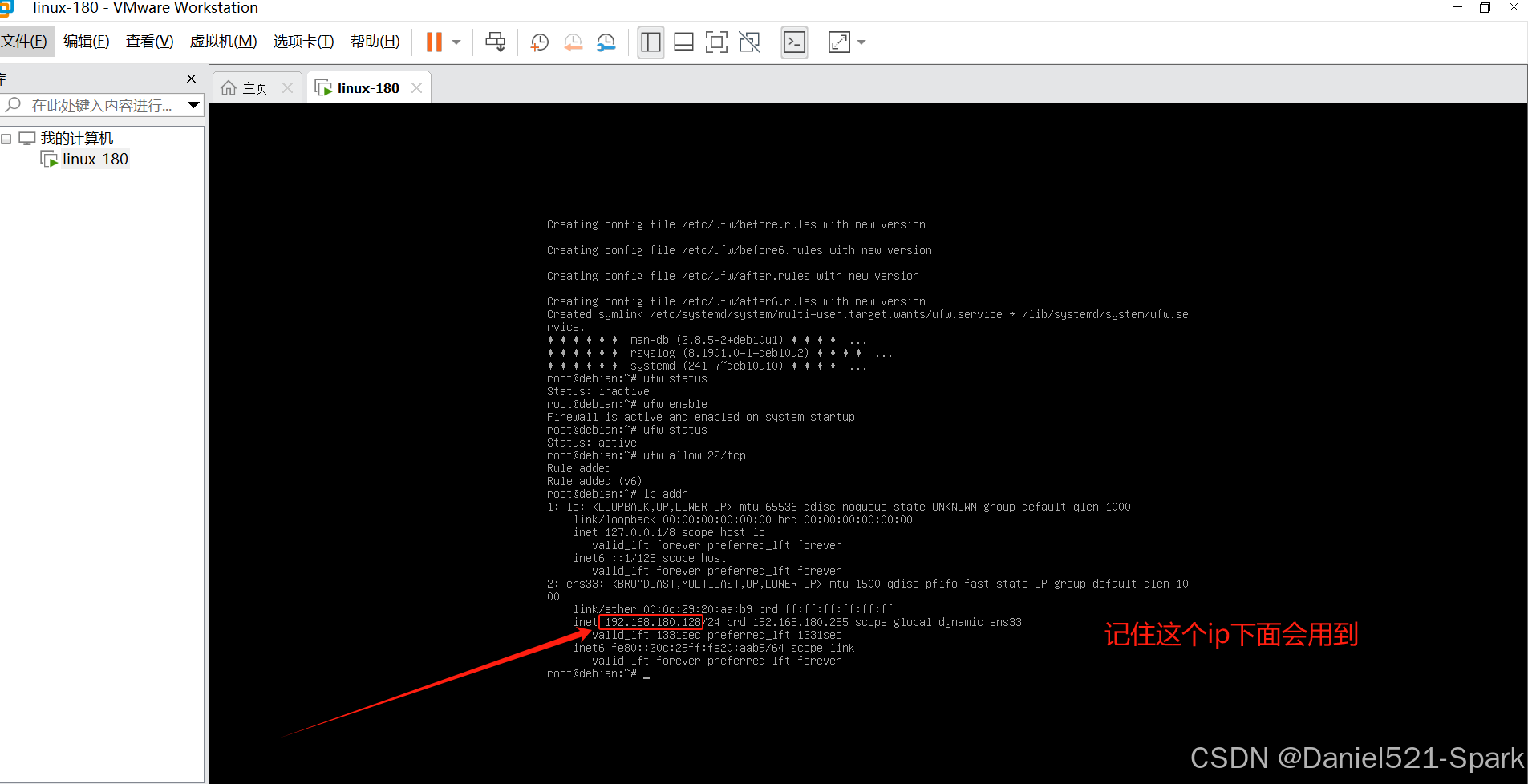
2.2 安装远程SSH工具并连接
- 打开Electerm(Electerm 安装教程),点击左侧的书签
按照下图操作填写连接信息

- 向下找,点击测试连接
- 等待一段时间后,如果上方出现一个
connection ok,说明前面填写内容没有问题
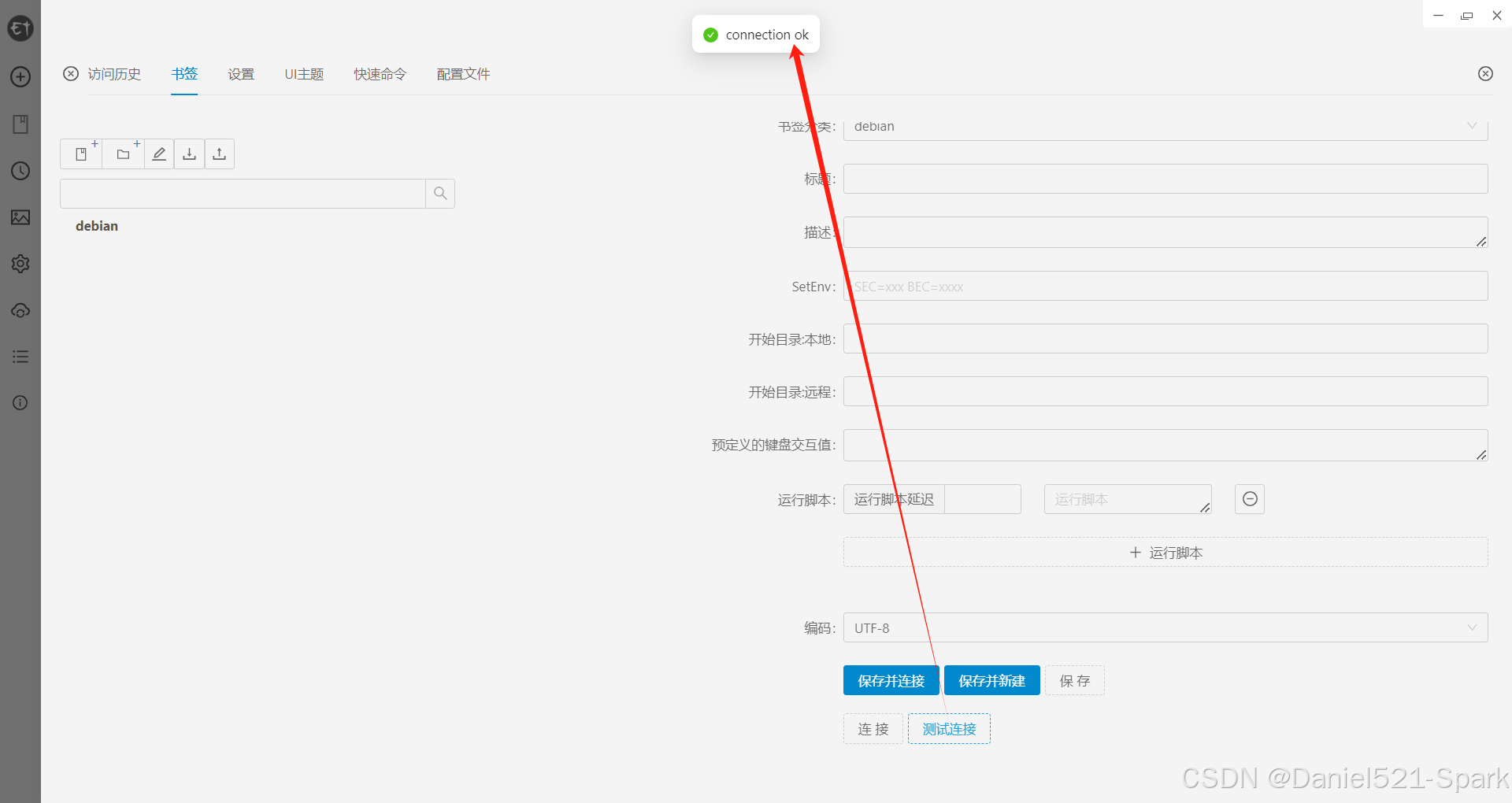
- 如果出现的时connection is failed,说明填写的内容有问题,需要更改后再次测试连接。
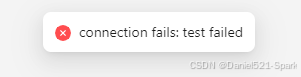
- 测试连接成功后,点击保存并连接后,此时我们就可以在Electerm中登录root用户并执行命令了