先自我介绍一下,小编浙江大学毕业,去过华为、字节跳动等大厂,目前阿里P7
深知大多数程序员,想要提升技能,往往是自己摸索成长,但自己不成体系的自学效果低效又漫长,而且极易碰到天花板技术停滞不前!
因此收集整理了一份《2024年最新软件测试全套学习资料》,初衷也很简单,就是希望能够帮助到想自学提升又不知道该从何学起的朋友。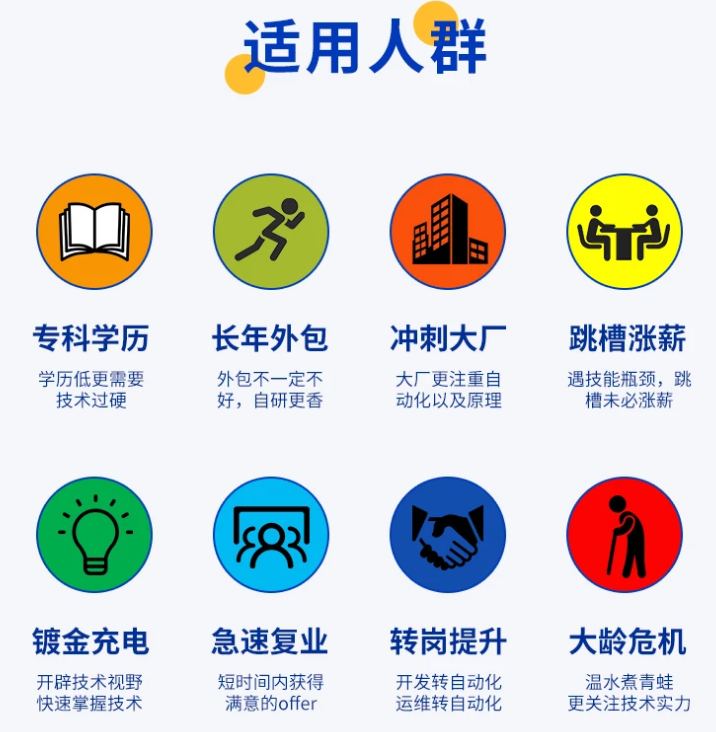
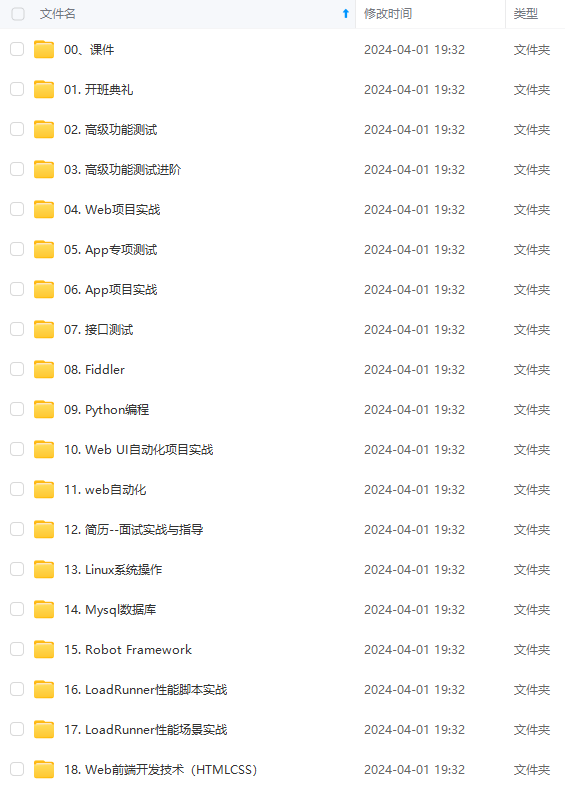
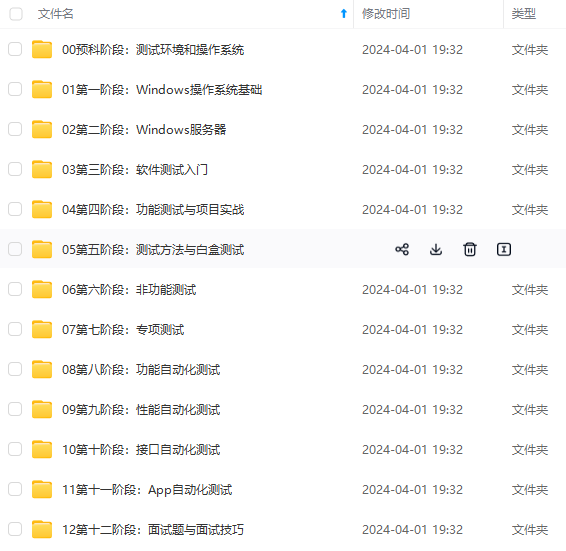
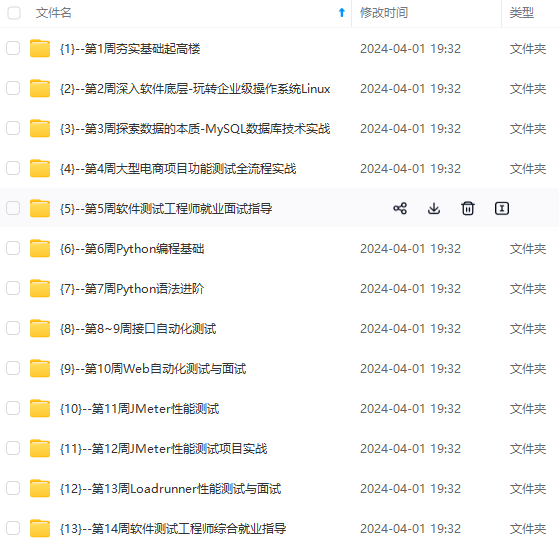
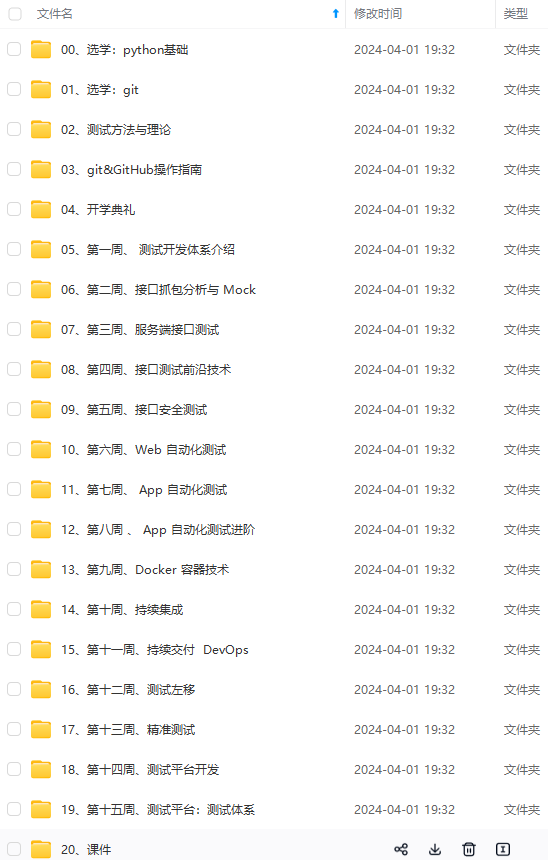
既有适合小白学习的零基础资料,也有适合3年以上经验的小伙伴深入学习提升的进阶课程,涵盖了95%以上软件测试知识点,真正体系化!
由于文件比较多,这里只是将部分目录截图出来,全套包含大厂面经、学习笔记、源码讲义、实战项目、大纲路线、讲解视频,并且后续会持续更新
如果你需要这些资料,可以添加V获取:vip1024b (备注软件测试)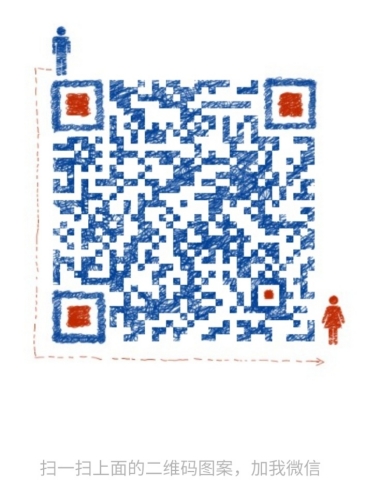
正文

2、当出现如下图所示白色窗口时,立即按到第二个HP Smart Storage Administrator进行RIAD划分。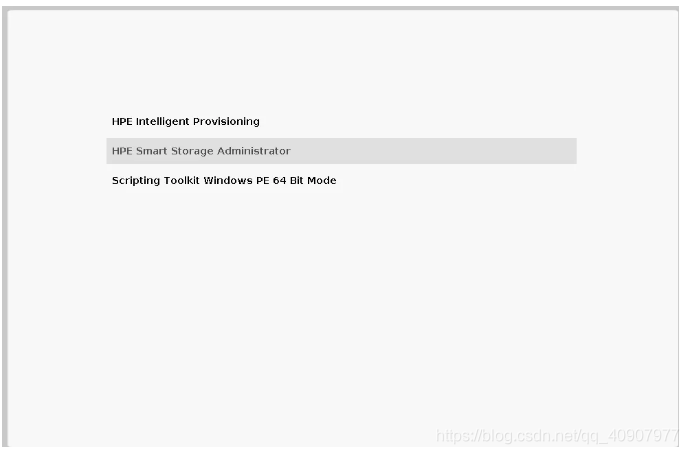
3、等待约3~5分钟后…进入RIAD划分界面。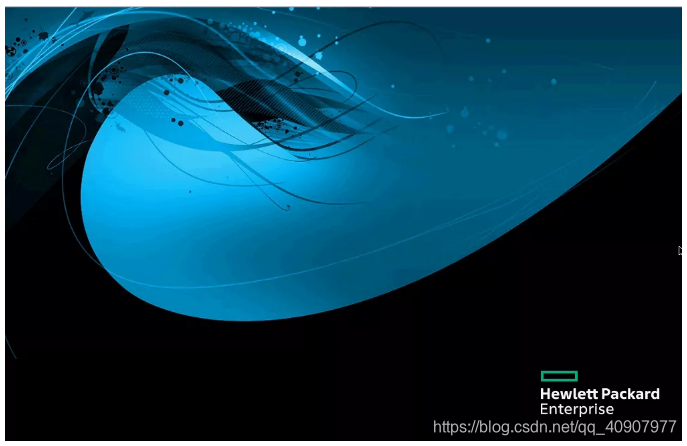
4、进入HP380G9服务器RIAD划分界面。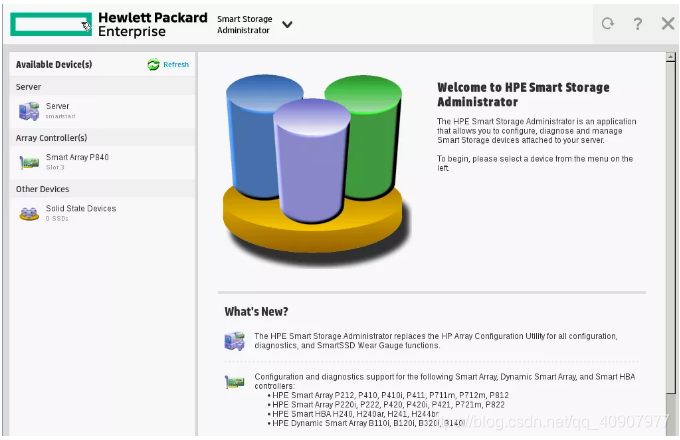
5、按照客户需求,前两块硬盘做RIAD1 ,后14块硬盘,每个硬盘各做一个RIAD0。
6、点击Configure进行RIAD划分。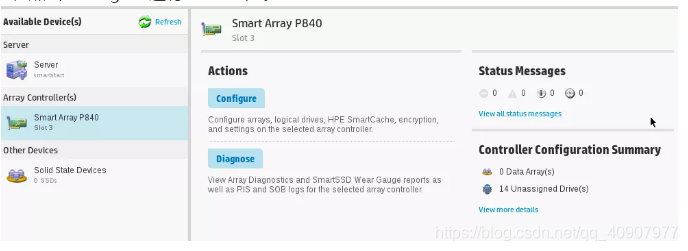
7、创建 Create Arrary。
8、选择硬盘接口类型,然后进行硬盘划分RIAD,按需求进行创建RAID。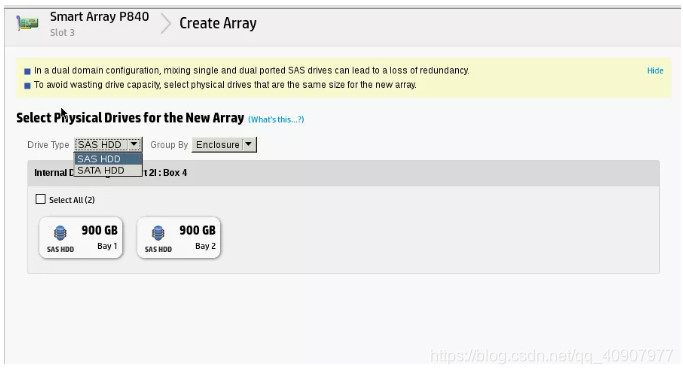
9、勾选,两块SAS块进行RIAD1划分。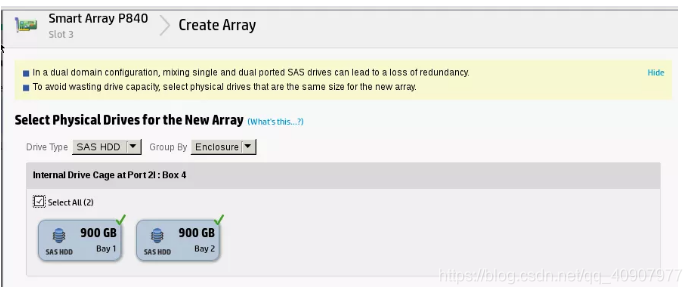
10、选择RAID类型型,选择RAID1,选择条带大小,选择256KB,其它默认。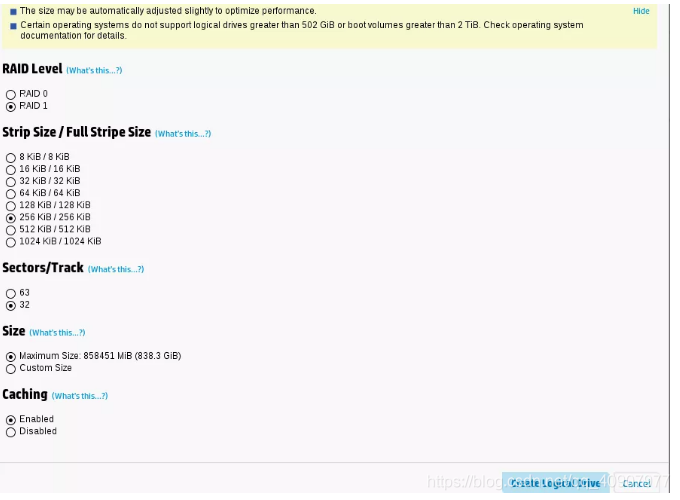
11、RAID1创建完成。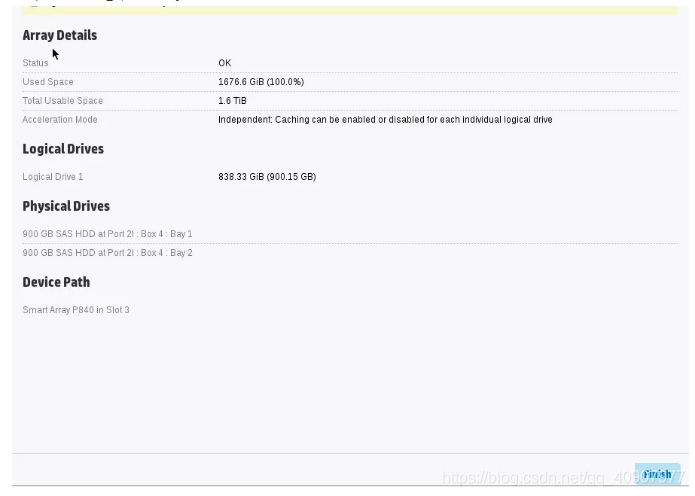
12、创建完成之后,就可以在Logical Devices看到划分的RAIDA1。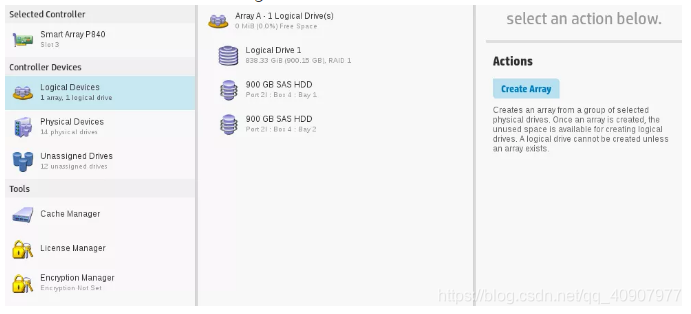
13、开始创建RAID0。选择剩余的其中和一块硬盘进行RAID0划分。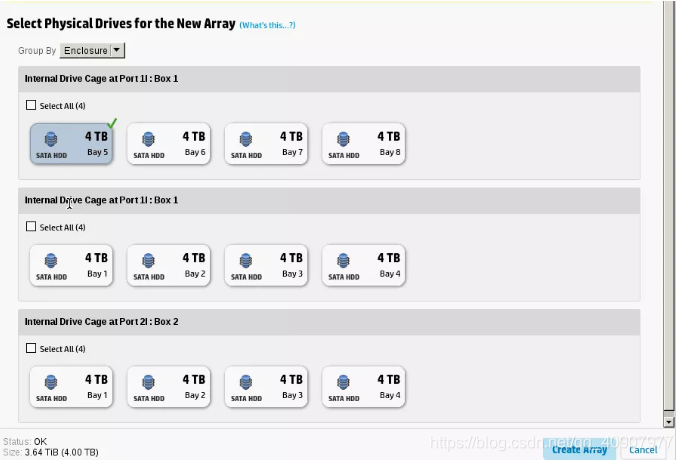
14、选择RAID 0,然后选择256KB条带深度。
15、第一块RIAD 0创建完成。
16、RIAD1与RIAD0都划分完成之后,在Logical Devices检查是否划分正确。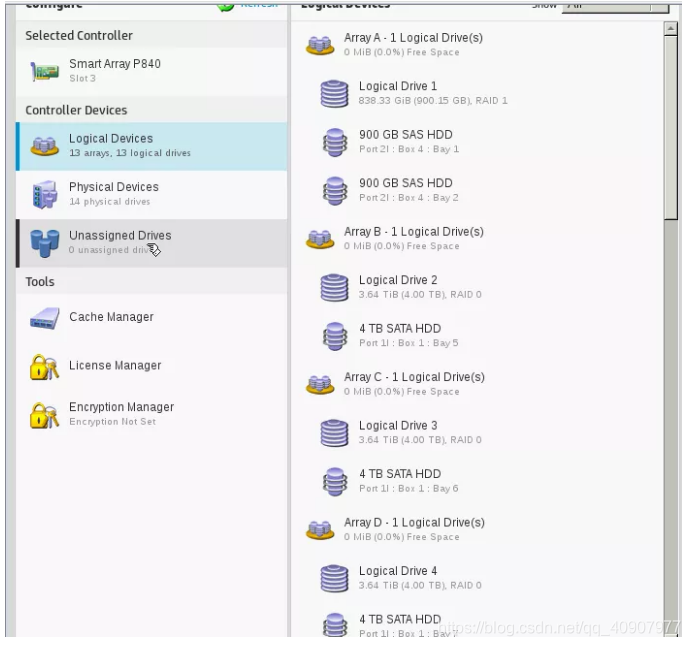
第四步:设备系统引导选项
1、RIAD做完之后,将RIAD1作为系统启动盘,更改为系统引导项。如果不调整哪个逻辑卷为系统引导盘,安装系统后,服务器不知道应该从哪个逻辑卷开始启动。SetBootable Logical Drive/Volume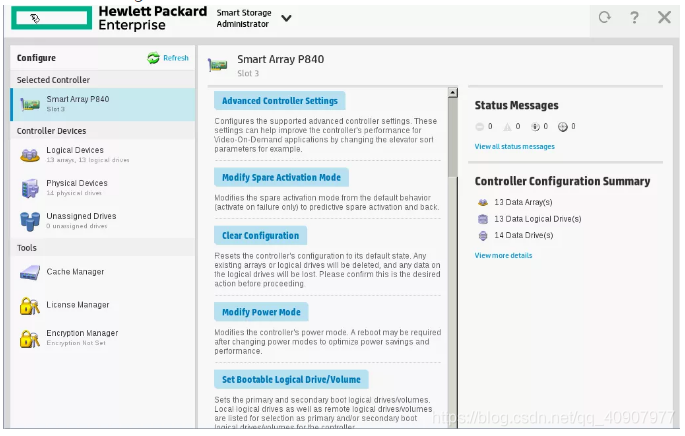
2、选择Local.Logical Drvice1 刚才创建的RIAD 1 作为系统引导盘启动。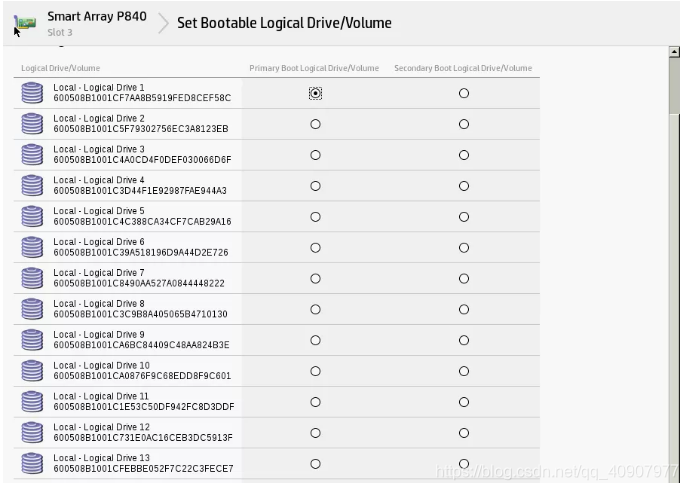
3、核对一下,Logical Driver的iD是否与Local.Logical Drvice1 是一样的。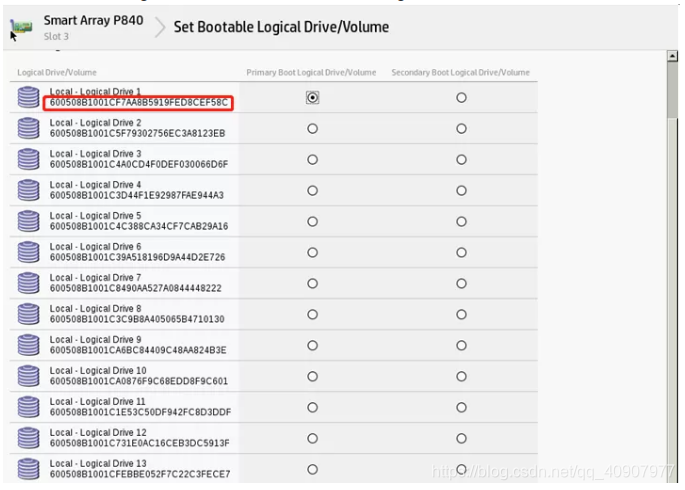
如下图所示,发现是一样的。说明,选择的系统启动引导是正确的,RAID划分完成后,可以正常安装系统了。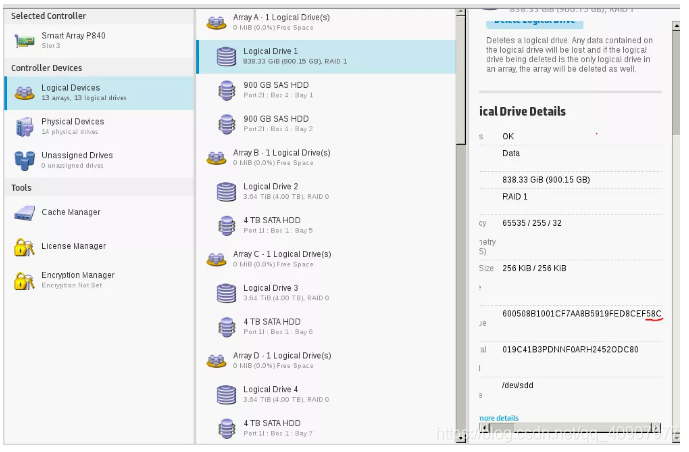
参考链接 :
HP380 G9服务器RAID划分 : https://mp.weixin.qq.com/s/vUWn26nmeC-lHggCBHP6sw
网上学习资料一大堆,但如果学到的知识不成体系,遇到问题时只是浅尝辄止,不再深入研究,那么很难做到真正的技术提升。
需要这份系统化的资料的朋友,可以添加V获取:vip1024b (备注软件测试)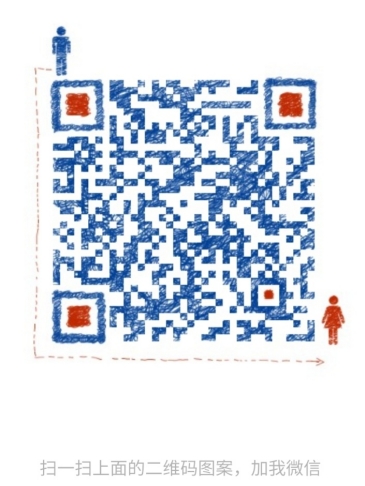
一个人可以走的很快,但一群人才能走的更远!不论你是正从事IT行业的老鸟或是对IT行业感兴趣的新人,都欢迎加入我们的的圈子(技术交流、学习资源、职场吐槽、大厂内推、面试辅导),让我们一起学习成长!
不论你是正从事IT行业的老鸟或是对IT行业感兴趣的新人,都欢迎加入我们的的圈子(技术交流、学习资源、职场吐槽、大厂内推、面试辅导),让我们一起学习成长!**
