你好,这里是网络技术联盟站,我是瑞哥。
SecureCRT 是一款广泛使用的终端仿真程序,由 VanDyke Software 公司开发。它旨在为网络管理员、工程师和开发人员提供安全、可靠的终端仿真和文件传输功能。SecureCRT 支持多种协议,包括 SSH、Telnet、Serial、RLogin 等,能够满足不同用户的需求。
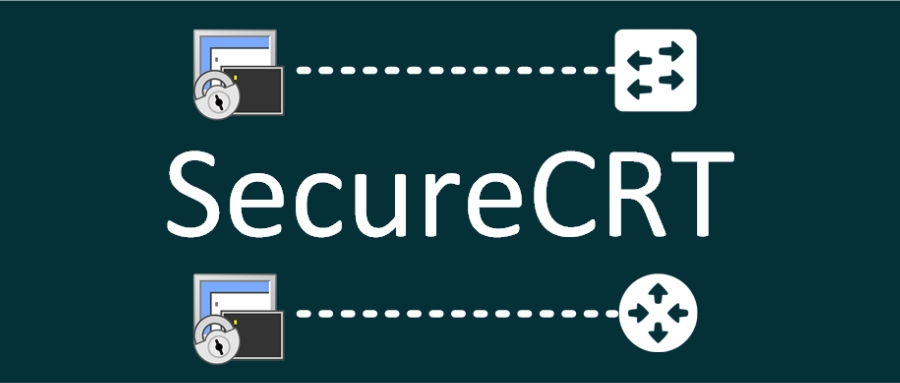
SecureCRT 最早于 1995 年发布,最初只支持 Windows 平台。随着网络技术的发展和用户需求的变化,SecureCRT 不断更新和改进。如今,SecureCRT 已经成为业界公认的领先终端仿真工具,拥有广泛的用户基础和丰富的功能特性。VanDyke Software 公司也在不断推出新版本,增加新功能和优化用户体验。
目录:
文章目录
SecureCRT的用途和优势
SecureCRT 的主要用途包括远程系统管理、网络设备配置、开发环境访问以及安全文件传输。
它具有以下优势:
高安全性
SecureCRT 支持多种加密协议和身份验证方式,如 SSH1、SSH2、Kerberos、密码、公共密钥等,确保数据传输的安全性。它还提供了多重身份验证(MFA)支持,进一步提高了安全性。
多平台支持
SecureCRT 支持 Windows、macOS 和 Linux 操作系统,用户可以在不同平台上获得一致的使用体验。这对于跨平台工作的 IT 专业人员和开发人员尤为重要。
强大的会话管理
SecureCRT 提供了全面的会话管理功能。用户可以创建、保存和组织多个会话,方便快速访问常用连接。标签页功能允许用户在一个窗口中管理多个会话,提升工作效率。
灵活的脚本和自动化
SecureCRT 支持多种脚本语言(如 VBScript、Python 和 Perl),用户可以编写脚本来自动化常见任务,如登录、配置和文件传输。这有助于减少重复性工作,提高工作效率。
高度可定制化
SecureCRT 允许用户自定义终端外观、键盘映射、快捷键和颜色方案,满足不同用户的个性化需求。用户可以根据自己的工作习惯调整界面和功能,以获得最佳使用体验。

适用场景
SecureCRT 广泛应用于以下场景:
- 网络设备管理:网络管理员使用 SecureCRT 配置和管理路由器、交换机、防火墙等网络设备。
- 远程系统访问:开发人员和系统管理员通过 SecureCRT 远程访问和管理服务器,进行开发、调试和维护工作。
- 文件传输:用户可以使用 SecureCRT 的 SFTP 功能在本地和远程系统之间传输文件,确保数据传输的安全性和可靠性。
- 自动化任务:通过脚本编写,用户可以自动化完成一些常见任务,如定时备份、日志收集等,提高工作效率。
下载 SecureCRT
下载地址:
https://www.vandyke.com/download/index.html 
这里选择64位的:
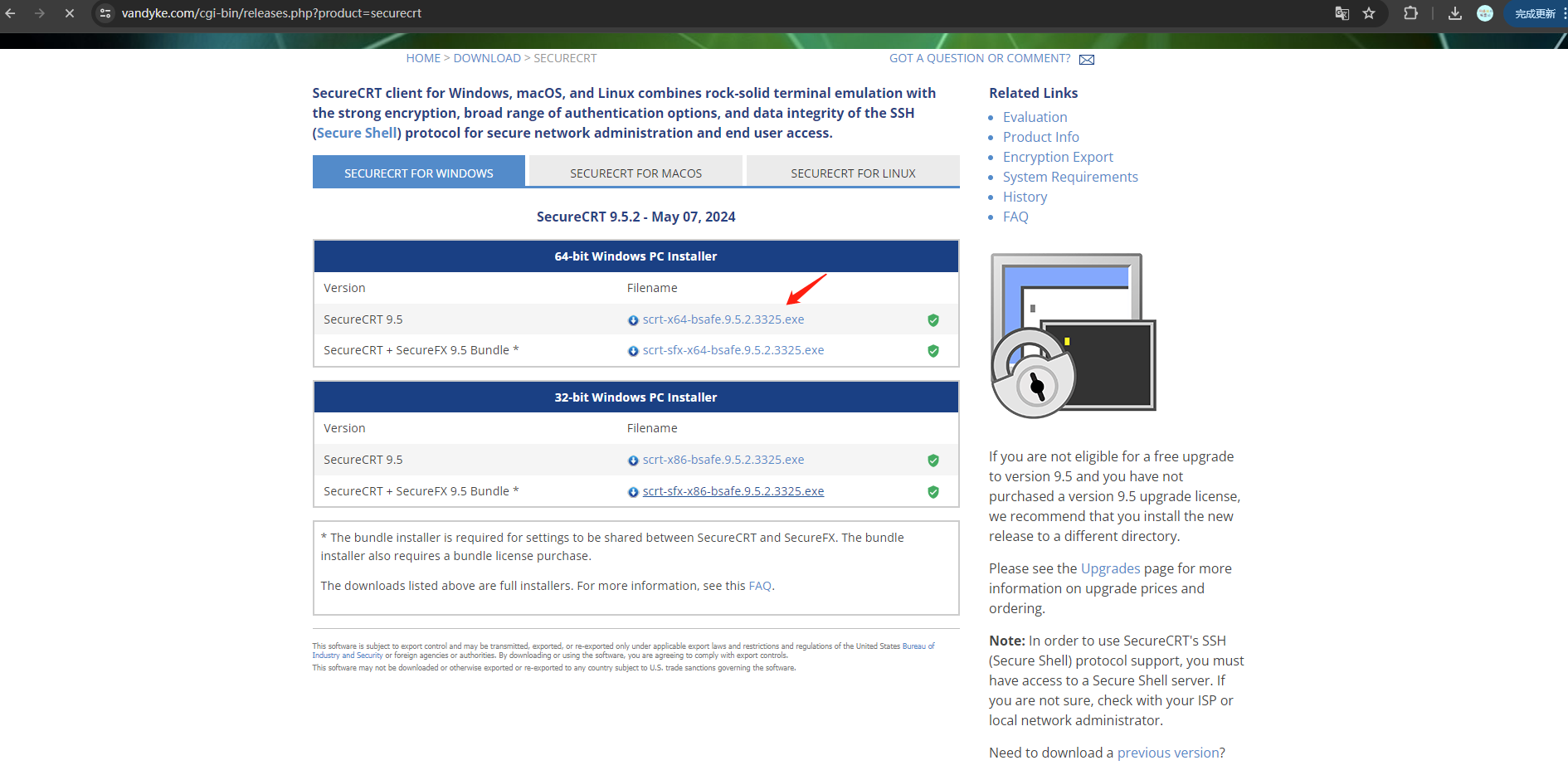
这里选择“中国”后直接下载:
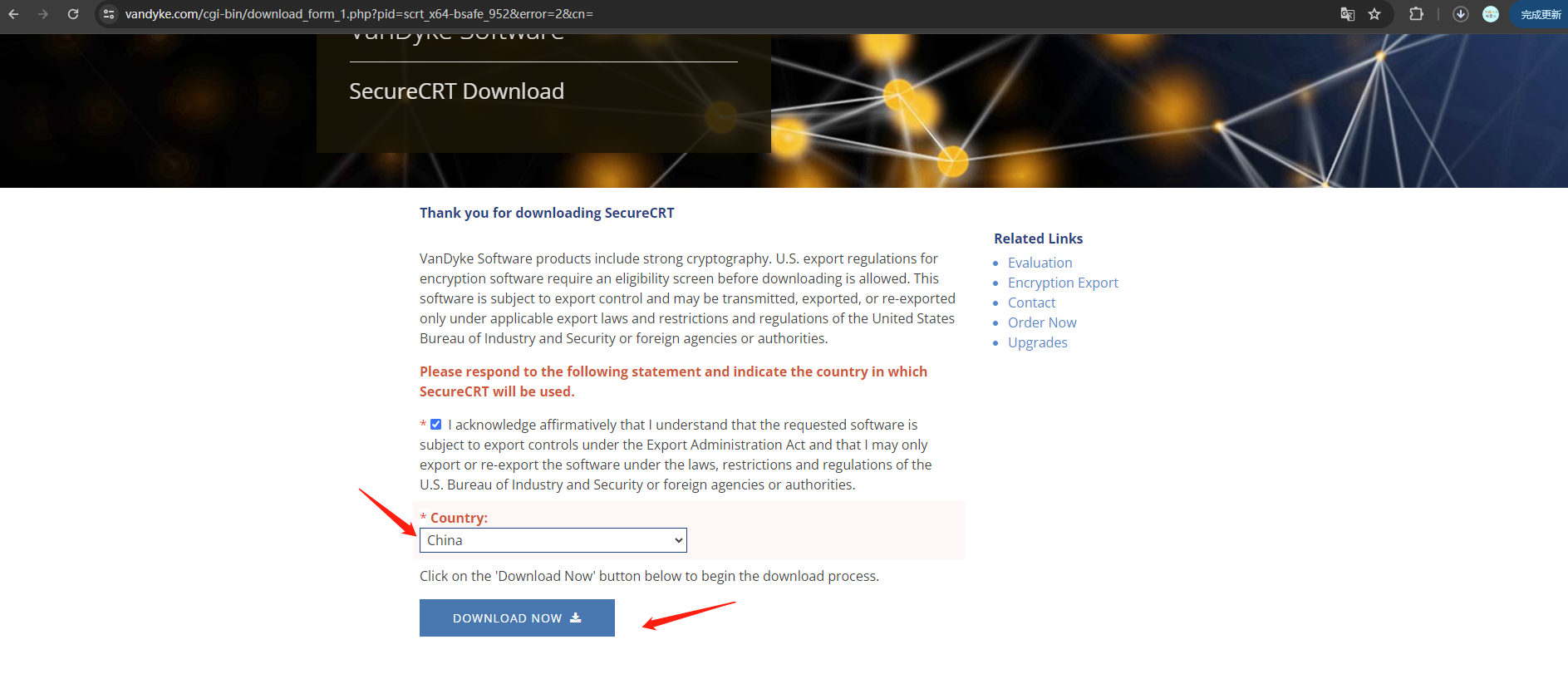
下载后的文件:

安装SecureCRT
双击开始安装:
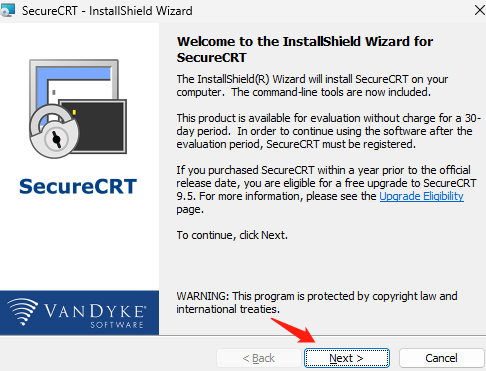
一直点击【Next】就行,跟装普通的软件一样。
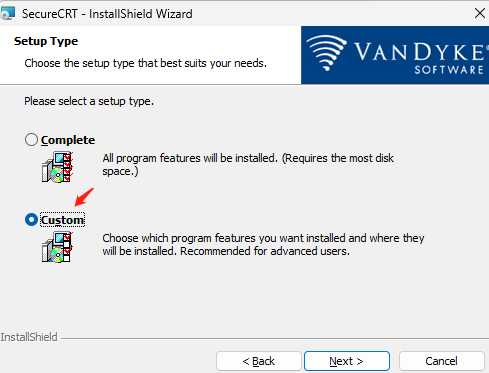
到这个界面的时候,记得不要选择默认的“Complete”,不然会默认装到C盘去。需要点击一下“Custom”自定义安装:
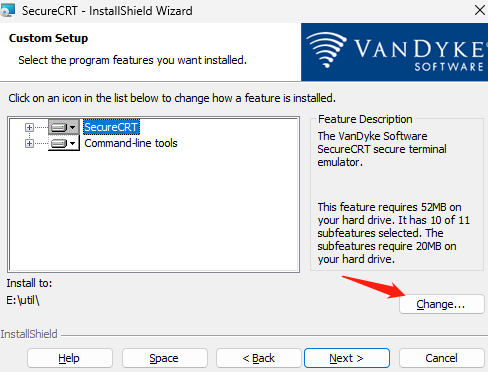
选择你存放软件的地方。
然后再一直下一步,直到安装完成:

把这几个取消勾选:
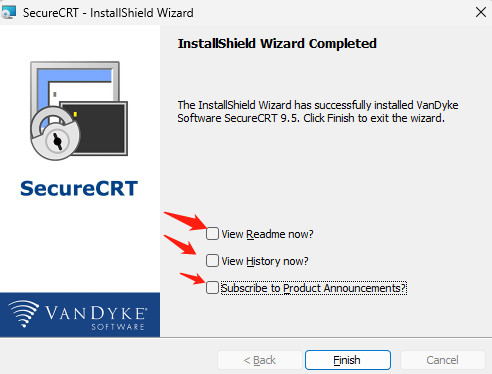
基本使用
双击打开SecureCRT 9.5:
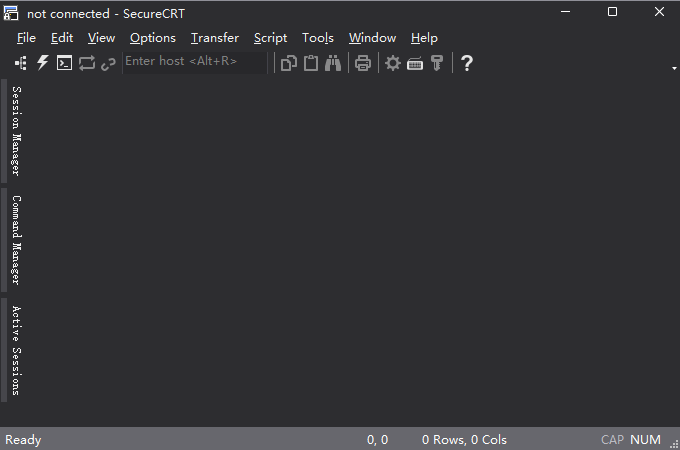
SecureCRT 的主窗口包含以下几个主要部分:
- 菜单栏:位于窗口顶部,包含文件、编辑、视图、会话、工具、帮助等菜单项,提供各种功能和设置的入口。
- 工具栏:位于菜单栏下方,包含常用操作的快捷按钮,如新建会话、打开会话、保存会话等。
- 会话管理器:位于窗口左侧,显示所有已创建的会话和文件夹,用户可以通过它快速访问和管理会话。
- 终端窗口:位于窗口中央,显示当前连接的终端界面,用户可以在此输入命令并查看输出。
- 状态栏:位于窗口底部,显示当前会话的连接状态、协议类型、连接时间等信息。
SecureCRT 支持标签页功能,用户可以在一个窗口中打开多个会话。每个标签页对应一个会话,标签页上显示会话名称和状态。
在会话管理器中右键点击会话,选择“Properties”可以打开配置面板。用户可以在配置面板中调整会话的各项设置,如连接参数、外观和行为等。
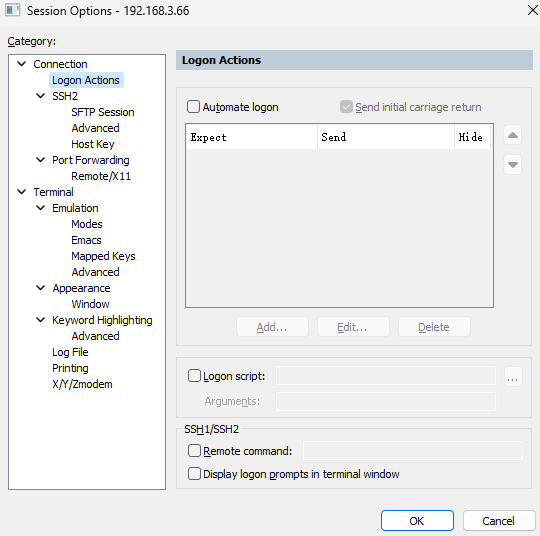
认识菜单栏

用的比较多的就是:
1. 文件(File)
- 连接(Connect):打开连接对话框,选择或创建新的连接。
- 断开连接(Disconnect):断开当前连接。
- 快速连接(Quick Connect):快速建立一个新的连接。
- 关闭(Close):关闭当前会话窗口。
- 保存设置(Save Settings):保存当前配置和设置。
- 退出(Exit):退出SecureCRT应用程序。
2. 编辑(Edit)
- 复制(Copy):复制选中的文本到剪贴板。
- 粘贴(Paste):粘贴剪贴板中的内容到当前会话。
- 查找(Find):在当前会话中查找指定文本。
- 选项(Options):设置文本编辑相关选项。
3. 查看(View)
- 工具栏(Toolbars):显示或隐藏工具栏。
- 状态栏(Status Bar):显示或隐藏状态栏。
- 显示日志(View Log):查看会话的日志。
- 快速同步(Synchronize):同步滚动多个会话窗口。
4. 会话(Session)
- 发送ASCII文件(Send ASCII File):发送一个ASCII文件到当前连接。
- 打印会话(Print Session):打印当前会话的内容。
- 日志记录(Logging):配置和启用会话日志记录。
5. 工具(Tools)
- 全局选项(Global Options):设置SecureCRT的全局选项。
- 会话选项(Session Options):配置当前会话的选项。
- 键映射编辑器(Keymap Editor):编辑键映射配置。
- 脚本(Scripts):执行和管理脚本。
6. 帮助(Help)
- 内容(Contents):查看SecureCRT的帮助文档。
- 关于(About):查看SecureCRT的版本信息和版权信息。
侧边栏
- Session Manager(会话管理器):
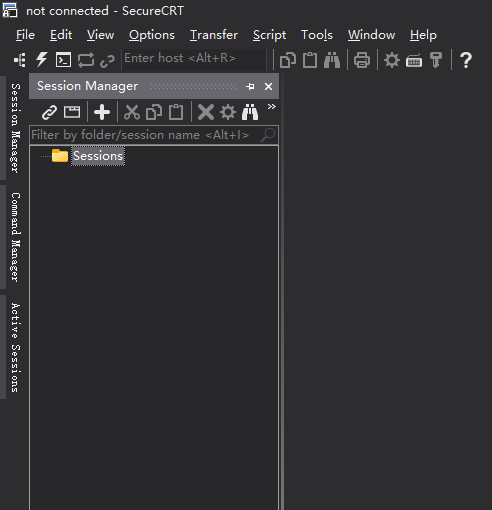
Session Manager 是一个非常有用的面板,它列出了你所有的保存会话。你可以在这里创建新的会话,编辑现有会话的属性,或者直接从列表中选择一个会话并连接到它。
它通常位于 SecureCRT 主窗口的左侧,可以通过拖拽来固定或解除固定位置。
- Command Manager(命令管理器):
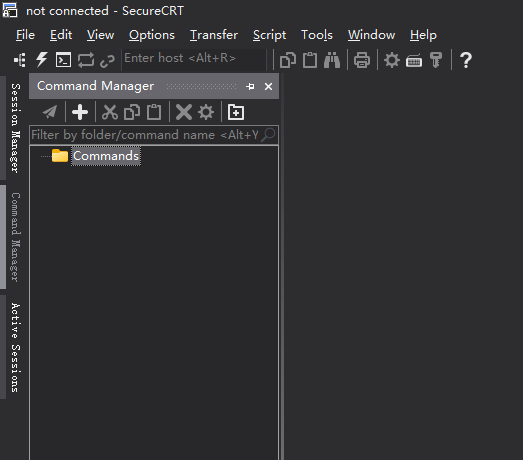
Command Manager 是一个功能强大的特性,允许你组织和执行预定义的命令。你可以创建命令集合,将它们分组,并且通过简单的点击或热键来执行。
这对于自动化日常任务非常有帮助,比如定期运行脚本或发送复杂的命令序列。
- Active Sessions(活动会话):
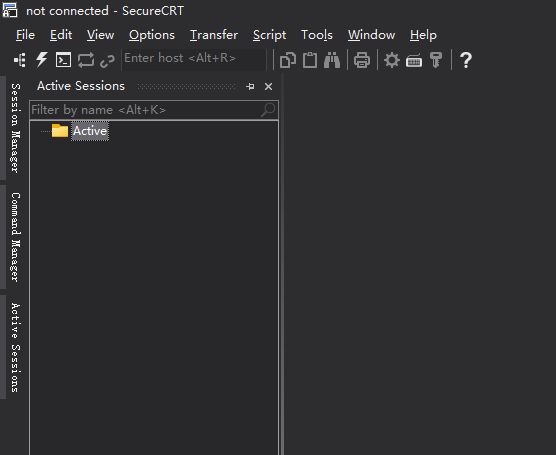
Active Sessions 面板显示了当前所有打开的会话。这包括通过标签页打开的会话。
你可以使用这个面板来在不同的活动会话之间切换,或者关闭不需要的会话。
首次运行 SecureCRT 时,会出现初始配置向导,帮助用户完成基本设置。

- 选择协议:选择你常用的连接协议(如 SSH、Telnet、Serial)。
- 配置会话参数:根据所选协议,输入目标主机的 IP 地址或主机名,以及端口号。
- 设置身份验证方式:选择合适的身份验证方式(如密码、公共密钥、GSSAPI 等),并输入相关信息。
- 保存会话:设置会话名称和保存位置,便于日后快速访问。
设置和管理会话
SecureCRT 提供了强大的会话管理功能,用户可以方便地创建、编辑、组织和删除会话。
创建新会话
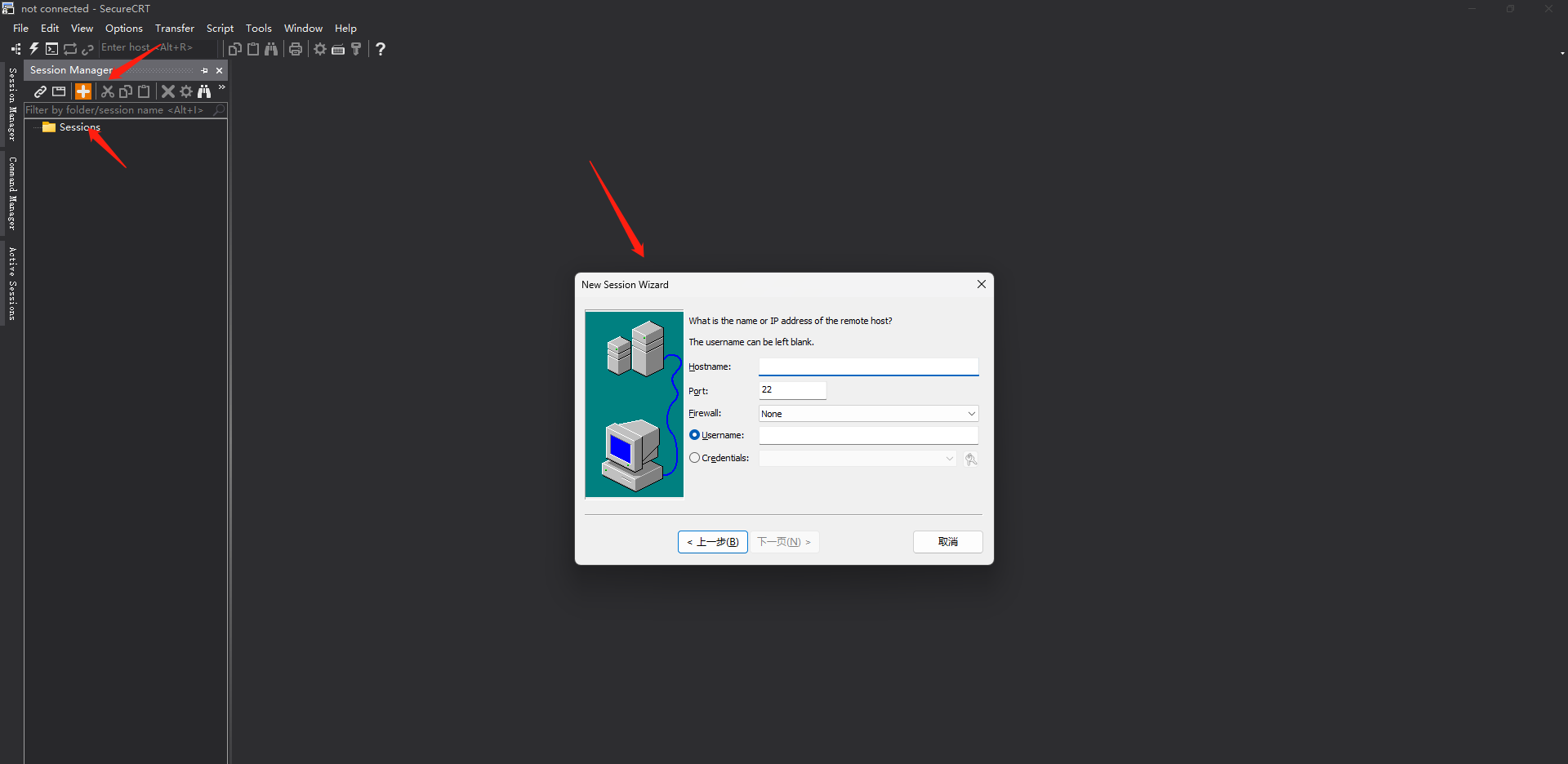
- 打开会话管理器:在 SecureCRT 界面左侧,点击会话管理器按钮,打开会话管理器面板。
- 新建会话:点击“File”菜单,选择“New Session”,或者在会话管理器中右键选择“New Session”。
- 选择协议:在新建会话向导中,选择连接协议(如 SSH2、Telnet、Serial 等)。
- 配置参数:输入目标主机的 IP 地址或主机名,设置端口号和身份验证信息。
- 保存会话:设置会话名称,选择保存位置,点击“Finish”完成。
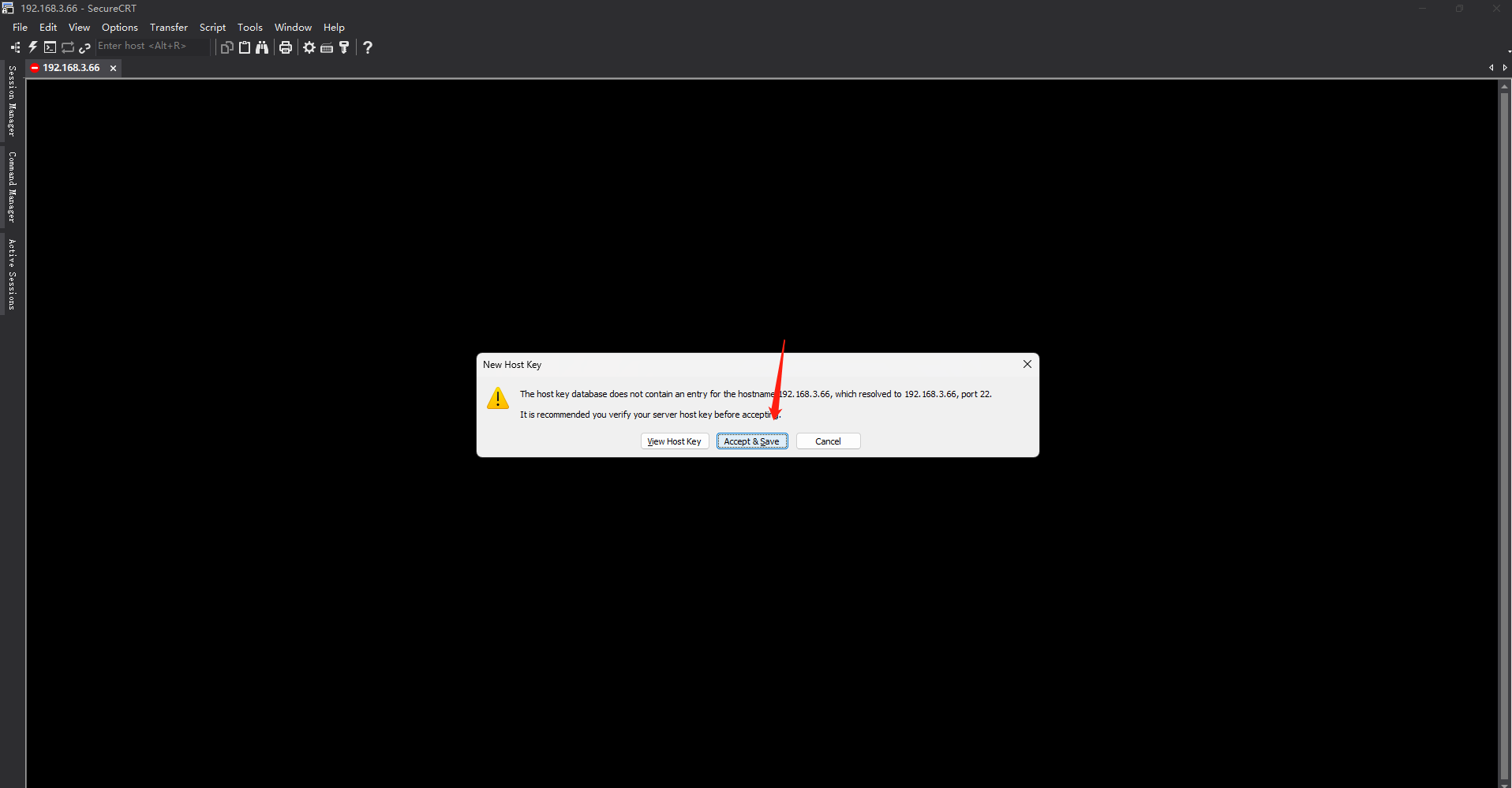
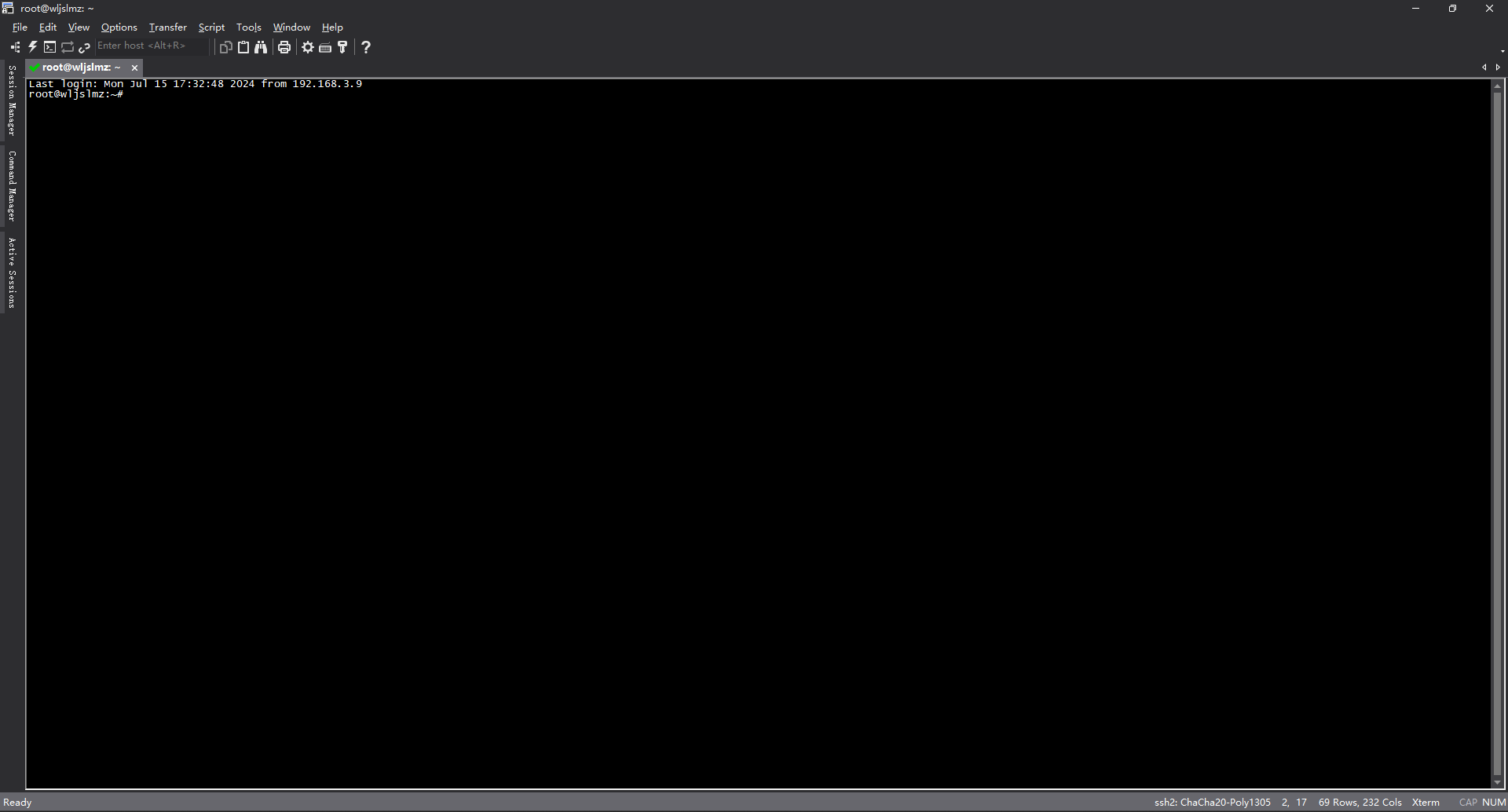
使用标签页管理多个会话
SecureCRT 支持标签页功能,用户可以在一个窗口中管理多个会话,提升工作效率。
- 打开新标签页:在已打开的会话窗口中,点击“File”菜单,选择“New Tab”,或使用快捷键
Ctrl + T(Windows)或Command + T(macOS)。 - 切换标签页:使用鼠标点击标签页,或使用快捷键
Ctrl + Tab(Windows)或Command + Option + 左/右箭头(macOS)在标签页之间切换。 - 关闭标签页:点击标签页右侧的“X”按钮,或使用快捷键
Ctrl + W(Windows)或Command + W(macOS)关闭当前标签页。
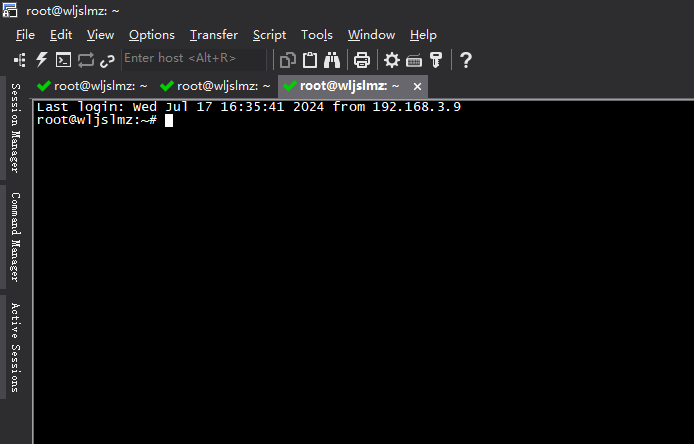
常用快捷键
SecureCRT 提供了丰富的快捷键,帮助用户快速执行各种操作。
- 新建会话:
Ctrl + N(Windows) /Command + N(macOS) - 打开新标签页:
Ctrl + T(Windows) /Command + T(macOS) - 切换标签页:
Ctrl + Tab(Windows) /Command + Option + 左/右箭头(macOS) - 关闭标签页:
Ctrl + W(Windows) /Command + W(macOS) - 复制:
Ctrl + C(Windows) /Command + C(macOS) - 粘贴:
Ctrl + V(Windows) /Command + V(macOS) - 查找:
Ctrl + F(Windows) /Command + F(macOS) - 保存会话配置:
Ctrl + S(Windows) /Command + S(macOS)
命令行基本操作
在终端窗口中,用户可以直接输入命令并按下 Enter 键执行。例如,输入 ls 命令列出当前目录下的文件和文件夹。

- 复制:用鼠标选中文本后,右键点击选择“Copy”或使用快捷键
Ctrl + C(Windows)/Command + C(macOS)复制选中文本。 - 粘贴:右键点击选择“Paste”或使用快捷键
Ctrl + V(Windows)/Command + V(macOS)粘贴剪贴板内容到终端窗口。
可以使用 clear 命令清除终端窗口的显示内容,或使用快捷键 Ctrl + L。
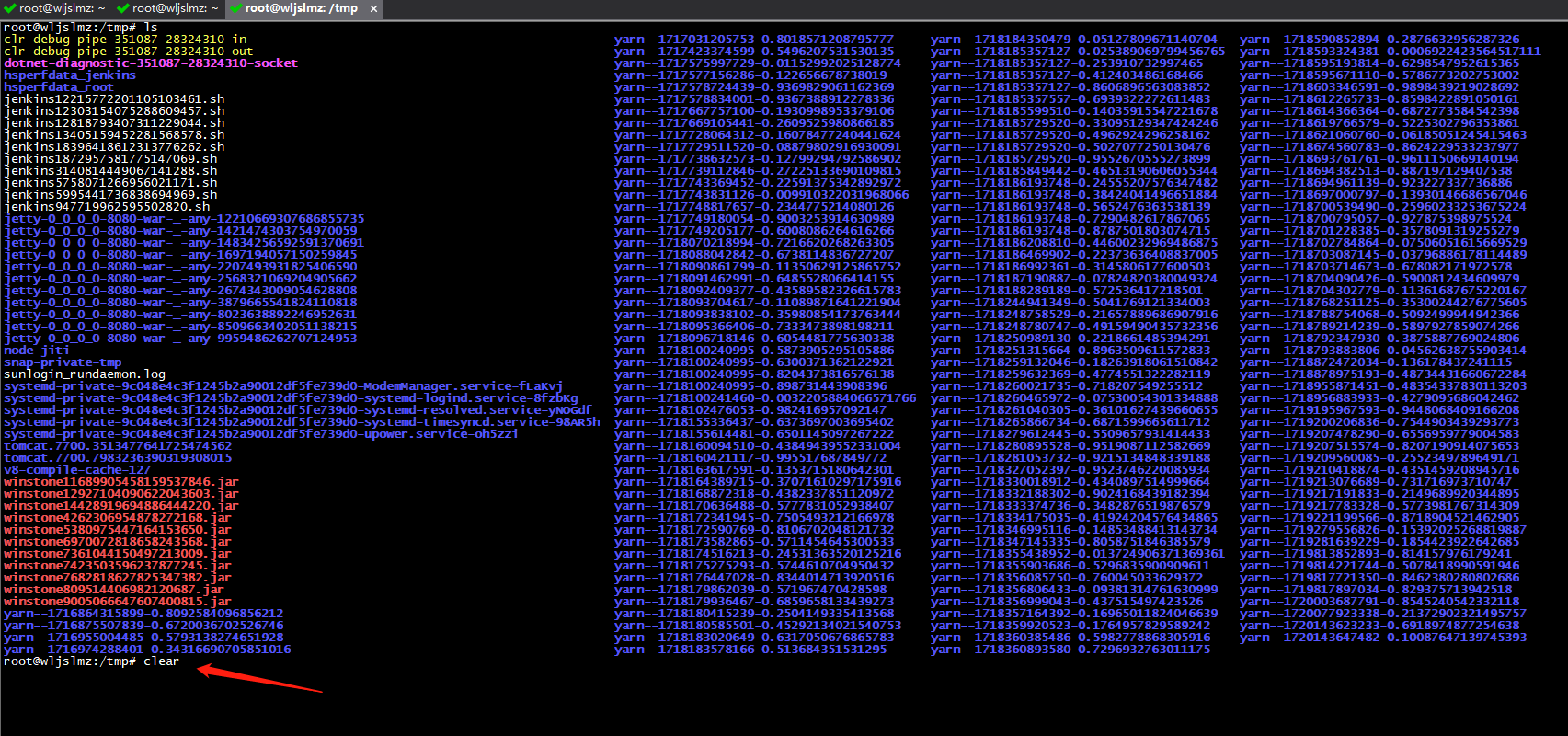
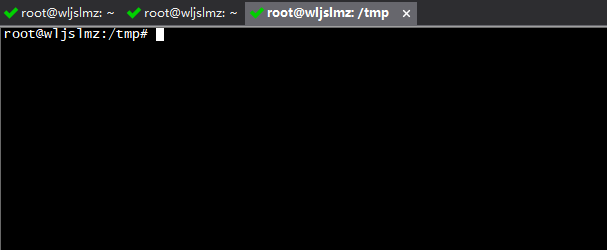
复制粘贴操作
选择文本
- 单击选择:用鼠标左键单击并拖动选择文本。
- 双击选择:双击单词选中整个单词。
- 三击选择:三击行选中整行文本。
复制文本
- 右键菜单:选中文本后,右键点击选择“Copy”。
- 快捷键:选中文本后,使用快捷键
Ctrl + C(Windows)/Command + C(macOS)。
粘贴文本
- 右键菜单:右键点击选择“Paste”。
- 快捷键:使用快捷键
Ctrl + V(Windows)/Command + V(macOS)。
自定义终端外观和配色
SecureCRT 允许用户自定义终端的外观和配色,以满足个性化需求。
更改字体
- 打开会话属性:在会话管理器中,右键点击会话,选择“Properties”。
- 选择终端外观:在会话属性窗口中,选择“Appearance”选项卡。
- 设置字体:点击“Font”按钮,选择合适的字体、字体样式和大小,点击“OK”保存设置。
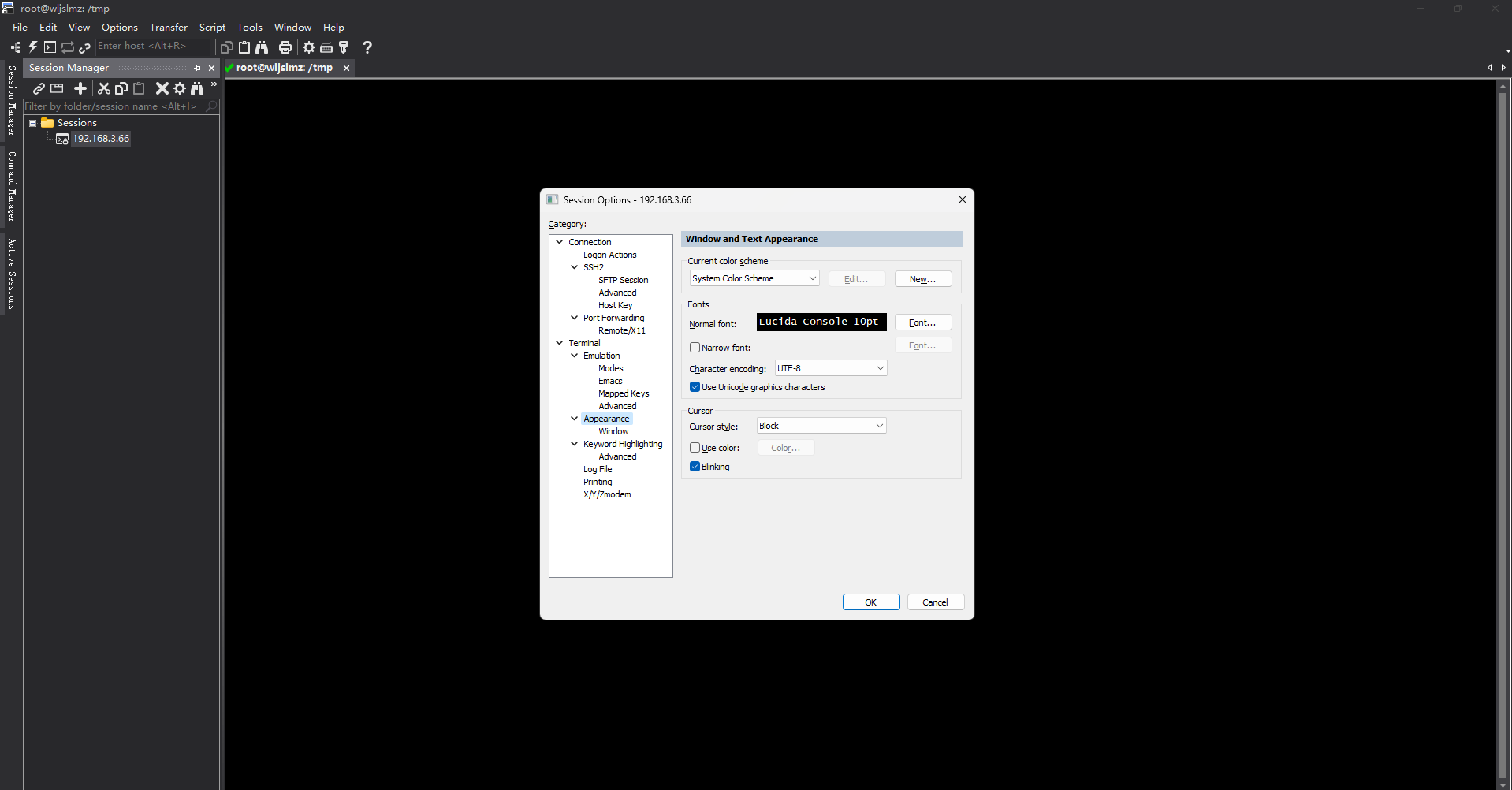
更改配色方案
- 打开会话属性:在会话管理器中,右键点击会话,选择“Properties”。
- 选择终端外观:在会话属性窗口中,选择“Appearance”选项卡。
- 设置配色方案:点击“Edit”按钮,在配色方案编辑器中调整前景色、背景色、光标颜色等,点击“OK”保存设置。
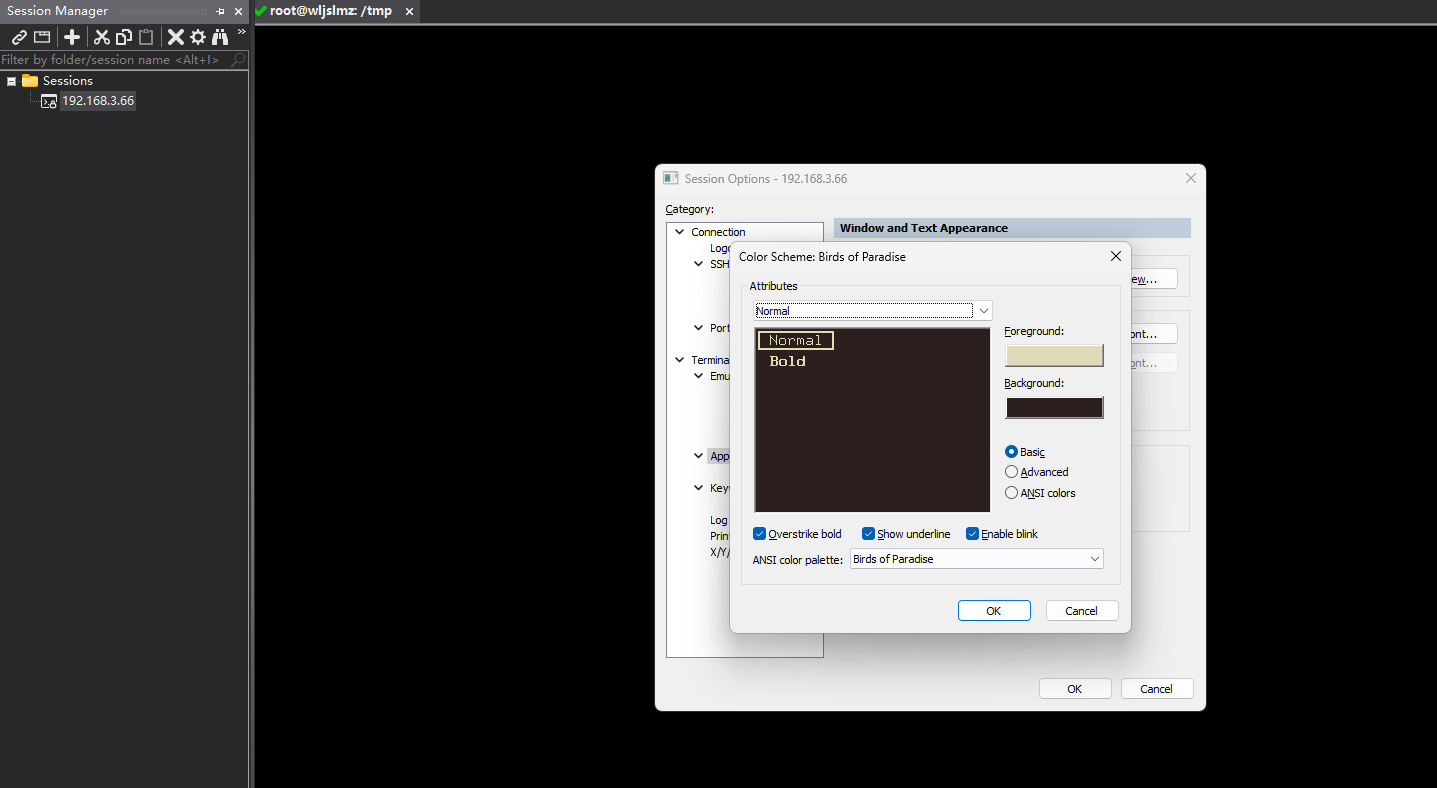
使用预定义配色方案
SecureCRT 提供了一些预定义的配色方案,用户可以快速应用这些配色方案:
- 打开会话属性:在会话管理器中,右键点击会话,选择“Properties”。
- 选择终端外观:在会话属性窗口中,选择“Appearance”选项卡。
- 选择配色方案:在“Color Scheme”下拉菜单中选择一个预定义的配色方案,点击“OK”保存设置。
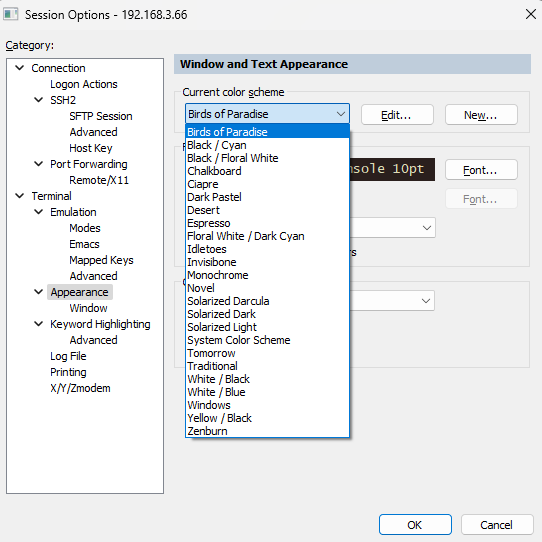
文件传输功能
SecureCRT 提供了强大的文件传输功能,支持安全地在本地系统和远程系统之间传输文件。
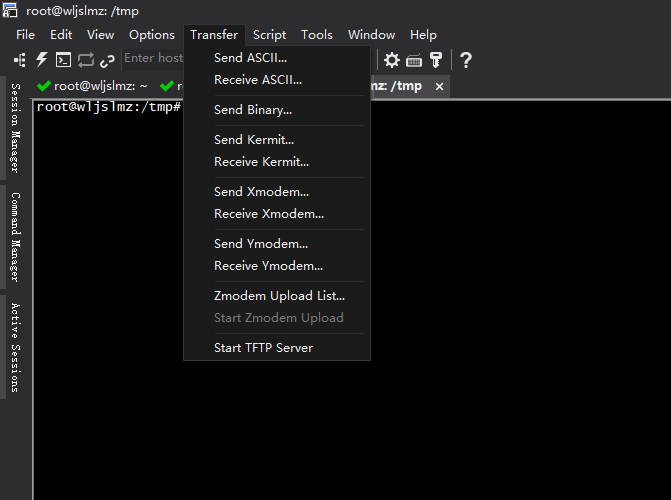
从上面的图,我们看到SecureCRT可以利用Xmodem、Ymodem、Zmodem以及KERMIT、Ymodem-G、ASCII等传输协议进行传输,那么这几种传输协议有啥区别呢?
Xmodem
- Xmodem 是最早期的文件传输协议之一,最初设计用于通过调制解调器进行文件传输。
- 它以128字节的数据块进行传输,使用CRC校验来确保数据的准确性。
- Xmodem适合于低速连接,因为它简单并且可靠。
Ymodem
- Ymodem 是Xmodem的增强版本,支持更大的数据块(通常是1024字节),从而提高了传输速度。
- Ymodem引入了批量文件传输能力,可以一次传输多个文件,而无需为每个文件重新建立连接。
- Ymodem还支持目录列表和断点续传。
Zmodem
- Zmodem 是Ymodem的进一步改进,它优化了数据压缩和错误恢复机制。
- Zmodem可以自动检测错误并重传,同时支持断点续传和文件压缩,这使得它在高延迟或低带宽连接下也非常有效。
- 它使用滑动窗口协议,这意味着它可以同时传输多个数据块,进一步提高了传输效率。
KERMIT
- KERMIT 协议是一种高度可靠的文件传输协议,特别适合在不可靠的网络上传输数据。
- 它支持错误检测和纠正,数据压缩,以及断点续传。
- KERMIT协议还能够智能地选择最佳传输速率,以适应当前的网络状况。
Ymodem-G
- Ymodem-G 是Ymodem的变体,专注于提高数据传输速度。
- 它通过使用更大的数据块和改进的错误检测机制来实现这一点。
- Ymodem-G也支持文件压缩和断点续传。
ASCII
- ASCII 模式实际上并不是一种文件传输协议,而是一种数据编码方式。
- 当使用ASCII模式传输时,二进制数据会被转换为可打印的ASCII字符,这在早期的文本传输中很常见。
- ASCII模式的传输速度通常比二进制模式慢,因为转换过程会增加额外的开销,但它可以确保数据的可读性。
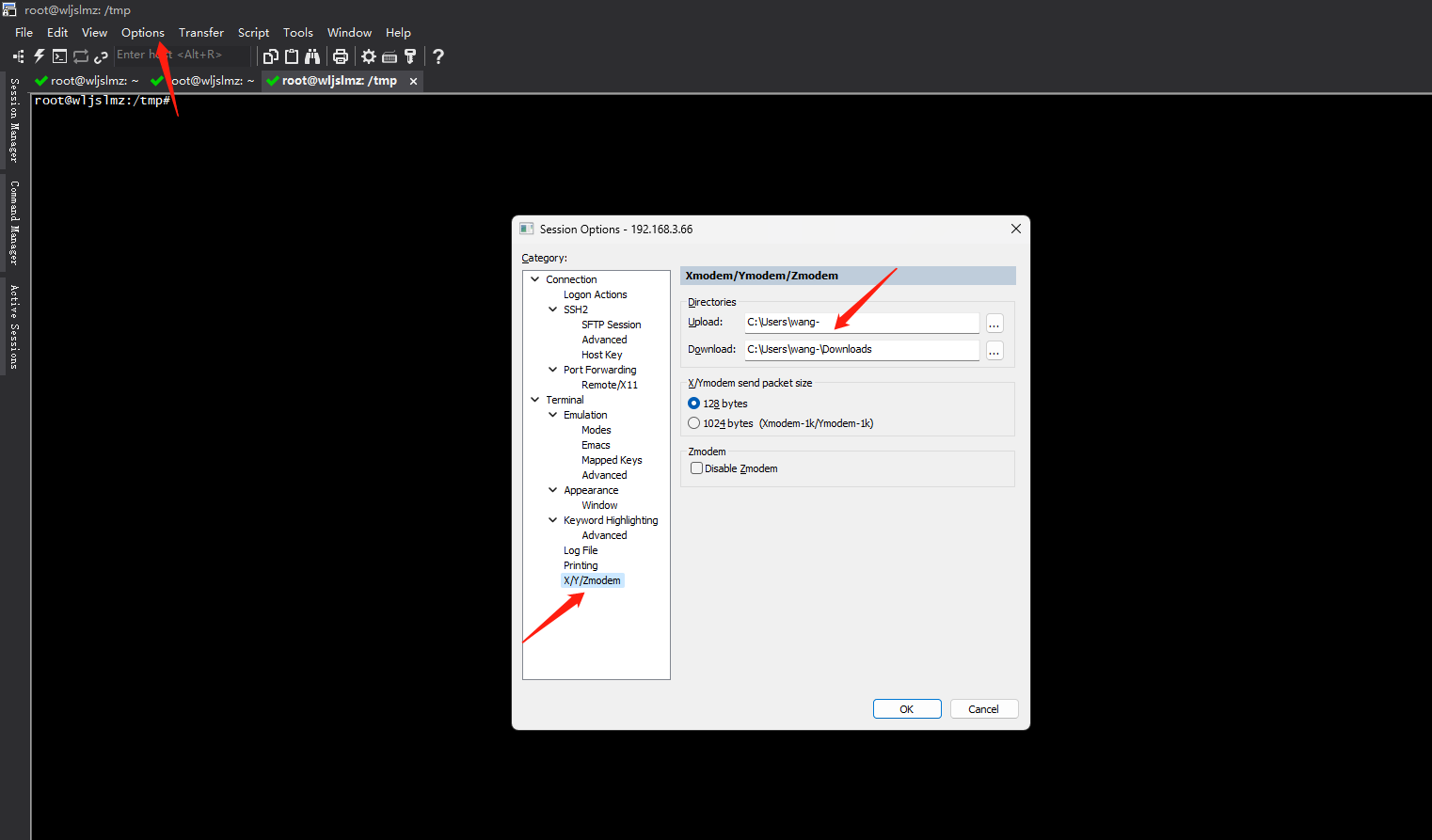
这里可以修改上传和下载的默认目录。
高级键盘和鼠标操作
SecureCRT 提供了多种高级键盘和鼠标操作,帮助用户更高效地操作和管理会话。
多窗口管理
SecureCRT 支持在同一窗口中打开多个会话标签页,并提供了多种方式进行快速切换和管理。
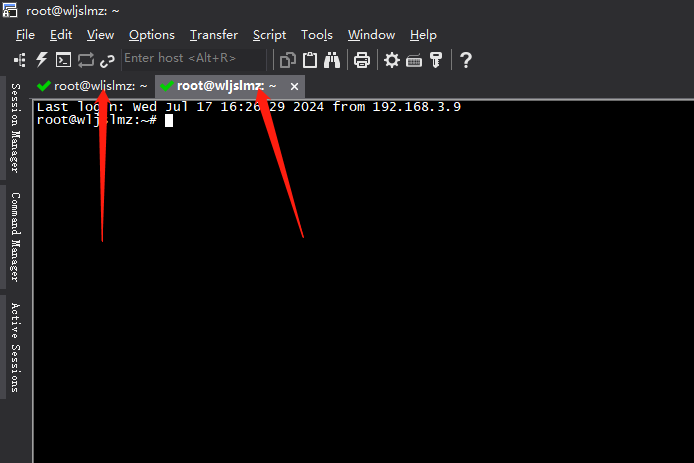
- 快捷键:使用
Ctrl + Tab(Windows)或Command + Option + 左/右箭头(macOS)在标签页之间切换。 - 鼠标操作:通过鼠标点击标签页来切换会话。
分屏和布局
SecureCRT 允许用户将窗口分割成多个区域,每个区域可以显示不同的会话内容,提升工作效率。
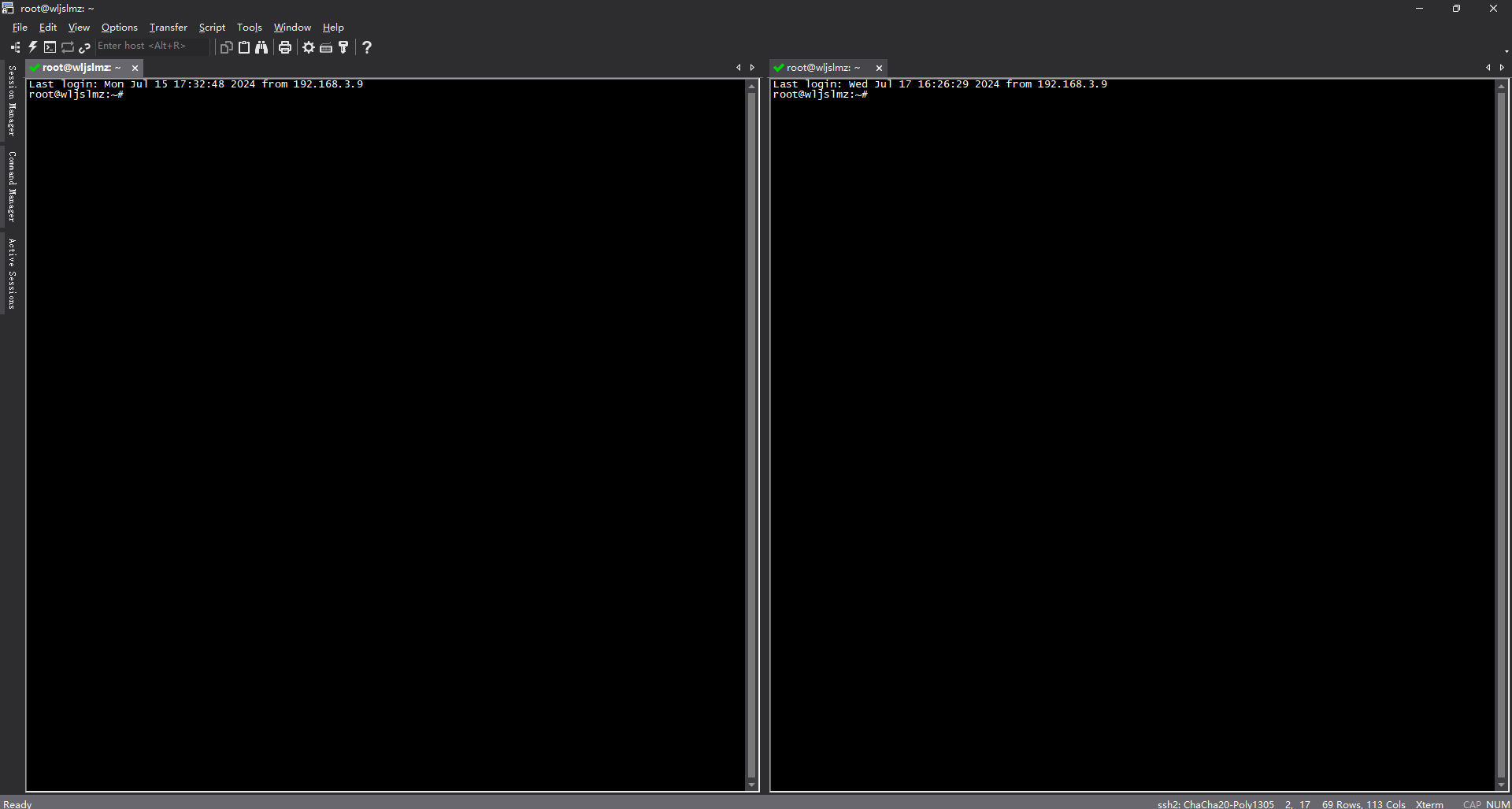
- 分屏操作:在主窗口中右键点击选择“Split Horizontally”或“Split Vertically”来分割窗口。
- 布局管理:通过窗口菜单中的布局选项来管理和调整分屏布局。
鼠标右键菜单
SecureCRT 提供了丰富的鼠标右键菜单选项,用于快速访问常用功能和操作。
- 会话管理:通过鼠标右键菜单可以快速打开、关闭、重命名会话,以及管理会话属性和设置。
其他有用的设置
复制粘贴自定义
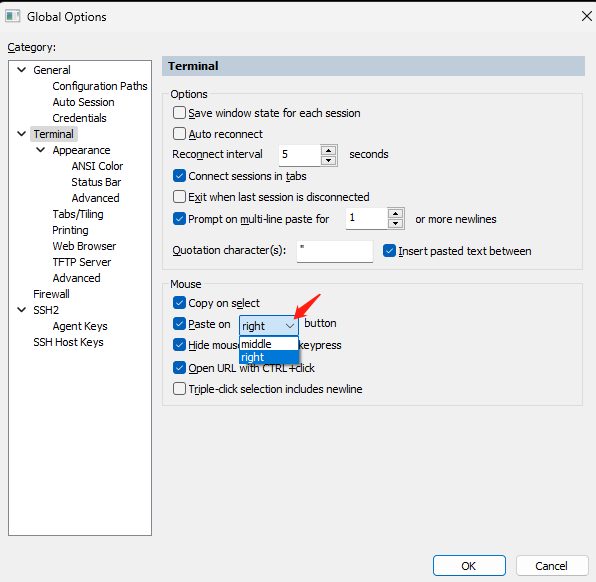
关键字突出显示自定义
这里可以新增一个高亮的配置:
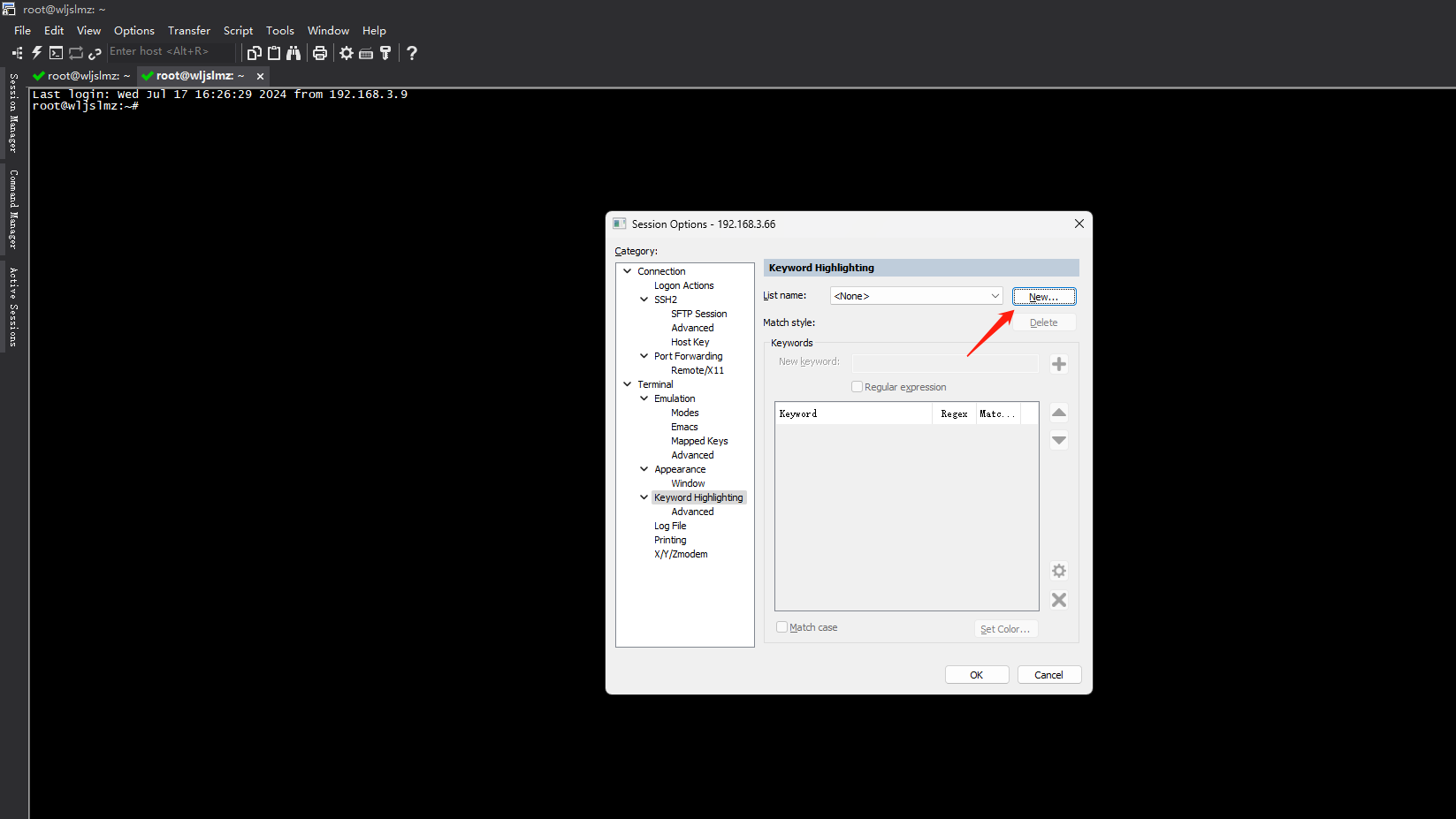
这里我们新建一个名为“wljslmz”的高亮配置,匹配到“wljslmz”字符的时候高亮为玫红色。
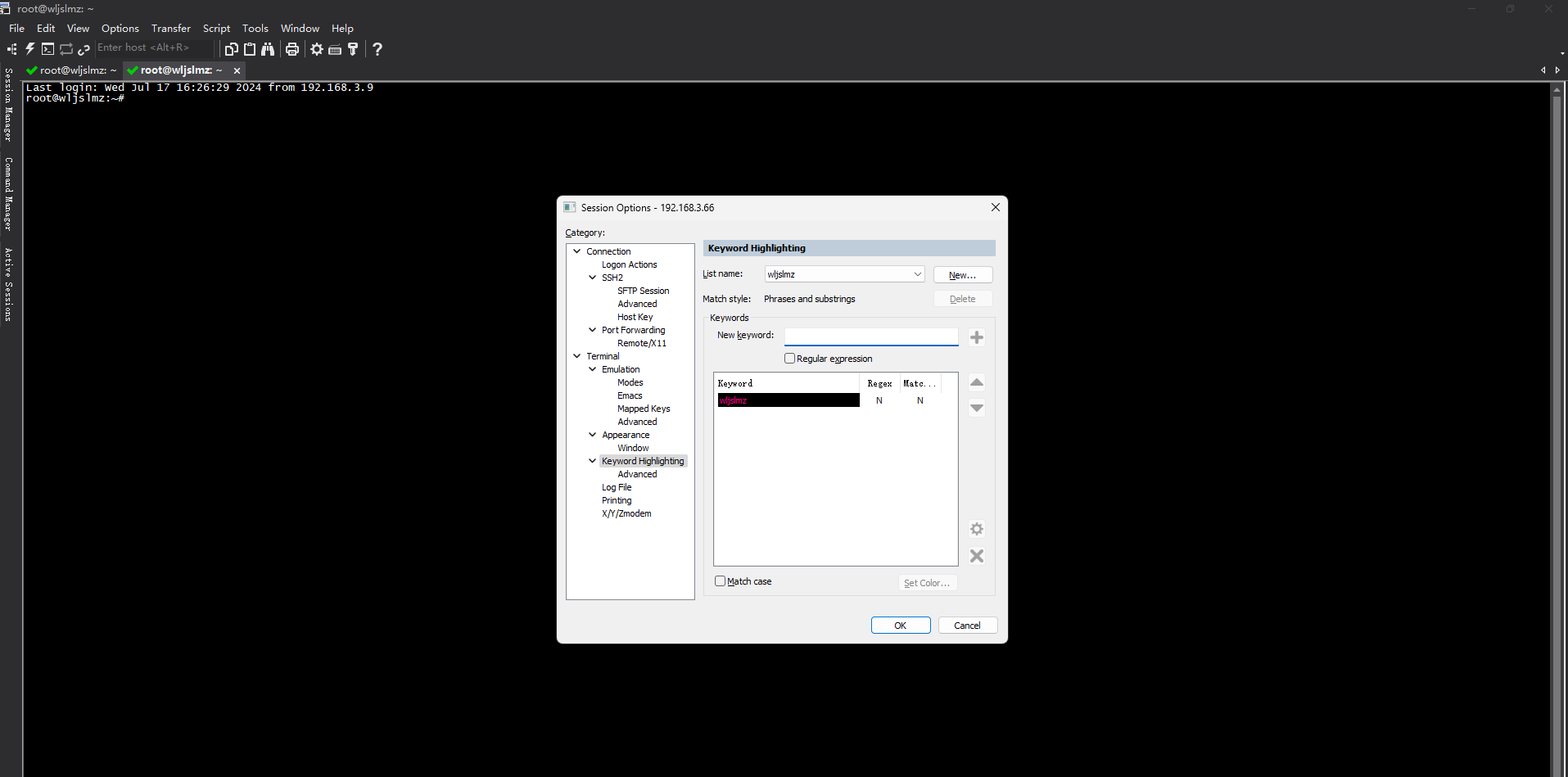
设置完成后,你再输入带有“wljslmz”字符的时候,就能自动高亮,是不是很好用!
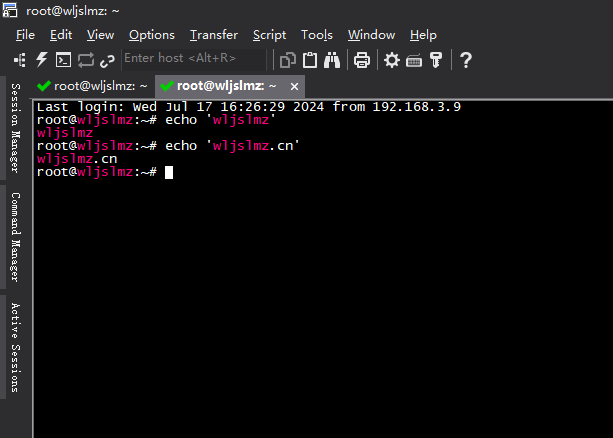
保存会话日志
在 SecureCRT 中保存会话日志可以通过手动或自动的方式进行。
以下是两种主要的保存日志的方法:
手动保存日志
手动保存日志适用于临时或特定情况下的日志记录。步骤如下:
- 打开会话,开始你的工作。
- 当你想要开始记录日志时,转到
File菜单,然后选择Log Session...。 - 在弹出的对话框中,指定日志文件的保存位置和文件名。
- 点击
Save开始记录日志。 - 当你完成日志记录时,再次选择
File菜单下的Stop Logging来结束日志记录。
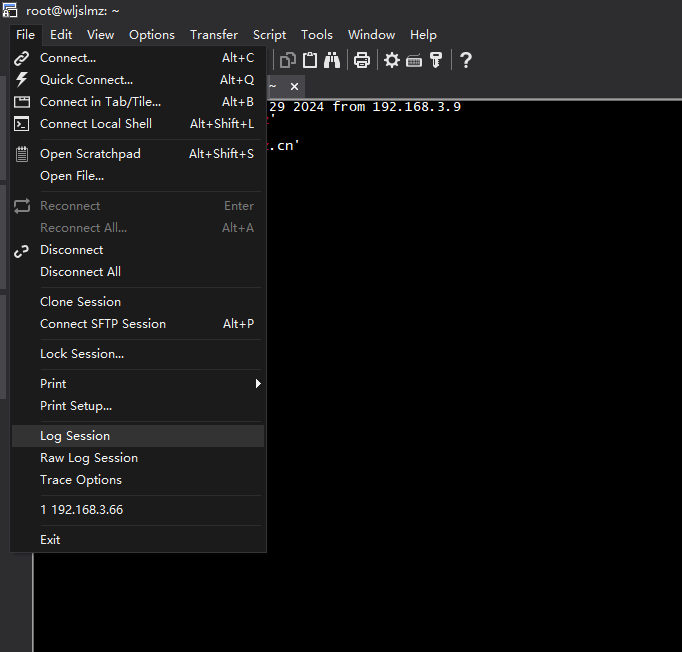
自动保存日志
自动保存日志可以确保每次会话都会被记录,无需每次手动开启。设置步骤如下:
- 打开
Options菜单,然后选择Global Options。 - 在
Global Options对话框中,选择Logging类别。 - 在
General选项卡下,勾选Record session to file选项。 - 设置
Log File Location和Log File Name,你可以使用变量(如%Y,%M,%D,%S等)来构建动态的文件名和路径。 - 根据需要调整其他设置,如
Log File Size、Roll Over行为等。 - 点击
OK应用更改。
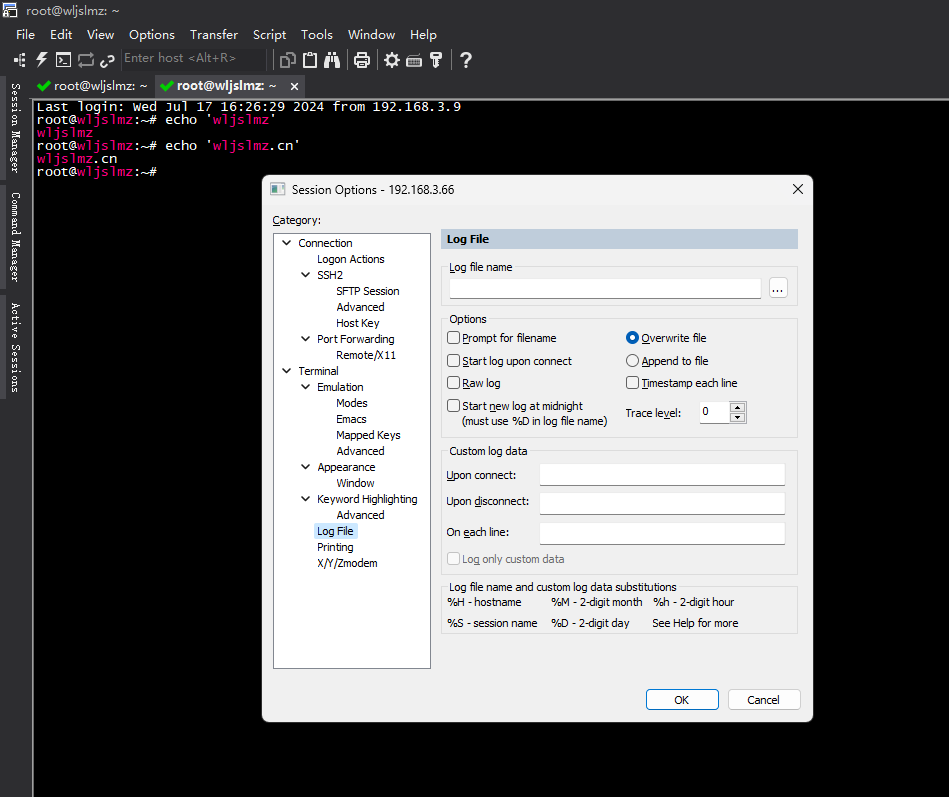
之后,每当一个新的会话开始时,SecureCRT 将自动创建并开始记录日志文件,按照你所设定的规则进行命名和存储。
高级设置
在 Advanced 设置中,你可以进一步定制日志记录的内容和格式:
- 选择会话日志的格式(纯文本、HTML、XML等)。
- 决定记录方式(所有数据、只记录命令行输入、只记录屏幕显示)。
- 设置日志文件的大小限制和滚动策略。
通过上述设置,你可以确保 SecureCRT 会话的所有关键活动都被记录下来,方便后续分析或存档。
写在最后
最后给大家介绍一下目前SecureCRT最新的版本:SecureCRT 9.5.2
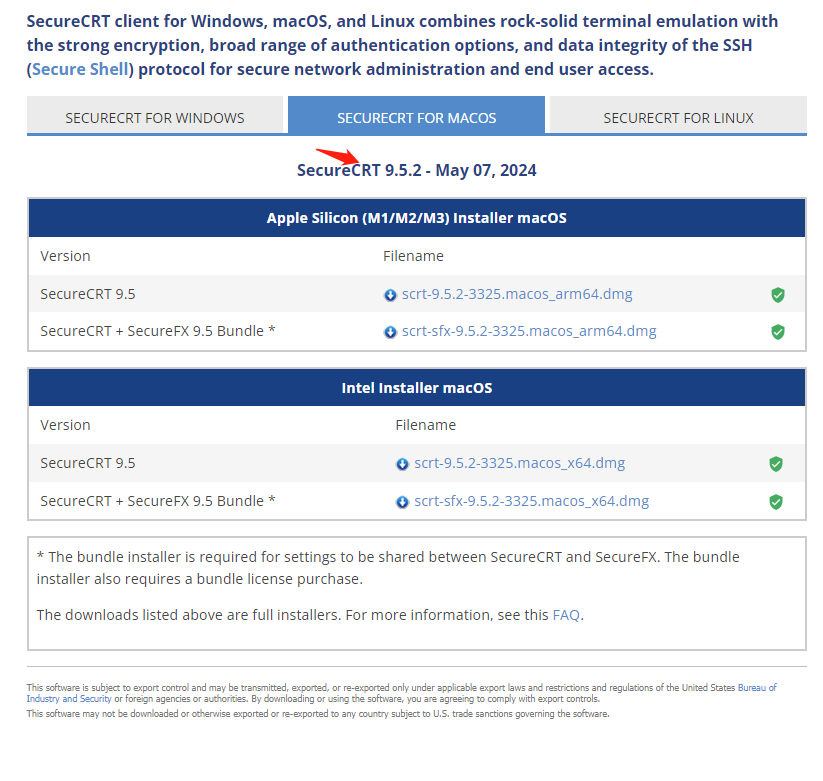
SecureCRT 9.5新增的功能:
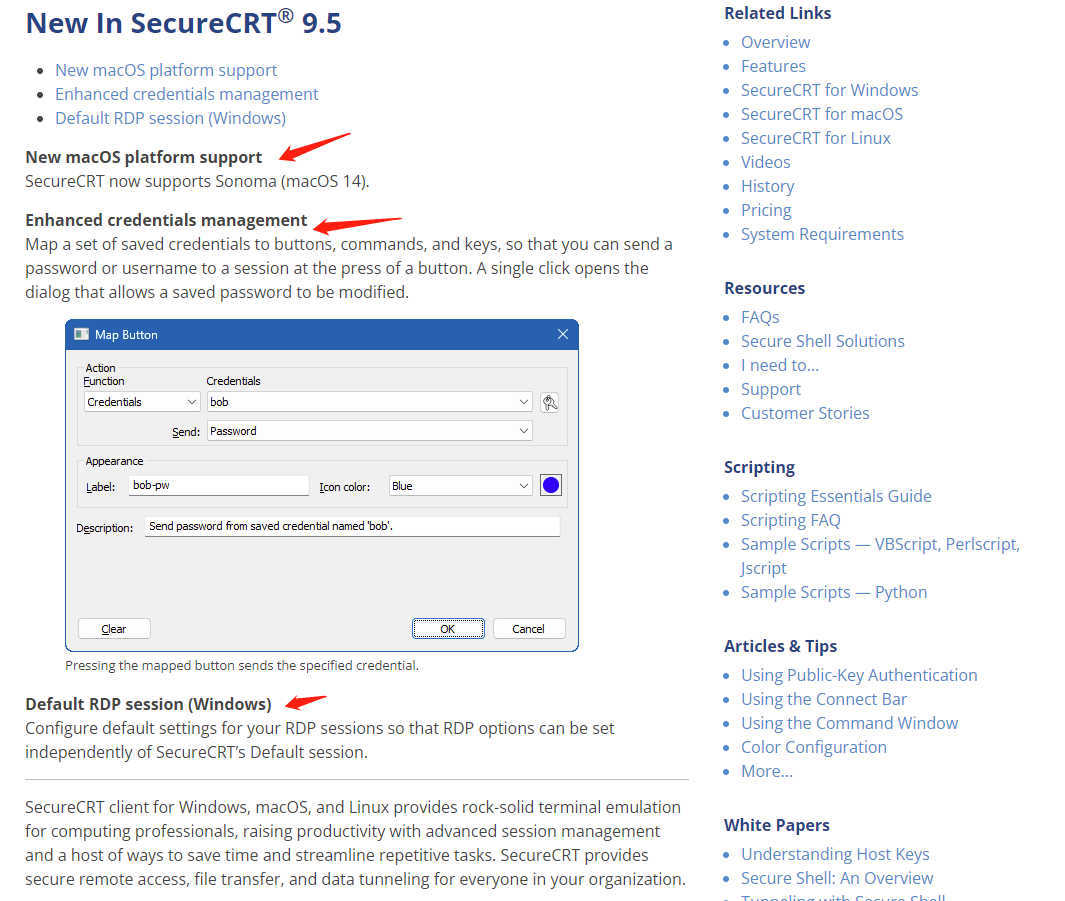
新 macOS 平台支持
SecureCRT现在支持 macOS 14(代号Sonoma),这意味着用户可以在最新版本的 macOS 上无缝使用SecureCRT。
增强的凭证管理
- 用户可以将一组保存的凭证(如用户名和密码)映射到按钮、命令或键盘快捷键,从而快速地将凭证发送到会话中,简化了登录流程。
- 凭证的修改也变得更加直观,只需单击映射的按钮即可调用修改保存的密码对话框。
默认 RDP 会话(仅限 Windows)
SecureCRT的 Windows 版本现在允许用户配置 RDP 会话的默认设置,这意味着 RDP 选项可以独立于SecureCRT的默认会话进行自定义,提供了更多的灵活性。
怎么样,你现在用的版本是多少?
