目录
Git
1、IDEA中配置Git
选择File→Settings打开设置窗口,找到Version Control下的Git选项,然后配置Git路径。如果Git安装在默认路径下,IDEA可以自动找到。选择路径后点击右侧Test,出现版本号提示即可【由于IDEA版本问题,提示的方式可能不一致】。
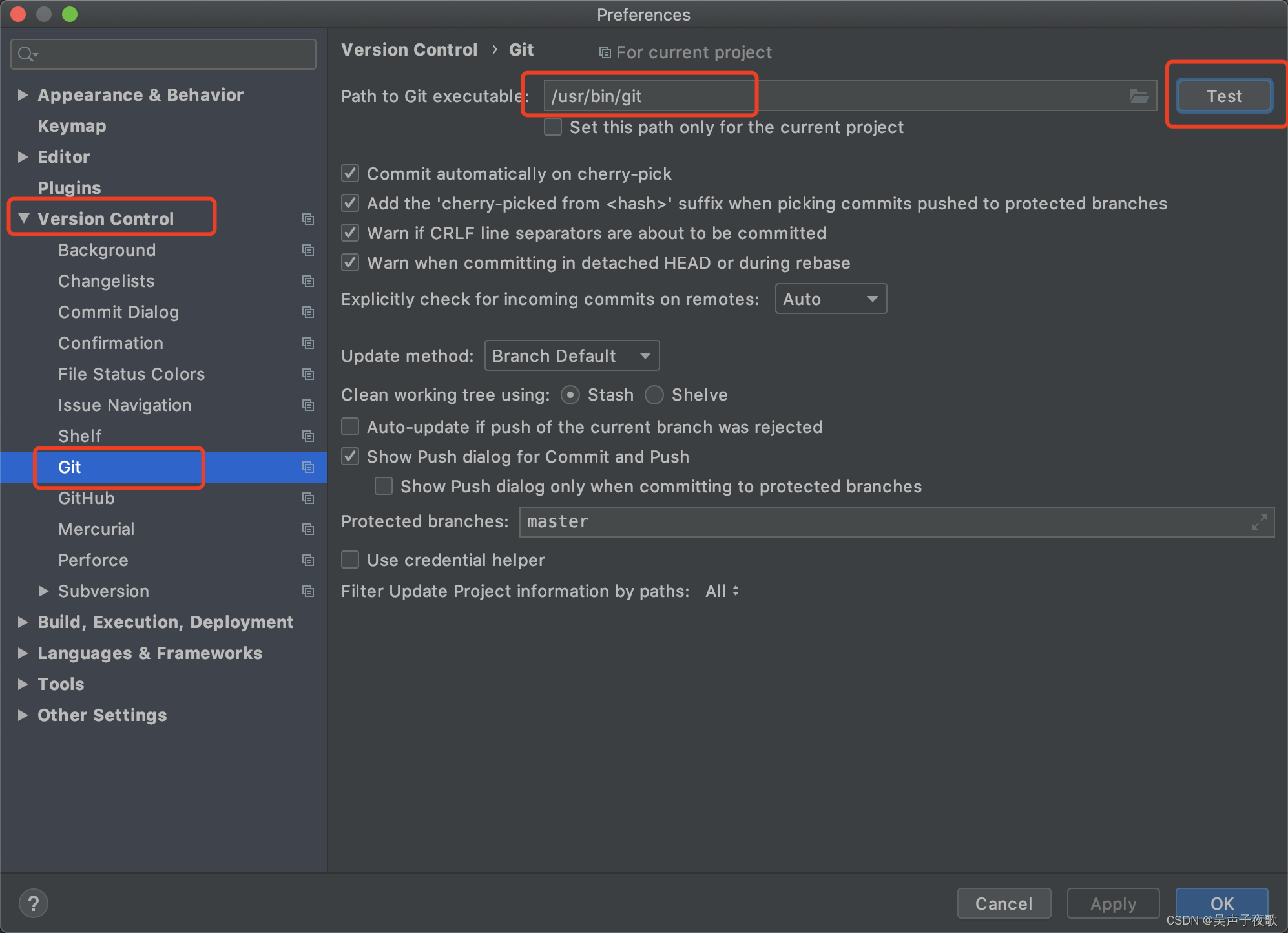
2、将本地项目推送到远程仓库
2.1、创建项目远程仓库
这个使用GitHub位例,创建仓库spring_boot_test。如下图所示:
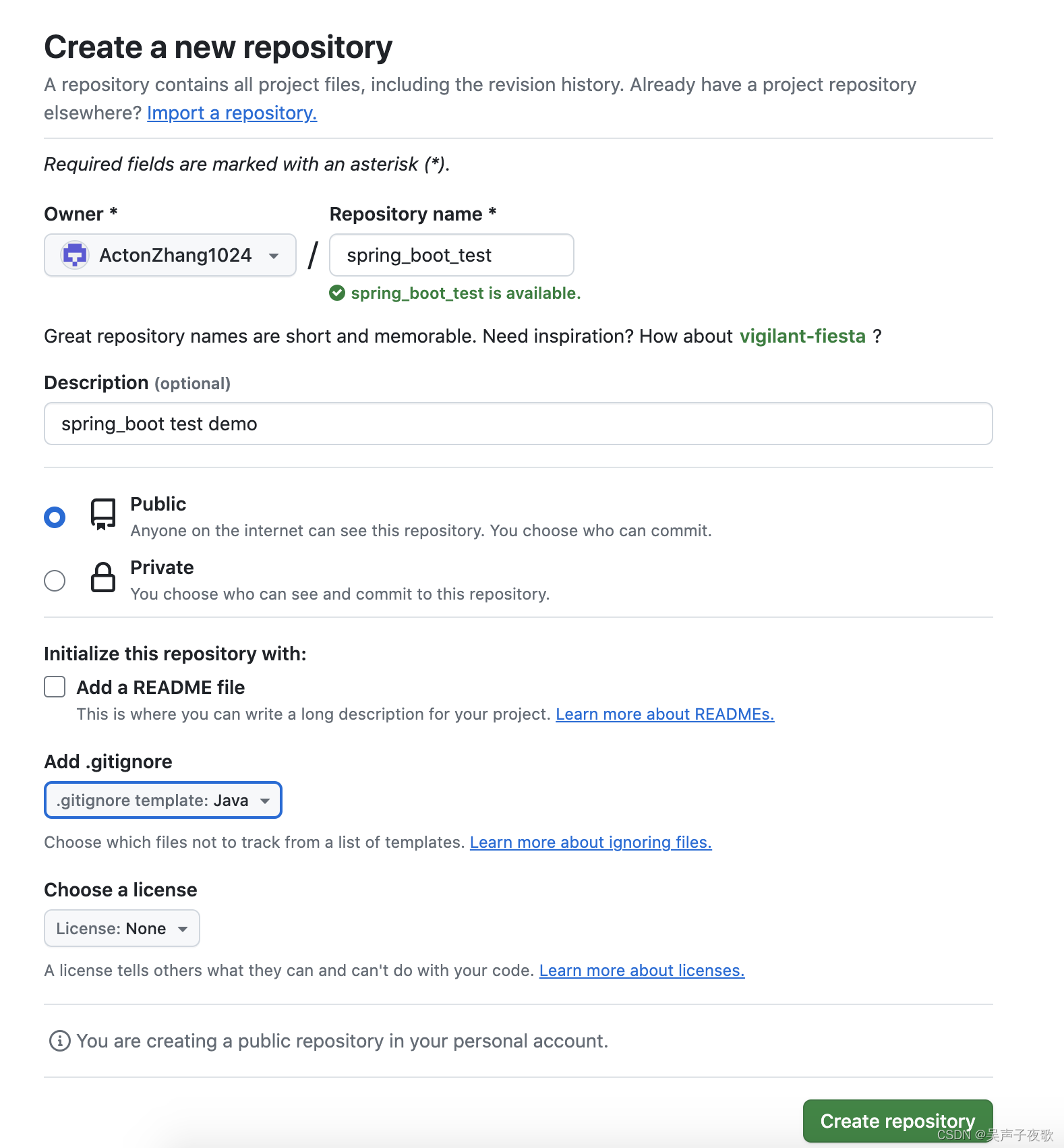
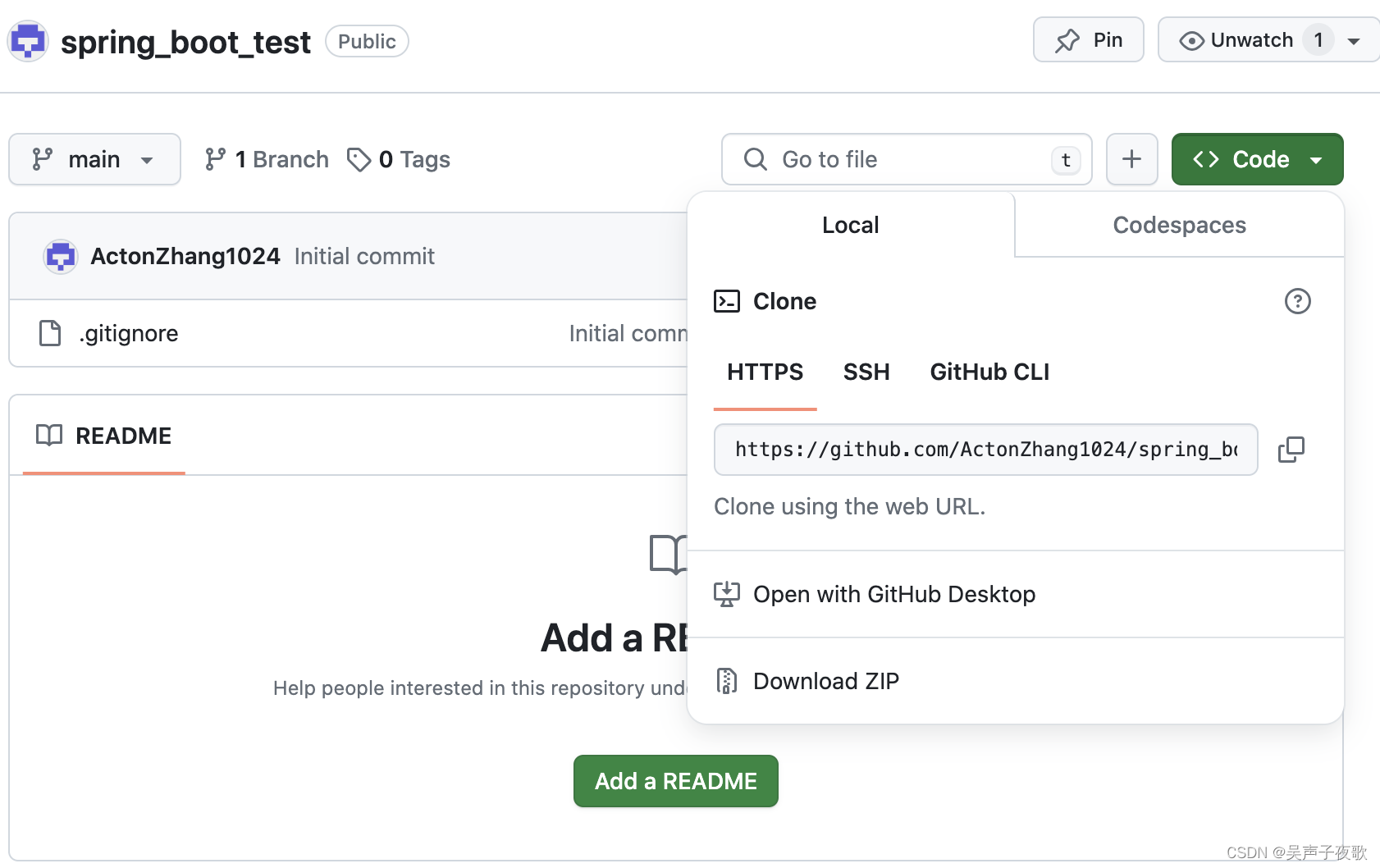
2.2、初始化本地仓库
创建完远程仓库之后,还要通过 IDEA 开发工具来初始化一个本地仓库,相比于 Git Bash 这样的命令行来说,IDEA 非常方便可以进行可视化的 Git 管理。
如下图所示,在工具栏中的 VCS,鼠标光标移动到 Import Version Control -> Create Git Repository,点击 Create Git Repository。
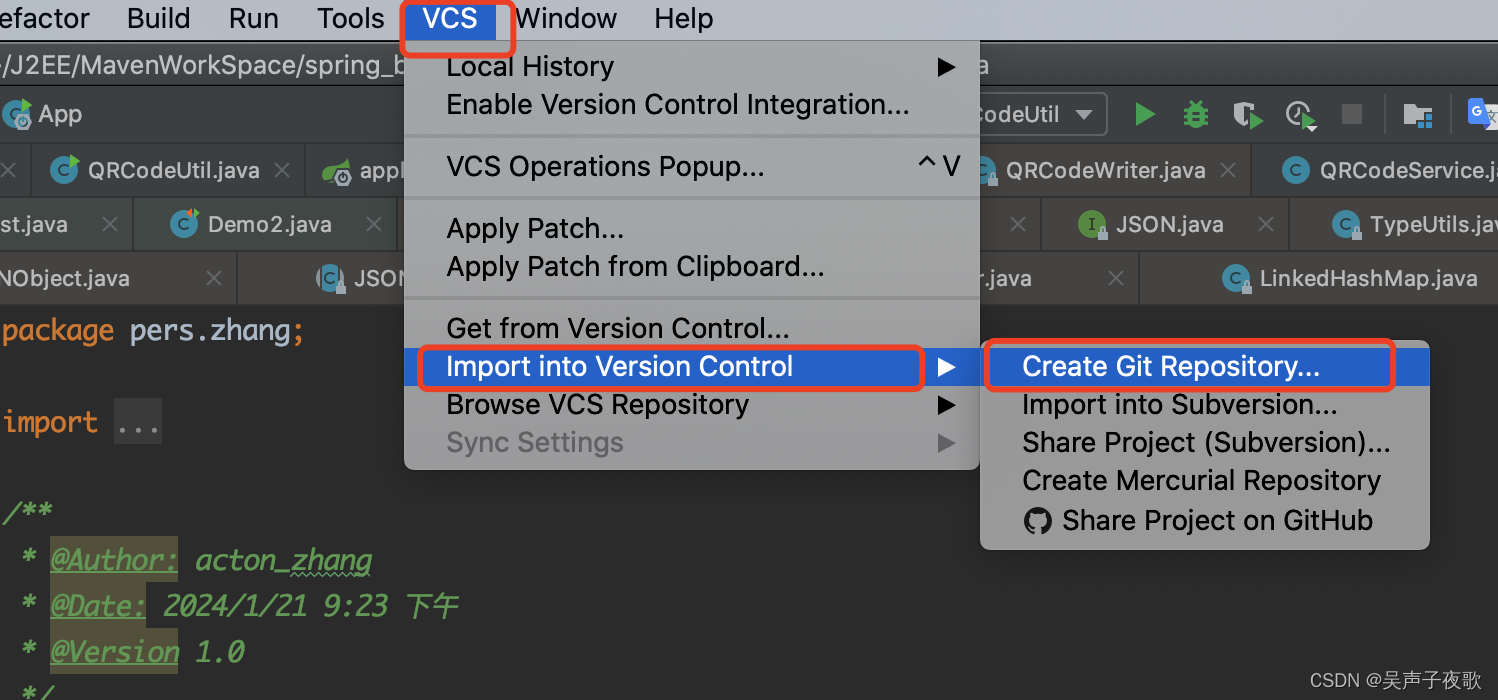
点击 Create Git Repository 之后,弹出一个小窗口,选择要初始化的本地项目。这里就以打开的项目 spring_boot_test 为例,对 spring_boot_test 进行 Git 本地初始化。
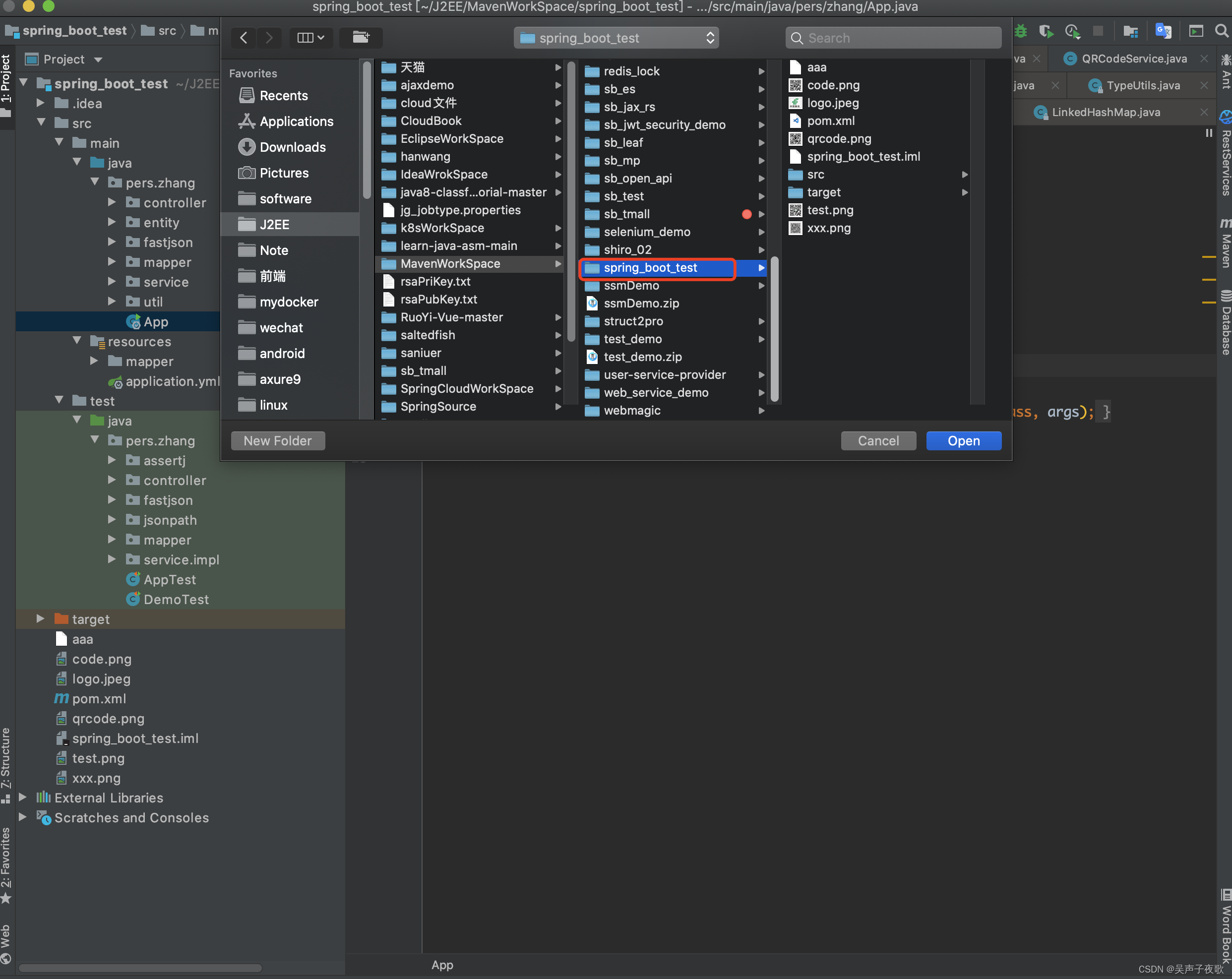
2.3、连接远程仓库
初始化本地仓库,并且创建完远程仓库项目之后,下一步就需要将本地和远程进行对接交互了。那么在交互之前,肯定是要进行建立连接的,就像打电话之前先呼号建立通话连接一样,之后再进行信息交换。
工具栏 VCS -> Git -> Remotes,点击 Remotes 添加远程仓库连接信息。
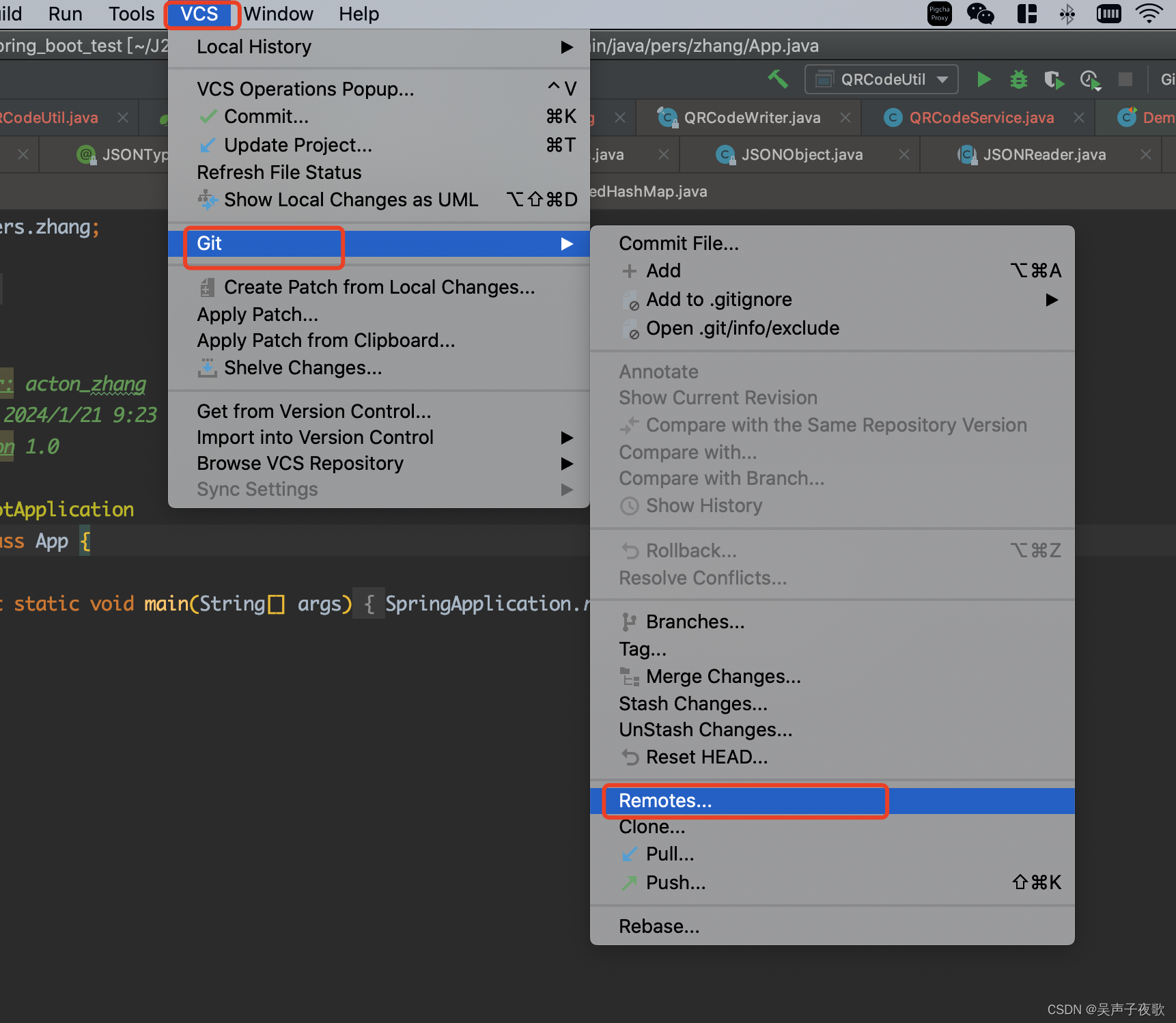
添加 Remote,输入 Name 和 URL,这里的 Name 如果没有特殊设置就是按照默认的 origin 来,也是 IDEA 自动补全的,建议在创建远程项目的时候不要轻易修改,这里的 URL 就是在远程项目信息中可以看到,我就不放出来了。
之后弹出一个登录的窗口,输入自己在GitHub注册的账号和密码即可,然后点击 Log In.
验证通过之后,Git Remotes 中便出现了远程项目的 Name 和 URL,最后点击 OK,这样就正式连接远程仓库项目了。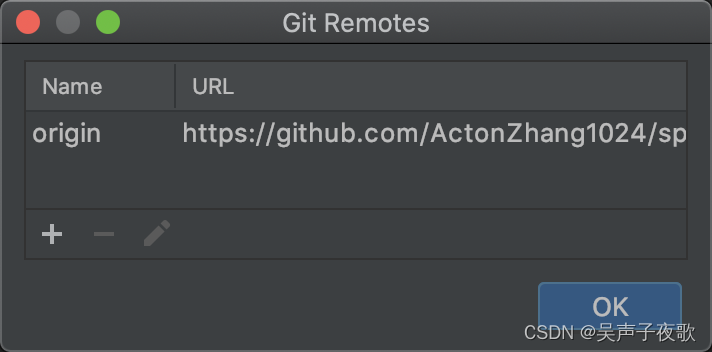
2.4、提交到本地仓库
在工具栏中,点击绿色的图标,表示 commit 到本地仓库。
- 弹出一个 Commit Changes 窗口,然后,选择我们的项目 redis-demo,会自动选中项目中的有变化的文件,第一次 commit 整个项目,会把所有项目文件进行 commit.
- 一般地,在 commit 操作之前,需要仔细查看每个文件细节内容,避免因为鼠标键盘无意按压动作导致对代码文件带来非本意的修改,这是要养成的习惯。
- 在 commit Message 中填入提交记录说明,最后点击右下角的 commit,提交项目 redis-demo 到本地仓库。
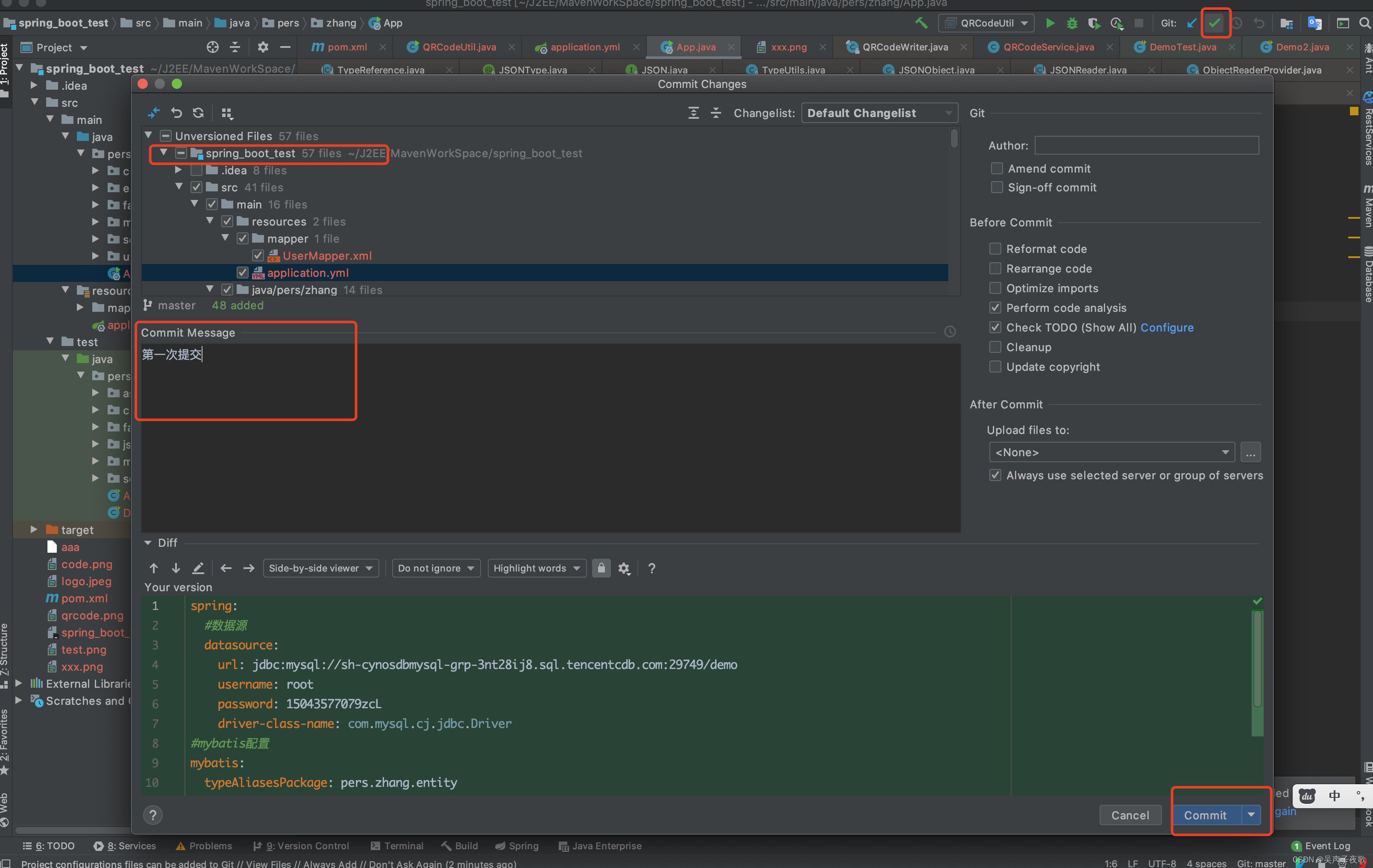
如果项目存在 warnings,即使项目没有错误可以正常运行,IDEA 还是会给出提示,询问是否要 review 一下,这里我直接忽略,直接 Commit 提交即可。
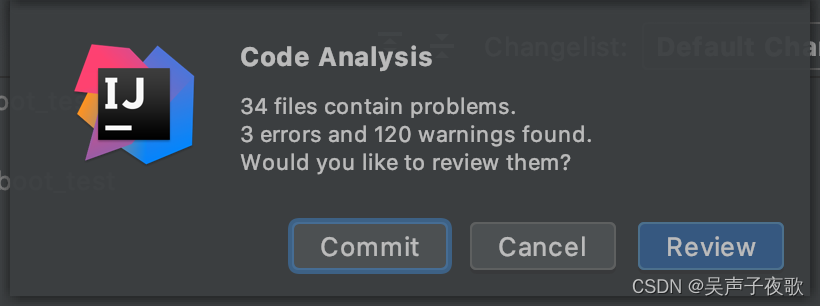
提交完成之后,在 IDEA 界面下边信息提示栏中,Log 日志选择 Version Control,可以看到提交记录,表示提交成功。
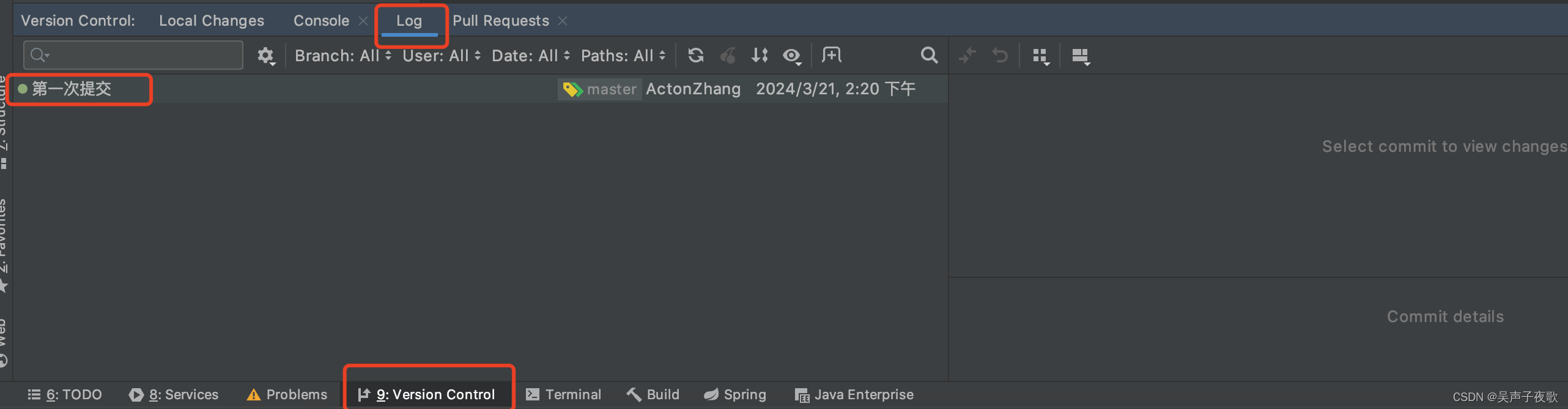
2.5、推送到远程仓库
推送项目到远程仓库,按照下图操作即可。在 push 之前需要对每个文件内容进行检查,避免因为鼠标键盘无意按压动作导致对代码文件带来非本意的修改。推送成功之后,可以在 IDEA 中看到提示信息,也可以在远程仓库中查看结果。
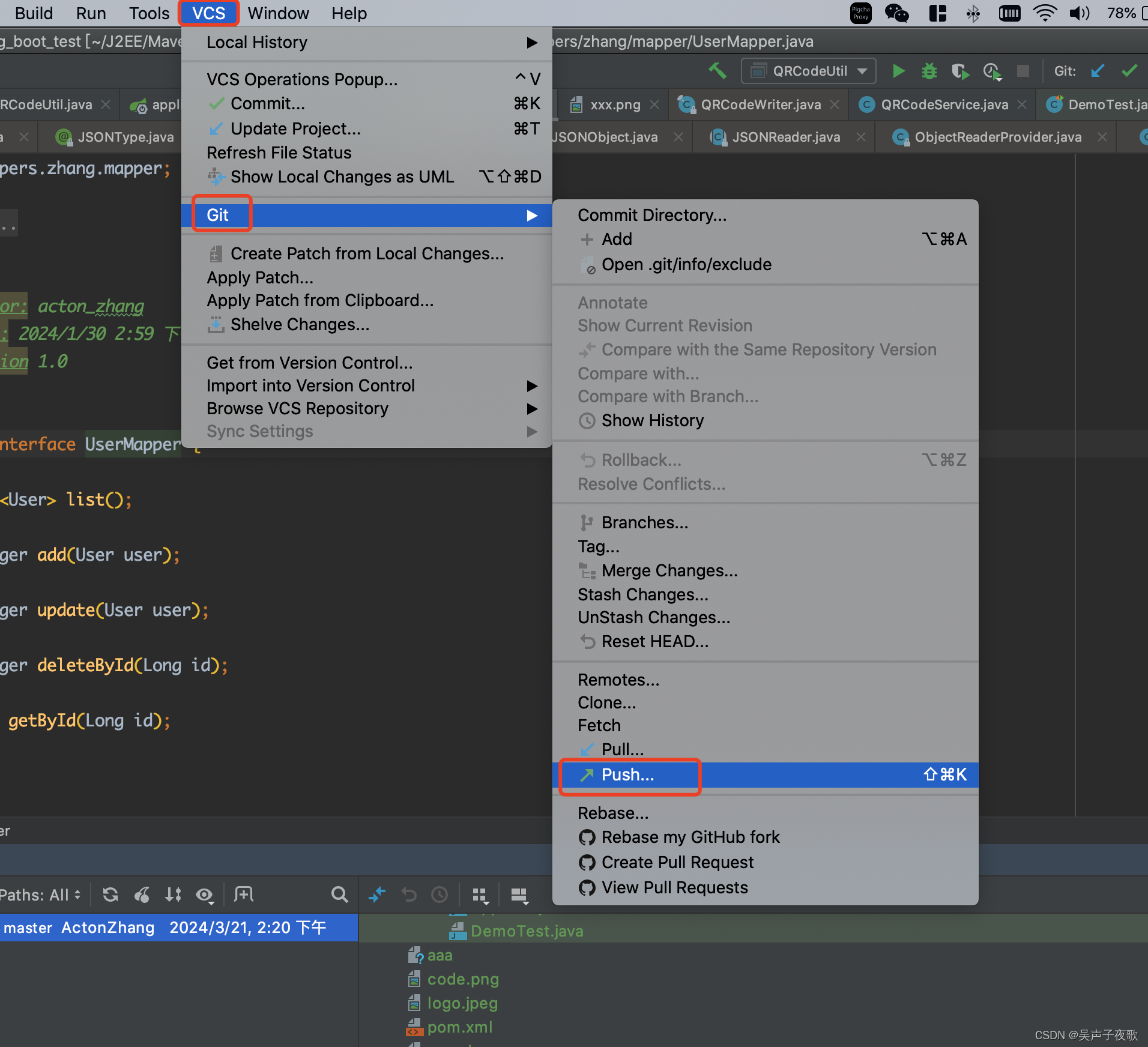
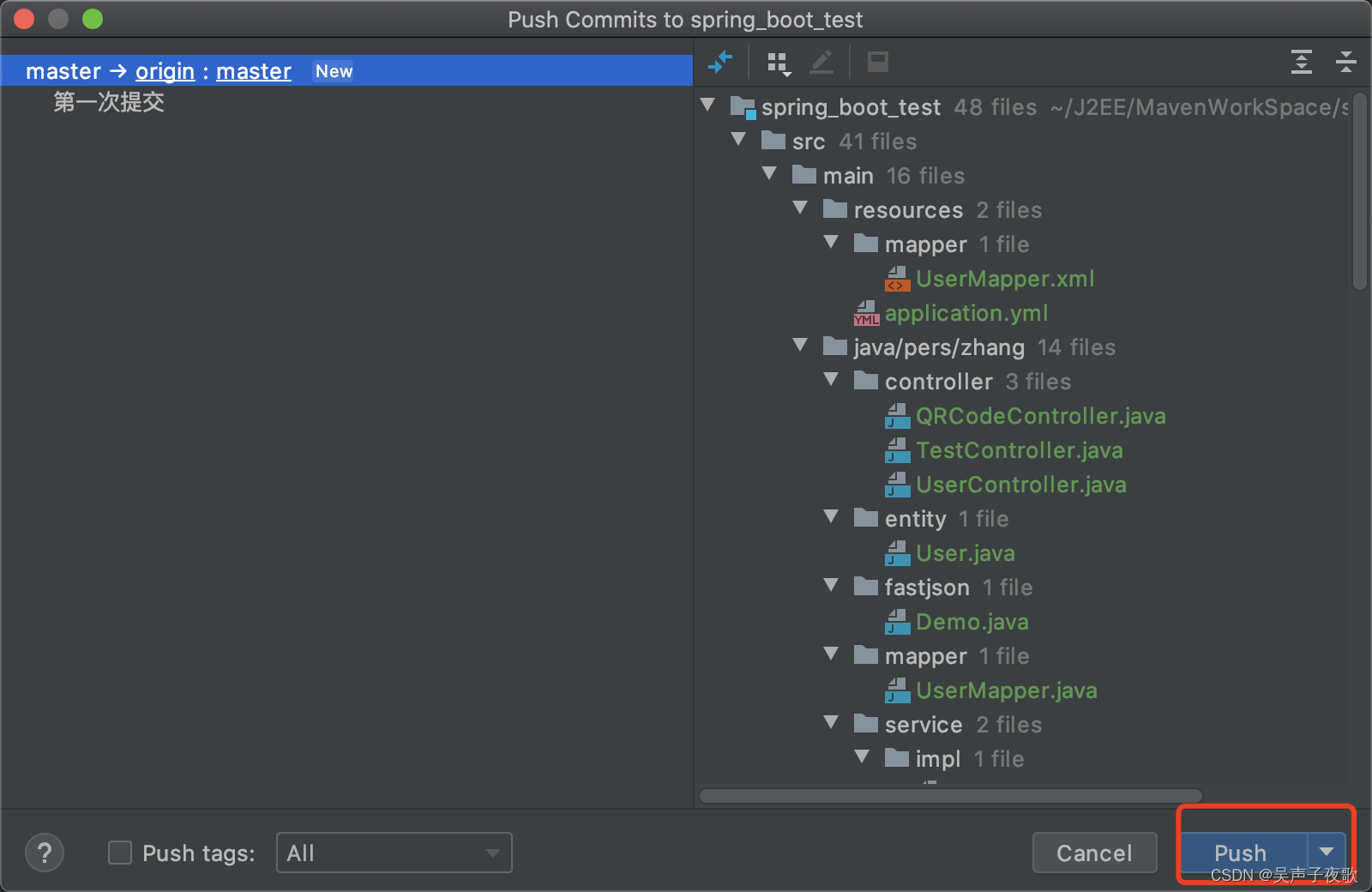
3、克隆远程仓库到本地
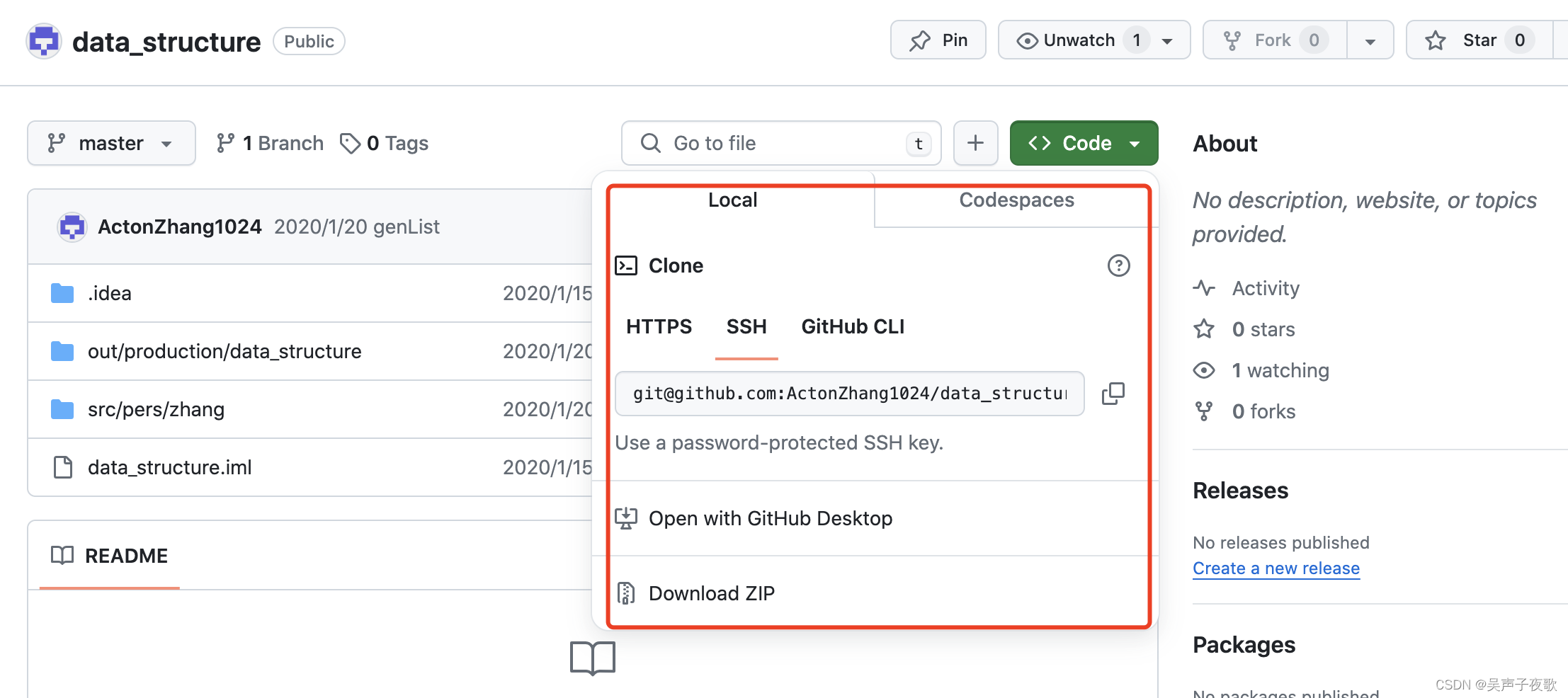
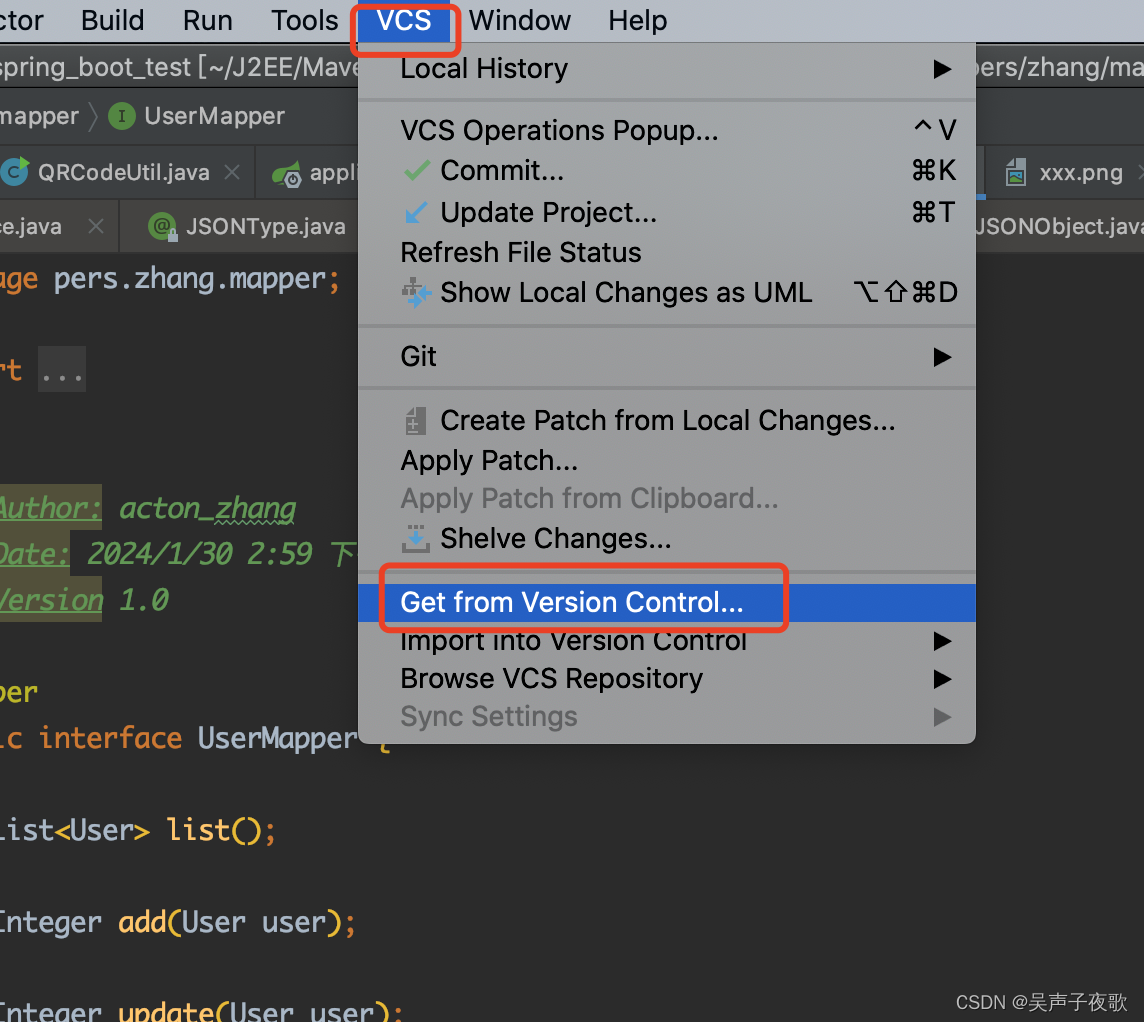
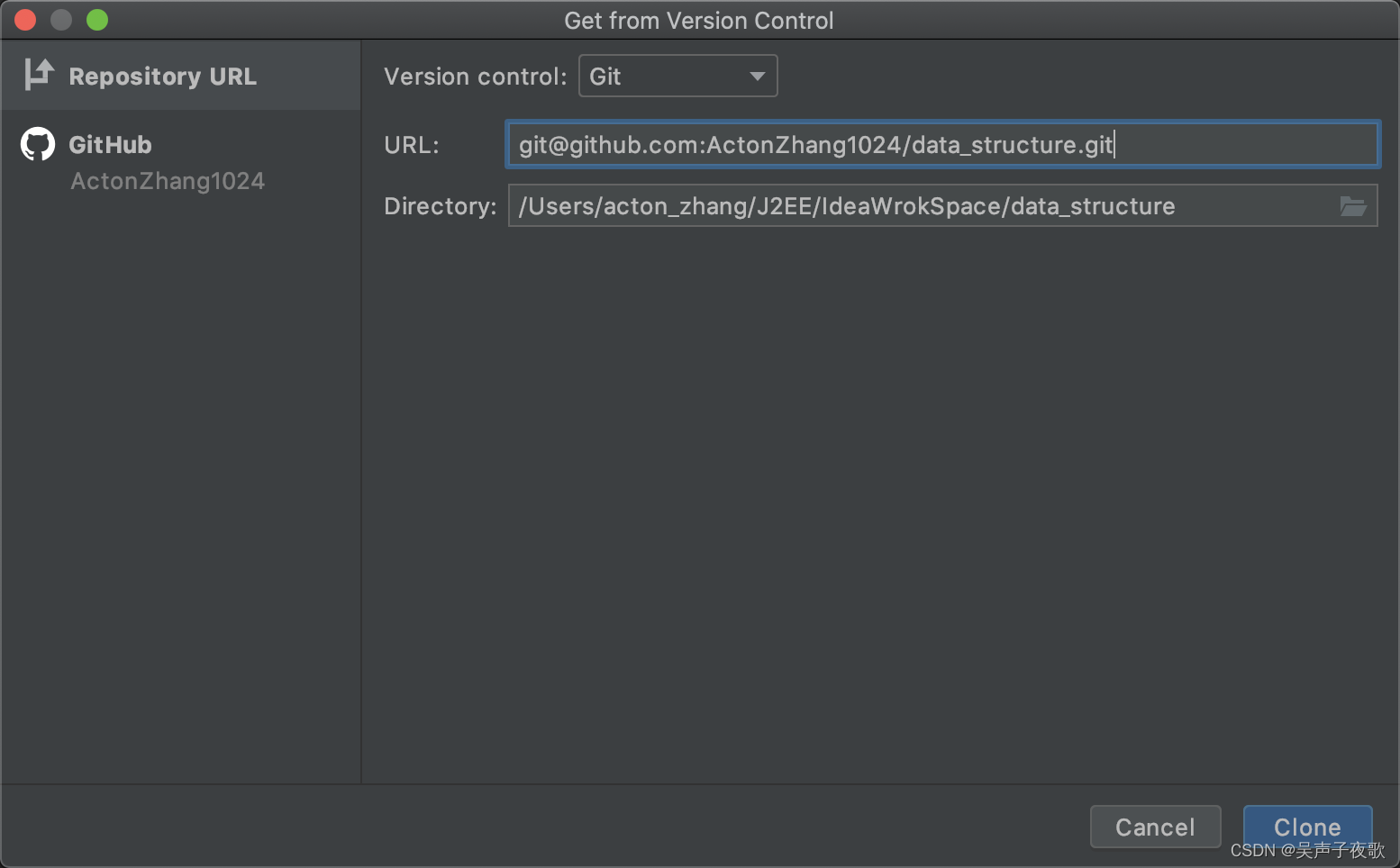
4、基本操作
4.1、代码提交到暂存区
拉取代码后开始工作,比如这里我们修改了一些类中的代码,又新增了一些类。但是这个红色的要引起注意。
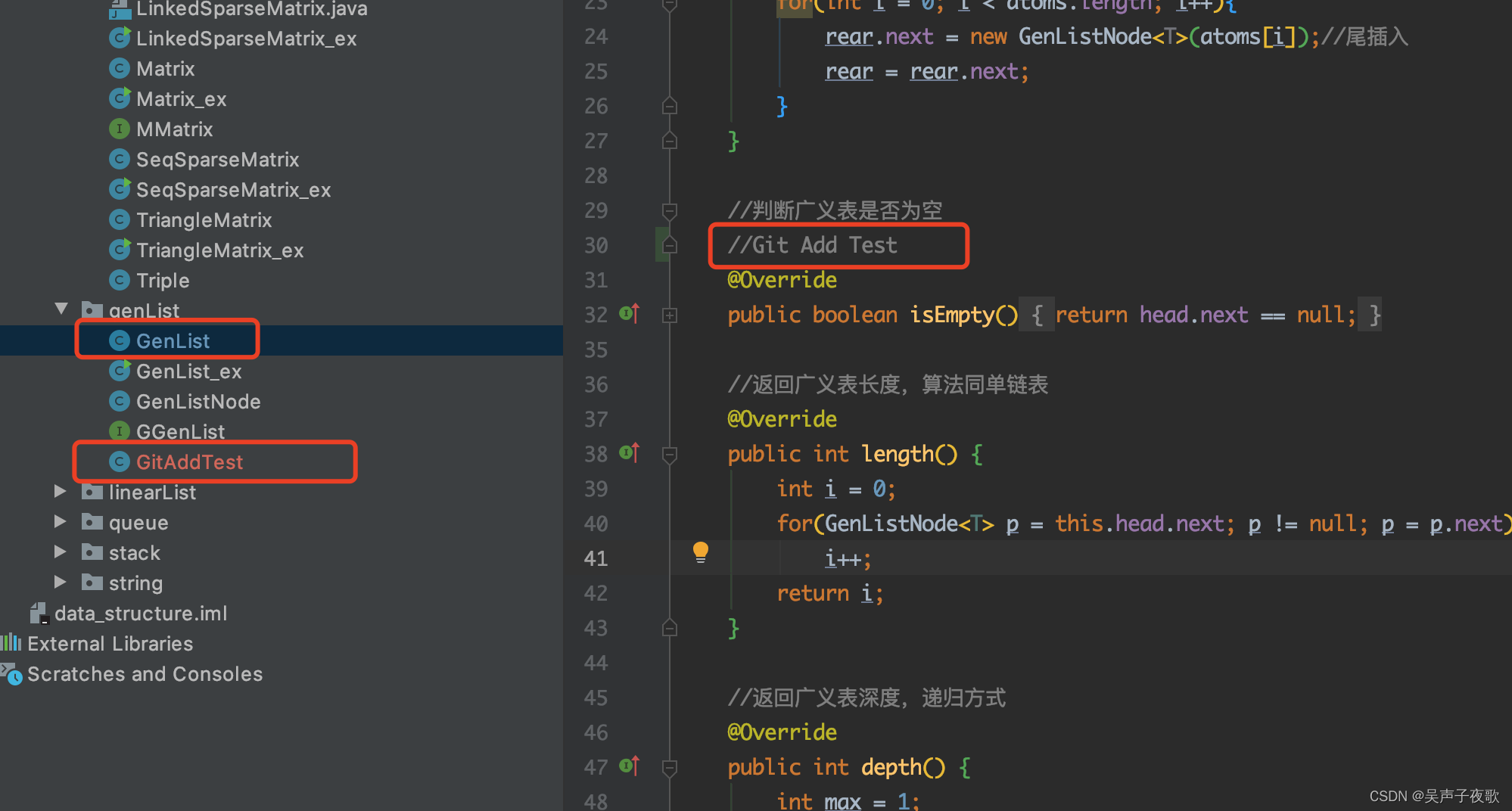
右键项目,选择Git→ Add 将文件信息加到暂存区。
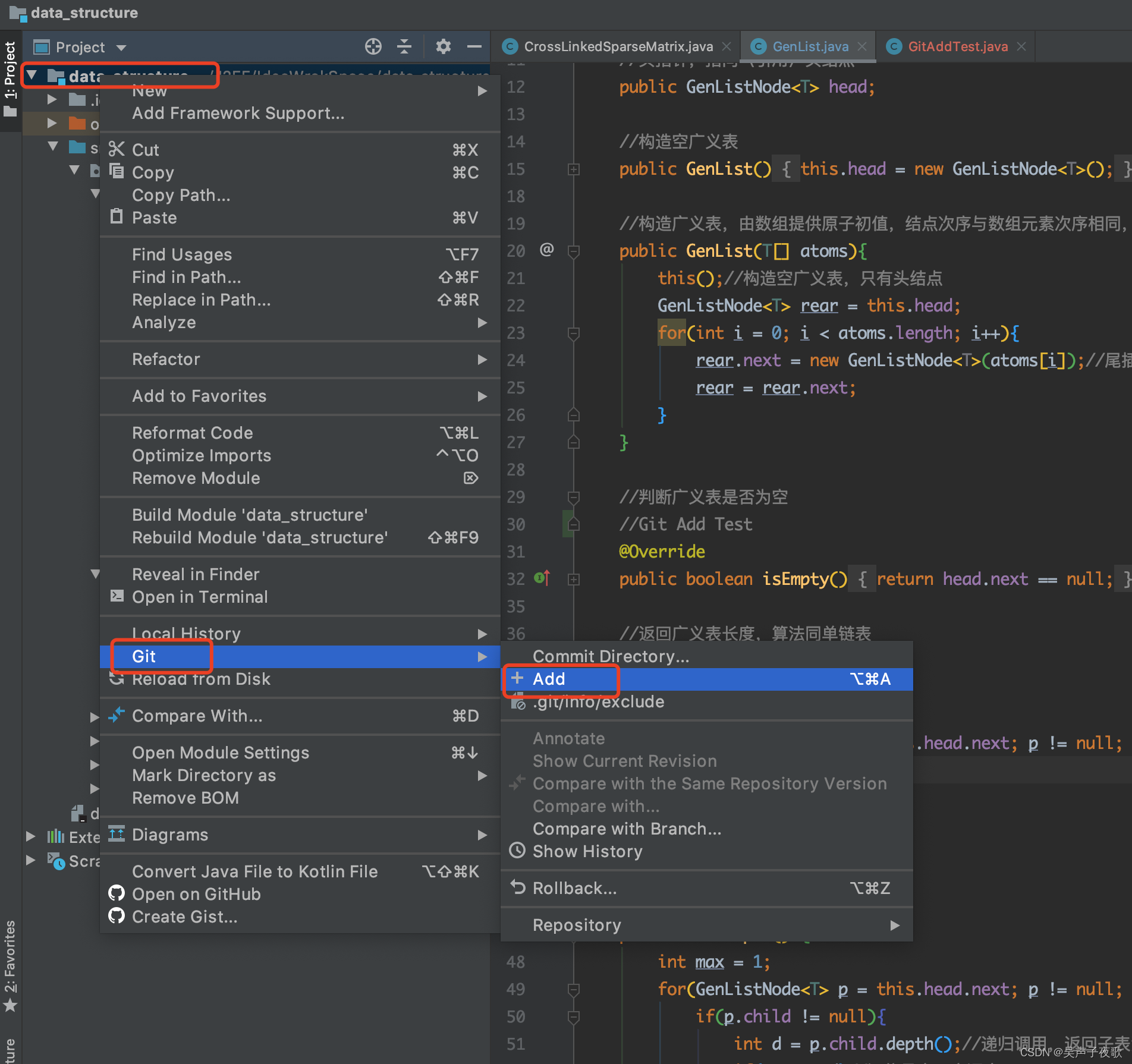
此时可以看到刚刚的Teacher类变为绿色了。
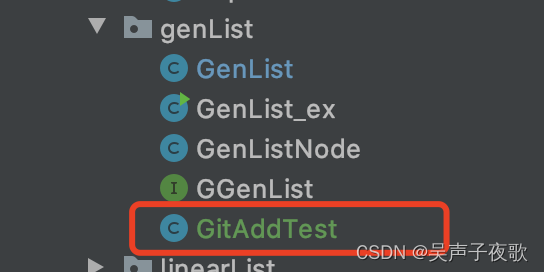
4.2、暂存区代码提交到本地库
第一种方式,右键项目,选择Git→ Commit: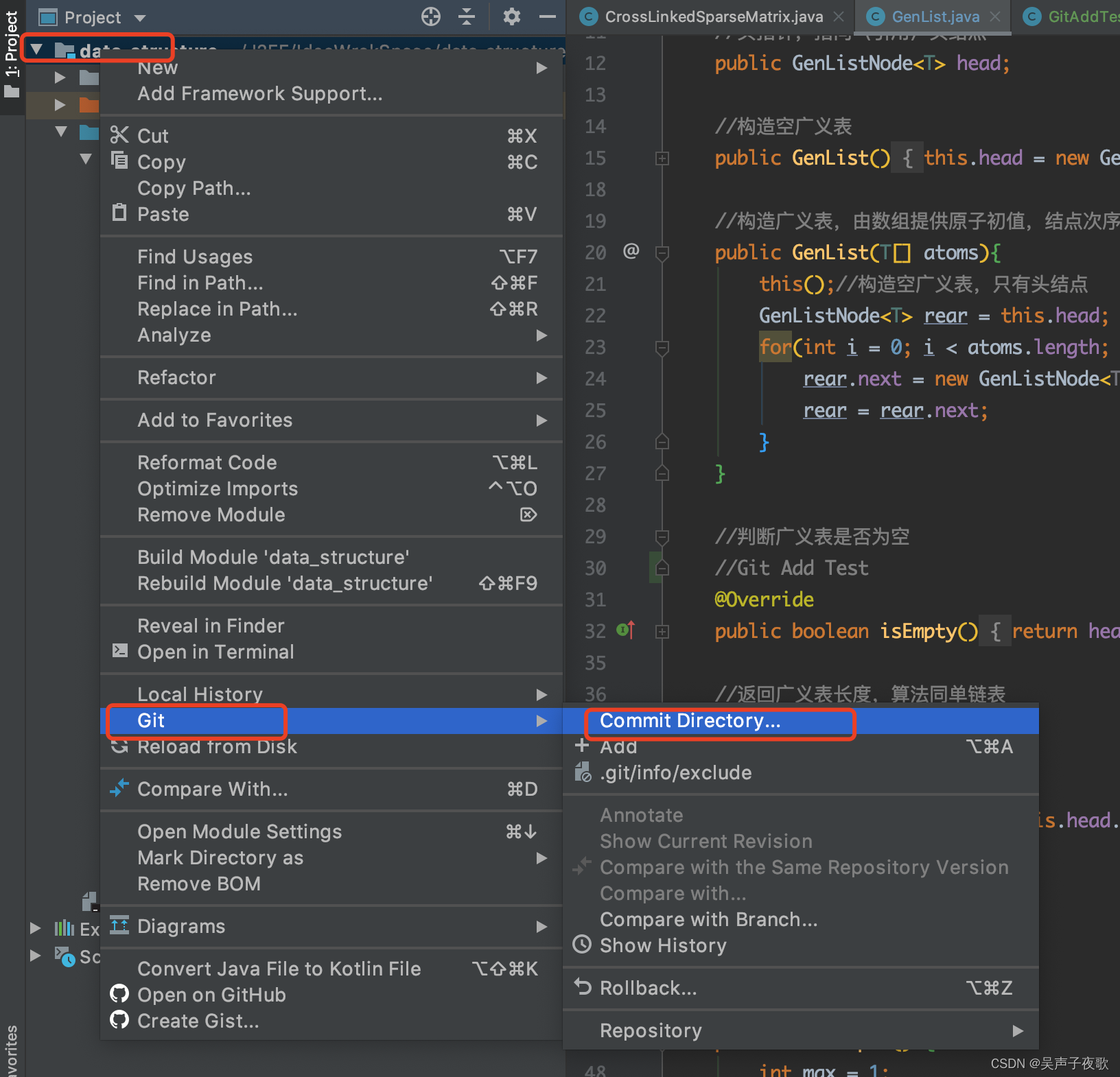
第二种方式,点击菜单栏Git旁边绿色对号:
选择我们想要提交的文件,填写提交信息,然后Commit,主要用于将暂存区里的改动内容提交到本地仓库中。
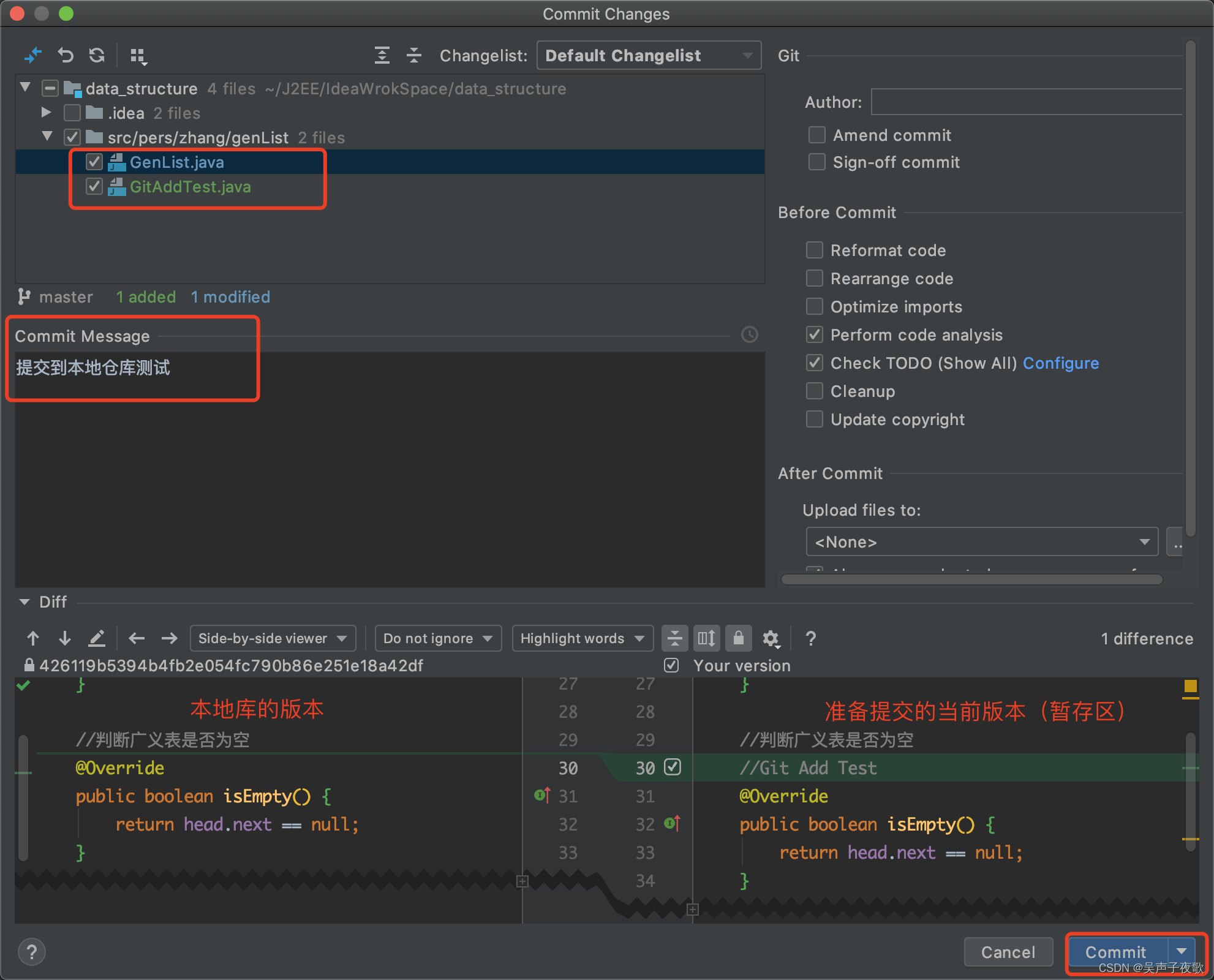
4.3、推送到远程仓库
右键选择Git→ Repository→ Push 或者快捷键 Ctrl+Shift+K
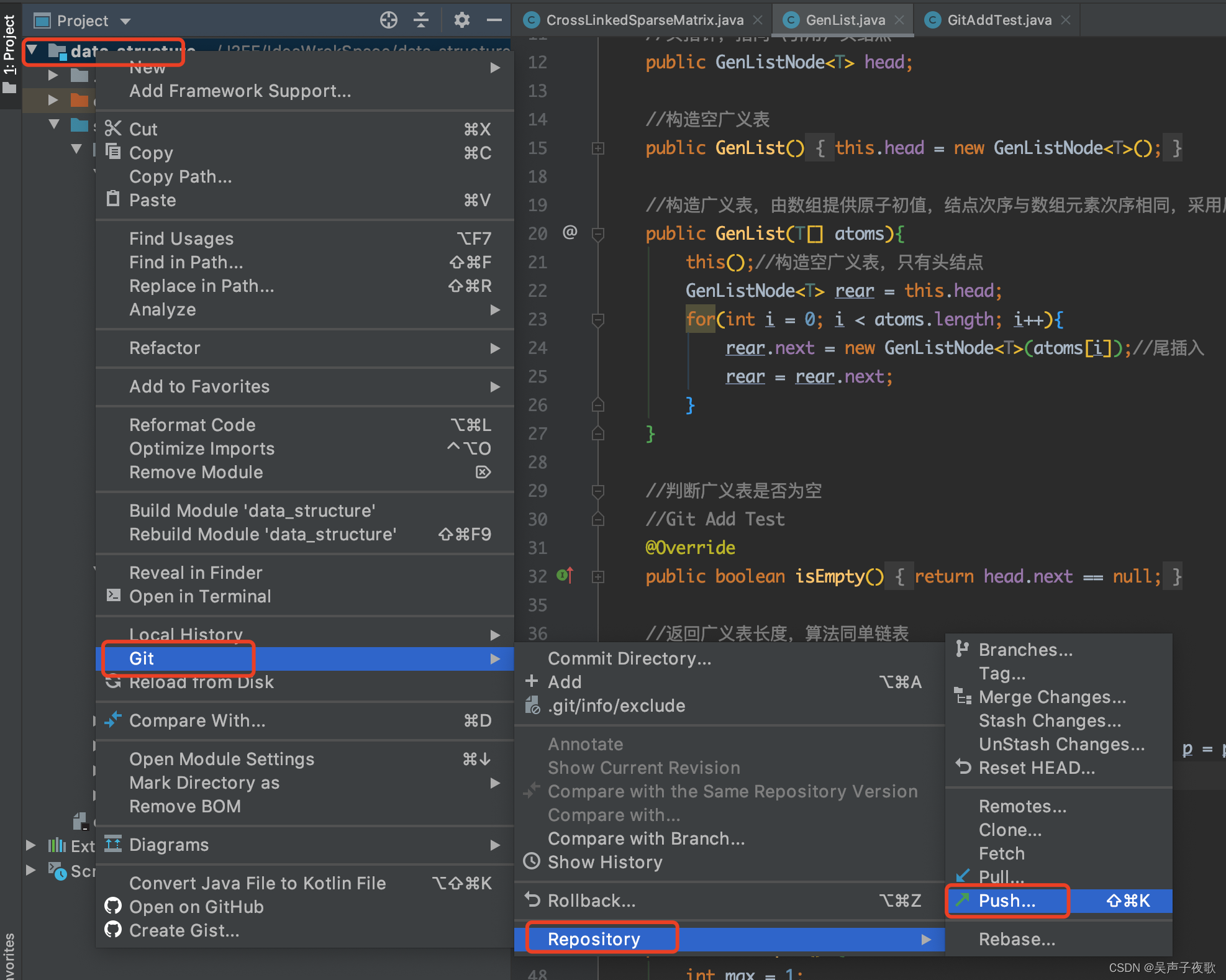
调出界面后,排查没问题Push即可: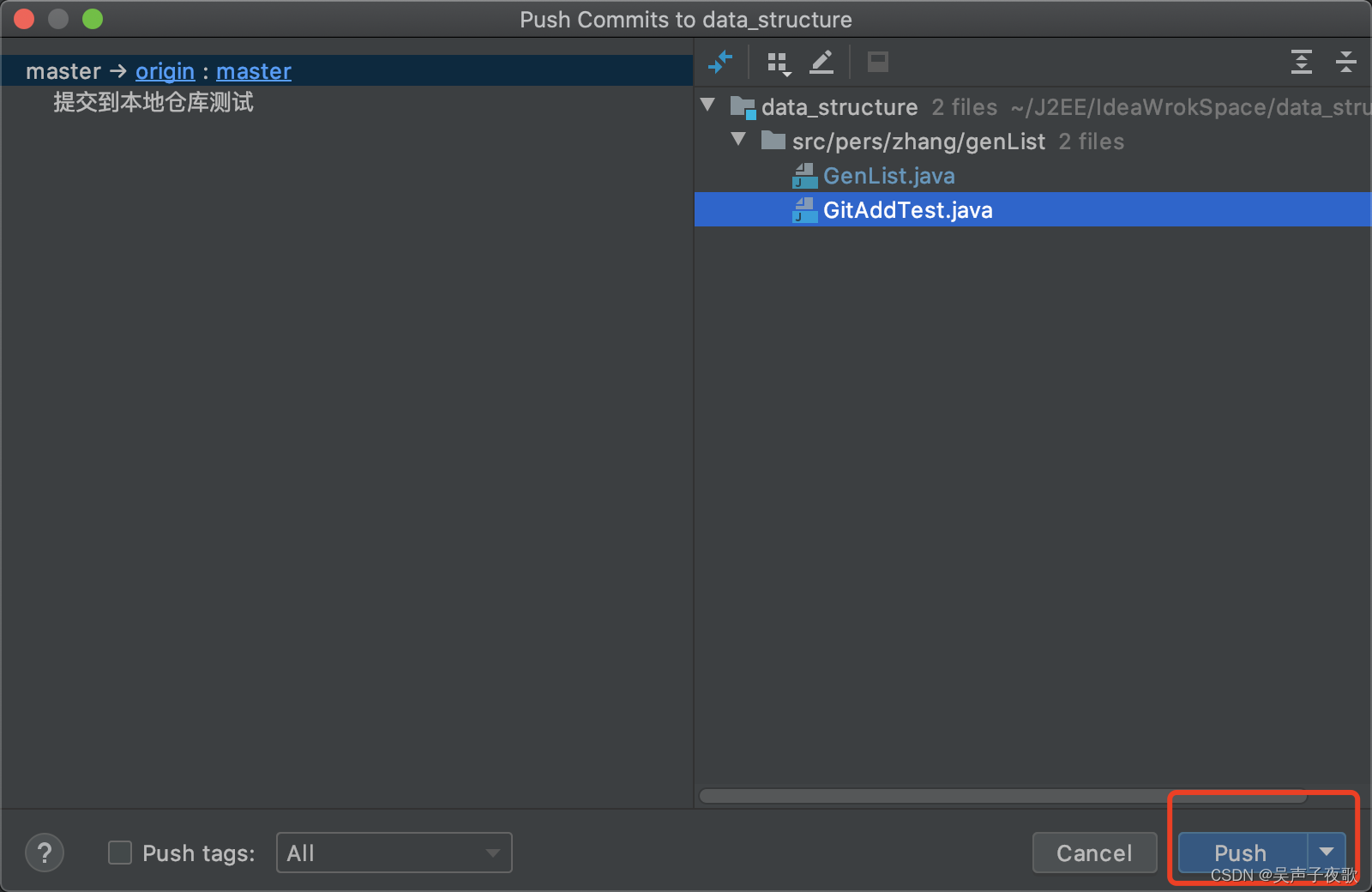
4.4、撤销本地提交
如果我们再提交到本地仓库后,推送到远程仓库之前,发现提交的代码有错误,此时可以撤销本地提交:
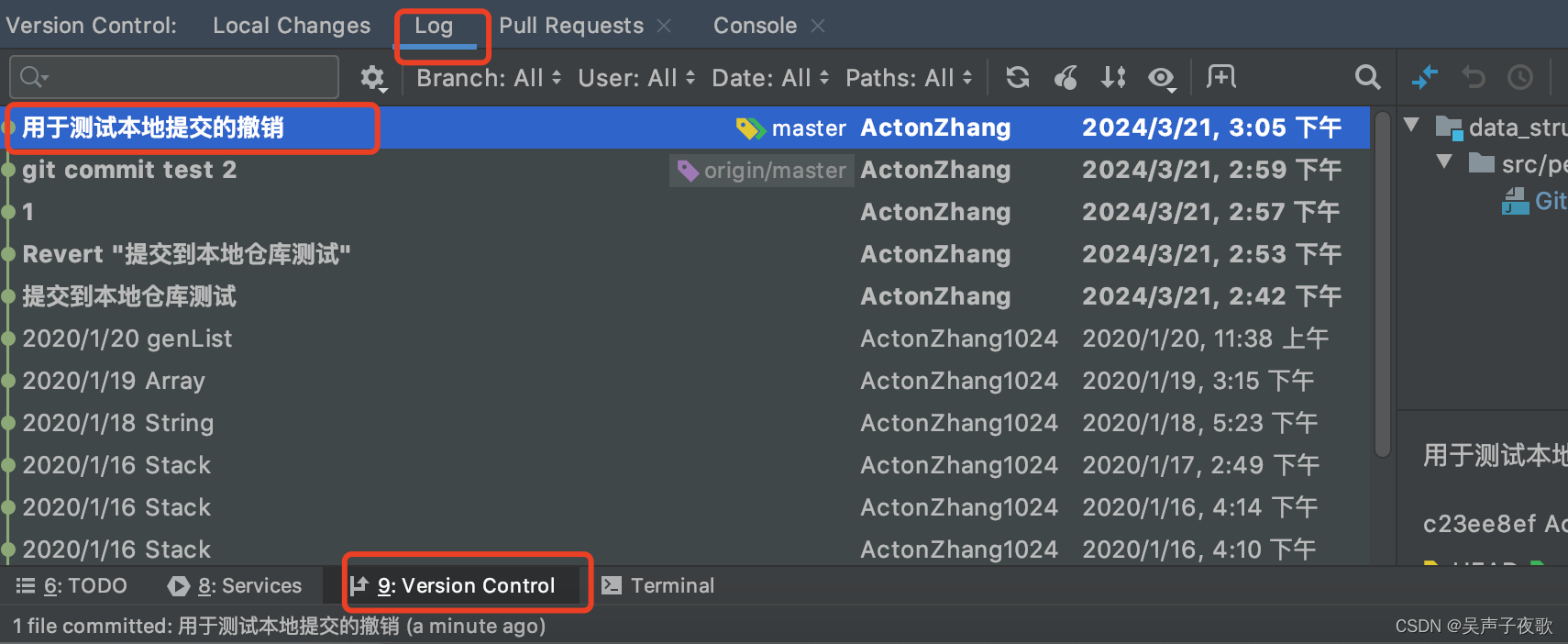
在日志中右键点击需要撤销的记录,选择undo Commit即可: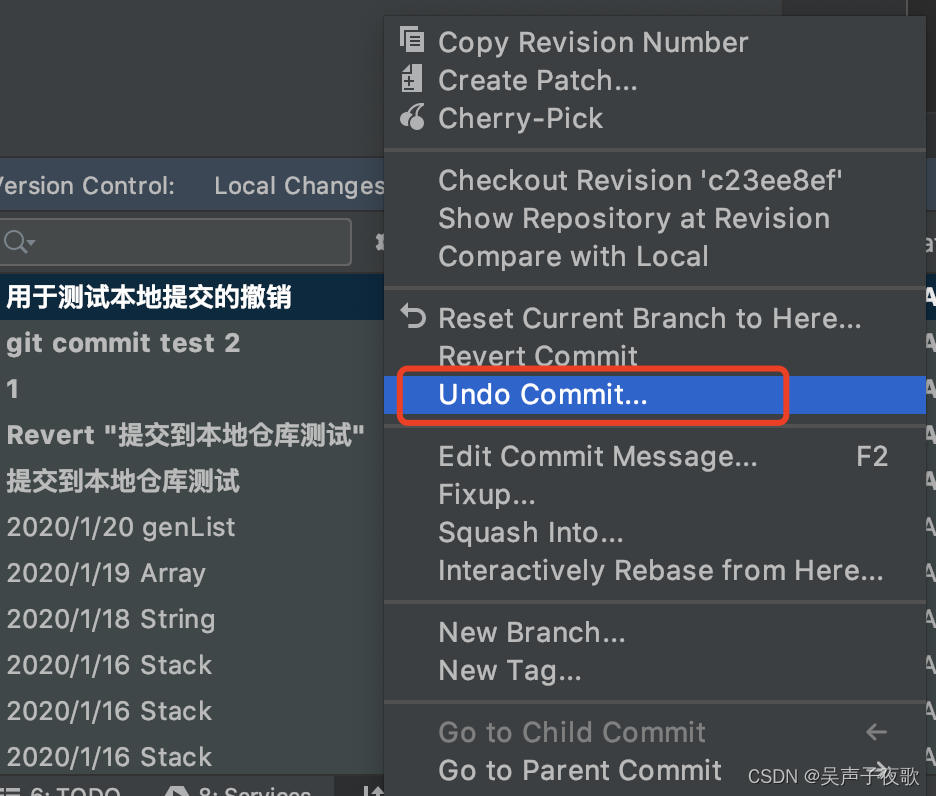
选default就可以:
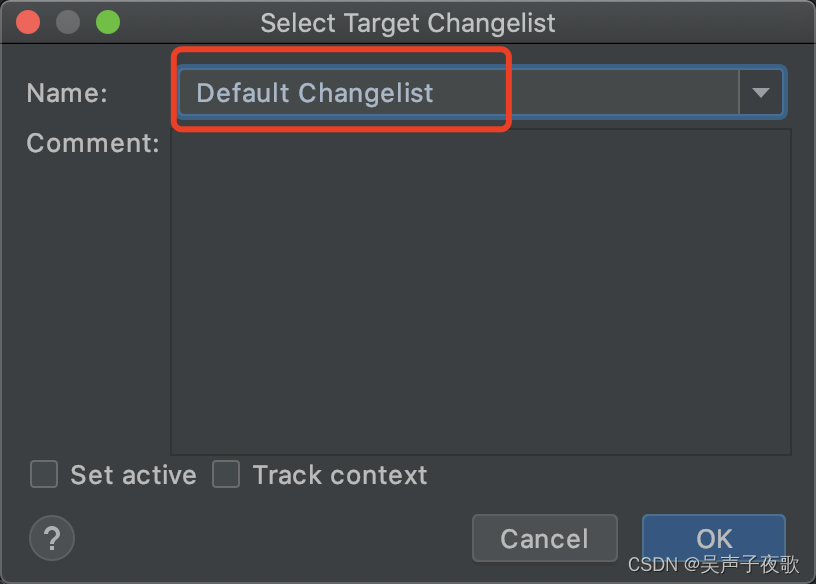
此时Commit已经撤销,查看状态发现修改的文件已经回到暂存区:
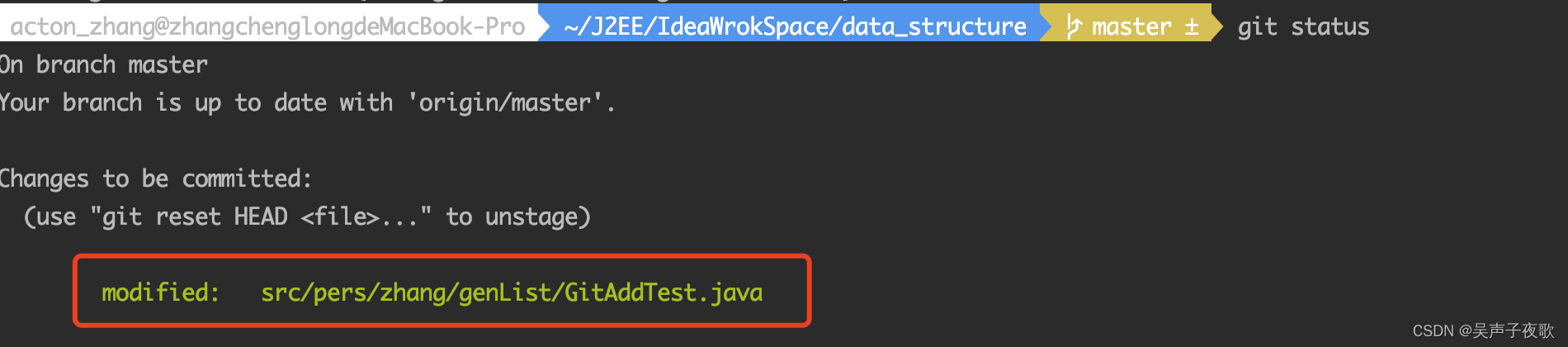
4.5、撤销远程推送
如果在推送到远程仓库后,发现代码有误,也可以撤销。
1、方式一 Revert
例如我们修改了代码,然后推送到了远程仓库: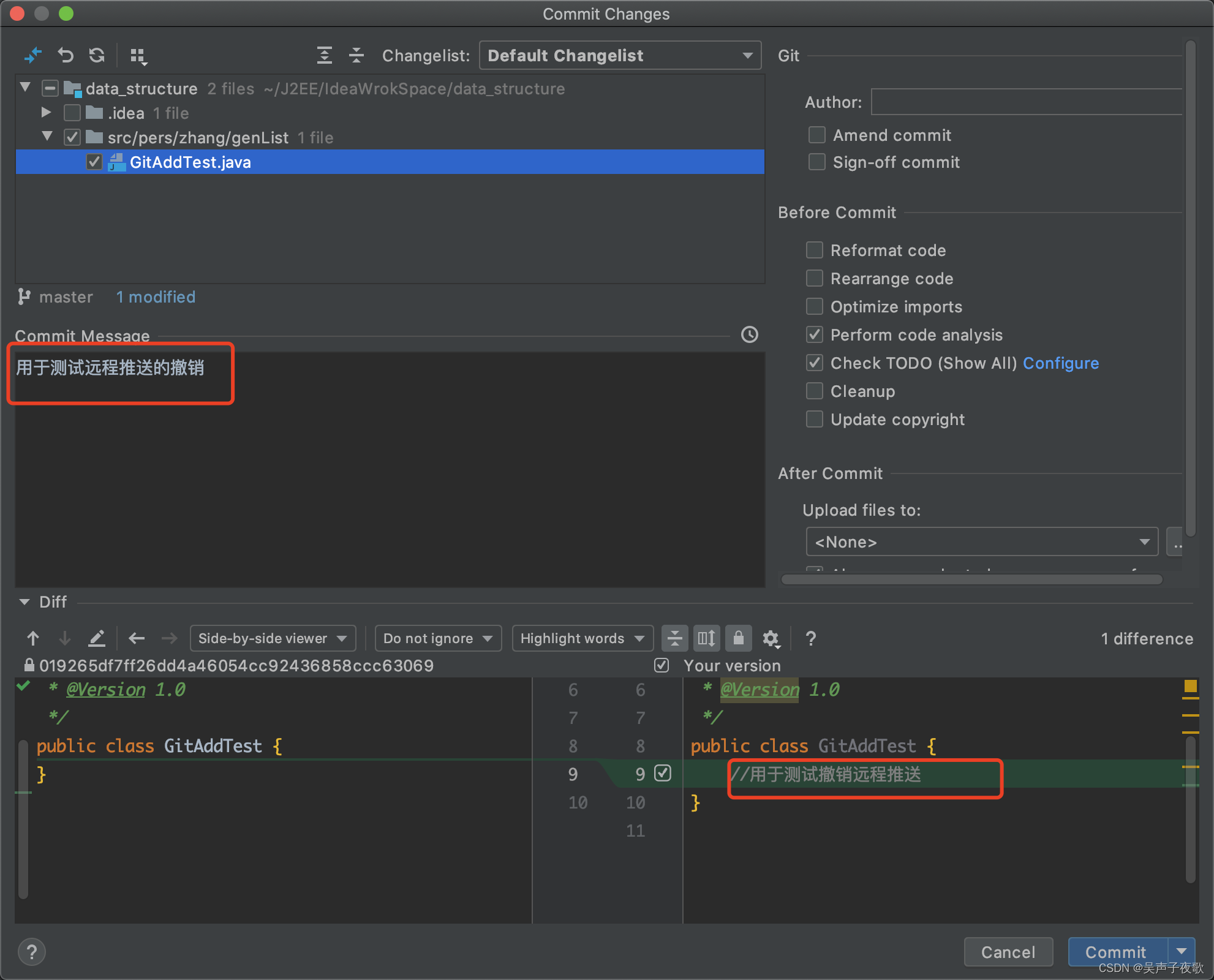
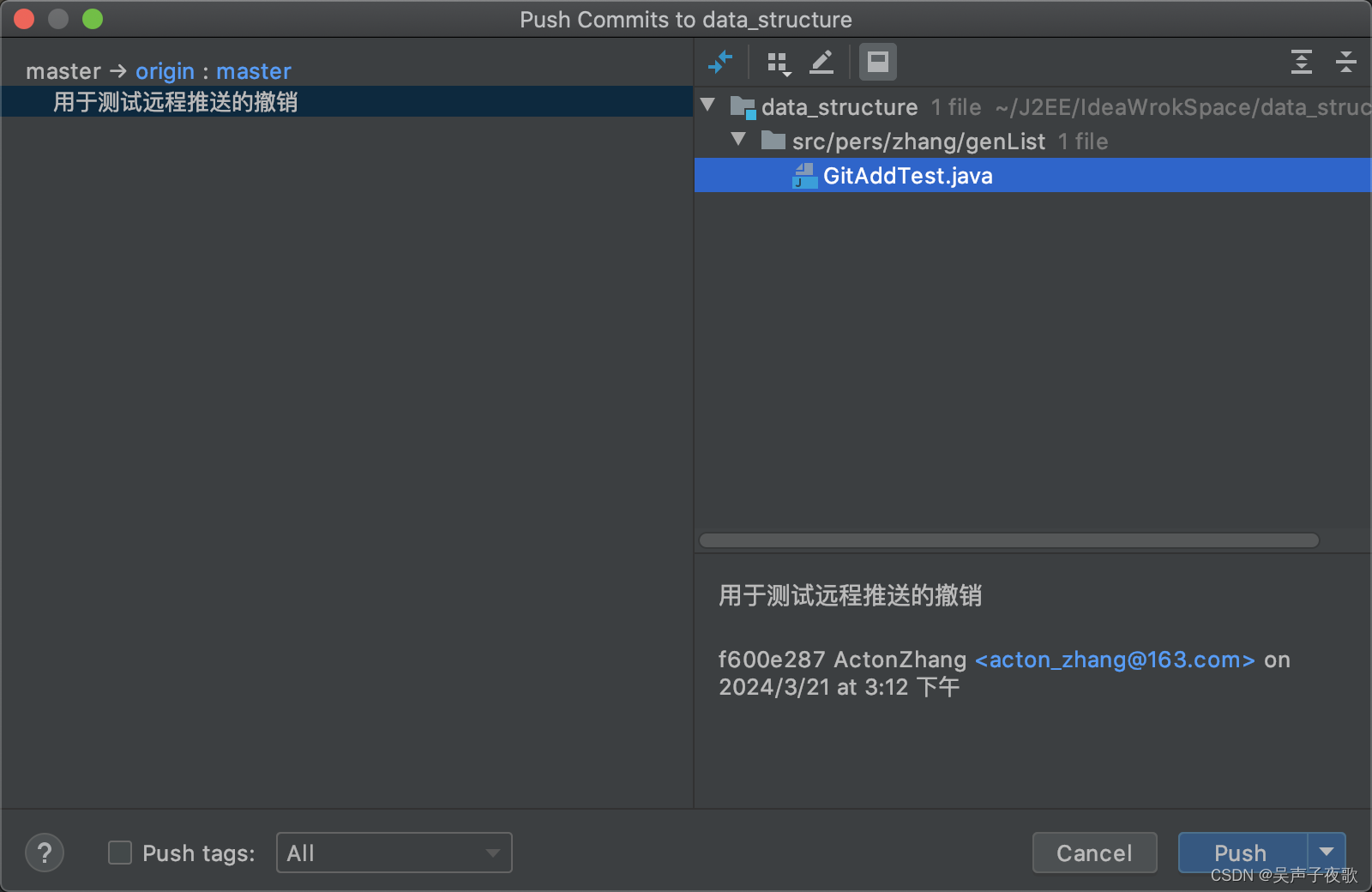
查看远程仓库,发现已经推送成功: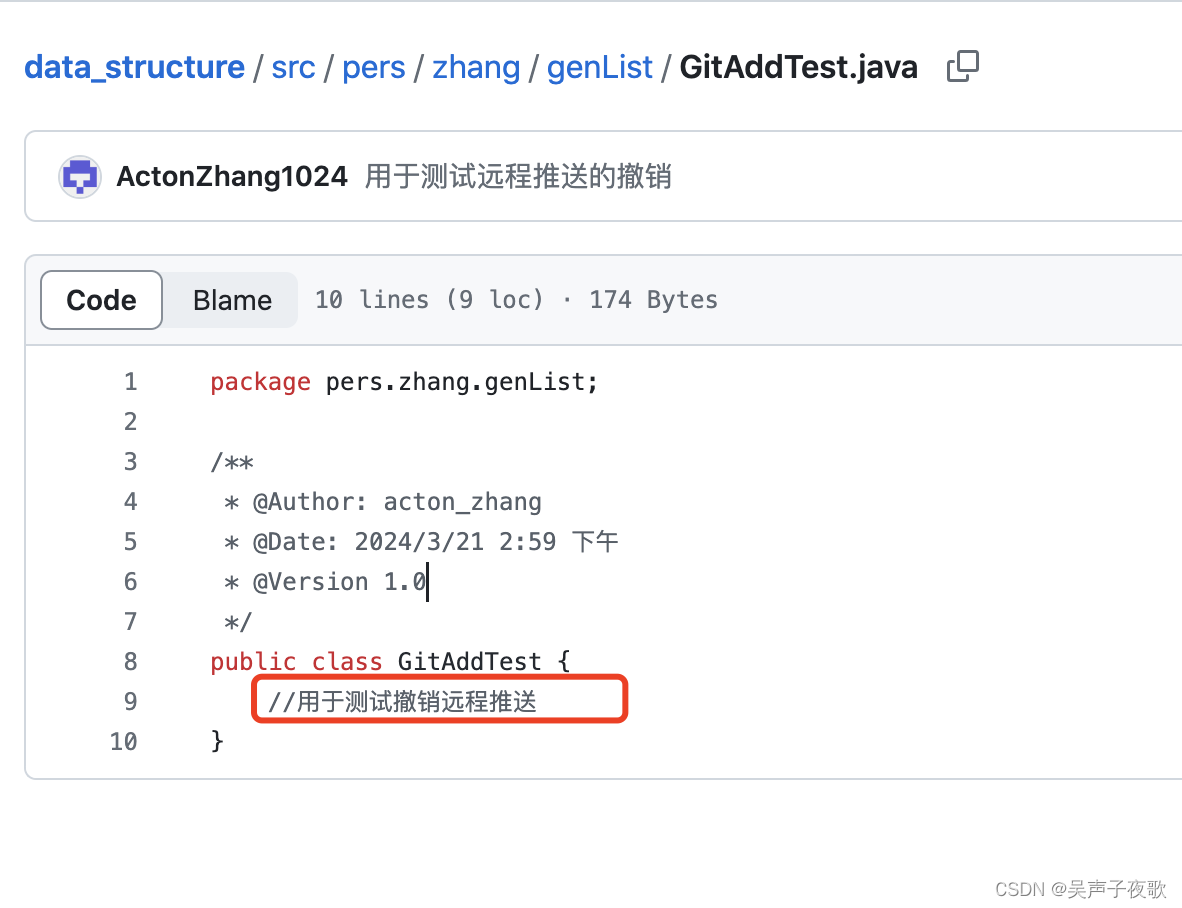
这个时候发现推送错了,可以在Version Control的Log中选中想撤销的记录,选中Revert Commit:
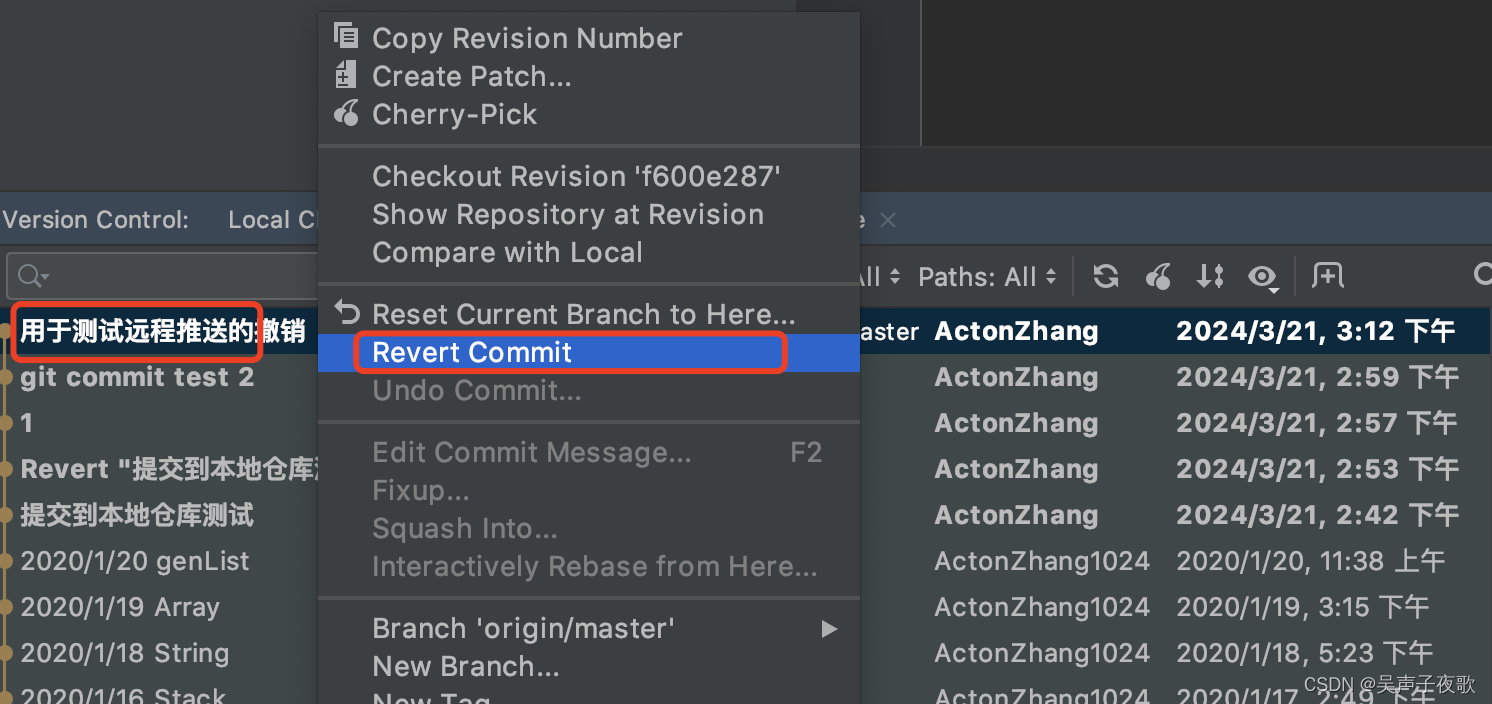
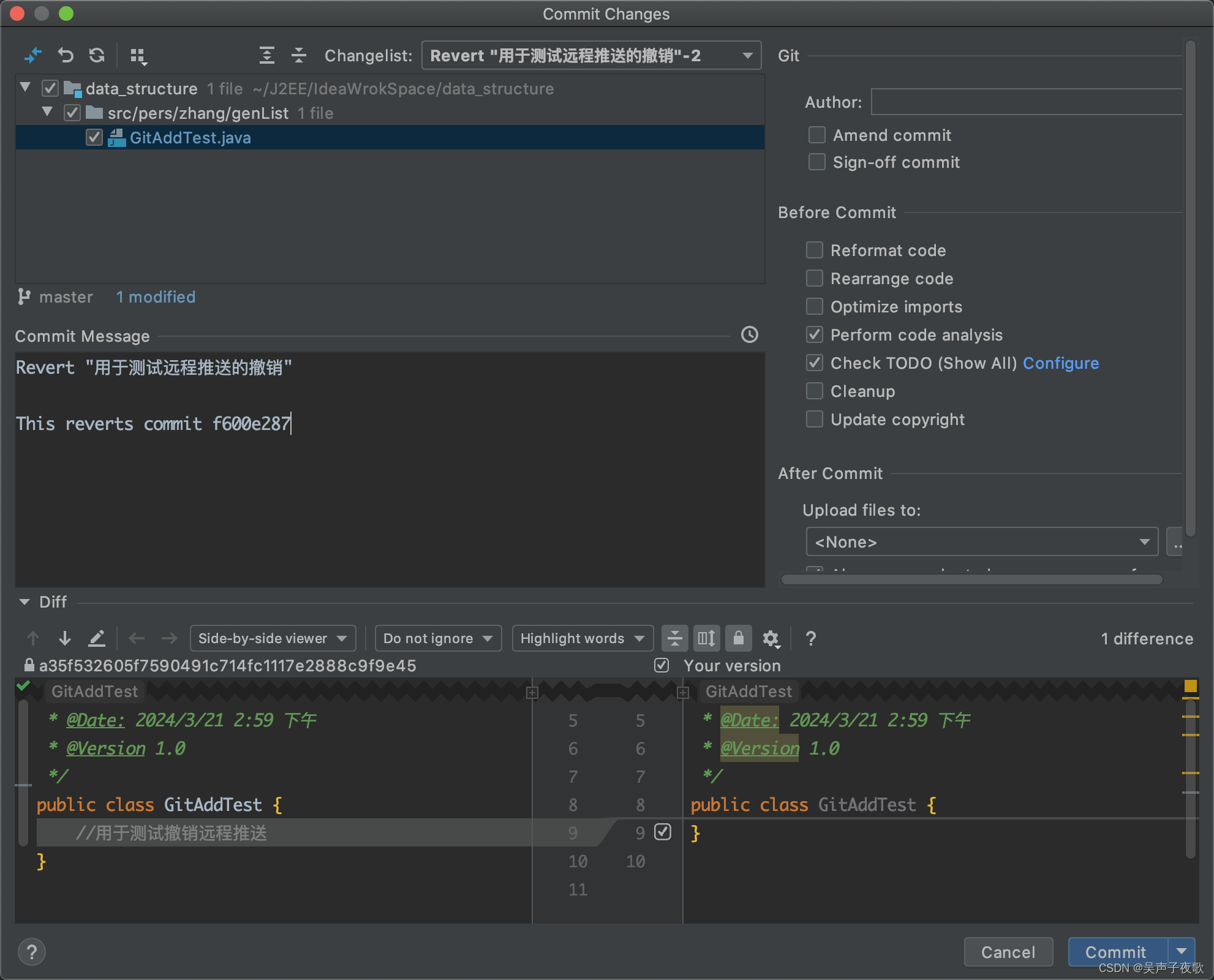
但是这个时候只是本地,不会影响到远程仓库,我们还需要做一次推送: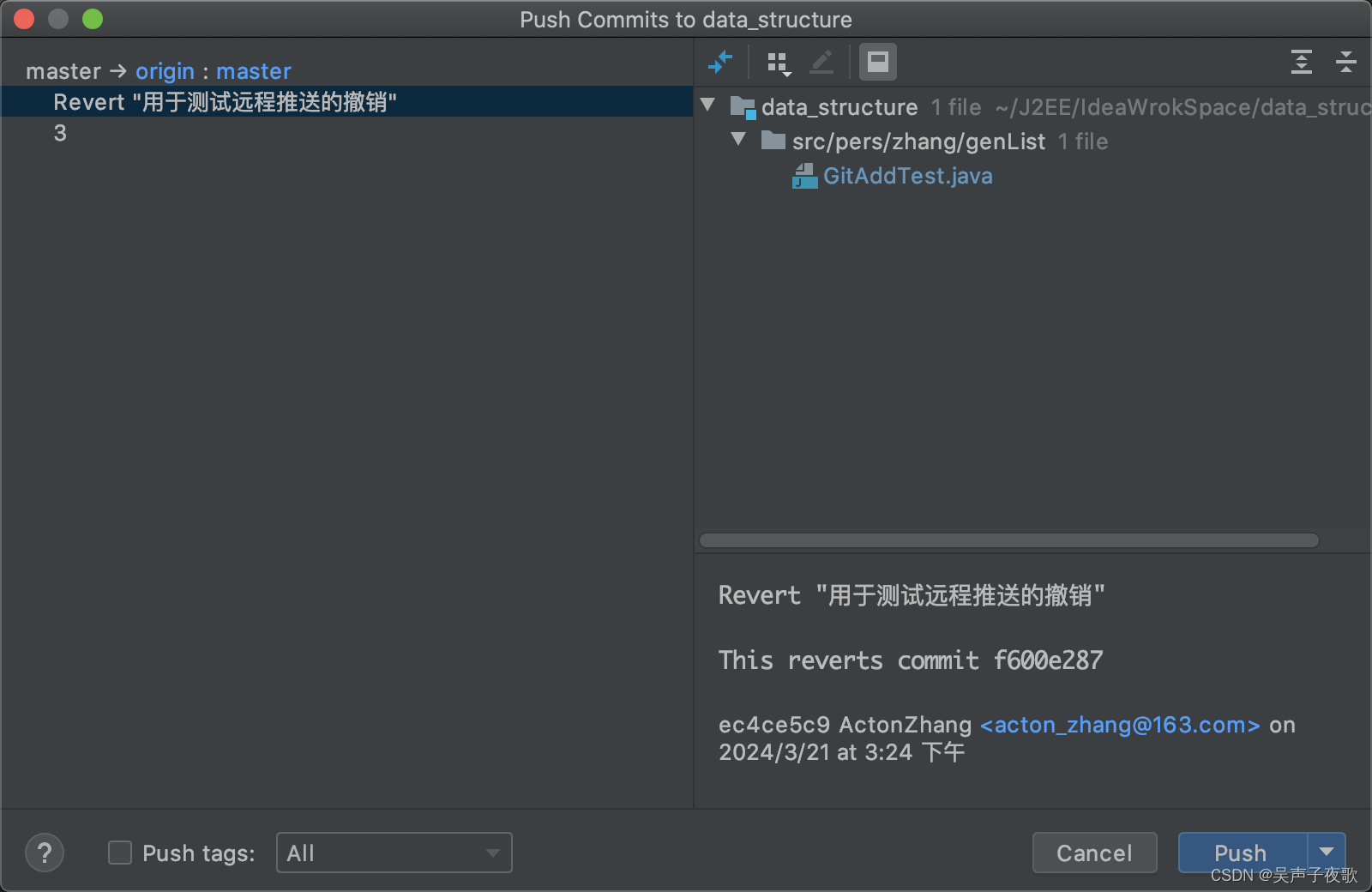
查看远程仓库: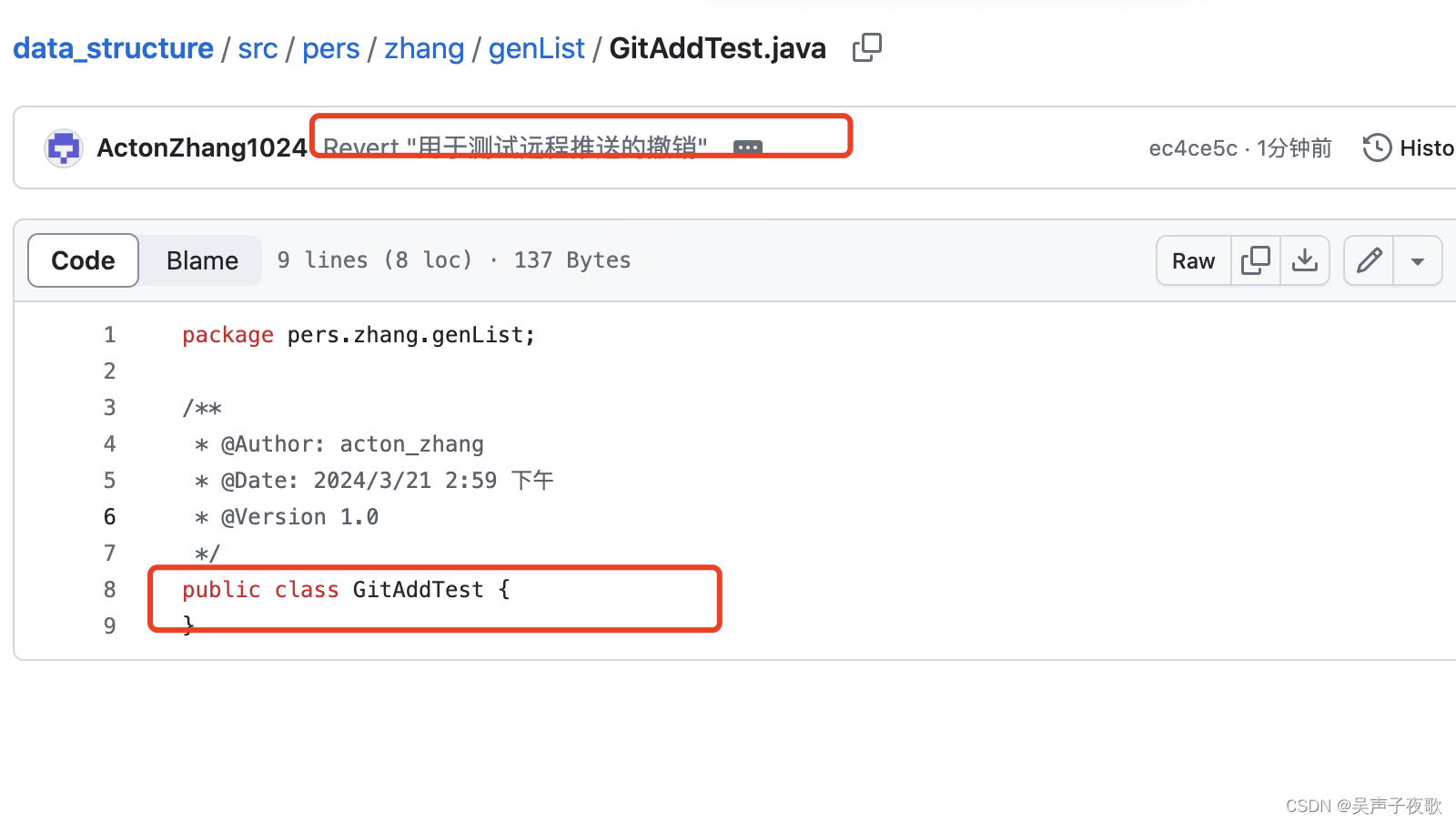
2、方式二 Reset
再次修改代码,并提交到远程仓库: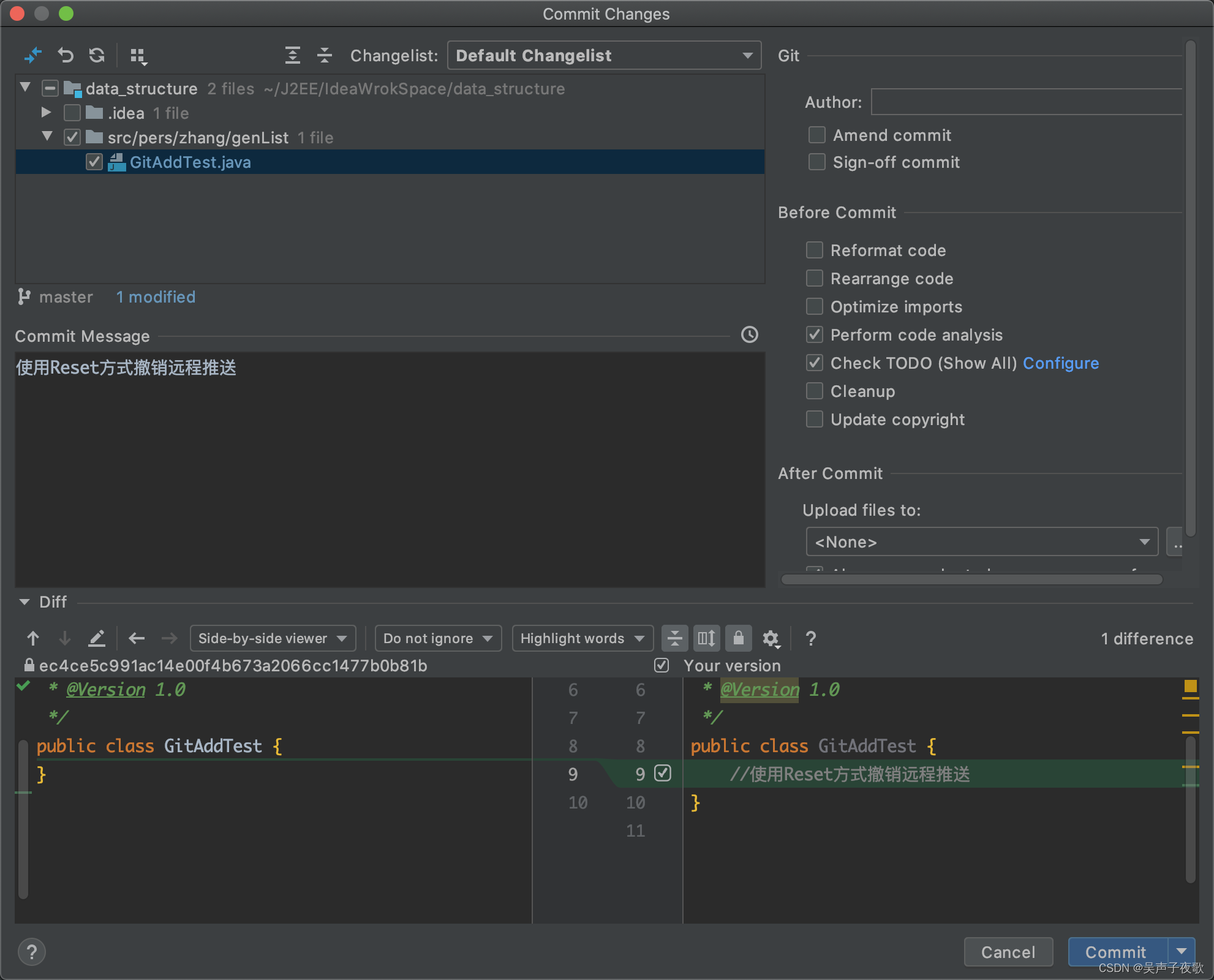
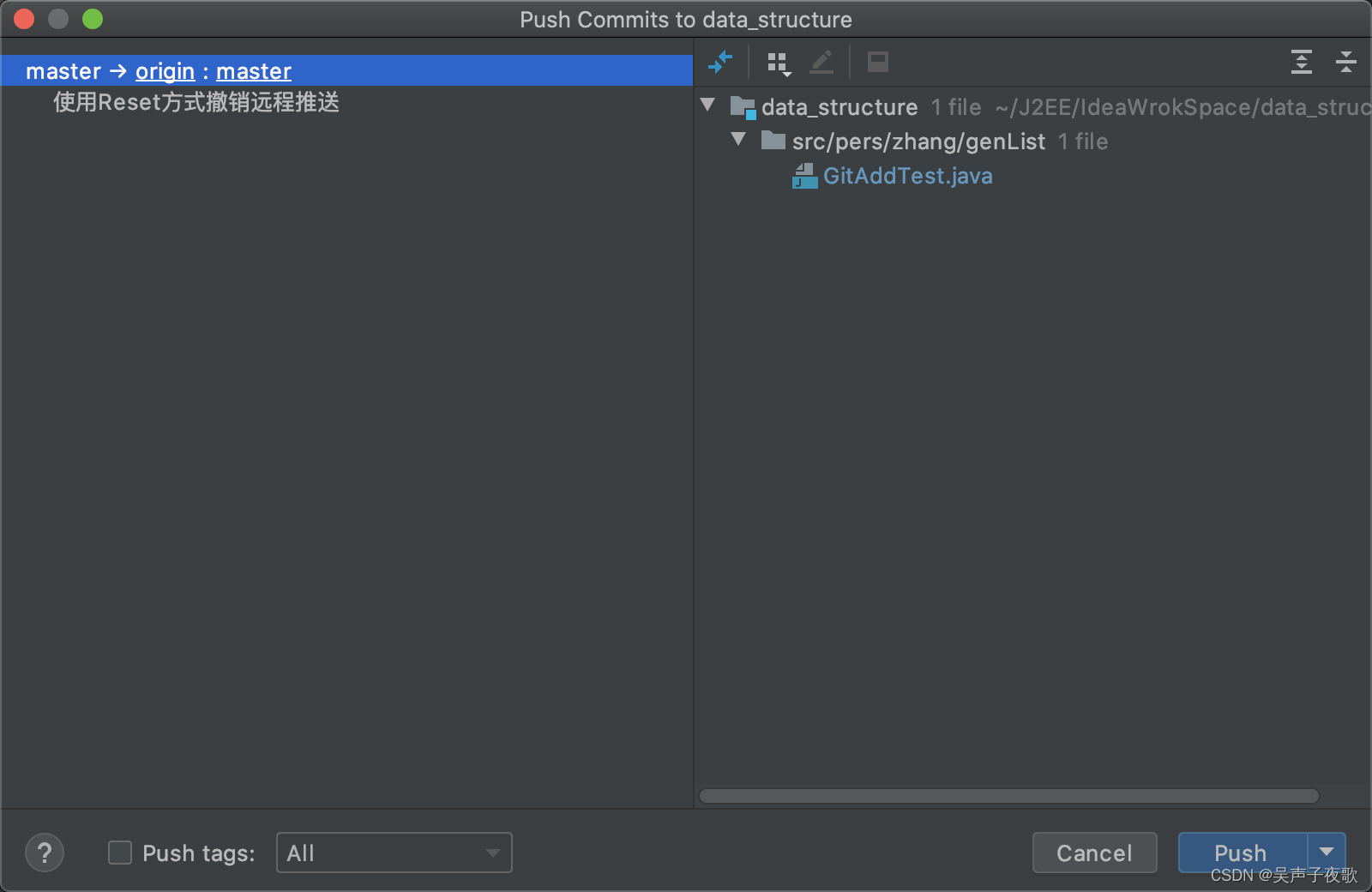
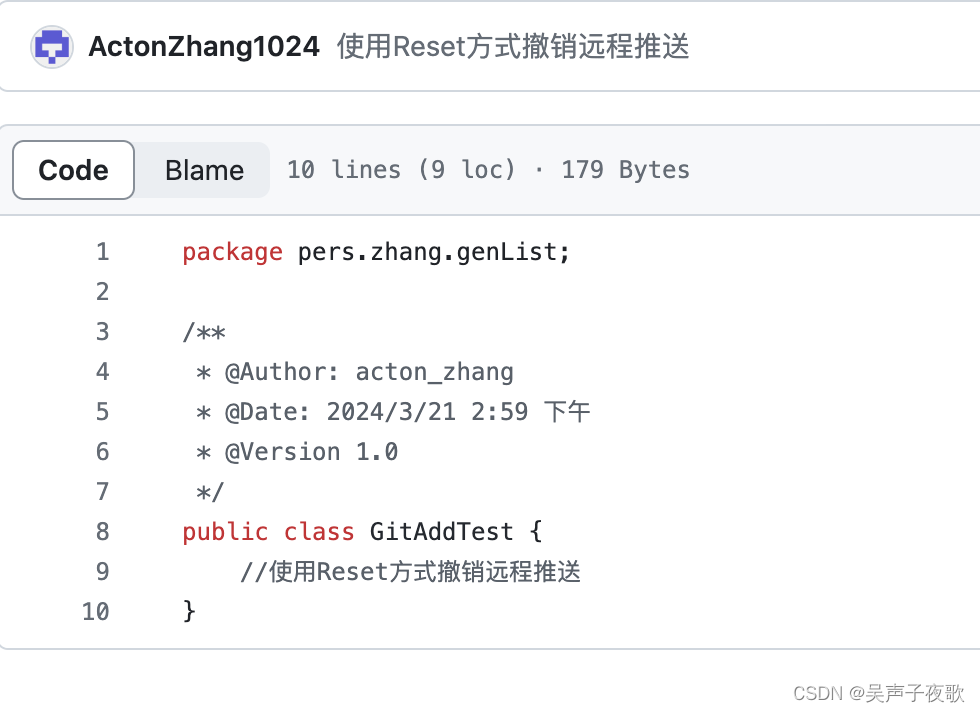
此时查看日志,如果我们想把第一条Commit撤销,那么也就意味着回到第二条Commit的位置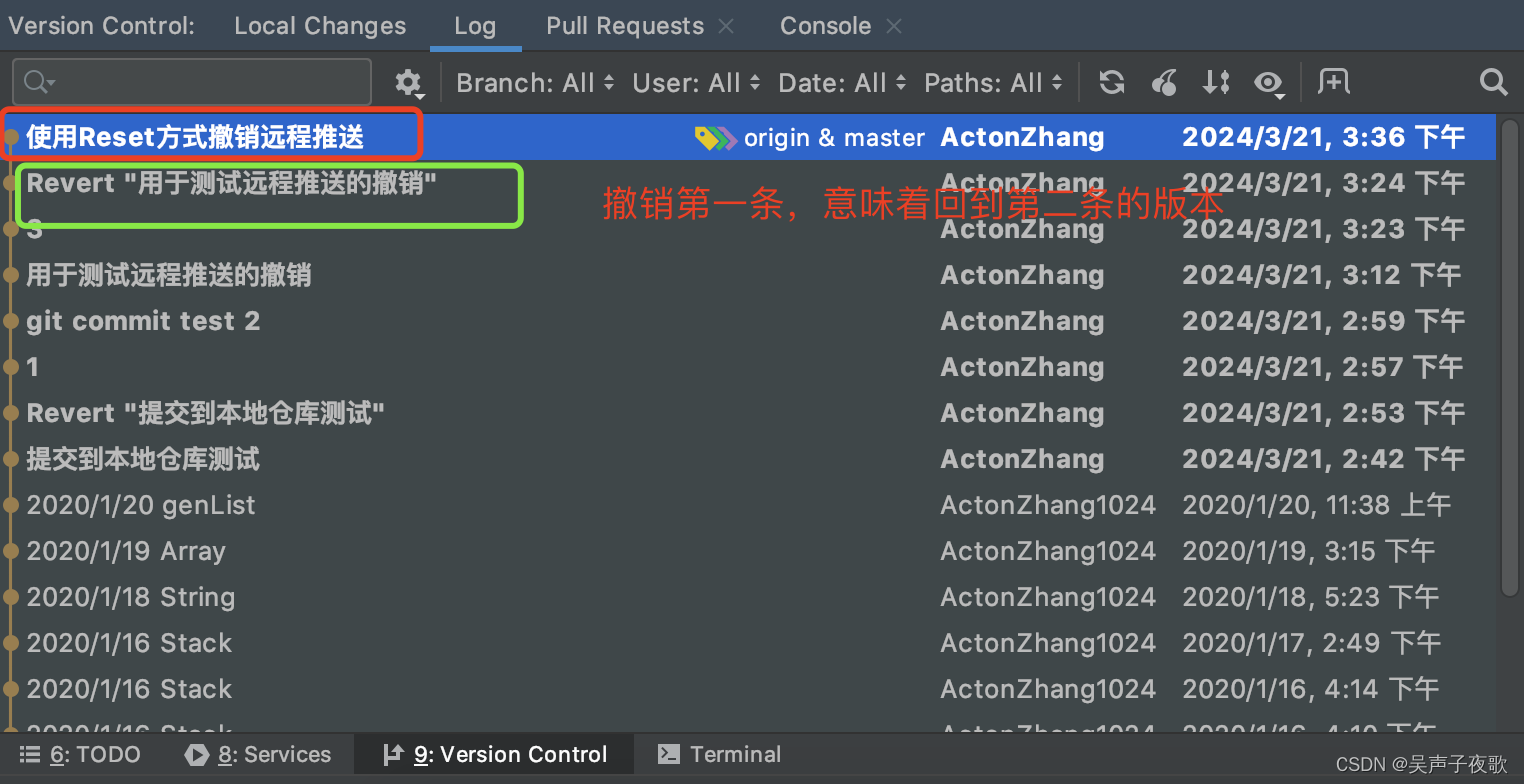
右键第二条记录,选择 Reset Current Branch…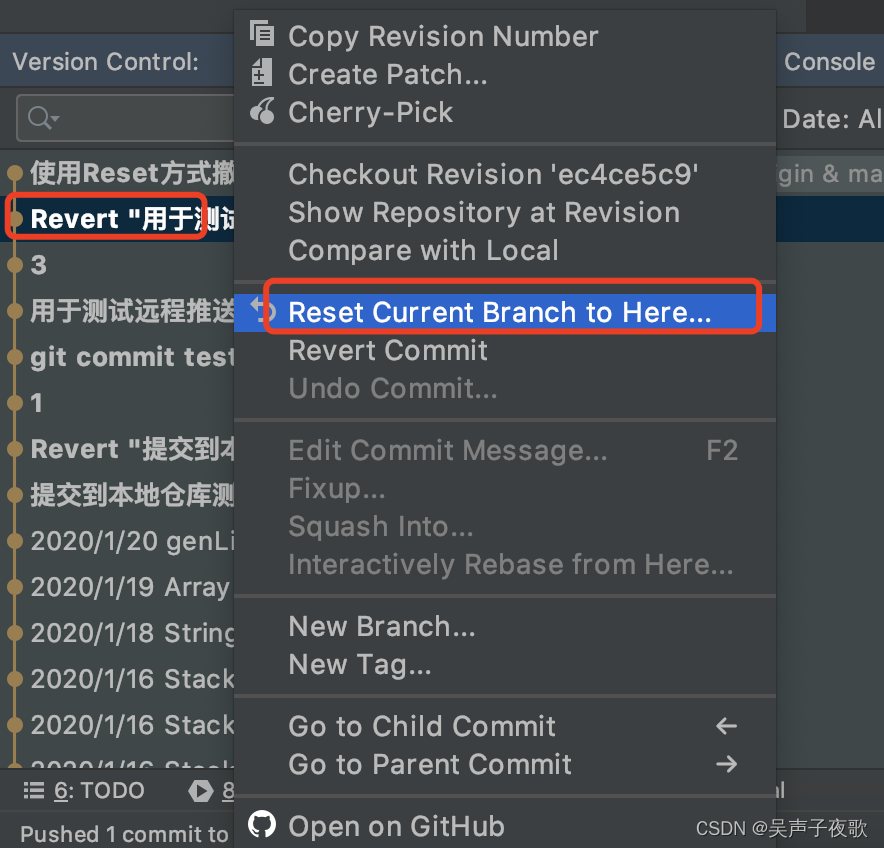
此时会出现四个选项:
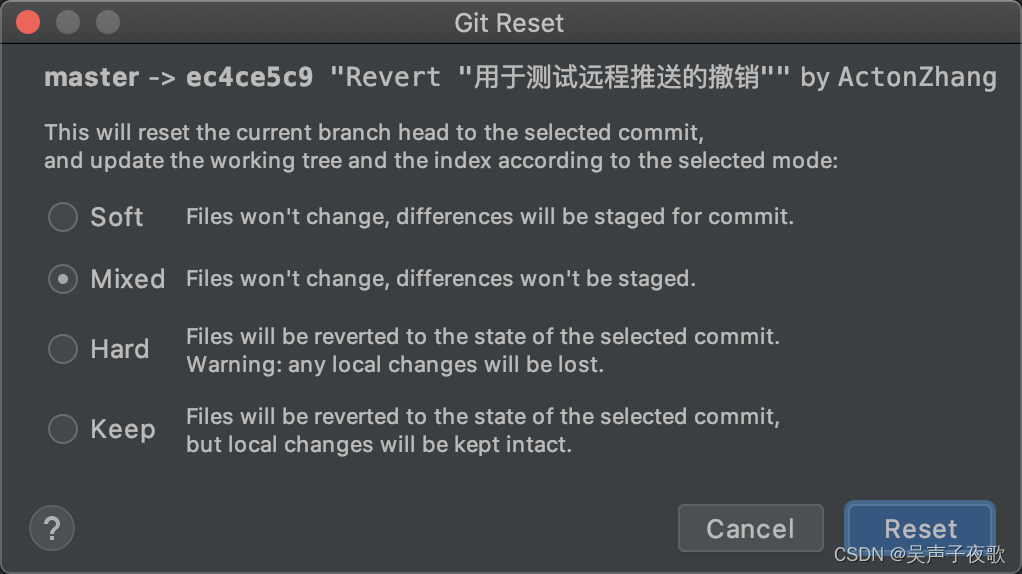
Soft:暂存区【Add后】和你本地改动代码都在,新增的文件你会发现它是绿色Mixed:本地改动代码在,暂存区没有了,你刚刚新增的文件是红色了Hard:在选择的回退点之后的所有更改都会被丢弃(包括未提交和已提交的文件)。这种方式会删除回退点之后的所有文件,影响巨大,除非真的有此需要,否则不推荐使用。Keep:在选择的回退点之后的所有已提交的更改会被丢弃,但未提交的文件会被完整地保存下来。如果真的有此需要,可以选择
选择 Soft或Mixed后强推一次就可以了。
4.6、更新代码
一般在将本地代码提交到远程仓库时,最好先更新下远程仓库的代码到本地,从而避免不必要的冲突。【养成良好的习惯,每天到公司就先更新代码】
通过IDEA的右上角更新图标,或者通过快捷键 Ctrl + T 进行拉取:
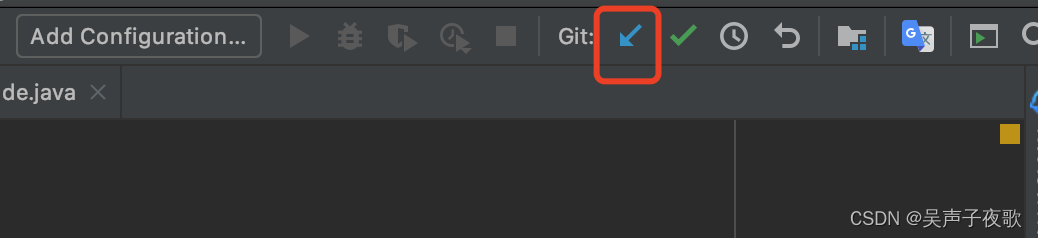
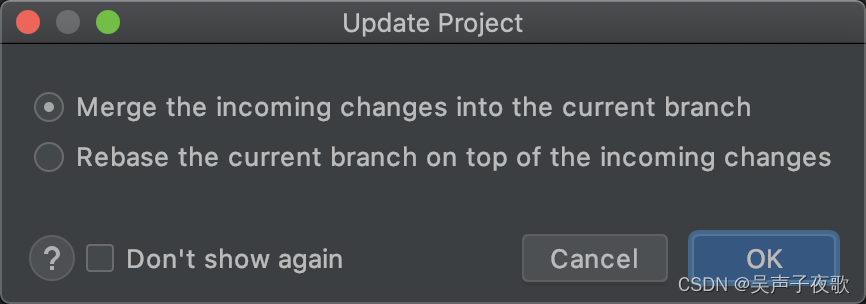
更新时有两种方式:
- Merge incoming changes into the current brance
- Rebase the current branch on top of incoming changes
当前情况:
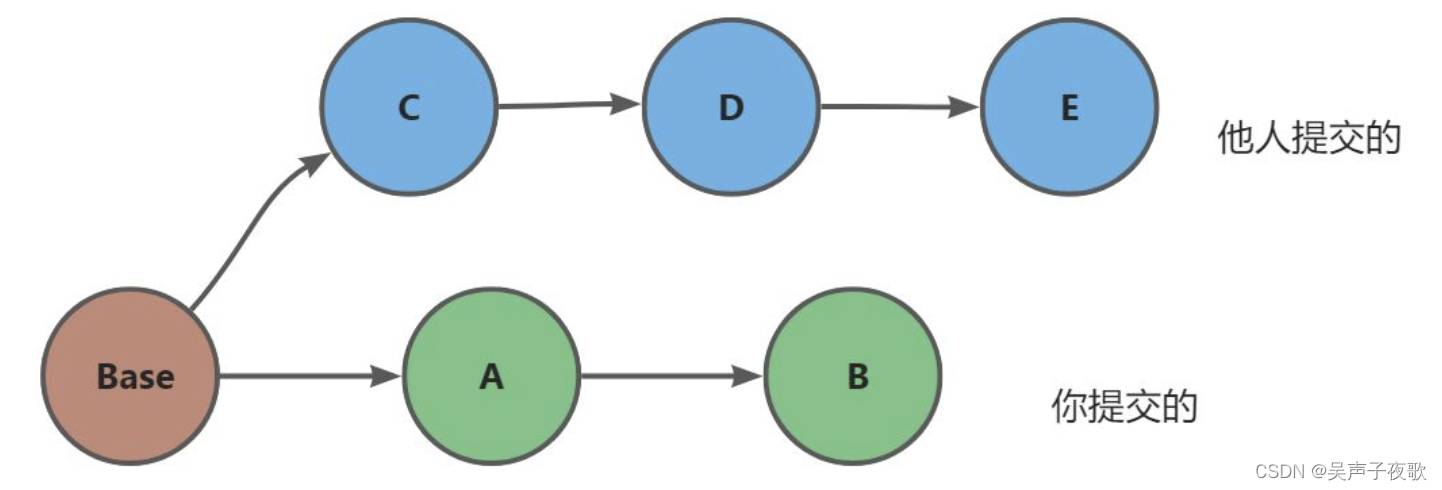
Merge: 最后会形成一个新的 commit 提交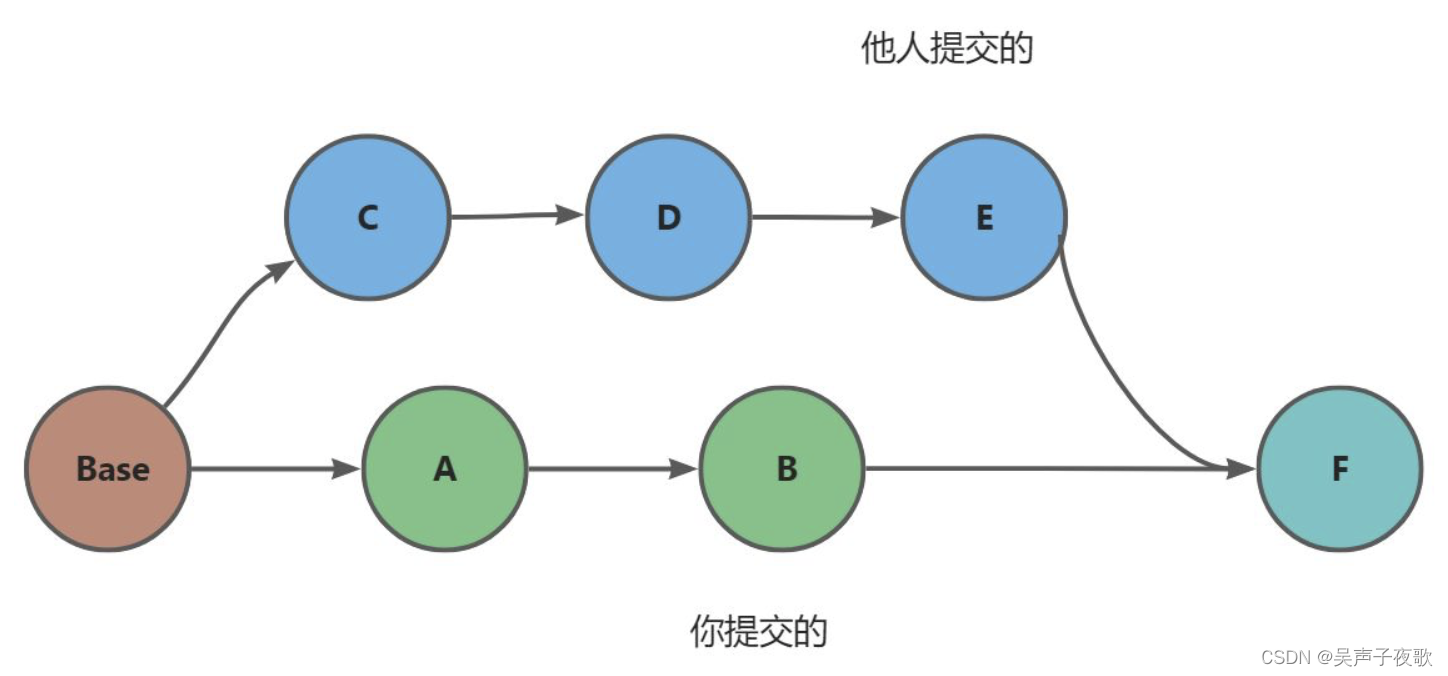
Rebase: 最后会把你的提交作为父节点延续下去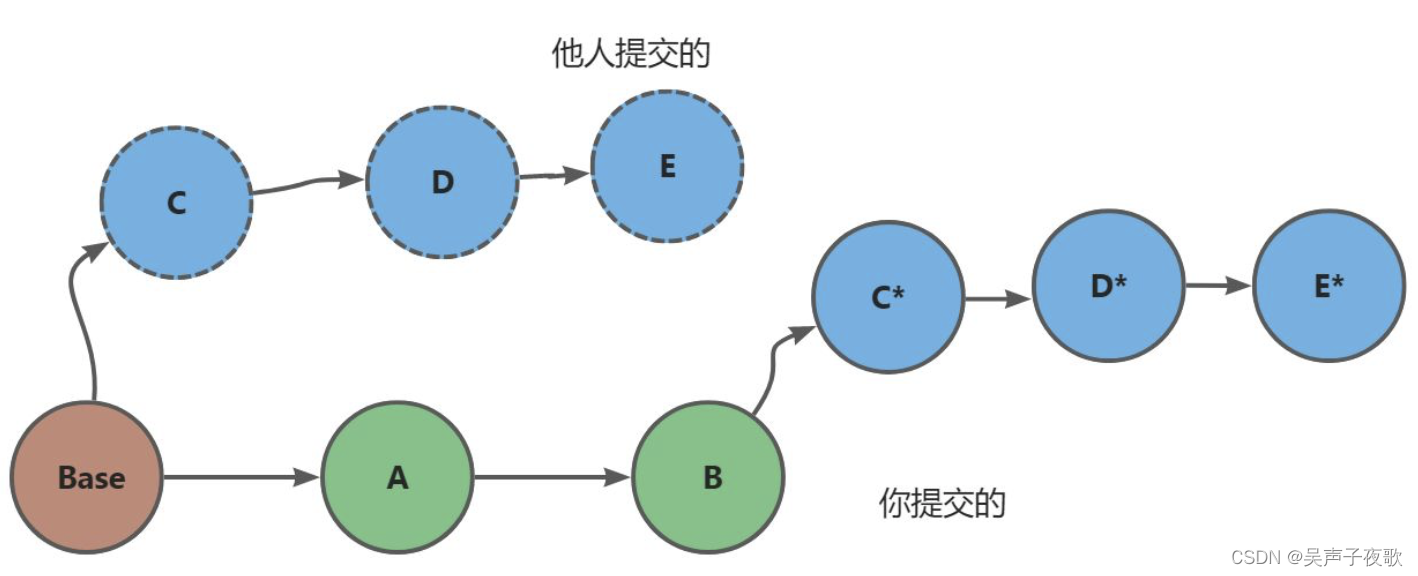
4.7、暂存修改
场景:
- 代码没有commit,但是需要pull代码
- 代码没有commit,但是需要切分支
右键项目->Git → Repository->Stash Changes
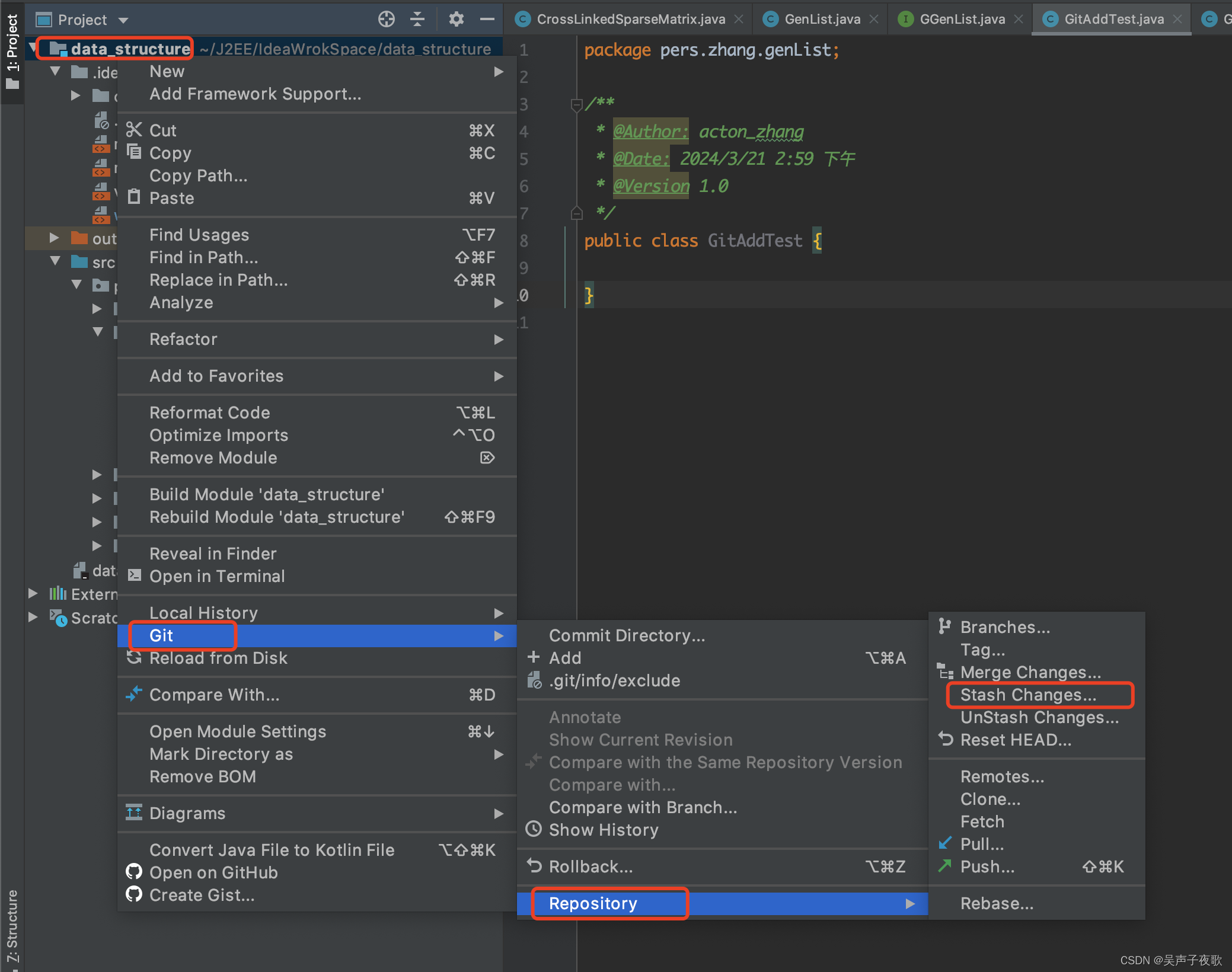
这样就可以把本地的改动暂存起来: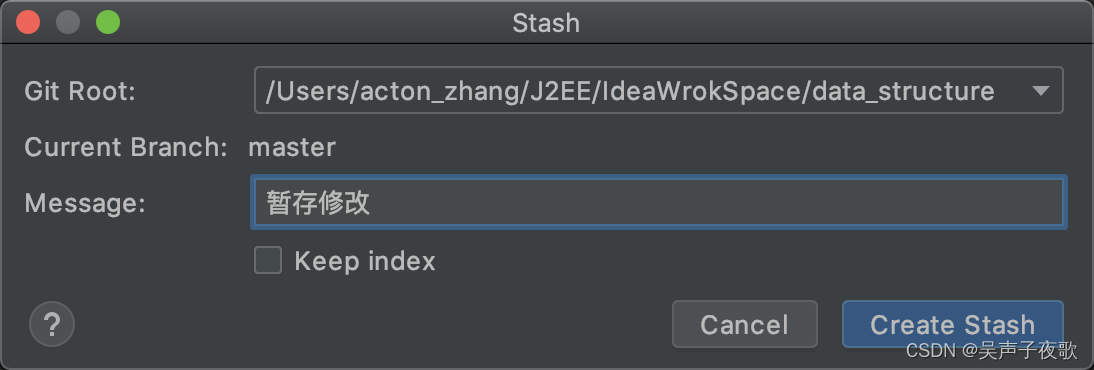
pull完代码后再通过Unstash Changes把藏起来的代码释放出来:
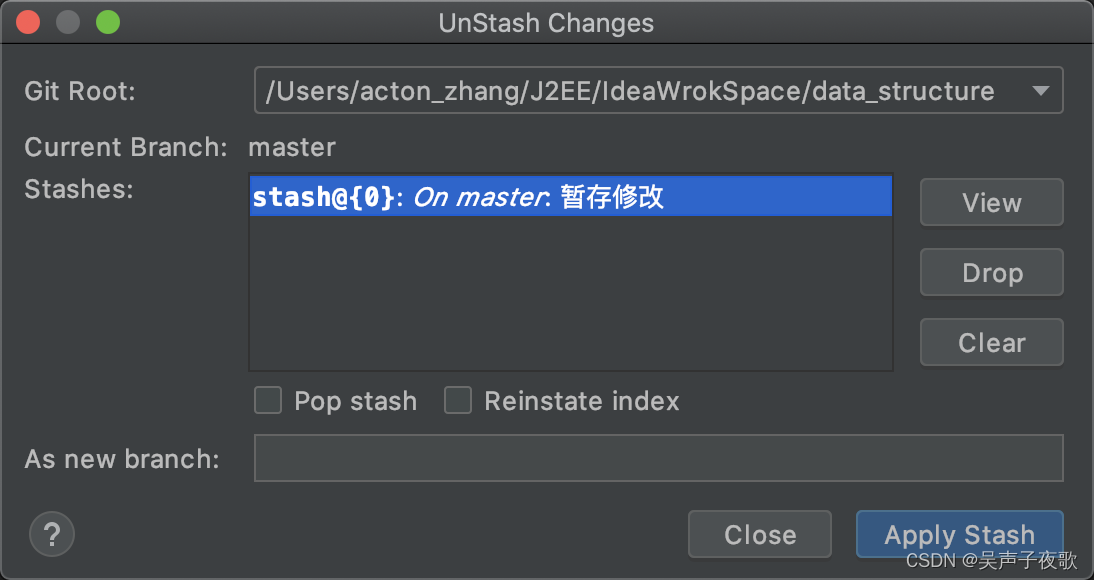
5、分支操作
5.1、选择分支
实际项目中会存在很多分支,那我们需要拉取正确的分支来进行开发,在IDEA的右下角可以选择,默认是master分支。
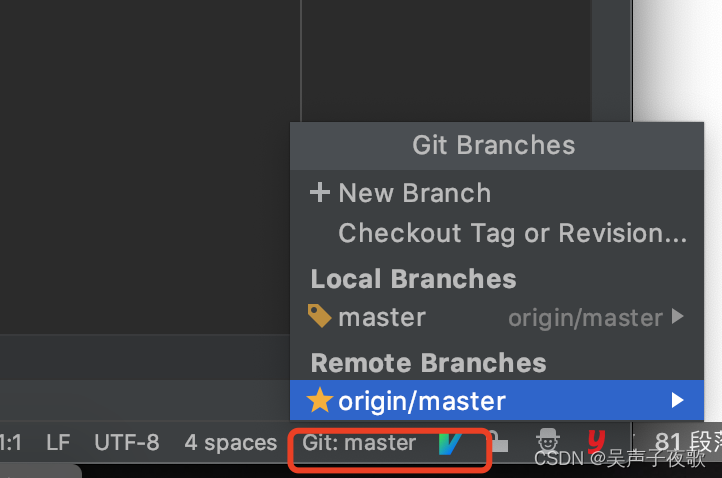
想要哪个分支直接Checkout即可。
5.2、新建分支
在实际项目开发过程中,当遇到一个需求时,我们并不会直接就在主分支(master)上面进行开发,而是在主分支的基础上单独创建一个新的分支进行开发,当新建分支的代码经过代码评审以及测试验证通过,确认准确无误之后才会将新增的代码合并到主分支master,这才是一个规范的git操作流程。
因此,必须要掌握新建分支的过程,那么创建一个分支的过程如下图所示:
1、首先,单击 “Remote Branches” 下的 “origin/master” 分支,单击选择 “New Branch from Selected…”
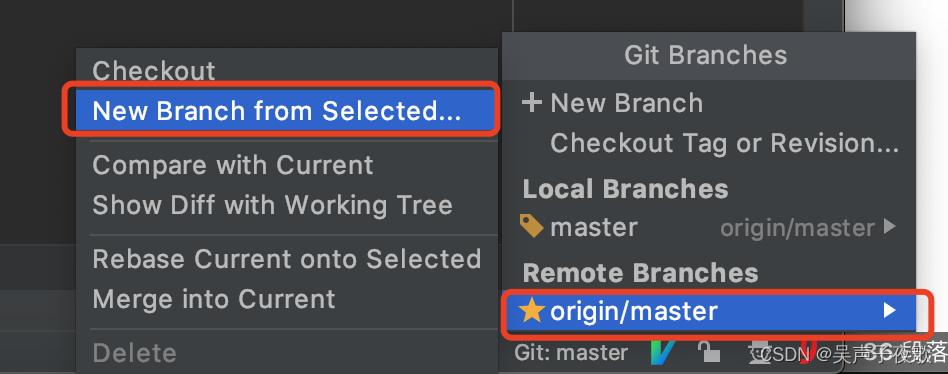
2、其次,弹出对话框,输入你要新建的分支名称。例如,feature-1.1.0,单击“Checkout”,表示创建该分支同时切换到 feature-1.1.0 分支。
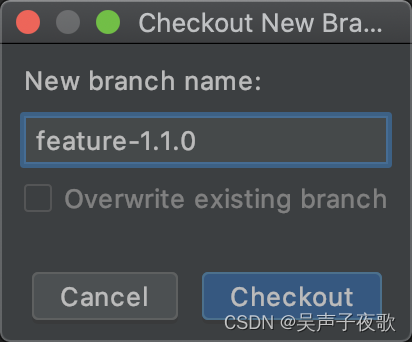
然后,创建分支 feature-1.1.0 成功之后,可以在 “Local Branches” 下看到此时有两个分支分别为feature-1.1.0 和 master,这表明本地仓库中已经有了新建的分支了。
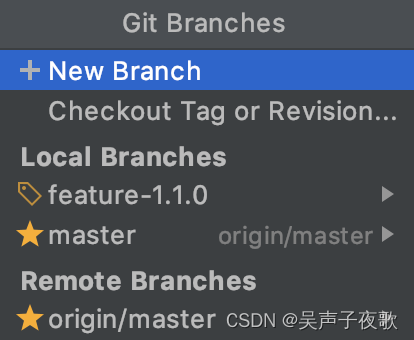
3、但是 “Remote Branches” 下依然只有一个 master 分支,表明在我们的远程仓库依然只有一个master 分支,因此我们还需要把在本地仓库新建的分支推送到远程仓库中,这样就可以在远程仓库中看到新建的分支了。
单击 feature-1.1.0 ,然后在左边单击 “Push” ,弹出推送对话框。单击 “Push” 推送到远程仓库,这样分支新建操作彻底完成,可以看到在"Remote Branches"分支下面出现了“feature-1.1.0”,我们可以在该分支进行编码并进行拉取和推送操作。
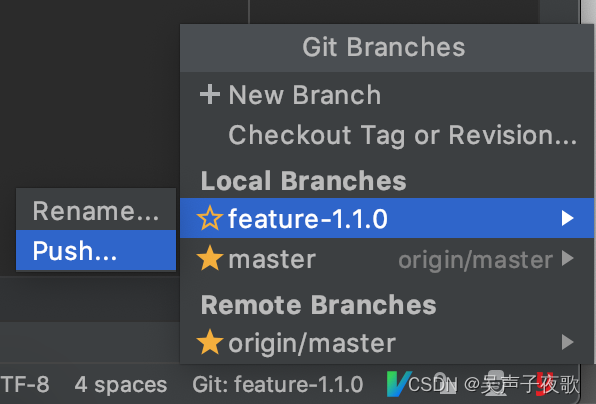
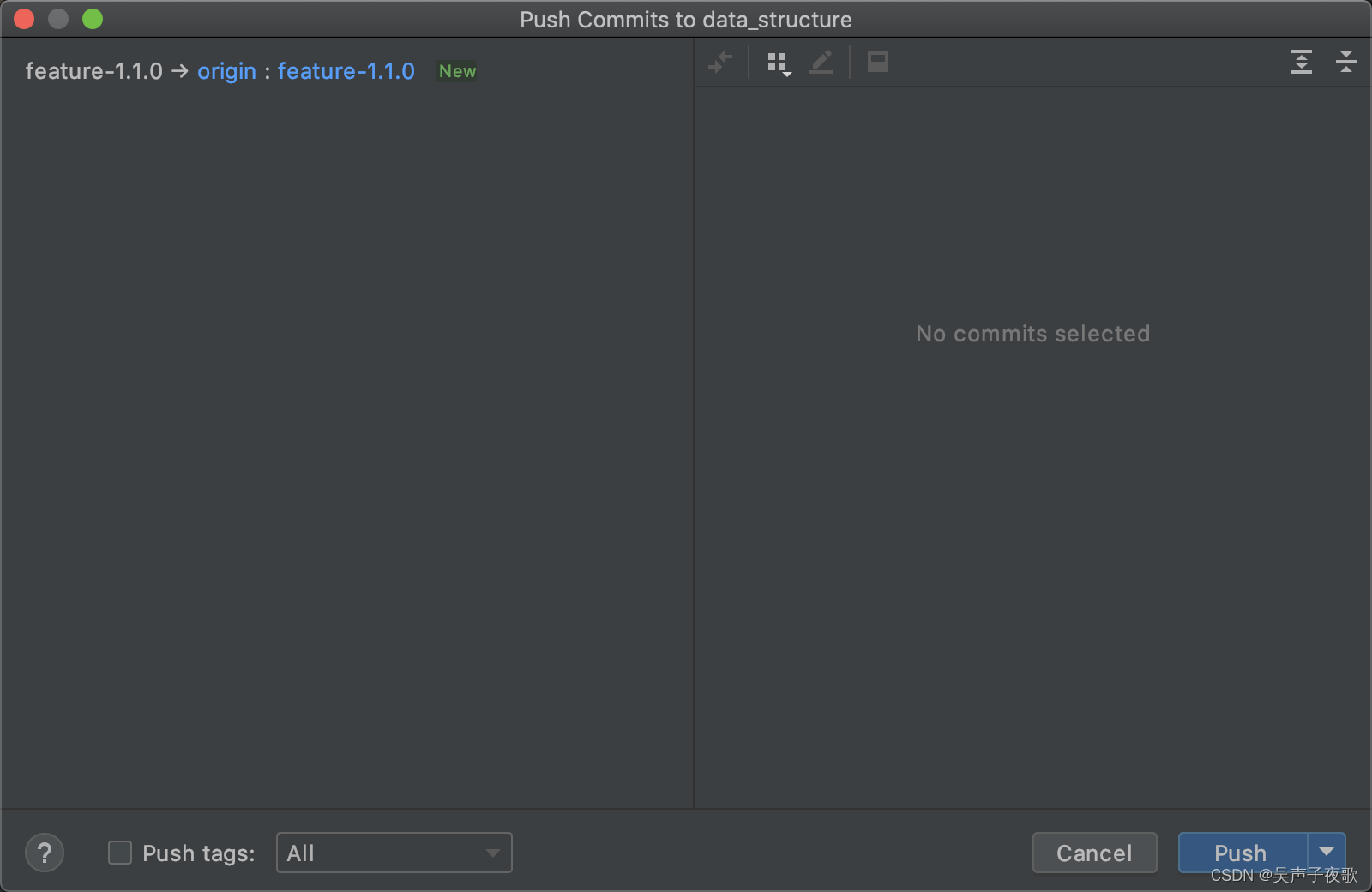
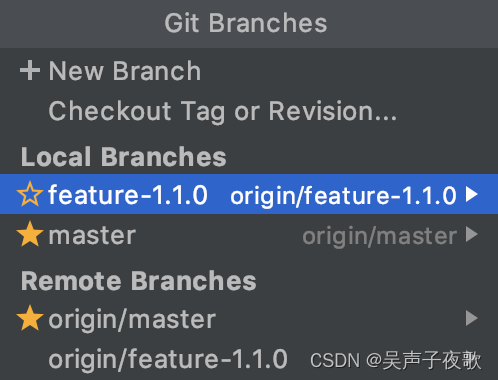
5.3、比较分支
分支比较就是对比不同分支之间的差异。例如,需要比较当前所在分支与 master 分支之间的差异,可以选择需要对比的 master 分支,然后单击 “Compare with Current”,在弹出的窗口可以看到具体的差异。
先修改一下feature-1.1.0分支:
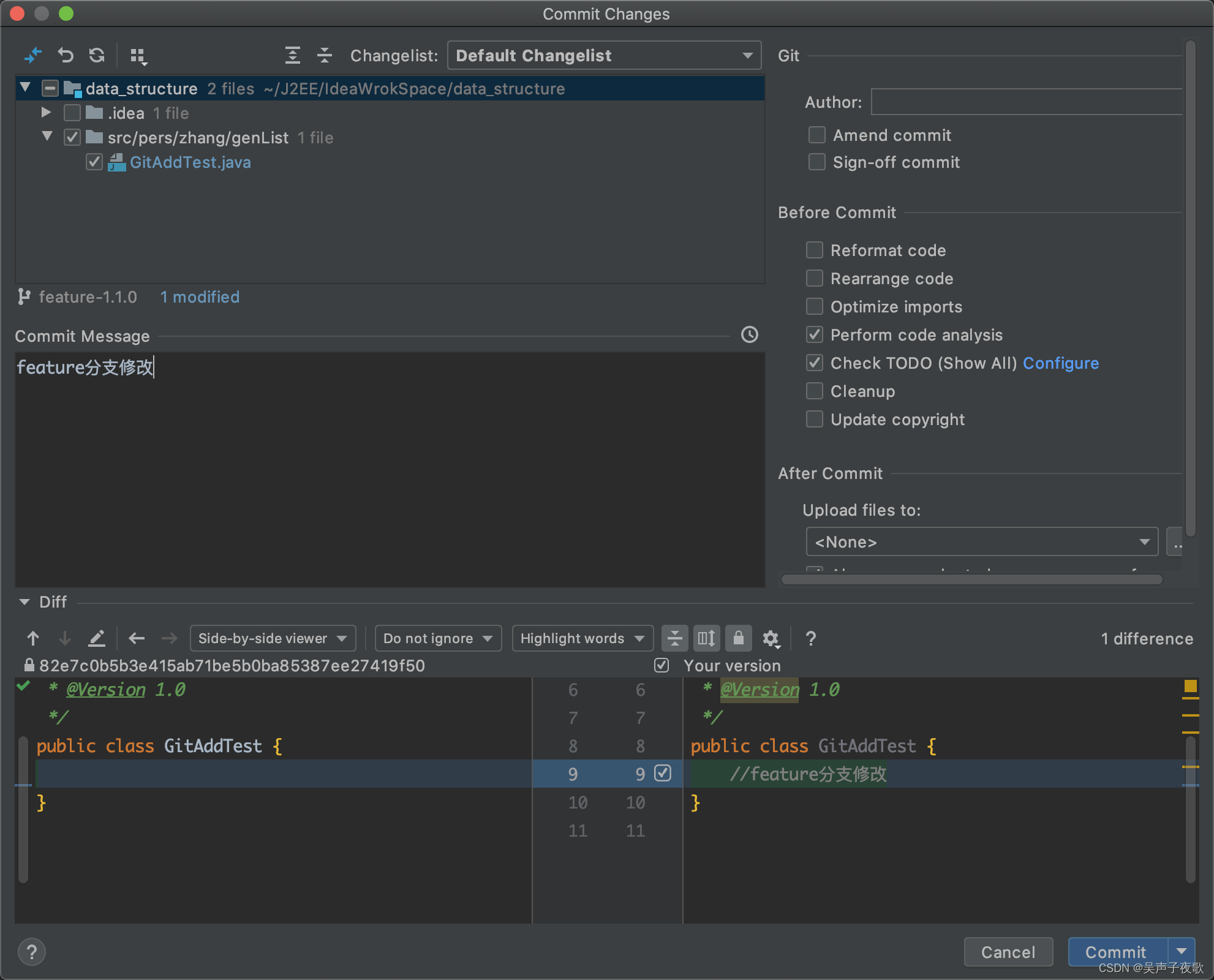
然后和master分支比较: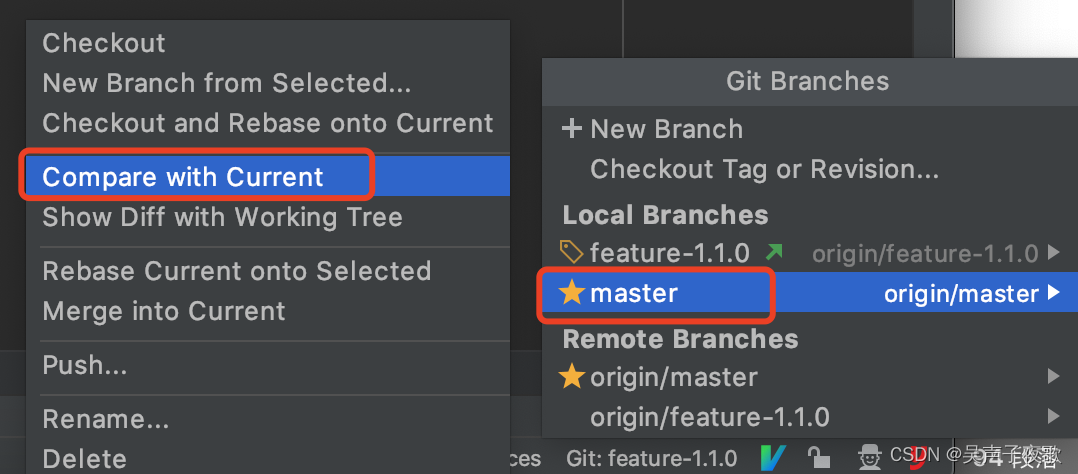
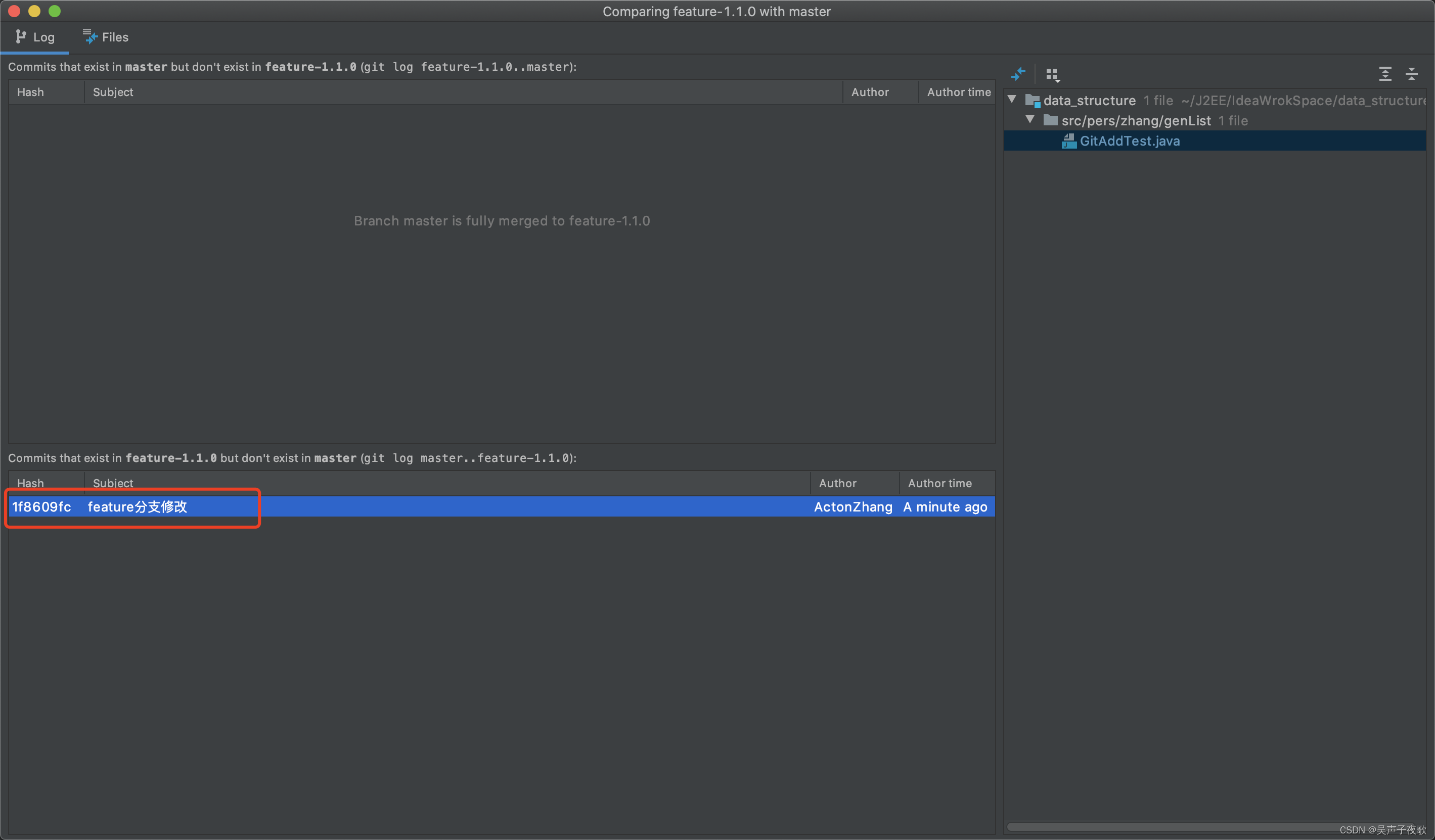
5.4、合并分支
合并分支是将 A 分支合并到 B 分支,A 分支称为源分支,B 分支称为目标分支。
注意事项:master 分支是我们部署在生产环境服务器的分支,master 分支的代码往往是最新的代码。通常我们有一个新的需求时不会直接在 master 分支进行实施编码,而是基于 master 分支拉出一个新的分支,在拉出来的新分支进行实施编码。只有当新分支的代码经过 code review 以及测试联调通过之后,才会将代码合并到 master 分支等待部署上线。合并分支的流程务必规范:先将 master 分支合并到新分支,之后再将新分支合并到 master 分支。 这样做的原因是因为一个项目通常由多个人负责,可能在你开发的过程中,有新的代码已经合并到 master 分支并且部署上线了,但是你拉的新分支上的代码依旧是 master 分支的老代码。所以需要先更新你拉的新分支上的代码,将其他人更新的代码合并过来,保证你拉的新分支代码与最新的 master 分支代码一致(以免因为丢失最新修改的代码而造成线上事故)之后再将你的新拉的分支代码合并到 master 分支上面。
以 feature-1.1.0 分支和 master 分支为例,将 feature-1.1.0 分支合并到 master 分支中。
1、首先,切换到 feature-1.1.0 分支,将 master 分支合并到 feature-1.1.0 分支中。单击 “Local Branches” 下的 master,选择 “Merge into Current”,这里的 Current 是指目标(feature-1.1.0)分支 ,也就是将 master 分支合并到 feature-1.1.0 分支中,合并成功之后可以看到提示。
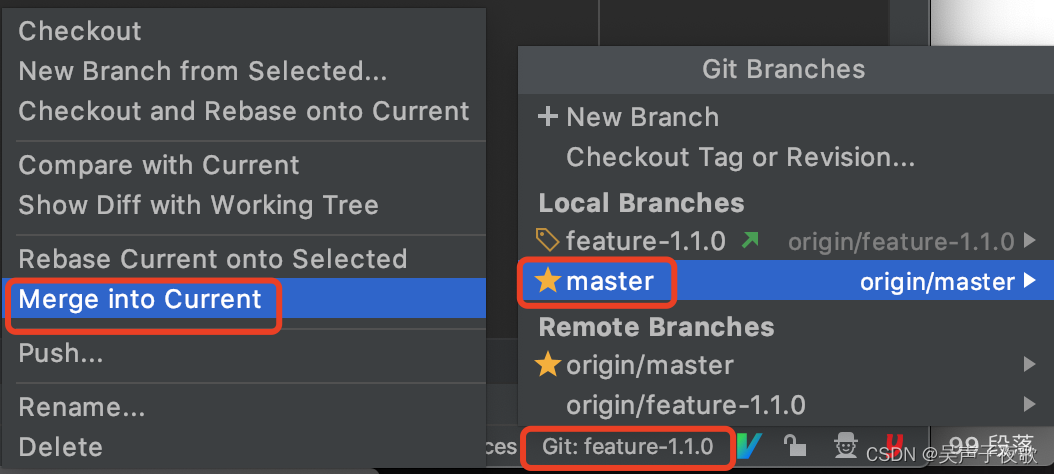
2、然后,切换到 master 分支下,将 feature-1.1.0 分支合并到 master 分支。
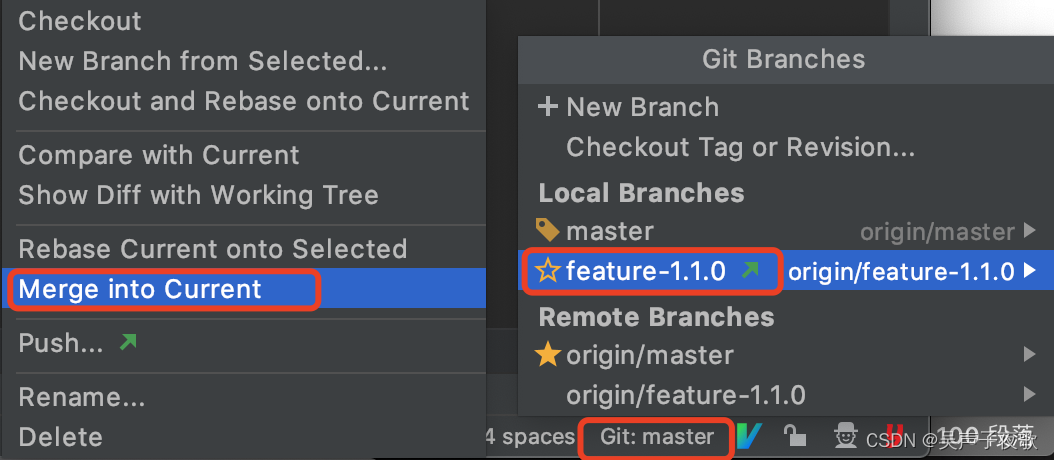
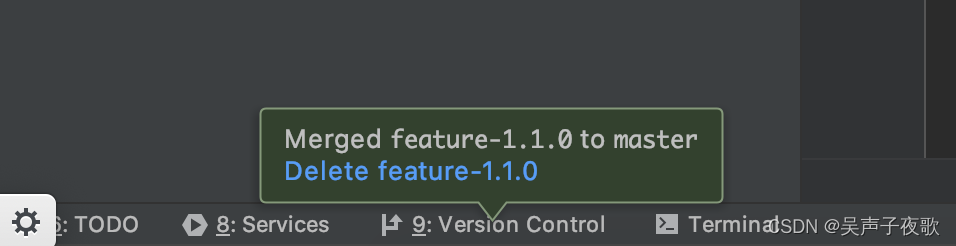
3、最后,我们可以看到在 “Local Branches” 下的 master 分支有个绿色的小箭头,这是因为我们刚才的分支合并在本地仓库操作的,并没有将远程的 feature-1.1.0 分支合并到 master 分支中。因此,我们还需要将 master 分支推送到远程仓库,点击 Push 或者使用快捷键 Ctrl+Shift+K 推送到远程仓库即可,推送成功之后绿色提示小箭头也会消失。
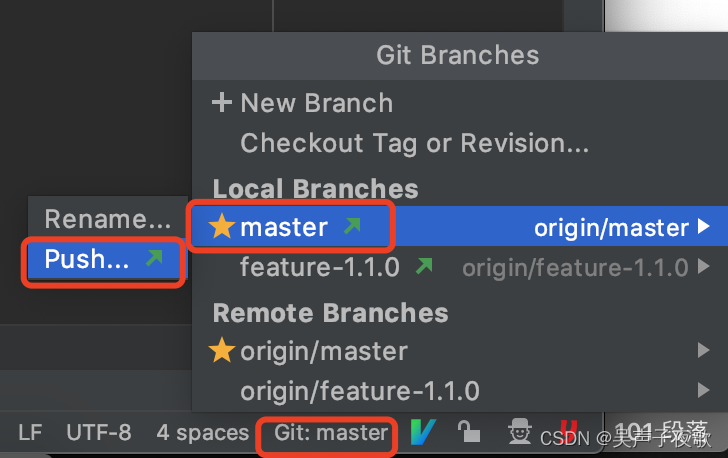
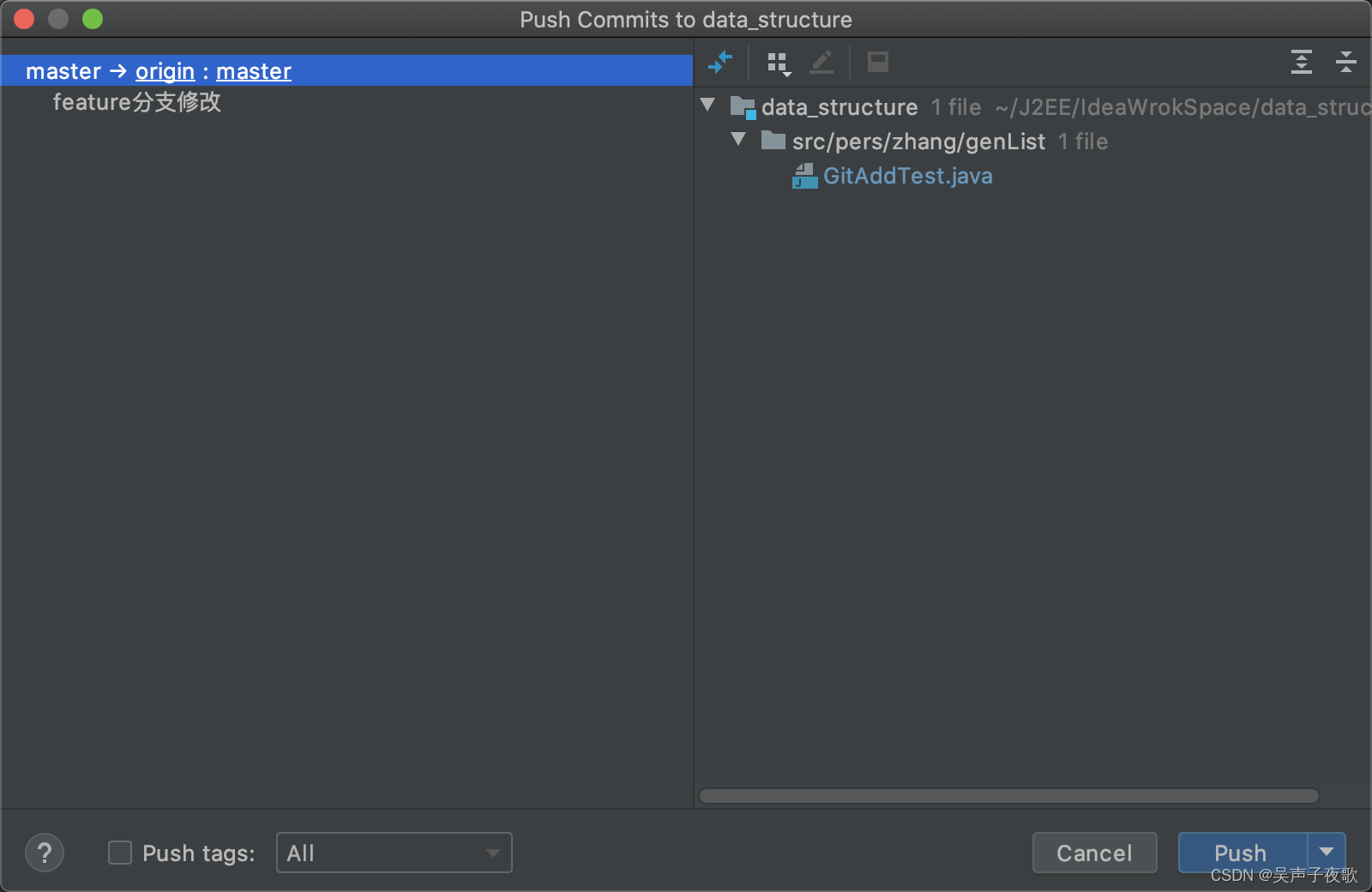
5.5、删除分支
在删除分支之前,建议先切换到(Checkout)其他分支,例如,Checkout到master分支,当然这并不强制,只是为了方便删除分支而已。
1、首先,在 “Local Branches” 下单击分支 feature-1.1.0,左边弹出选项选中 “Delete”.
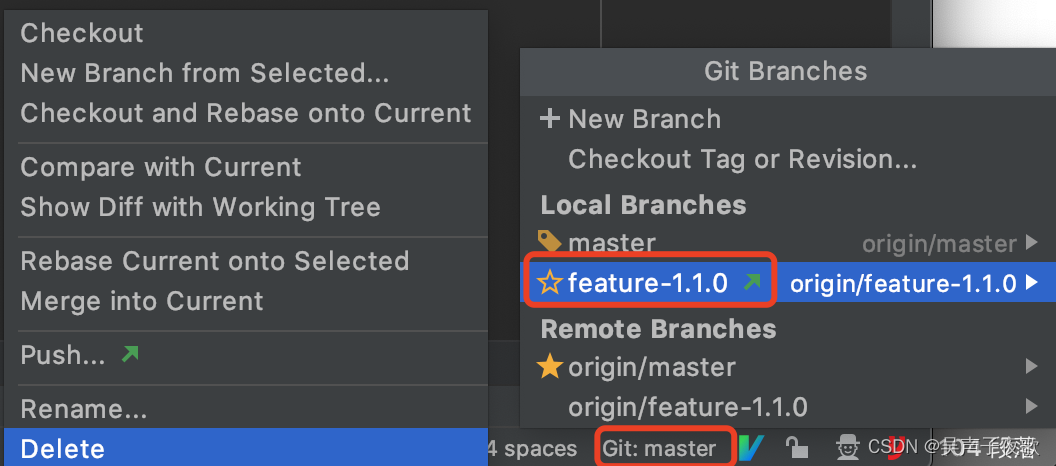
2、然后,在对话框中勾选“Delete tracking local feature-1.1.0 as well”,意思就是同时删除远程和本地仓库中的 feature-1.1.0 分支。
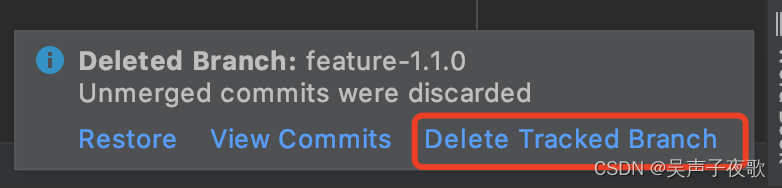
6、解决代码冲突
场景:
- 合并分支时
- 远程推送时,远程仓库版本领先于本地版本
1、修改本地代码,并提交到本地库
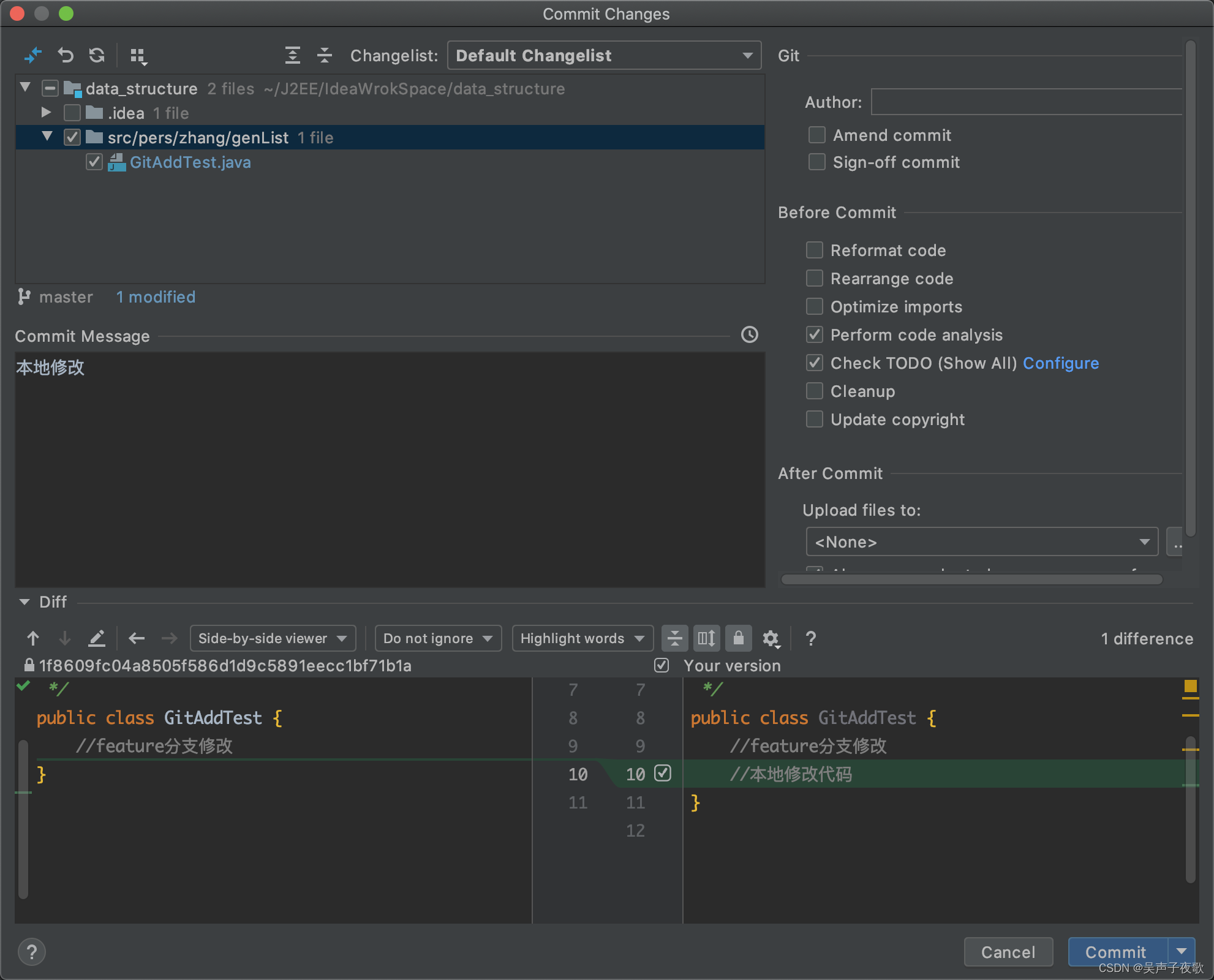
2、线上浏览器修改代码并提交
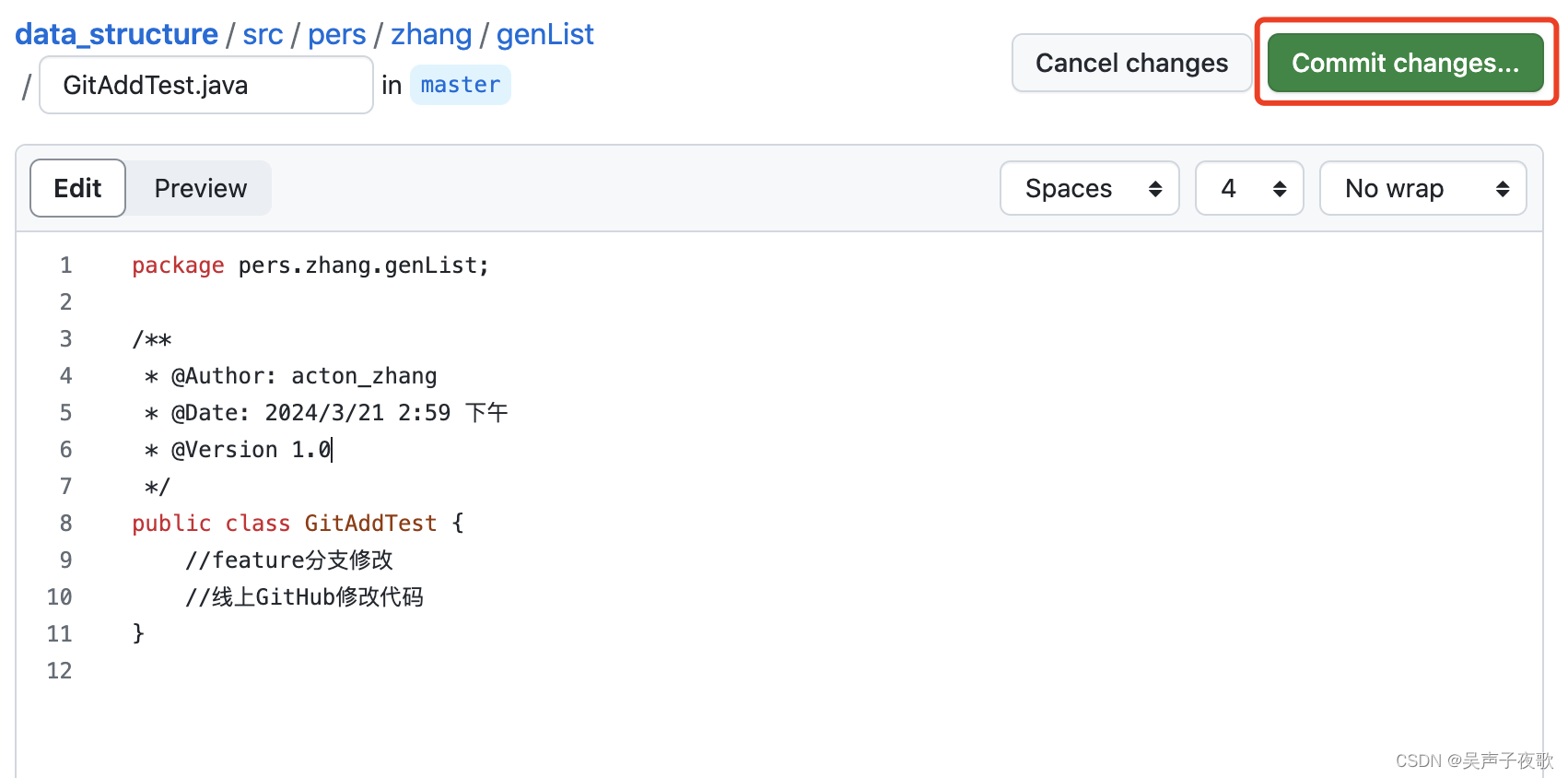
3、本地推送到远程库
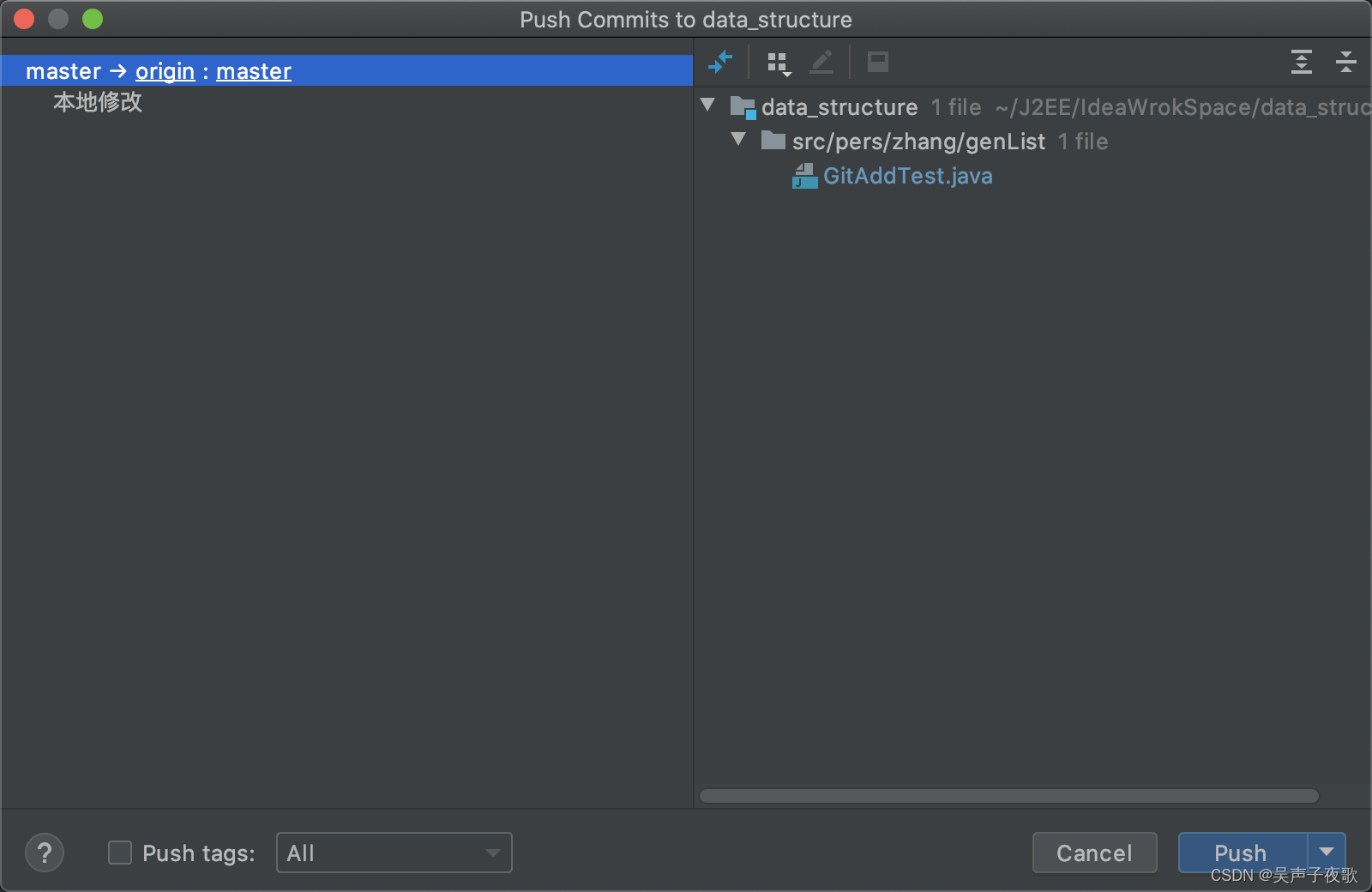
因为远程库版本领先于本地库,所以推送失败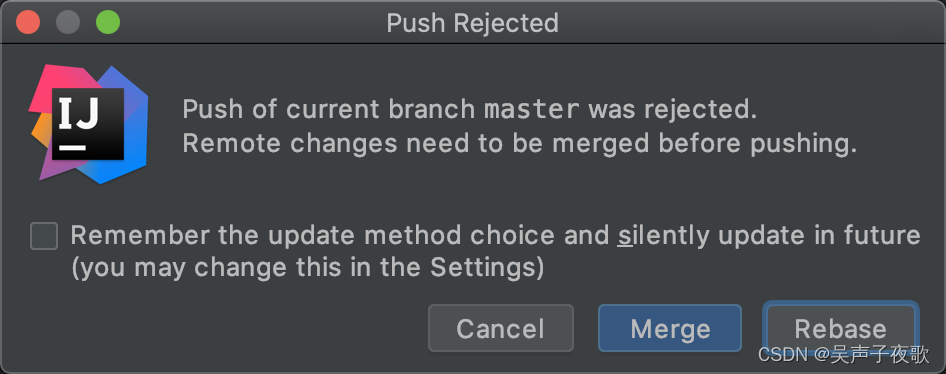
4、解决冲突、合并代码
可以直接选择全盘接收他人代码,也可以选择全部使用自己的代码:
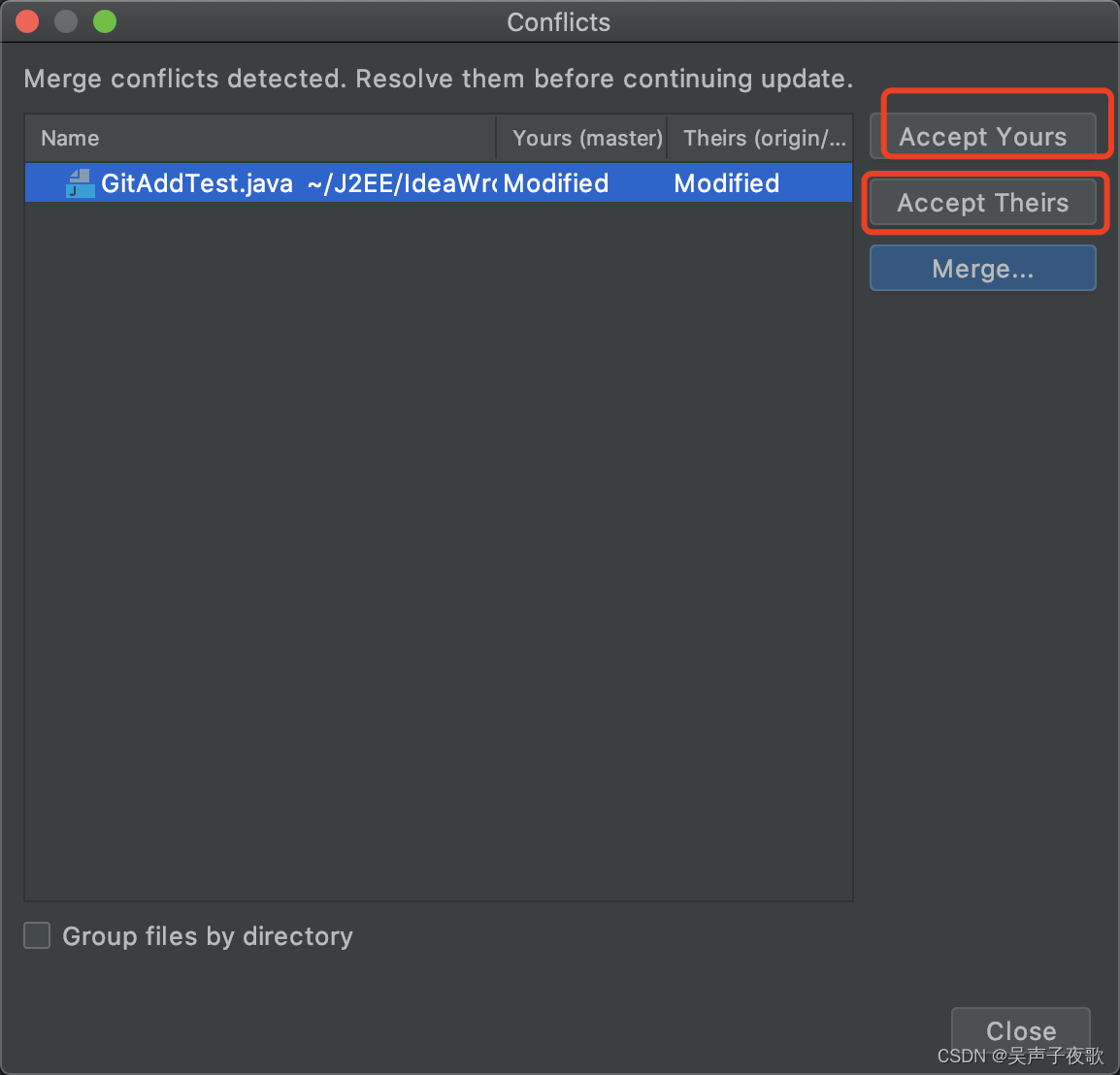
也可以单独选择有冲突的文件,手动修改: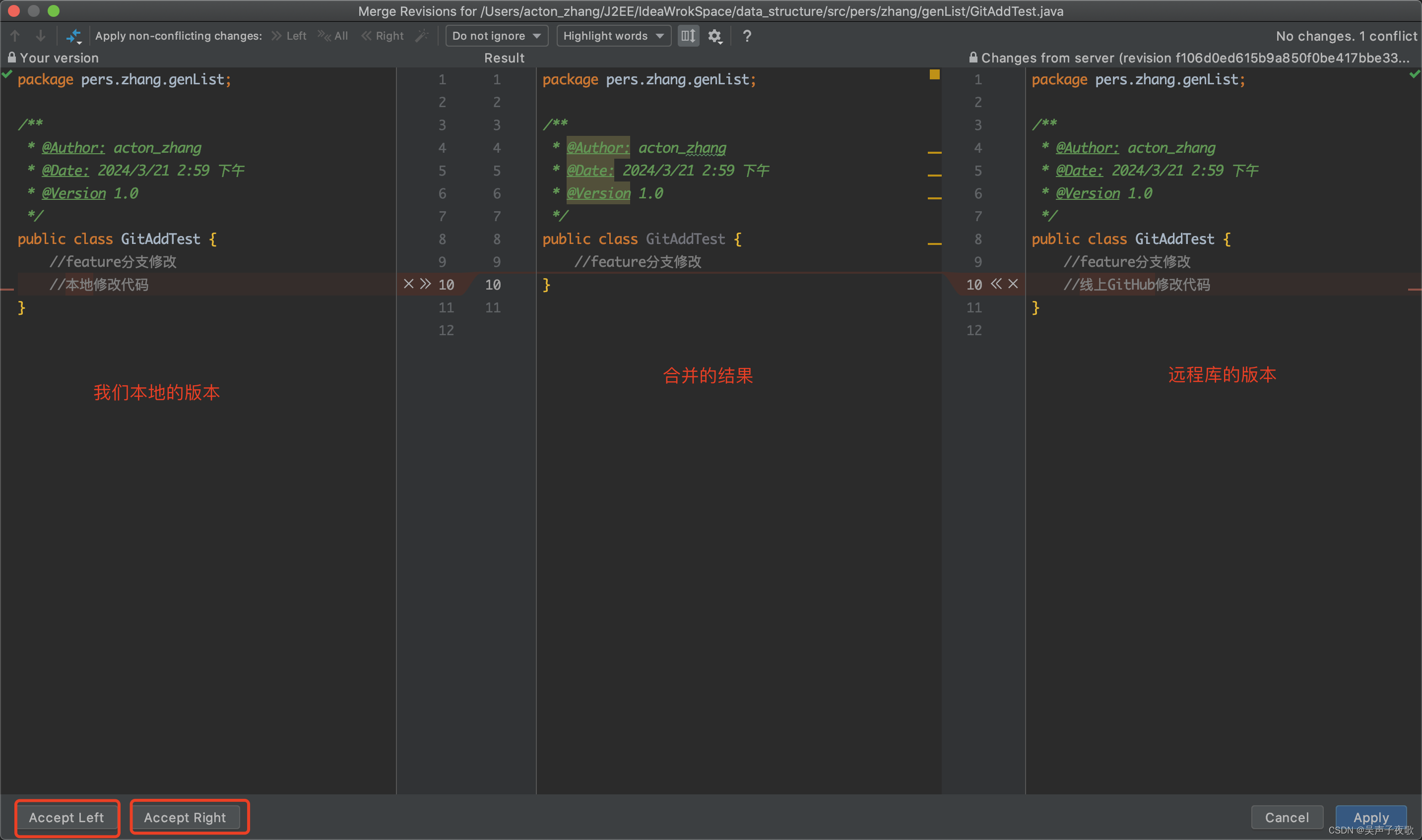
因为是注释,所以我们选择接收双方的修改: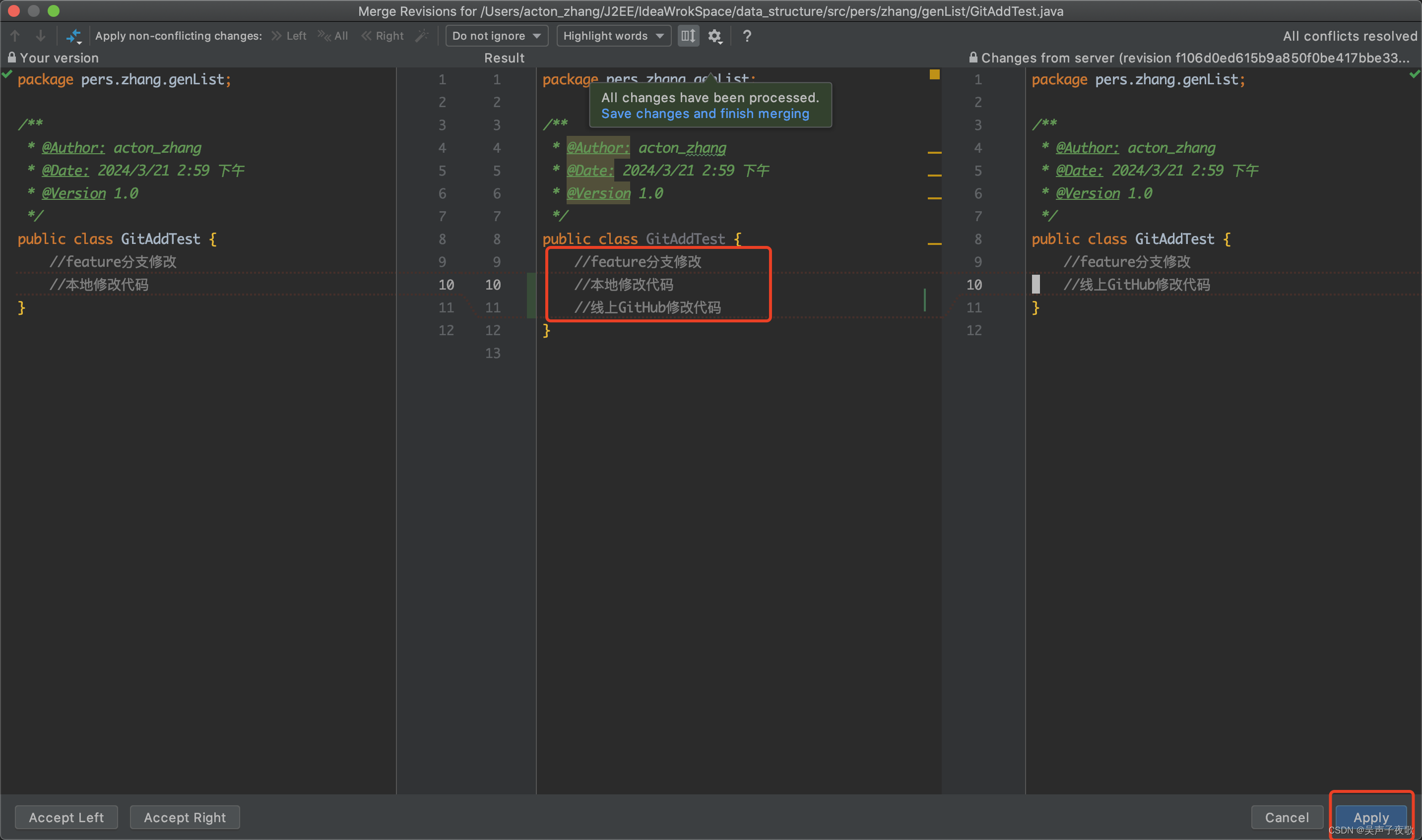
然后再次推送即可成功: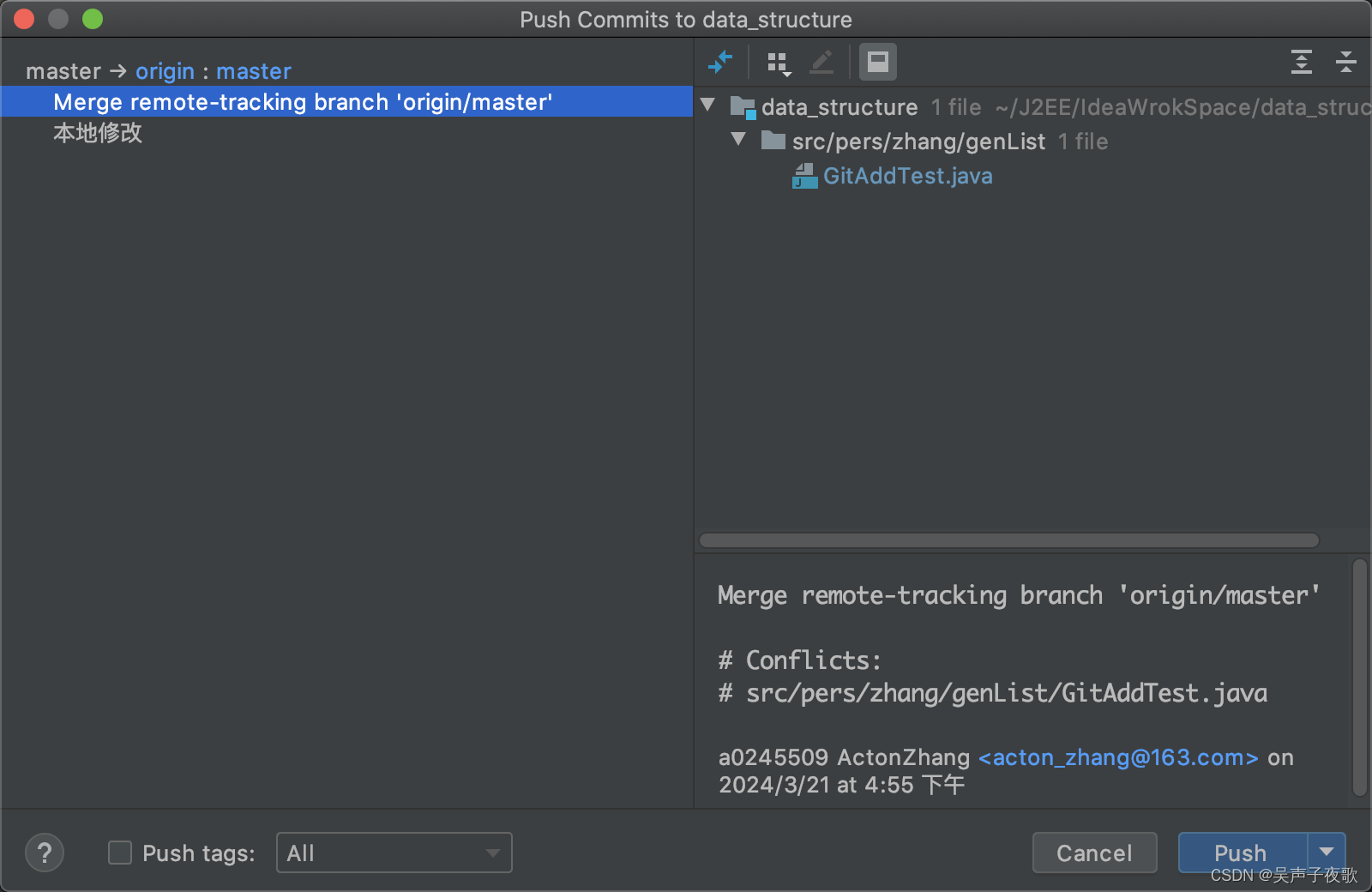
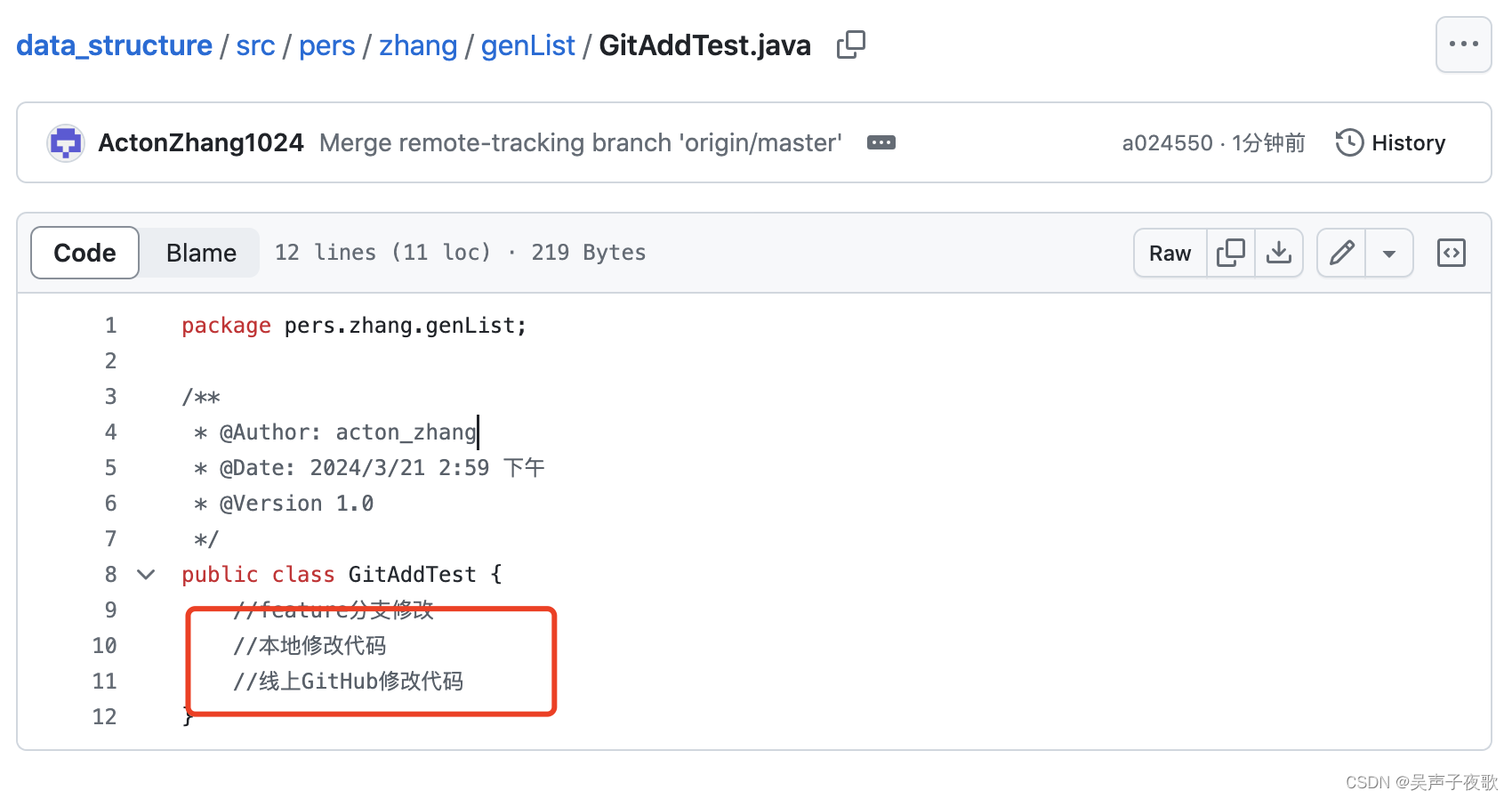
7、常用快捷键
| 快捷键 | 解释 |
|---|---|
Ctrl+Alt+A | 将文件添加到暂存区 |
Ctrl+K | 提交变化到本地仓库 |
Ctrl+Shift+K | 将本地仓库的变化同步推送到远程仓库 |
Ctrl+T | 将远程仓库的代码合并更新到本地 |
Ctrl+Alt+Z | 代码回滚 |
