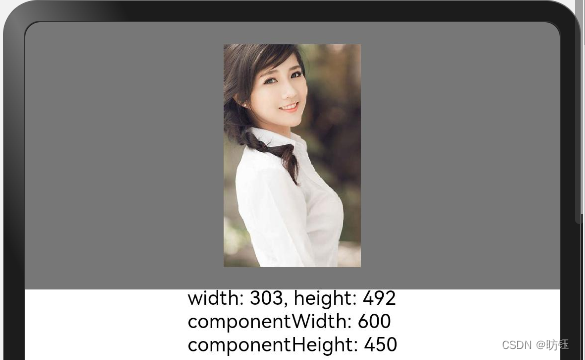目录
开发者经常需要在应用中显示一些图片,例如:按钮中的icon、网络图片、本地图片等。在应用中显示图片需要使用Image组件实现,Image支持多种图片格式,包括png、jpg、bmp、svg和gif,具体用法请参考Image组件。
Image通过调用接口来创建,接口调用形式如下:
Image(src: string | Resource | media.PixelMap)该接口通过图片数据源获取图片,支持本地图片和网络图片的渲染展示。其中,src是图片的数据源,加载方式请参考加载图片资源。
1、加载图片资源
Image支持加载存档图、多媒体像素图两种类型。
1.1、存档图类型数据源
存档图类型的数据源可以分为本地资源、网络资源、Resource资源、媒体库资源和base64。
-
a.本地资源
创建文件夹,将本地图片放入ets文件夹下的任意位置。Image组件引入本地图片路径,即可显示图片(根目录为ets文件夹)。
Image('images/view.jpg') .width(200)-
b.网络资源
引入网络图片需申请权限ohos.permission.INTERNET,具体申请方式请参考权限申请声明。此时,Image组件的src参数为网络图片的链接。
Image('https://www.example.com/example.JPG') // 实际使用时请替换为真实地址-
c.Resource资源
使用资源格式可以跨包/跨模块引入图片,resources文件夹下的图片都可以通过$r资源接口读取到并转换到Resource格式。
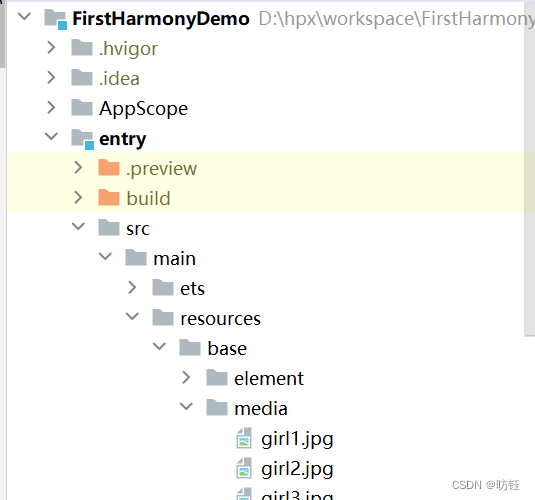
调用方式
Image($r('app.media.girl1'))还可以将图片放在rawfile文件夹下。
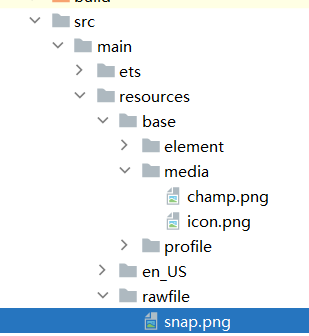
调用方式:
Image($rawfile('snap'))-
d.媒体库file://data/storage
支持file://路径前缀的字符串,用于访问通过媒体库提供的图片路径。
- 调用接口获取图库的照片url。
import picker from '@ohos.file.picker'; import http from '@ohos.net.http'; import image from '@ohos.multimedia.image'; @Entry @Component struct ImageSelectPage { @State imgDatas: string[] = []; @State image: PixelMap = null // 获取照片url集 getAllImg() { let result = new Array<string>(); try { let PhotoSelectOptions = new picker.PhotoSelectOptions(); PhotoSelectOptions.MIMEType = picker.PhotoViewMIMETypes.IMAGE_TYPE; PhotoSelectOptions.maxSelectNumber = 5; let photoPicker = new picker.PhotoViewPicker(); photoPicker.select(PhotoSelectOptions).then((PhotoSelectResult) => { this.imgDatas = PhotoSelectResult.photoUris; console.info('PhotoViewPicker.select successfully, PhotoSelectResult uri: ' + JSON.stringify(PhotoSelectResult)); }).catch((err) => { console.error(`PhotoViewPicker.select failed with. Code: ${err.code}, message: ${err.message}`); }); } catch (err) { console.error(`PhotoViewPicker failed with. Code: ${err.code}, message: ${err.message}`); } } // aboutToAppear中调用上述函数,获取图库的所有图片url,存在imgDatas中 async aboutToAppear() { this.getAllImg(); } // 使用imgDatas的url加载图片。 build() { Column() { if (null != this.image) { Image(this.image) } Grid() { ForEach(this.imgDatas, item => { GridItem() { Image(item) .width(200) } }, item => JSON.stringify(item)) } }.width('100%').height('100%') } }选择照片后返回的数据格式如下:
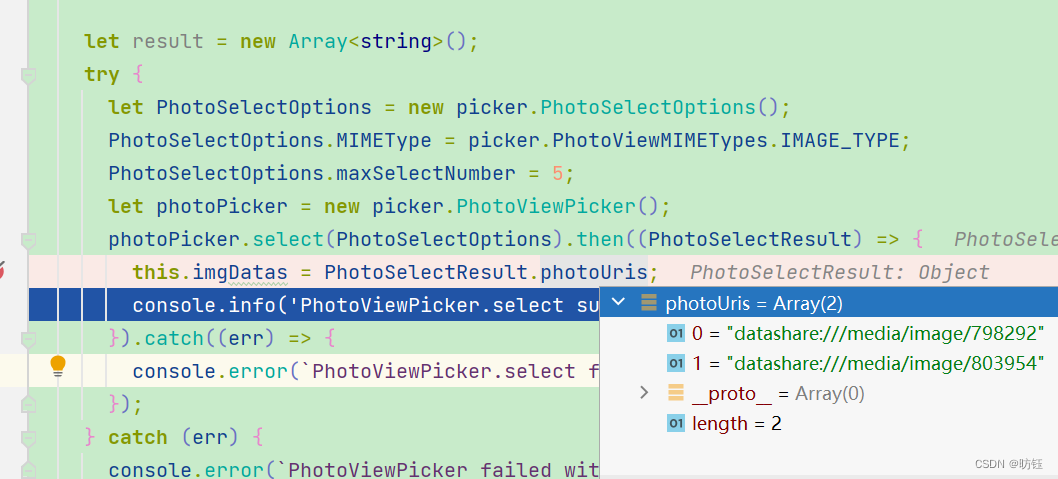
e.base64
路径格式为data:image/[png|jpeg|bmp|webp];base64,[base64 data],其中[base64 data]为Base64字符串数据。Base64格式字符串可用于存储图片的像素数据,在网页上使用较为广泛。
1.2、多媒体像素图片
PixelMap是图片解码后的像素图,具体用法请参考图片开发指导。以下示例将加载的网络图片返回的数据解码成PixelMap格式,再显示在Image组件上,代码如下:
import http from '@ohos.net.http'; import image from '@ohos.multimedia.image'; @Entry @Component struct ShowNetworkImagePage { @State image: PixelMap = undefined; aboutToAppear() { } build() { Row() { Stack() { Column() { Image(this.image) } .width('100%') Text('点击加载网络图片').onClick(() => { this.httpRequest() }).fontSize(32) } } .height('100%').backgroundColor('#8067c8ff') } httpRequest() { http.createHttp().request('https://lmg.jj20.com/up/allimg/1112/04051Z03929/1Z405003929-4-1200.jpg', (error, data) => { if (error) { console.error(`http reqeust failed with. Code: ${error.code}, message: ${error.message}`); } else { let code = data.responseCode; if (http.ResponseCode.OK === data.responseCode) { let res: any = data.result let imageSource = image.createImageSource(res); let options = { alphaType: 0, // 透明度 editable: false, // 是否可编辑 pixelFormat: 3, // 像素格式 scaleMode: 1, // 缩略值 size: { height: 100, width: 100 } } // 创建图片大小 imageSource.createPixelMap(options).then((pixelMap) => { this.image = pixelMap }) } } } ) } }2、显示矢量图
Image组件可显示矢量图(svg格式的图片),支持的svg标签为:svg、rect、circle、ellipse、path、line、polyline、polygon和animate。
svg格式的图片可以使用fillColor属性改变图片的绘制颜色。
@Entry @Component struct SVGImageTestPage { @State message: string = 'Hello World' build() { Row() { Column() { Image($r('app.media.smile_beam')) .width(200) .height(200) .backgroundColor('#8067c8ff') .fillColor(Color.Red) } .width('100%') } .height('100%') } }说明:
此处的fillColor属性没有生效,估计是svg资源的问题!!
3、添加属性
给Image组件设置属性可以使图片显示更灵活,达到一些自定义的效果。以下是几个常用属性的使用示例,完整属性信息详见Image。
3.1、设置图片缩放类型
通过objectFit属性使图片缩放到高度和宽度确定的框内。
@Entry @Component struct MyComponent { scroller: Scroller = new Scroller() build() { Scroll(this.scroller) { Row() { Image($r('app.media.img_2')).width(200).height(150) .border({ width: 1 }) .objectFit(ImageFit.Contain).margin(15) // 保持宽高比进行缩小或者放大,使得图片完全显示在显示边界内。 .overlay('Contain', { align: Alignment.Bottom, offset: { x: 0, y: 20 } }) Image($r('app.media.ic_img_2')).width(200).height(150) .border({ width: 1 }) .objectFit(ImageFit.Cover).margin(15) // 保持宽高比进行缩小或者放大,使得图片两边都大于或等于显示边界。 .overlay('Cover', { align: Alignment.Bottom, offset: { x: 0, y: 20 } }) Image($r('app.media.img_2')).width(200).height(150) .border({ width: 1 }) // 自适应显示。 .objectFit(ImageFit.Auto).margin(15) .overlay('Auto', { align: Alignment.Bottom, offset: { x: 0, y: 20 } }) } Row() { Image($r('app.media.img_2')).width(200).height(150) .border({ width: 1 }) .objectFit(ImageFit.Fill).margin(15) // 不保持宽高比进行放大缩小,使得图片充满显示边界。 .overlay('Fill', { align: Alignment.Bottom, offset: { x: 0, y: 20 } }) Image($r('app.media.img_2')).width(200).height(150) .border({ width: 1 }) // 保持宽高比显示,图片缩小或者保持不变。 .objectFit(ImageFit.ScaleDown).margin(15) .overlay('ScaleDown', { align: Alignment.Bottom, offset: { x: 0, y: 20 } }) Image($r('app.media.img_2')).width(200).height(150) .border({ width: 1 }) // 保持原有尺寸显示。 .objectFit(ImageFit.None).margin(15) .overlay('None', { align: Alignment.Bottom, offset: { x: 0, y: 20 } }) } } } }运行效果如下:

3.2、图片插值
当原图分辨率较低并且放大显示时,图片会模糊出现锯齿。这时可以使用interpolation属性对图片进行插值,使图片显示得更清晰。
@Entry @Component struct ImageInterpolationPage { @State message: string = 'Hello World' build() { Column() { Row() { Image($r('app.media.wrench_simple_20')) .width('40%') .interpolation(ImageInterpolation.None) .borderWidth(1) .overlay("Interpolation.None", { align: Alignment.Bottom, offset: { x: 0, y: 20 } }) .margin(10) Image($r('app.media.wrench_simple_20')) .width('40%') .interpolation(ImageInterpolation.Low) .borderWidth(1) .overlay("Interpolation.Low", { align: Alignment.Bottom, offset: { x: 0, y: 20 } }) .margin(10) }.width('100%') .justifyContent(FlexAlign.Center) Row() { Image($r('app.media.wrench_simple_20')) .width('40%') .interpolation(ImageInterpolation.Medium) .borderWidth(1) .overlay("Interpolation.Medium", { align: Alignment.Bottom, offset: { x: 0, y: 20 } }) .margin(10) Image($r('app.media.wrench_simple_20')) .width('40%') .interpolation(ImageInterpolation.High) .borderWidth(1) .overlay("Interpolation.High", { align: Alignment.Bottom, offset: { x: 0, y: 20 } }) .margin(10) }.width('100%') .justifyContent(FlexAlign.Center) } .height('100%') } }效果如下:

3.2、设置图片重复样式
通过objectRepeat属性设置图片的重复样式方式,重复样式请参考ImageRepeat枚举说明。
@Entry @Component struct ImageRepeatTestPage { @State message: string = 'Hello World' build() { Column({ space: 10 }) { Column({ space: 5 }) { Image($r('app.media.wrench_simple_20')) .width('60%') .height(300) .border({ width: 1 }) .objectRepeat(ImageRepeat.XY) .objectFit(ImageFit.ScaleDown) .margin({top: 48}) // 在水平轴和竖直轴上同时重复绘制图片 .overlay('ImageRepeat.XY', { align: Alignment.Bottom, offset: { x: 0, y: 20 } }) Image($r('app.media.wrench_simple_20')) .width('60%') .height(300) .border({ width: 1 }) .objectRepeat(ImageRepeat.Y) .objectFit(ImageFit.ScaleDown) .margin({top: 40}) // 只在竖直轴上重复绘制图片 .overlay('ImageRepeat.Y', { align: Alignment.Bottom, offset: { x: 0, y: 20 } }) Image($r('app.media.wrench_simple_20')) .width('60%') .height(300) .border({ width: 1 }) .objectRepeat(ImageRepeat.X) .objectFit(ImageFit.ScaleDown) .margin({top: 40}) // 只在水平轴上重复绘制图片 .overlay('ImageRepeat.X', { align: Alignment.Bottom, offset: { x: 0, y: 20 } }) } }.height(150).width('100%').padding(8) } }效果如下:
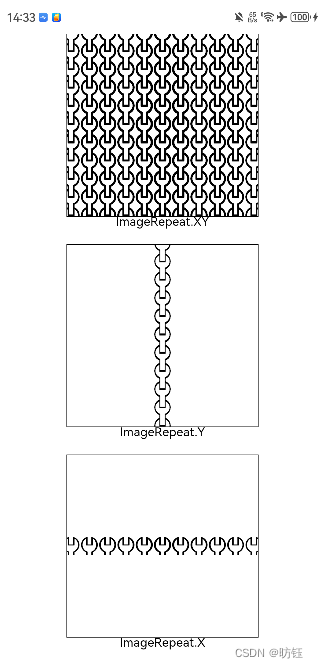
3.3、设置图片渲染模式
通过renderMode属性设置图片的渲染模式为原色或黑白。
@Entry @Component struct RenderModePage { @State message: string = 'Hello World' build() { Row() { Column({ space: 10 }) { Row({ space: 50 }) { Image($r('app.media.girl9'))// 设置图片的渲染模式为原色 .renderMode(ImageRenderMode.Original) .width(100) .height(100) .border({ width: 1 })// overlay是通用属性,用于在组件上显示说明文字 .overlay('Original', { align: Alignment.Bottom, offset: { x: 0, y: 20 } }) Image($r('app.media.girl9'))// 设置图片的渲染模式为黑白 .renderMode(ImageRenderMode.Template) .width(100) .height(100) .border({ width: 1 }) .overlay('Template', { align: Alignment.Bottom, offset: { x: 0, y: 20 } }) } }.height(150).width('100%').padding({ top: 20, right: 10 }) } } }效果如下:
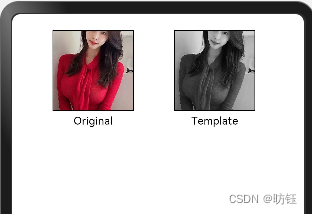
3.4、设置图片解码尺寸
通过sourceSize属性设置图片解码尺寸,降低图片的分辨率。原图尺寸为1280*960,该示例将图片解码为150*150和400*400。
@Entry @Component struct ImageSourceSizePage { @State message: string = 'Hello World' private imagrUrl:string = 'https://10wallpaper.com/wallpaper/1280x960/1605/Asian_fashion_beauty_model_photo_HD_Wallpapers_06_1280x960.jpg' build() { Column() { Row({ space: 20 }) { Image(this.imagrUrl) .sourceSize({ width: 150, height: 150 }) .objectFit(ImageFit.ScaleDown) .width('25%') .aspectRatio(1) .border({ width: 1 }) .overlay('width:150 height:150', { align: Alignment.Bottom, offset: { x: 0, y: 40 } }) Image(this.imagrUrl) .sourceSize({ width: 400, height: 400 }) .objectFit(ImageFit.ScaleDown) .width('25%') .aspectRatio(1) .border({ width: 1 }) .overlay('width:400 height:400', { align: Alignment.Bottom, offset: { x: 0, y: 40 } }) } .height(150) .width('100%') .padding(20) .justifyContent(FlexAlign.Center) .backgroundColor("#dfaaaa") } } }效果如下:
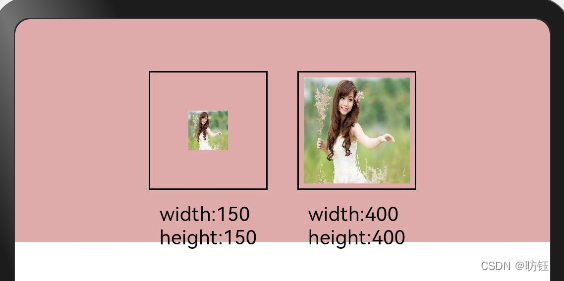
3.5、添加滤镜效果
通过colorFilter修改图片的像素颜色,为图片添加滤镜。
@Entry @Component struct ImageColorFilterPage { @State message: string = 'Hello World' build() { Column() { Row() { Image($r('app.media.girl16')) .width('40%') .margin(10) Image($r('app.media.girl16')) .width('40%') .colorFilter( [1, 1, 0, 0, 0, 0, 1, 0, 0, 0, 0, 0, 1, 0, 0, 0, 0, 0, 1, 0]) .margin(10) }.width('100%') .justifyContent(FlexAlign.Center) } } }效果如下:
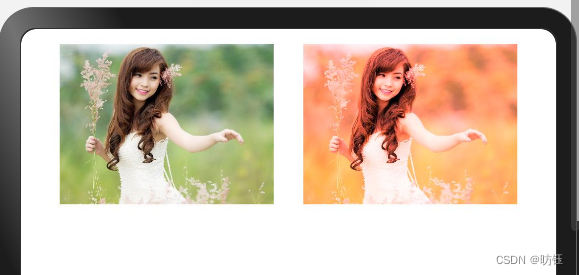
3.6、同步加载图片
一般情况下,图片加载流程会异步进行,以避免阻塞主线程,影响UI交互。但是特定情况下,图片刷新时会出现闪烁,这时可以使用syncLoad属性,使图片同步加载,从而避免出现闪烁。不建议图片加载较长时间时使用,会导致页面无法响应。
Image($r('app.media.icon')) .syncLoad(true)3.7、事件调用
通过在Image组件上绑定onComplete事件,图片加载成功后可以获取图片的必要信息。如果图片加载失败,也可以通过绑定onError回调来获得结果。
@Entry @Component struct ImageLoadEventPage { @State widthValue: number = 0 @State heightValue: number = 0 @State componentWidth: number = 0 @State componentHeight: number = 0 build() { Column() { Row() { Image($r('app.media.girl6')) .width(200) .height(150) .margin(15) .objectFit(ImageFit.Contain) .onComplete((msg: { width: number, height: number, componentWidth: number, componentHeight: number }) => { this.widthValue = msg.width this.heightValue = msg.height this.componentWidth = msg.componentWidth this.componentHeight = msg.componentHeight })// 图片获取失败,打印结果 .onError(() => { console.info('load image fail') }) .overlay('\nwidth: ' + String(this.widthValue) + ', height: ' + String(this.heightValue) + '\ncomponentWidth: ' + String(this.componentWidth) + '\ncomponentHeight: ' + String(this.componentHeight), { align: Alignment.Bottom, offset: { x: 0, y: 60 } }) } }.justifyContent(FlexAlign.Center).backgroundColor('#777').width('100%') } }效果如下: