在虚拟化的世界里,Hyper-V是探索不同操作系统的一扇大门。尽管macOS并不是Hyper-V官方支持的来宾操作系统,但这并未阻挡技术探索者的脚步。他们通过不懈努力,开辟出了一条条通往macOS的非官方路径。这些路径或许曲折,却为那些渴望在Windows环境中体验macOS魅力的用户打开了一扇窗。根据最新的技术指南和项目信息,我们了解到:
- CPU支持限制:目前,只有Intel "i"系列CPU得到支持,Xeon、Pentium、Celeron和AMD CPU尚未兼容。
- macOS版本支持:从macOS 10.8 Mountain Lion到最新的macOS 14 Sonoma,多数版本均可在Hyper-V上安装和运行。
Hyper-V 推荐设置
| 组件: | 最低配置 | 推荐配置 |
|---|---|---|
| CPU: | 2个虚拟核心 | 4个以上虚拟核心 |
| GPU: | 128MB图形内存 | 1GB以上图形内存 |
| 内存(RAM): | macOS 10.15及更早版本需要4GB,11及更高版本需要8GB | 8GB以上 |
| 固态硬盘(SSD): | 30GB | 60GB以上 |
| 无线网络(WiFi): | 使用默认交换机 | 使用默认交换机 |
| 电池(Batt): | 不适用 | 不适用 |
| USB: | 不适用 | 不适用 |
安装指南
前提条件
- 安装Hyper-V
- 确保您的Windows 10或11电脑上已经安装了Hyper-V。如果尚未安装,可以通过“控制面板”中的“程序和功能”启用Hyper-V功能。
- 安装Python
- 在您的系统上安装Python,这是执行某些脚本和工具所必需的。
- 下载UEFI.VHDX
- 从提供的存储库下载最新的UEFI.VHDX zip或7z文件,并将其提取到您选择的方便访问的位置。
- 下载地址:https://github.com/balopez83/macOS_On_Hyper-V/releases/tag/2.3.0
- 获取OpenCore
- 下载最新版本的OpenCore。在安装过程中,我们将使用OpenCore工具箱中的一个工具。
- 下载地址:https://github.com/acidanthera/OpenCorePkg/releases
准备UEFI.VHDX
解压前提条件中下载得两个工具包,获得一个UEFI.VHDX文件和以及OpenCore的文件夹。使用此页面上的说明下载您要安装的操作系统版本的恢复映像。将com.apple.recovery.boot文件夹与您之前下载的UEFI.VHDX一起保存。
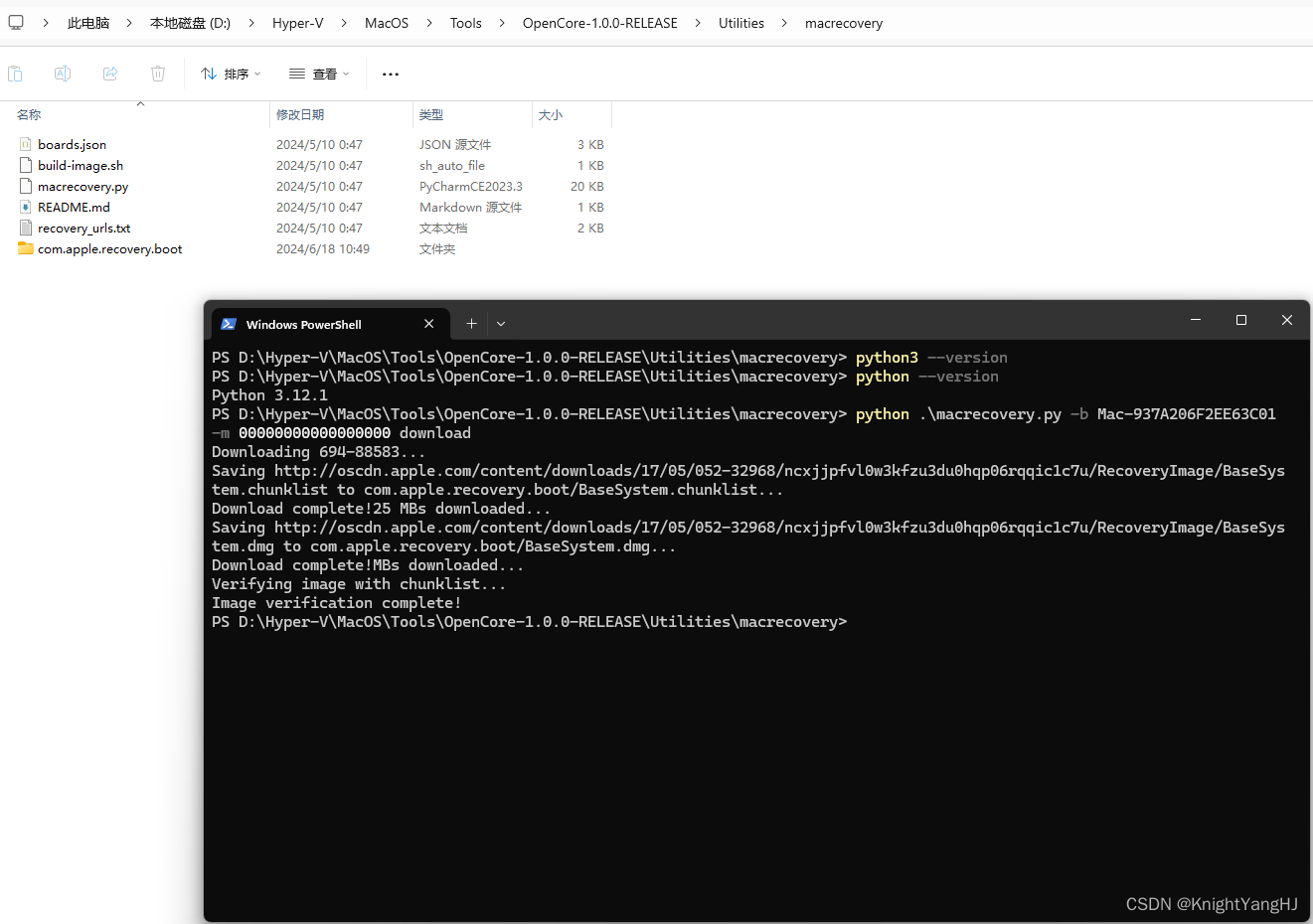
右键点击您刚刚下载的com.apple.recovery.boot文件夹,点击“复制”。然后双击UEFI.VHDX。这将挂载UEFI驱动器并打开它。
在刚刚打开的挂载的UEFI驱动器资源管理器窗口中右键点击,并点击“粘贴”。现在您应该有三个文件夹。
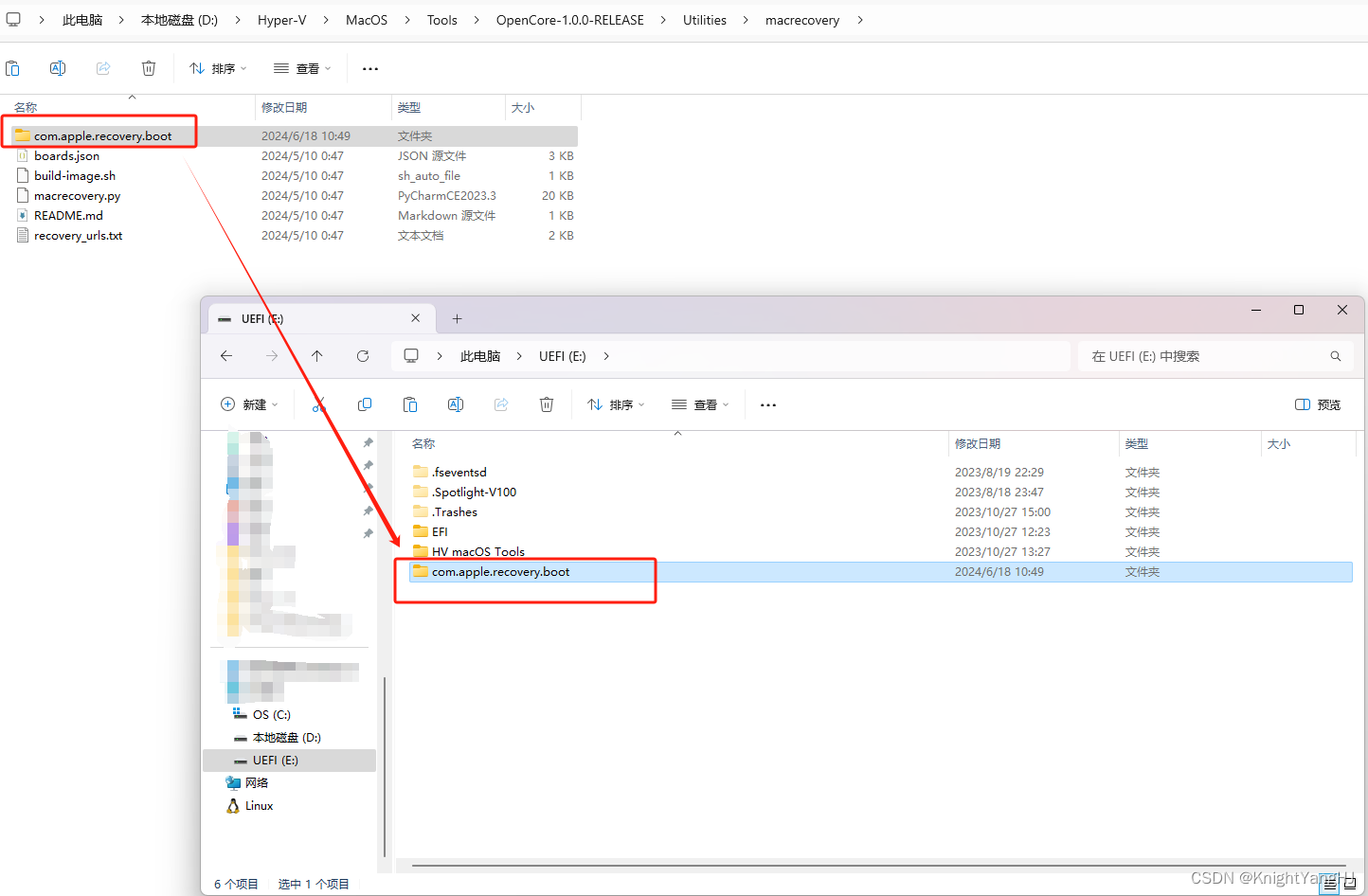
转到“此电脑”,右键点击挂载的UEFI驱动器,然后点击“弹出”。
创建Hyper-V虚拟机
启动Hyper-V并创建一个新的虚拟机(不要使用Hyper-V快速创建)。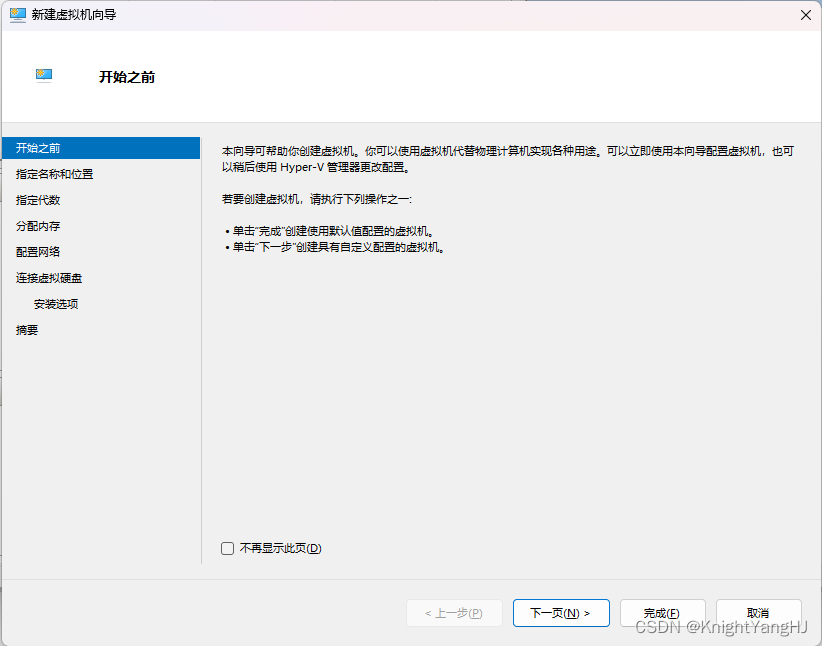
为您的新虚拟机命名,如果愿意,您可以更改其存储位置。点击下一步。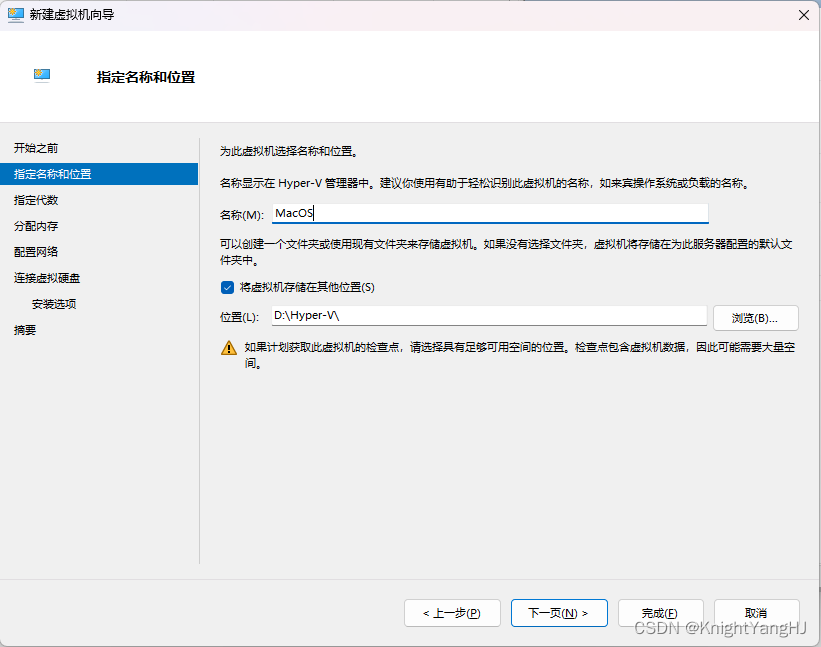
选择第2代。这不适用于第1代。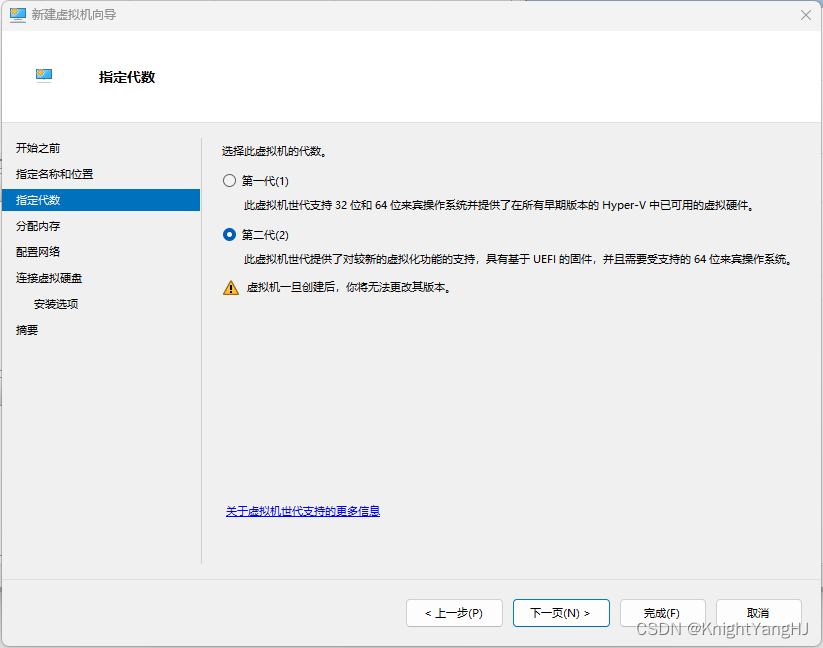
增加启动内存。4GB是Catalina及更早版本的最低要求;8GB是Big Sur及更高版本的最低要求。您应该保持动态内存选项被选中。点击下一步。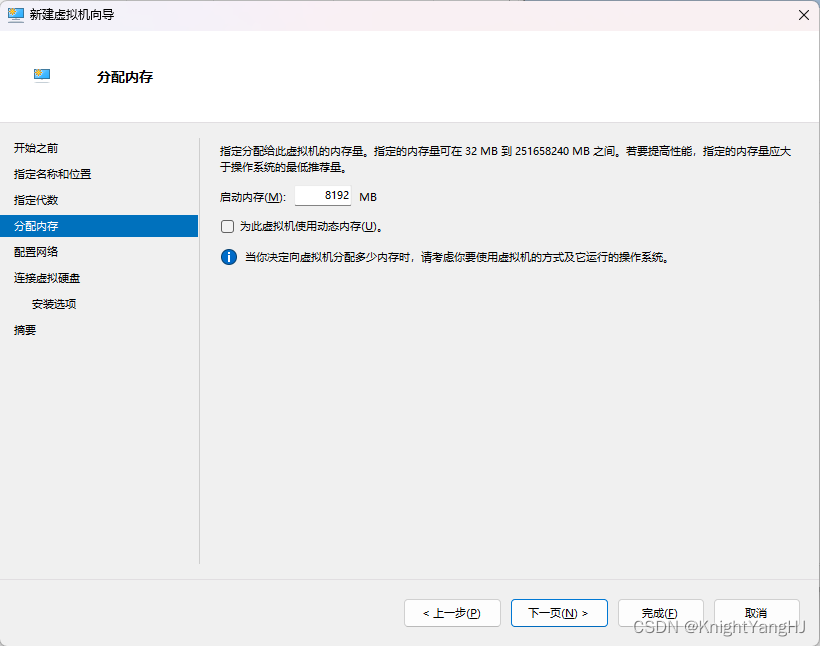
点击“连接”下拉菜单,选择“默认交换机”。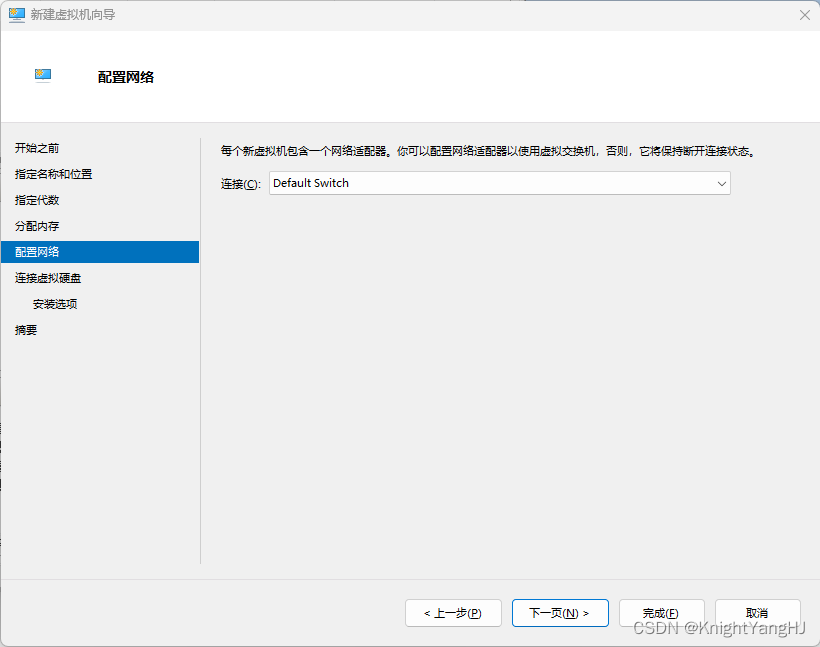
为您的“虚拟硬盘”命名,并更改驱动器大小为您喜欢的尺寸。驱动器会扩展到您在这里选择的最大大小,所以在选择大小时请注意。您可以更改虚拟驱动器的位置。点击下一步。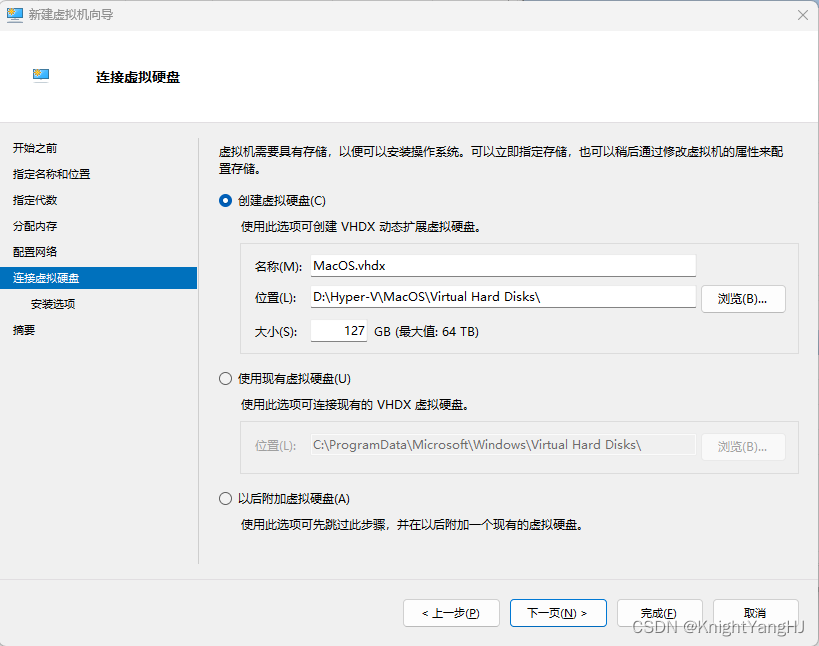
选择“稍后安装操作系统”,然后点击下一步。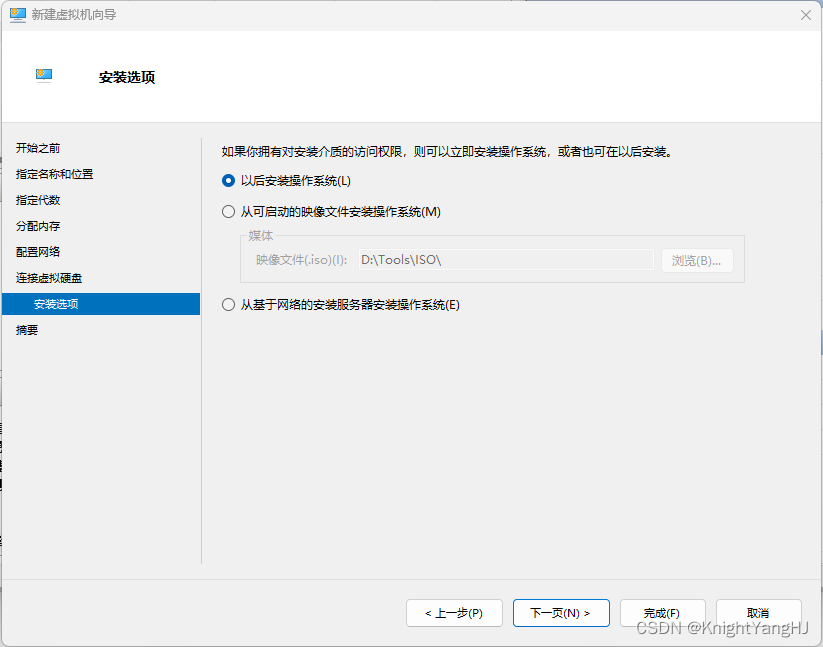
点击完成。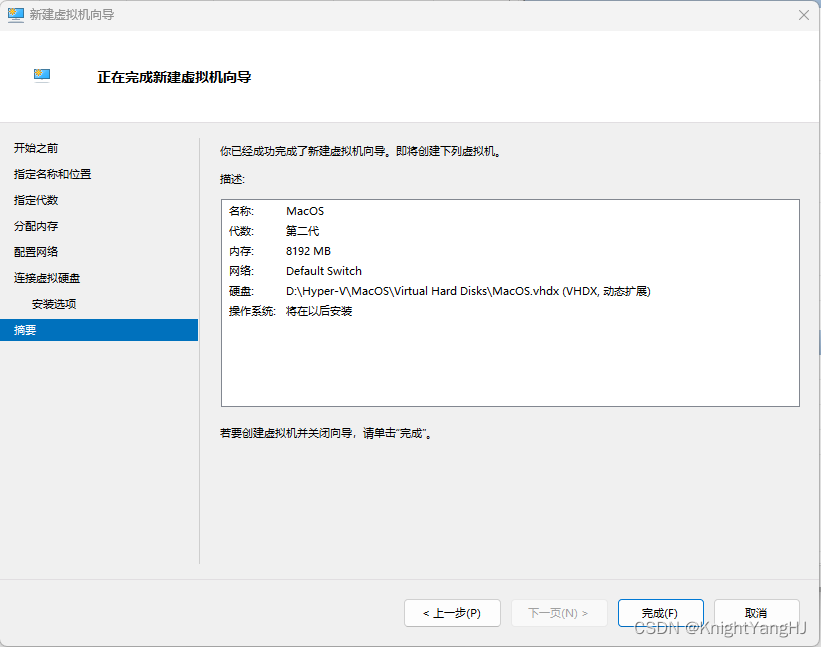
Hyper-V完成虚拟机设置后,继续进入下一步骤。
在Hyper-V中安装macOS
右键点击您的新Hyper-V,然后点击设置。按顺序更改以下设置。
调整以下内容:在安全选项下,如果启用了“启用安全启动”,请取消选中。您可以启用或禁用TPM,因为我不知道它对虚拟机有任何负面影响。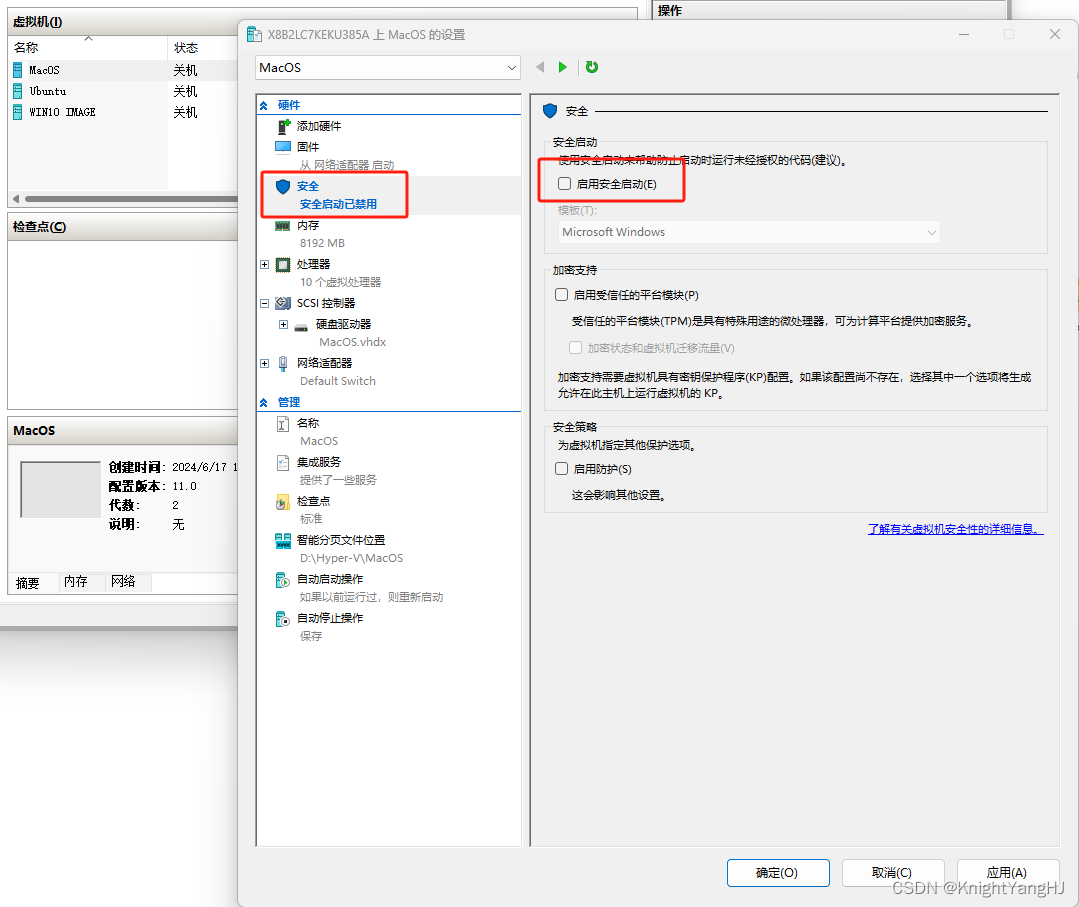
禁用检查点,否则您在Hyper-V使用中稍后会遇到问题。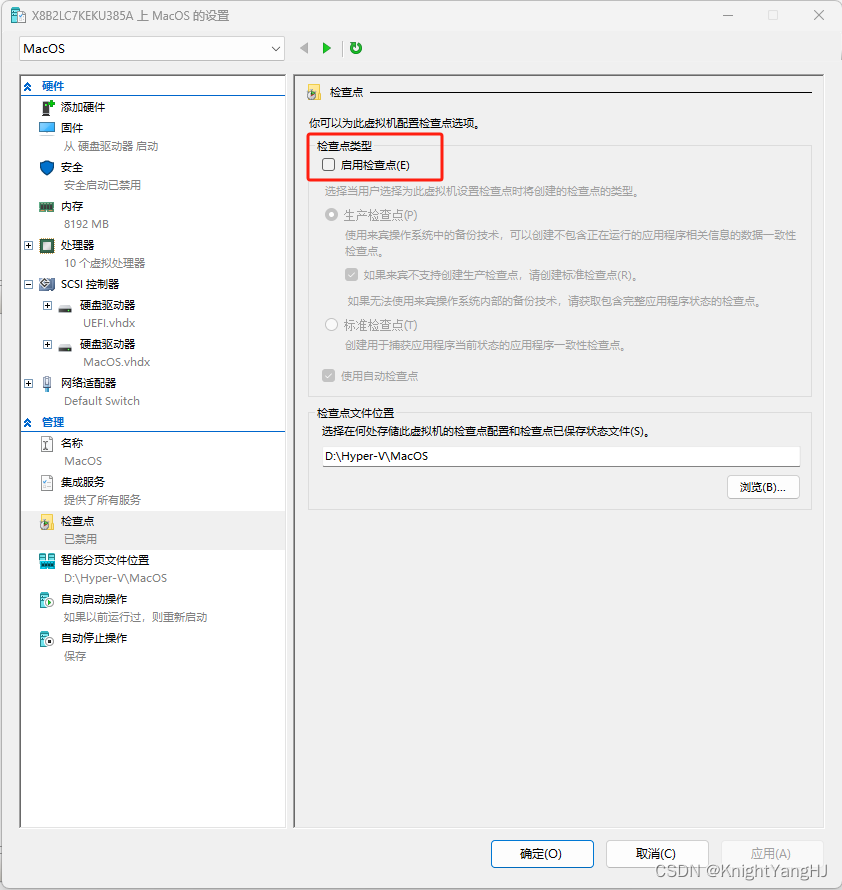
在集成服务下选择所有选项。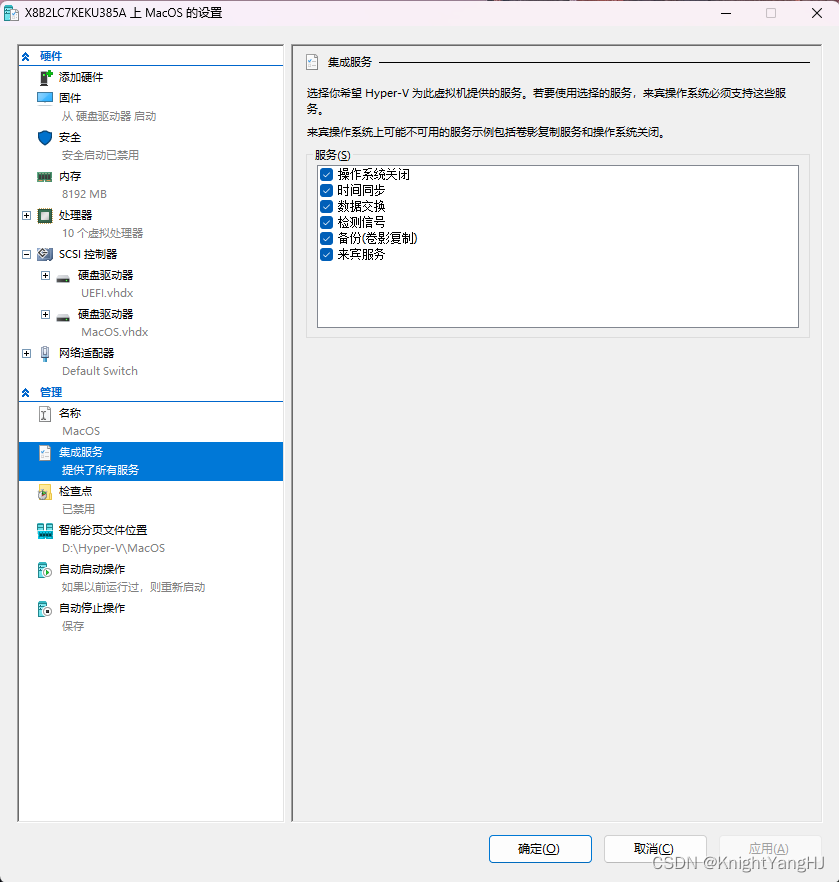
调整以下内容:在SCSI控制器下选择硬盘驱动器,然后点击“添加”。在虚拟硬盘下点击“浏览”。找到并选择您之前下载并更新的UEFI.VHDX。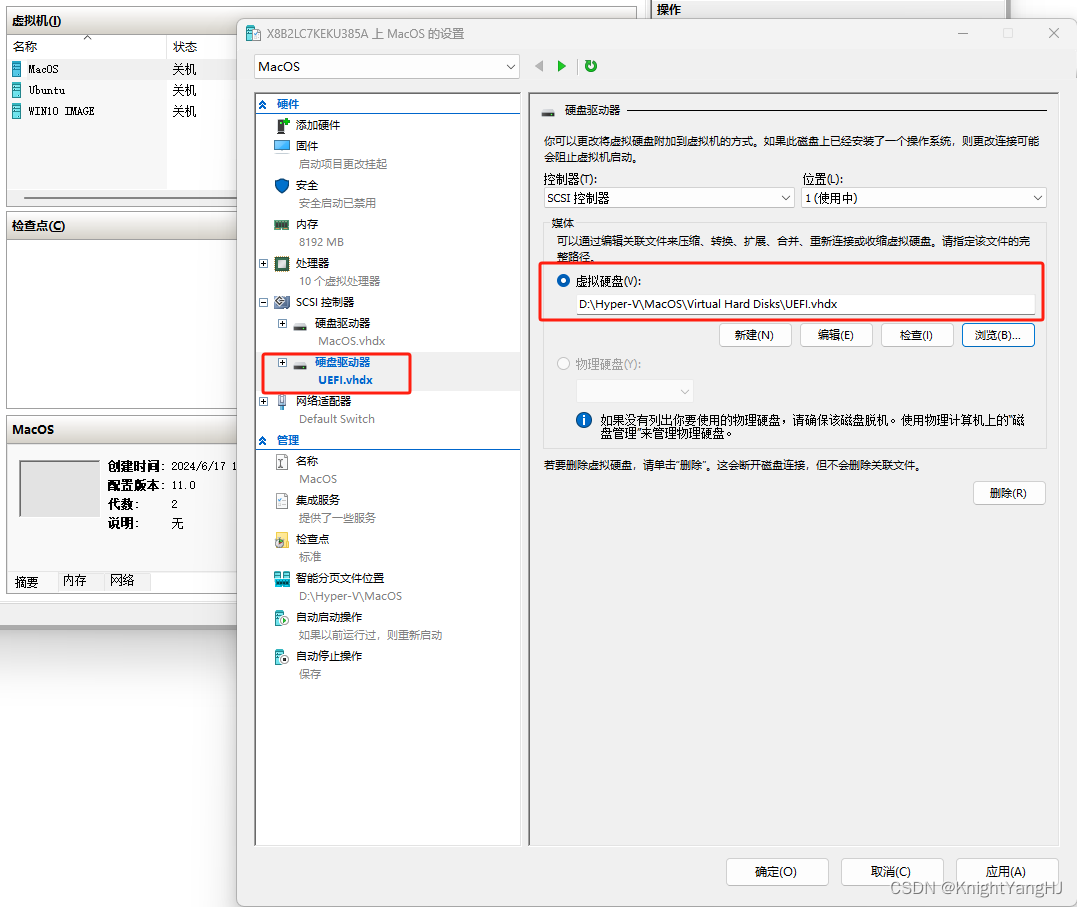
点击应用。不要关闭窗口继续调整以下内容:在固件下调整启动顺序,使UEFI.VHDX硬盘驱动器排在第一位,其他硬盘驱动器排在第二位。如果您有网络或其他选项,请将它们移到列表的末尾。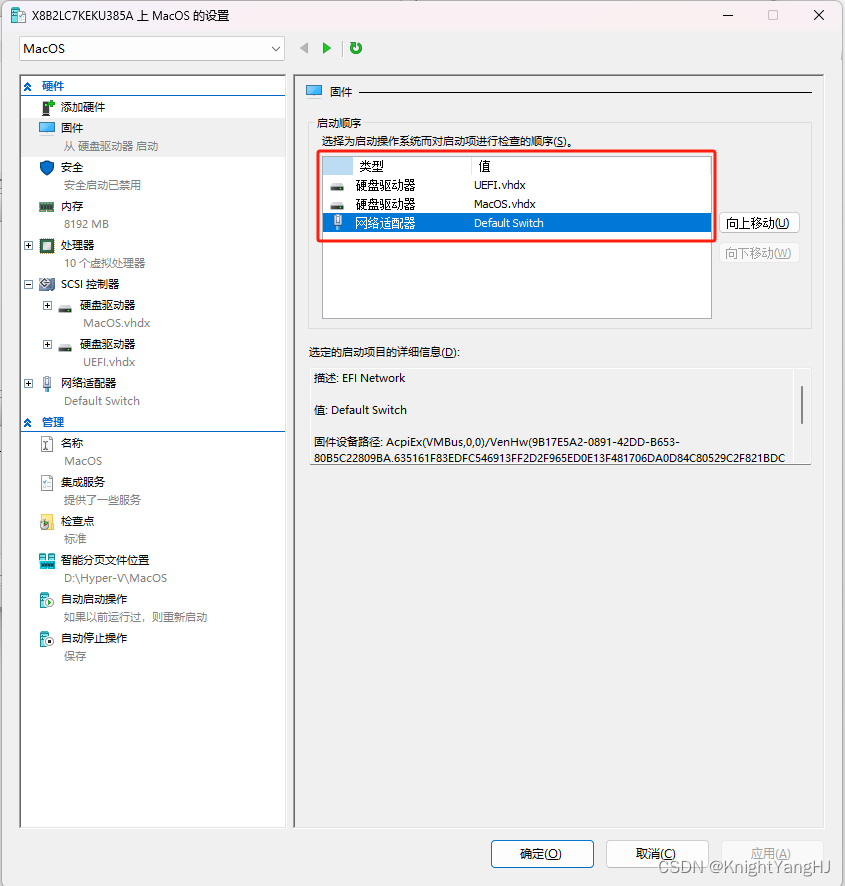
点击应用,然后点击确定。
双击新的虚拟机。窗口将打开,在这一点上,您应该点击“开始”。
如果一切正确完成,您应该很快就会看到OpenCore启动菜单,如果没有预先选择,请选择macOS恢复并启动它(您可能需要按空格键来显示此选项)。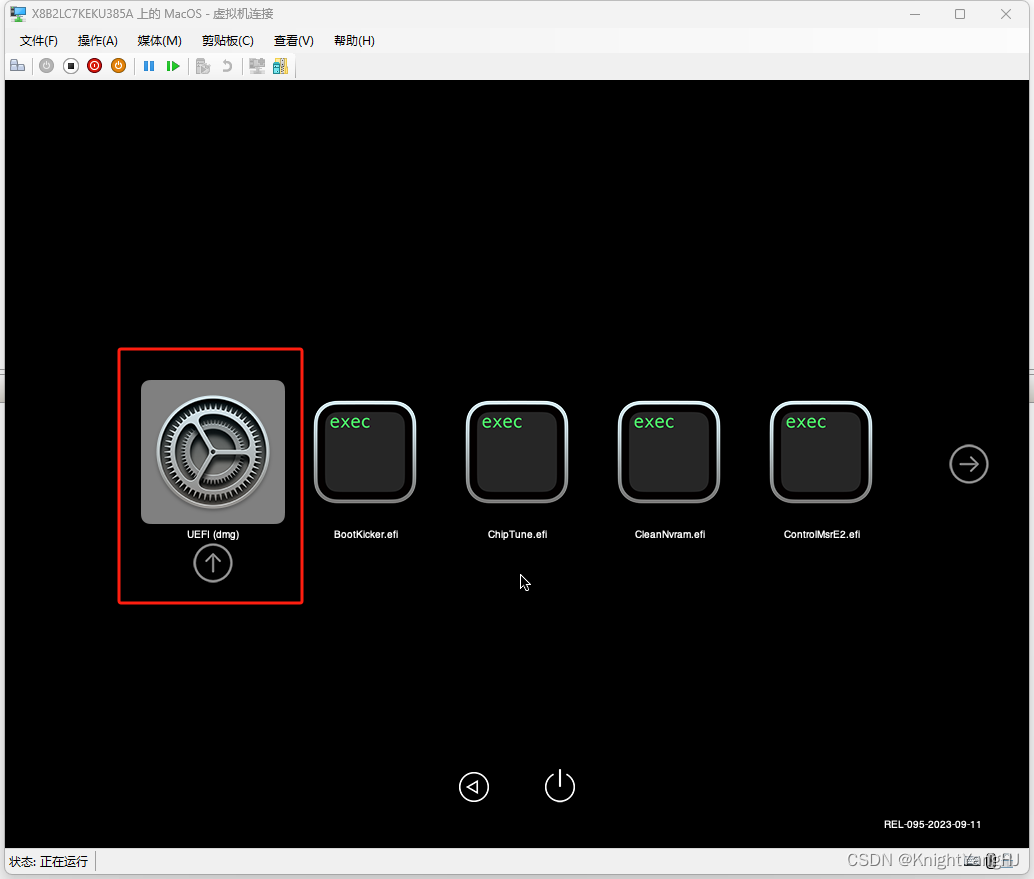
这将需要一段时间,但最终安装程序将加载。在启动过程中,它可能看起来在早期启动时冻结,但它会继续。如果它在启动过程的后期看起来冻结,您可以点击重置按钮重新启动。它可能需要最多5分钟才能启动,所以请耐心等待。根据您尝试安装的操作系统,您可能需要重置几次才能成功启动。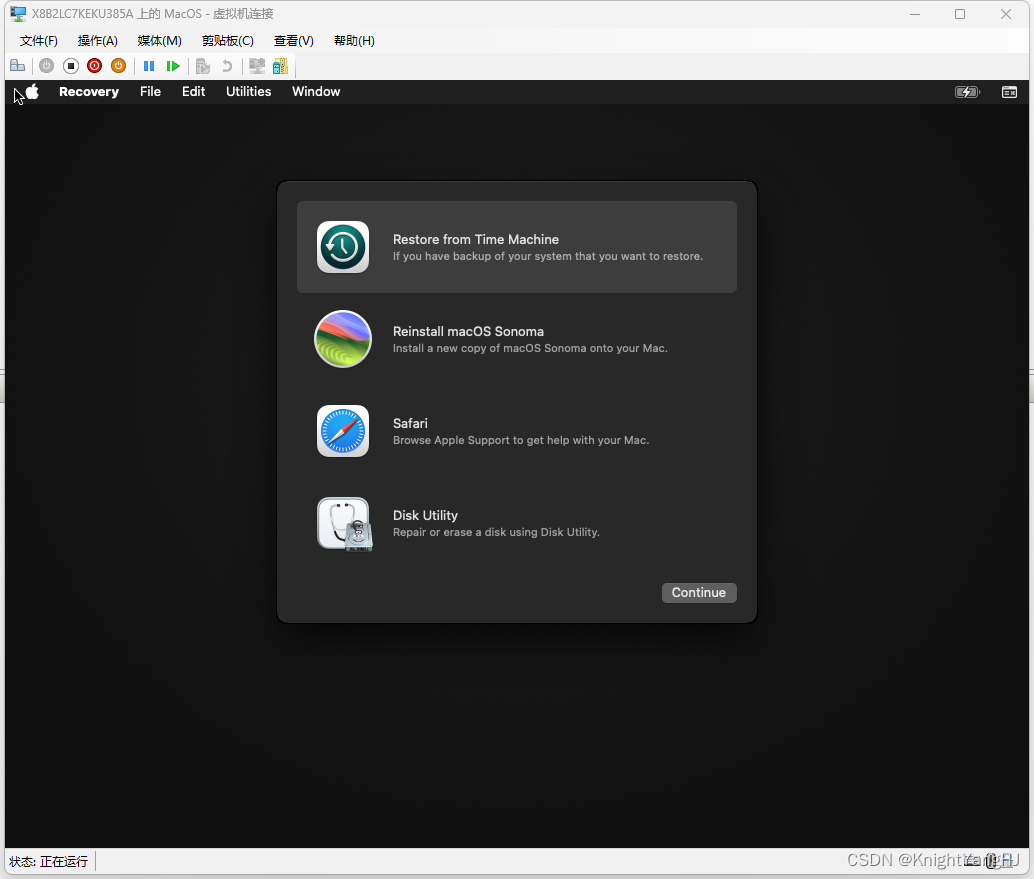
一旦恢复加载,打开磁盘工具。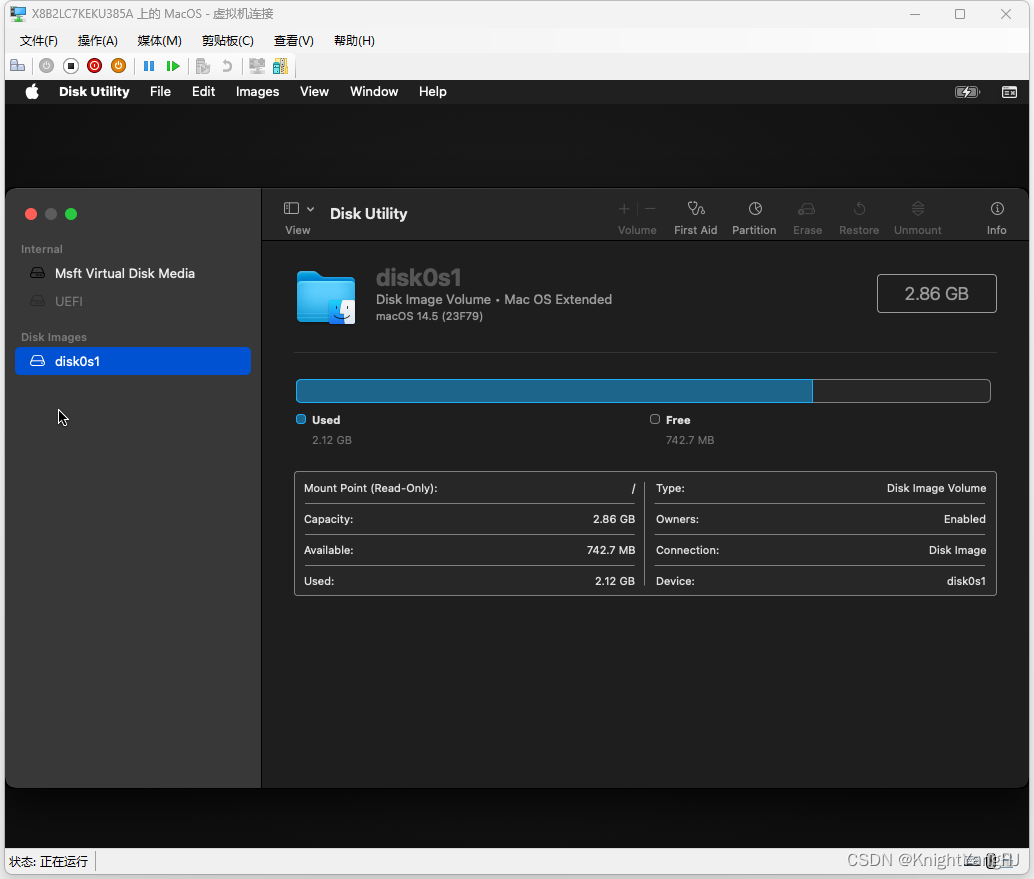
选择您之前创建的“Msft虚拟磁盘介质”驱动器(应该是空白的,没有分区),并将其格式化为APFS,并为分区命名(例如“MacOS”)。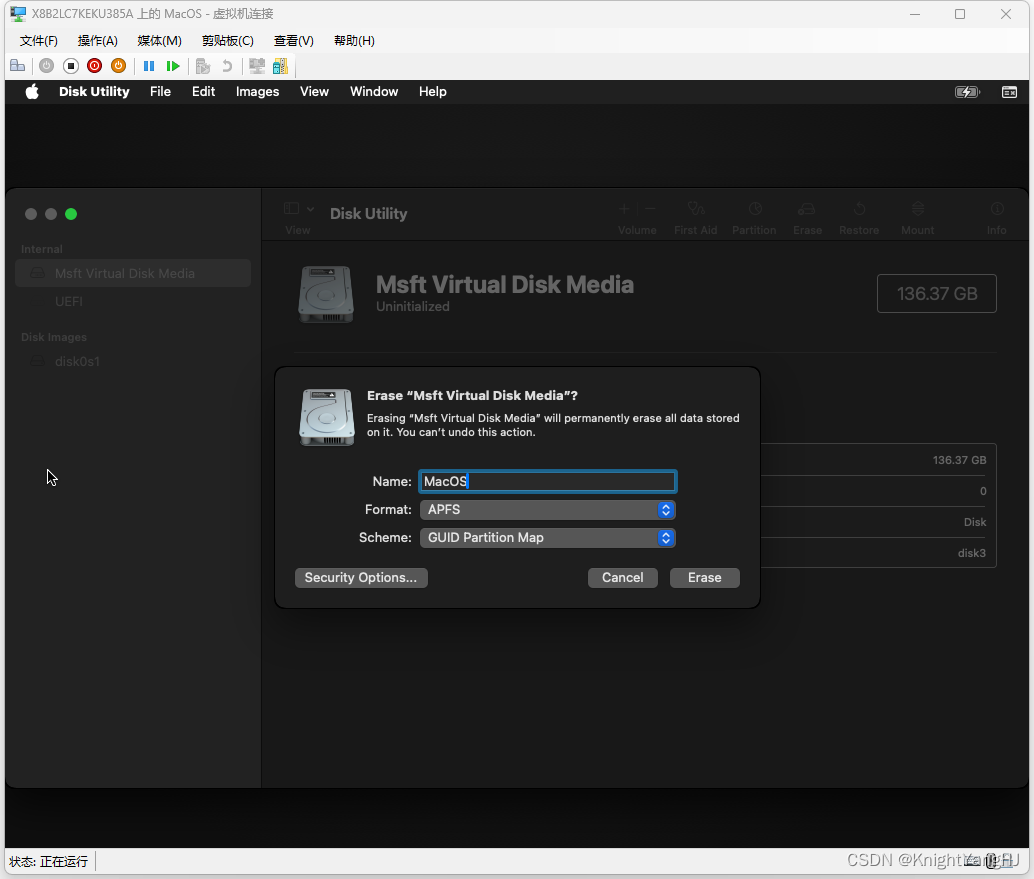
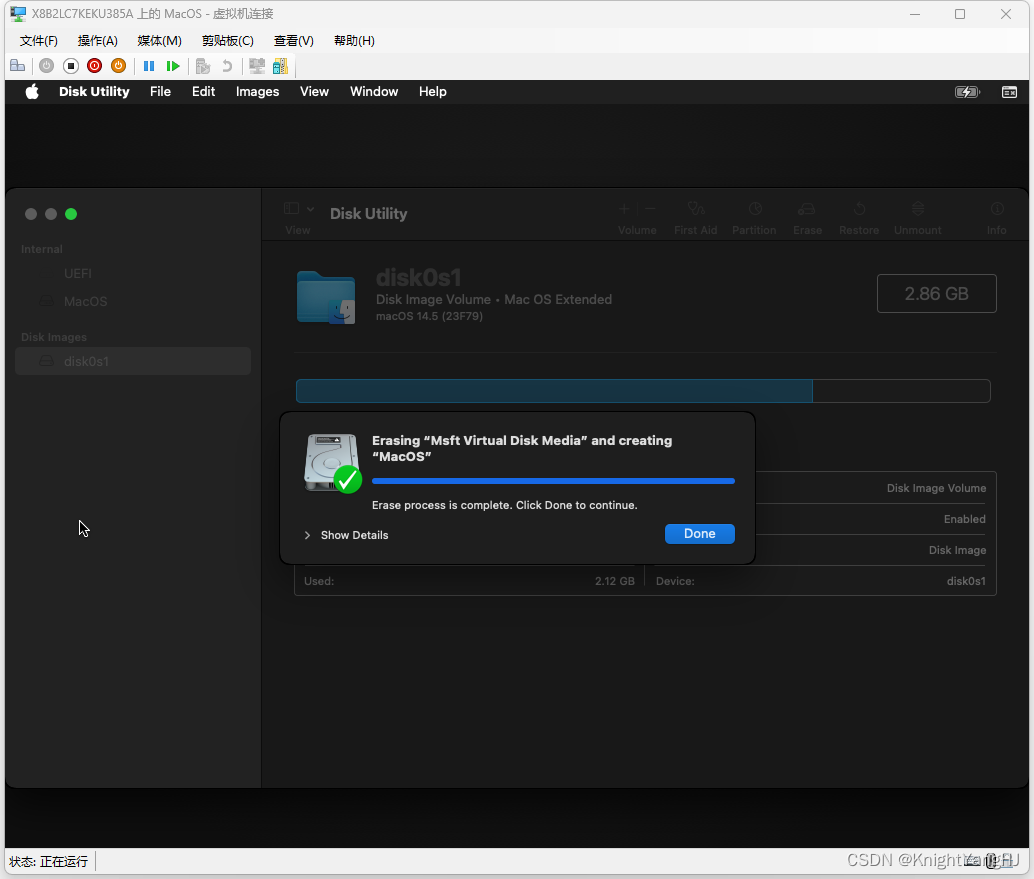
格式化后,退出磁盘工具。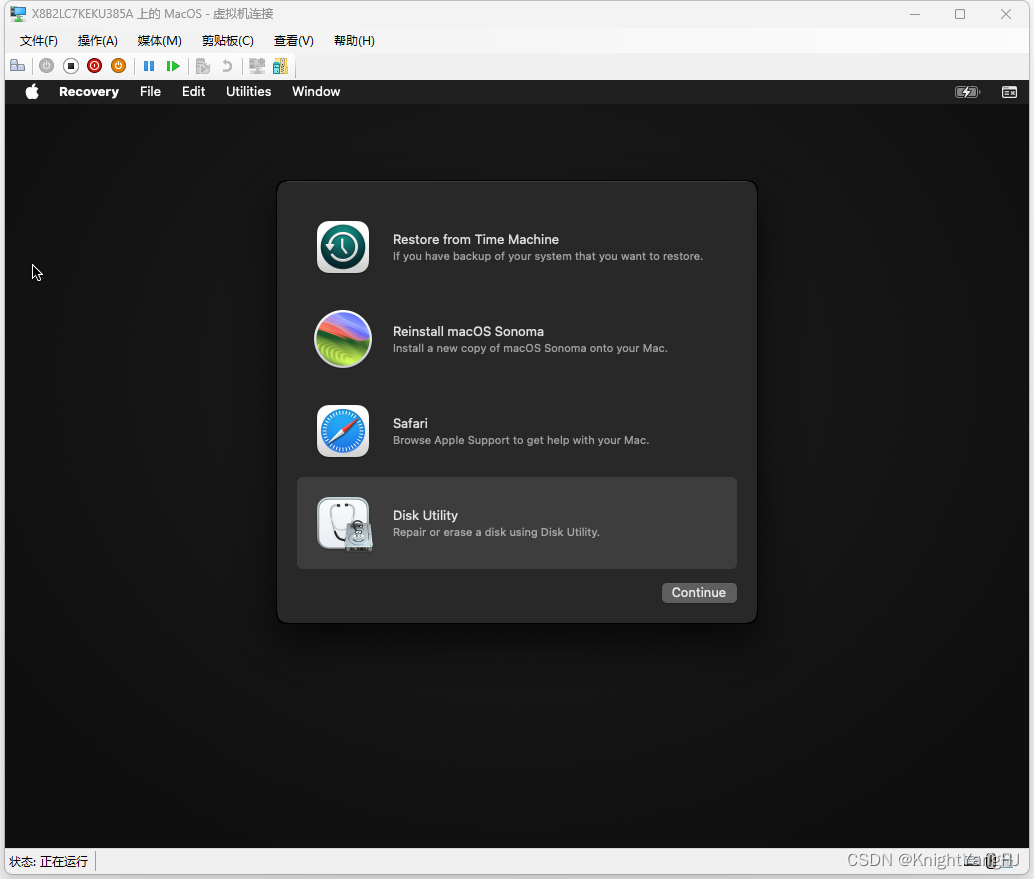
启动macOS安装程序,选择您刚刚格式化的新的“macOS”分区。接受并继续点击,直到开始安装。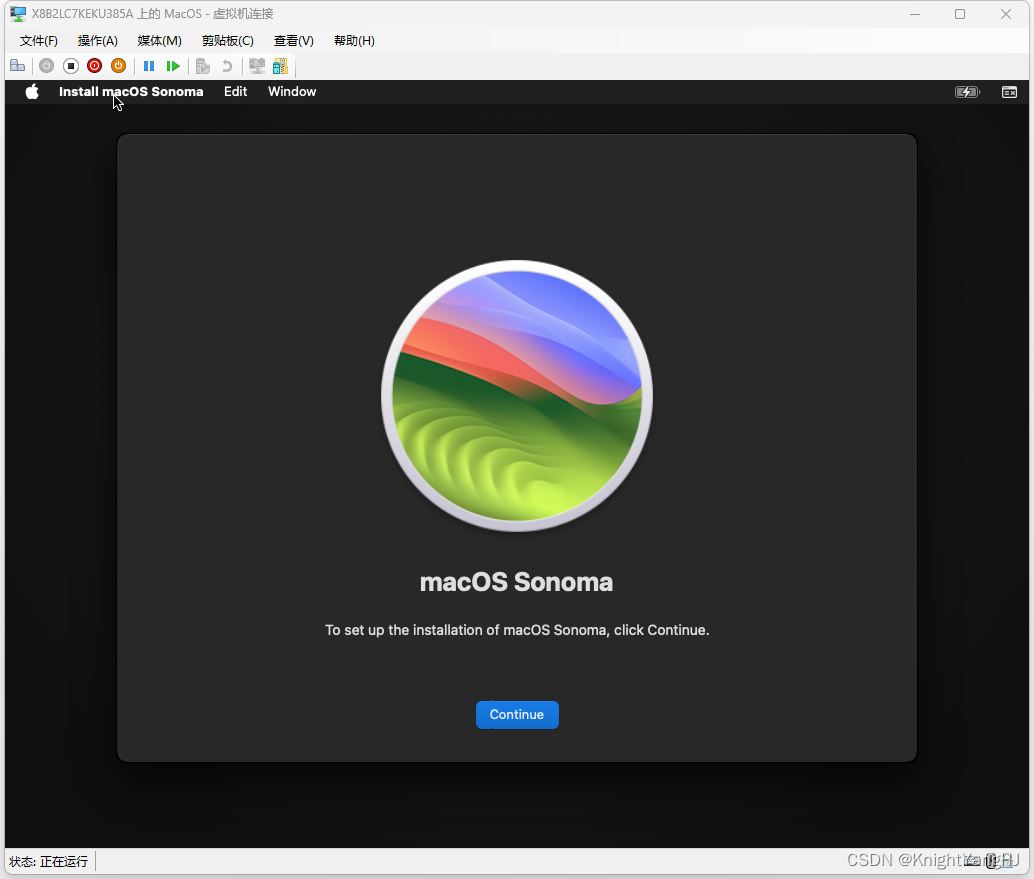
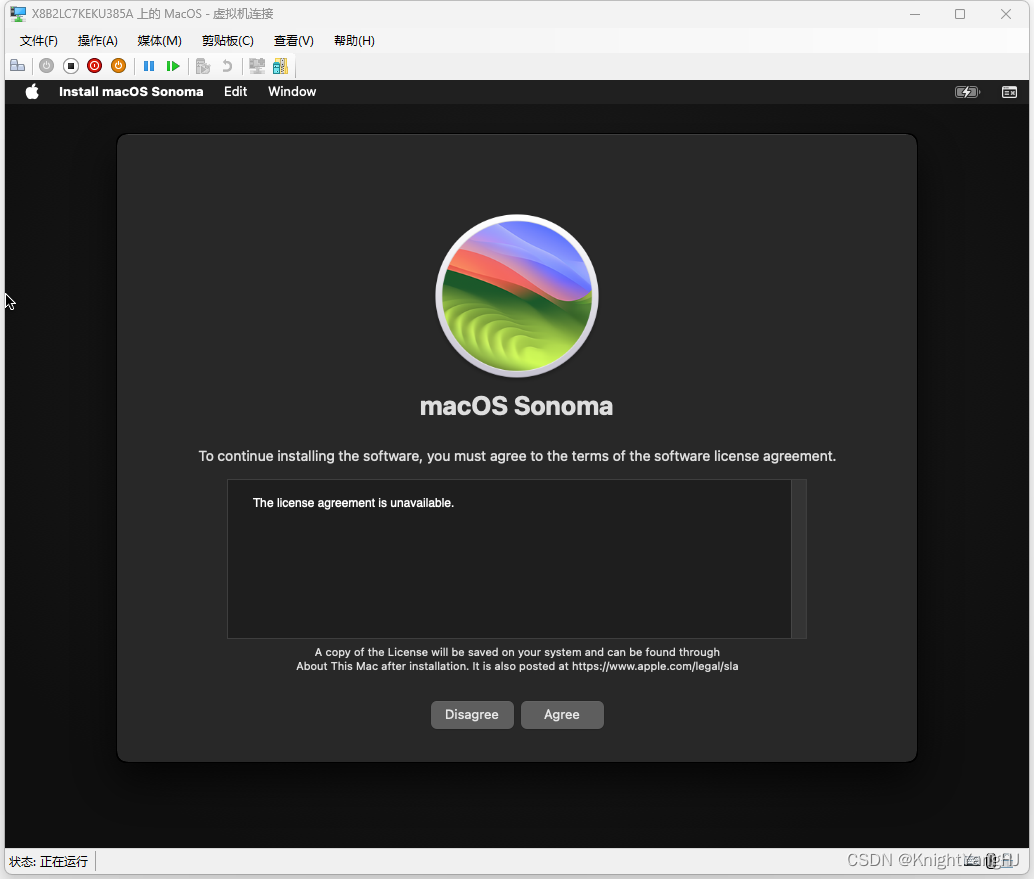
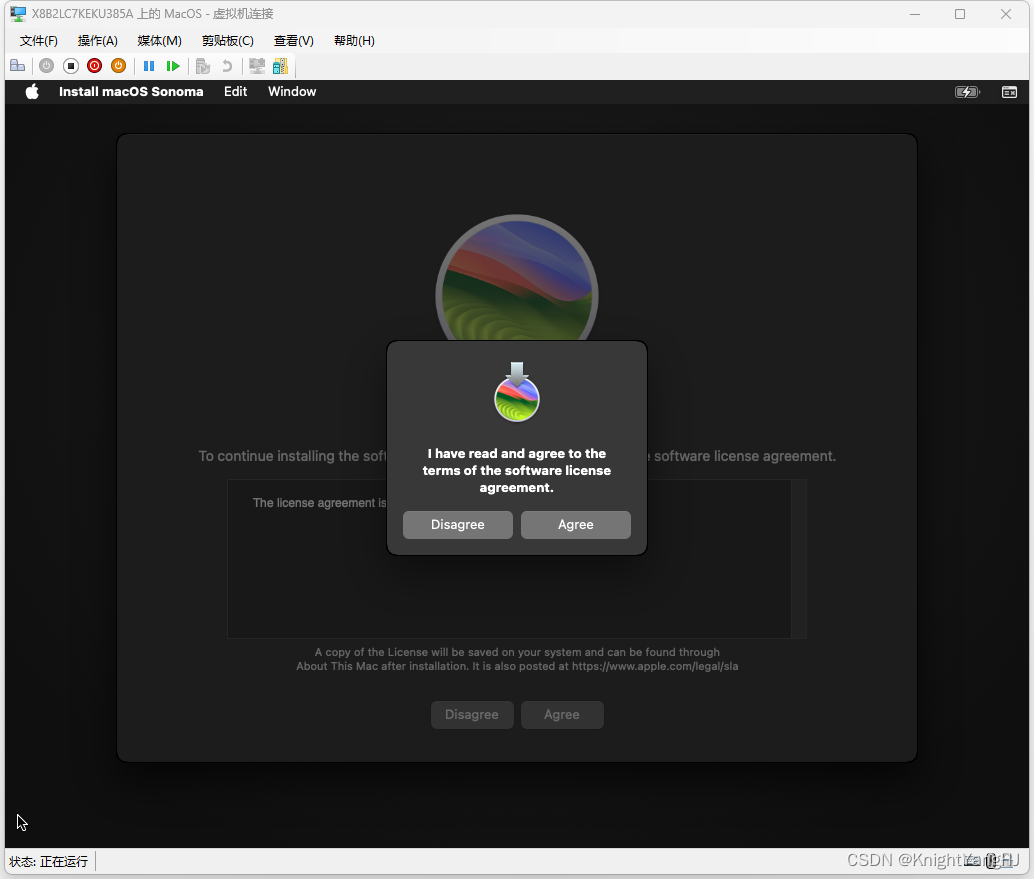
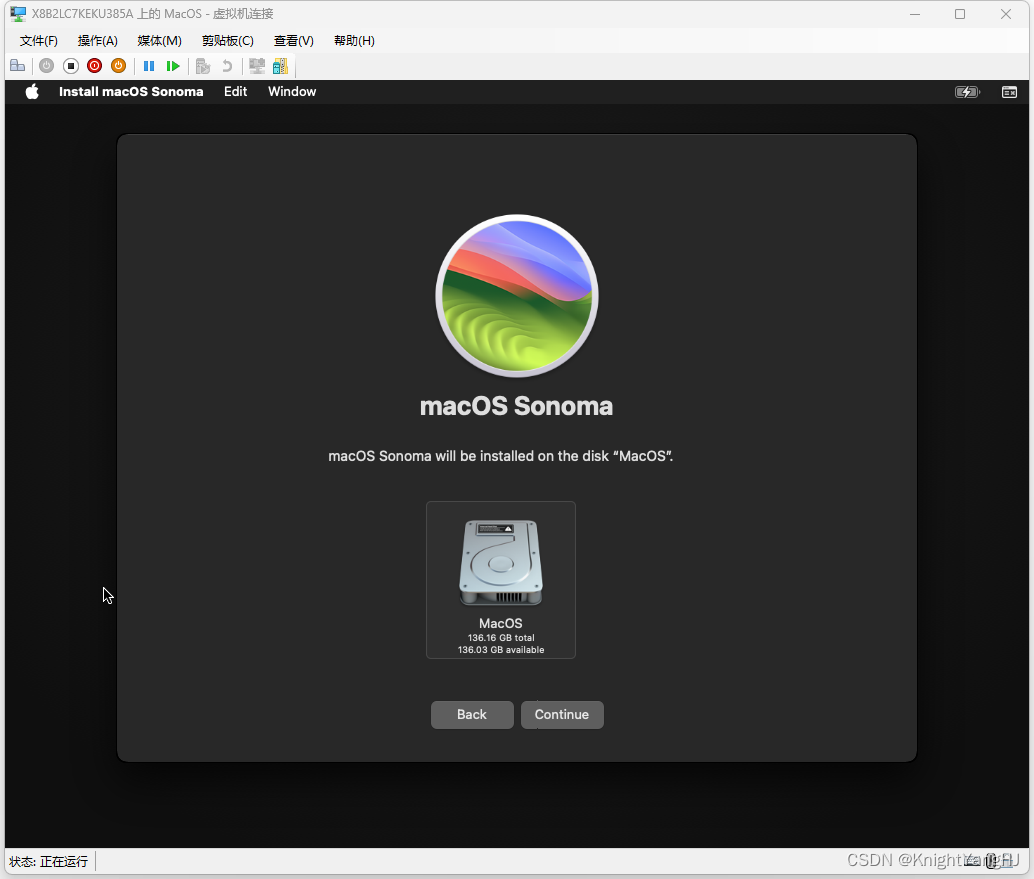
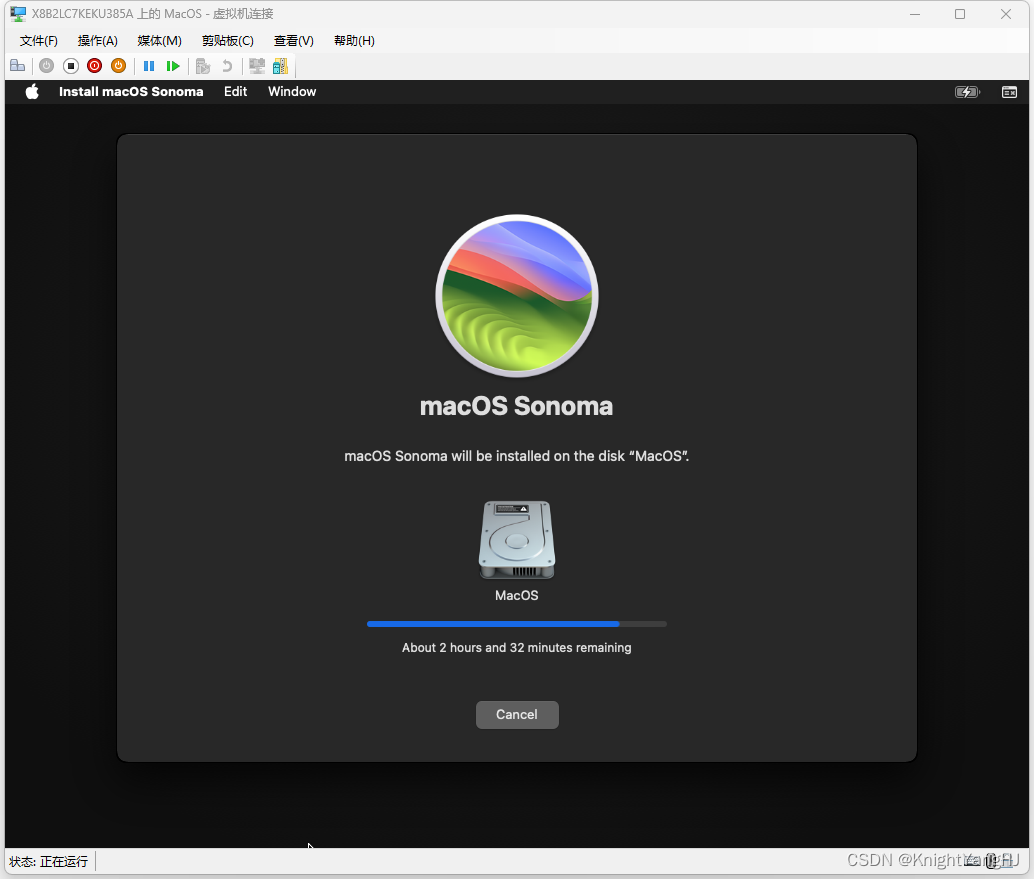
这次安装将需要一些时间,并且在途中可能会有几次内核崩溃。继续让它重新启动,不要停止虚拟机。最终,安装将完成,您将看到新macOS Hyper-V的初始个性化设置屏幕,
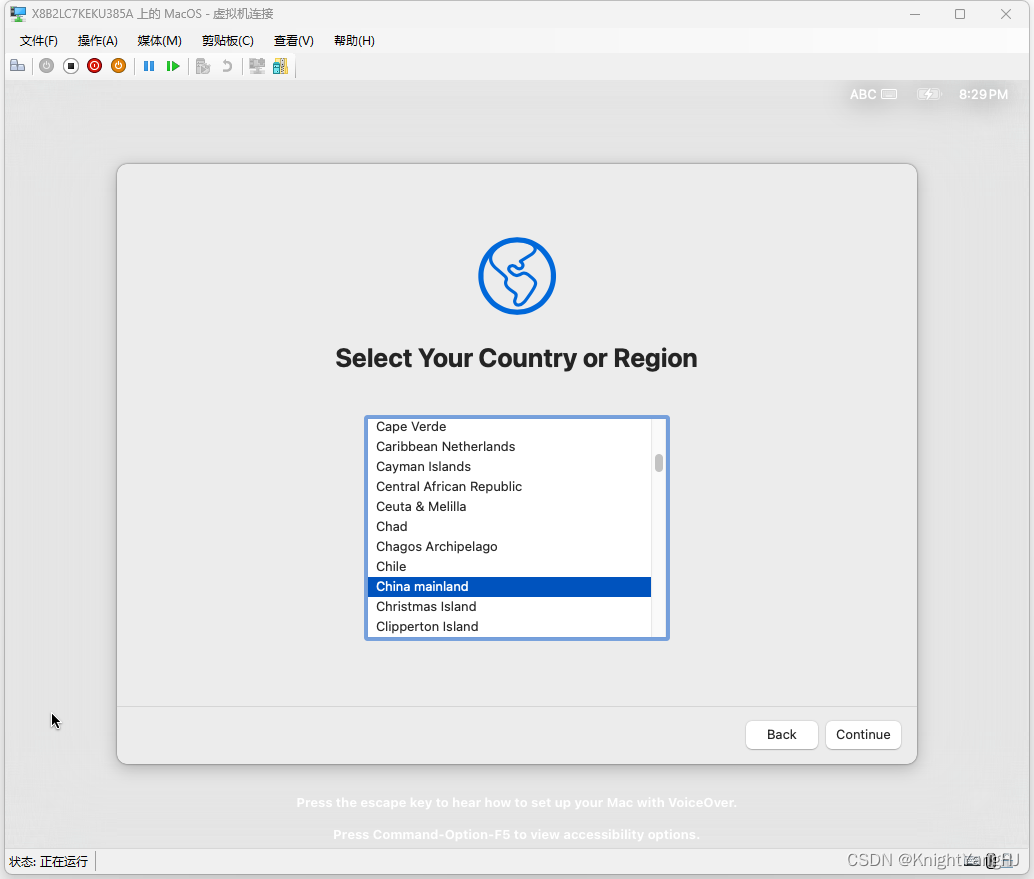
通过一系列的设置后顺利进入macOS的桌面,就是没有桌面壁纸,不知道为什么,还没细细研究。最后将得到: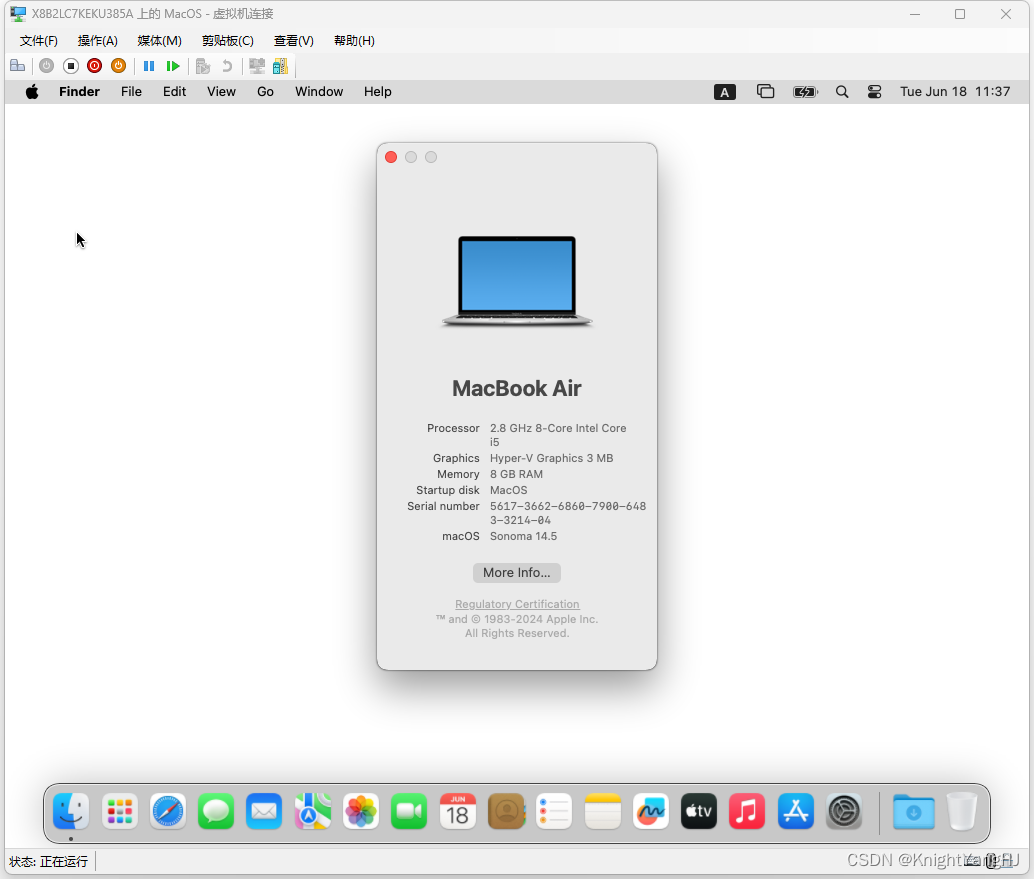 恭喜您完成了在Hyper-V上安装macOS的整个过程!现在,您已经拥有了一个在Windows宿主机上运行的macOS虚拟机。虽然macOS在Hyper-V上运行可能并不完美,可能会遇到一些小问题或性能限制。但正是这些挑战,让我们的技术旅程更加充满乐趣和成就感。
恭喜您完成了在Hyper-V上安装macOS的整个过程!现在,您已经拥有了一个在Windows宿主机上运行的macOS虚拟机。虽然macOS在Hyper-V上运行可能并不完美,可能会遇到一些小问题或性能限制。但正是这些挑战,让我们的技术旅程更加充满乐趣和成就感。
参考
- https://github.com/balopez83/macOS_On_Hyper-V
- https://github.com/acidanthera/OpenCorePkg
- https://dortania.github.io/OpenCore-Install-Guide/installer-guide/windows-install.html
