上周赛博佛祖秋葉 Aki 发布了针对 ComfyUI 的整合安装包,让这款原本偏专业的 AI 绘画工具对初学者来说更容易上手使用了,我也安装试用了一下,的确非常方便,今天就为大家详细介绍一下整合包的用法 ~

一、ComfyUI 简介
ComfyUI 和大家熟知的 WebUI 一样,都是 Stable Diffusion 的一种用户界面,可以实现文生图、图生图、图像处理、AI 视频生成等操作。但 ComfyUI 是节点式模块化的界面,需要用户自己搭建工作流,而且各方面的资源比较松散,需要自己安装部署,因此入门难度较高,不适合零基础的 AI 绘画小白,一般都推荐大家先掌握 Stable Diffusion WebUI 的用法,再学习 ComfyUI。
ComfyUI 越来越受欢迎,是因为用户可以按需要搭建自定义工作流,高效完成各种图像生成任务,很多最新的 AI 技术比如 SVD、InstantID 发布没多久就能在 ComfyUI 中用上,这点是 WebUI 做不到的;ComfyUI 会将图像生成流程保存为工作流(workflow)文件,下次使用时直接拖入界面加载就行,这样不仅方便自己复用已有工作流,还能轻松借用大神的生成作品;而且 ComfyUI 对低显存用户也更友好,在 WebUI 中容易爆显存生成任务在 ComfyUI 中可以顺利完成。
二、ComfyUI秋叶整合包
首先我们下载最并解压 v1.1 整合包,解压后找到里面的 “ A 绘世启动器” 程序文件并双击启动,等待程序验证后就能看到熟悉的绘世启动器界面了。启动器首页的 4 个按钮可以帮我们快速打开根目录、自定义节点(custom nodes)目录、图片储存等路径;右下角的 “一键启动” 用于开启网页操作界面。
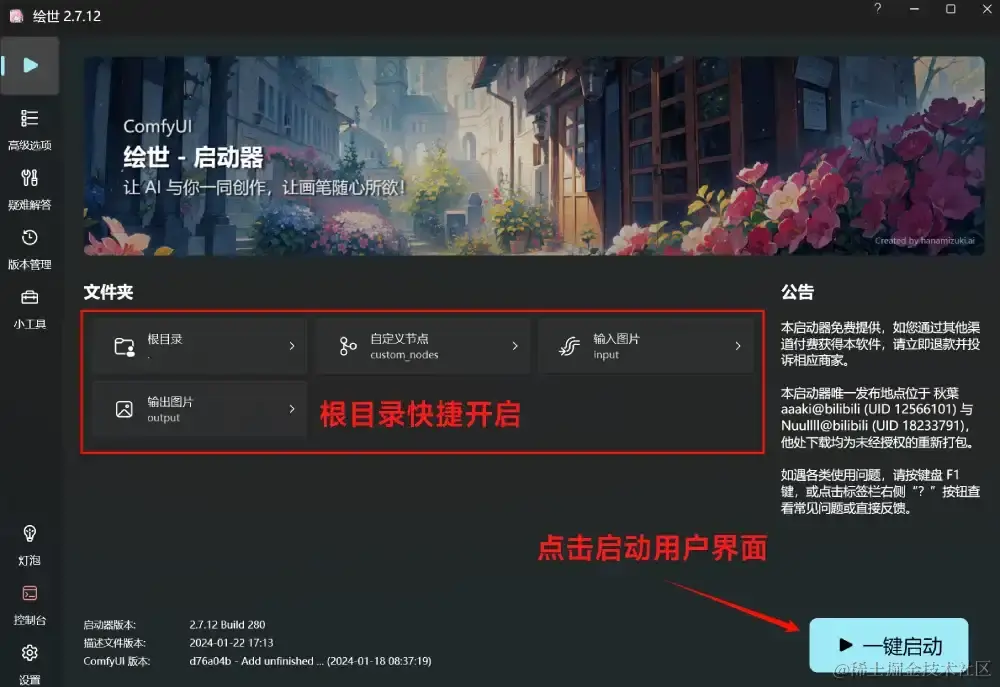
正式使用前还需要查看「版本管理」版块的相关内容,里面包含内核管理、拓展管理和安装新扩展 3 项重要功能。
「内核」里面会显示 ComfyUI 本体的版本更新情况,一般都需要更新到最新版本,否则某些节点会使用不了。更新方法为先点击右上角的刷新按钮,然后点击最新版本一行末尾的 “切换”按钮,确定后系统会弹出绿色的提示框,末尾的方框也会变成勾选的状态,表示版本切换成功。
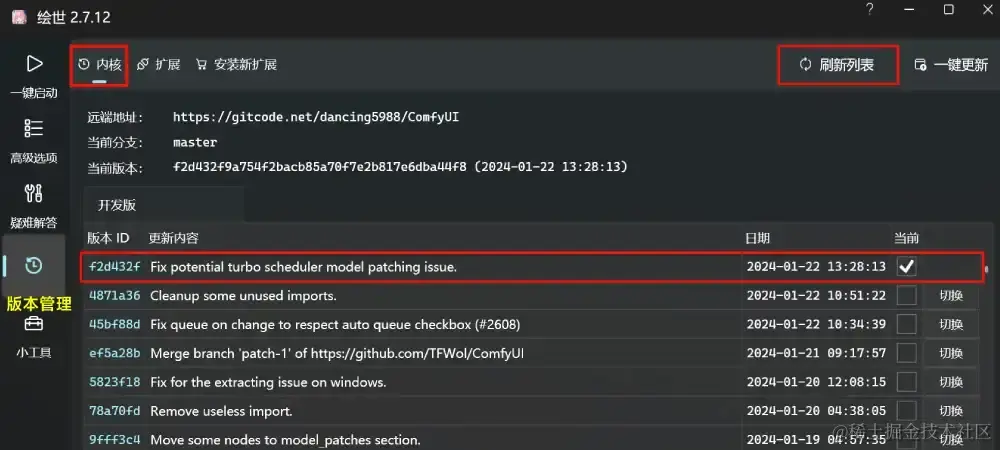
「拓展」里会显示自定义节点的更新状态。ComfyUI 里的自定义节点我们可以简单理解为 WebUI 里的拓展插件,安装后可以帮我们实现多种不同的功能。秋葉的整合包内预装了 20 多种常用自定义节点,包括 Manager、Conntrolnet、IPAdapter、Workspace 等,可以让新手更方便的使用。
节点列表如果显示为红色,表示有可以更新的版本,我们可以点击列表尾端的 “更新” 按钮进行更新,或者直接点击右上角的 “一键更新” 更新所有节点。如果更新的节点数量较多,时间也会长一点,记得耐心等待。
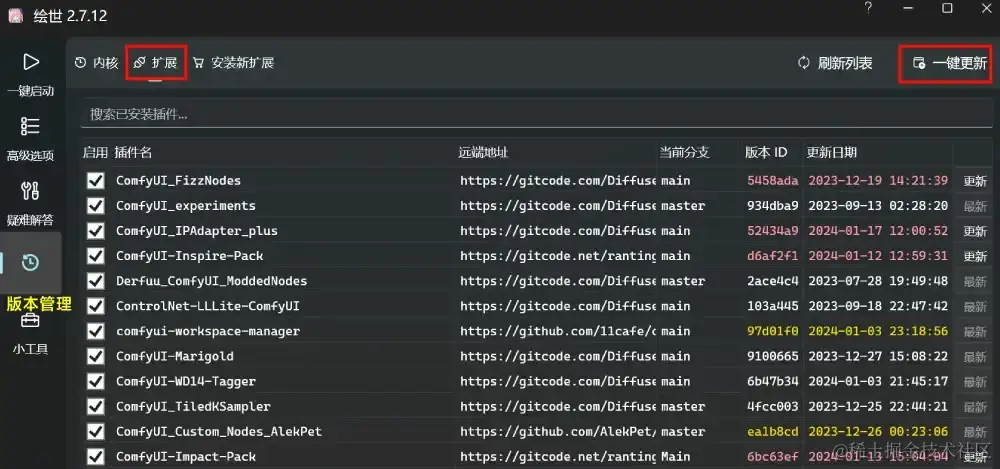
「安装新扩展」里有 ComfyUI 所有目前可用的自定义节点,如果以你需要安装其中某个,可以在顶部文本框里通过名称搜索,也可以复制自定义节点的 Git 网址,粘贴到底部的文本框中进行安装。

三、ComfyUI基础使用
由于 ComfyUI 是一个进阶应用,所以秋葉的整合包内没有带大模型,在正式生成图像之前我们需要自己先安装,安装方式有 2 种:手动安装到根目录,或者共享 SD WebUI 的模型目录。如果你已经安装了 SD WebUI 并且也有各种大模型,那么强烈推荐第二种安装方式,可以免去重复安装的工作,还可以节省磁盘空间。
0、下载整合包
请看文末扫描获取一键整合包哦
1、手动安装
首先打开 ComfyUI 的根目录,找到 models 文件夹,里面的 checkpoints 文件夹就是放大模型的,loras 文件夹是放 lora 模型的,embeddings 文件夹则放 embedding 模型。相关模型可以从 Civitai 或者 LiblibAI 上下载,也可以看我之前推荐的各种 SD 模型资源。

2、共享 SD WebUI 的模型目录
- 首先找到 ComfyUI 根目录的 extra_model_paths.yaml.example 文件,将文件名里的 .example 删除。
- 用记事本打开改完名的 extra_model_paths.yaml 文件,将 base_path: path/to/stable-diffusion-webui/ 一行的路径改为你电脑上 SD WebUI 的路径。比如我的 WebUI 整合包路径是 C:\sd-webui-aki-v4.3,就将路径改为 base_path: C:\sd-webui-aki-v4.3,然后保存并关闭文件。

各项基础参数和模型准备好之后,就可以点击启动器主页的 “一键启动” 按钮开启网页端用户界面。网页打开后是一个默认的基础文生图工作流,包含 Load Checkpionts 加载大模型、Clip Text Decode 正反向提示词、Empty Latent Image 图像尺寸、Ksampler、VAE Decode 和 Save Image 图像保存 6 部分。
首先在 Load Checkpionts 处选择一个大模型,然后在第一个 Clip Text Decode 文本框内填写正向提示词,第二个文本框内填写反向提示词;在 Empty Latent Image 内设置图像尺寸;KSampler 内设置迭代步数、CFG 参数和采样方法,最后点击右侧面板里的 “ Queue Prompt” 按钮,等待片刻后就能得到一张 ComfyUI 生成的图像了。

写在最后
感兴趣的小伙伴,赠送全套AIGC学习资料,包含AI绘画、AI人工智能等前沿科技教程和软件工具,具体看这里。
AIGC技术的未来发展前景广阔,随着人工智能技术的不断发展,AIGC技术也将不断提高。未来,AIGC技术将在游戏和计算领域得到更广泛的应用,使游戏和计算系统具有更高效、更智能、更灵活的特性。同时,AIGC技术也将与人工智能技术紧密结合,在更多的领域得到广泛应用,对程序员来说影响至关重要。未来,AIGC技术将继续得到提高,同时也将与人工智能技术紧密结合,在更多的领域得到广泛应用。
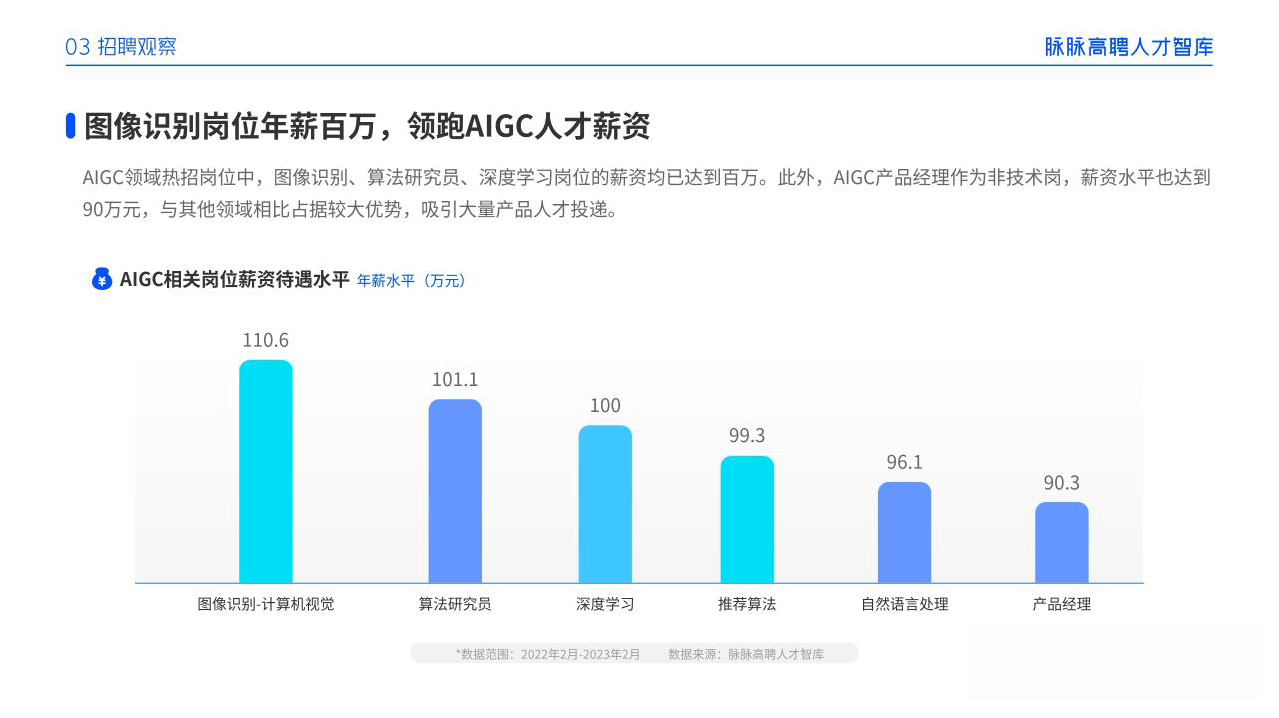
一、AIGC所有方向的学习路线
AIGC所有方向的技术点做的整理,形成各个领域的知识点汇总,它的用处就在于,你可以按照下面的知识点去找对应的学习资源,保证自己学得较为全面。
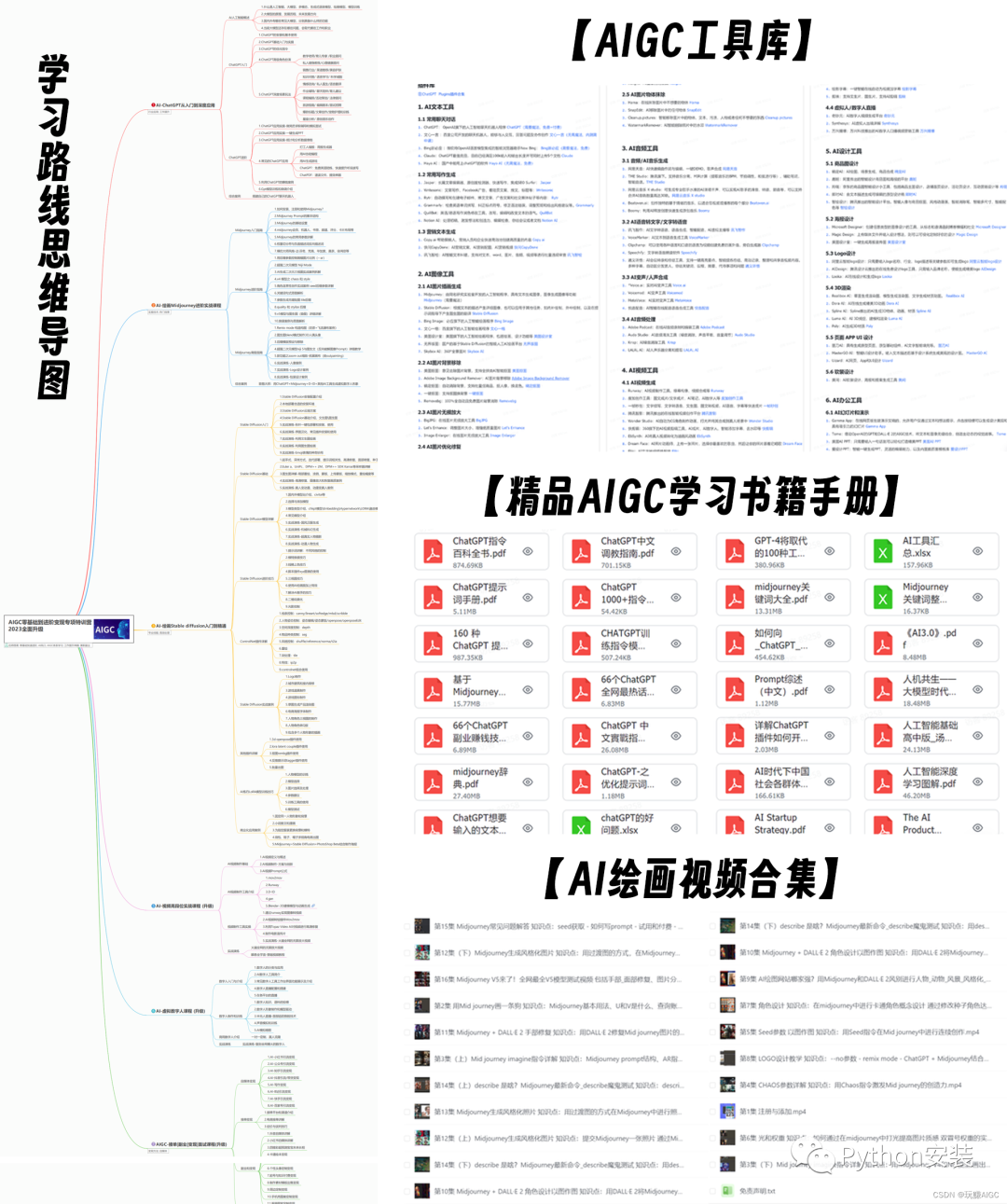
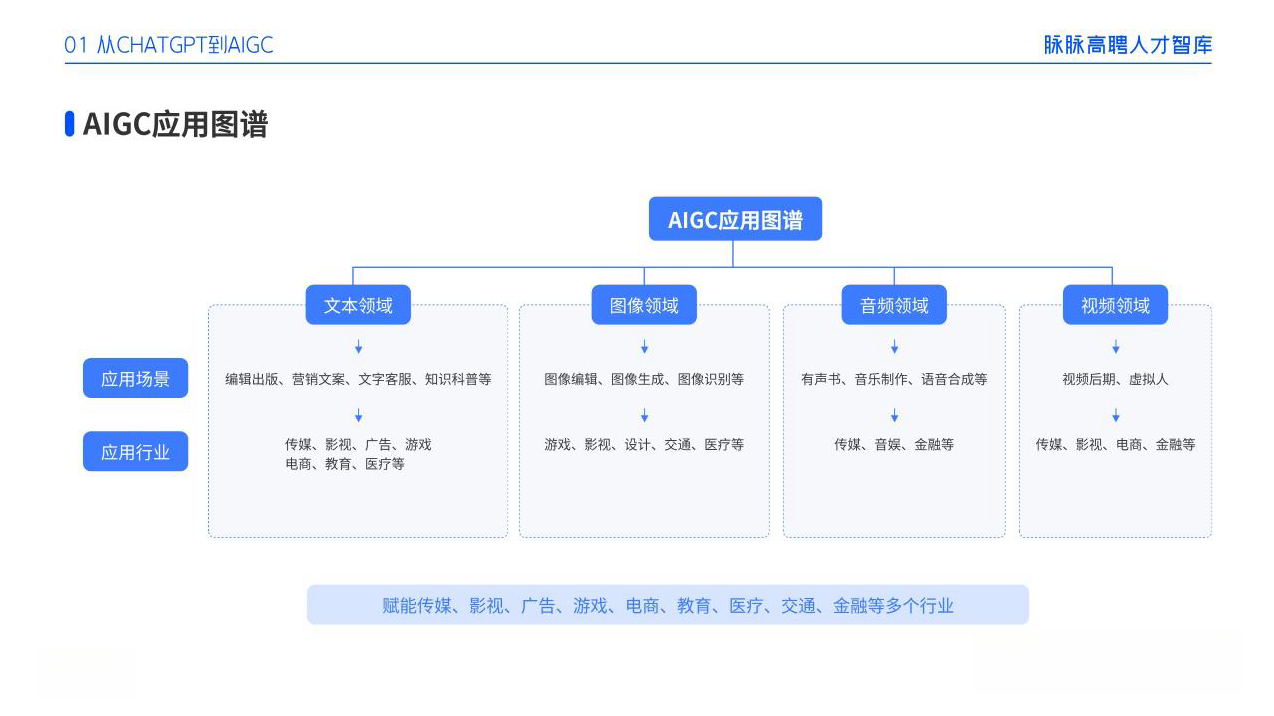
二、AIGC必备工具
工具都帮大家整理好了,安装就可直接上手!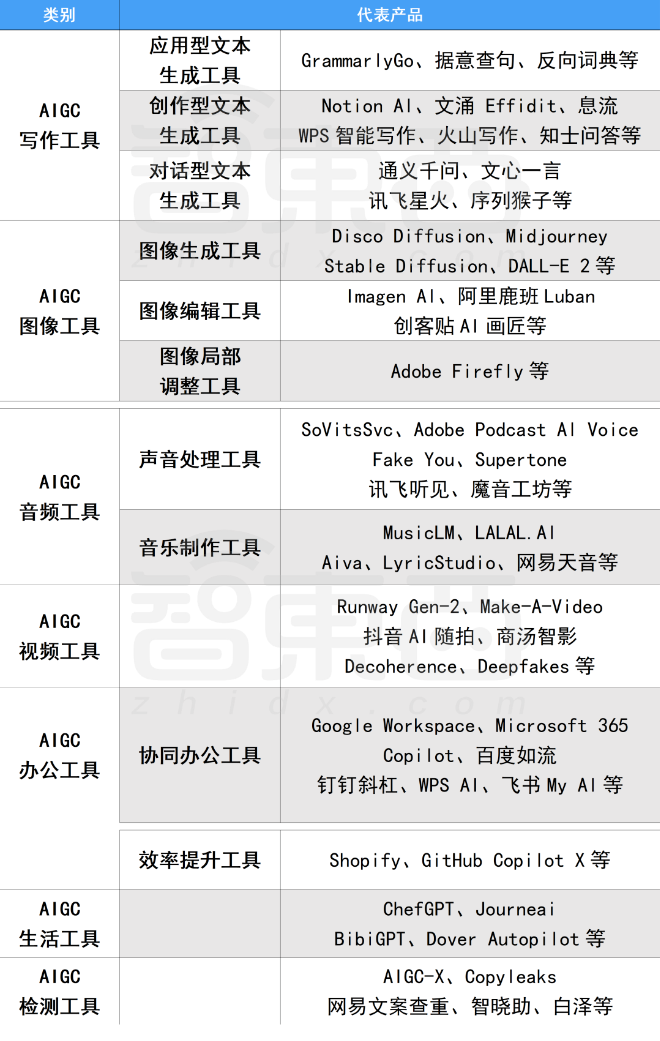
三、最新AIGC学习笔记
当我学到一定基础,有自己的理解能力的时候,会去阅读一些前辈整理的书籍或者手写的笔记资料,这些笔记详细记载了他们对一些技术点的理解,这些理解是比较独到,可以学到不一样的思路。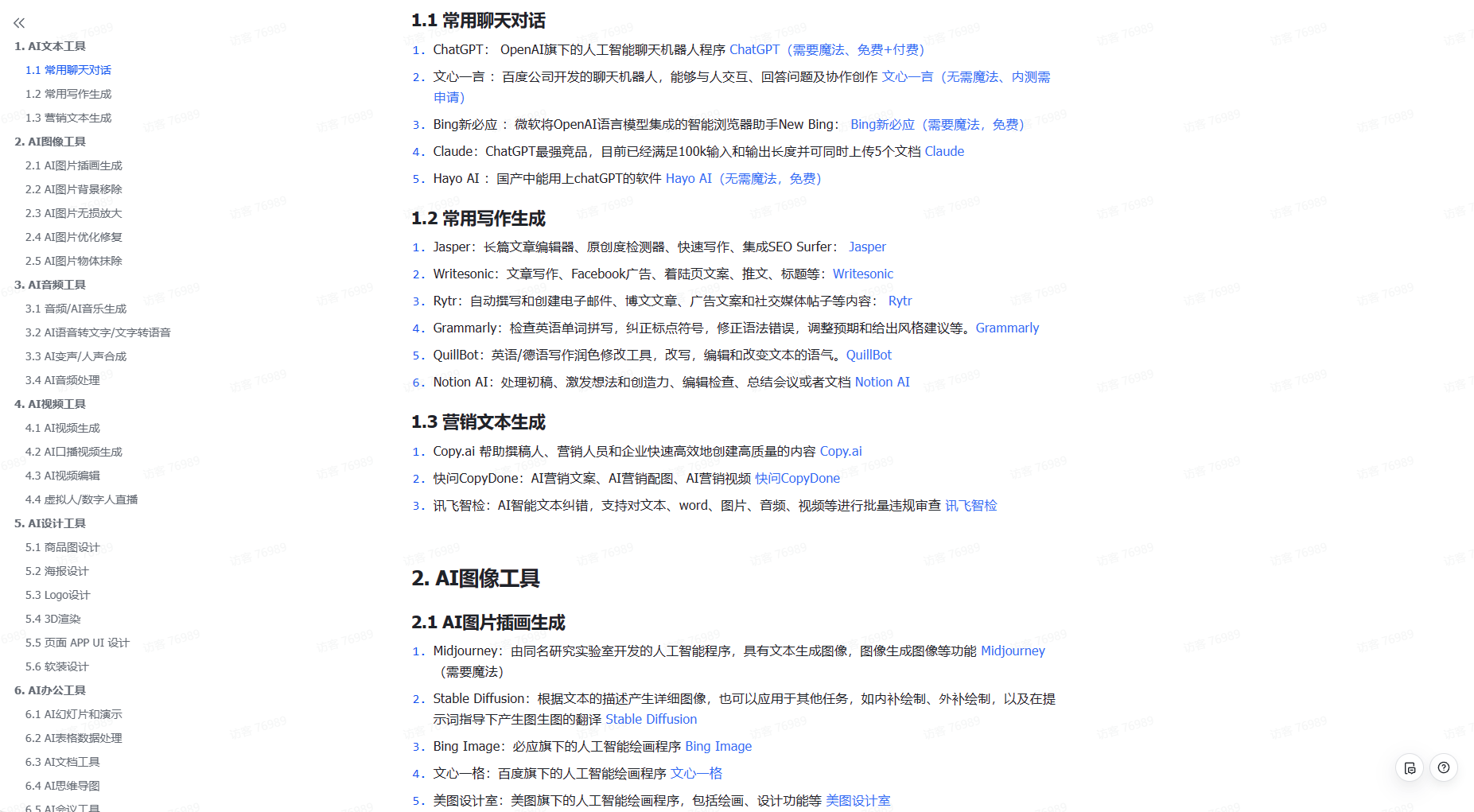
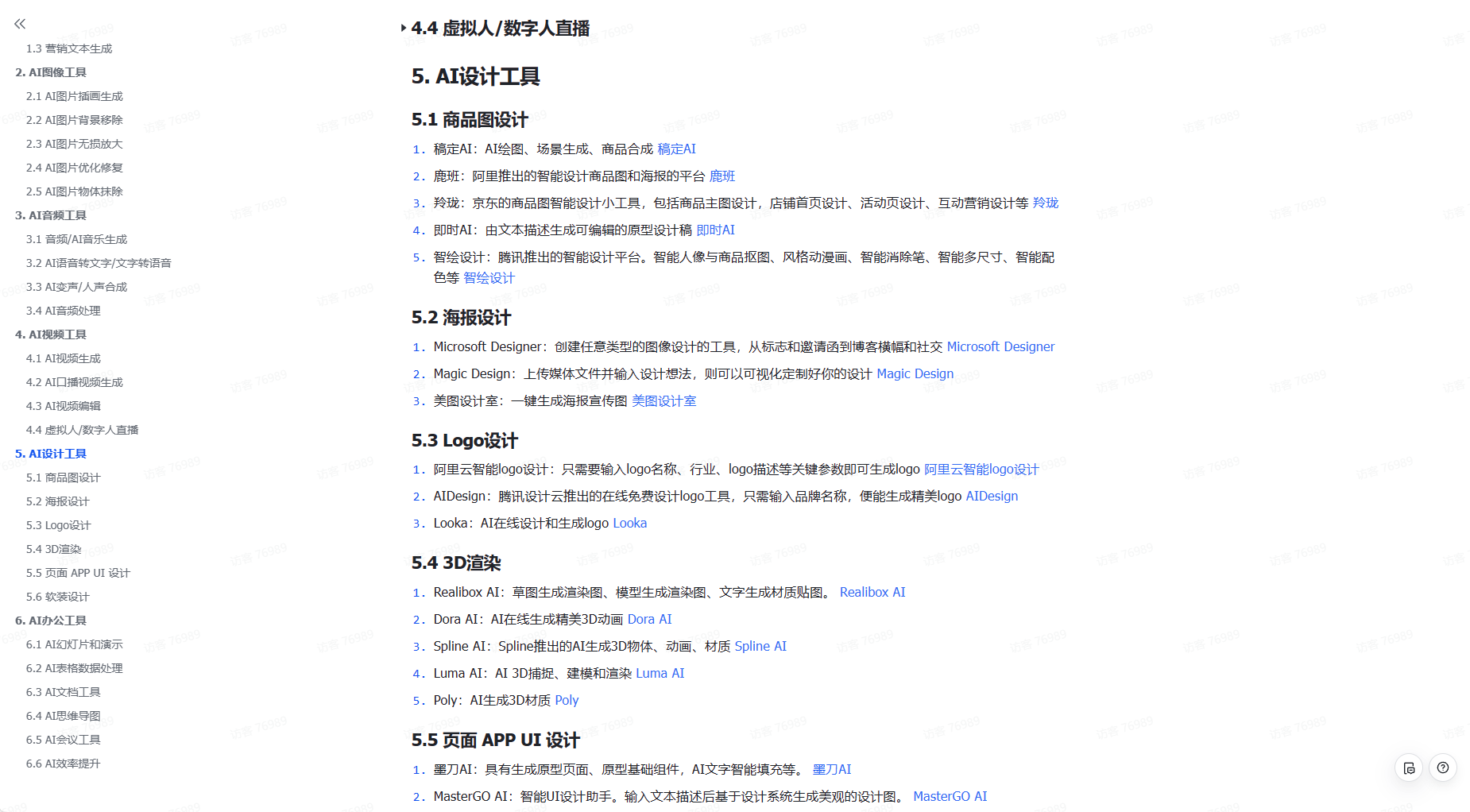
四、AIGC视频教程合集
观看全面零基础学习视频,看视频学习是最快捷也是最有效果的方式,跟着视频中老师的思路,从基础到深入,还是很容易入门的。
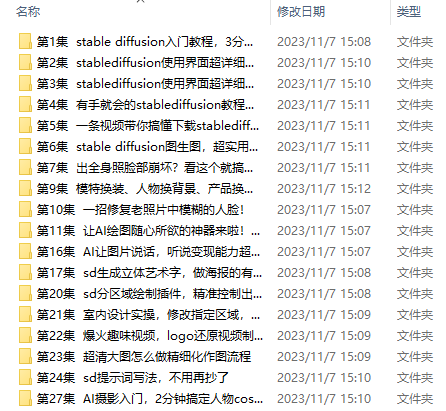
五、实战案例
纸上得来终觉浅,要学会跟着视频一起敲,要动手实操,才能将自己的所学运用到实际当中去,这时候可以搞点实战案例来学习。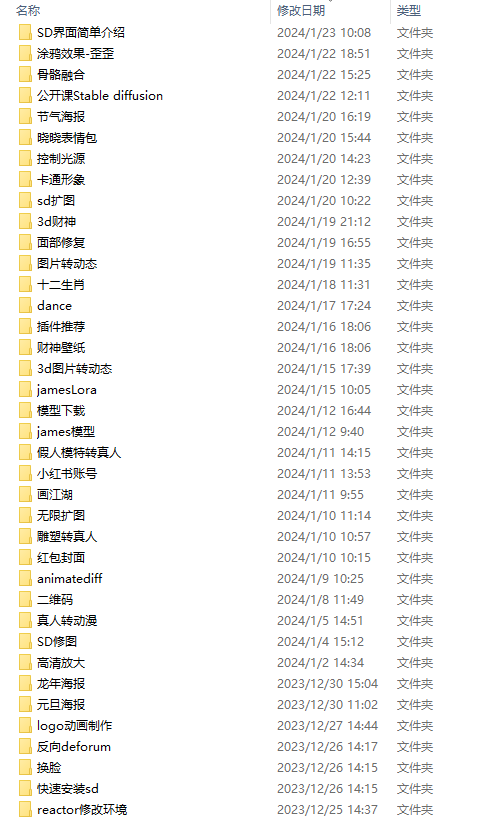
 若有侵权,请联系删除
若有侵权,请联系删除 