最近一段时间鸿蒙非常火,出现了很多高薪岗位,所以吸引了很多人入行,那么想要入行呢,第一步应该先把环境搞上,直接官网下载DevEco Studio5.0,然后进行安装就行了,最后最重要的要装上模拟器,要不很多功能没法测试,安装过程必定少不了坑点,下面我们就开始鸿蒙开发环境的搭建,坑点我们也会给大家讲解。
一、下载最新IDE:DevEco Studio,如果没有注册华为开发者账号的同学,下载之前需要注册一个账号,注册流程非常简单,咱们就不过多赘述了,手机号注册,然后实名认证下就OK。
二、下载结束我们就可以开始安装DevEco Studio了,下面我们分为window环境和mac环境。
Windows环境
运行环境要求
为保证DevEco Studio正常运行,建议电脑配置满足如下要求:
● 操作系统:Windows10 64位、Windows11 64位
● 内存:16GB及以上
● 硬盘:100GB及以上
● 分辨率:1280*800像素及以上
安装DevEco Studio
下载完成后,双击下载的“deveco-studio-xxxx.exe”,进入DevEco Studio安装向导。在如下界面选择安装路径,默认安装于C:\Program Files路径下,这里一定注意,尽量不要安装到C盘,因为鸿蒙的环境会非常占用硬盘空间,很多人后面C盘都会报警。可以单击Browse...指定其他安装路径,然后单击Next。
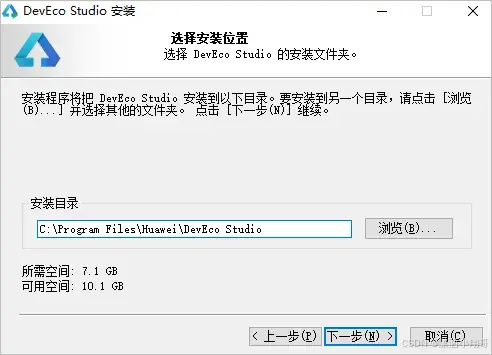
ⅰ. 在如下安装选项界面勾选DevEco Studio后,单击Next,直至安装完成。
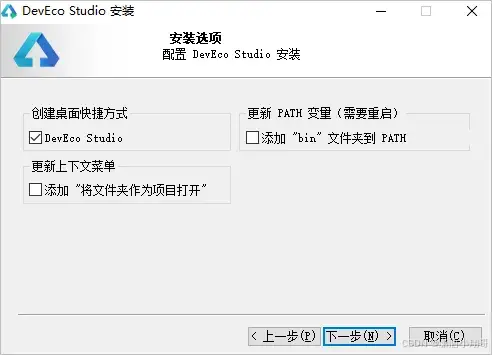
ⅱ. 安装完成后,单击Finish完成安装。
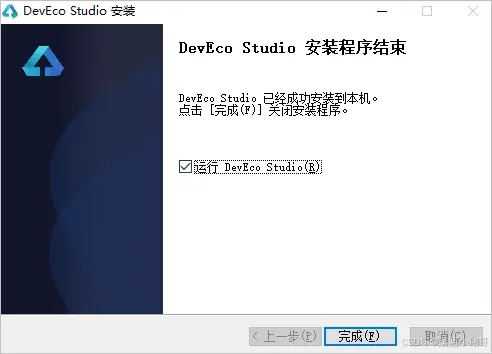
老师近期有开设0基础鸿蒙应用开发课程,感兴趣的小伙伴可以扫码添加老师的小助理,咨询0基础就业班情况,那么下面我们接着讲:
macOS环境(非常简单)
运行环境要求
为保证DevEco Studio正常运行,建议电脑配置满足如下要求:
- 操作系统:macOS(X86) 12/13/14 macOS(ARM) 12/13/14
- 内存:8GB及以上
- 硬盘:100GB及以上
分辨率:1280*800像素及以上
安装DevEco Studio
在安装界面中,将“DevEco-Studio.app”拖拽到“Applications”中,等待安装完成。
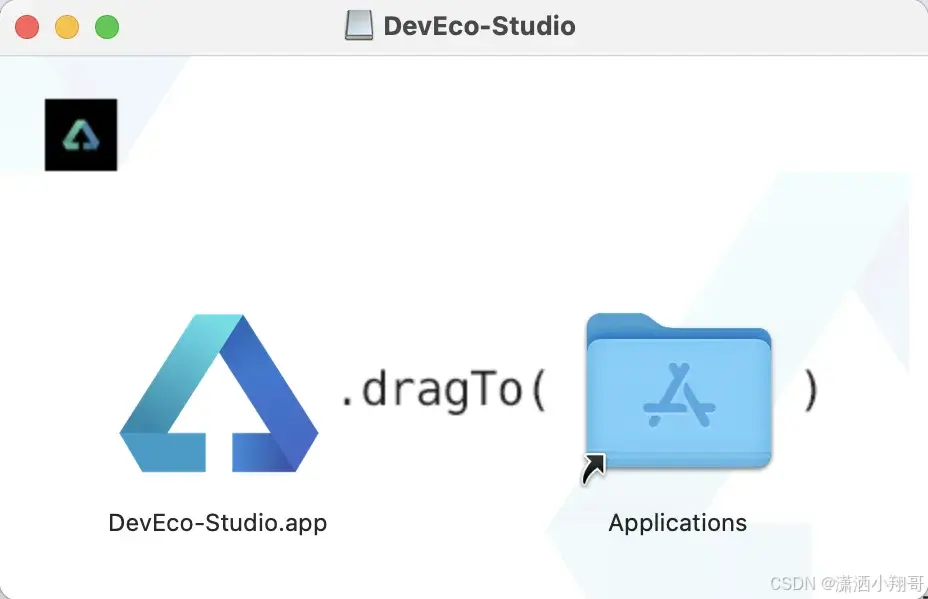
三、诊断开发环境
为了您开发应用/服务的良好体验,DevEco Studio提供了开发环境诊断的功能,帮助您识别开发环境是否完备。您可以在欢迎页面单击Diagnose进行诊断。如果您已经打开了工程开发界面,也可以在菜单栏单击Help > Diagnostic Tools > Diagnose Development Environment进行诊断。
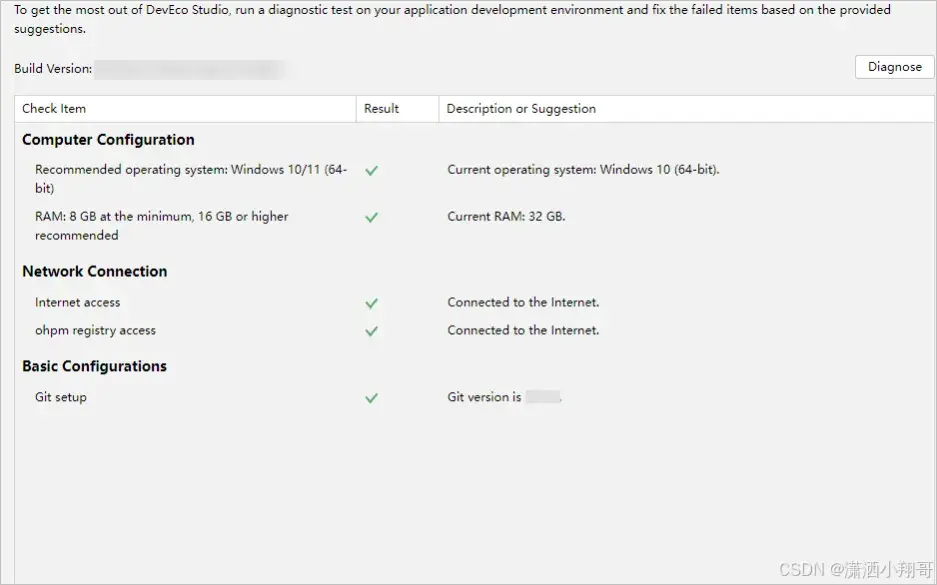
DevEco Studio开发环境诊断项包括电脑的配置、网络的连通情况、依赖的工具是否安装等。如果检测结果为未通过,请根据检查项的描述和修复建议进行处理。
四、启用中文化插件
1. 单击File > Settings > Plugins,选择Installed页签,在搜索框输入“Chinese”,搜索结果里将出现Chinese(Simplified),在右侧单击Enable,单击OK。
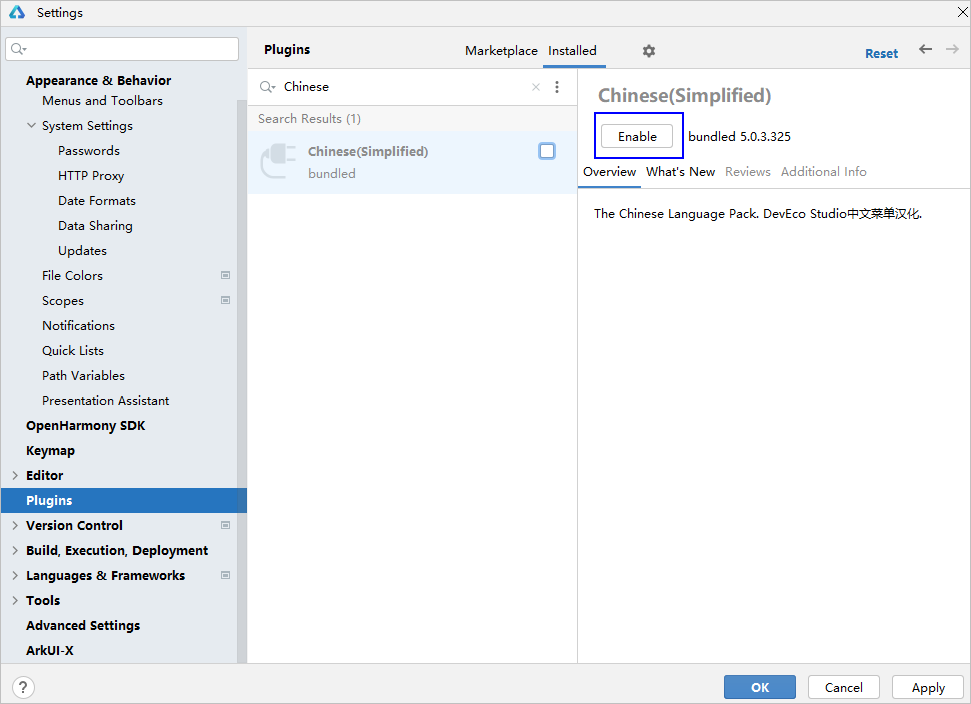
2. 在弹窗中单击Restart,重启DevEco Studio后即可生效。

五、安装模拟器环境
1.点击右上角运行左侧No Devices,选择 设备管理器
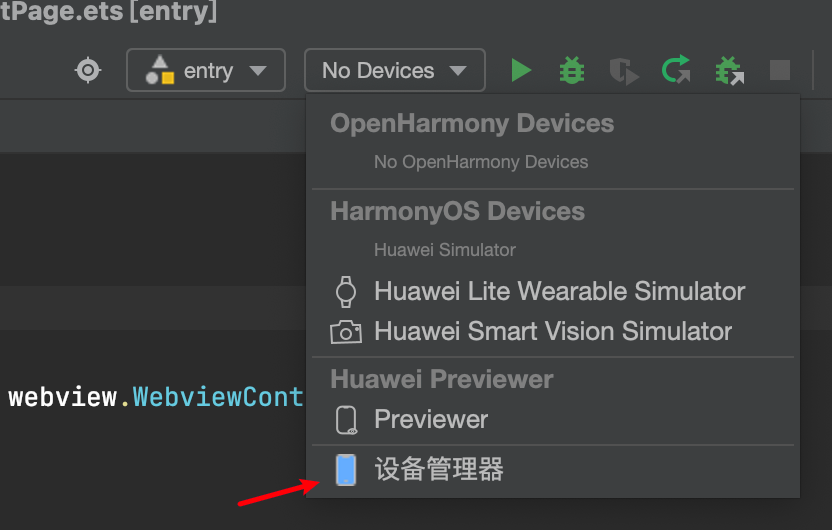
2.非登录状态需要先登录一下。注意网页授权的时候一定要在登录之后点击允许。
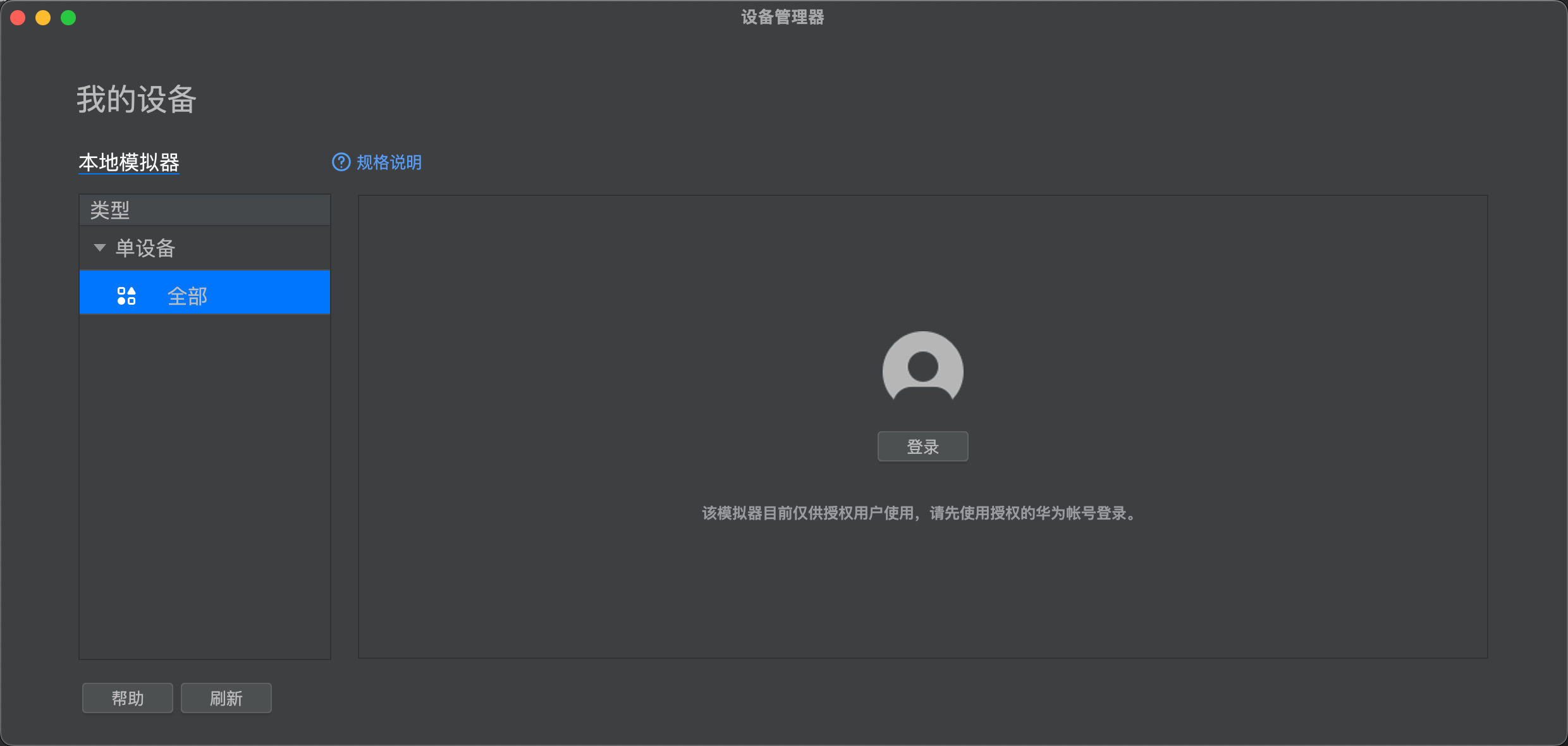
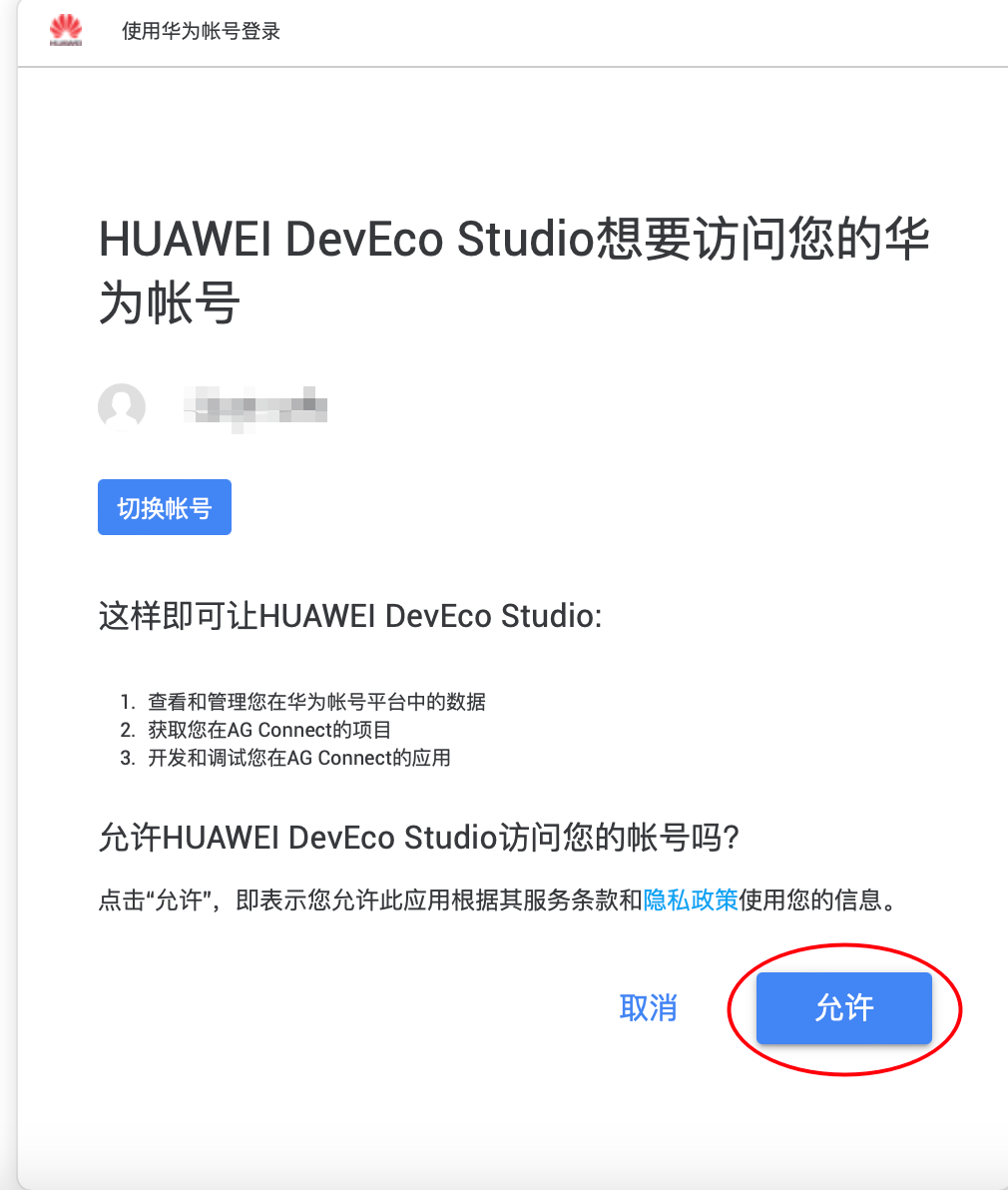
3.因为最新的模拟器权限还未完成公开,要用模拟器的同学要点击在线提交申请表申请一下。注意这个弹窗。
申请表信息按照正常的信息填写就行,已经毕业的同学,正常填写一个公司名称就行,还在学校的同学可以写学校名称,至于里面的题的话,尽量填对就行,一般时几个小时就通过啦。

4.审核通过就可以正常模拟器啦,正常下一步就OK了。
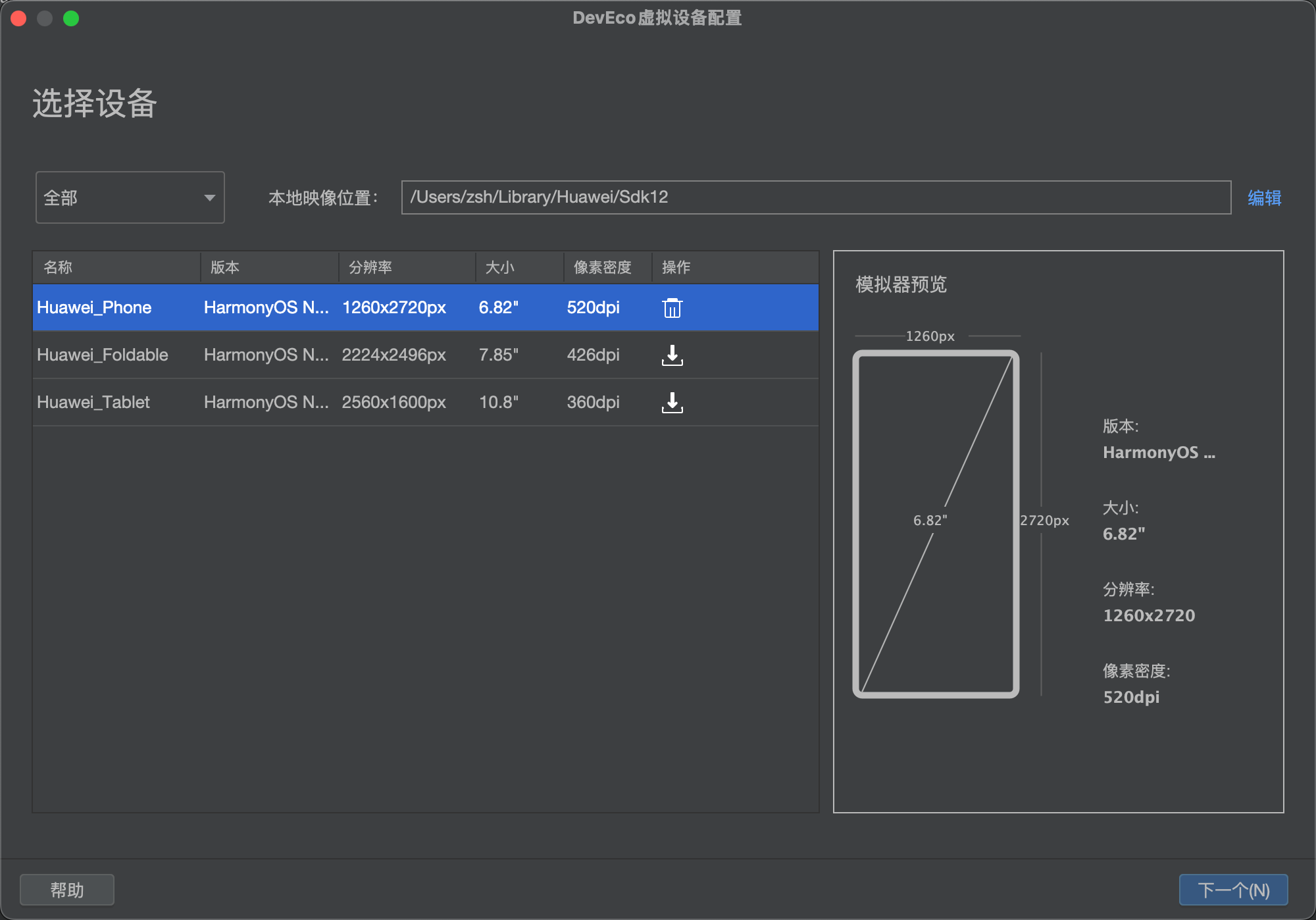
注意:在调试的时候会有坑点,就是window下的模拟器,在wifi情况下无法联网,也就是不能调用接口,应该是bug,但是暂时只能先插上网线使用了。
想要跟老师继续学习华为鸿蒙应用开发的小伙伴可以扫下面二维码,跟我的小助理沟通哦~

