VMware虚拟机下ubuntu配置
VMware虚拟机安装及虚拟机下安装ubuntu可参见另一博客-VMware虚拟机安装及虚拟机下安装ubuntu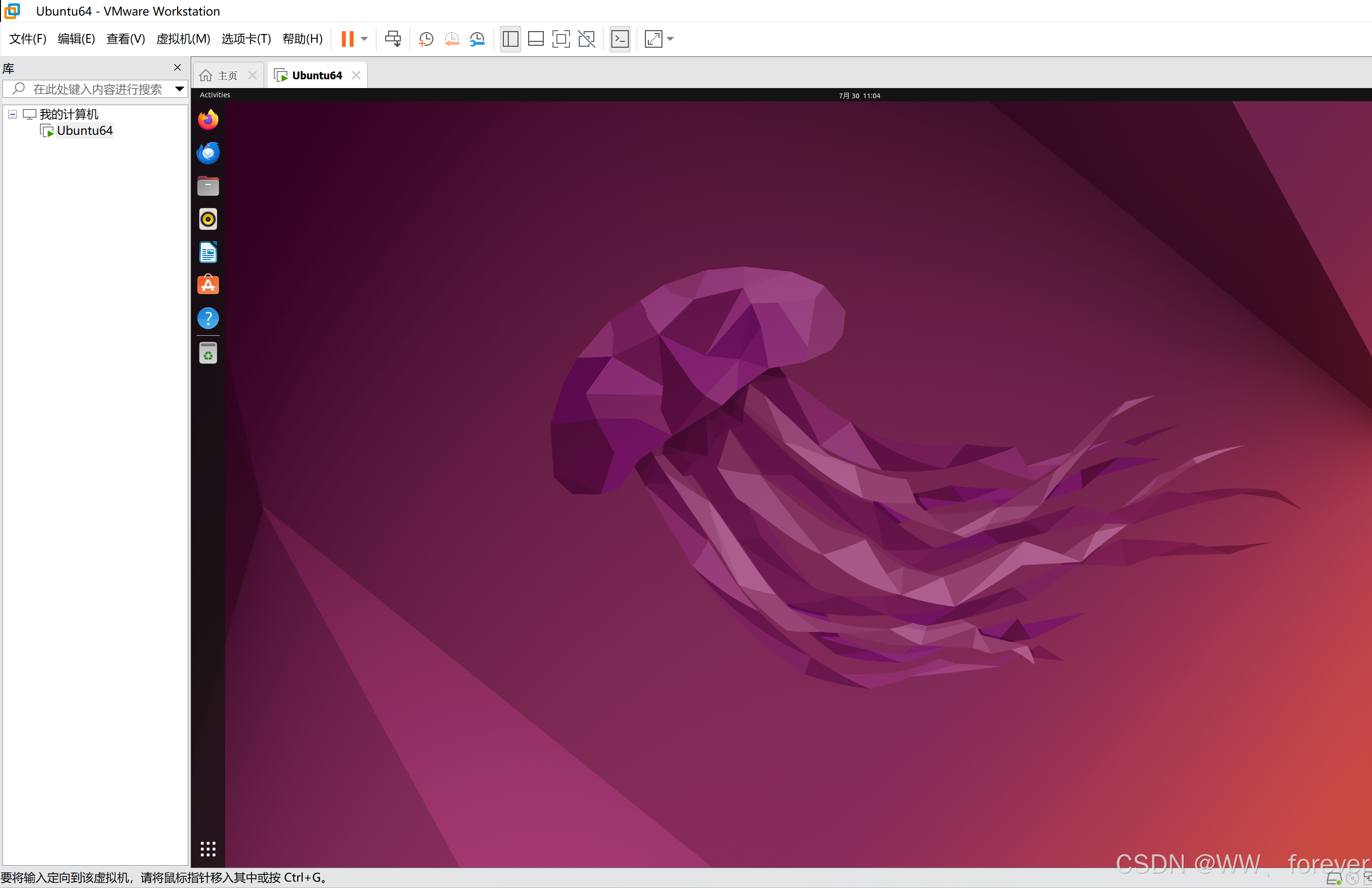
1 Ubuntu换源
Ubuntu换源的主要用途是通过更换软件源来提高软件下载速度和稳定性。默认的软件源通常是官方的源,但由于地理位置和网络连接等因素,下载速度可能会受到限制。通过更换源,可以选择更适合地理位置和网络连接的镜像源,从而提高软件下载速度。
Ubuntu安装好后是不能与主机相互复制、粘贴的,而且安装软件很慢,因为Ubuntu中大部分的软件 安装/更新 都是利用 apt命令,从ubuntu的服务器直接安装的(apt 是一个软件包管理工具),要切换软件源
由于没有还没有安装vmtools,我们使用 Software&Updates(软件和更新) 来切换源。
详细操作步骤:
1、点击主界面左下角,打开软件菜单,在里面找到 Software&Updates(软件和更新)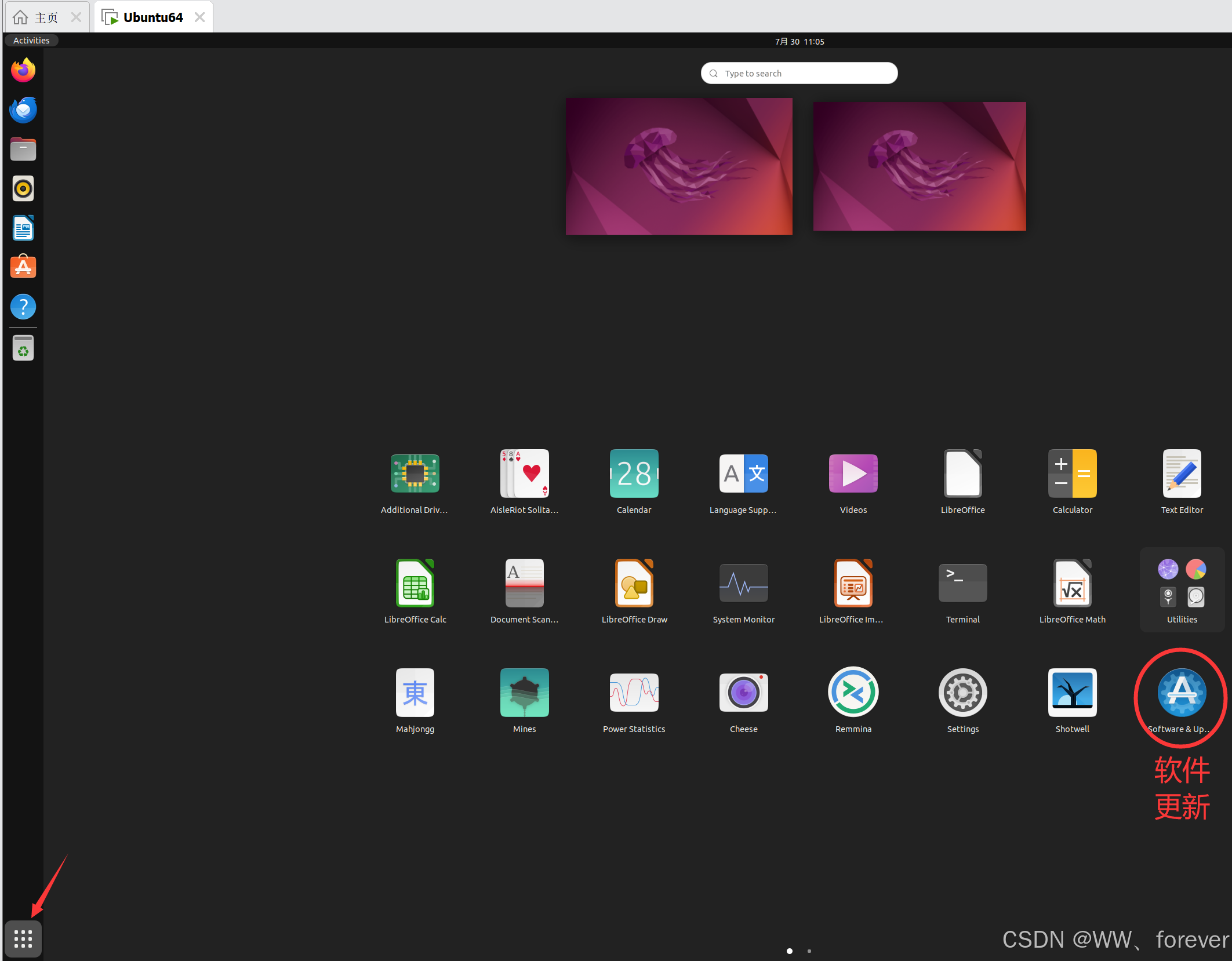
打开后,点击Download from 这个框,选择 other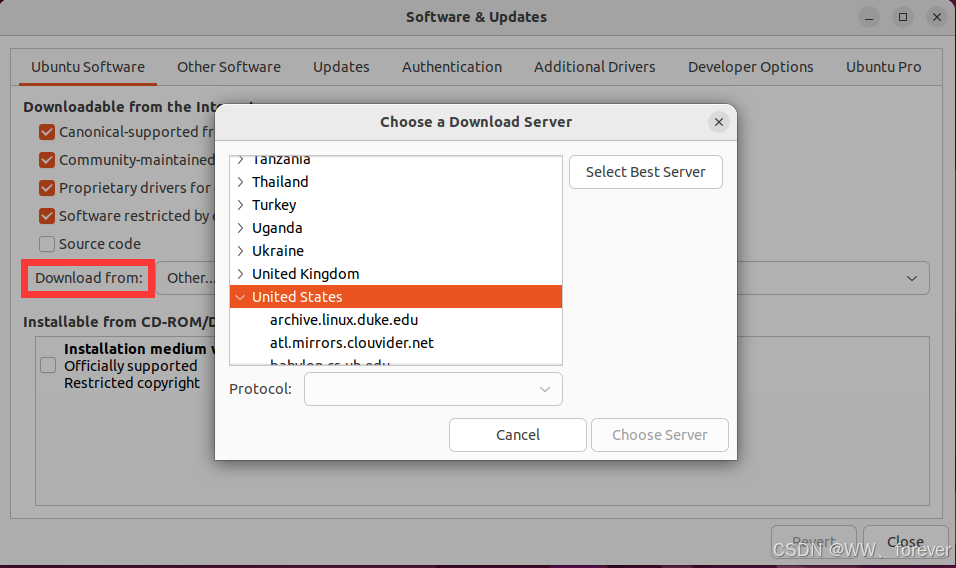
往上翻,找到 China ,然后点开,找到 清华源 ,然后点击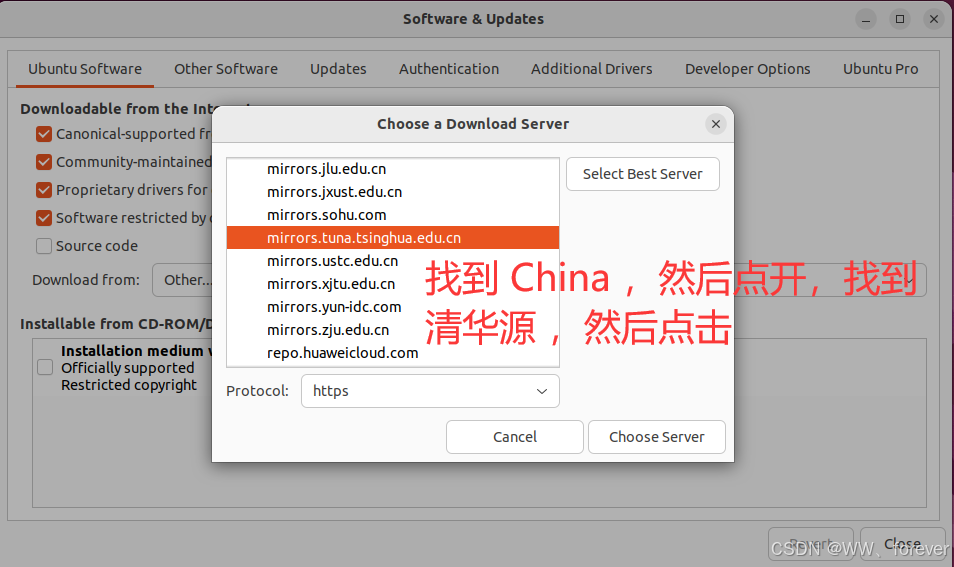
点击后,会让你输密码,权限认证: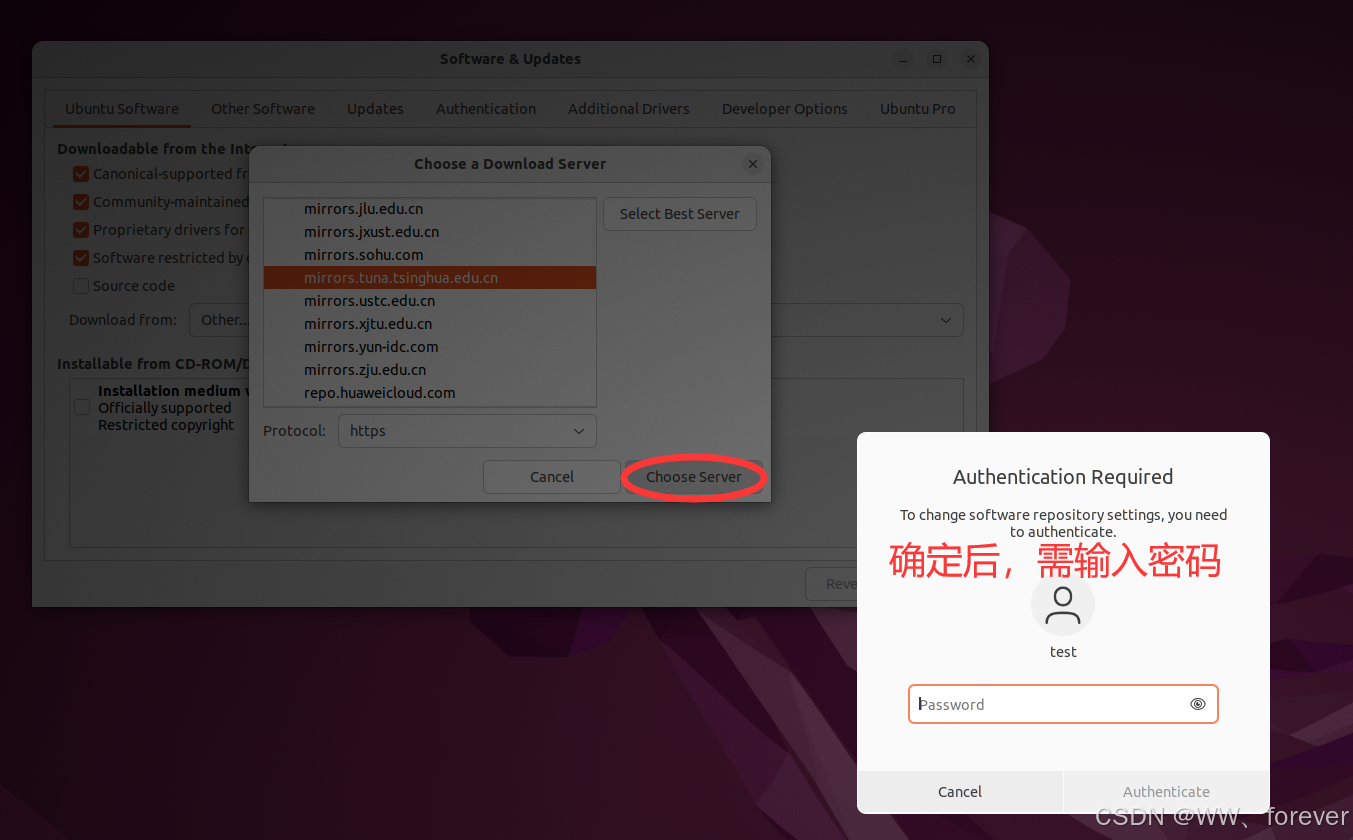
认证后,点击 close ,会出现一个提示框,点击 reload ,然后等待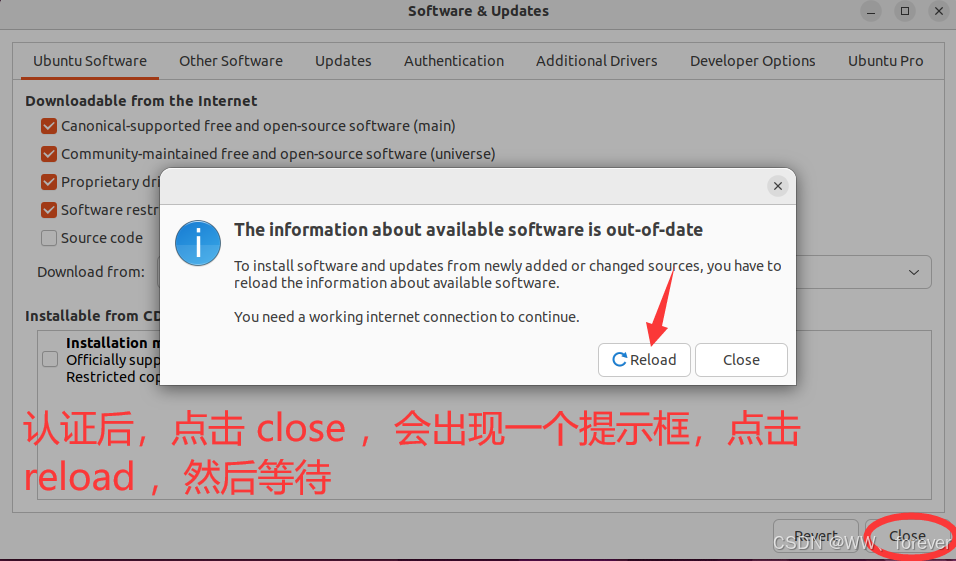
更新完后,按 ctrl + Alt + t (这是打开终端的快捷键) 打开终端,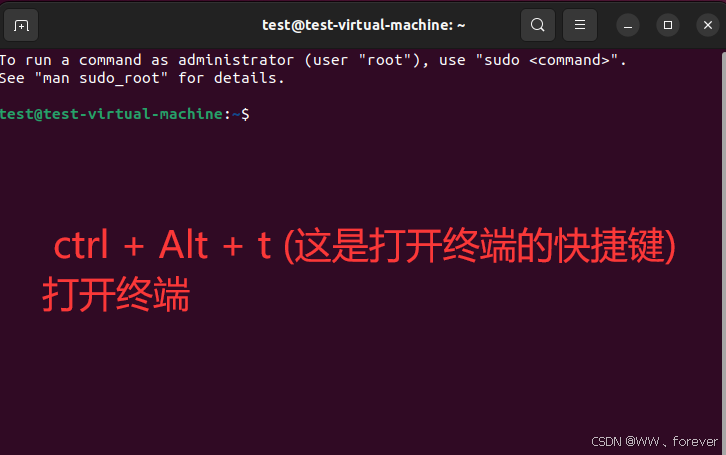
在终端输入 sudo apt-get update ,输入密码(输入密码并不显示,直接输入即可)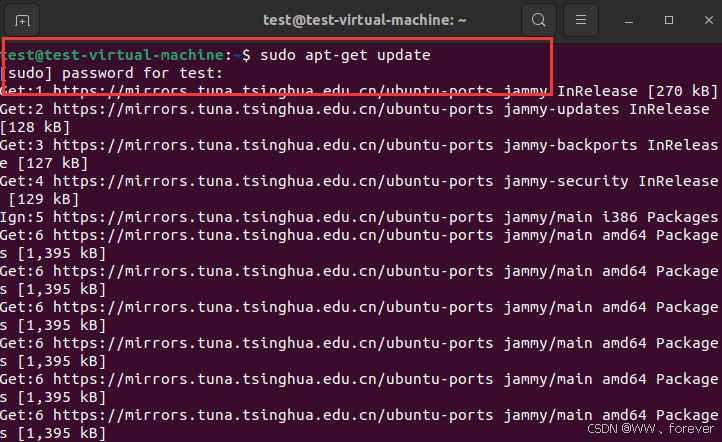
执行 sudo apt-get update报错可参见另一博客解决-【错误总结】Ubuntu系统中执行 sudo apt-get update报错
报错原因为:更改了软件安装源为清华源,需更改/etc/apt/sources.list文件内容。
执行sudo apt-get update,成功界面如下: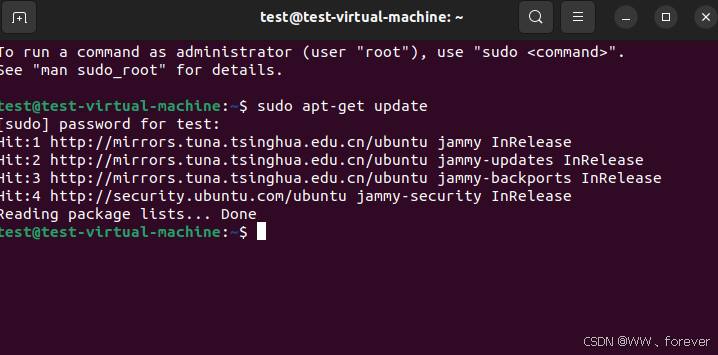
2 安装VMware Tools
一般只有在VMware虚拟机中安装好了VMware Tools,才能实现主机与虚拟机之间的文件共享,同时可支持自由拖拽的功能,鼠标也可在虚拟机与主机之前自由移动(不用再按ctrl+alt),且虚拟机屏幕也可实现全屏化,ubuntu系统的分辨率可随vmware软件窗口的大小而改变。
2.1 一般安装
一般安装 VMware Tools 是在VMware的菜单栏上依次点击:虚拟机→安装VMware Tools ,然后解压下载好的压缩包,再执行安装脚本。
1、虚拟机→安装VMware Tools
2、自动弹出以下界面
2.2 代码安装
系统1、Ubuntu、Debian 及相关操作系统
- 请确保已更新软件包索引:
sudo apt-get update - 如果虚拟机具有 GUI(X11 等),请安装或升级
sudo apt-get install open-vm-tools-desktop 终端界面如下: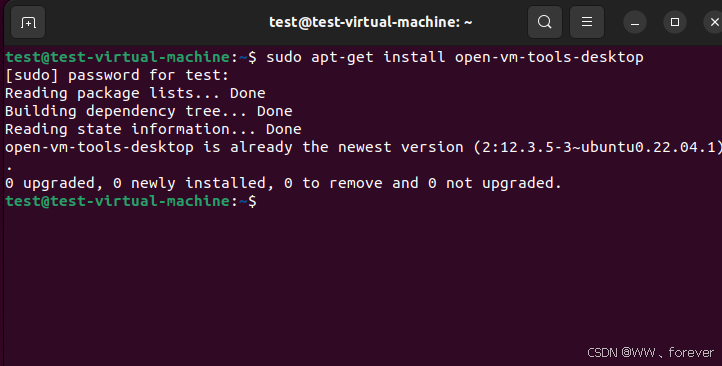
- 否则,请使用以下命令安装
sudo apt-get install open-vm-tools 终端界面如下: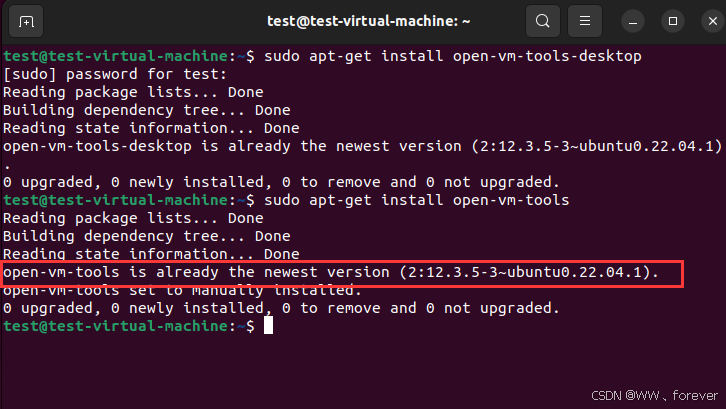
系统2、RHEL、Fedora 和 CentOS
- 如果虚拟机具有 GUI(X11 等),请安装或升级
sudo yum install open-vm-tools-desktop 终端界面如下:
- 否则,请安装
终端界面如下:
sudo yum install open-vm-tools 另:无yum命令
若输入以上命令,显示无yum命令,可参考另一博客解决此问题。
3 安装中文输入法
参考
1、VMware虚拟机安装Ubuntu与配置Ubuntu(超详细教程)
2、升级sudo报错解决-
