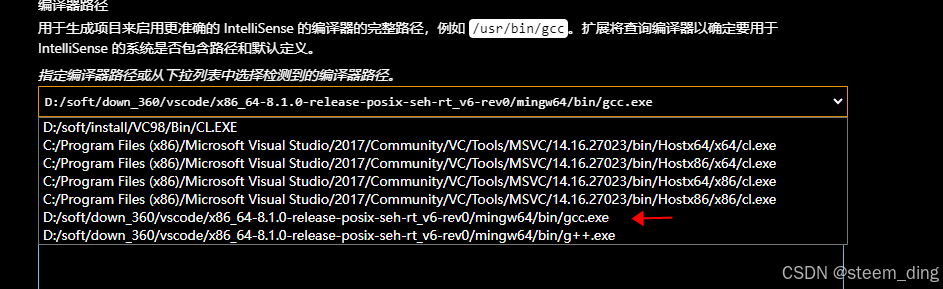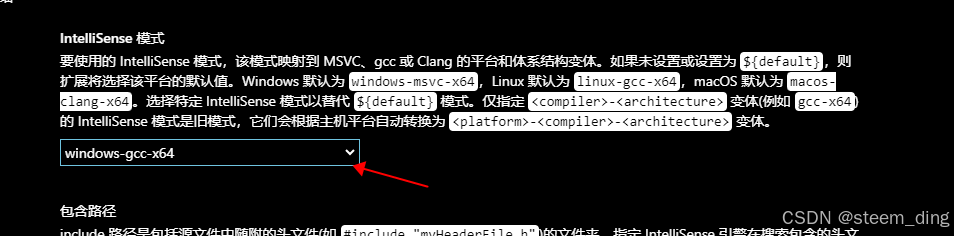参考描述
视频可参考:vscode安装配置c/c++教程vscode安装使用教程vscode配置c/c++vscode配置Visual Studio Code使用方法Visual S_哔哩哔哩_bilibili
问题描述
vscode支持通义灵码,因此想切换到它写代码,但是切换后发现很多C11的函数用不了,加了头文件也用不了,按照网上的教程操作了一遍安装gcc后还是用不了,因此本文总结使用时的一些小细节,方便解决一些错误问题。
错误1报错首先打开一个文件夹以编辑配置
“首先打开一个文件夹以编辑配置”,按照网上的方案安装gcc后想去修改工程文件出现的错误,其实这个错误是因为没有创建一个工作目录导致的,只需要关闭现在的文件,重新创建工作文件夹就可以。有了这一步,就可以做后面的所有操作了。
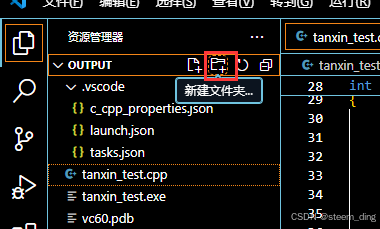
报错2'max' : undeclared identifier
“'max' : undeclared identifier”,如果已经安装好gcc,并且设置好了环境变量,编译时也是选的最新的gcc,那可能只是显示问题,关闭vscode,再打开就可以看到没这个报错了。

如何安装C++11呢?
在Visual Studio Code (VSCode) 中配置C11标准主要涉及两个步骤:安装必要的编译器(如GCC或Clang,它们都支持C11标准)和配置VSCode的工作环境以使用该编译器。以下是详细的步骤:
1. 安装编译器
对于Windows用户:
推荐使用MinGW-w64,它包含了GCC编译器,并且支持C11标准。
- 访问 MinGW-w64下载页面,根据你的系统选择合适的版本下载(通常选择x86_64-win32-seh或x86_64-posix-seh)。
- 安装时,记得勾选
mingw32-base、mingw32-gcc-g++等与C/C++相关的组件。 - 安装完成后,确保将MinGW的
bin目录添加到系统的PATH环境变量中。这样你就可以在命令行任何位置调用GCC了。
2. 配置VSCode
安装C/C++扩展
- 打开VSCode。
- 点击侧边栏的扩展图标(或按
Ctrl+Shift+X)。 - 搜索“C/C++”,找到由“Microsoft”开发的扩展并安装。
配置tasks.json
- 在VSCode中,按下
Ctrl+Shift+B,选择“创建任务”->“从模板创建 tasks.json 文件”。 - 选择“Others”模板。
- 修改生成的
tasks.json文件,使其看起来像这样(这里以GCC为例):
Json
深色版本
1{ 2 "version": "2.0.0", 3 "tasks": [ 4 { 5 "label": "build", 6 "type": "shell", 7 "command": "gcc", 8 "args": [ 9 "-std=c11", // 指定C11标准 10 "-g", // 用于调试的信息 11 "${file}", // 当前打开的文件 12 "-o", // 输出文件名 13 "${fileDirname}\\${fileBasenameNoExtension}.exe" 14 ], 15 "group": { 16 "kind": "build", 17 "isDefault": true 18 }, 19 "problemMatcher": "$gcc" 20 } 21 ] 22}注意:对于macOS和Linux用户,需要将输出文件的路径修改为不包含.exe的格式,例如 "${fileDirname}/${fileBasenameNoExtension}"。
配置launch.json(可选,如果你需要调试)
- 在VSCode中,点击运行按钮左侧的下拉菜单,选择“添加配置” -> “C++(GDB/LLDB)”。
- 修改生成的
launch.json,确保正确的程序和调试器设置。一个基本的配置可能如下:
Json
深色版本
1{ 2 "version": "0.2.0", 3 "configurations": [ 4 { 5 "name": "C Launch (GDB)", 6 "type": "cppdbg", 7 "request": "launch", 8 "program": "${fileDirname}/${fileBasenameNoExtension}", 9 "args": [], 10 "stopAtEntry": false, 11 "cwd": "${workspaceFolder}", 12 "environment": [], 13 "externalConsole": true, 14 "MIMode": "gdb", 15 "setupCommands": [ 16 { 17 "description": "Enable pretty-printing for gdb", 18 "text": "-enable-pretty-printing", 19 "ignoreFailures": true 20 } 21 ] 22 } 23 ] 24}现在,你应该可以在VSCode中编写、构建和(如果配置了launch.json)调试符合C11标准的C程序了。
比较重要的一步设置:
ctrl+shift+p 选择c/c++:编辑配置,做如下修改。这一步一定要在有工作目录的地方,不然是打不开的。