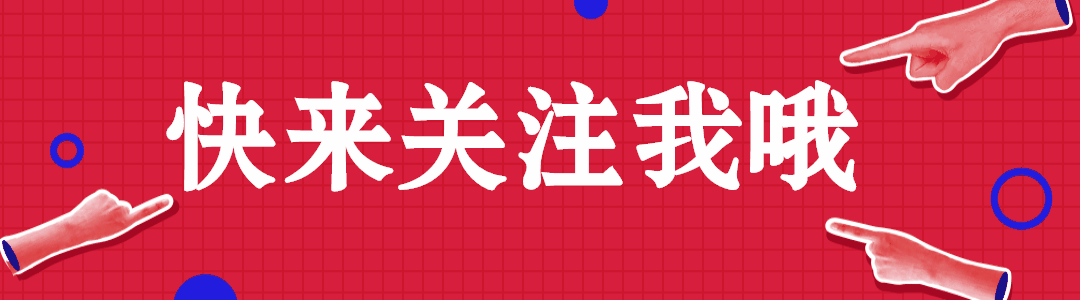💝💝💝欢迎来到我的博客,很高兴能够在这里和您见面!希望您在这里可以感受到一份轻松愉快的氛围,不仅可以获得有趣的内容和知识,也可以畅所欲言、分享您的想法和见解。
- 推荐:kwan 的首页,持续学习,不断总结,共同进步,活到老学到老
- 导航
非常期待和您一起在这个小小的网络世界里共同探索、学习和成长。💝💝💝 ✨✨ 欢迎订阅本专栏 ✨✨
博客目录
本文主要介绍如何使用 Pycharm 进行远程开发,并实现在家远程与公司服务器资源同步。
新版本Jetbrains系列开发 IDE(IntelliJ IDEA,PyCharm,GoLand)等都支持远程使用服务器编译,并且可以通过 SFTP 同步本地与服务器项目代码。
这样做的好处是**我们只要连接上服务器就能开始干活儿,不用折腾环境,**不占用个人笔记本资源,最重要的是不用忍受笔记本的烂风扇噪音。
接下来我来教大家如何配置实现在家远程利用公司服务器资源开发:
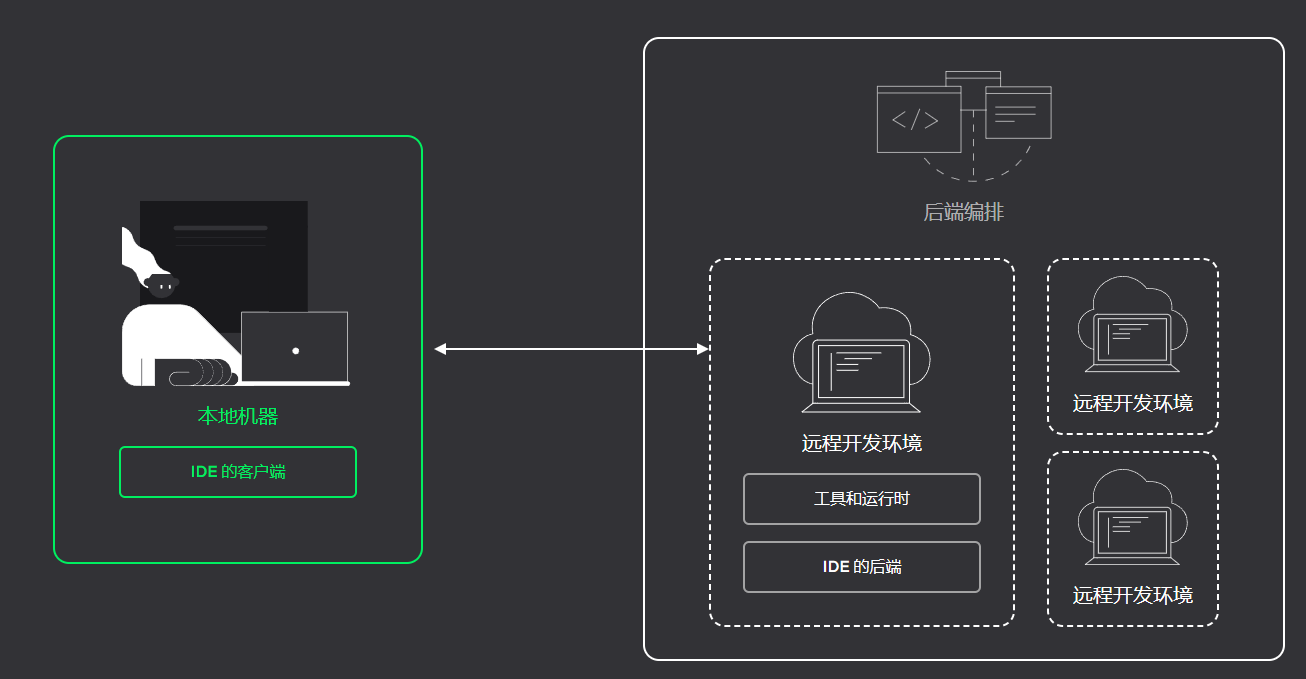
一、前期准备
1. 检查 IDE 版本是否支持
本文以Pycharm举例,IntelliJ IDEA操作方式相同。
确认您安装的 PyCharm 是社区版还是专业版,只有专业版才支持远程开发功能。
在这里查看软件版本:工具栏 help->about
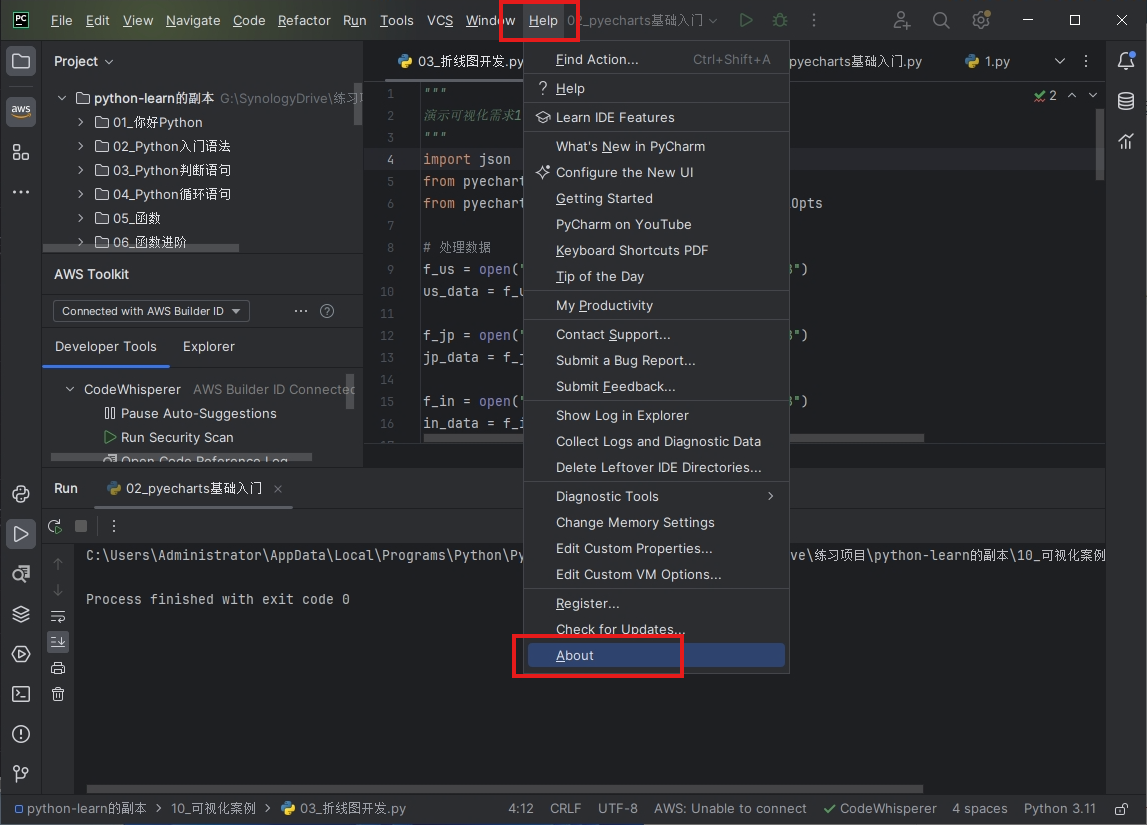
显示 Professional Edition,即为专业版。
2. 服务器需要开通 SSH 服务
执行:
sudo systemctl status sshd 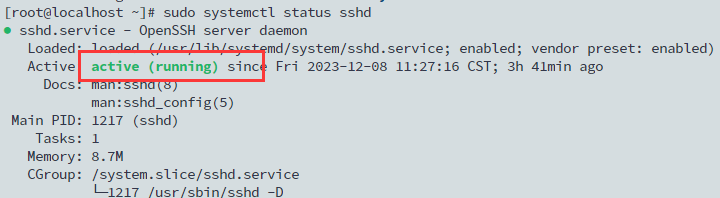
active表示已开通
二、Pycharm 本地链接服务器测试
1. 配置服务器 python 解释器
找到工具栏的 [File] -> [Settings],打开以下设置弹窗,搜索 interpreter 找到[Python interpreter]设置项
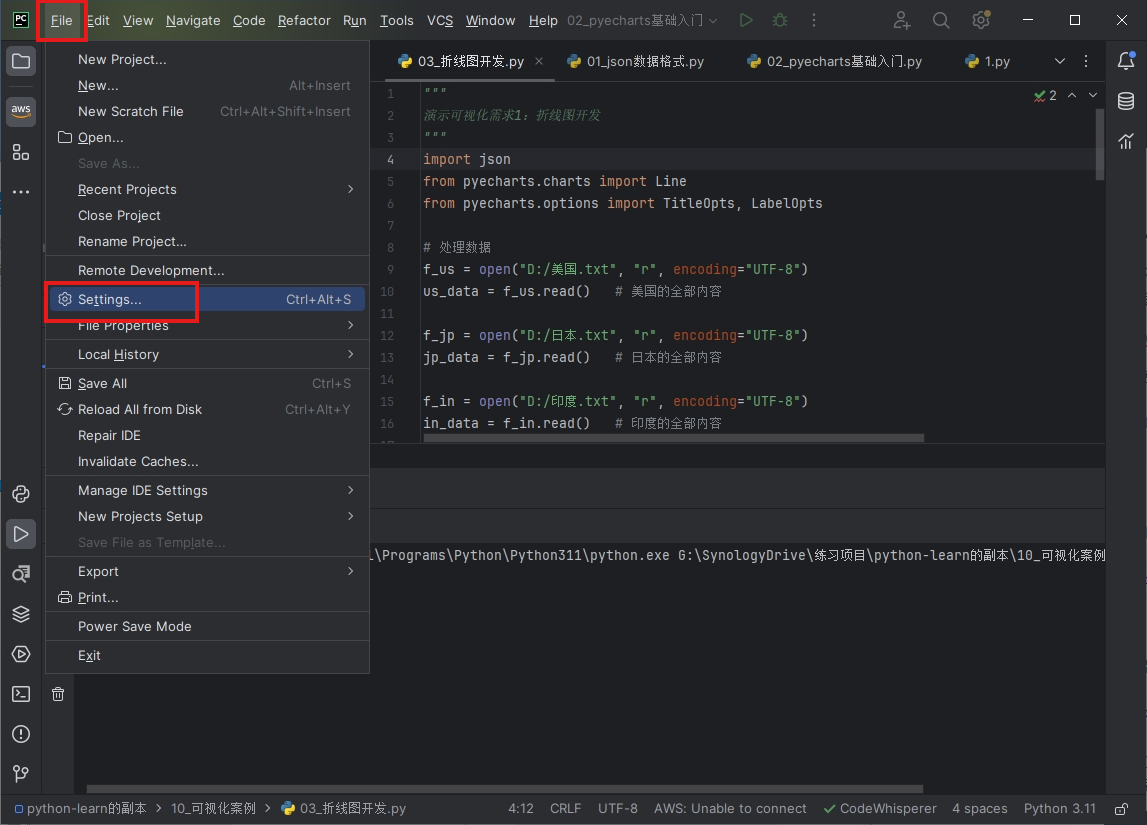
点击 Add Interpreter,选择 On SSH
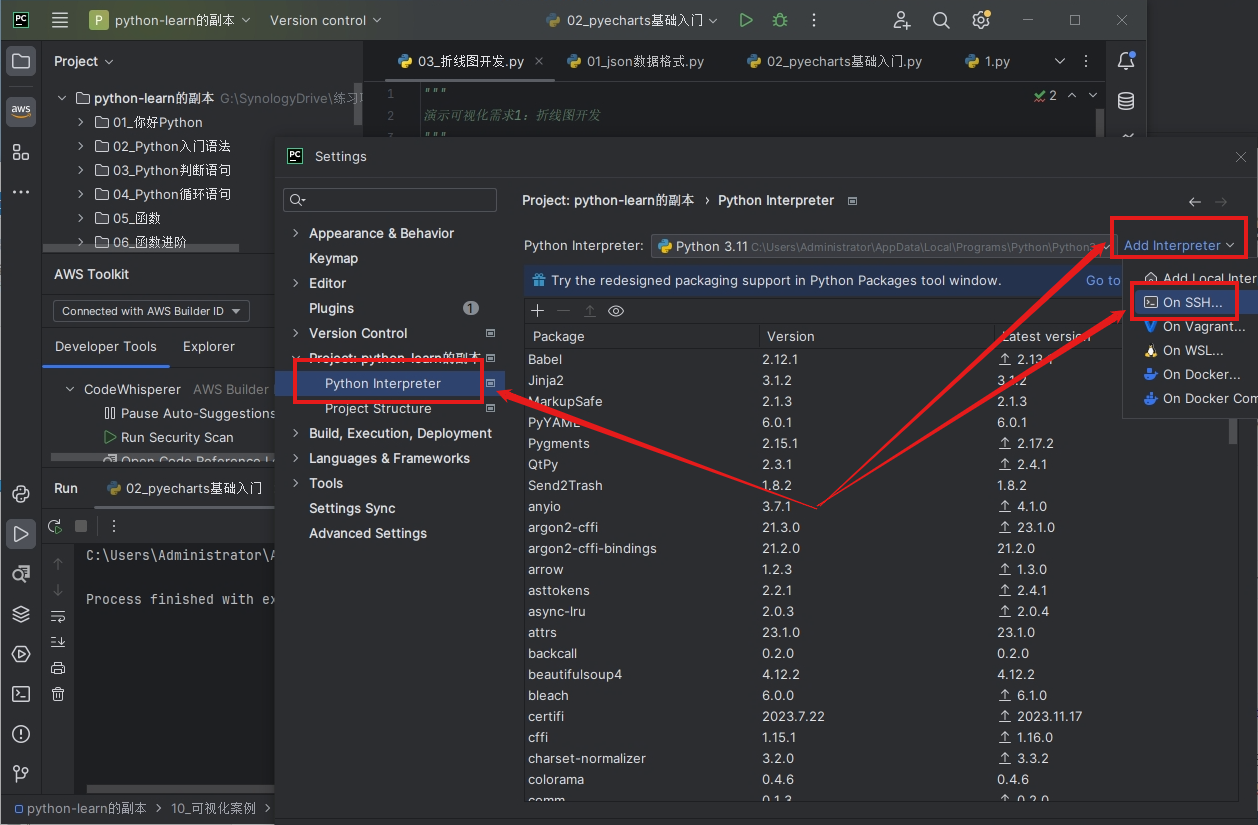
将实例 SSH 指令中的 Host、Port 与 Username 进行匹配和填写(Username 均为 root,Host 和 Port 查看自己实例的 SSH 指令)
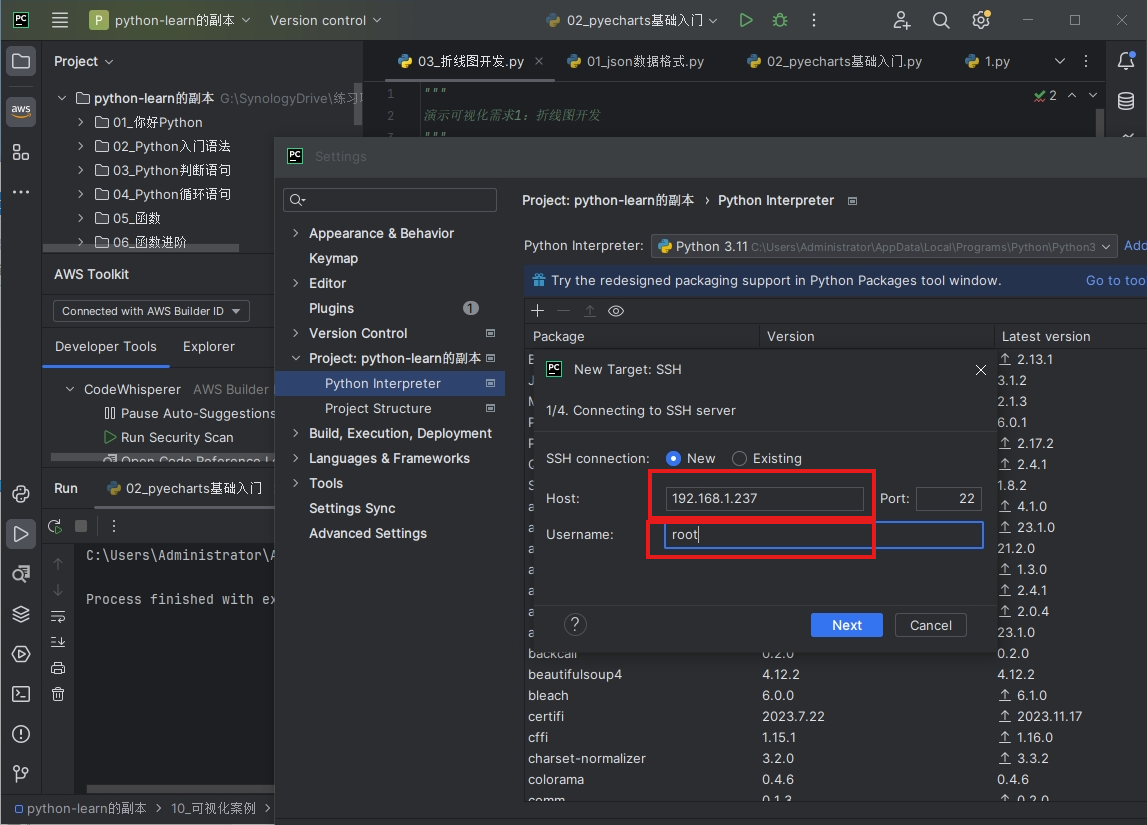
输入服务器登陆密码:
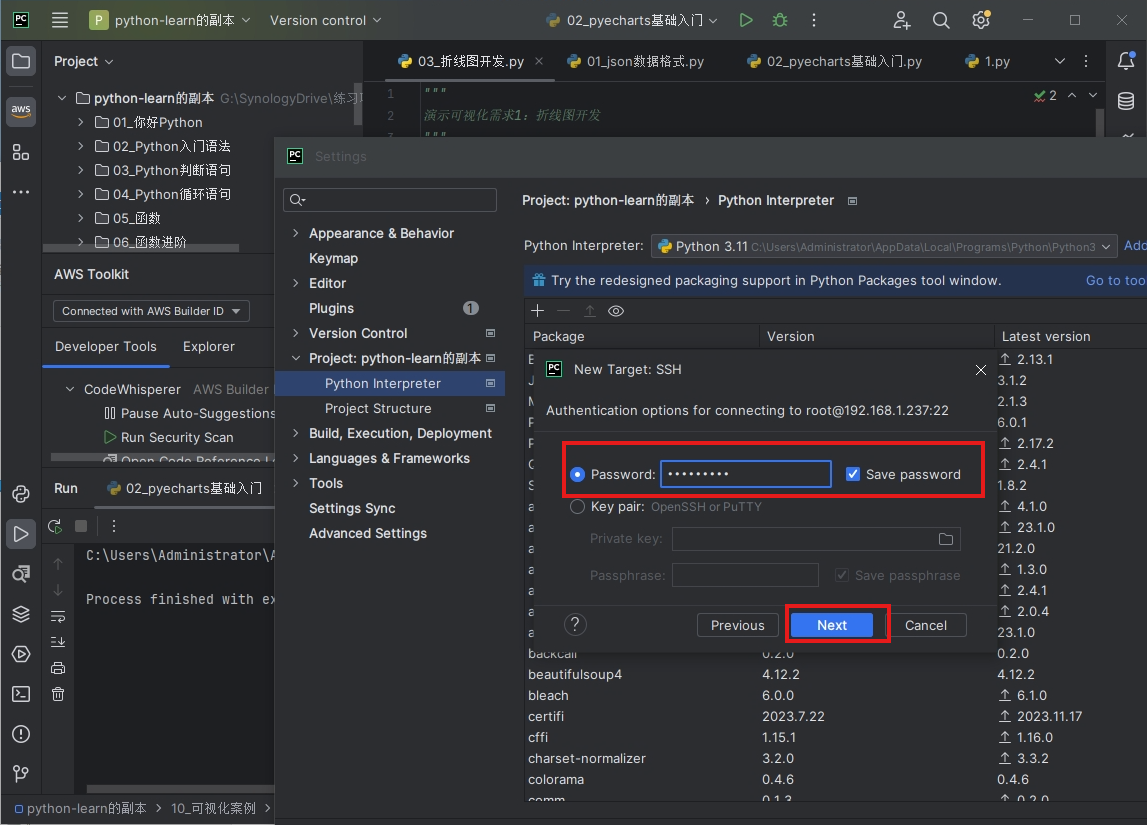
继续下一步,直到看到 completed 字样,再点下一步。
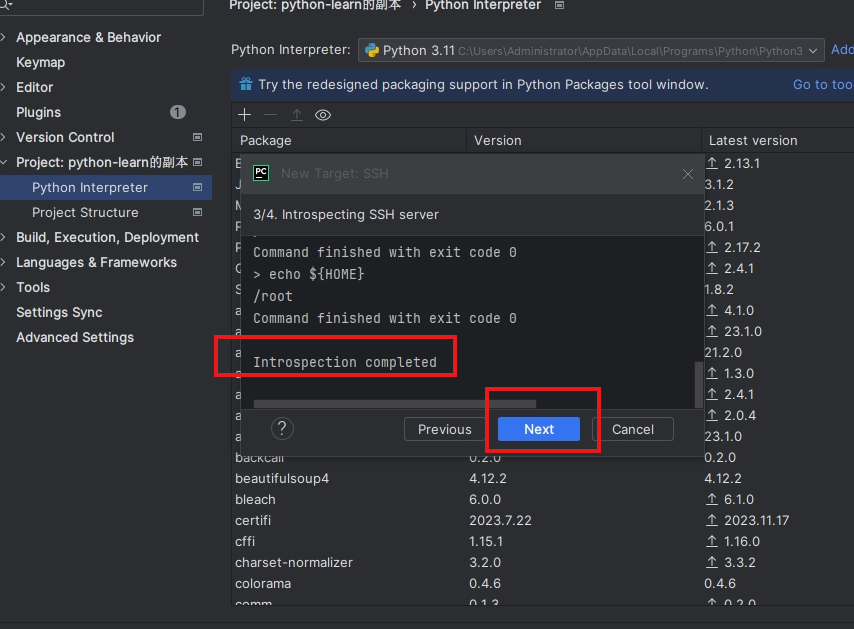
选择 System Interpreter(选择服务器的代码解释器),选择服务器的远程 Python 解释器路径(如果您安装了其他 Python 或虚拟环境则根据实际情况填写)
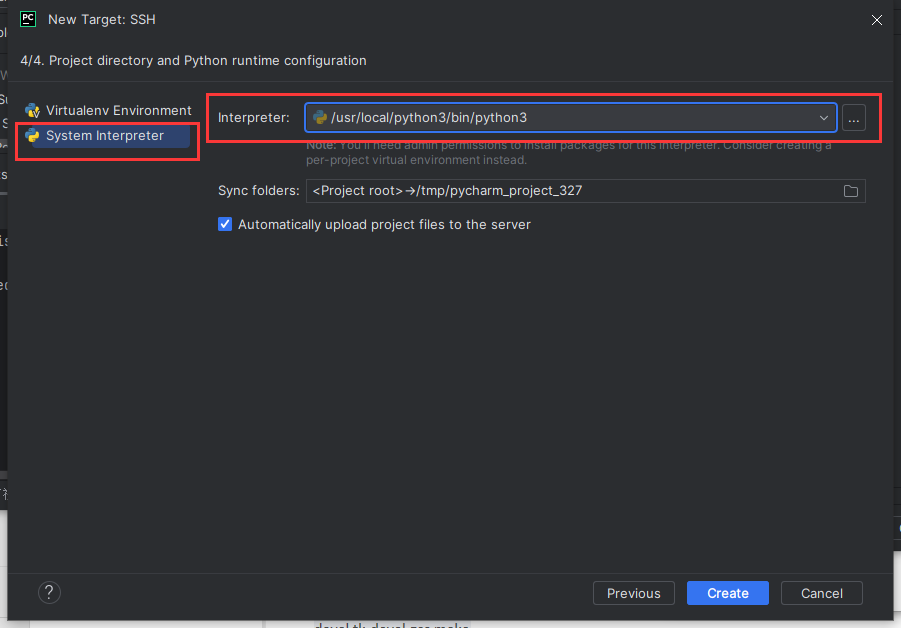
配置项目路径,意思是本地项目和远程实例中的哪个目录进行关联,这里设置为我演示项目的目录(不建议使用默认的/tmp 目录)
选择好自定义同步项目文件夹,点击文件夹图标:
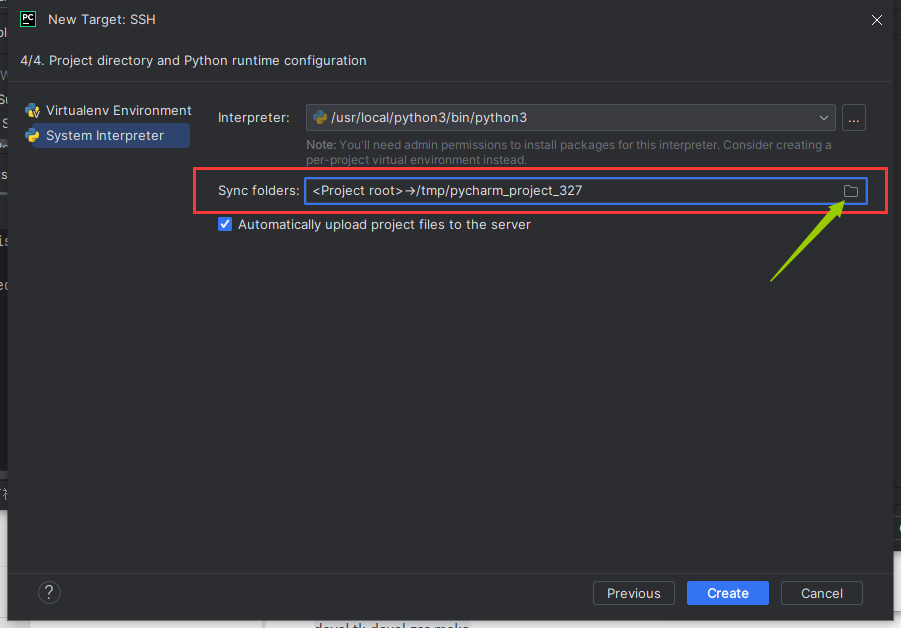
弹窗内左侧为本地项目路径,右侧为服务器项目路径,可以自行修改:
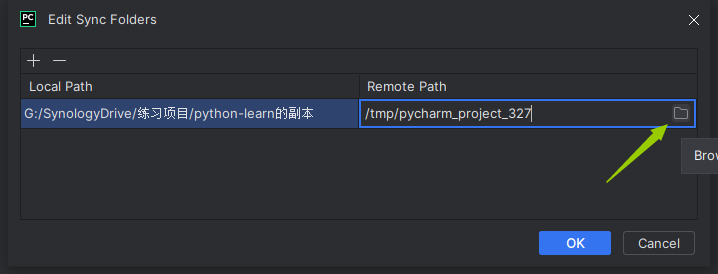
我修改的远程路径为:/root/projects/pythonlearn,点 ok
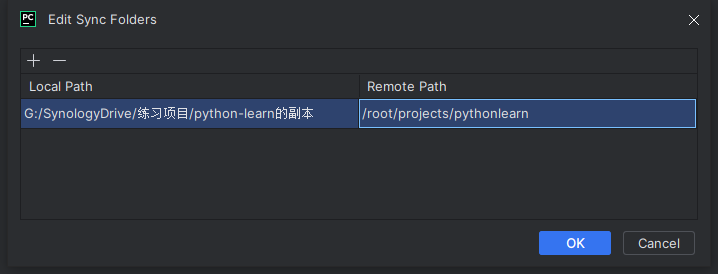
检查一下远程服务器的解释器和同步路径,点 Create
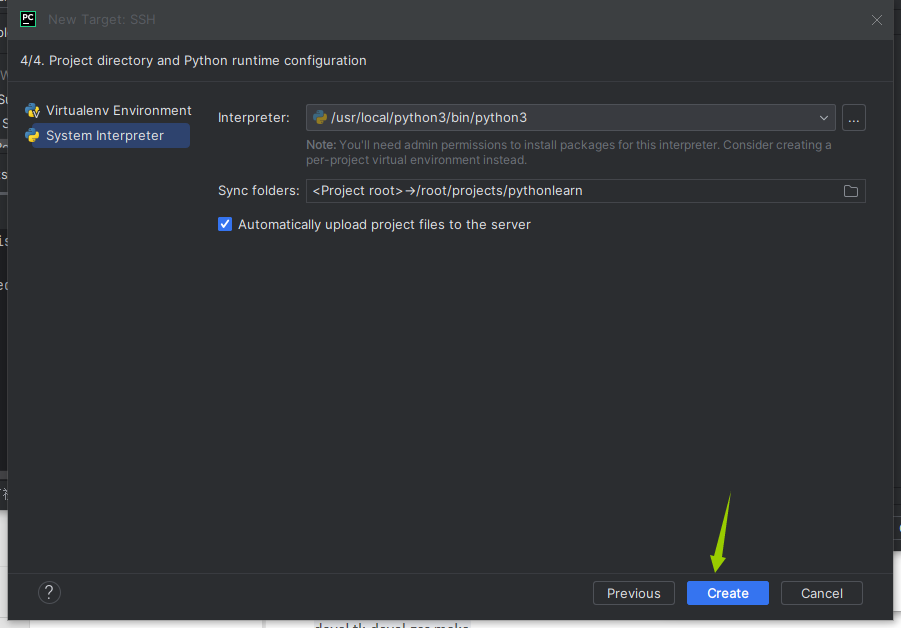
如果配置均无误 PyCharm 会配置一下,之后我们在本机项目最下边可以看到 SFTP 字样和服务器信息,说明我们的配置成功,此时我们不光使用服务器编译代码,项目还能与服务器同步。
我链接服务器后同步出的数据如下:
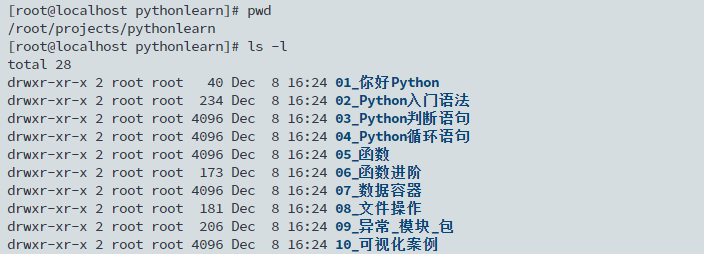
此处我们在本地测试成功,但是这样配置的意义就是可以实现异地使用服务器的资源开发,这里我们**需要将 SSH 时使用的本地 IP 映射为公网 TCP 地址,才能实现异地开发。**这样我们只需本地编写代码,远程到服务器编译并同步代码。
三、使用内网穿透实现异地链接服务器开发
1. 服务器安装 Cpolar
本地测试完成后,我们需要在服务器上安装 cpolar 内网穿透工具,通过 cpolar 转发本地端口映射的公网地址,我们可以很容易实现远程访问。下面是安装 cpolar 步骤:
cpolar 官网地址: https://www.cpolar.com
- 使用一键脚本安装命令
curl -L https://www.cpolar.com/static/downloads/install-release-cpolar.sh | sudo bash - 向系统添加服务
sudo systemctl enable cpolar - 启动 cpolar 服务
sudo systemctl start cpolar cpolar 安装成功后,在外部浏览器上访问 Linux 的 9200 端口即:【http://服务器的局域网 ip:9200】,使用 cpolar 账号登录,登录后即可看到 cpolar web 配置界面,结下来在 web 管理界面配置即可
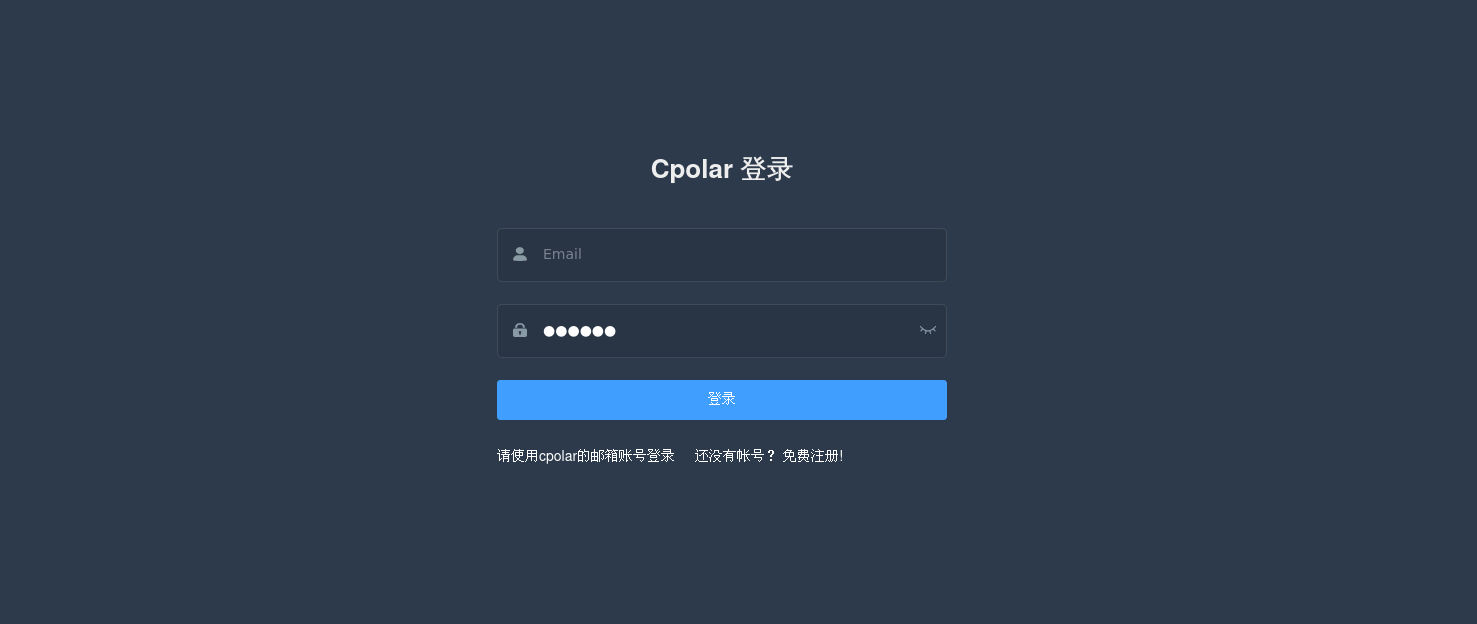
Ubuntu18 及 Centos7 之前的系统,需要使用手动安装Cpolar,详见:
Linux 手动安装 Cpolar 方法 - cpolar 极点云
2. 创建远程连接公网地址
登录 cpolar web UI 管理界面后,点击左侧仪表盘的隧道管理——创建隧道:
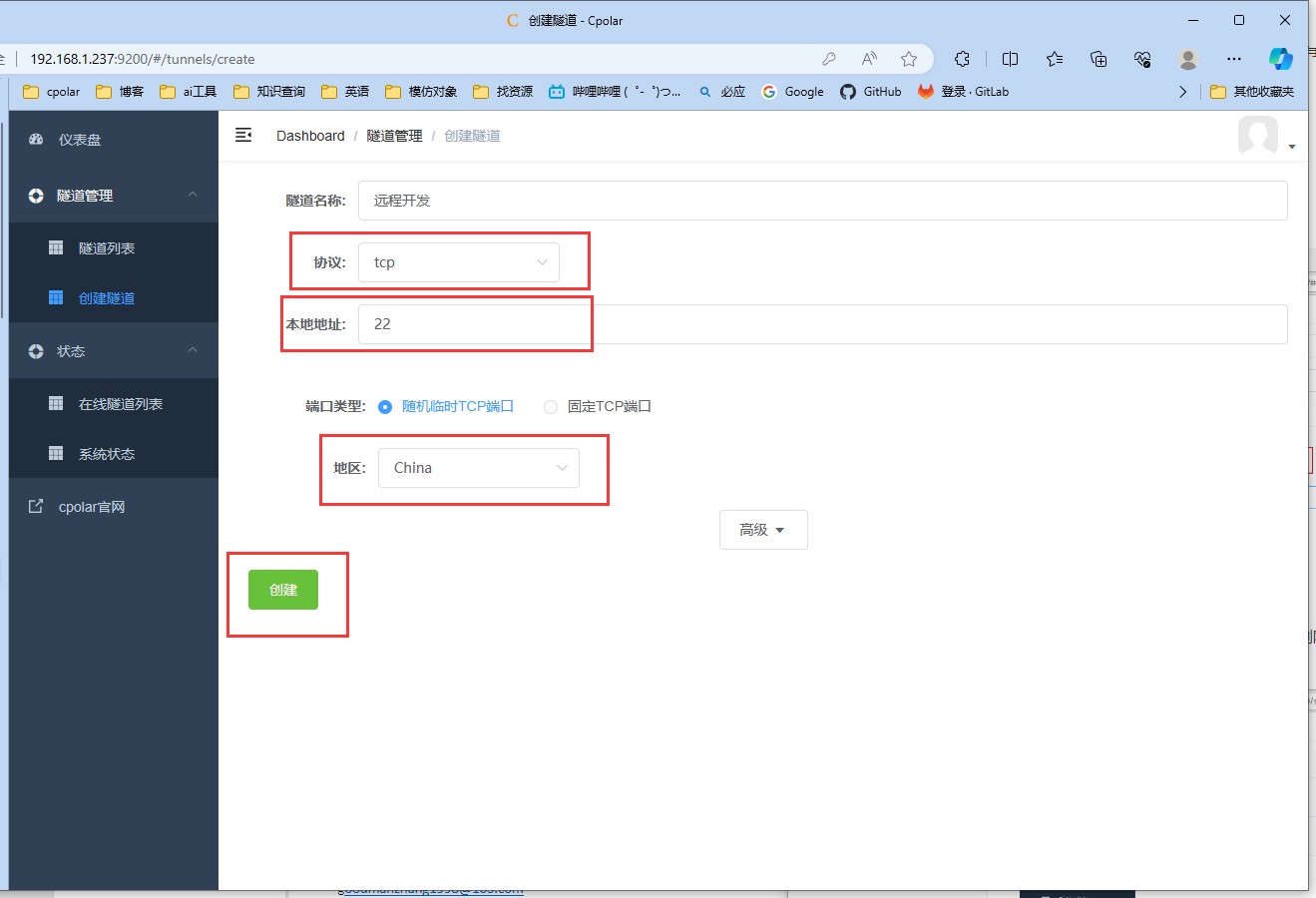
- 隧道名称:可自定义,注意不要与已有的隧道名称重复
- 协议:tcp
- 本地地址:22 (本地 ssh 默认端口)
- 域名类型:临时随机 TCP 端口
- 地区:选择 China
点击创建
创建成功后,打开左侧在线隧道列表,查看刚刚创建隧道后生成的 tcp 地址,这个地址就是公网连接地址,接下来使用这个地址:1.tcp.cpolar.cn:20747 ,替换我们的本地地址。
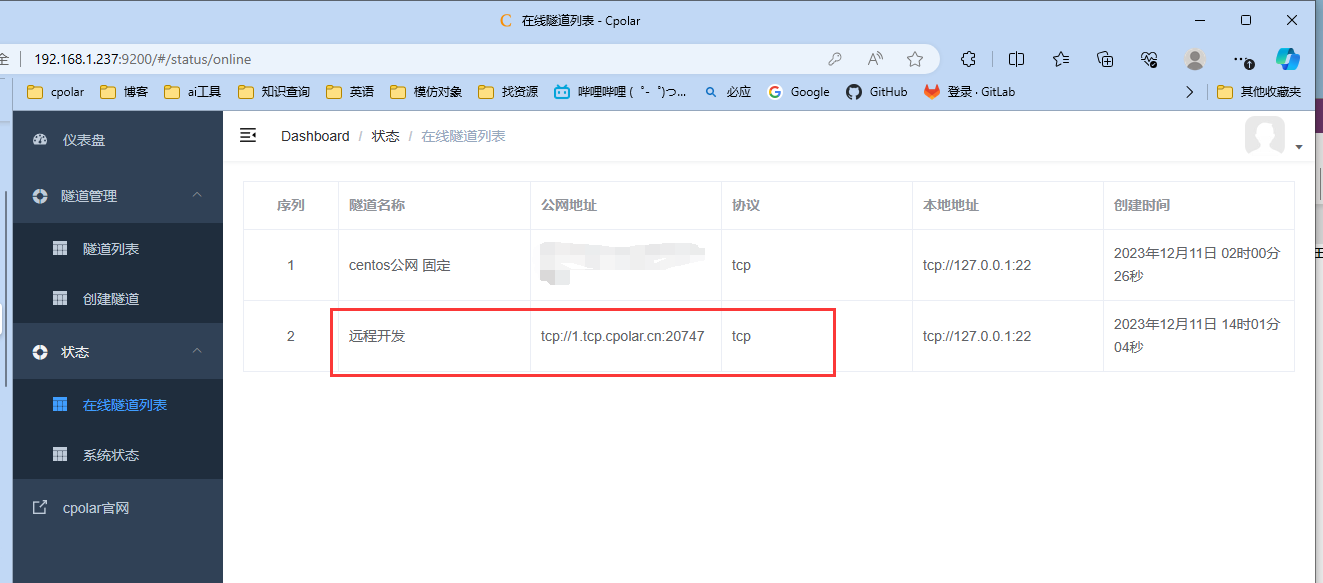
我们再次回到编译器设置界面, 点击 Add Interpreter,选择 On SSH
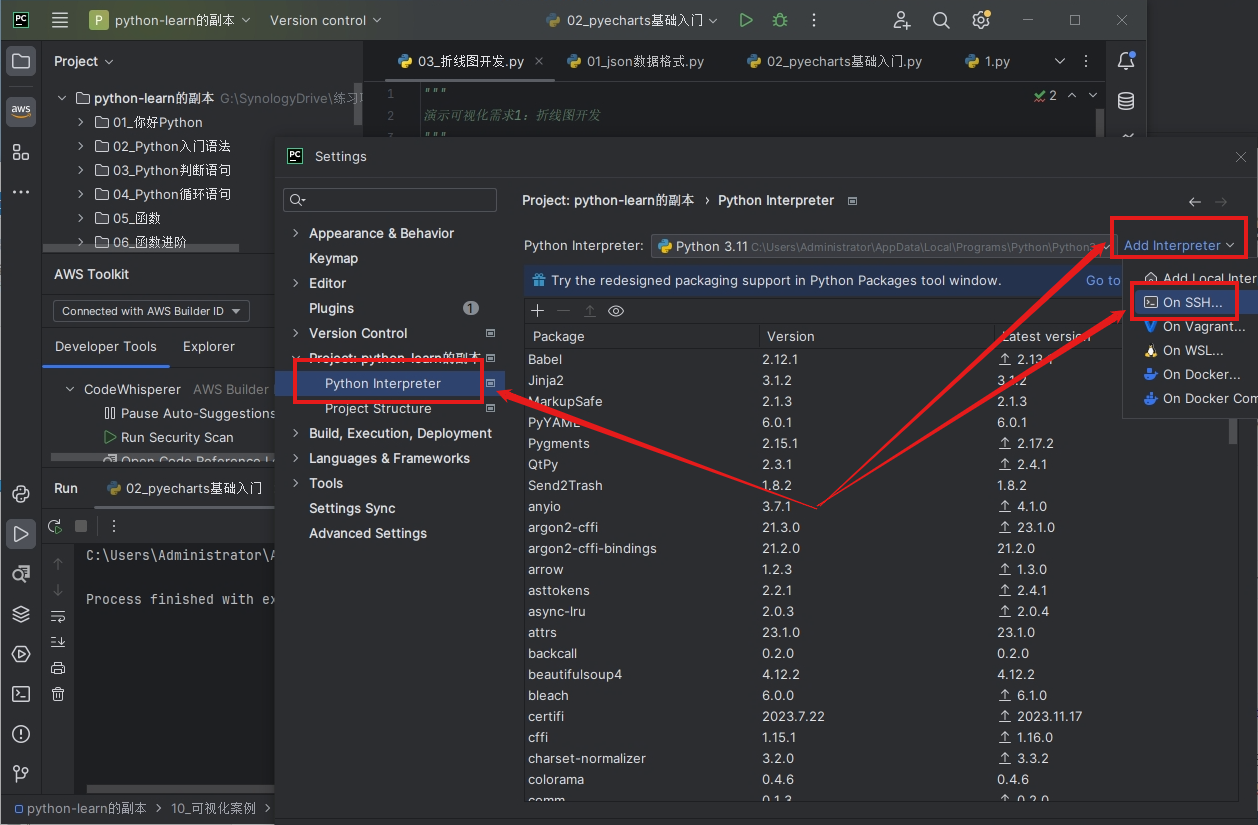
找到[Python interpreter]设置项,选择 Existing,修改 Python 编译器地址:
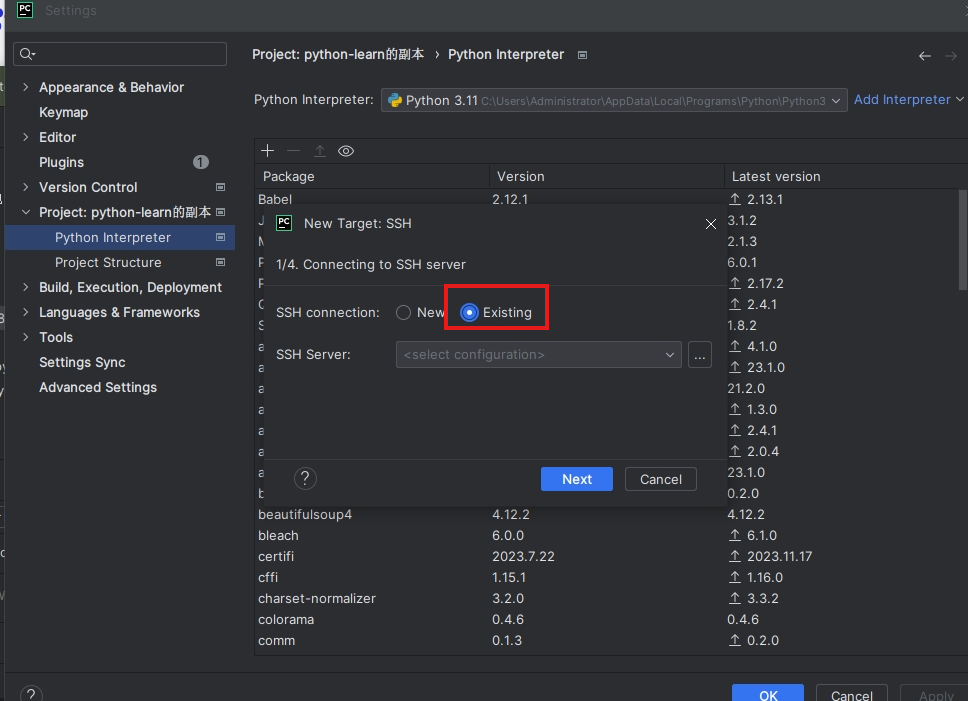
选择后边是 agent 这个 sever 选项
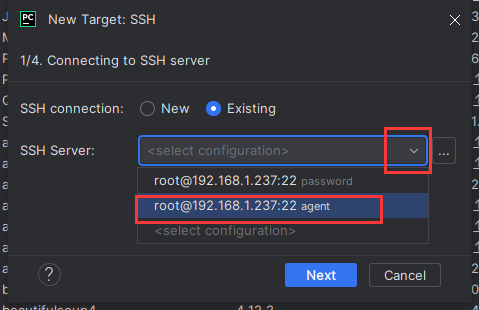
点 管理
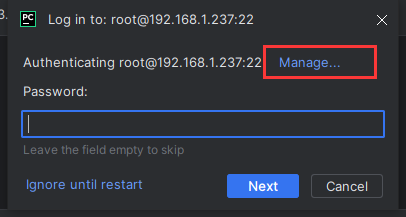
修改本地地址为公网 TCP 地址,修改端口号。
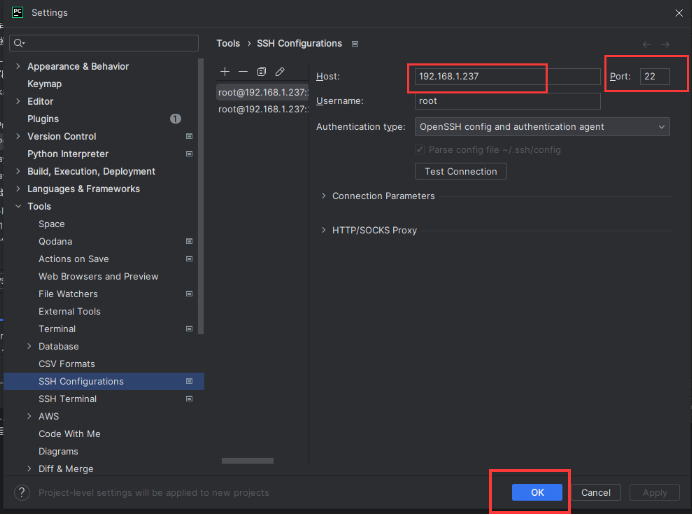
修改为:
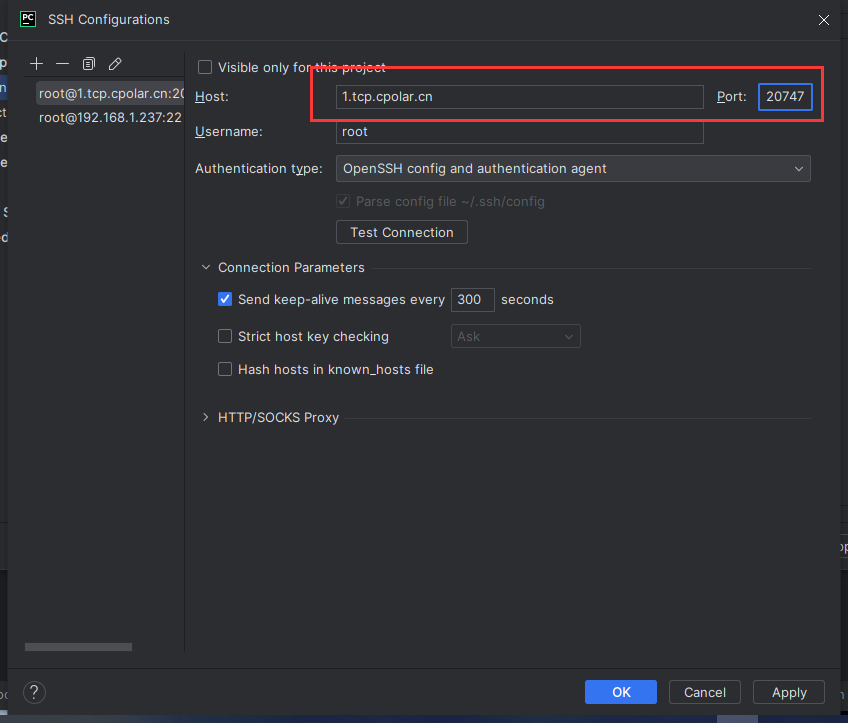
点击 Apply 部署,点 ok,自动跳转为:
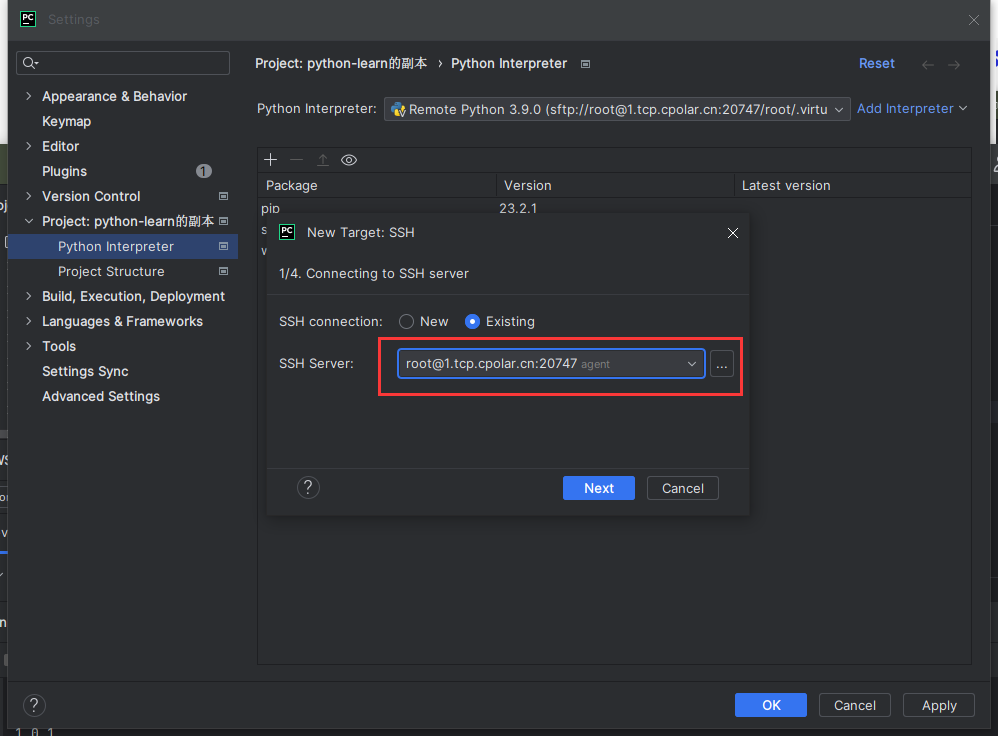
点 ok
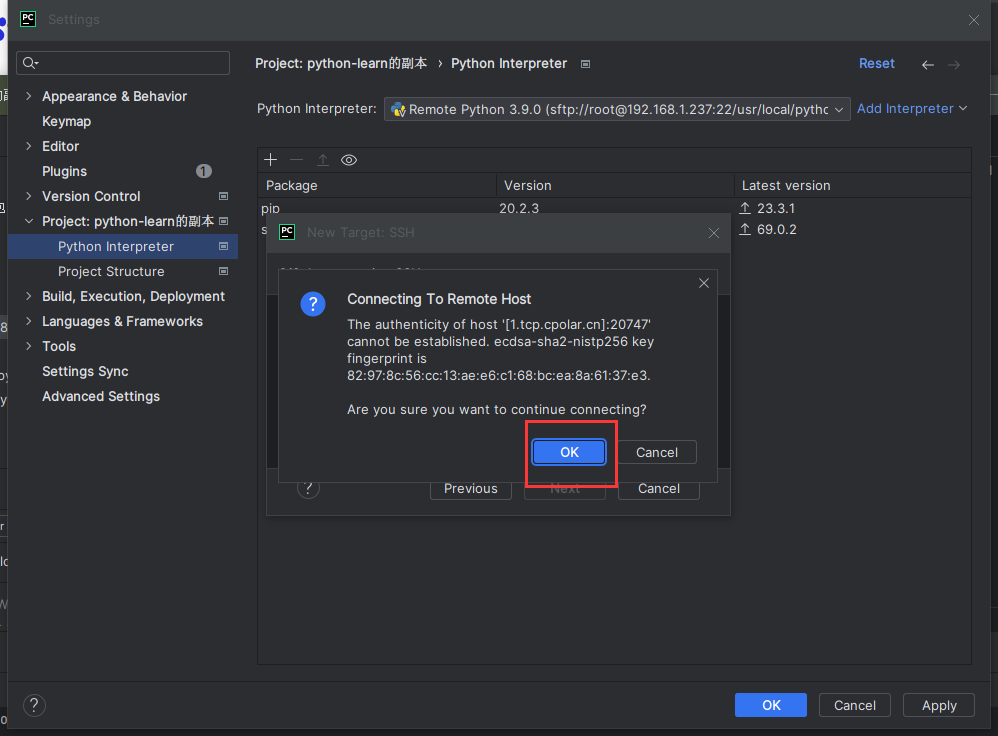
输入服务器登陆密码:
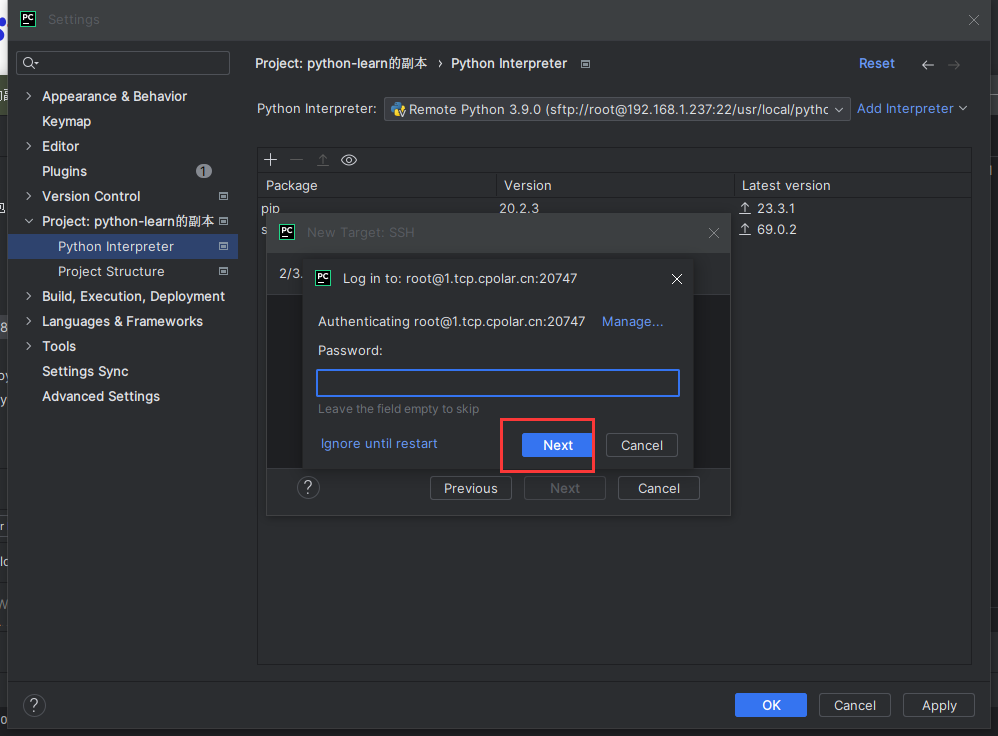
配置完毕,点 Next
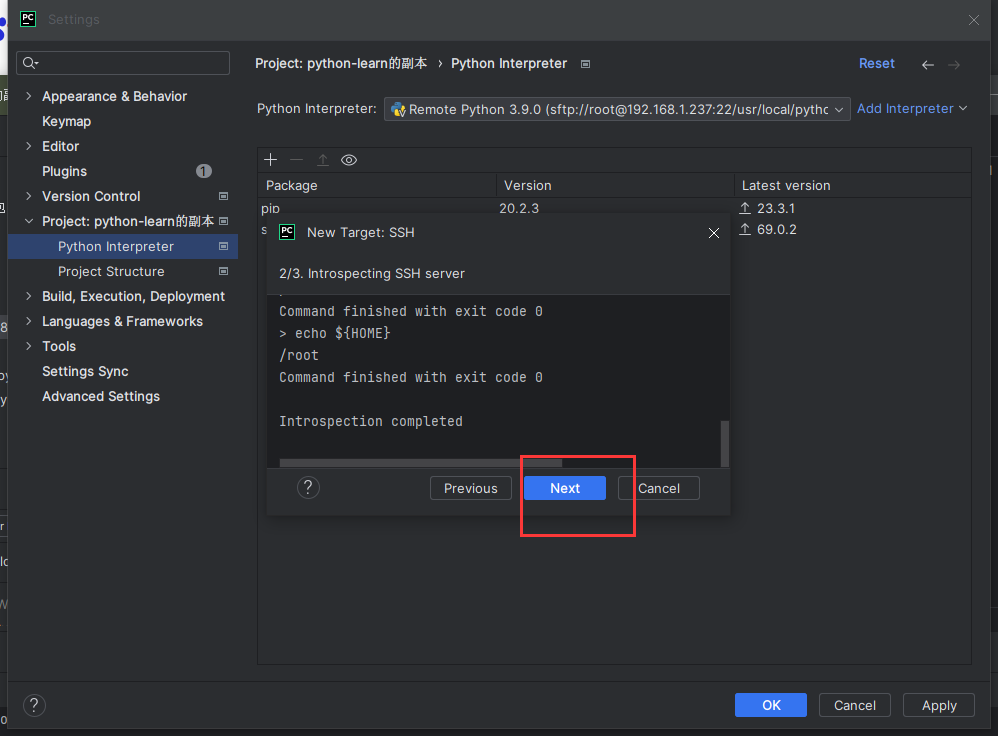
我们可以看到已经链接成功,可以看到编译器路径和项目保存路径,点 create:
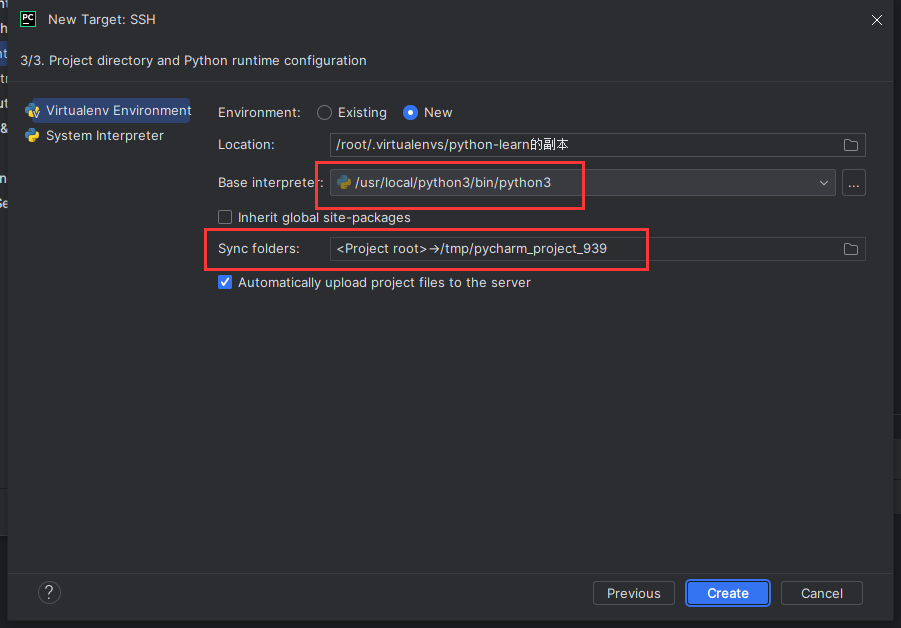
等待一会加载:
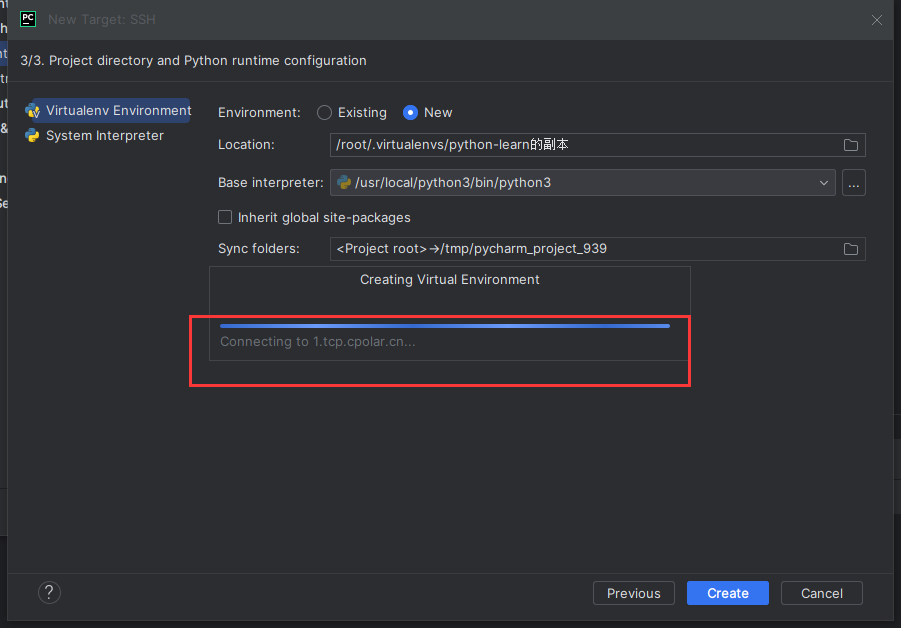
此时 Python 编译器处已经显示我们配置的公网地址,点 Apply,就配置完成。
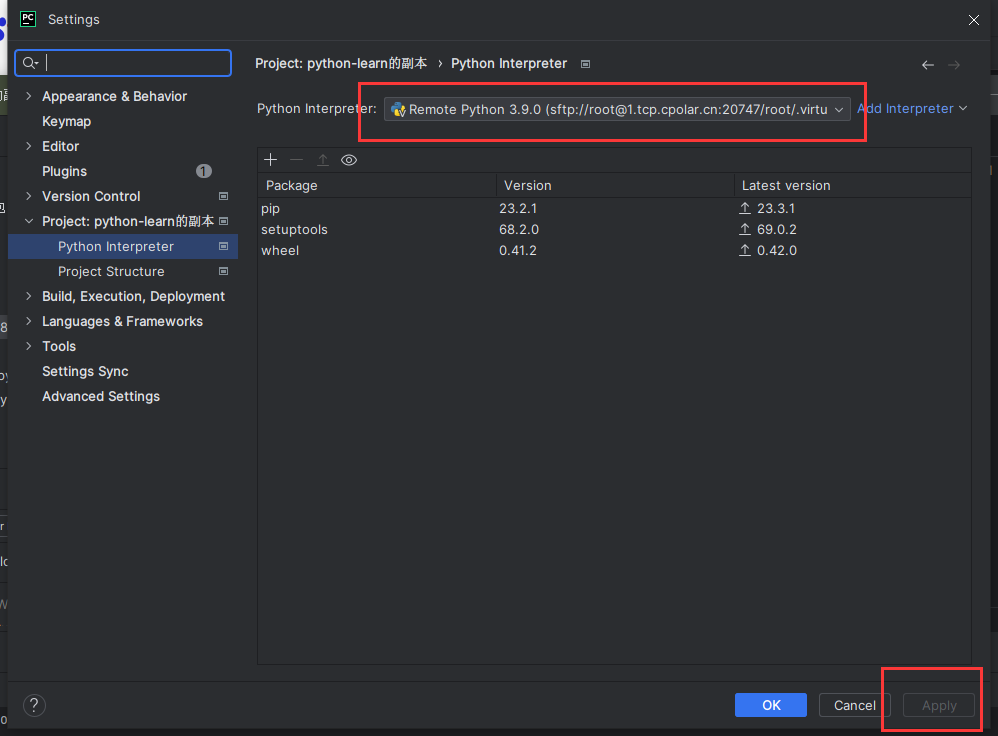
项目页面左下角已经显示我们编译器的路径,此时我们编译代码使用的就是服务器编译器,运行完毕后结果返回至 Pycharm。
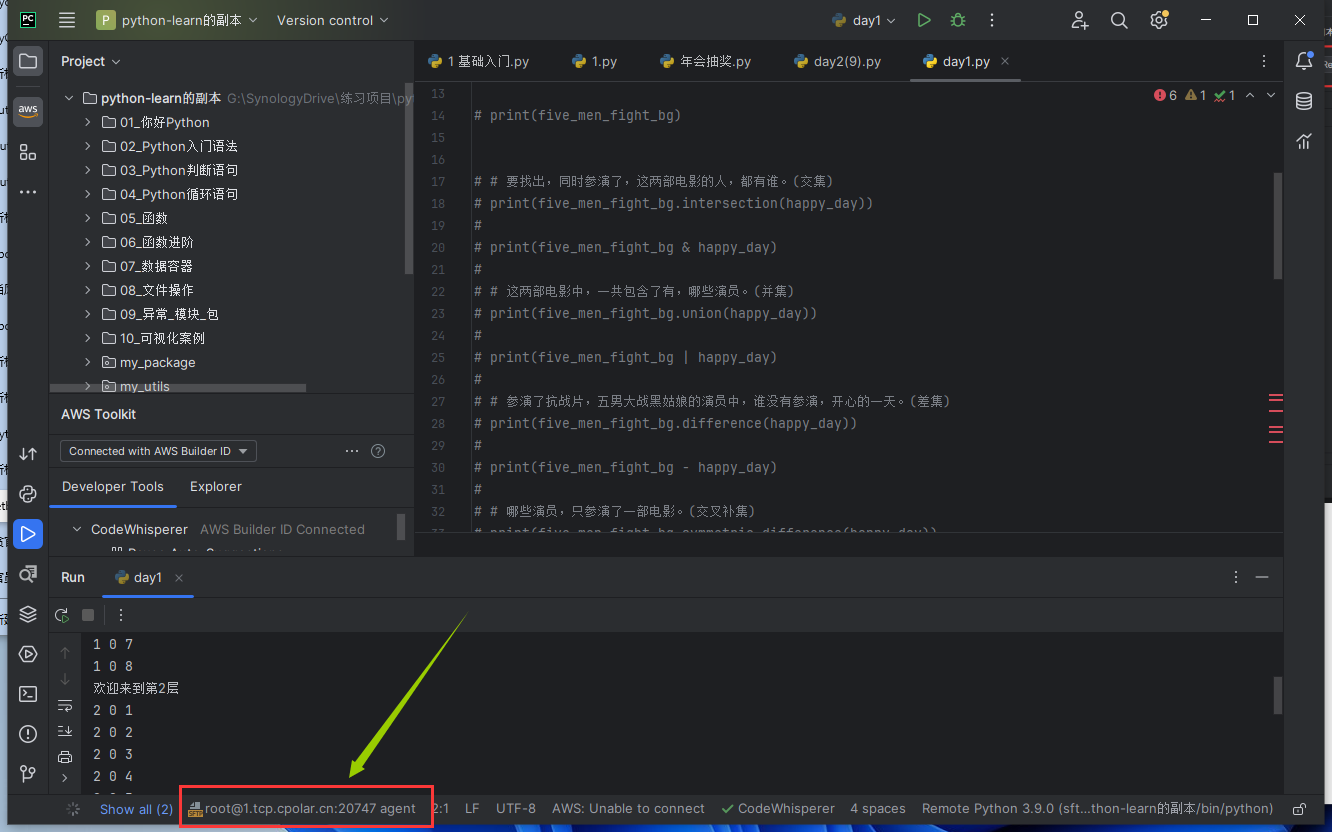
小结
为了方便演示,我们在前述过程中使用了 Cpolar 生成的 TCP 地址隧道,其公网地址是随机生成的。
这种随机地址的优势在于建立速度快,可以立即使用。然而,它的缺点是网址是随机生成,这个地址在 24 小时内会发生随机变化,更适合于临时使用。
我一般会使用固定 TCP 域名,原因是我希望每天打开开发工具直接上手工作,不用这配置一下那配置一下,接下来我教大家如何固定 TCP 地址:
四、使用固定 TCP 地址远程开发
访问官网控制面板,保留 TCP:
Cpolar - secure introspectable tunnels to localhost
保留一个固定 tcp 地址,登录cpolar 官网,点击左侧的预留,找到保留的 tcp 地址,为远程服务器连接保留一个固定 tcp 地址:
- 地区:选择China VIP / China VIP Top。
- 描述:即备注,可自定义
点击保留
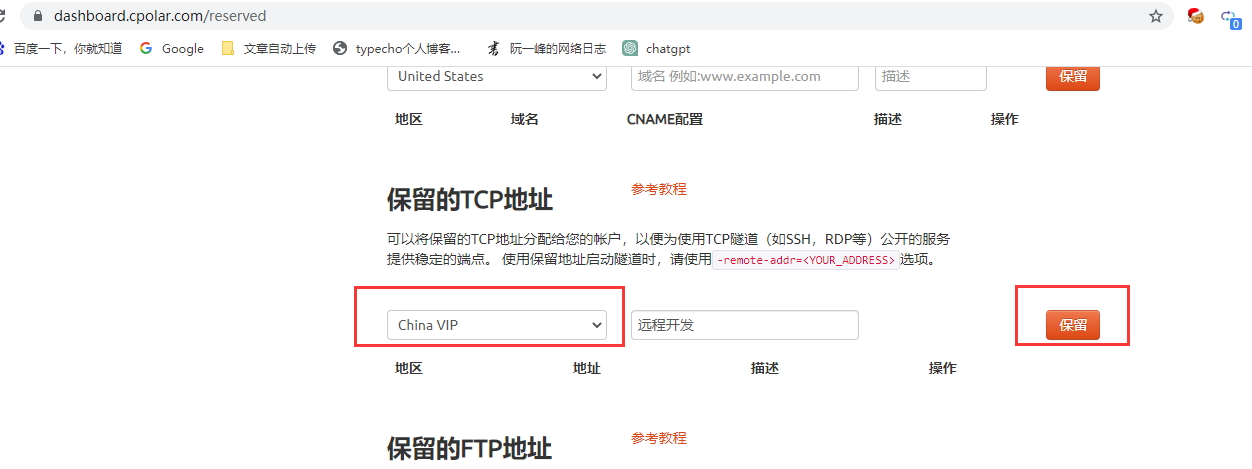
地址保留成功后,系统会生成相应的固定公网地址,将其复制下来:
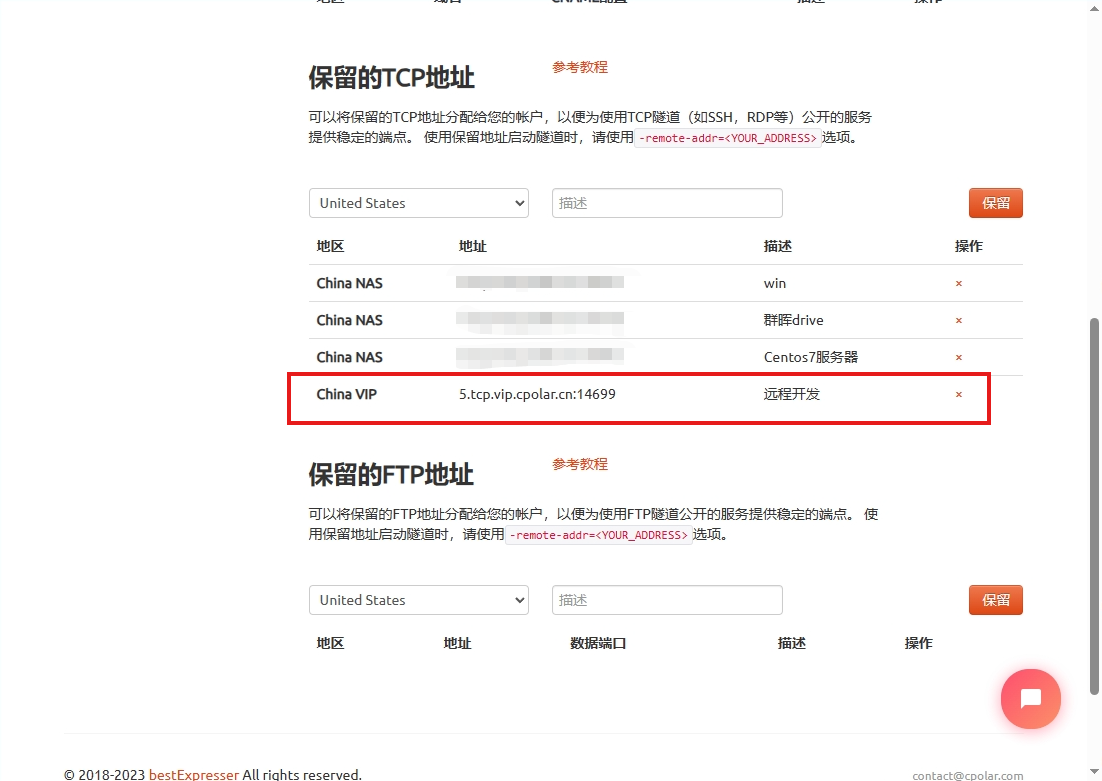
打开 cpolar web ui 管理界面,点击左侧仪表盘的隧道管理——隧道列表,找到我们上面创建的 TCP 隧道,点击编辑
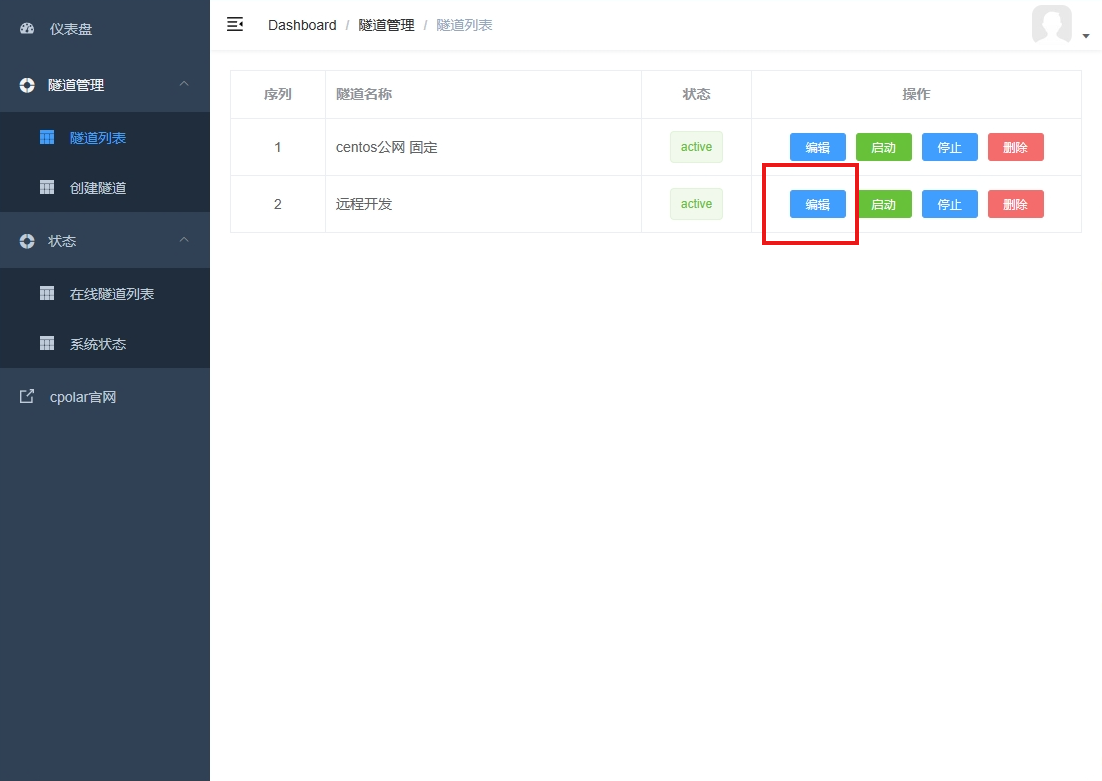
选择 固定 TCP 端口:
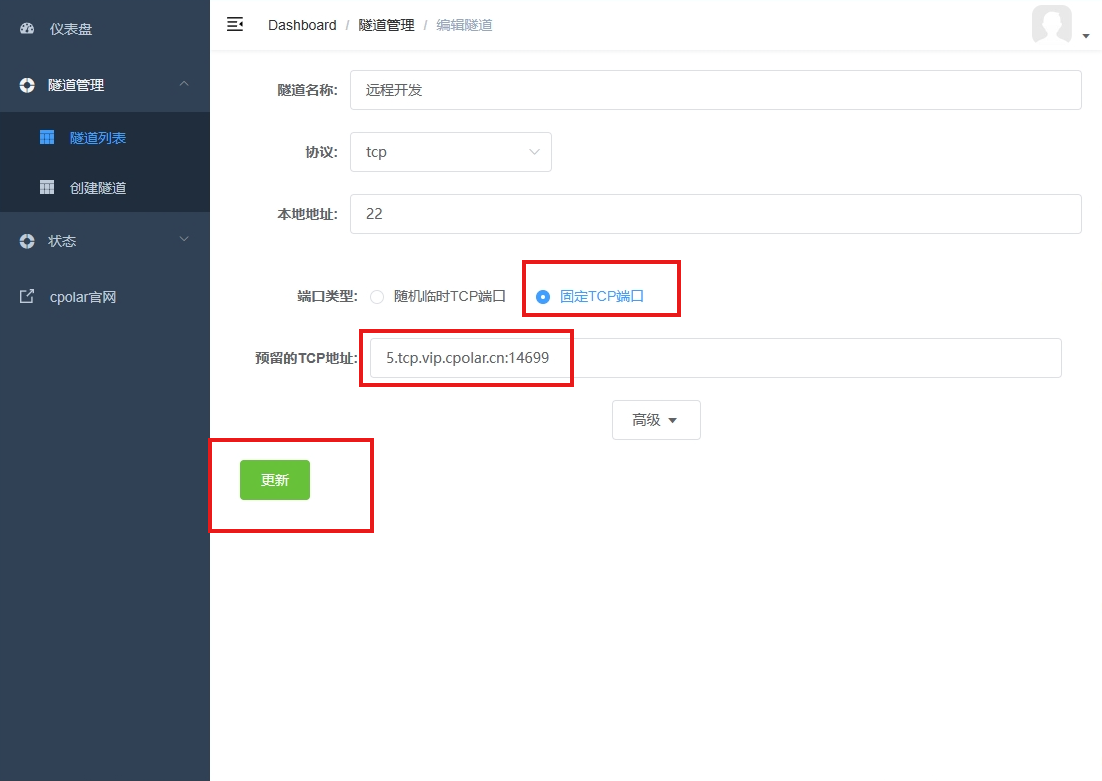
修改隧道信息,将保留成功的固定 tcp 地址配置到隧道中
- 端口类型:修改为固定 TCP 端口
- 预留的 tcp 地址:复制粘贴官网保留成功的地址
点击更新
隧道更新成功后,点击左侧仪表盘的状态——在线隧道列表,可以看到公网地址已经更新成为了固定 TCP 地址。
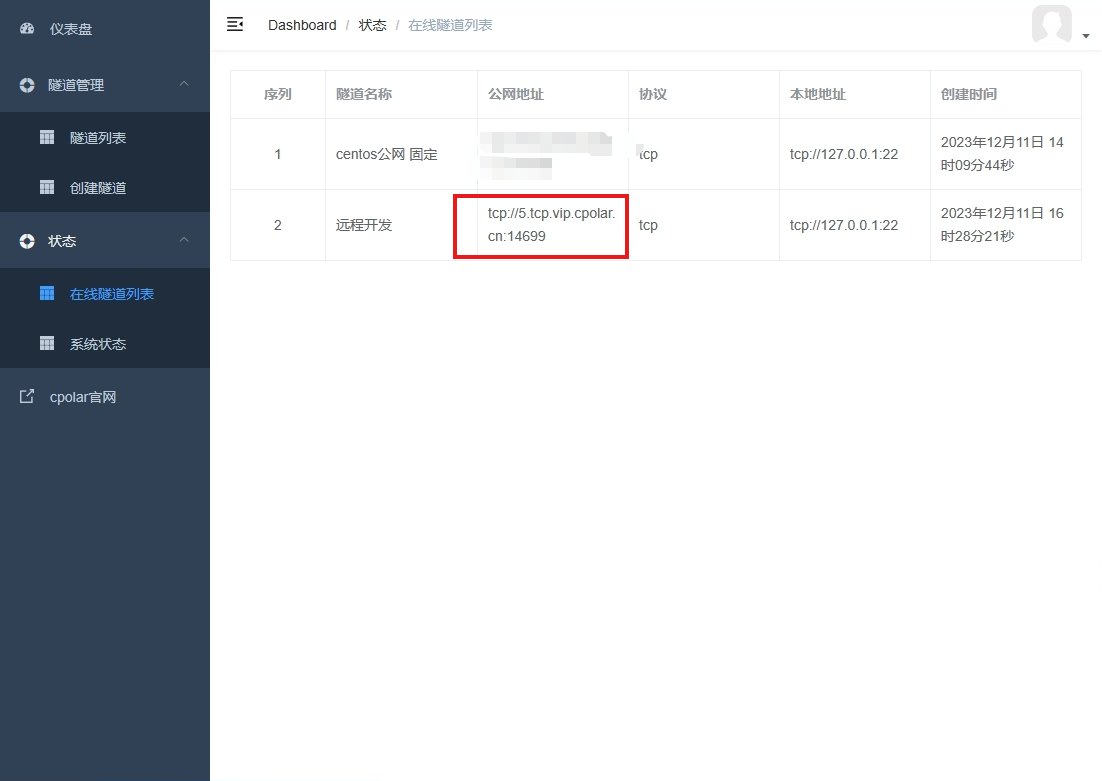
我们仍然重复之前的操作,将原来的随机 TCP 地址替换为固定 TCP 地址:
找到工具栏的 [File] -> [Settings],选择 Existing,修改 Python 编译器地址:
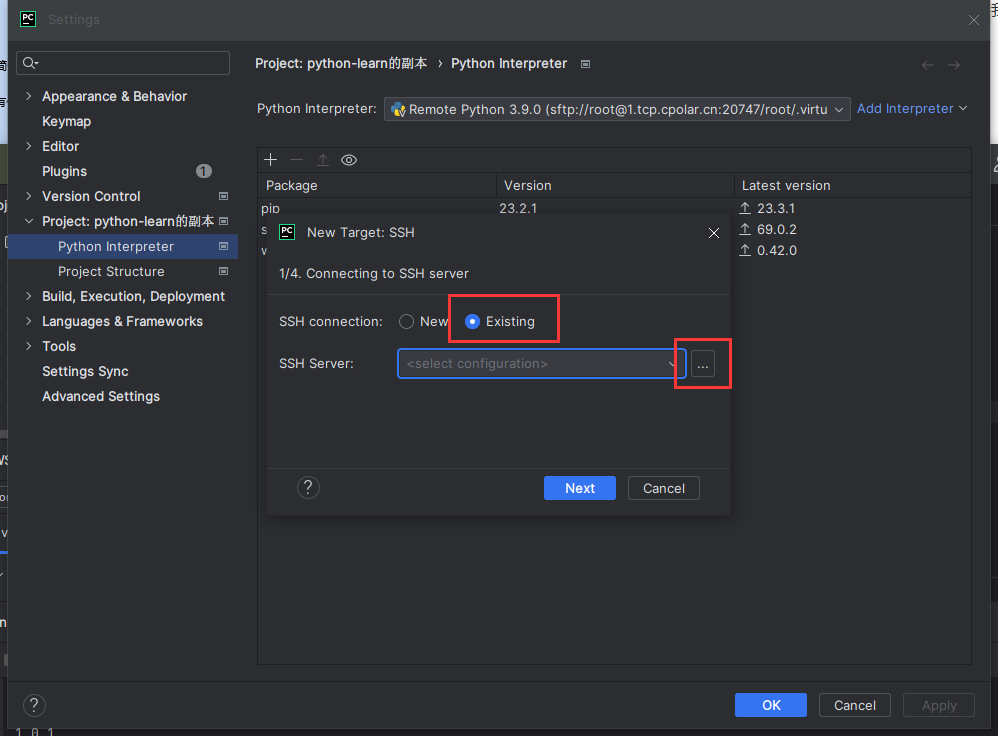
按照如下方法填写我们固定好的 TCP 地址和端口号:
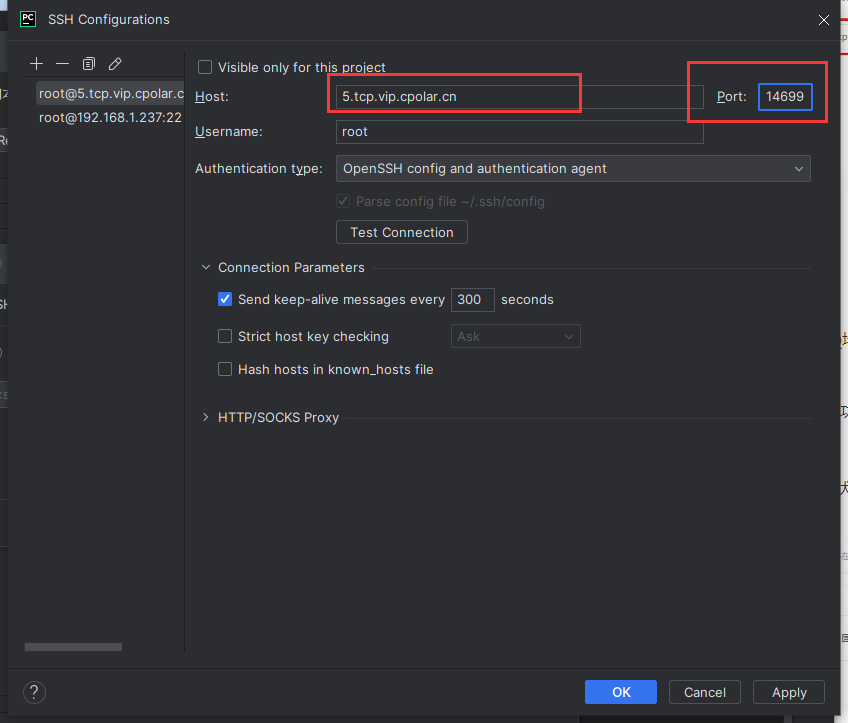
点击 Apply 后,点 ok
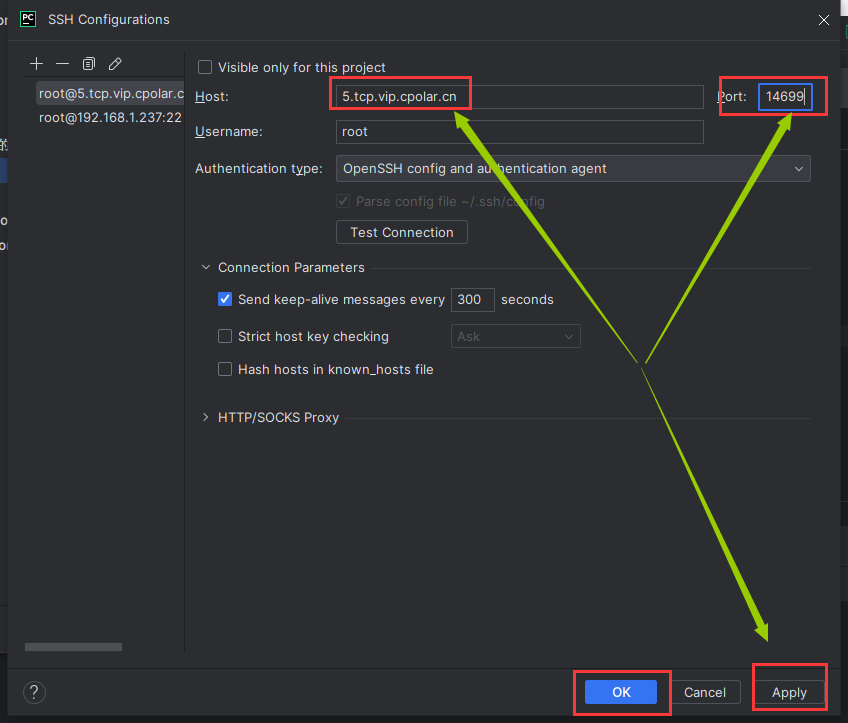
点 Next
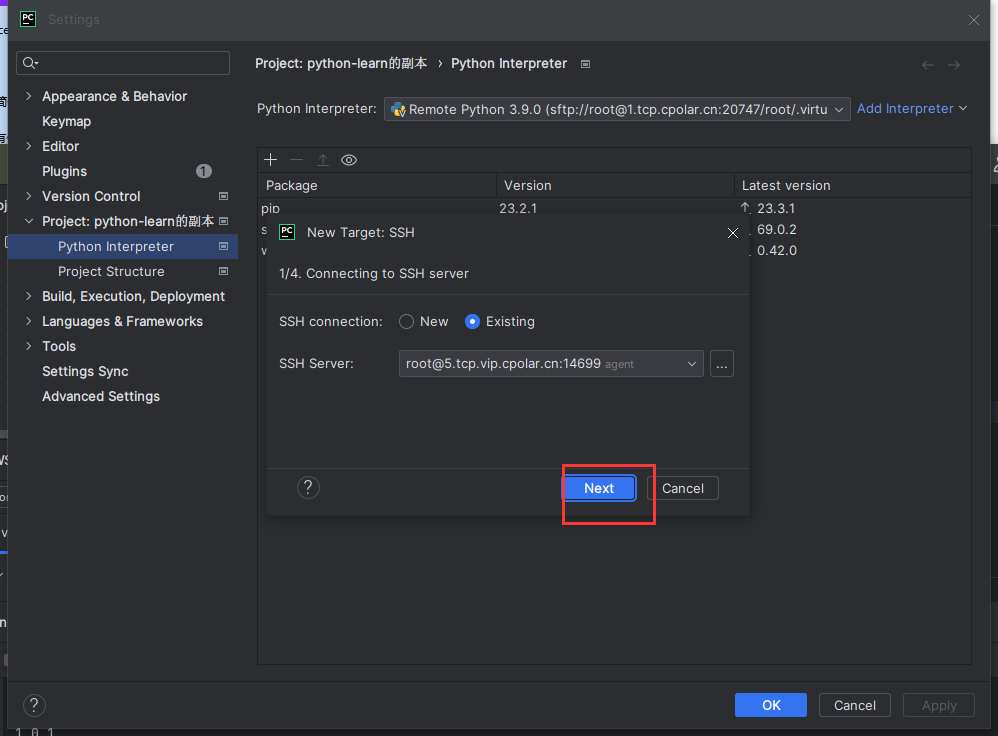
点 ok
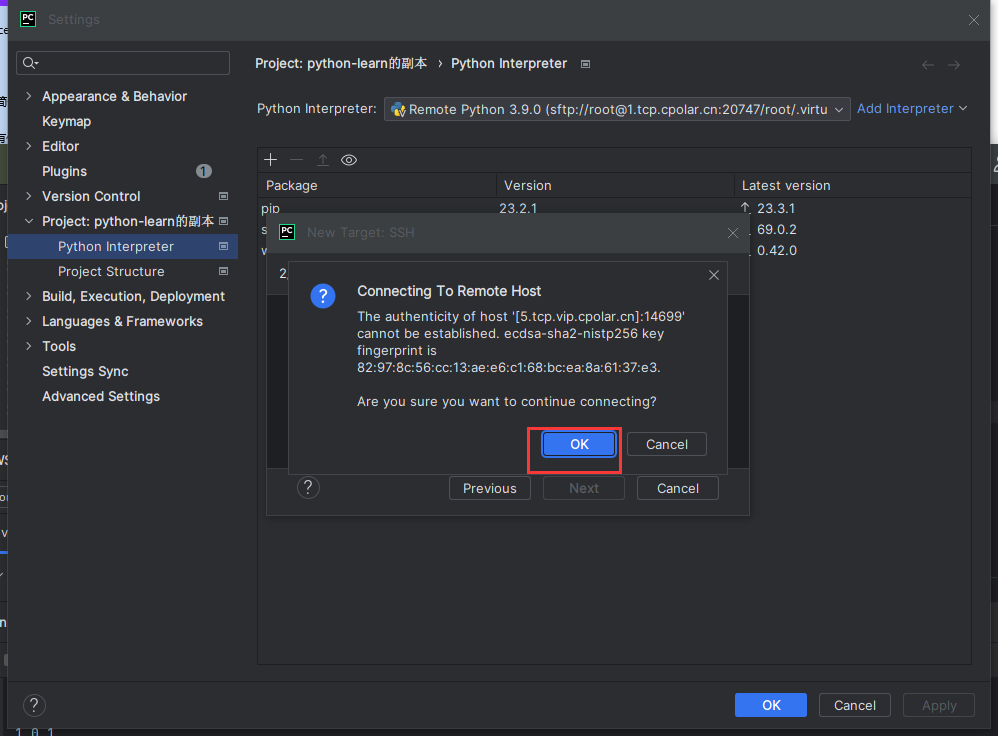
输入服务器登陆密码
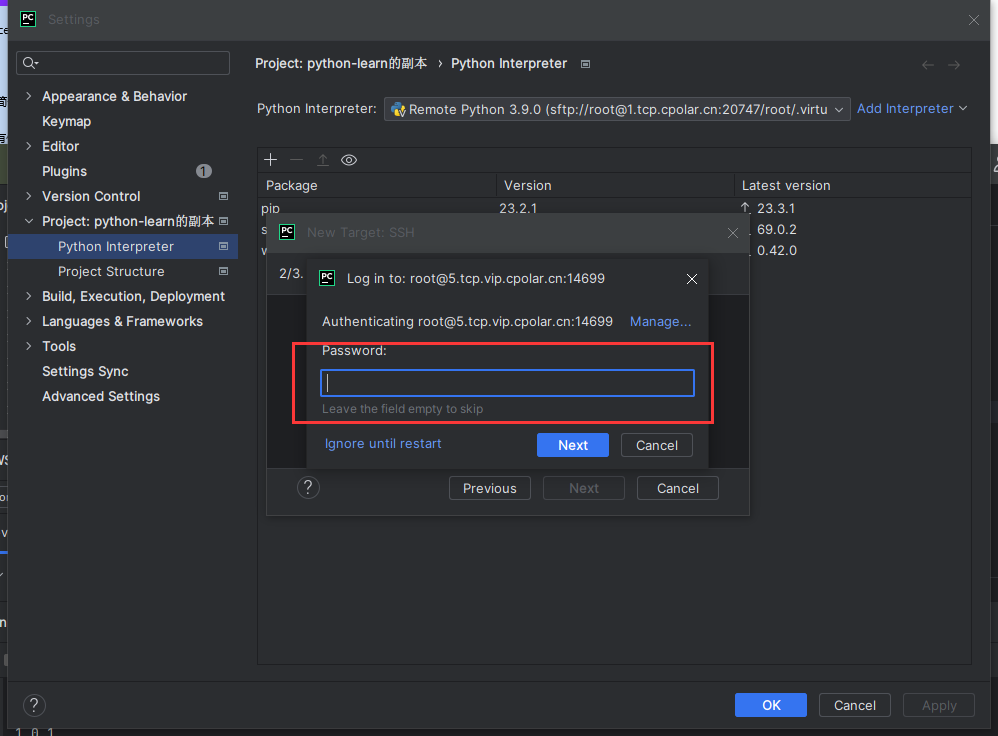
配置完毕,点 Next。
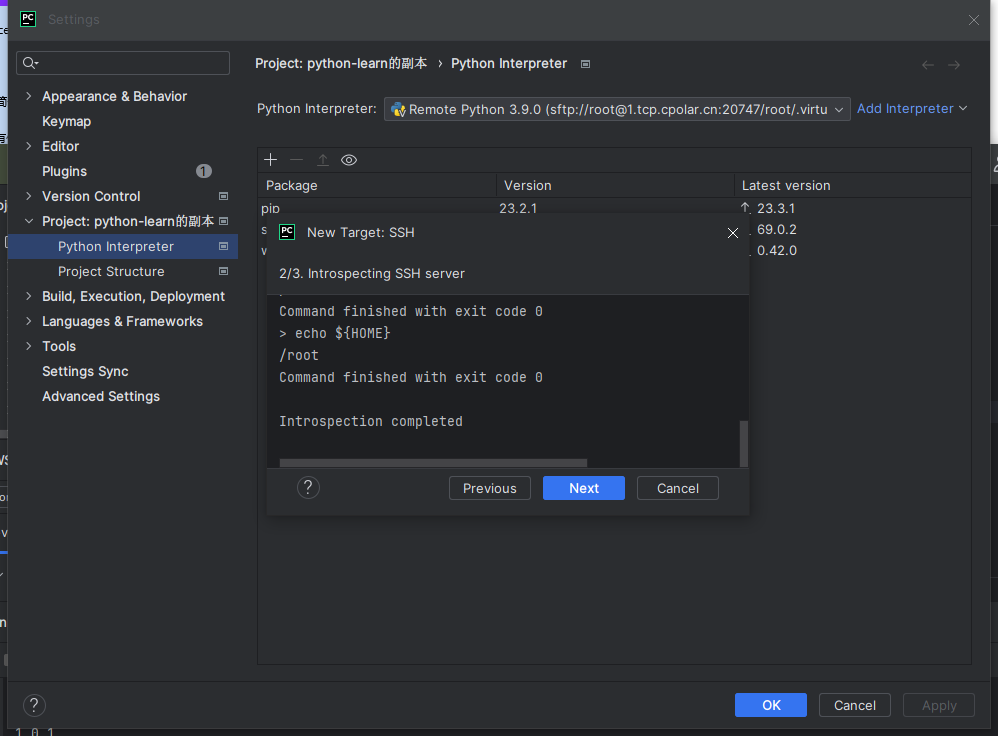
这里我们看到,已经自动查到我们服务器中编译器路径和项目保存路径;点 create。
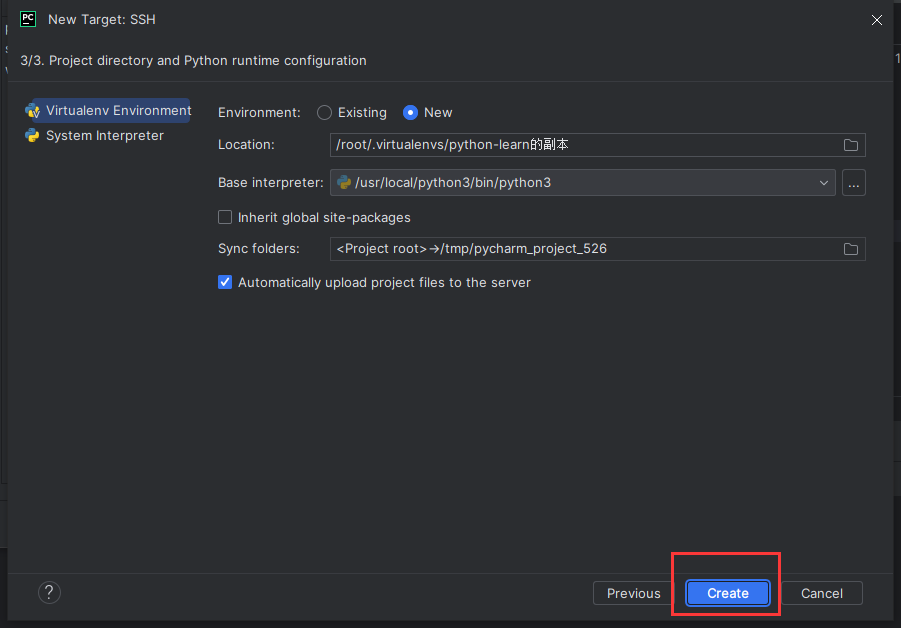
点 Apply 部署,点 ok
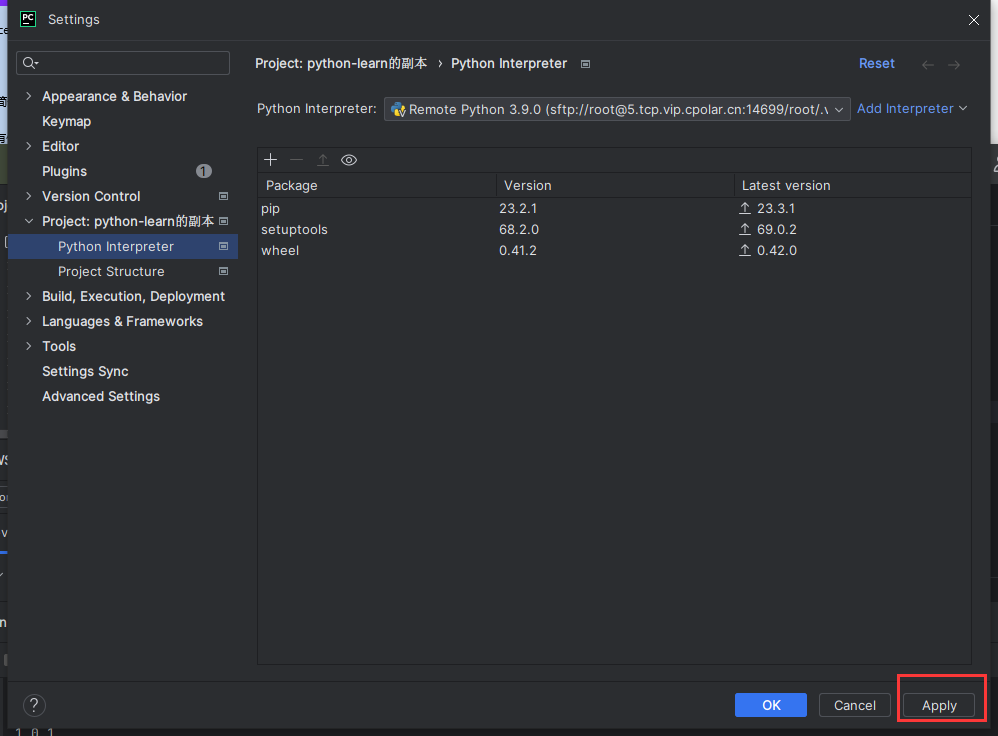
此时我们可以看到左下角已经显示使用我们固定地址的 Python 编译器:
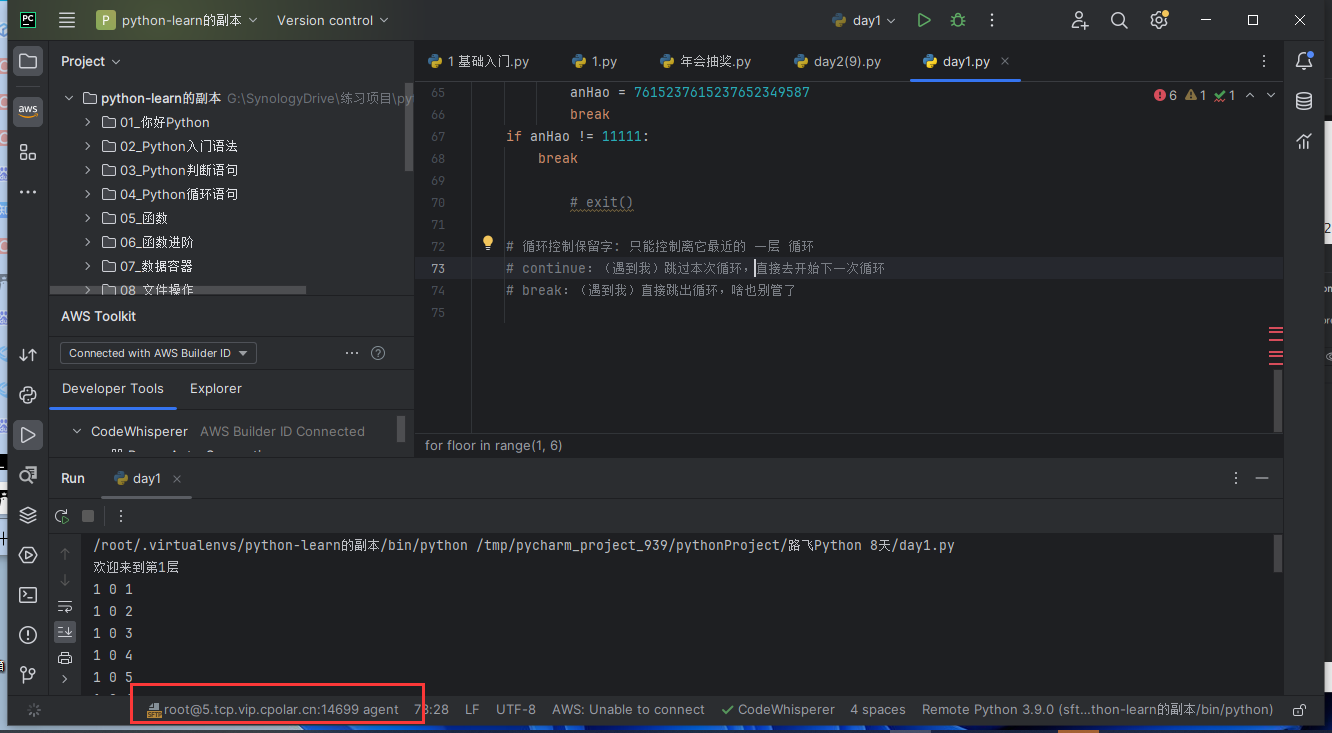
本教程最终效果已经达成。我们已经能够使用永久固定地址来远程操作服务器中的 Python 编译器并将运行结果返回到 Pycharm,代码修改还能通过这个 TCP 地址同步,这样我们就可在任意地点远程使用服务器的强大算力来编译各种复杂的项目而不占用本地资源!
觉得有用的话点个赞
👍🏻呗。
❤️❤️❤️本人水平有限,如有纰漏,欢迎各位大佬评论批评指正!😄😄😄💘💘💘如果觉得这篇文对你有帮助的话,也请给个点赞、收藏下吧,非常感谢!👍 👍 👍
🔥🔥🔥Stay Hungry Stay Foolish 道阻且长,行则将至,让我们一起加油吧!🌙🌙🌙