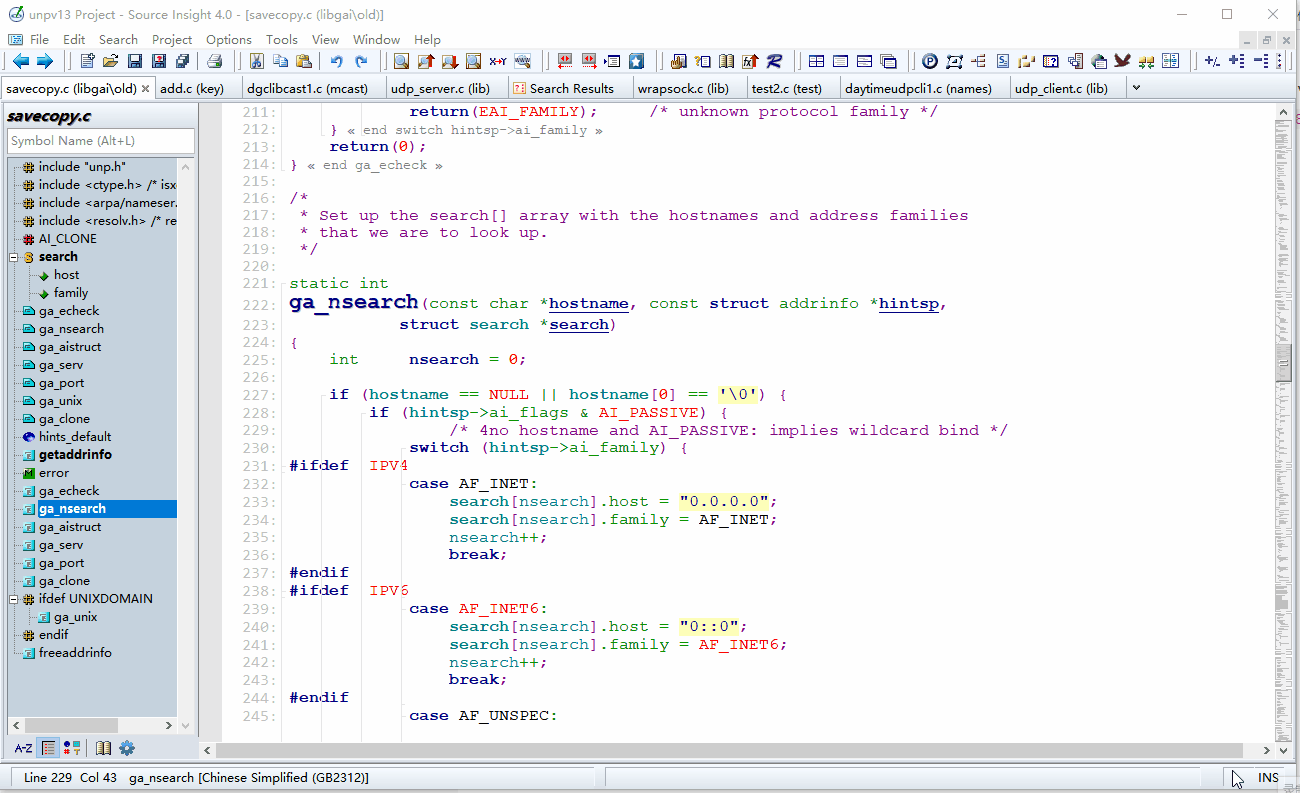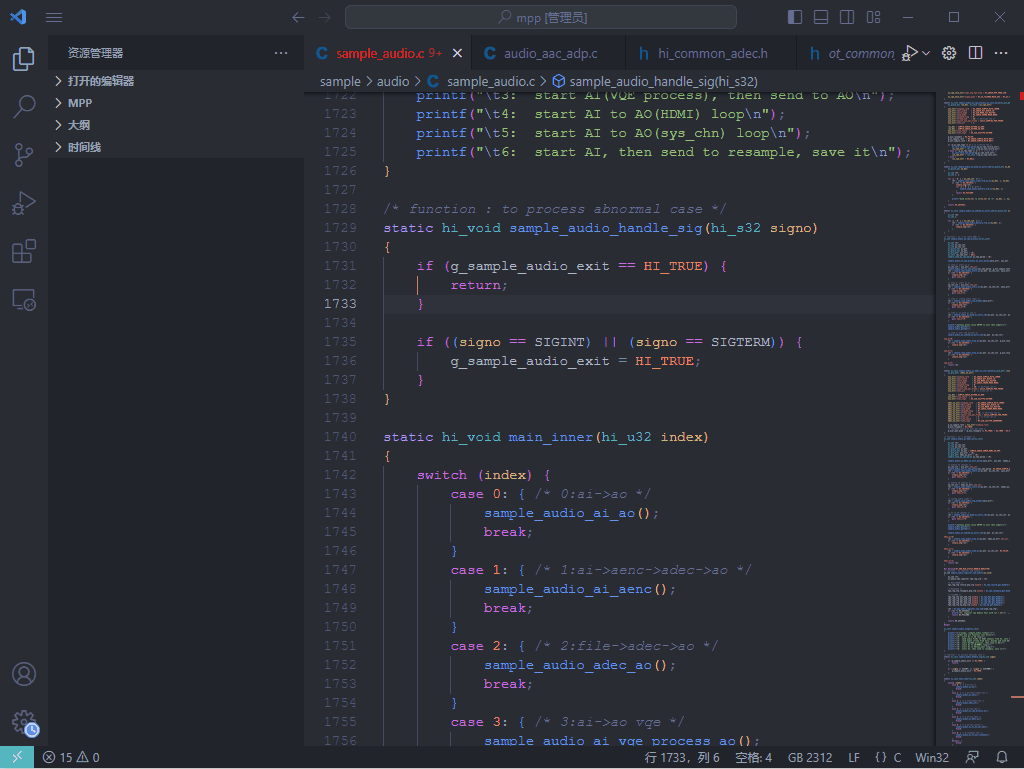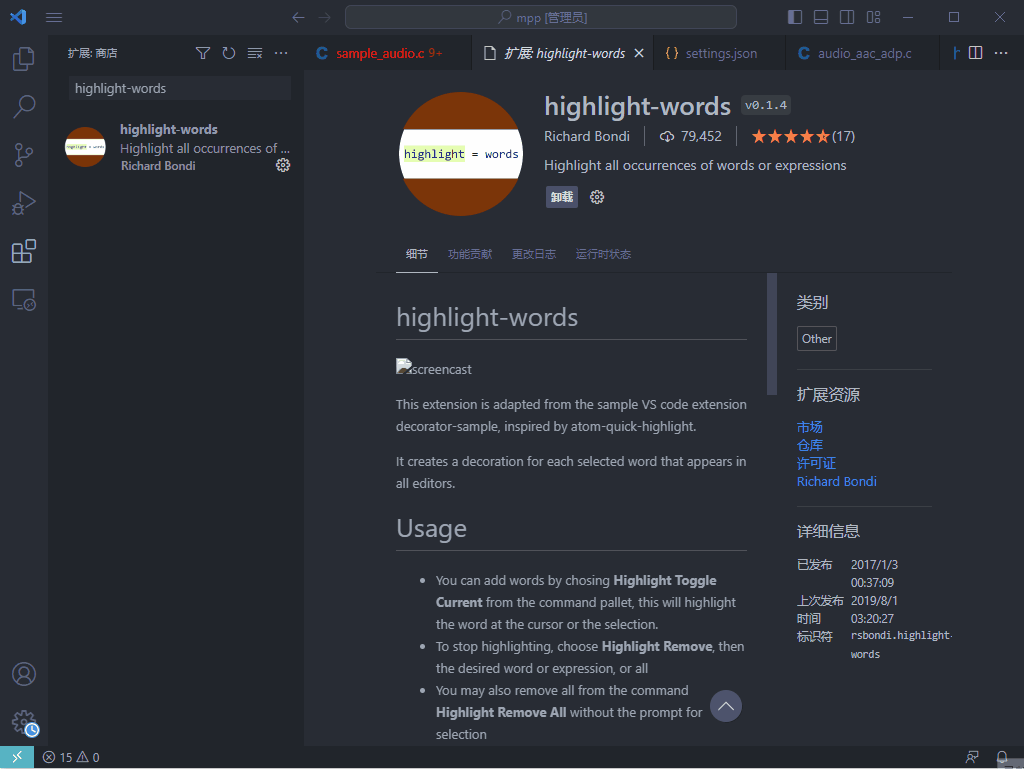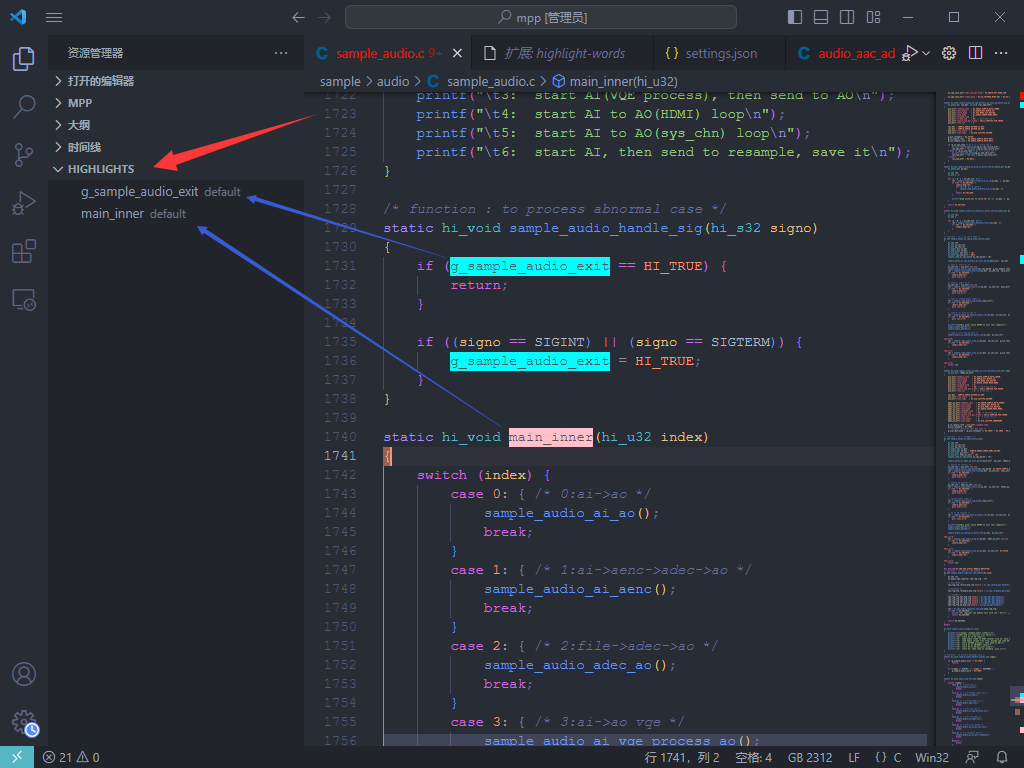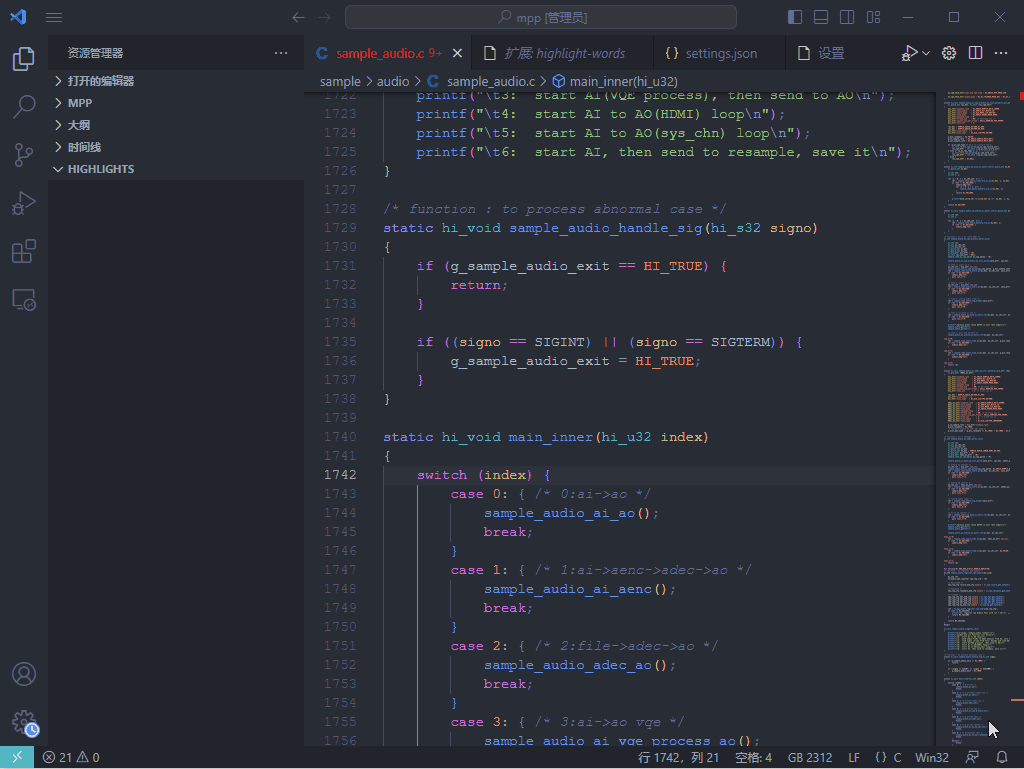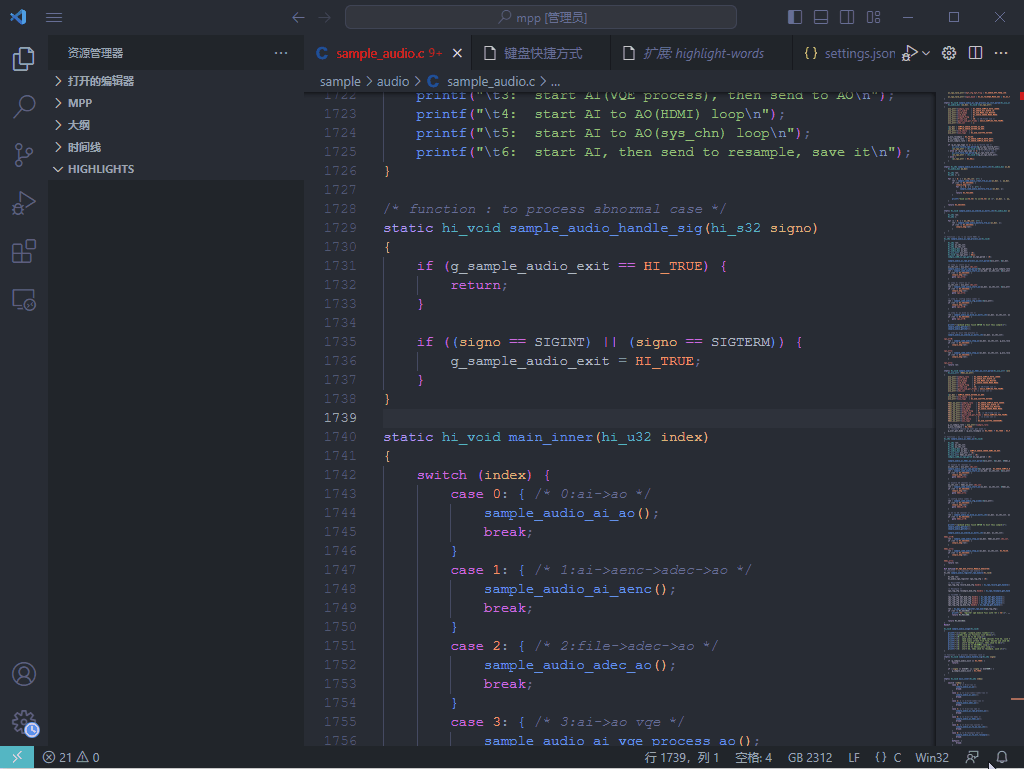目录
![]()
一、概述
本文主要介绍在 VSCode 看代码时,怎样使某个单词高亮显示,主要通过以下三步实现:
- 安装
highlight-words插件- 配置
highlight-words插件- 设置高亮快捷键F8
工作是嵌入式开发的,代码主要是C/C++的,之前一直用
source insight 4看代码,最近转到VSCode,使用 VSCode 看代码时,发现它居然没有单独使某个单词高亮的功能,也就是source insight 4的Highlight Word,快捷键是F8。所以写了此文,记录一下。下图是
source insight 4的Highlight Word功能:
![]()
二、安装 highlight-words 插件
VSCode 默认没有单独使单词高亮的功能,需要通过安装插件来实现,在扩展菜单里搜索
highlight-words,然后安装highlight-words插件,步骤如下图:
- 打开扩展菜单;
- 搜索
highlight-words;- 安装
highlight-words;
![]()
三、配置 highlight-words 插件
3.1 默认配置
在
highlight-words插件的细节页面,往下滑,会看到一些默认配置:
可以将它复制出来,配置到自己的VSCode上即可,下面对这段配置简单介绍一下:
highlightwords.colors:定义了一个数组用来存放要高亮的颜色,默认有8个颜色;
highlightwords.box:定义了高亮显示的样式,只要dark为true,就是显示边框;
highlightwords.defaultMode:默认模式,没用过,保持默认值即可;其取值范围如下:0=default, 1=whole word, 2=ignore case, 3=whole word and ignore case
0:表示默认模式;
1:全词匹配。可以避免问题:设置a高亮,导致ab的a也高亮
2:忽略大小写。
3:全词匹配且忽略大小写。
highlightwords.showSidebar:设置为true,则会再资源管理器添加一个HIGHLIGHTS栏来显示已经高亮的单词。
3.2 修改 settings.json 配置文件
从插件的细节页面复制出来的默认配置,经过稍微修改,变成下面代码:
"highlightwords.colors": [ { "light": "#b3d9ff", "dark": "cyan" }, { "light": "#e6ffb3", "dark": "pink" }, { "light": "#b3b3ff", "dark": "lightgreen" }, { "light": "#ffd9b3", "dark": "magenta" }, { "light": "#ffb3ff", "dark": "cornflowerblue" }, { "light": "#b3ffb3", "dark": "orange" }, { "light": "#ffff80", "dark": "green" }, { "light": "#d1e0e0", "dark": "red" } ], "highlightwords.box": { "light": true, "dark": false }, "highlightwords.defaultMode": 0, "highlightwords.showSidebar": true, 然后要修改 settings.json 配置文件,依次点击菜单栏 文件 -> 首选项 -> 设置,进入设置页面,搜索highlight-words ,可以看到四个配置,点击在 settings.json 中编辑,然后复制上面代码到 settings.json 中,完成配置,操作动图如下: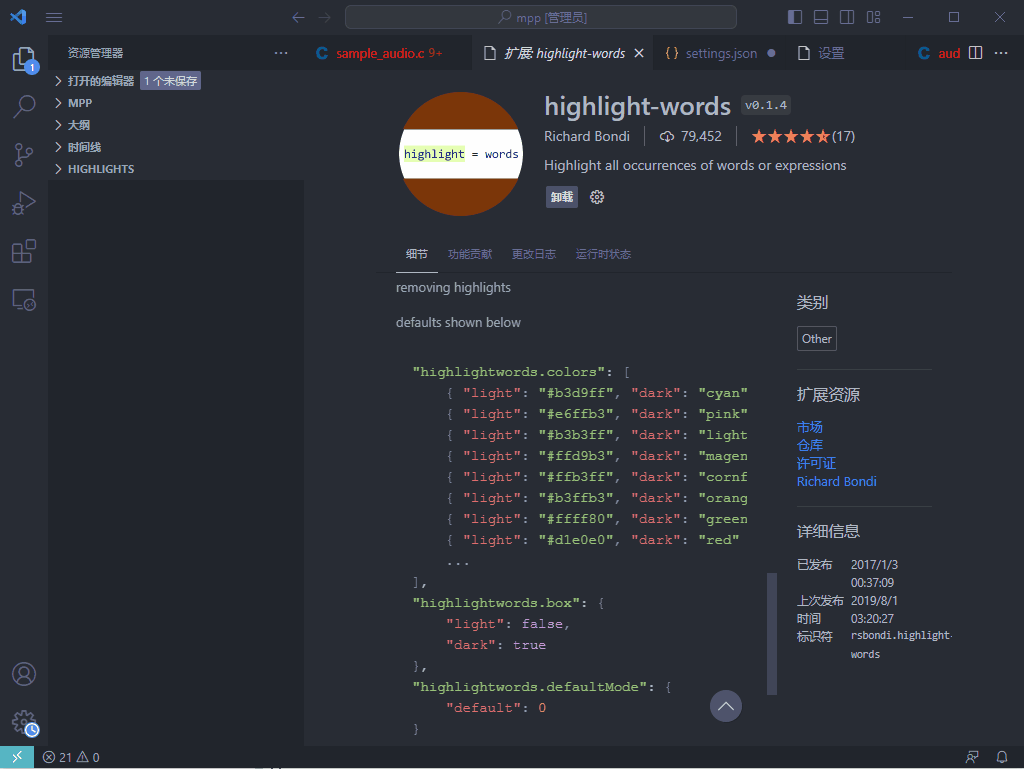
![]()
四、设置高亮快捷键F8
通过上面的配置后,就可以使某个单词单独高亮了,按
Ctrl+Shift+P,输入Highlight Toggle Current,就可以使光标所在位置的单词高亮。但这种方式很麻烦,我们可以设置一个高亮快捷键,我这里是设置成F8,你也可以根据自己喜好设置。设置步骤:按按
Ctrl+Shift+P,输入Highlight Toggle Current,点击右边齿轮图标,进入快捷键页面,点击编辑按钮,按F8,然后按Enter键完成设置,动图如下:
![]()
五、效果演示
到此,全部设置完毕了,看看用快捷键去设置的效果吧:

如果文章有帮助的话,点赞👍、收藏⭐,支持一波,谢谢 😁😁😁