适千里者,三月聚粮。
文章目录
前言
作者学习python之初,环境配置成为一个拦路虎,也因此对编程学习有了不太容易的印象。结合近日为朋友配置环境的机会,形成本篇文档,以一步一图的形式向新手同学展示如何搭建anaconda+pycharm环境,相比视频教学,保留了教程的细致性,提高了教程的可阅读性。
对于新手而言,可以收获:
- 完成新手入门第一步:环境搭建
- 顺利完成第一步,增加易得感
需要做的准备:
- 时间准备:本文阅读时间约10分钟;操作时间中下载安装包约耗时30分钟,Anaconda安装约耗时10分钟,配置环境变量约耗时5分钟,Pycharm安装约耗时5分钟。
提示:以下是本篇文章正文内容,如有不足,可私信作者
一、准备工作:获取安装包
1. Anaconda安装包获取
这里列出两个下载方式,经测试更推荐Anaconda官网下载,耗时约30分钟,因网速条件不同这里列出时间仅做参考。
1.1 获取方式一:官网下载
anaconda官方网址:https://www.anaconda.com/
优点:简单直观
缺点:下载速度较慢,耗时长
进入官网,点击Free Download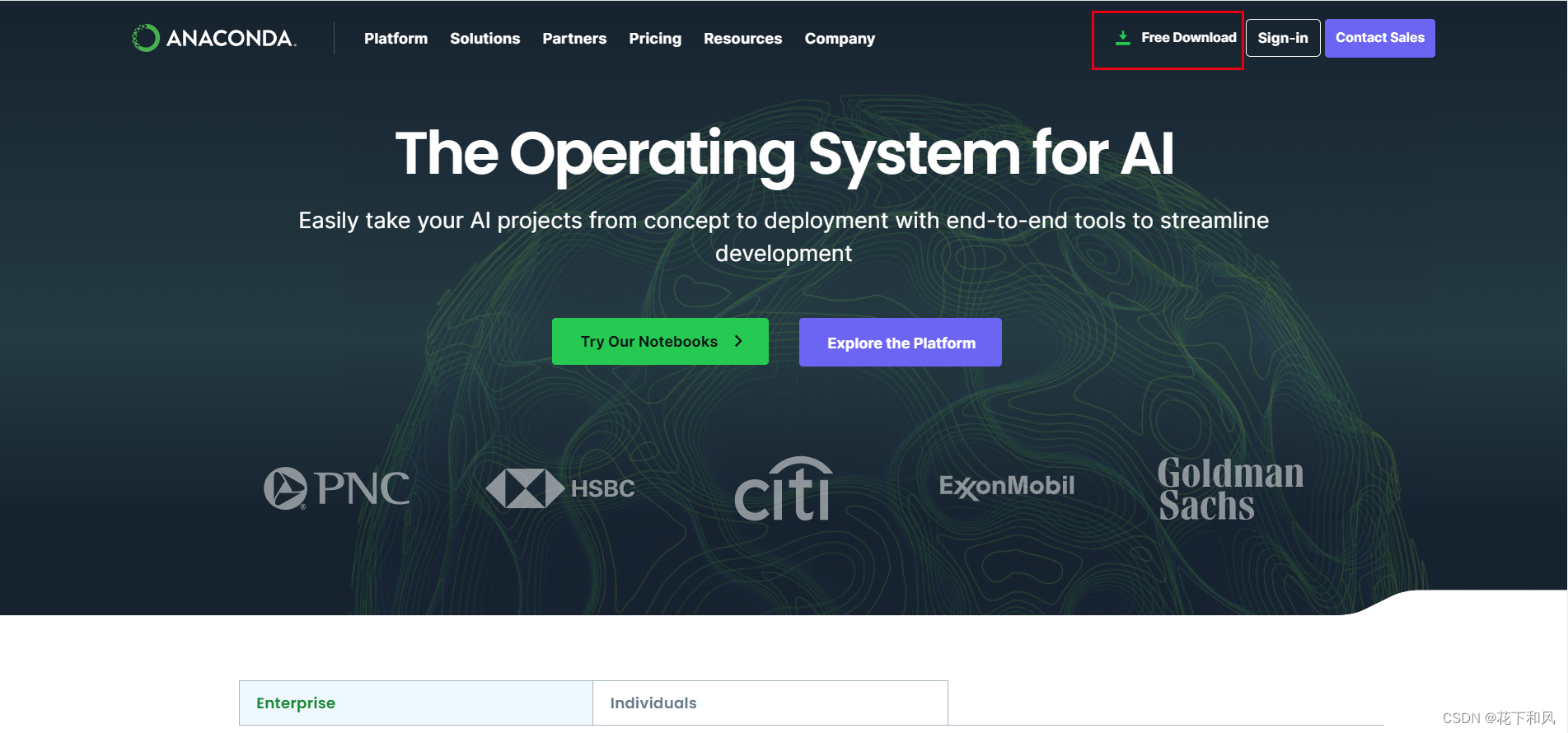 点击Download,进行下载
点击Download,进行下载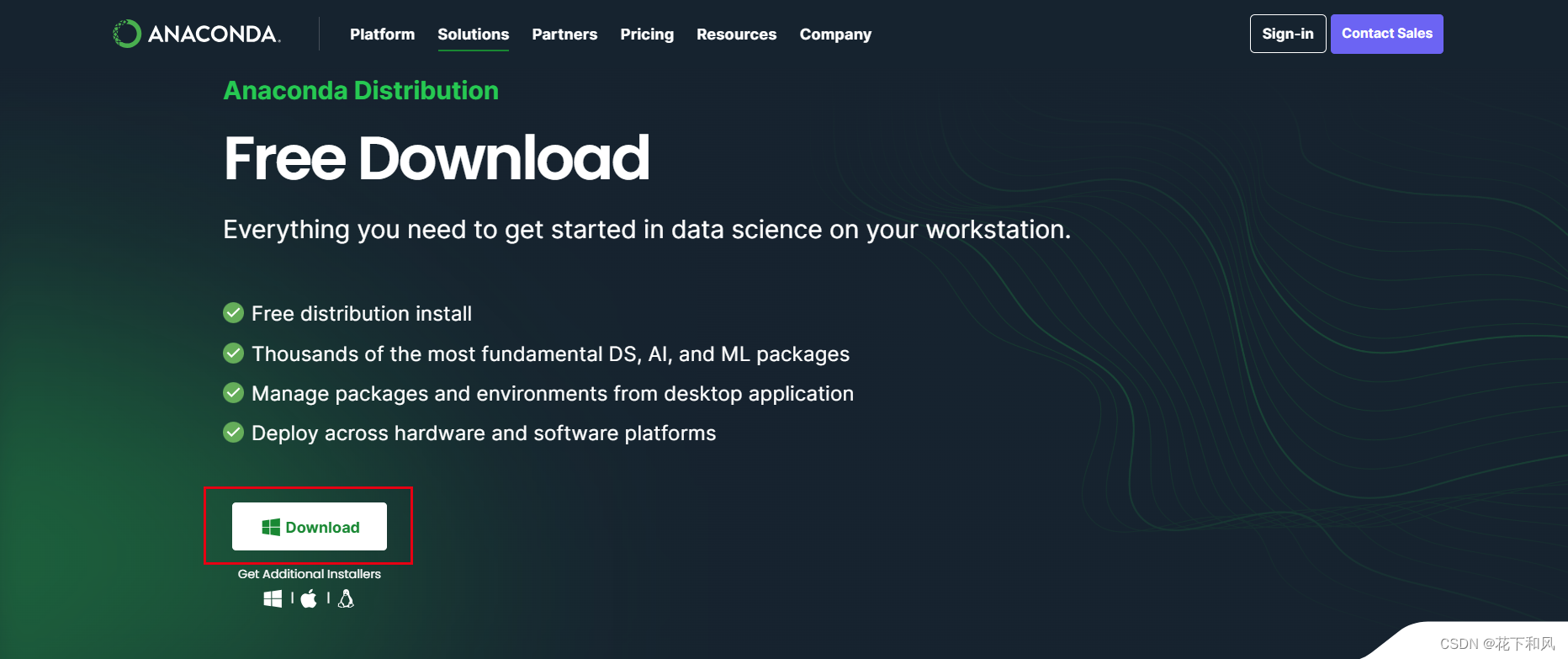
1.2 获取方式二:镜像网址下载
anaconda清华大学开源软件镜像站网址:https://mirrors.tuna.tsinghua.edu.cn/anaconda/pkgs/free/
优点:版本较多
缺点:需要选择电脑适配版本
进入网站后,跟据电脑型号进行选择下载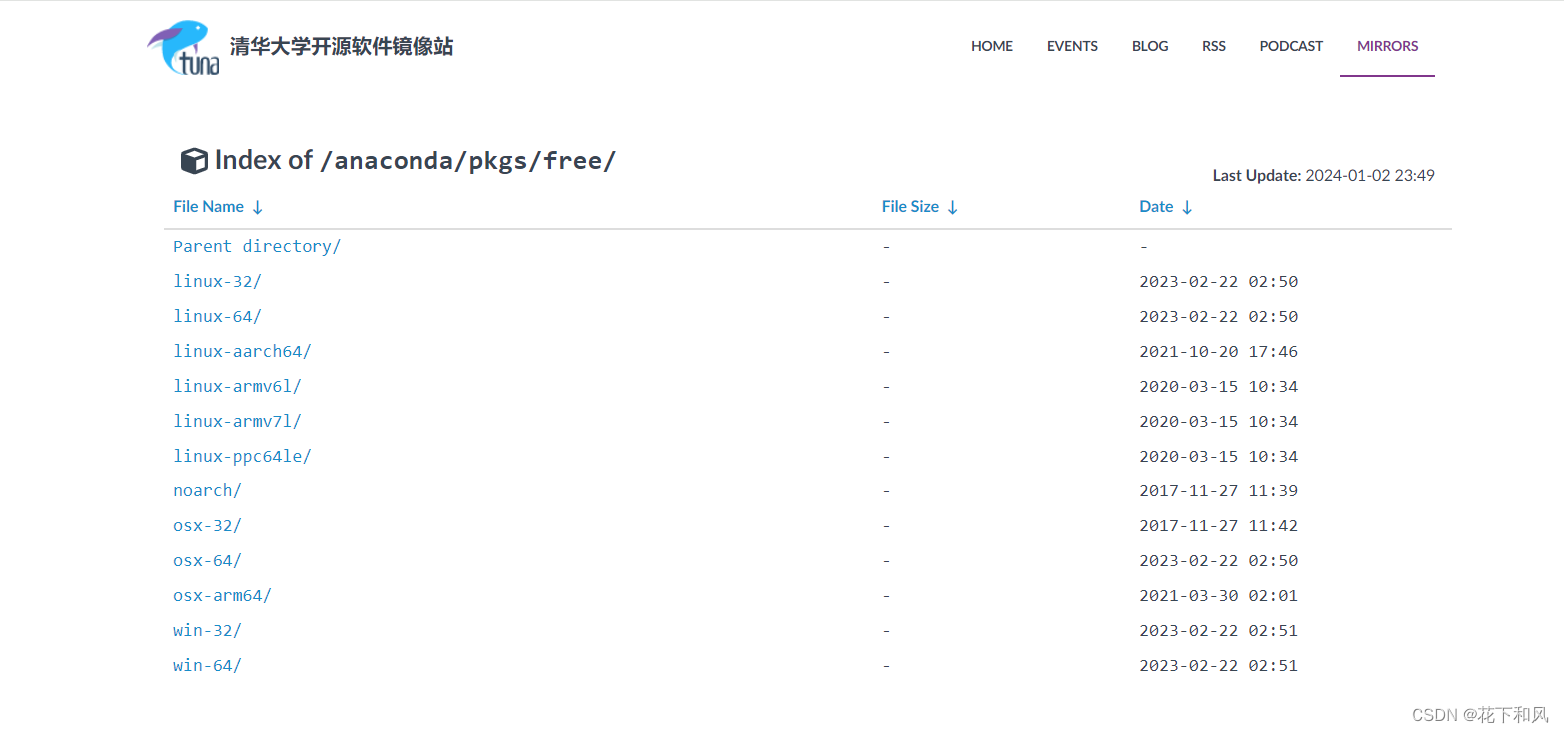
2.Pycharm安装包获取
pycharm官方网址:https://www.jetbrains.com/pycharm/
进入官网后,请不要点击此处的Download,此处跳转的是专业版(付费版)。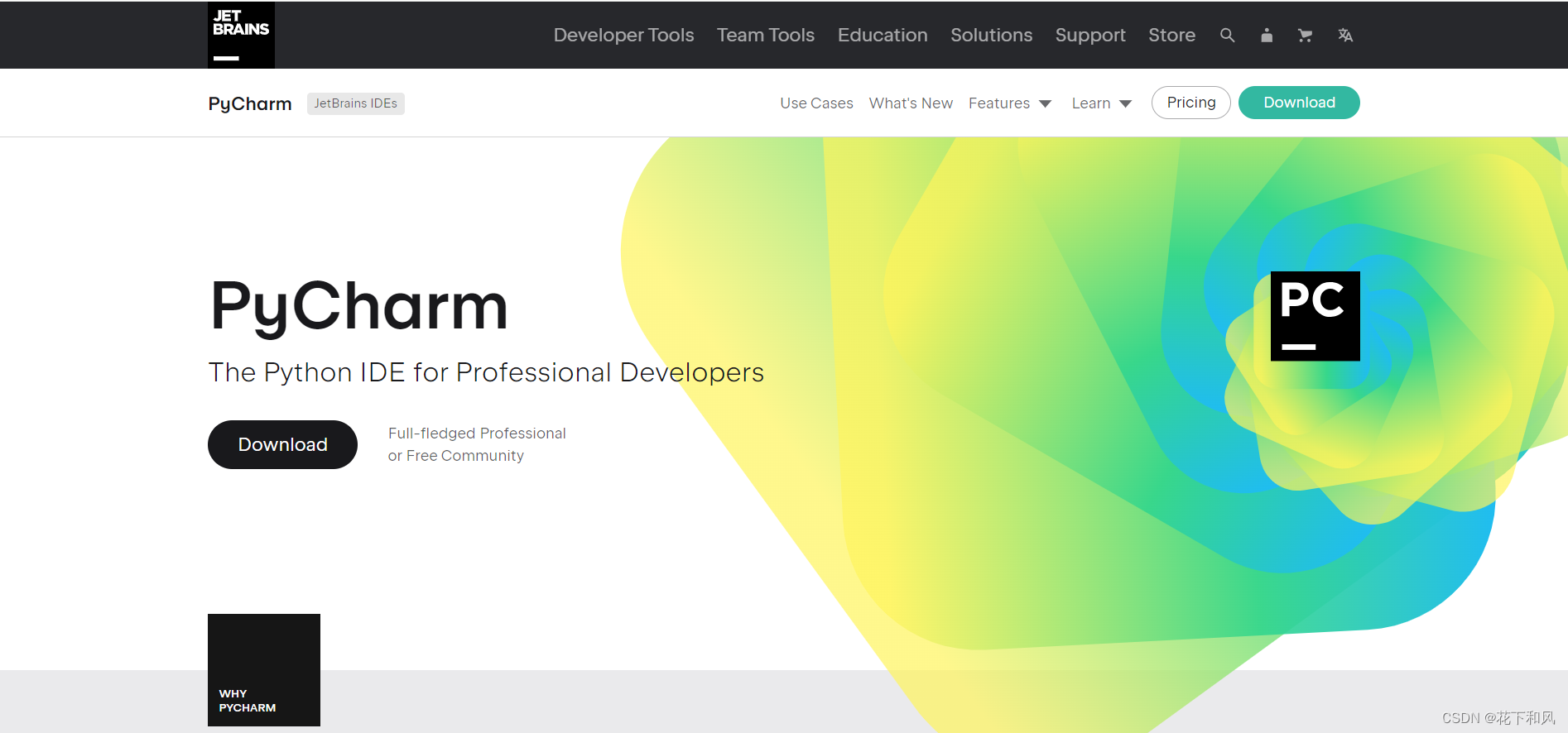
下滑至页面底端,点击此处下载社区版,下载时间约为10分钟。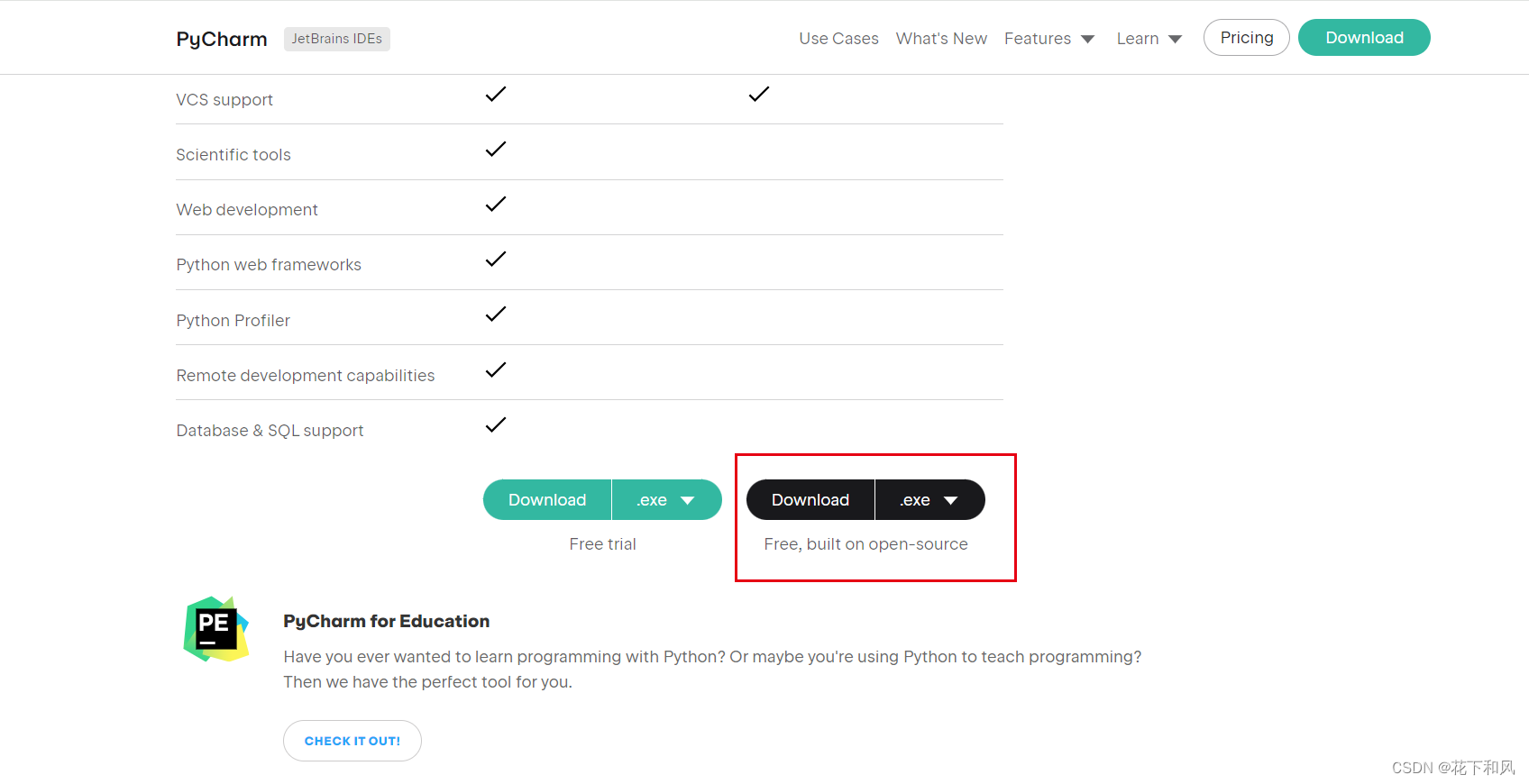
如以上方式未能完成安装包获取,可查看百度网盘分享链接。
链接:https://pan.baidu.com/s/1AO_PhbonNylRFfRWiHZ8zA?pwd=rpdo 提取码:rpdo
二、Anaconda安装
双击打开安装包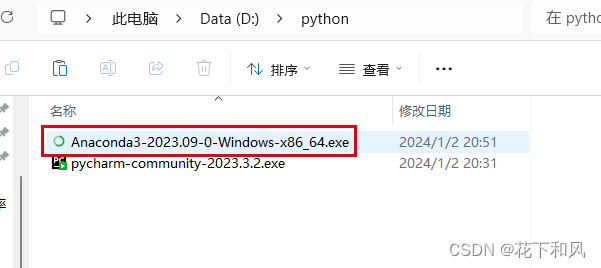
点击NEXT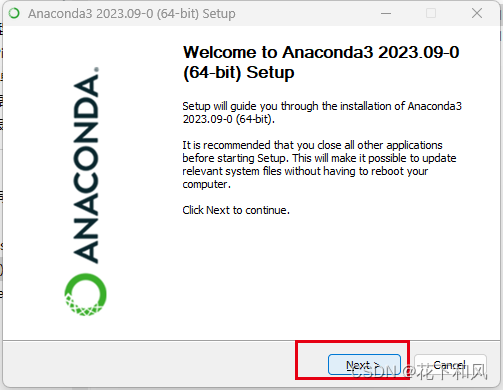
点击 I Agree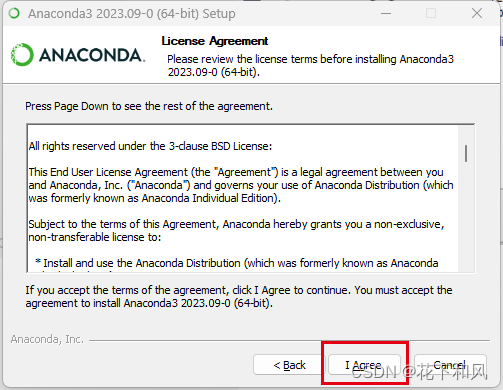
选项中Just Me 或All Users选择哪项都可以,点击Next。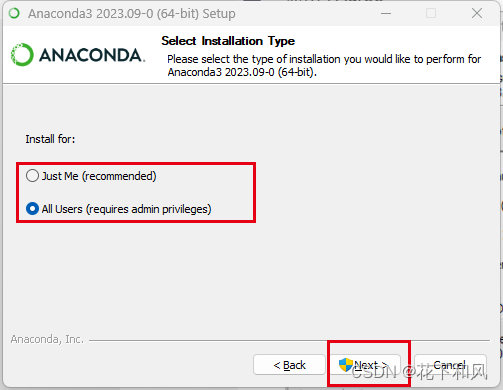
选择安装Anaconda位置(可自行选择,此处为举例),记住此位置“C:\ProgramData\anaconda3”,点击Next。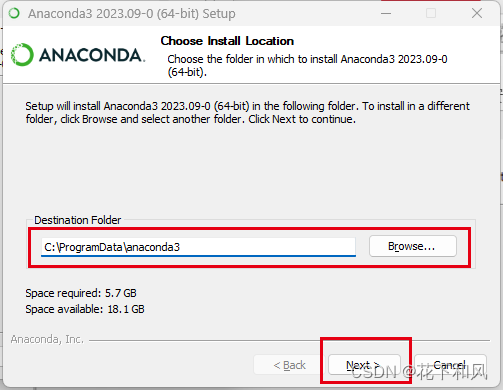
点击Install,进行安装,大概需等候5分钟即可安装完毕。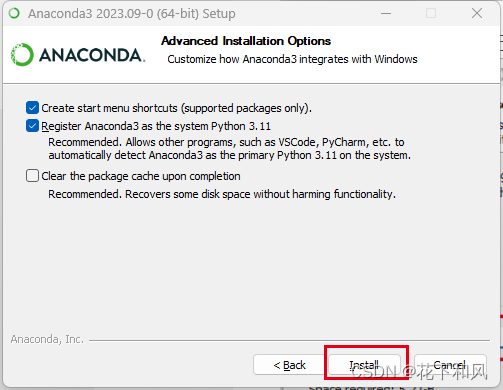
点击Next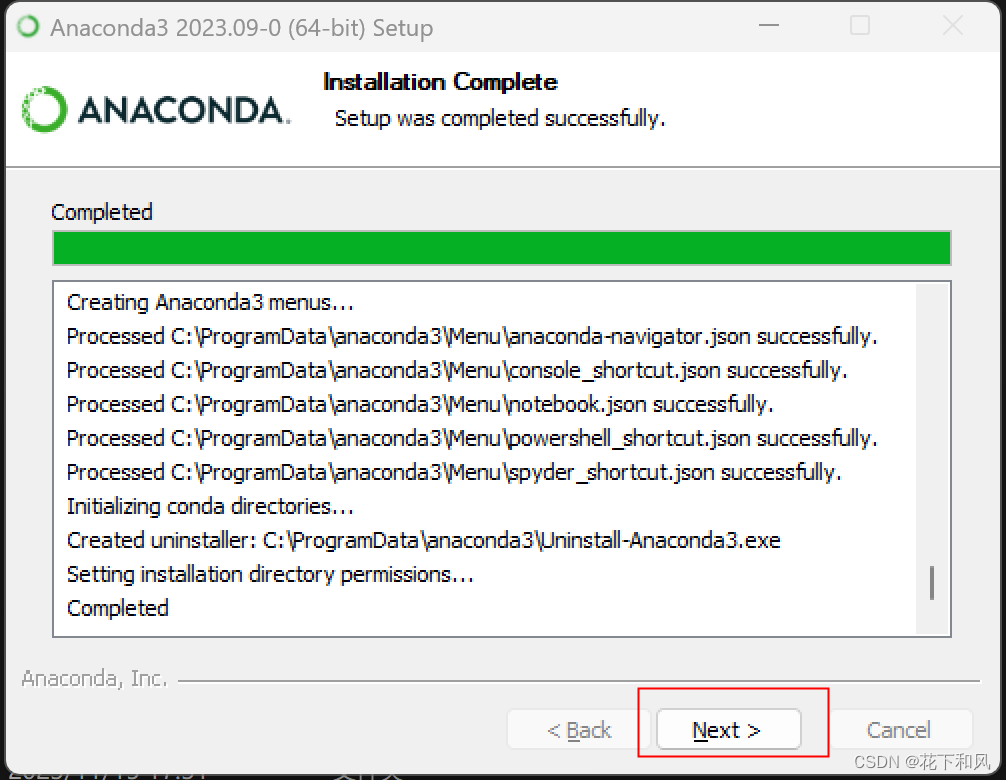
点击Next
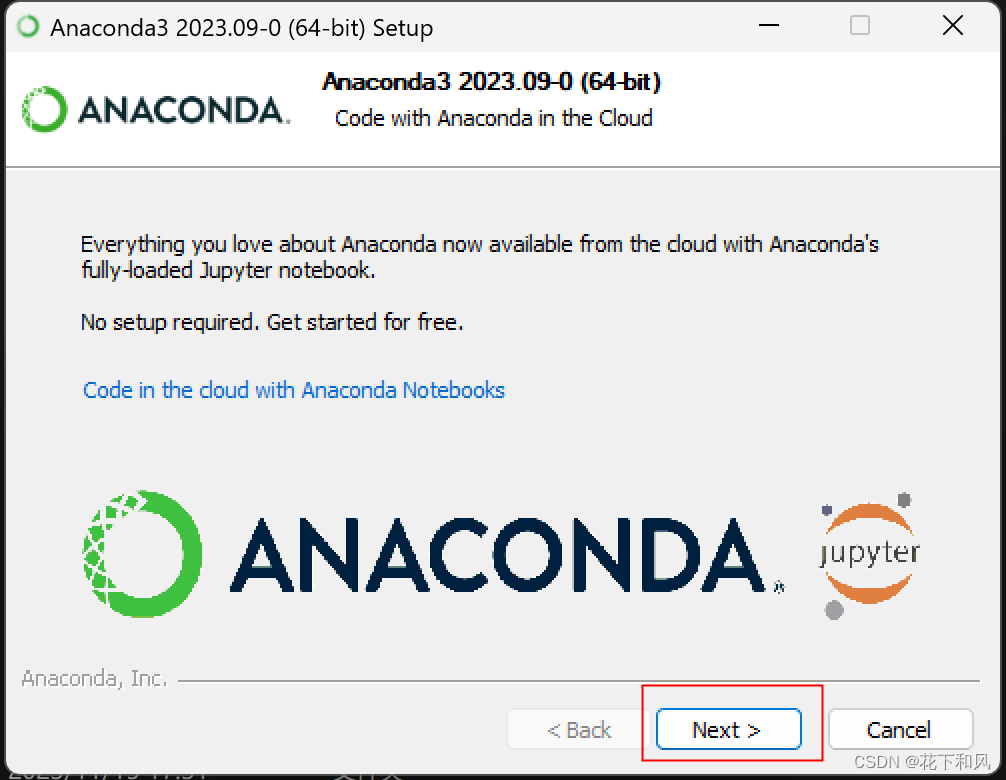
点击Finish,完成安装。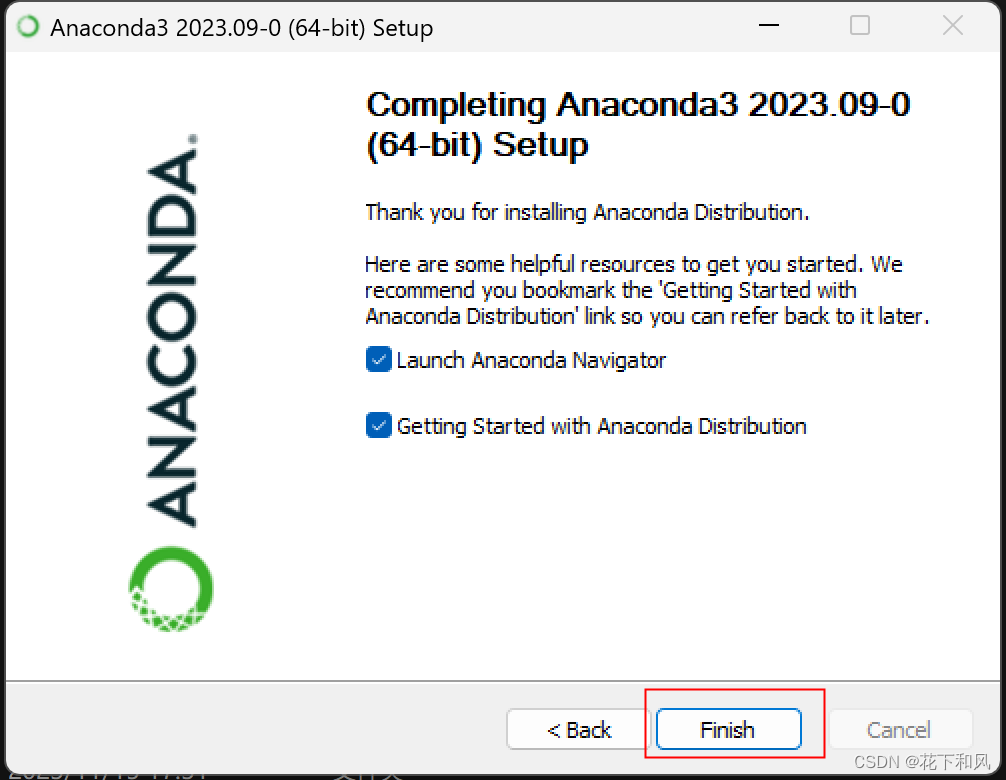
三、配置环境变量
还记得第二部分中的anaconda安装位置么?我的位置是C:\ProgramData\anaconda3。
注意:下方的加粗部分应更改成你的安装位置。
1.准备工作
点击进入文件夹中,复制出以下几个位置,以备后续使用:
- C:\ProgramData\anaconda3
- C:\ProgramData\anaconda3\Scripts
- C:\ProgramData\anaconda3\Library\lib
- C:\ProgramData\anaconda3\Library\mingw-w64\bin
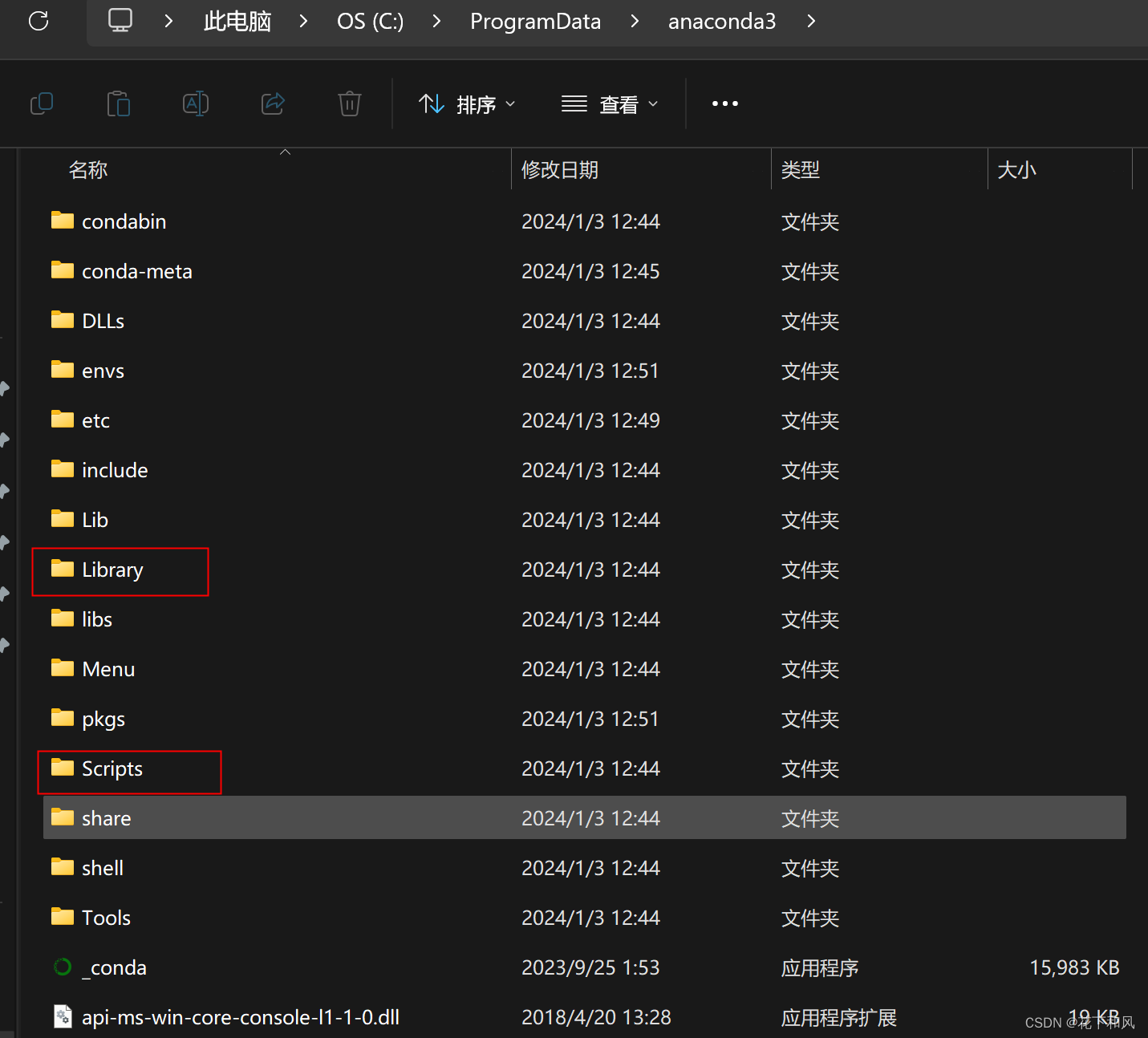
2.更改环境变量
双击打开设置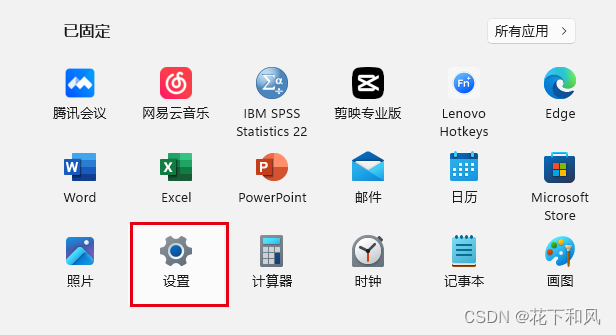
点击系统,系统信息。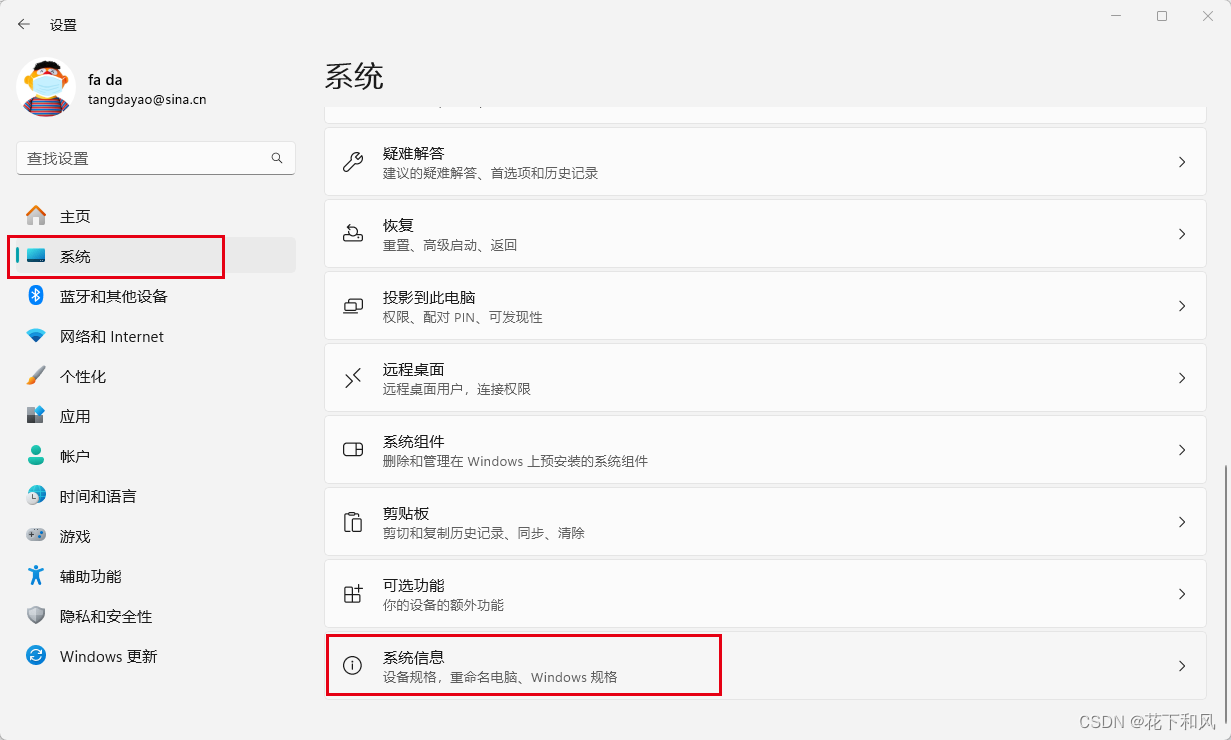
点击高级系统设置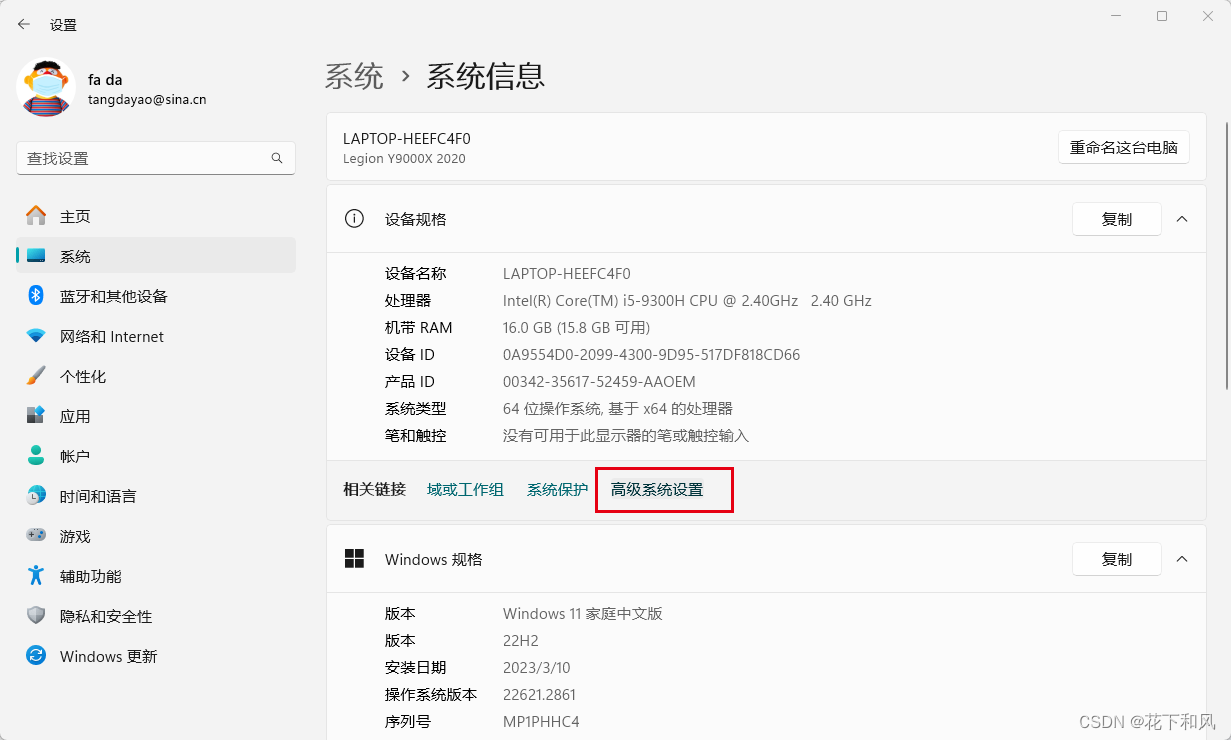 点击高级,环境变量
点击高级,环境变量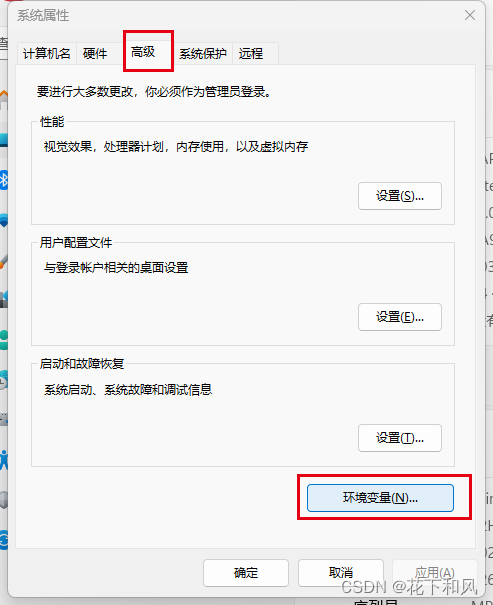
点击Path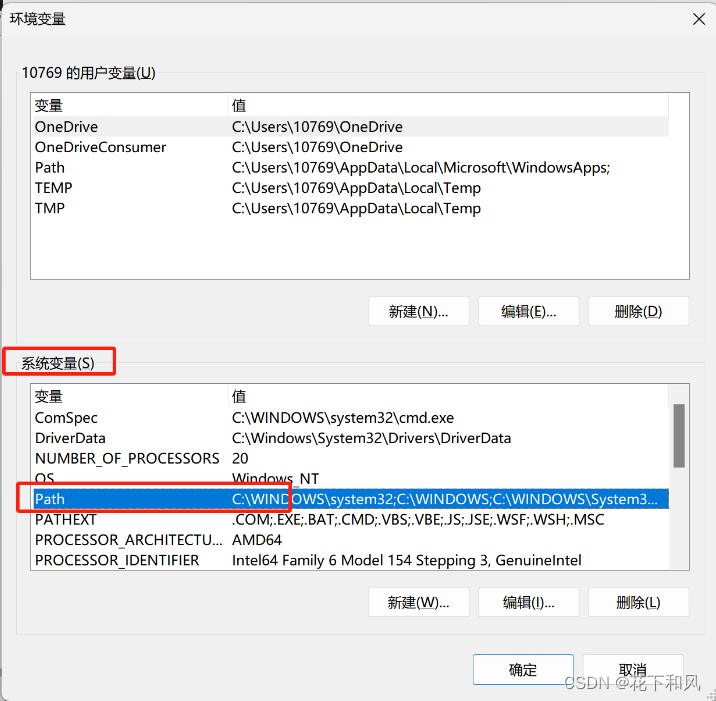
将准备的几个路径粘贴到此处,点击确定。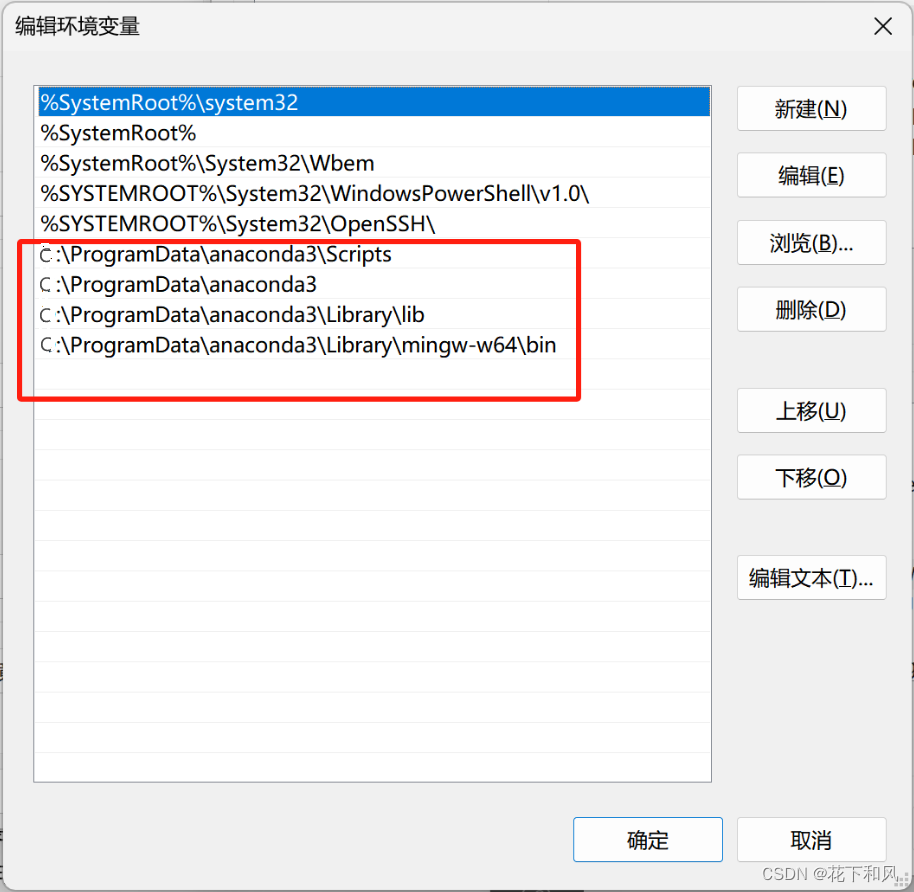
点击确定,即可完成环境配置。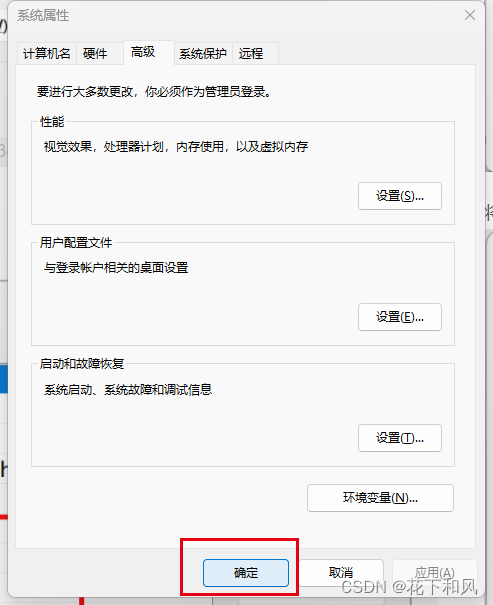
3.测试Anaconda是否安装成功
输入cmd,点击以管理员身份运行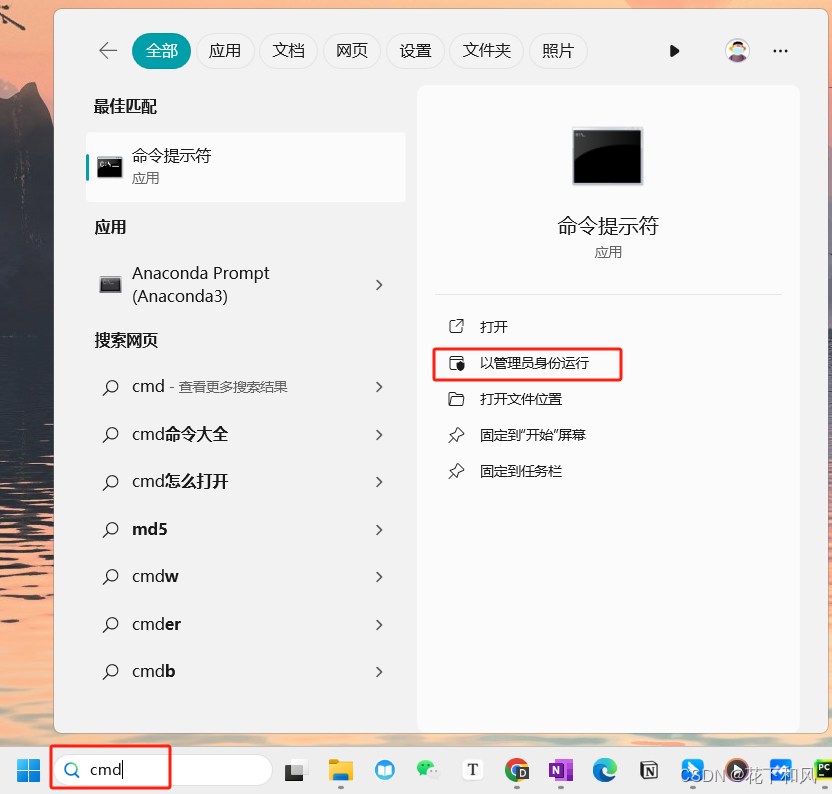
在此处输入conda info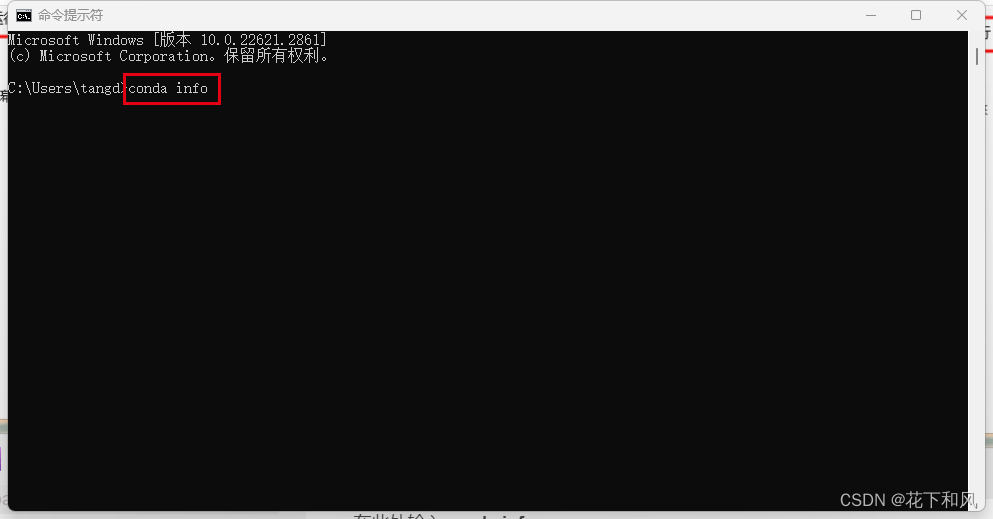
有如下显示时,说明环境配置成功。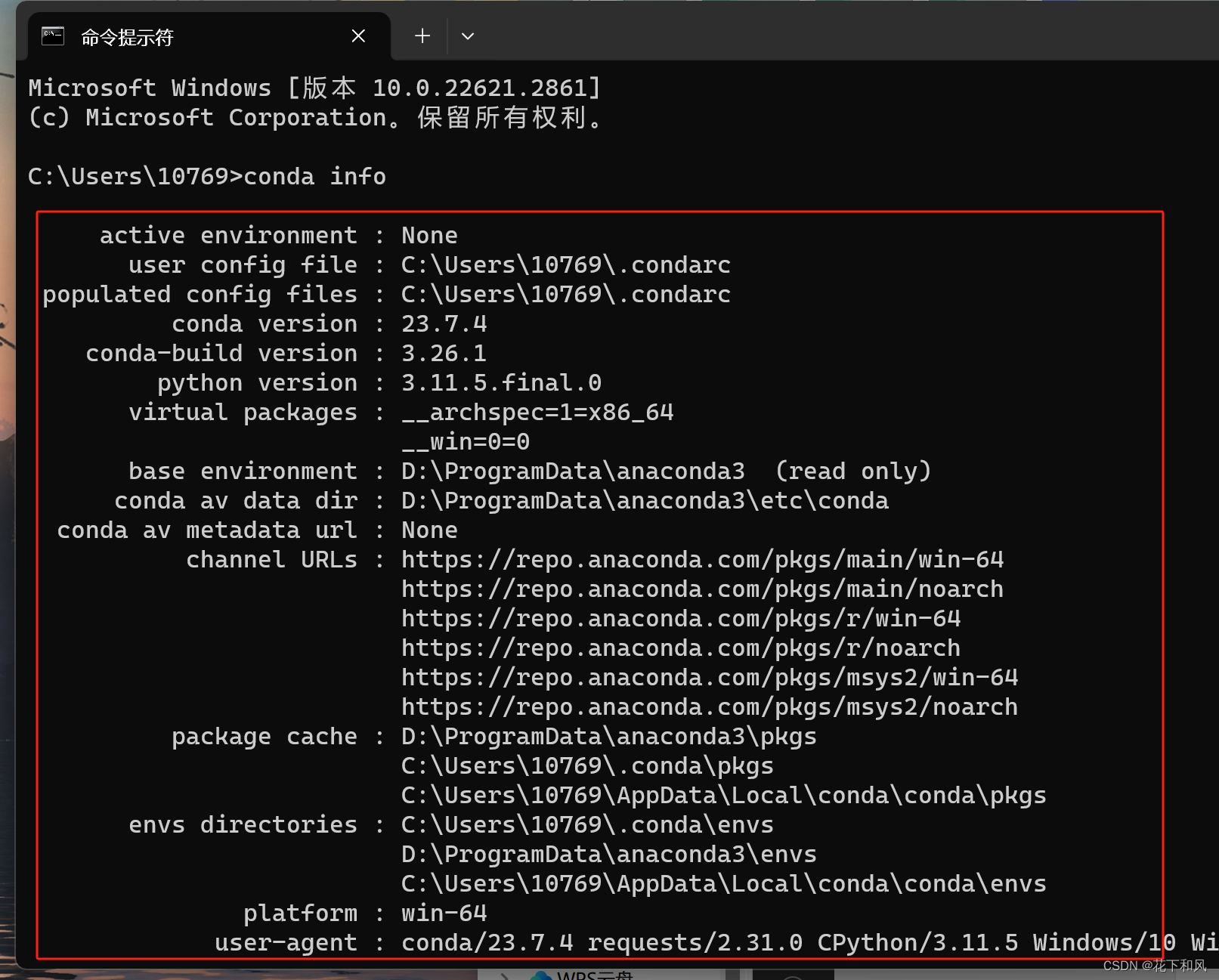
四、Pycharm安装
pycharm和Anaconda如何链接是困扰部分新手的主要问题。前述步骤完成后再安装pycharm,此问题迎刃而解。
双击打开安装包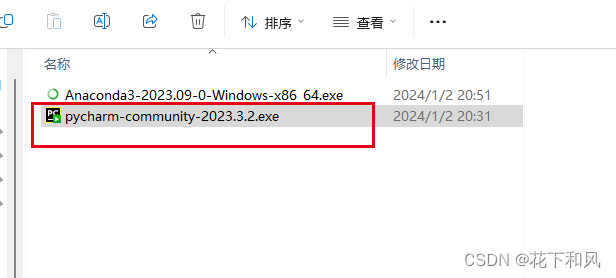
点击下一步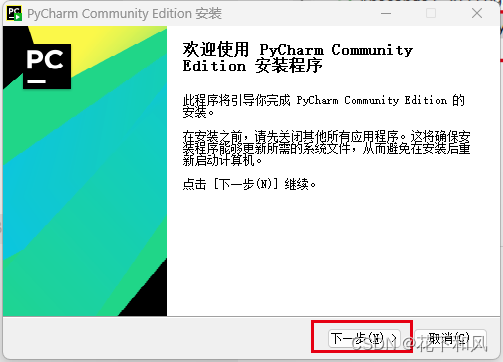
选择安装位置,点击下一步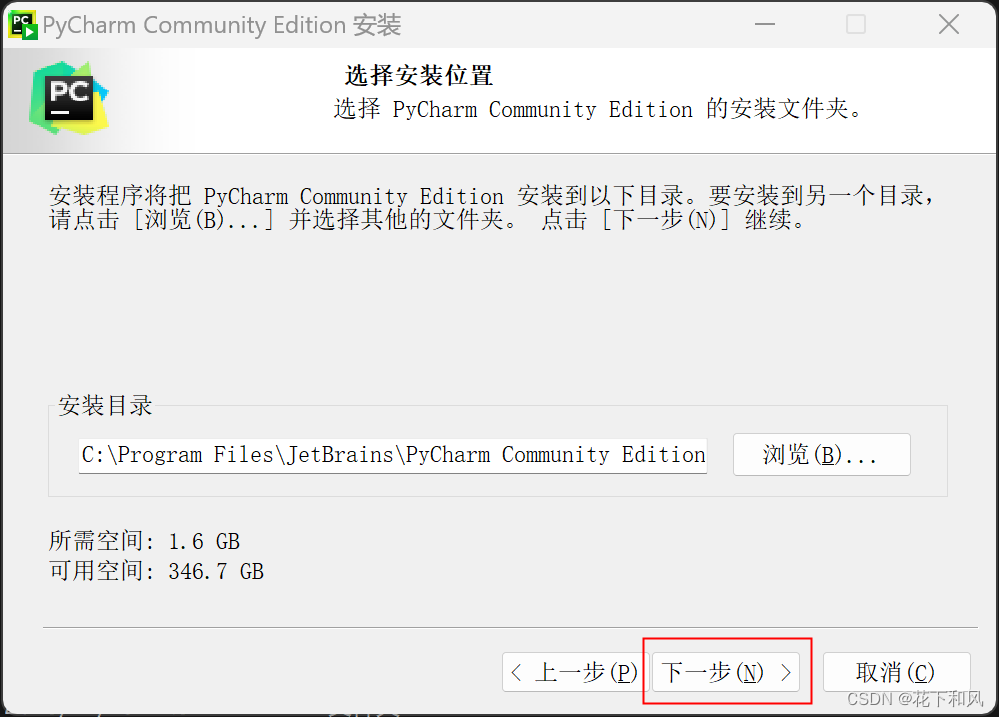
进行勾选,点击下一步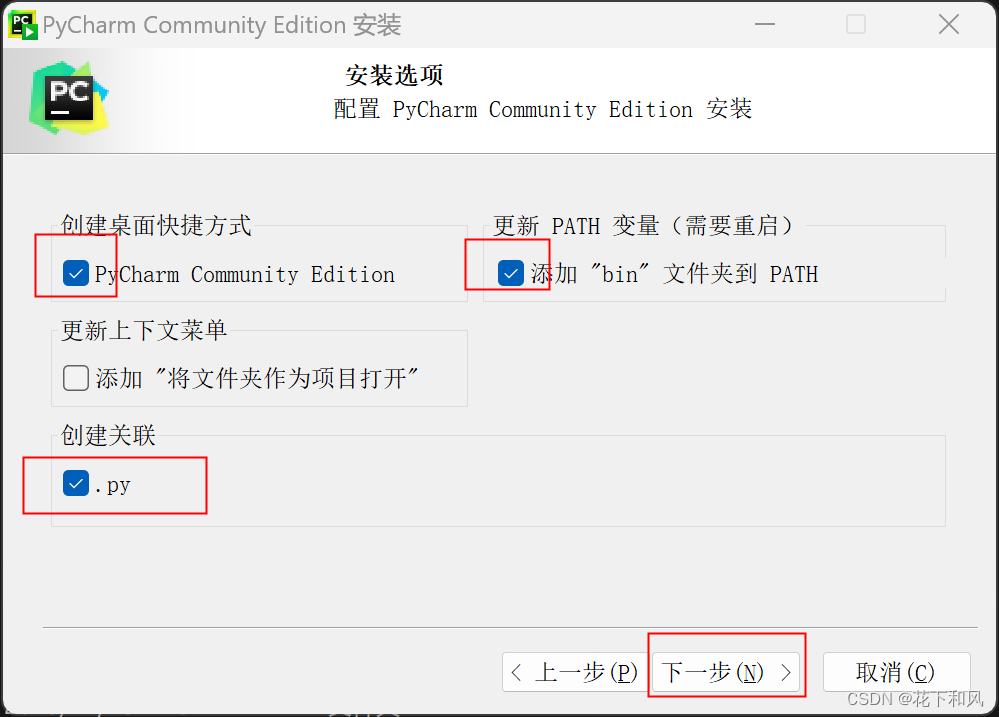
点击安装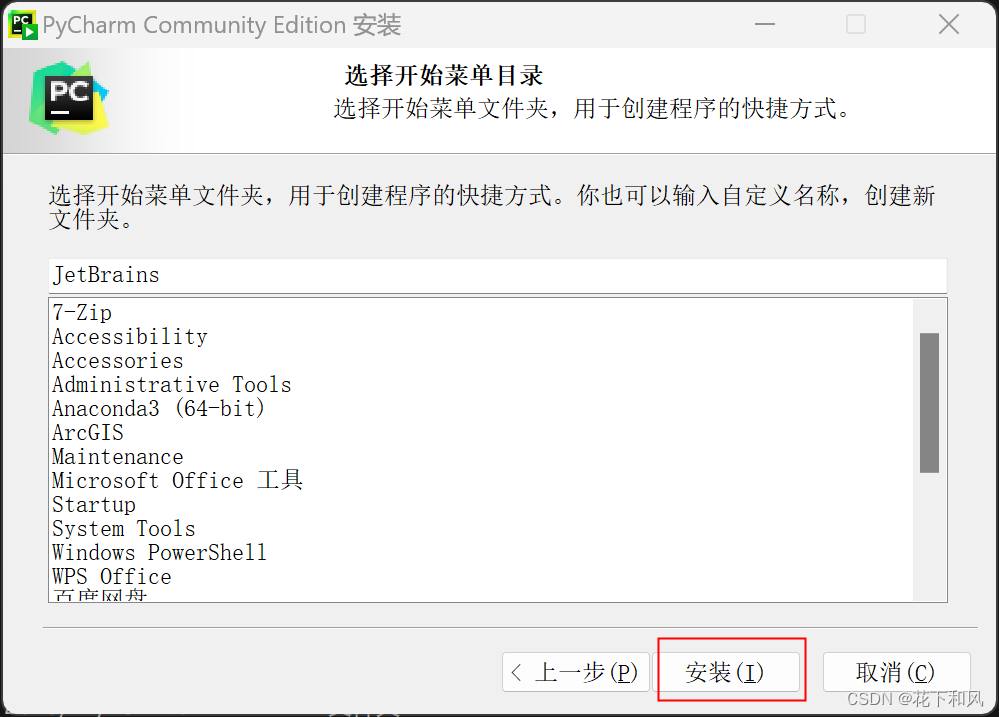
点击完成
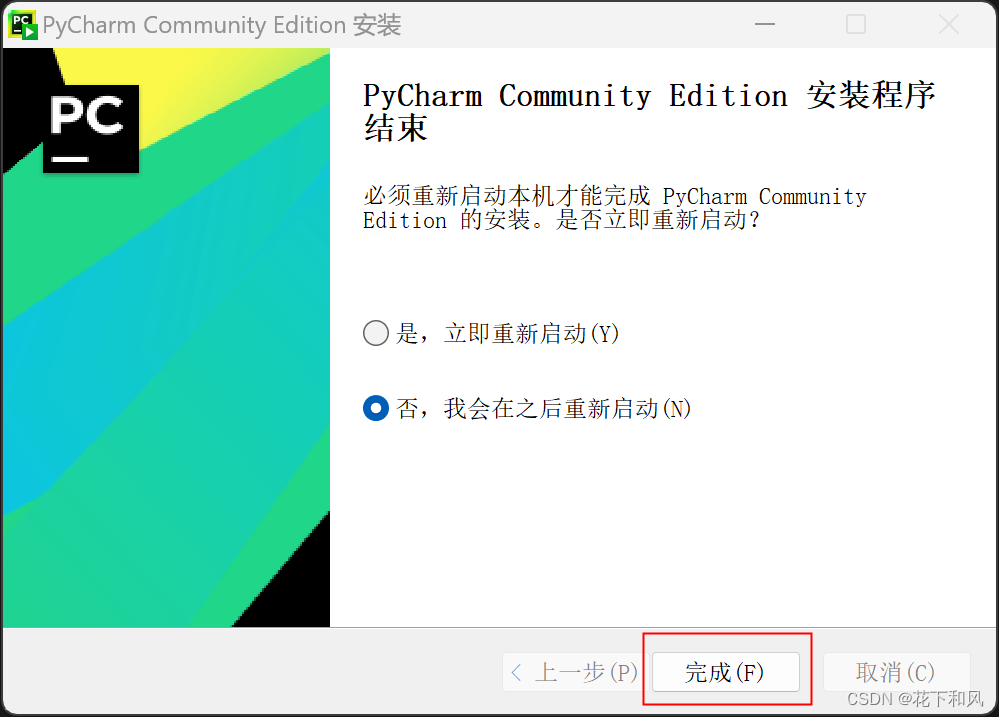
返回桌面,双击图标打开软件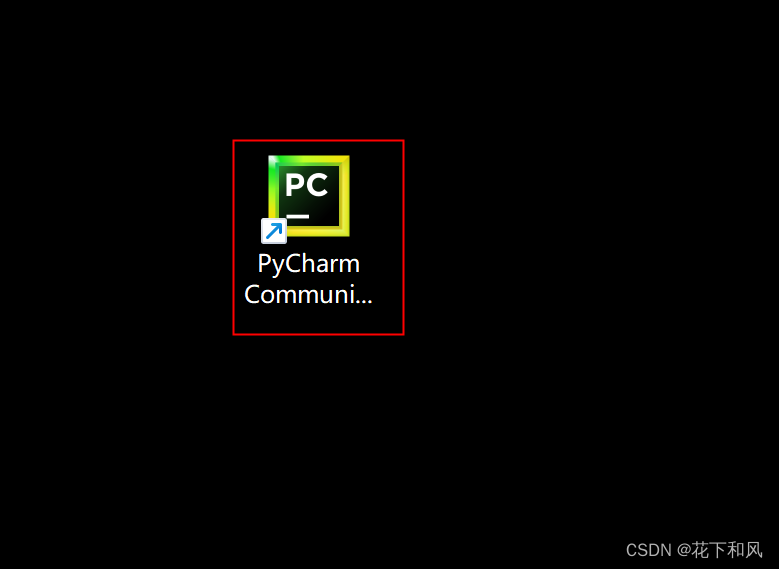
勾选,点击继续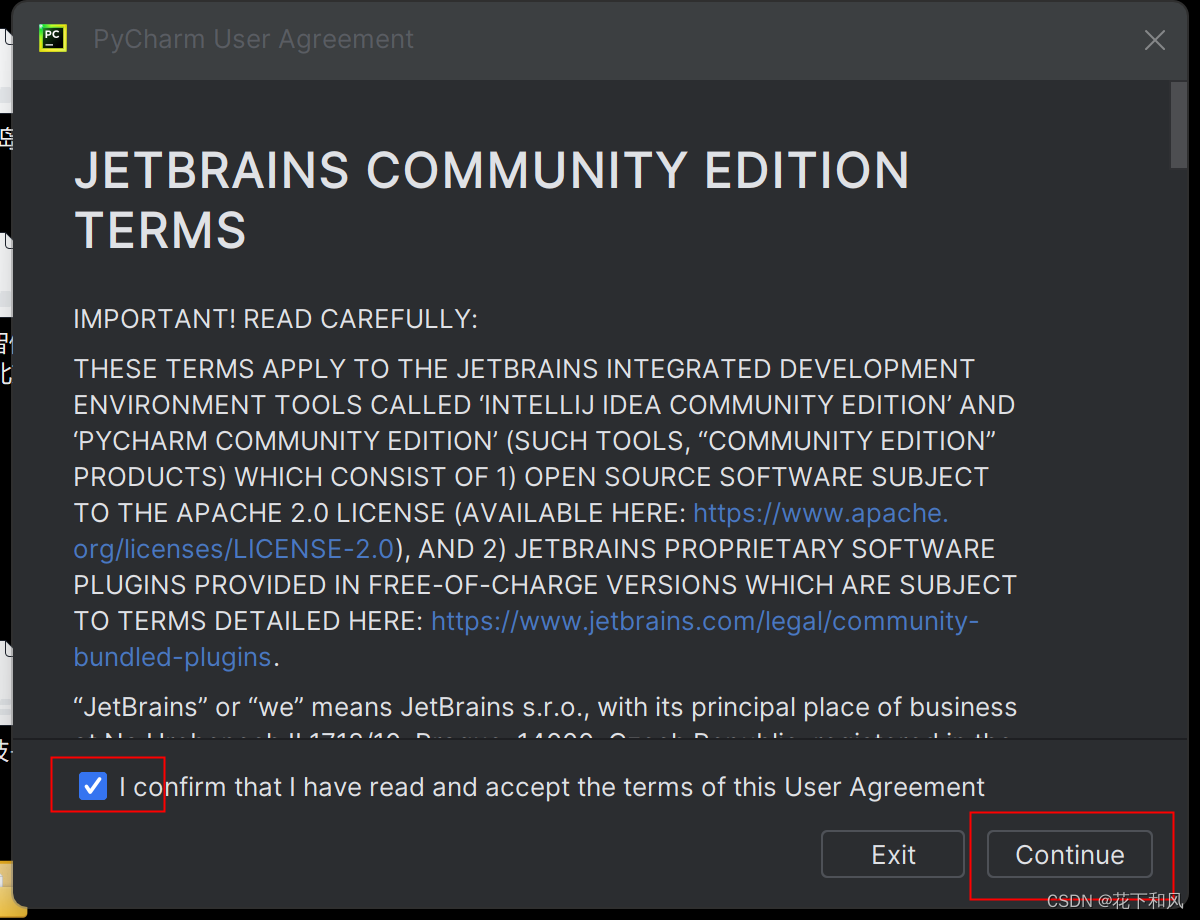
点击不发送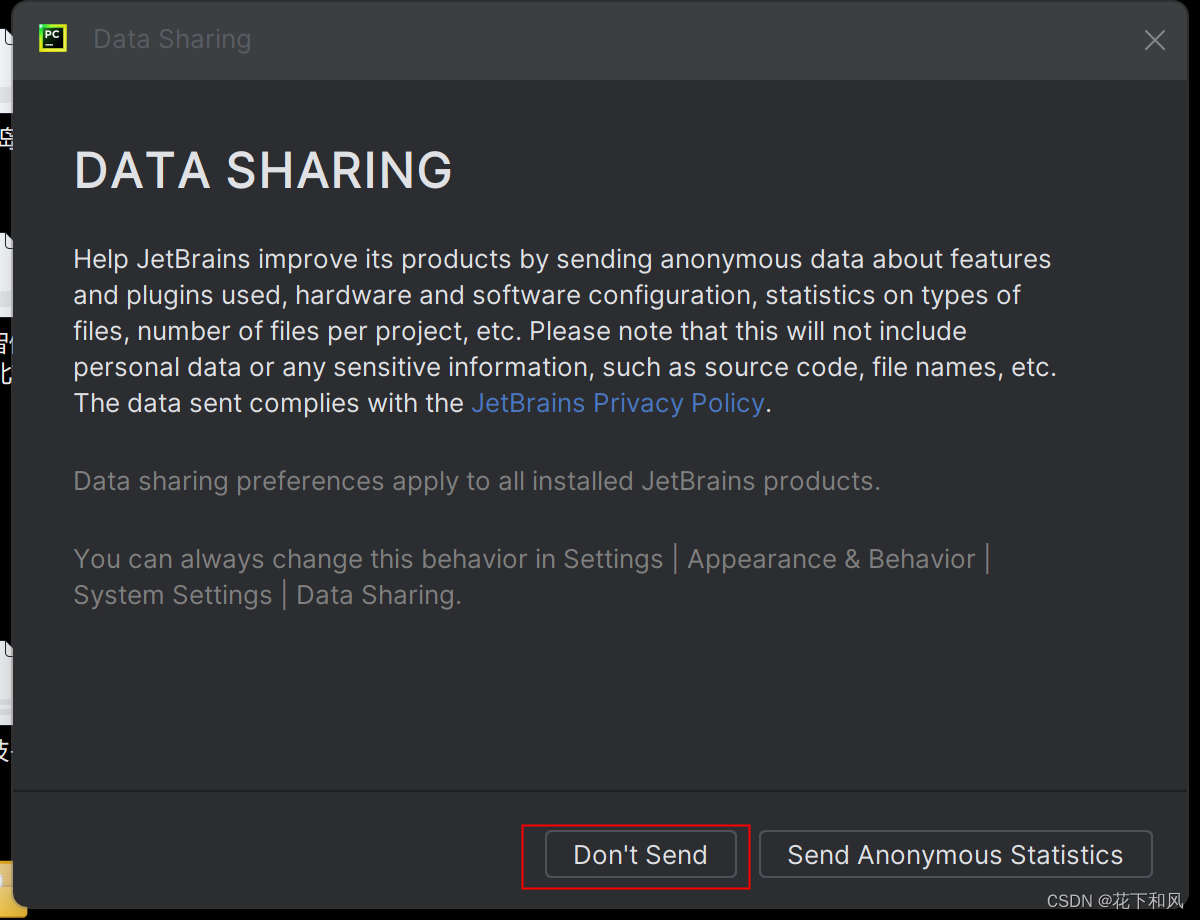
这里是主界面,可以进行初步的设置,点击Customize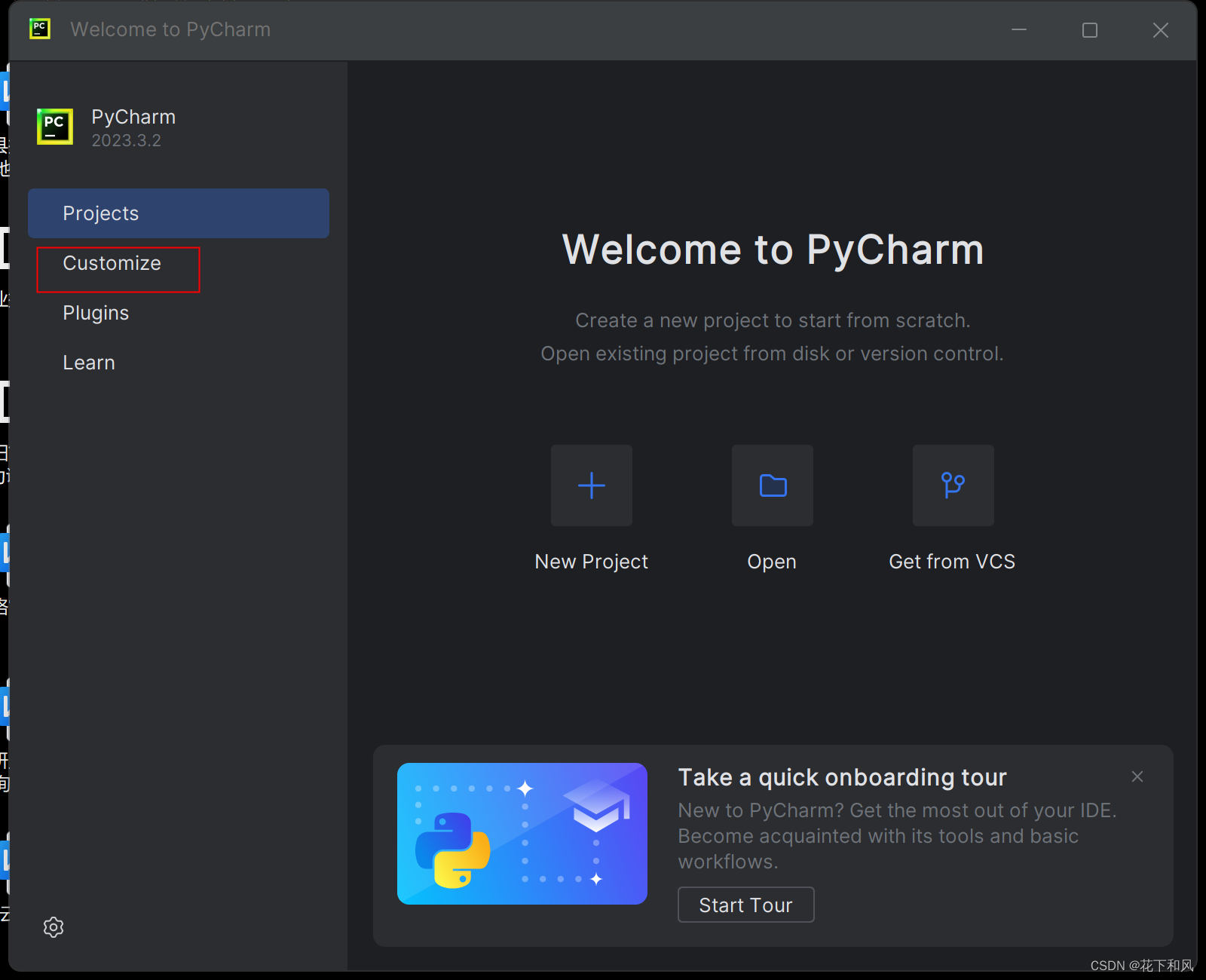
点击color theme,设置主题颜色;点击IDE font,设置字号大小。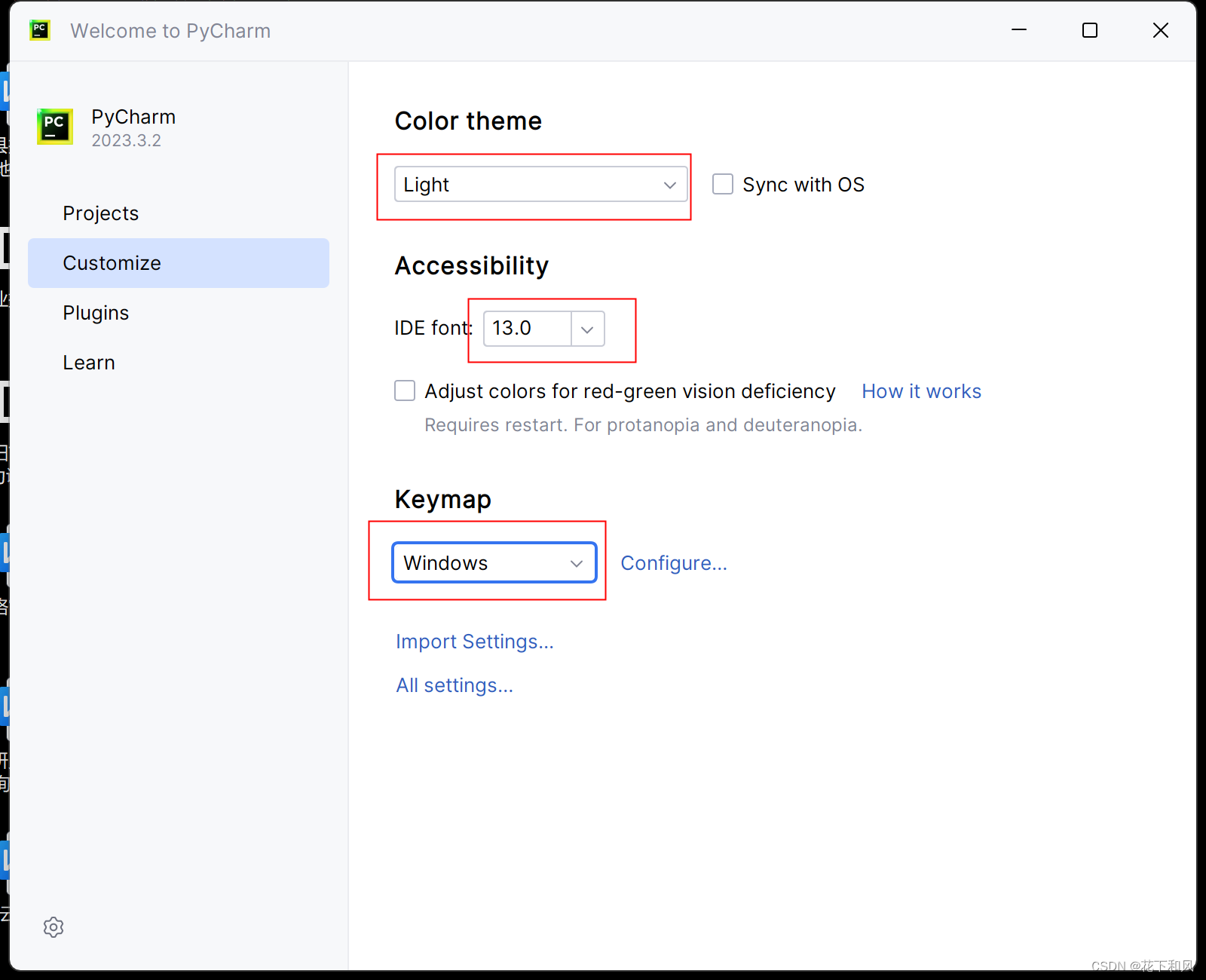
点击Plugins,可以加入部分插件,这里安装了一个汉语插件。
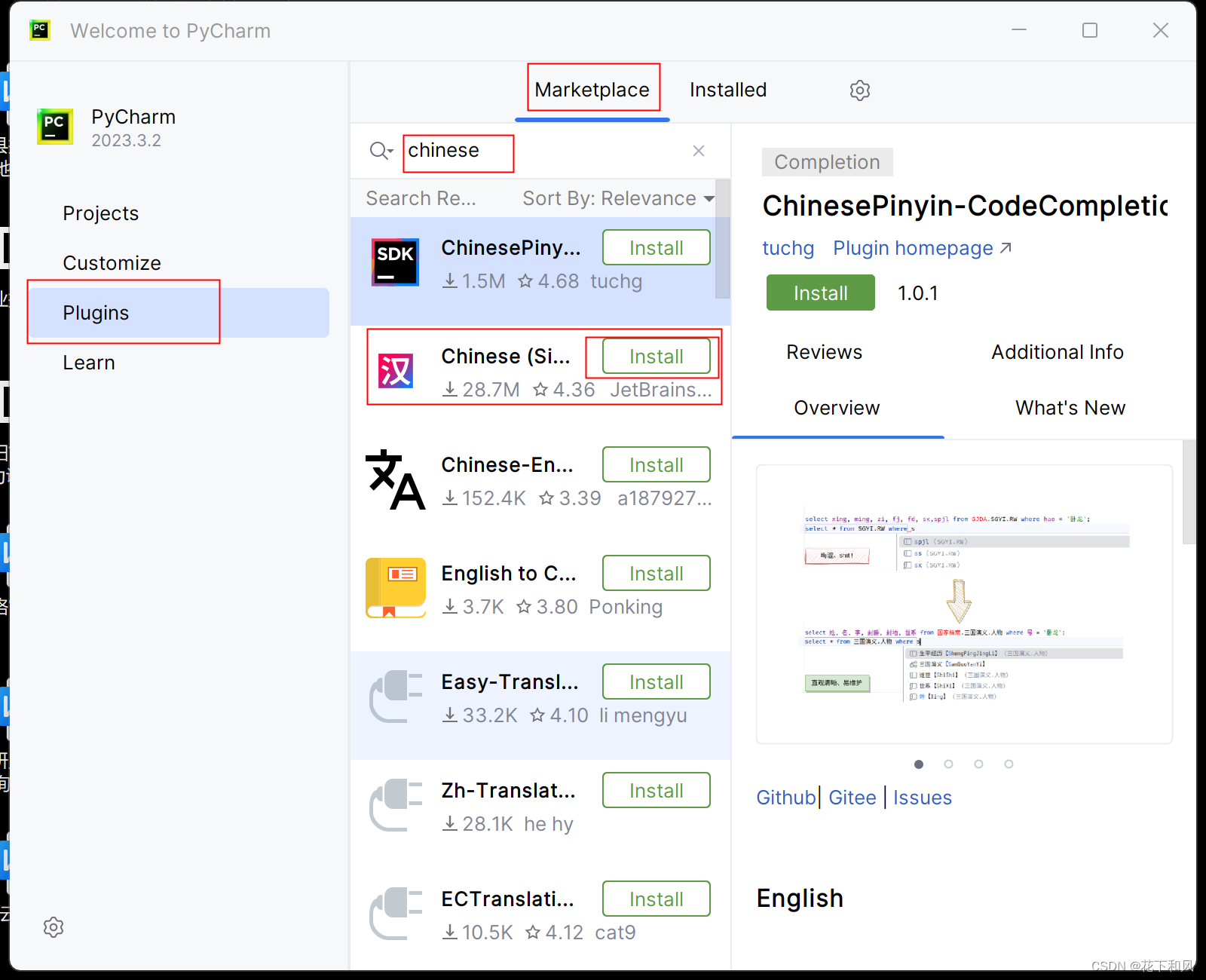
插件安装完成后,重启软件。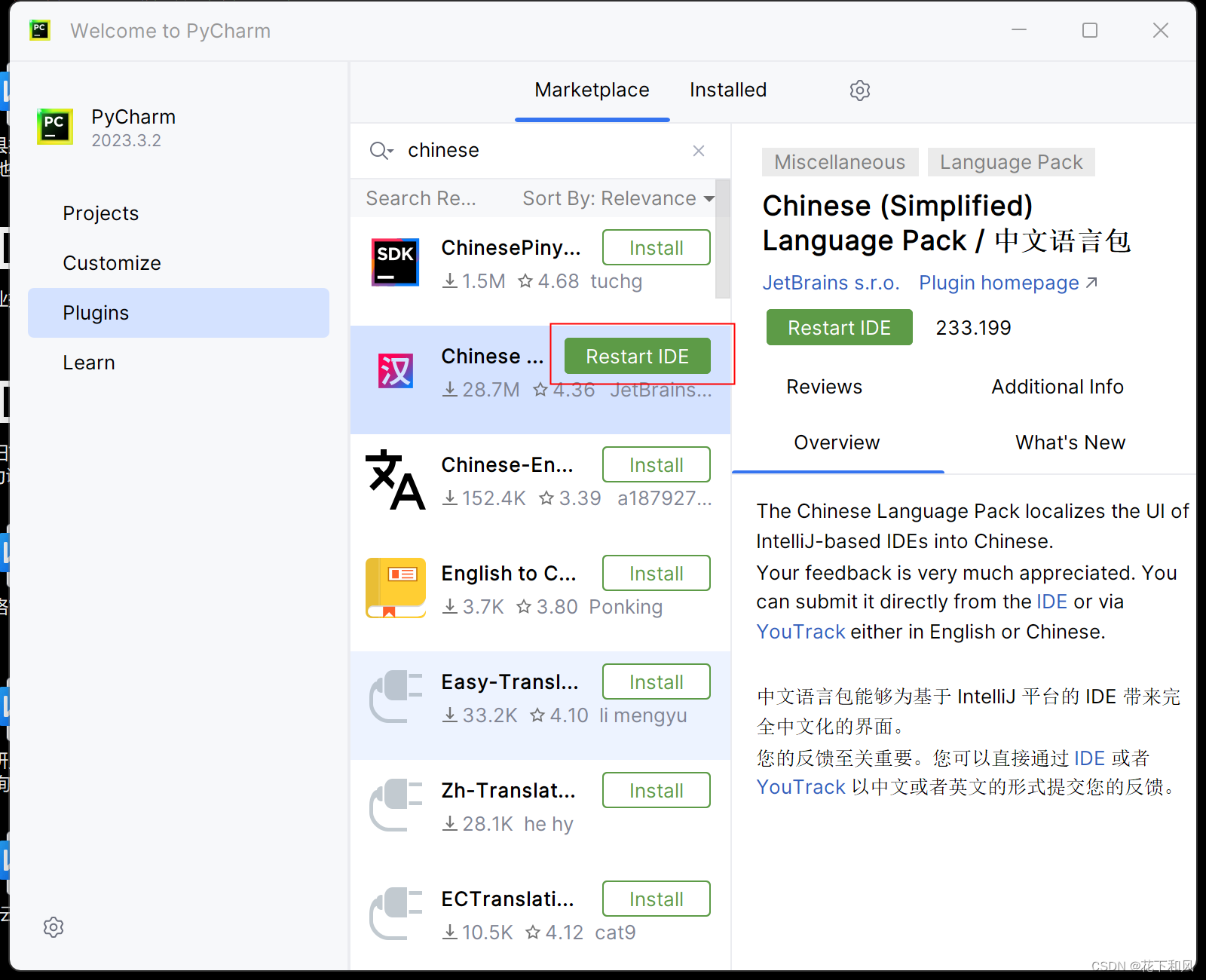
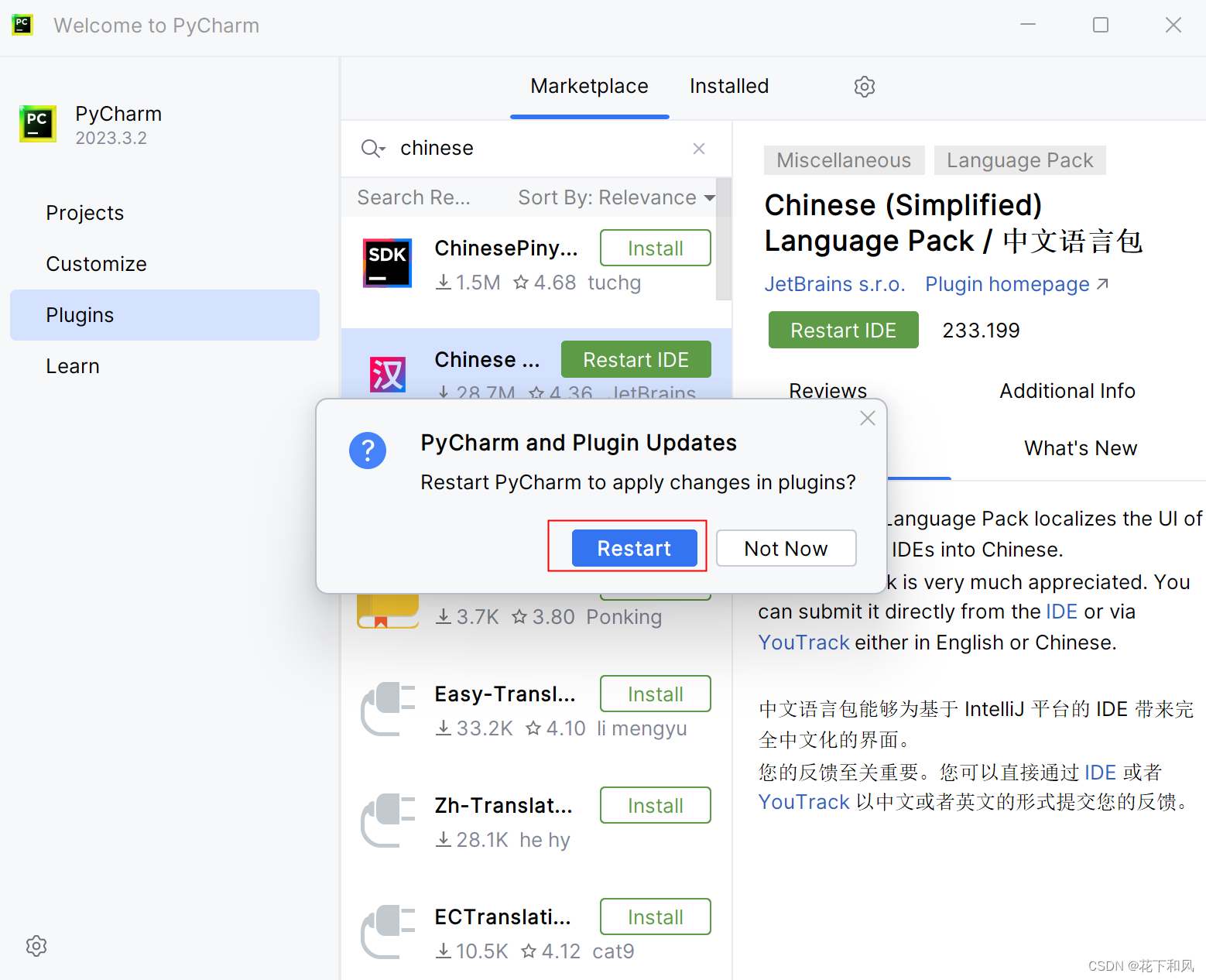
重启后,界面已变成中文界面。
开始尝试新建一个项目吧!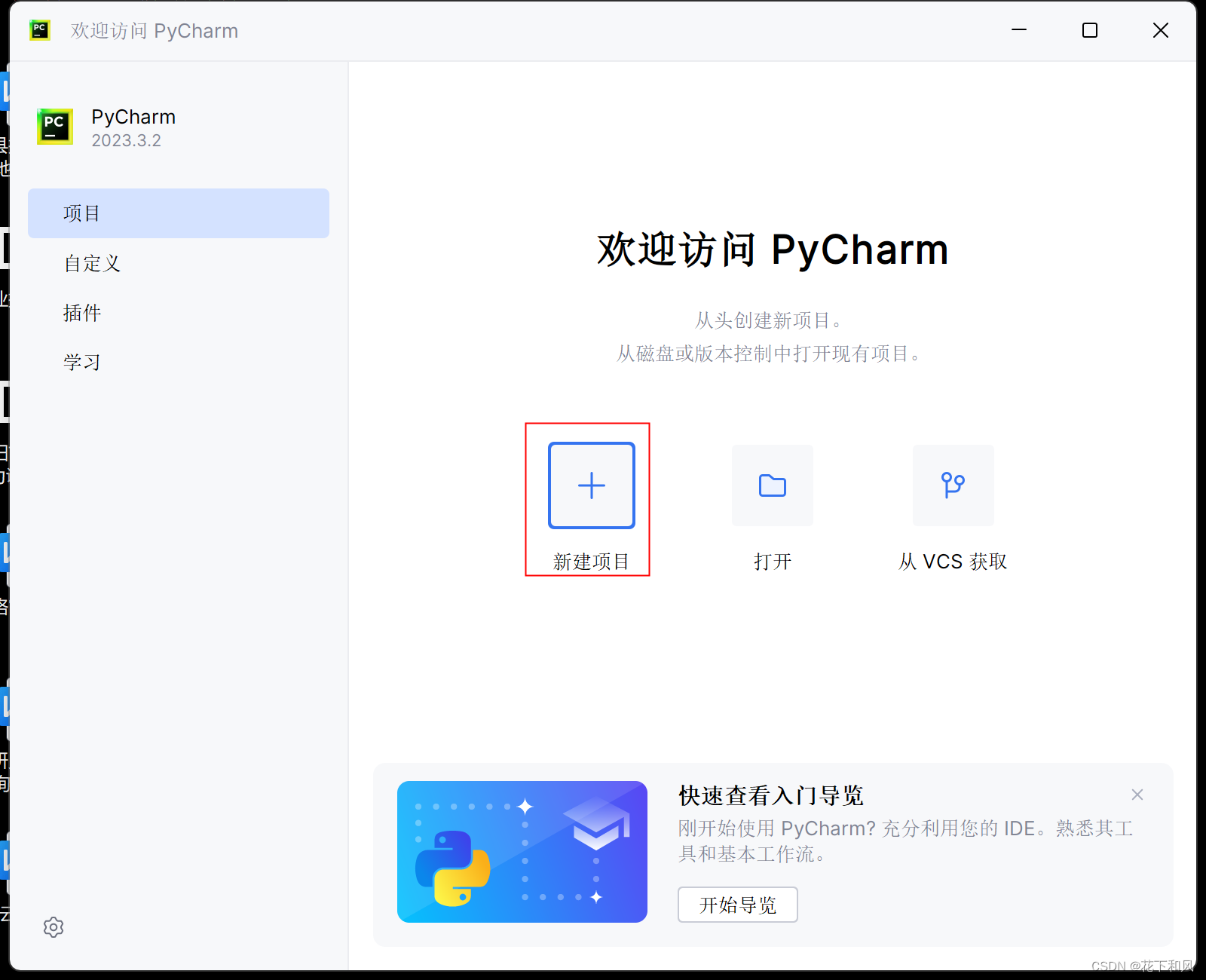
选择好项目建设的文件夹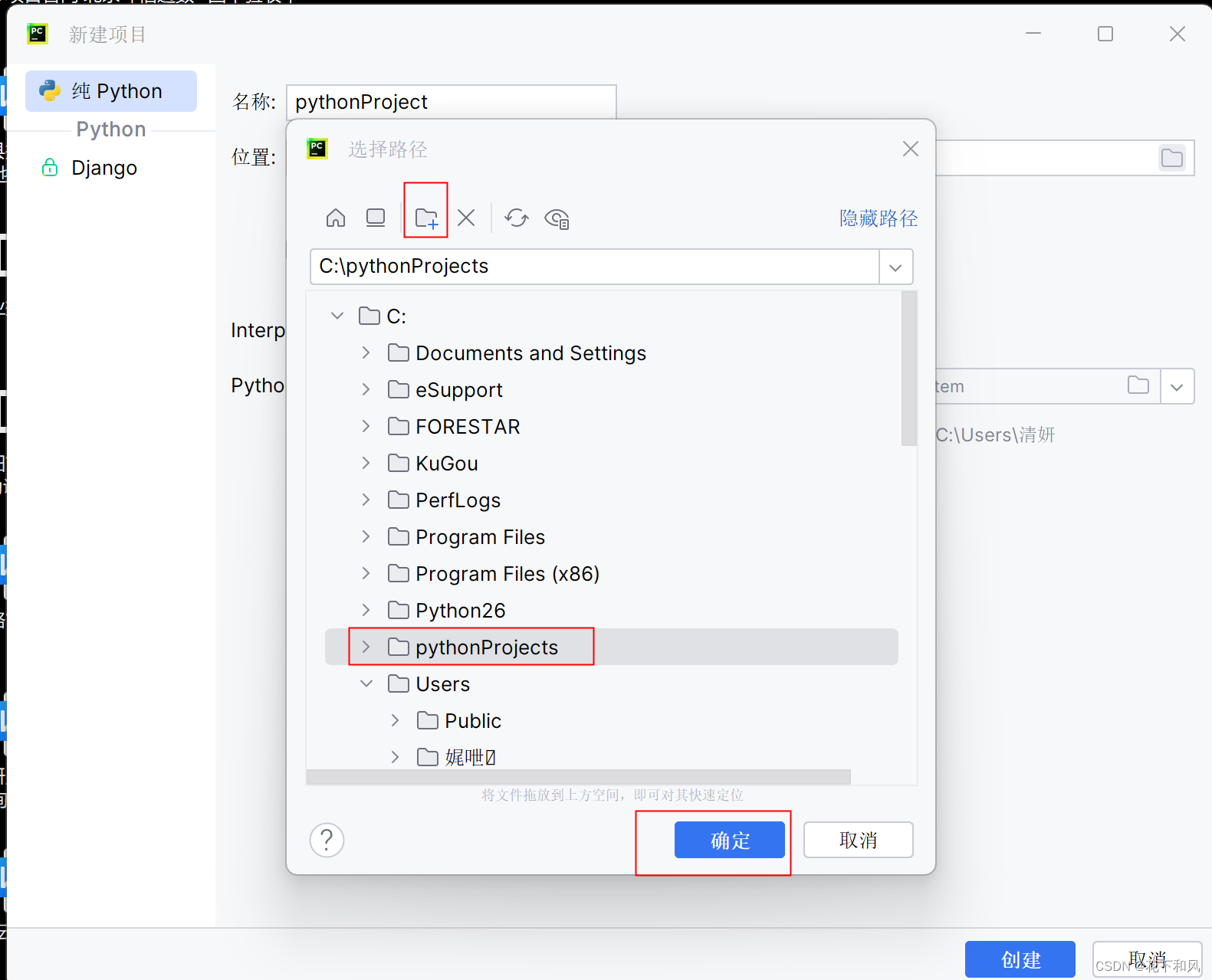
我的项目命名为:pythontset,选择自定义环境-select existing(已存在环境),类型可选择conda(这就是前边已经配置好的anaconda环境),点击创建。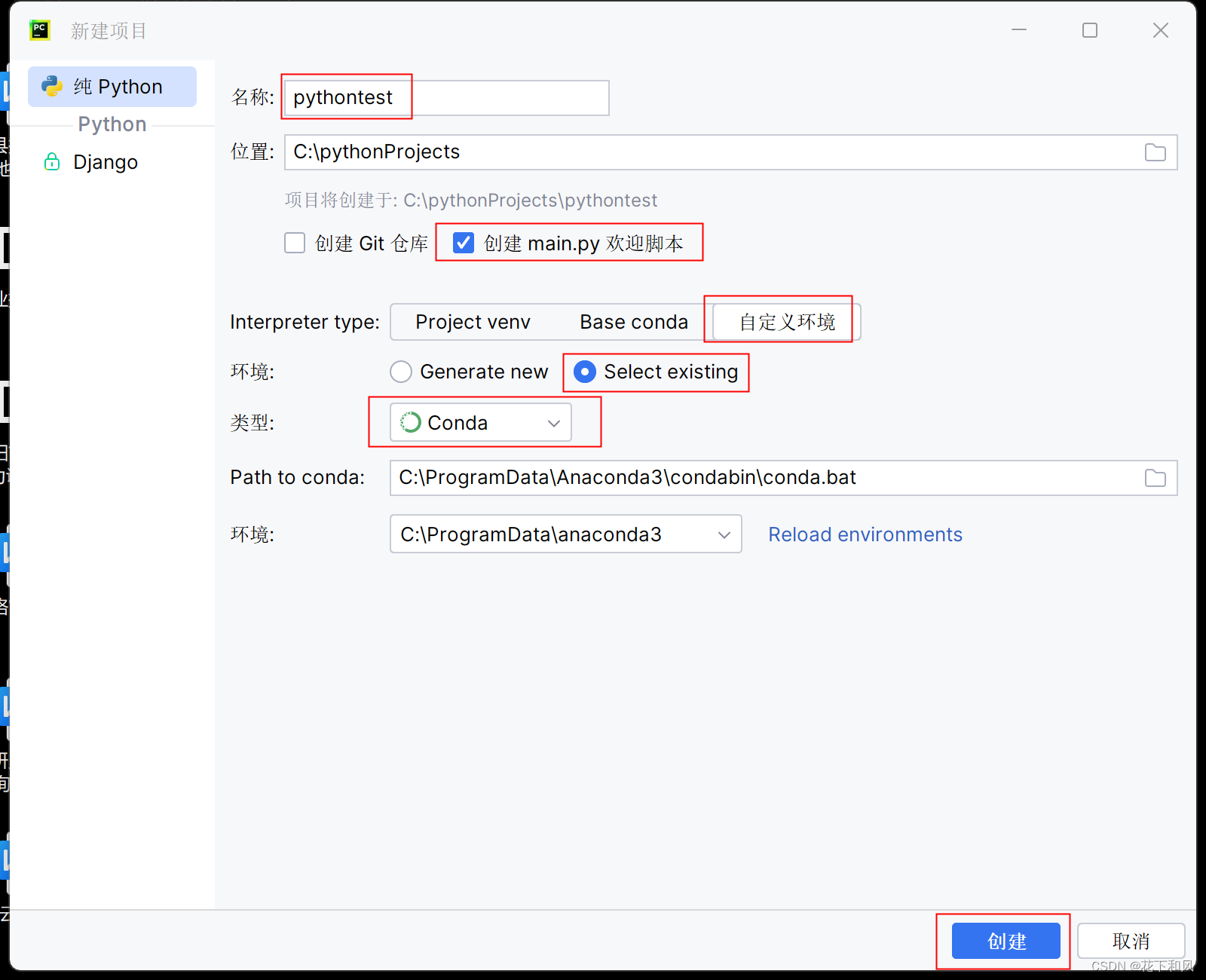
这里我的test项目就已经创建完成了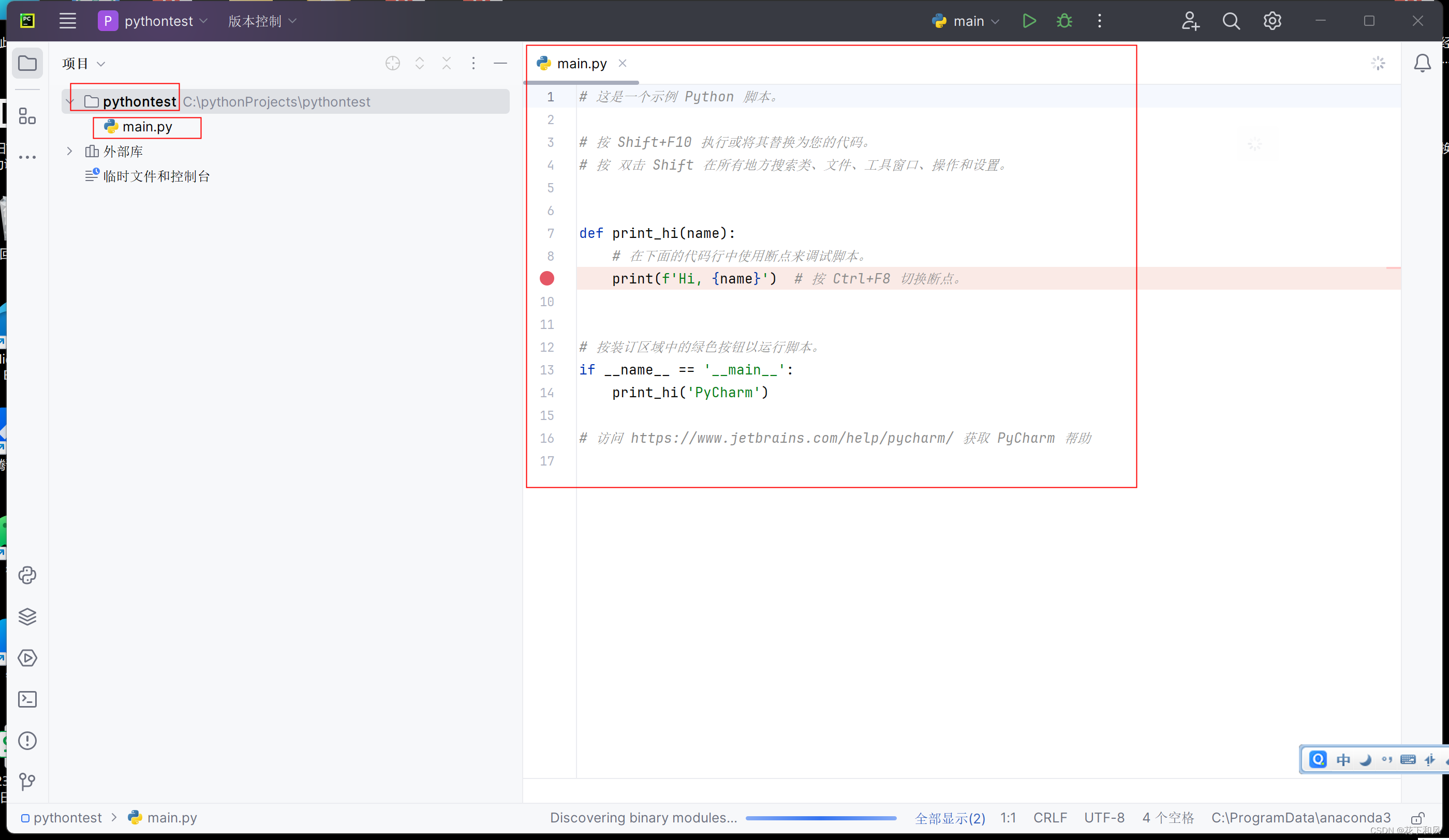
输入print(“hello world”), 运行一下试试看!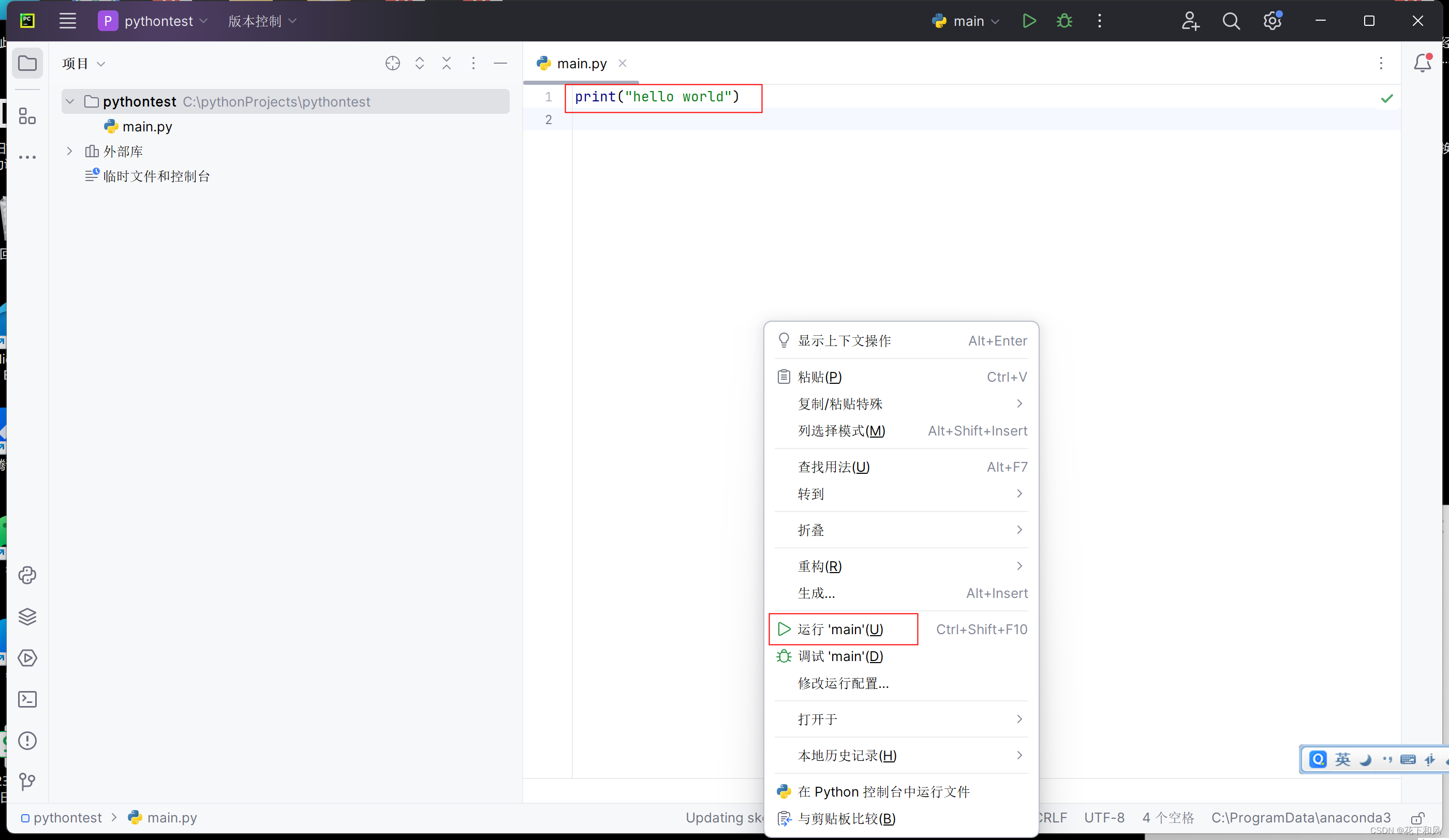
成功。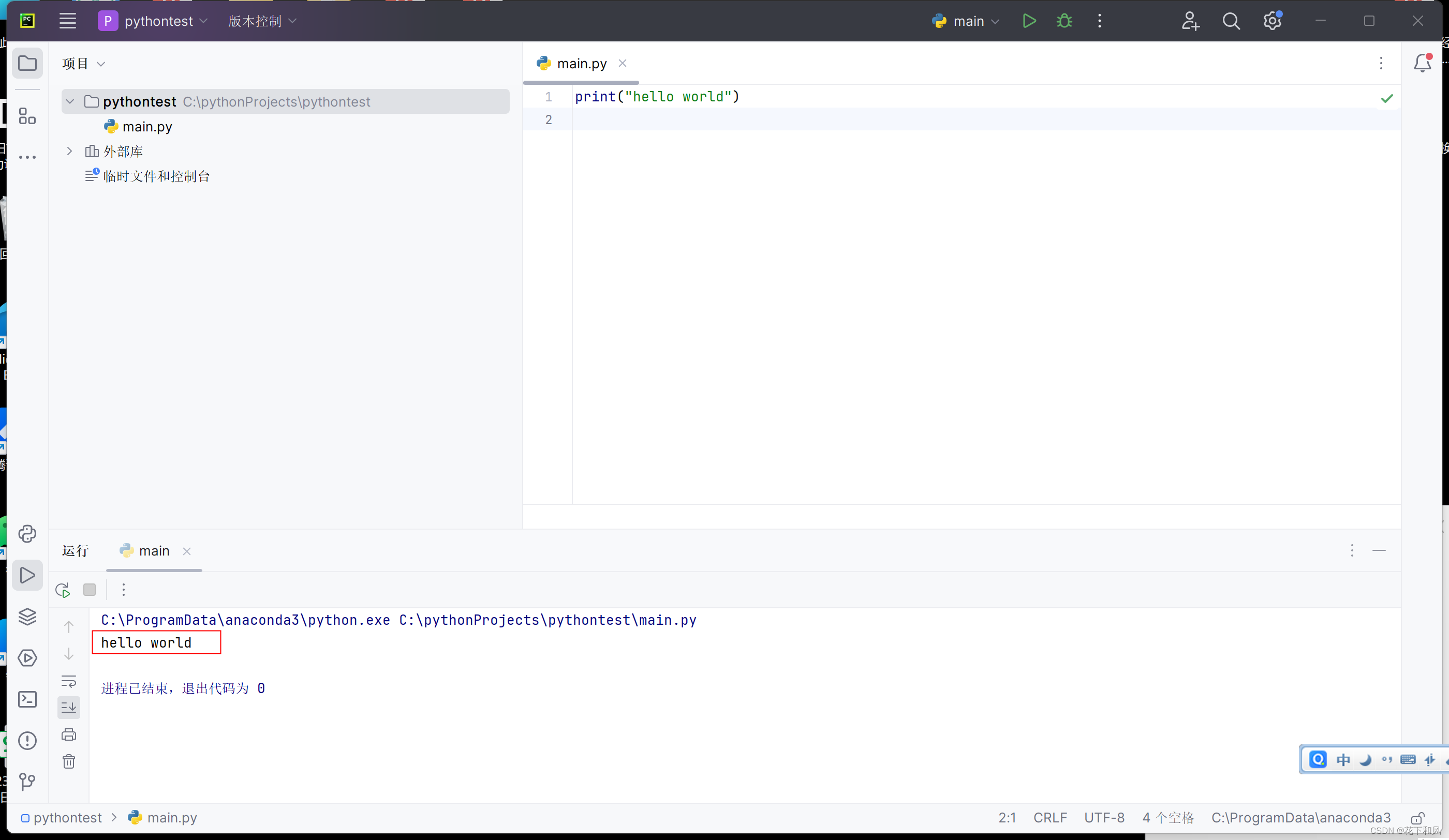
总结
以上就是最完整、清晰的环境配置过程,每一步均有截图可做参考,相比视频教学,保留了教程的细致性,提高了教程的可阅读性,适用于新手小白。
