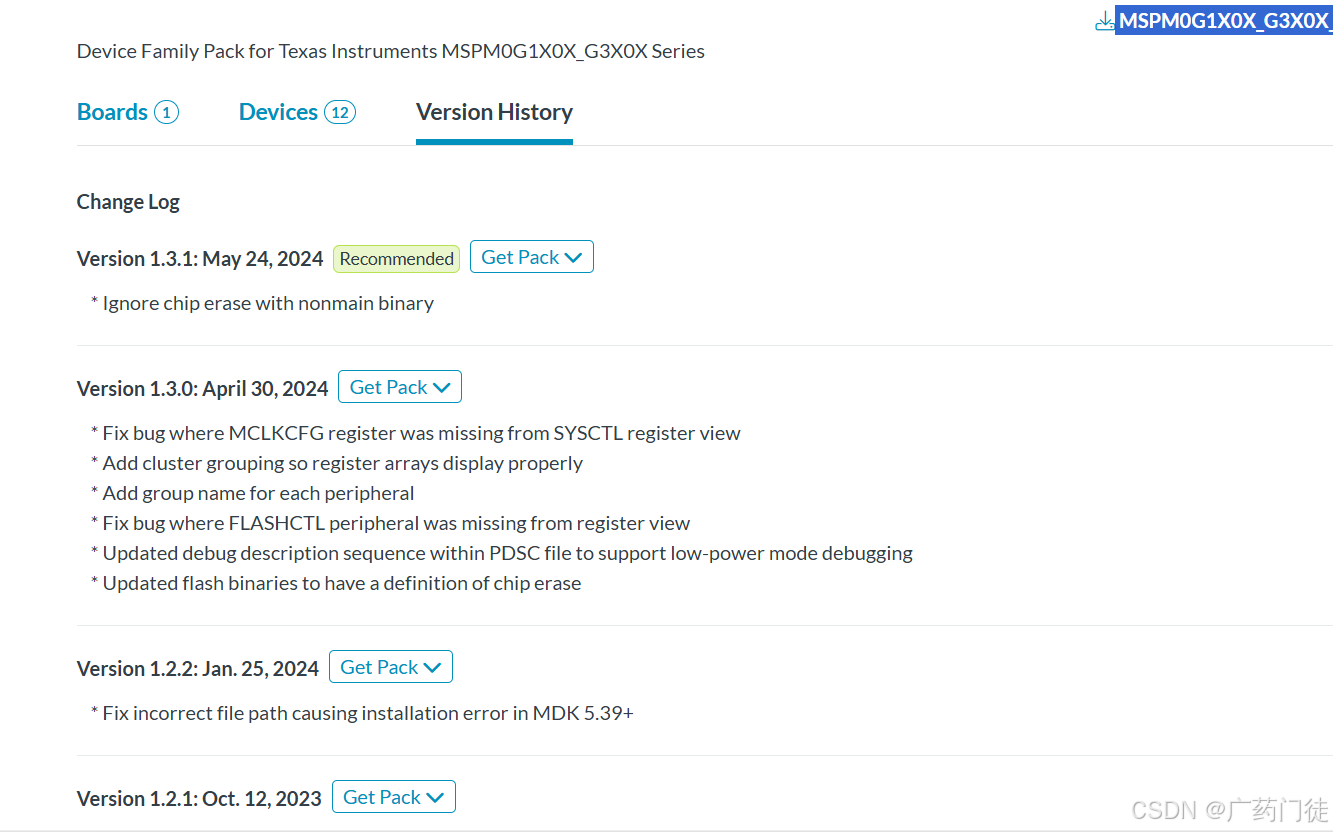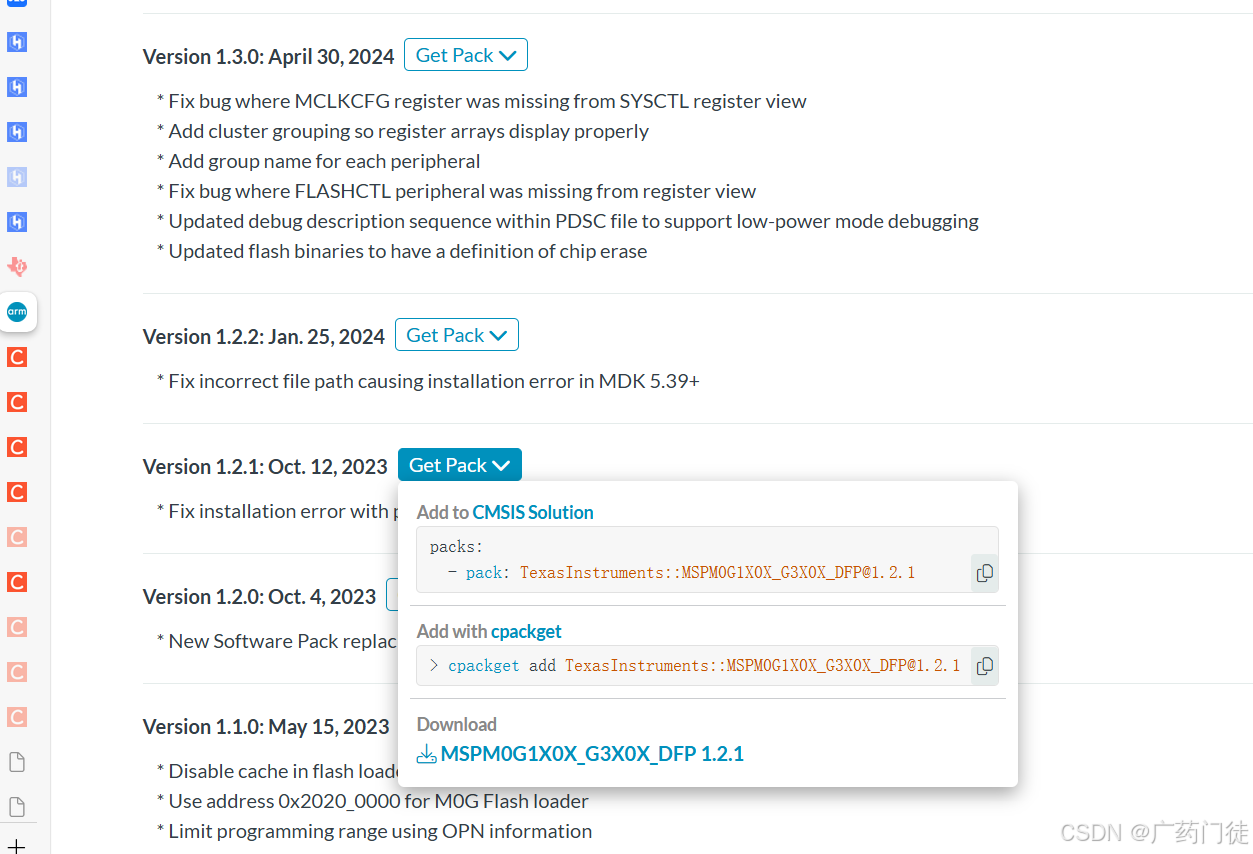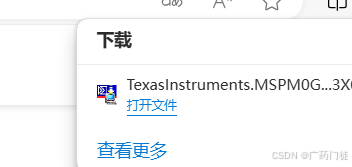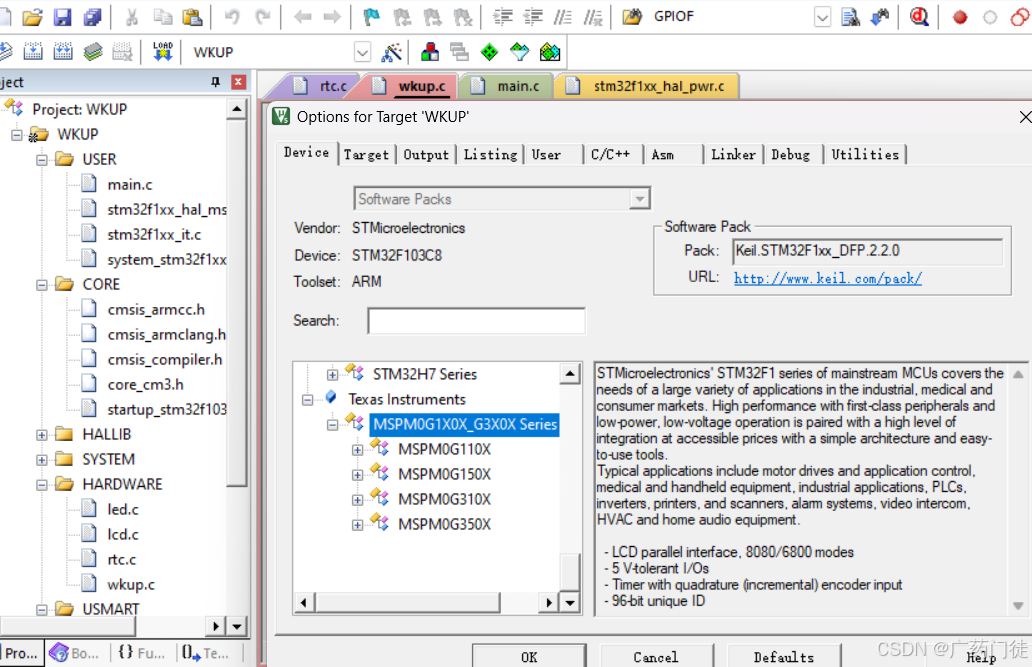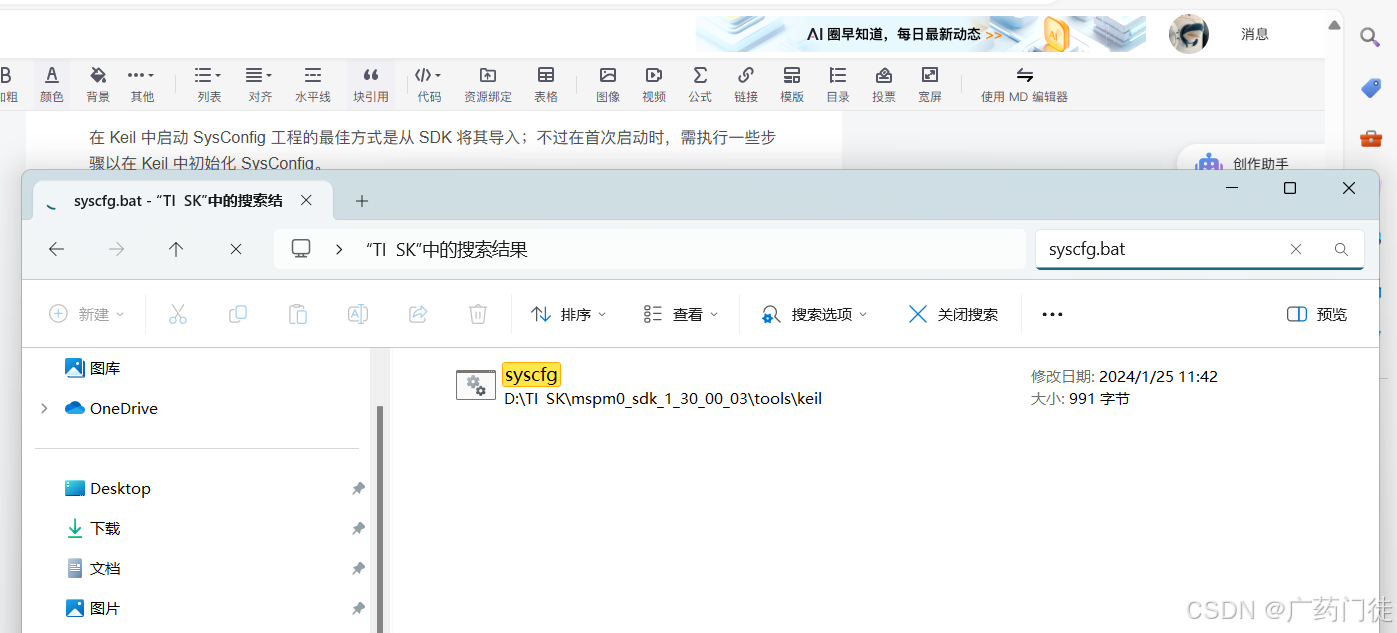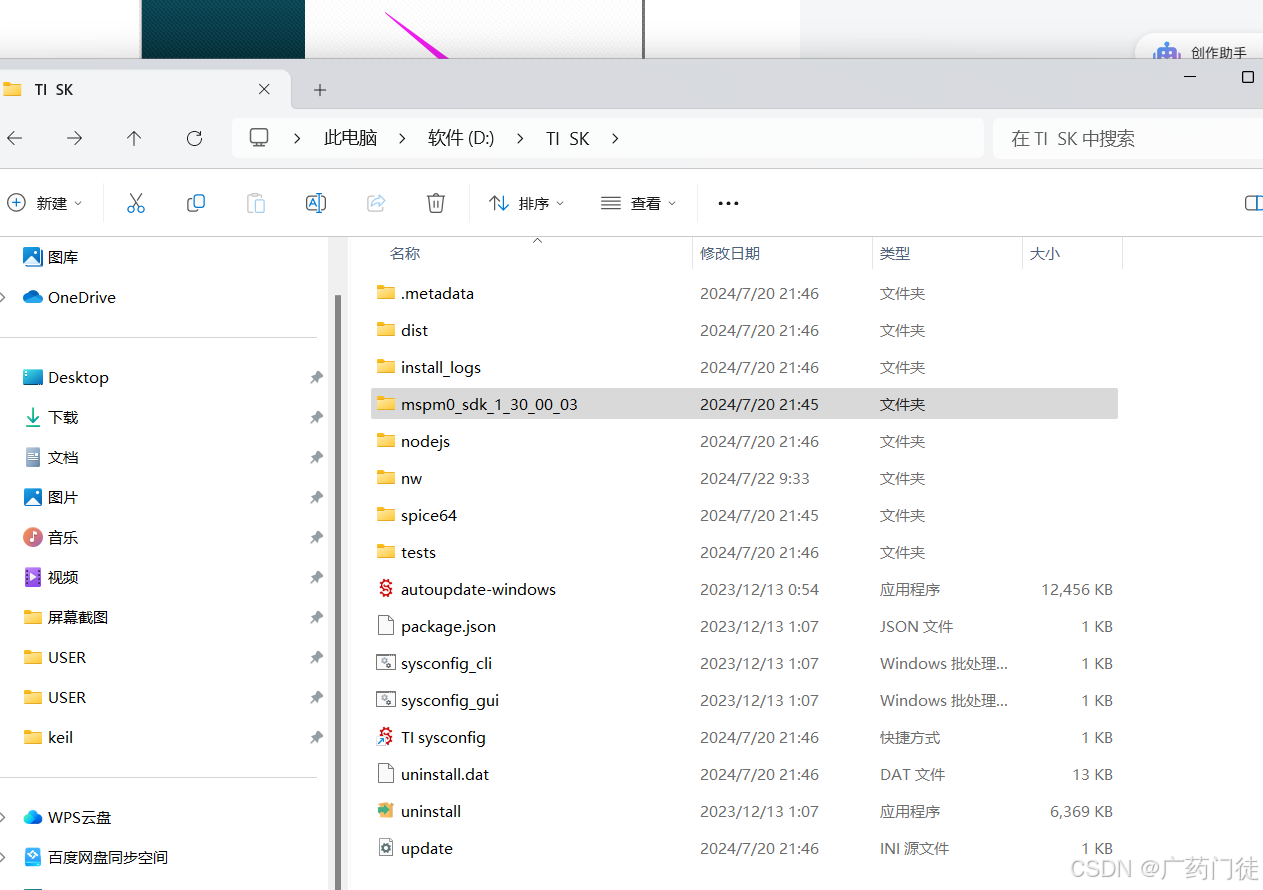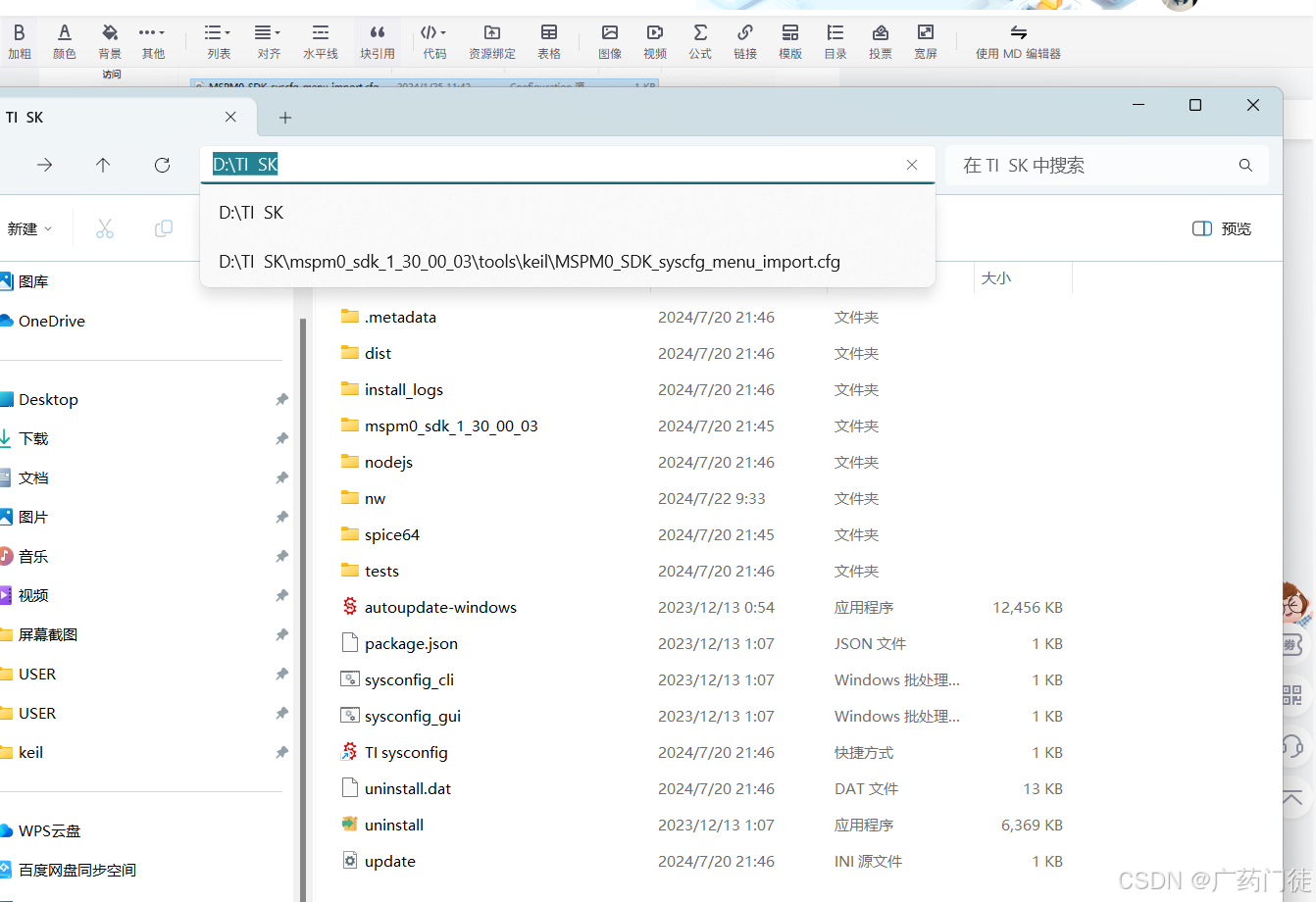转载自嘉立创MSP430M03507开发手册
这篇文章只是因为我的keil版本与嘉立创的不一样,所以添加了我自己遇到的问题解析
先说说为什么要用keil编辑,因为ti单片机自己的ccs编译环境需要对应仿真器,那个加芯片都240了,哪有那么多钱买个烂16位垃圾,所以我采用嘉立创M0最小系统板19.9包邮(有券)加keil就可以完成
2. 环境搭建
提示
从这里开始将默认你已安装KEIL MDK-ARM V5.38a或更高版本。
一定要选keil的最新版不然后面很麻烦,但我用的老版本,我后面也会讲老版本怎么配置
2.1 安装SDK
从官网下载SDK保存到电脑中。
提示
从TI官网下载任何东西,通常需要注册一个TI的账号。如不想从官网下载可以使用资料中的SDK安装包
运行SDK.exe 进行安装。
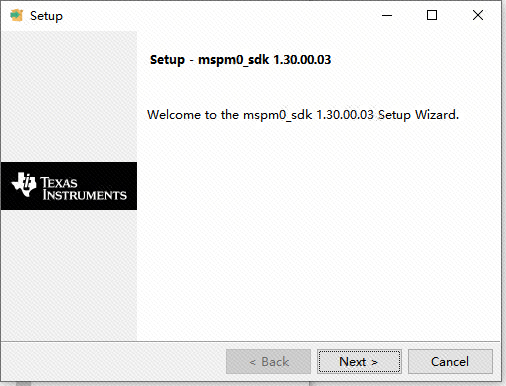
同意协议,并下一步。

设置SDK的安装位置。(我在D盘中新建了一个TI的文件夹,专门用于保存TI的文件)
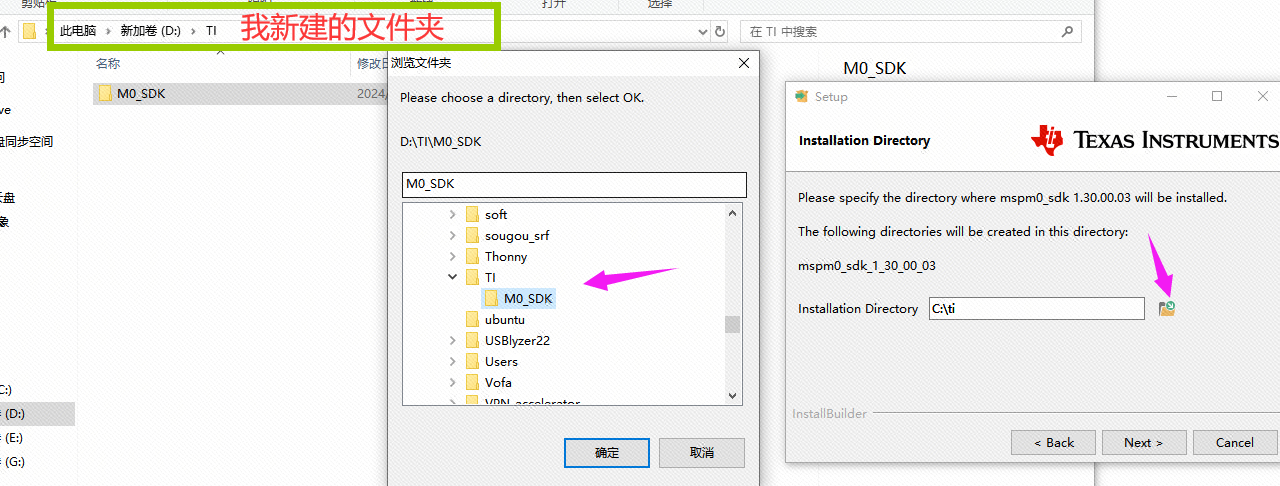
我的安装路径最终选择如下:(点击Next进行下一步)
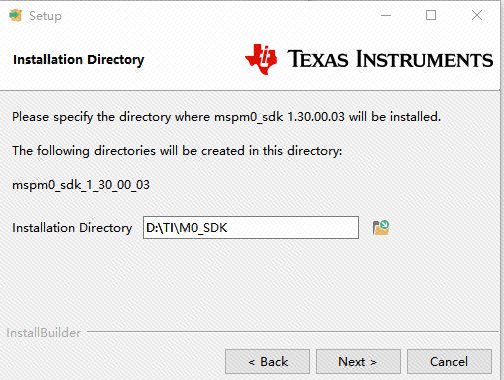
设置完安装路径点击Next后,开始进行安装。(点击Next进行下一步)
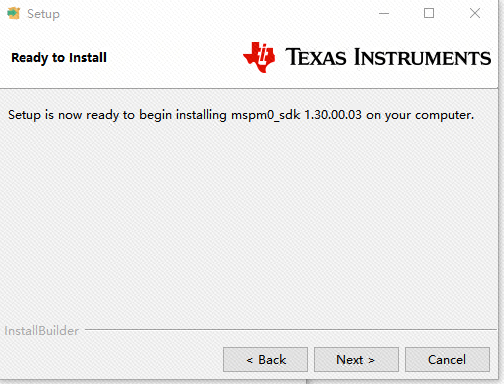
完成安装。
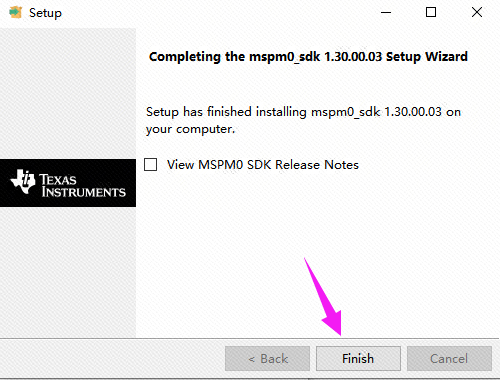
2.2 SDK介绍
SDK文件夹全览
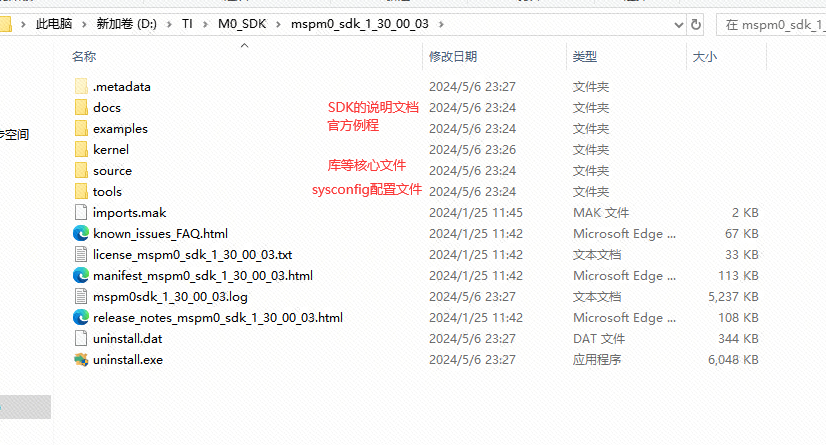
2.3 安装Keil芯片包
如果你不是最新版的keil,那你下载MSP430M0芯片包版本 MSPM0G1X0X_G3X0X_DFP 1.3.1可能会报错:SVDConv returned with an error.No uvision SystemViewer file created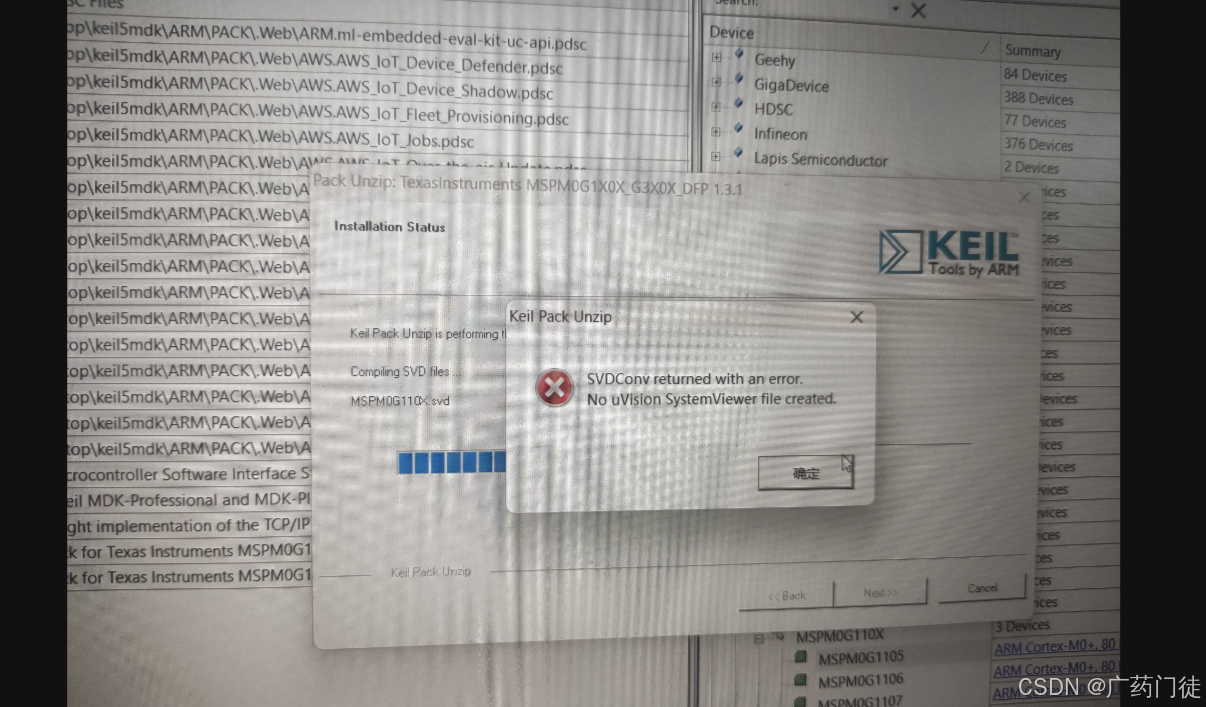
这个问题有两个解决办法:
1.更新keil(太麻烦了,51的更新后也要更新)
2.安装老版本芯片包
点开version history
点开get pack
下载 download
打开文件一直点继续就行,他会自动识别
验证:
打开keil
你的芯片包如果有msp就说明安装对了
如果你是最新版keil或没遇到上述问题就按下面的来
下载 1.1 使用条件 中的M0系列芯片包。
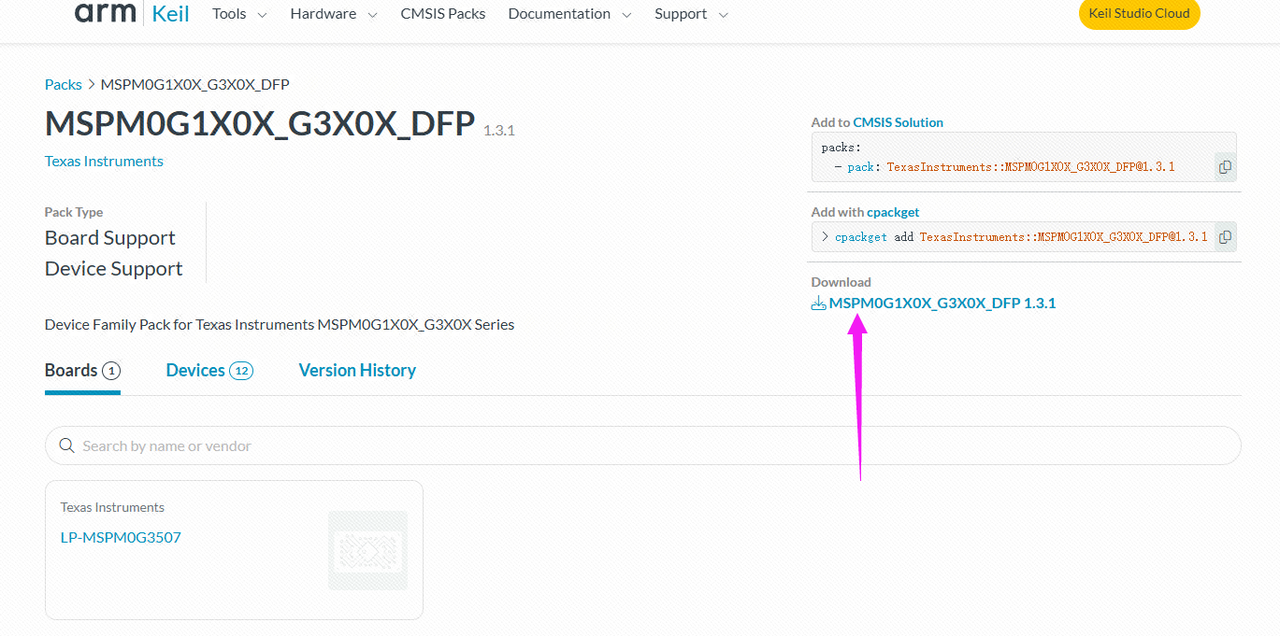
运行安装。
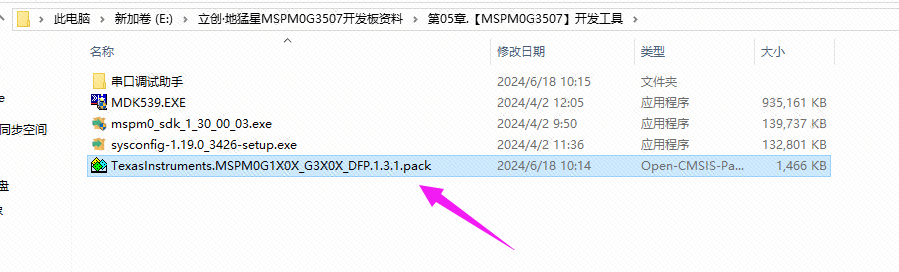
在识别出安装路径后,直接点击 Next 键进行下一步。
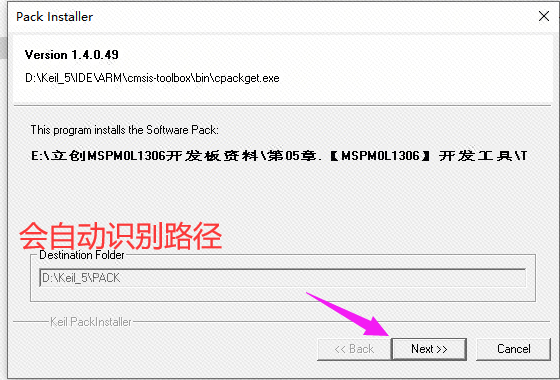
同意协议,并下一步。
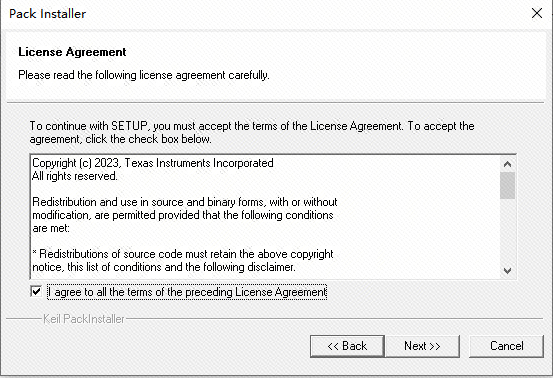
安装完成。
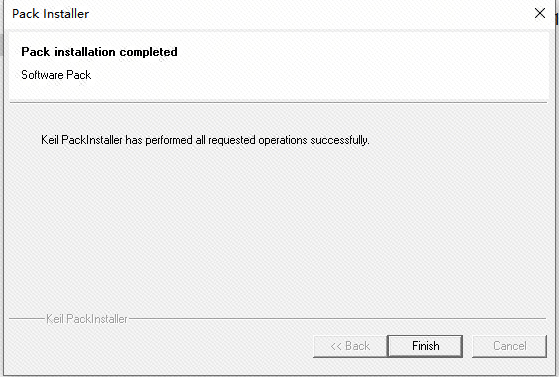
2.4 安装SYSCONFIG
介绍
- SysConfig 是一个直观而全面的图形实用程序集合,用于配置引脚、外设、子系统和其他组件。它可助我们直观地管理、发现和解决配置冲突,以便有更多时间去编写核心逻辑代码。
- 此工具的输出包括 C 头文件和代码文件,这些文件可与软件开发套件 (SDK) 示例配合使用,也可用于配置自定义软件。
- SysConfig 工具会自动选择满足输入要求的 pinmux 设置。
下载 1.1. 使用条件 中的芯片配置工具 SysConfig 1.19.x。
提示
从TI官网下载任何东西,通常需要注册一个TI的账号。如不想从官网下载可以使用资料中的SDK安装包
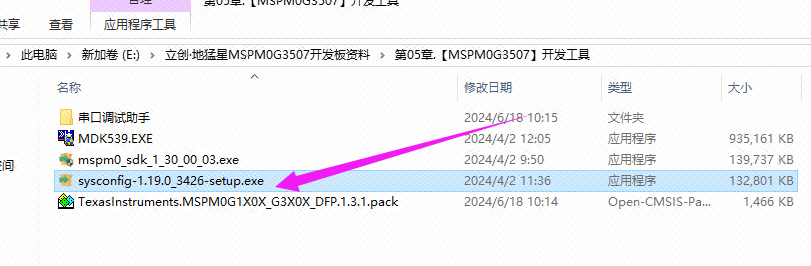
运行 .exe 文件开始安装。
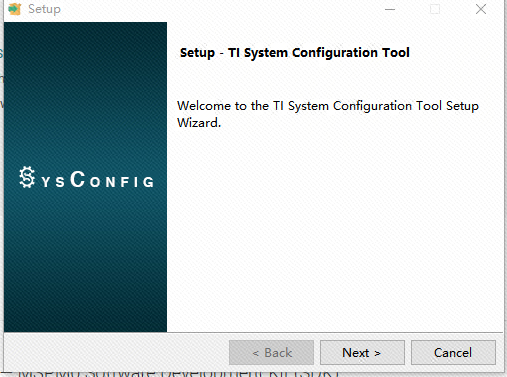
同意协议,并进行下一步。

选择安装的位置。(我在D盘中新建了一个TI的文件夹,专门用于保存TI的文件)
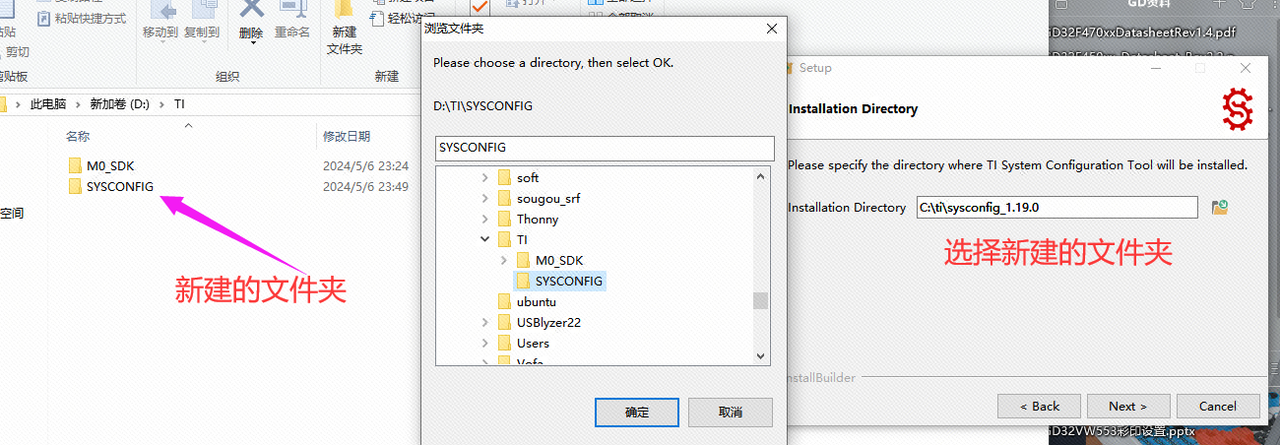
我最终安装的路径如下:(选择完成之后点击下一步)

直接点击下一步开始安装。
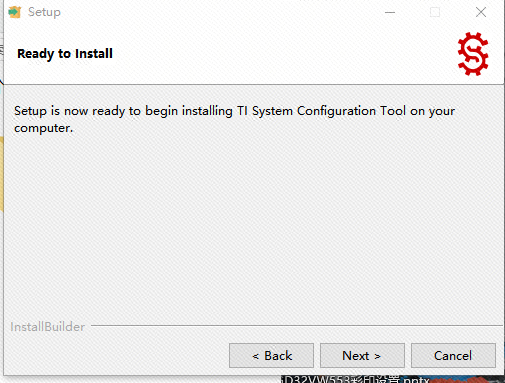
安装完成。
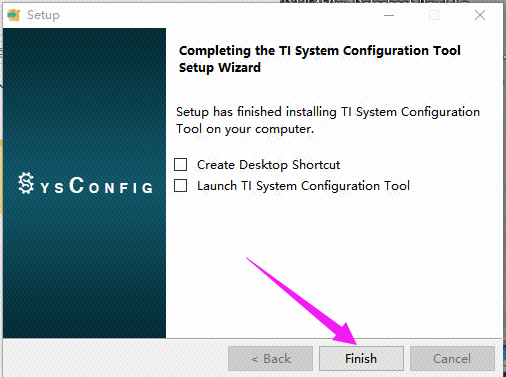
2.5 在Keil中启用SYSCONFIG
说明
在 Keil 中启动 SysConfig 工程的最佳方式是从 SDK 将其导入;不过在首次启动时,需执行一些步骤以在 Keil 中初始化 SysConfig。
安装新的 SysConfig 版本或更新 SDK 后,需执行以下步骤。
这里的SDK泛指ti system这个软件
比如我的ti system是在D:\TI SK下那就代替<SDK路径下>这个,
最好是直接去搜底层要的文件在哪,比如他让我打开syscfg.bat,我就直接搜syscfg.bat
导航至 SDK 文件夹中的 <SDK路径下>/tools/keil/,然后打开 syscfg.bat 进行编辑(不是执行)。
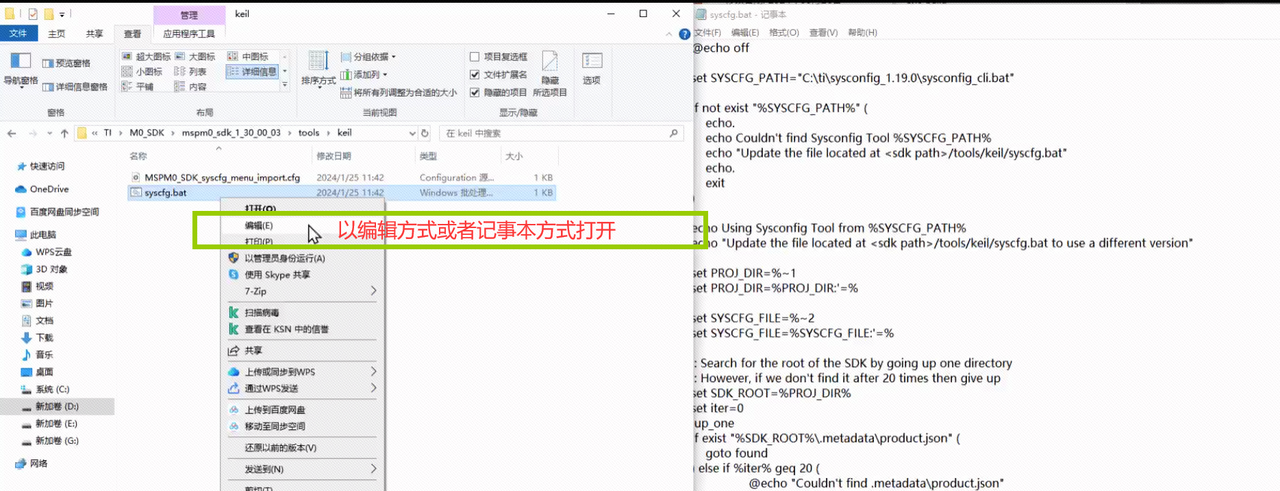
修改下面以绿色显示的 SYSCFG_PATH,以匹配在我们之前安装SYSCFG的路径。这个直接搜sysconfig_cli.bat再复制文件地址
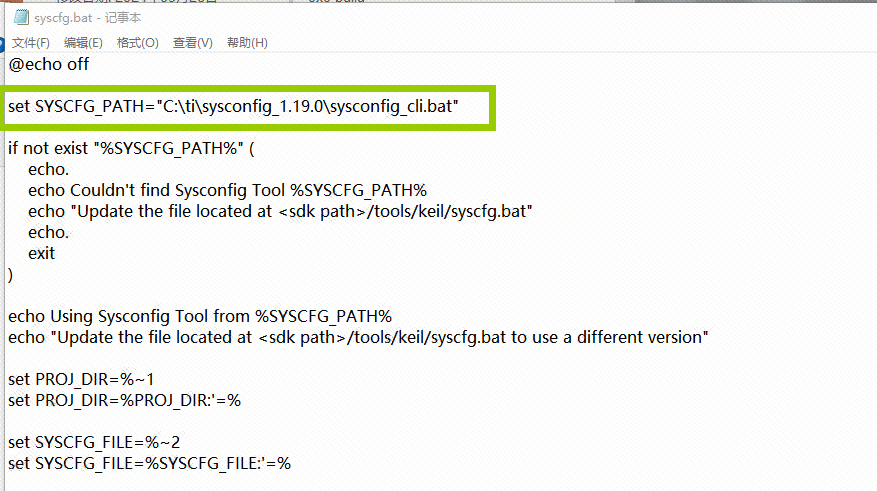
我的路径如下:
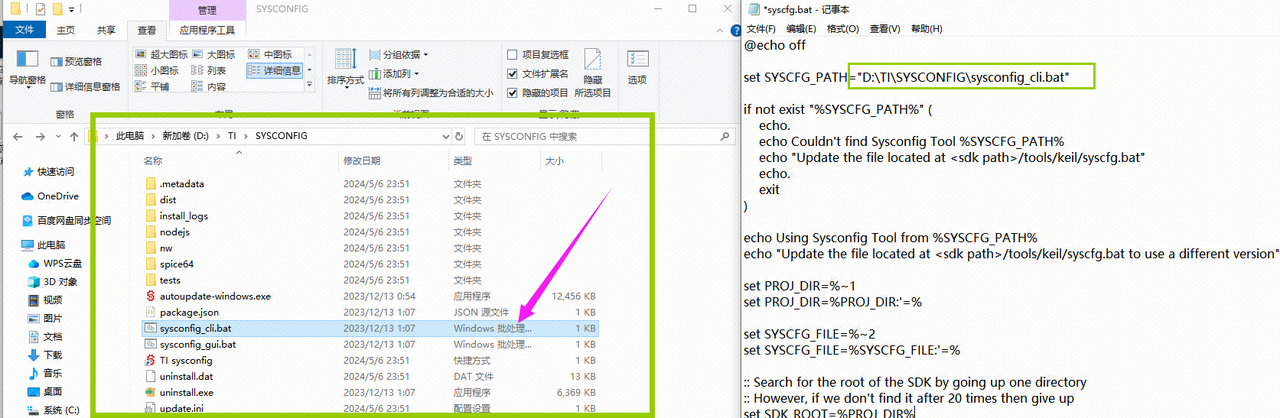
- 在同一文件夹中,打开
<SDK路径下>/tools/keil/MSPM0_SDK_syscfg_menu_import.cfg进行编辑。

- 修改 SysConfig 和 SDK 版本与路径。
- SysConfig 版本和路径以红色突出显示,应匹配我们下载的的版本和路径。
- SDK 版本和路径以蓝色突出显示,并与我们当前安装的SDK路径对应。
- 这个你直接搜找底层文件就行,sysconfig 1.15.0指的就是
的源文件所在地
- 你直接把C:\ti\换成你该快捷方式所在地就行
- 我这就是D:\TI SK
- 整个就是D:\TI SK\sysconfig 1.15.0
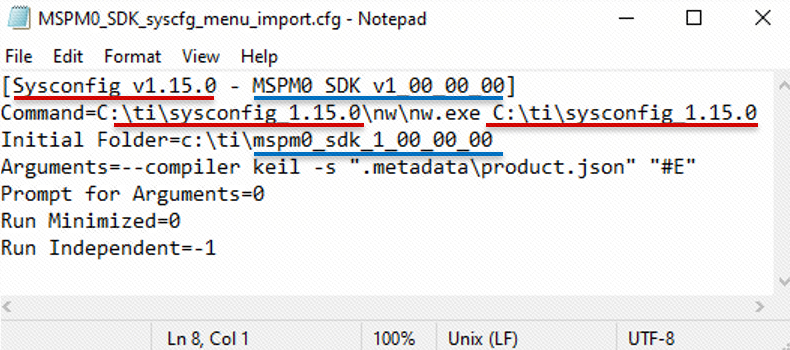
我的修改如下:D:\TI SK\sysconfig_cli.bat
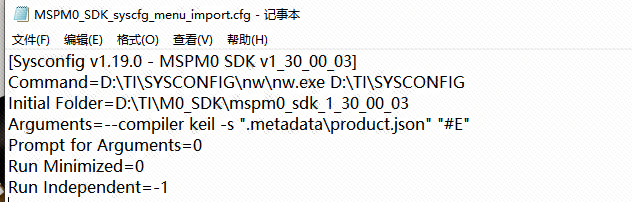
- 打开Keil,在 Keil uVision 中,从菜单中依次选择 Tools → Customize Tools Menu。
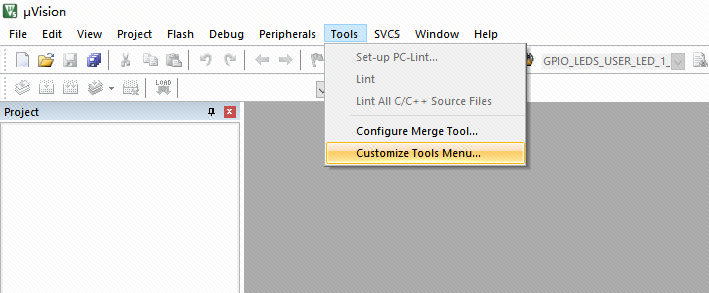
- 点击 Import 因为我的keil长这样
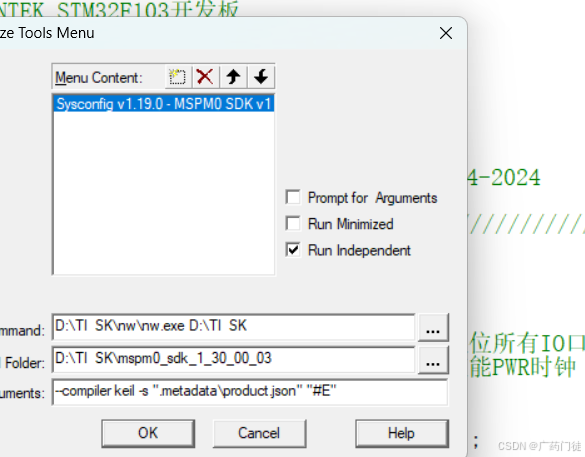 没有import键所以我直接手动填的,后面讲
没有import键所以我直接手动填的,后面讲
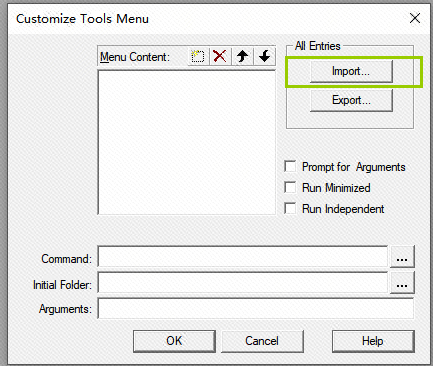
- 导航至 SDK 文件夹中的
<SDK路径下>/tools/keil/,然后打开MSPM0_SDK_syscfg_menu_import.cfg
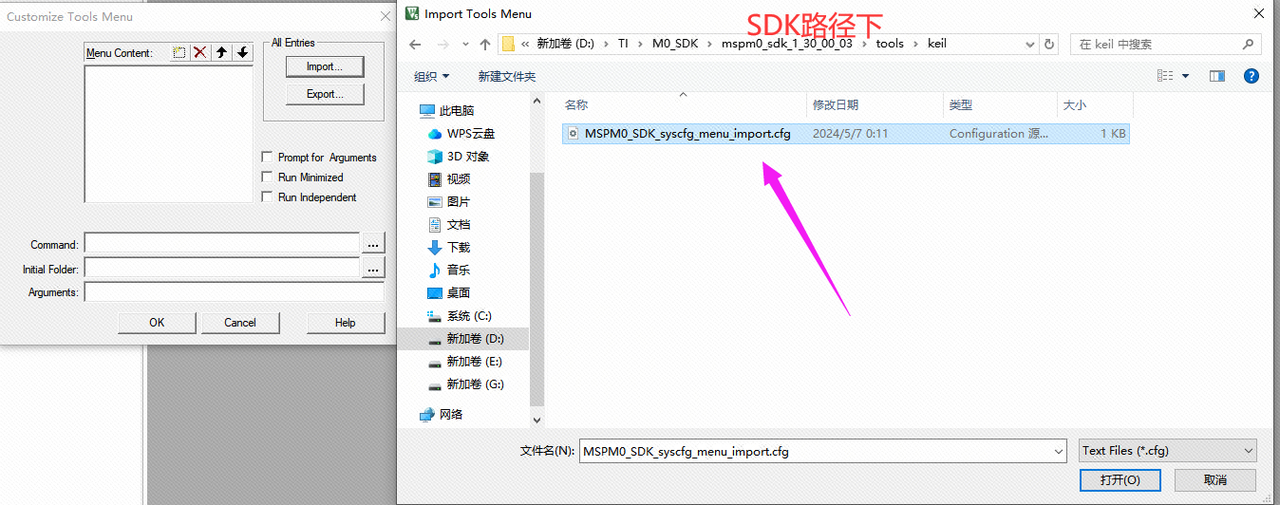
- 点击“OK”关闭窗口。
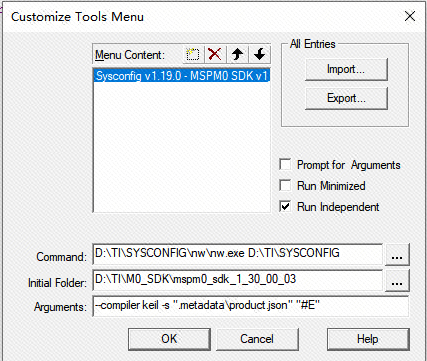
- “Tool”现在将显示在菜单中。后面使用它即可打开 SYSCONFIG 的GUI。目前没有打开工程直接点击会报错(错误截图在下方)。 如果你也没有import键
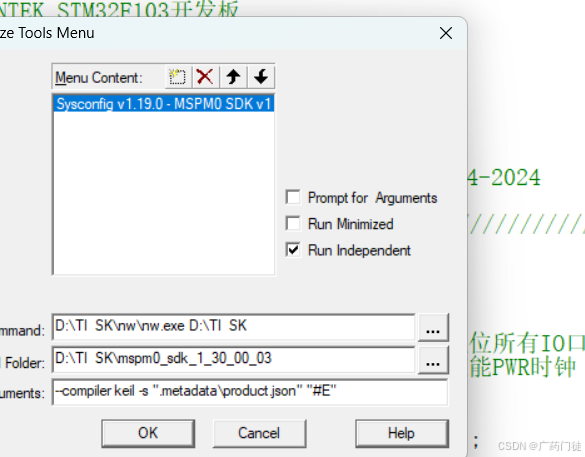 那就直接手打:先点击那个黄色框框,往里面填Sysconfig v1.19.0 - MSPM0 SDK v1
那就直接手打:先点击那个黄色框框,往里面填Sysconfig v1.19.0 - MSPM0 SDK v1 - 在command填 你自己的路径\nw\nw.exe 路径大文件
- 比如我这就把D:\TI SK换掉上面“你自己的路径"成D:\TI SK\nw\nw.exe
- 再寄一个空格+我这里的大文件是D:\TI SK成D:\TI SK
- 最后成D:\TI SK\nw\nw.exe D:\TI SK
- 在initial folder里填D:\TI SK\mspm0_sdk_1_30_00_03
- 这个直接搜底层文件mspm0_sdk_1_30_00_03复制地址就行
- 在argument里填--compiler keil -s ".metadata\product.json" "#E"
- 这个原封不动复制就行
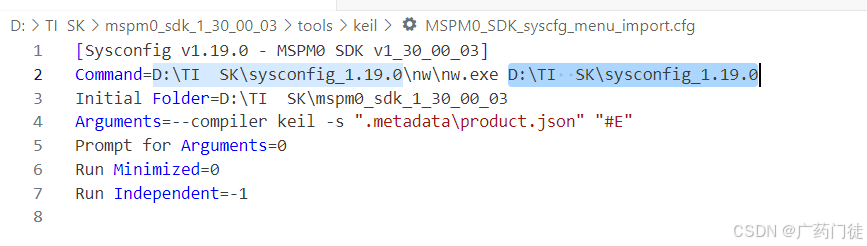
如果还没有解决就只有一个办法,把keil更新然后按照嘉立创的import来
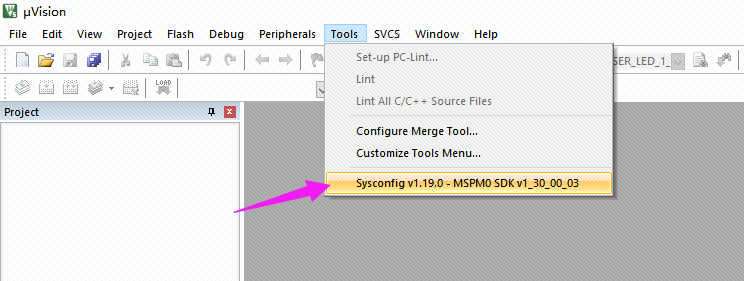
注意
直接打开KeilMDK点击图形工具,会出现下面的错误,必须要在工程中打开某一个TI的工程下的.cfg文件再打开图像工具才不报错。
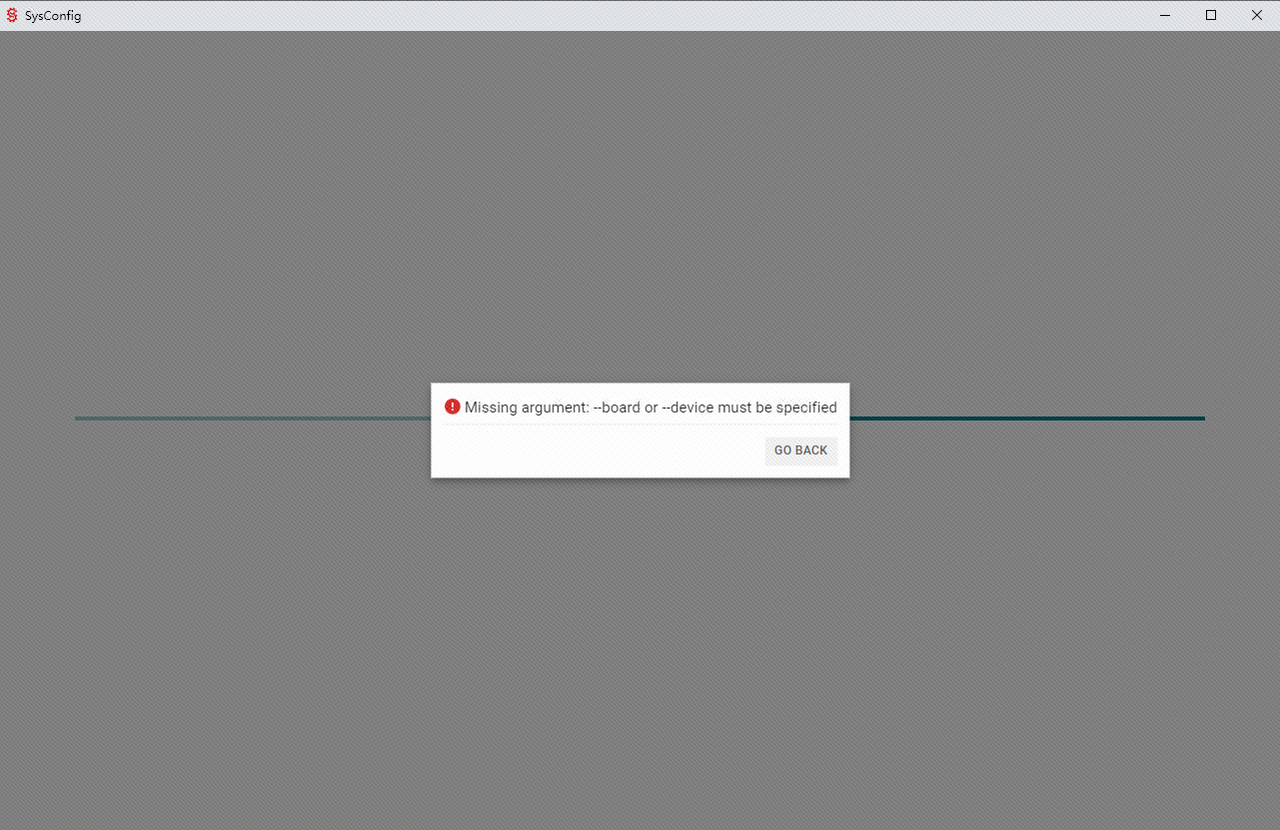
环境搭建验证
目标
通过SYSCONFIG工具配置工程代码,以点亮开发板上的LED灯。
在Keil中打开工程。
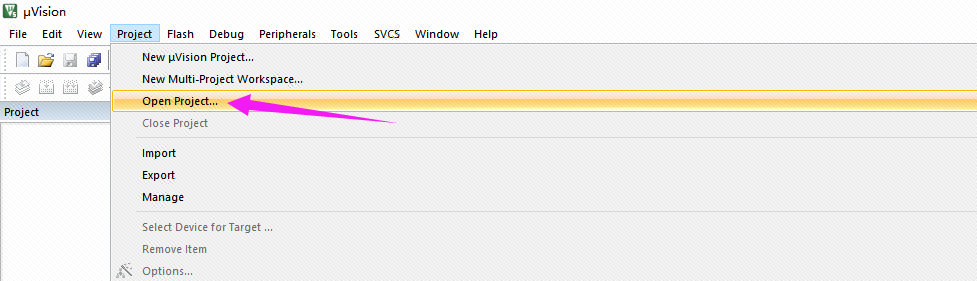
找到SDK路径下的GPIO翻转例程。
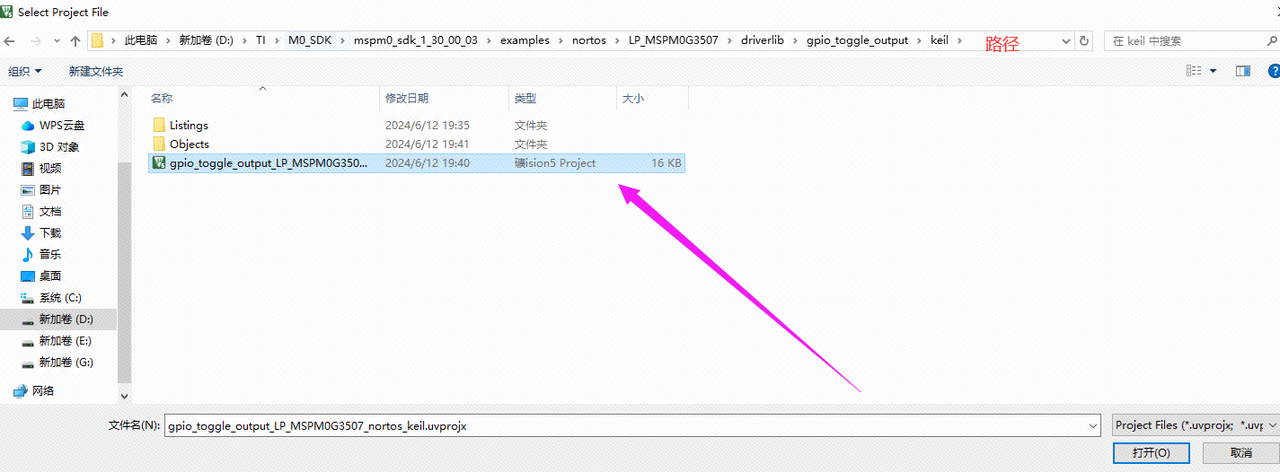
在打开的工程中,找到gpio_toggle_output.syscfg文件,并且打开。
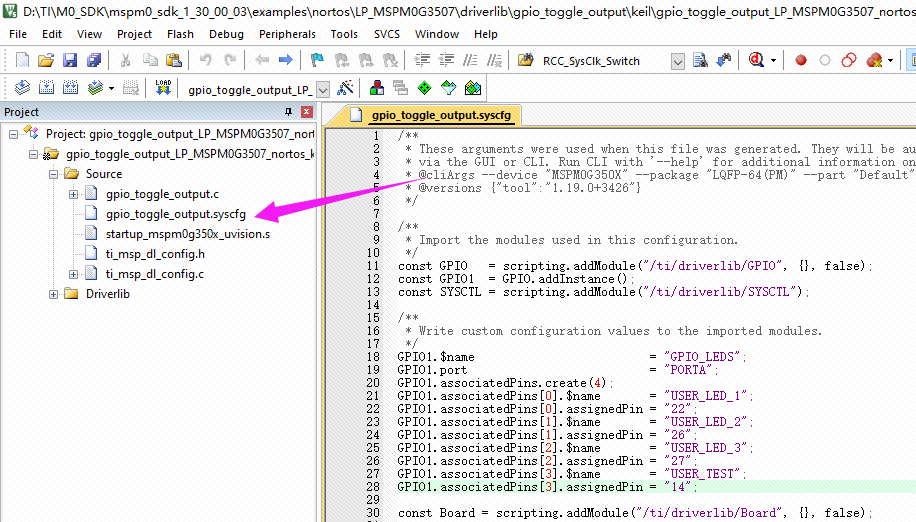
在保持gpio_toggle_output.syscfg 是主窗口显示的情况下,打开SYSCONFIG的GUI。
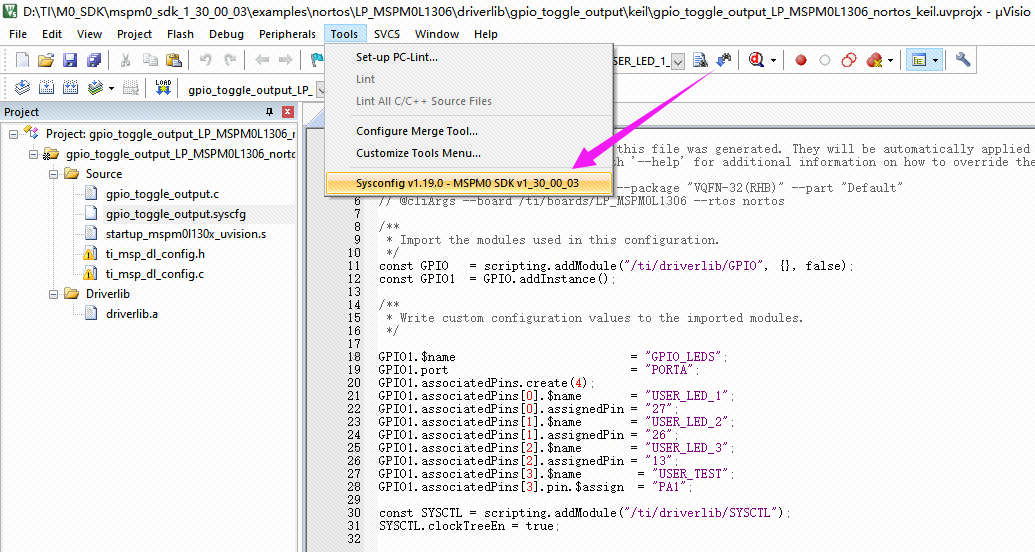
说明
如果有报错或者打不开GUI,说明在绑定SDK的步骤出错了。
正常的情况下就会打开SYSCONFIG的GUI配置界面。
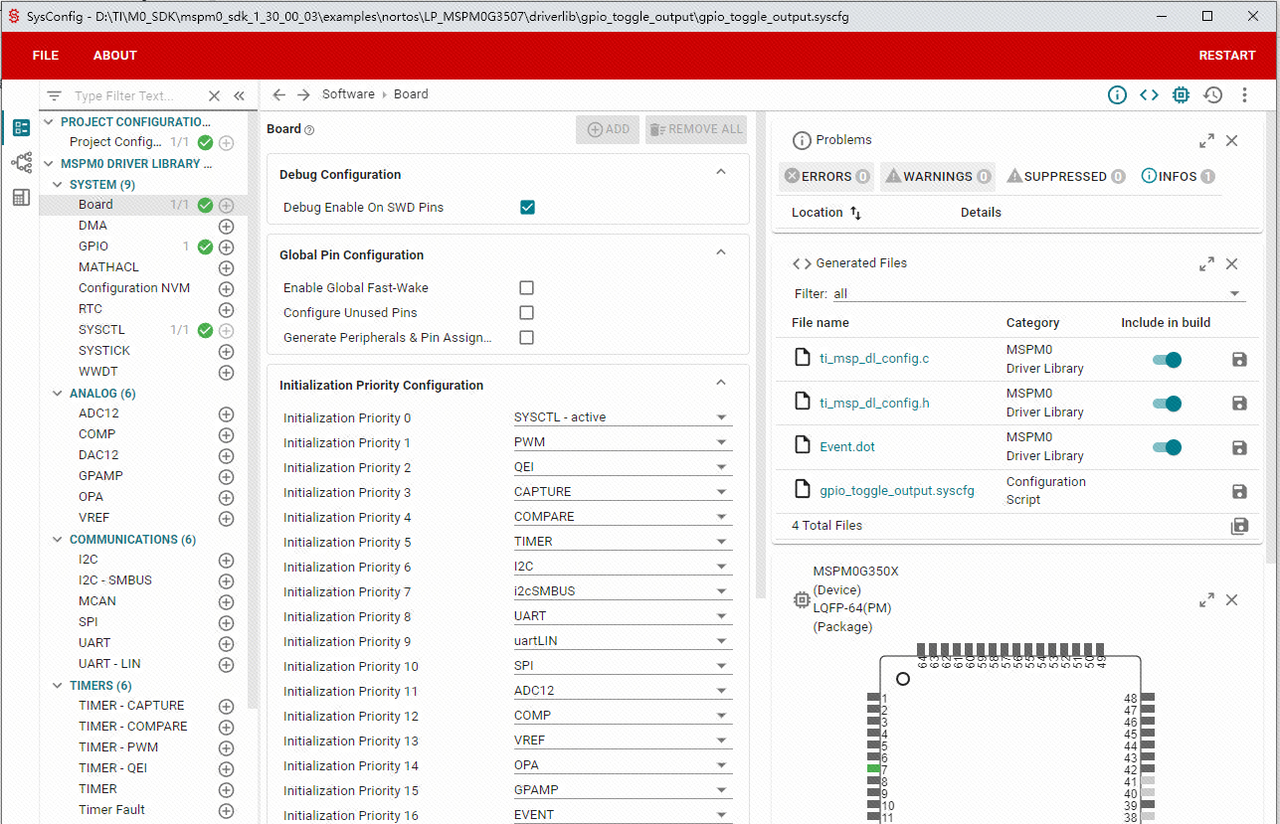
接下来我们将例程中的一个LED引脚修改为我们开发板的LED引脚PA14。
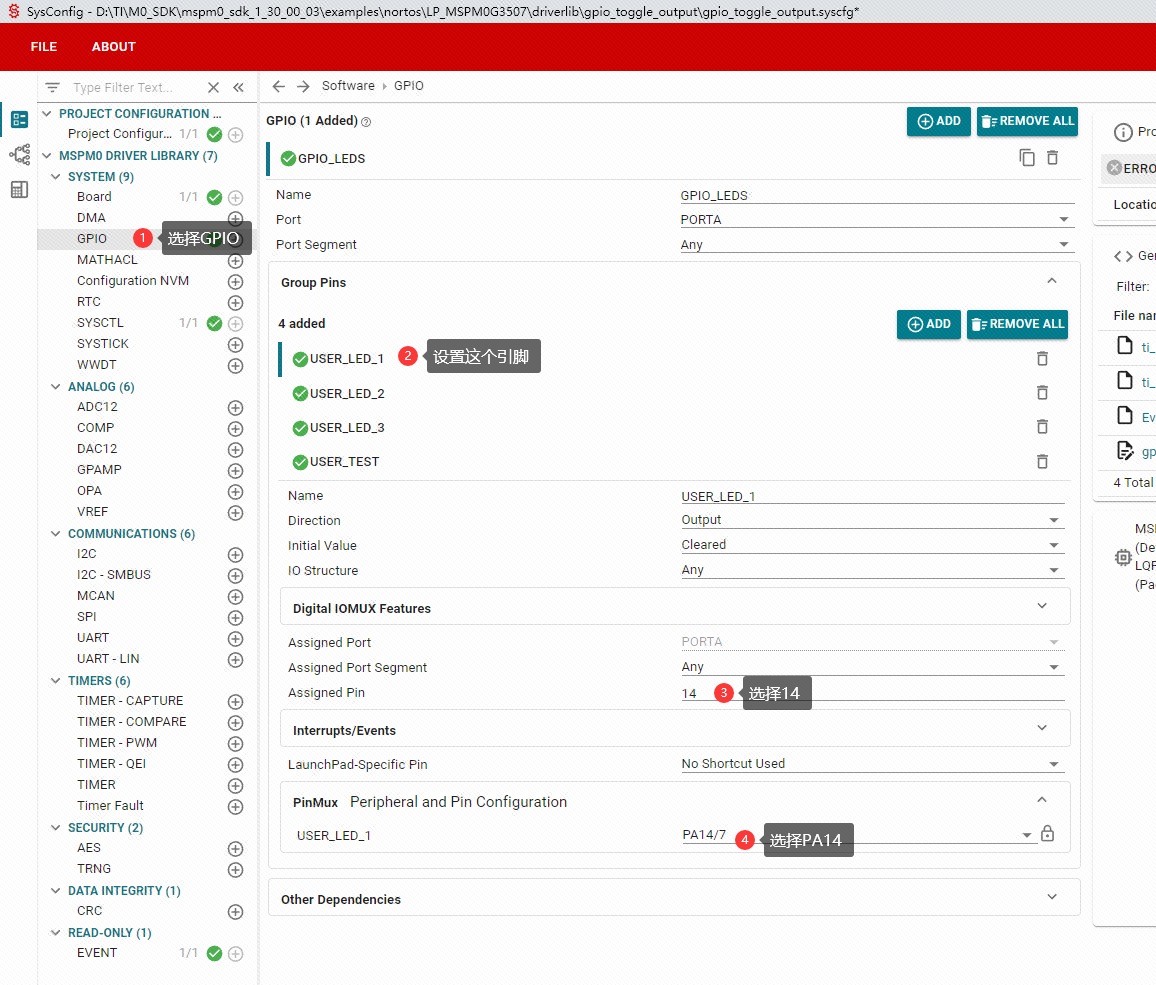
保存我们的修改。
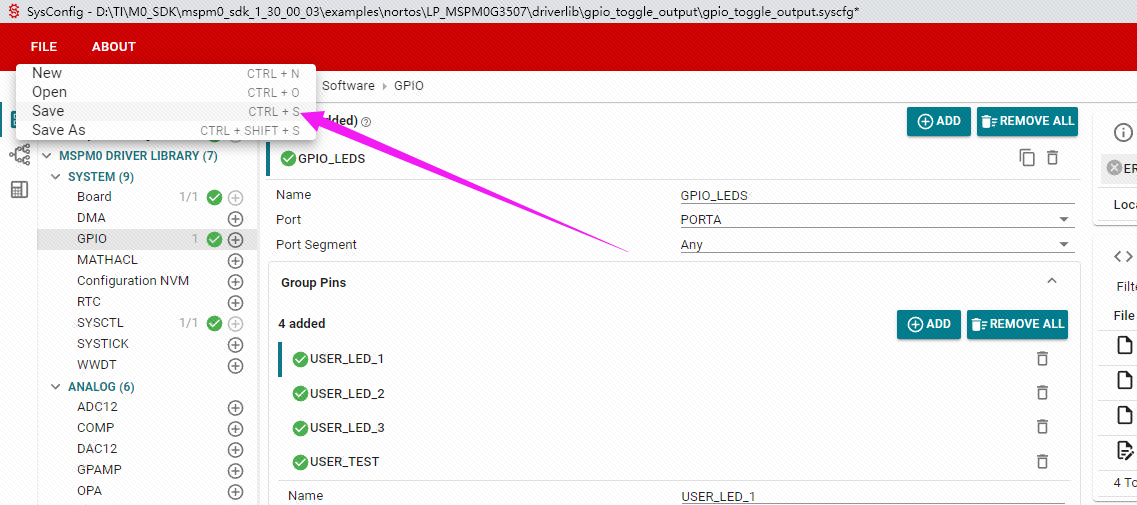
回到Keil中,可以看到Keil提示我们内容有修改是否更新?我们选择更新全部。如果没有出现提示,那么需要进行编译。
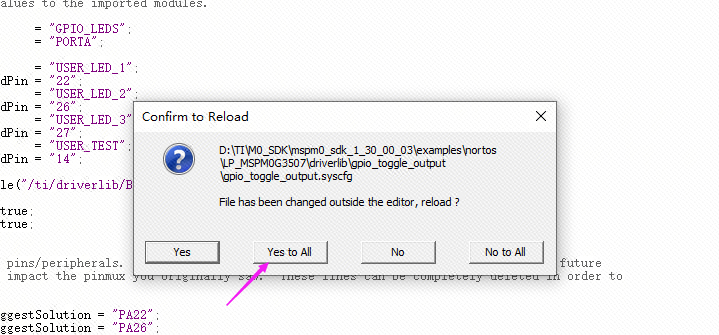
确定之后,我们就可以看到LED_1引脚修改为了PA14引脚。
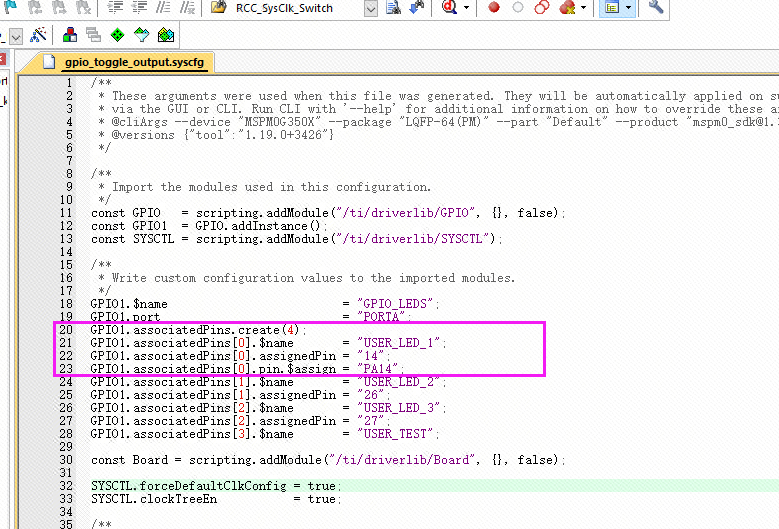
确认修改成功后,我们将代码烧录开发板中即可。这里我使用创芯工坊的DAP-LINK连接开发板。

严重说明
不能使用 ST-LINK 进行下载,会被锁芯片! 下载会显示 PDSC.
Keil配置
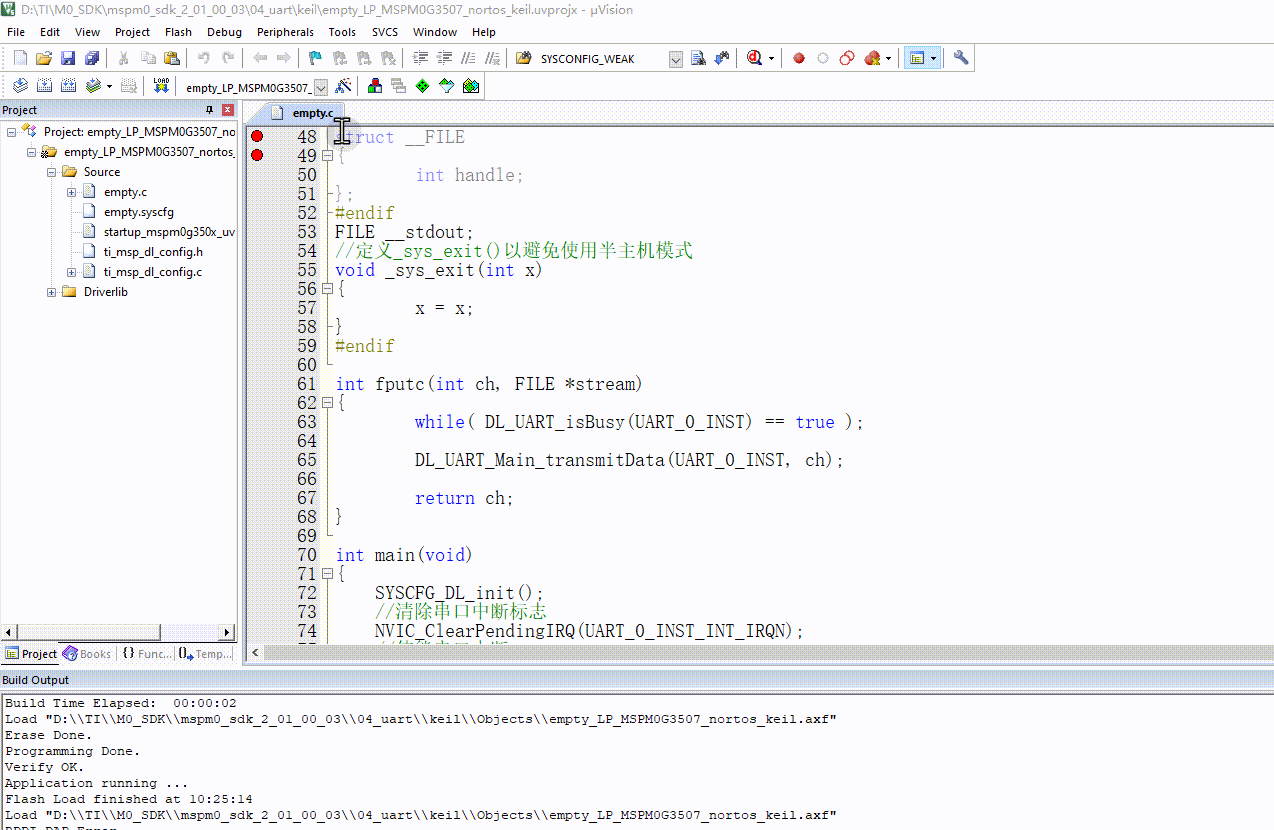
我们就会发现程序已经下载进去啦,直接就会运行,不用按复位按键。
本页面更新于: 2024年7月16日 11:27:04
Pager