天行健,君子以自强不息;地势坤,君子以厚德载物。
每个人都有惰性,但不断学习是好好生活的根本,共勉!
文章均为学习整理笔记,分享记录为主,如有错误请指正,共同学习进步。
文章目录
1. 下载Git
三种方式获取exe安装包
1.1 CSDN下载
官网下载可能比较慢,这里直接上传了一个Git压缩包到CSDN可直接下载
Git安装包下载
1.2 电脑商店下载
可到电脑自带的软件商店进行搜索下载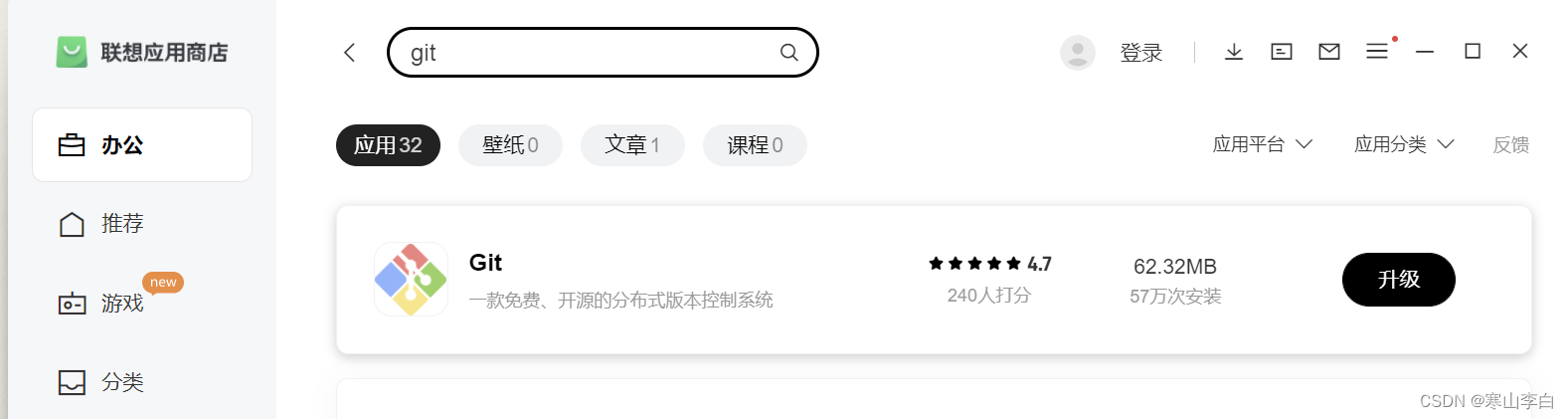
1.3 官网下载
首先到git官网下载安装git
https://git-scm.com/
右侧Download for Windows可直达安装界面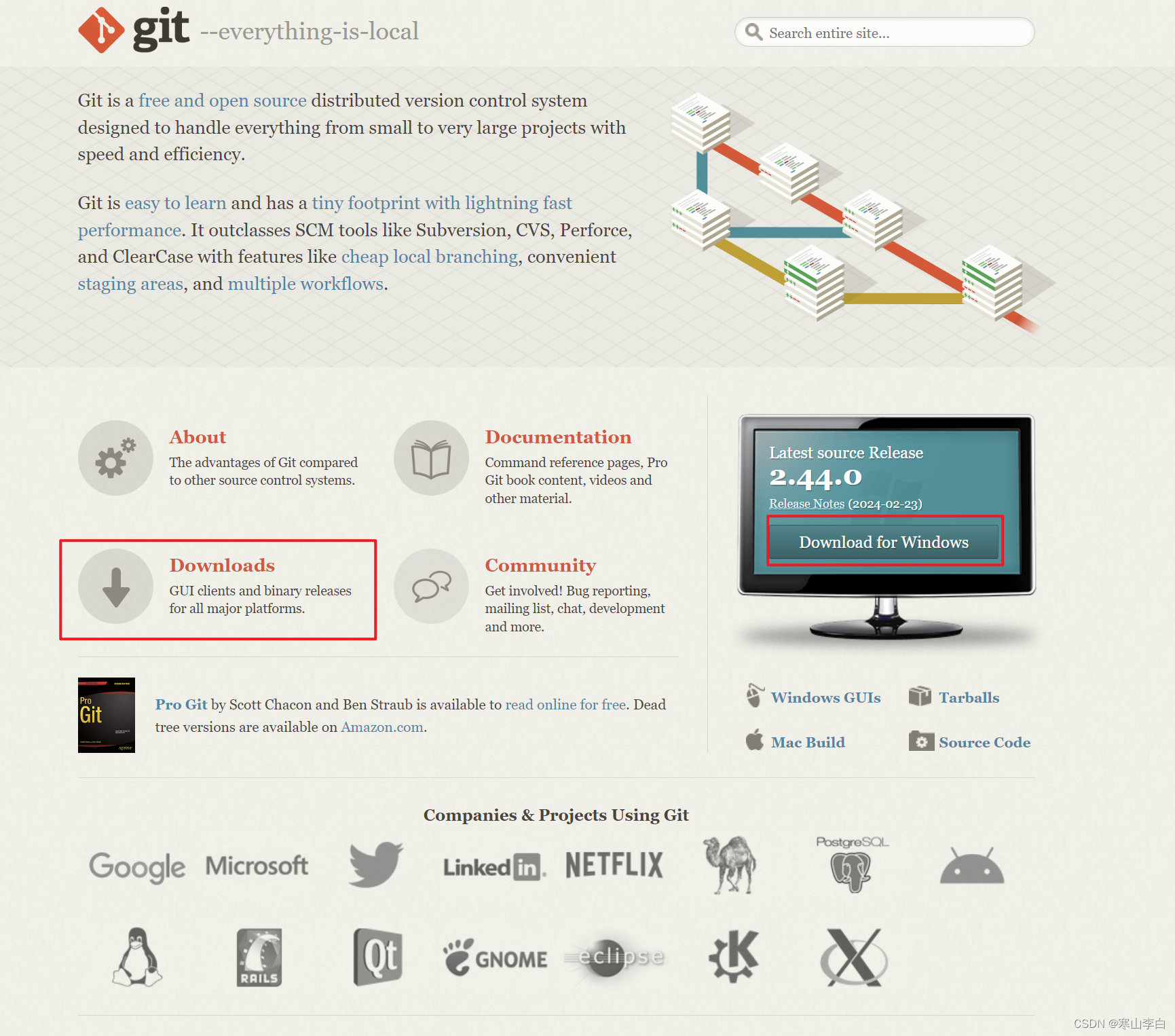
可以Download选择不同系统地git进行下载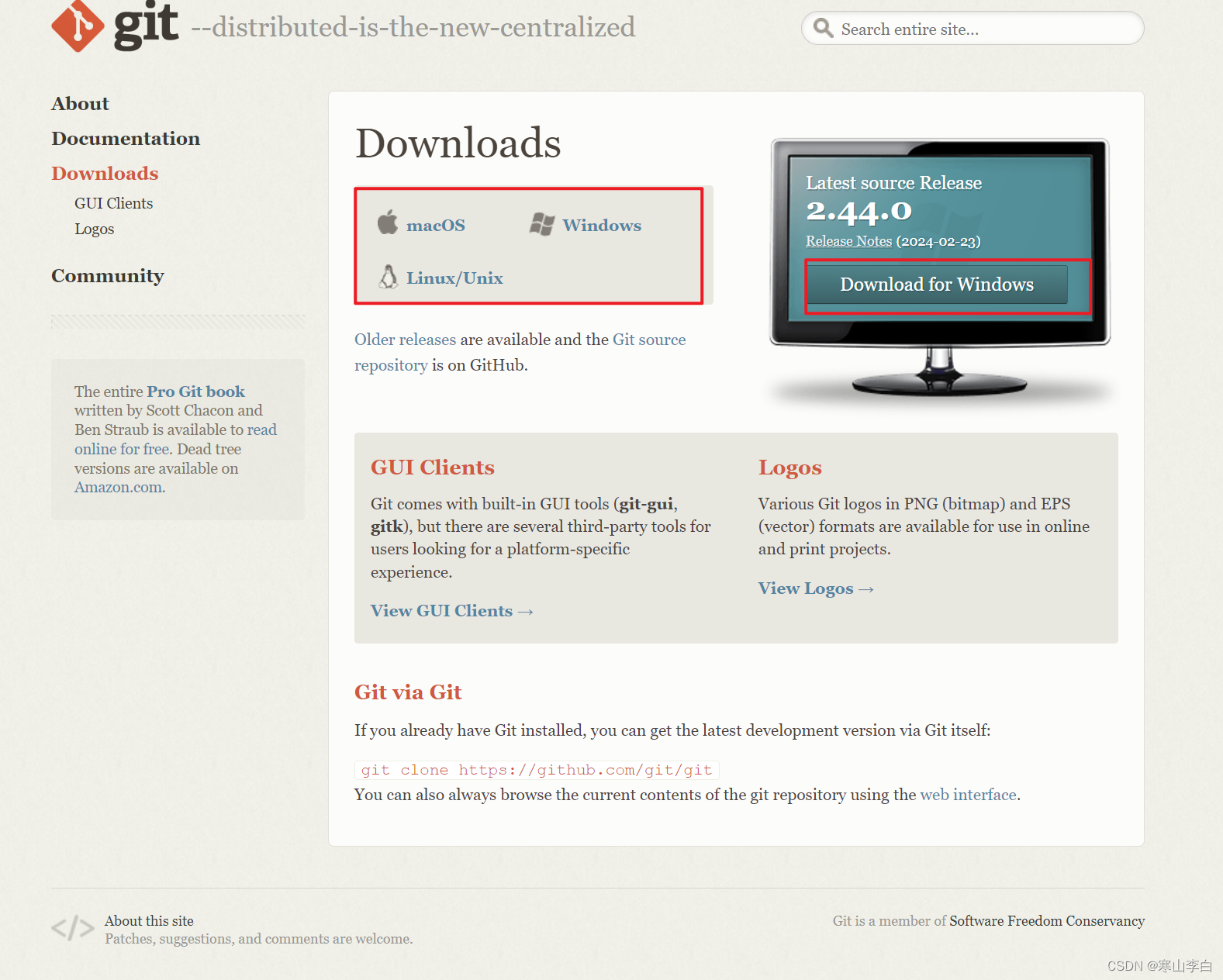
如下,点击Click here to download下载exe安装包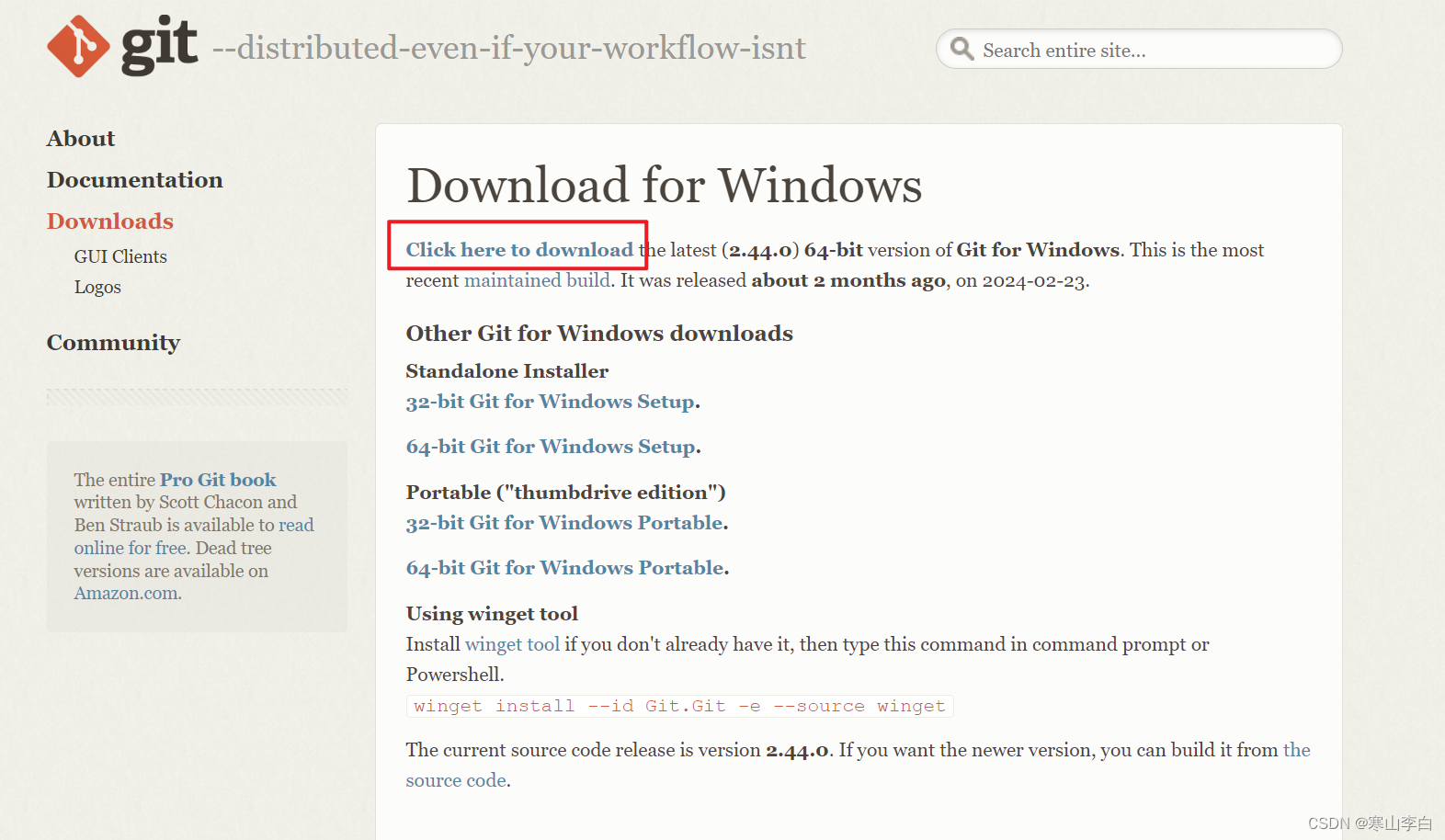
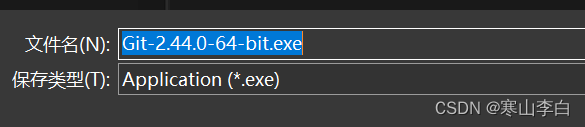
2. 安装Git
下载之后根据提示一路下一步即可安装成功
2.1 协议
直接Next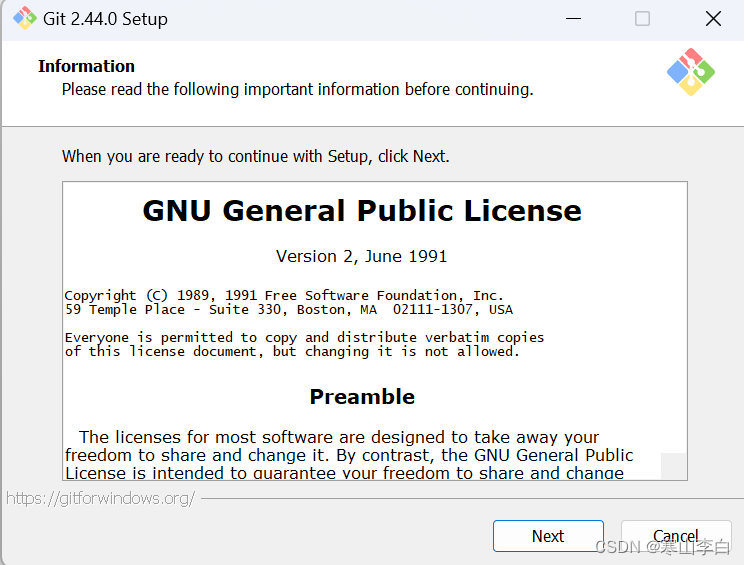
2.2 选择安装位置
可以默认,推荐自定义文件夹位置(系统盘除外)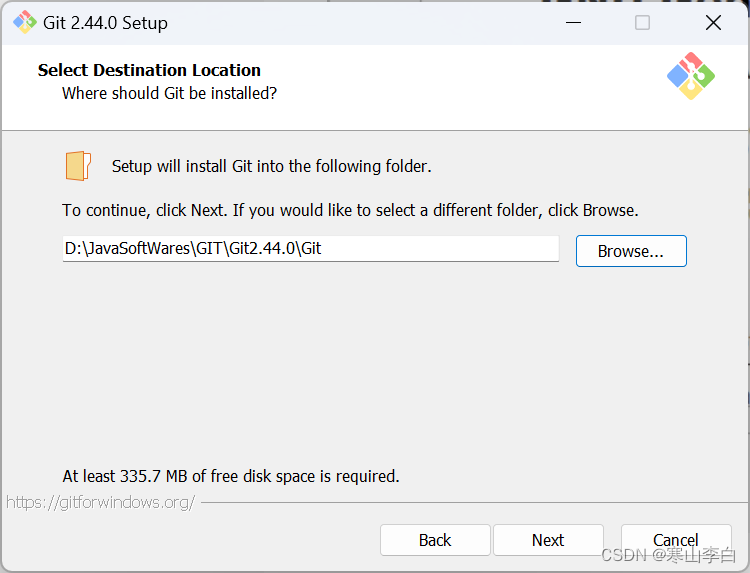
2.3 组件选择
默认即可,Next
桌面图标一般不会用到,可以不选
主要是鼠标右键时显示的Git Bash Here、Git GUI Here得两个功能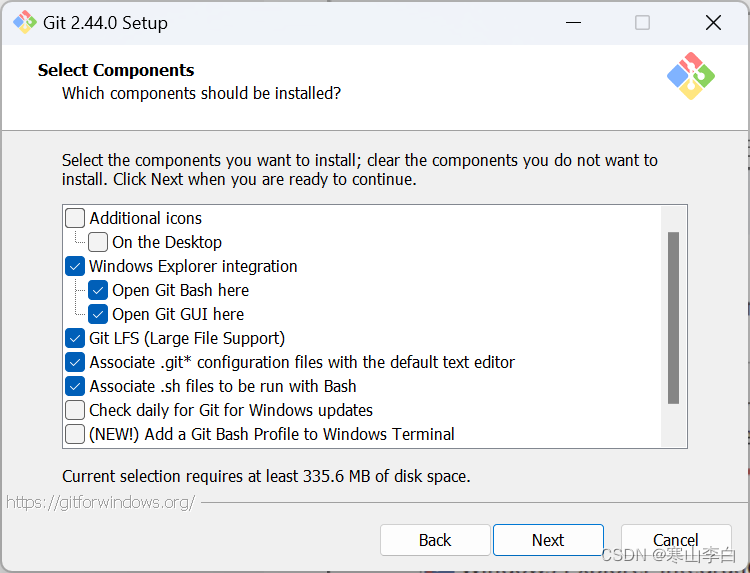
2.4 开始菜单名定义
默认,Next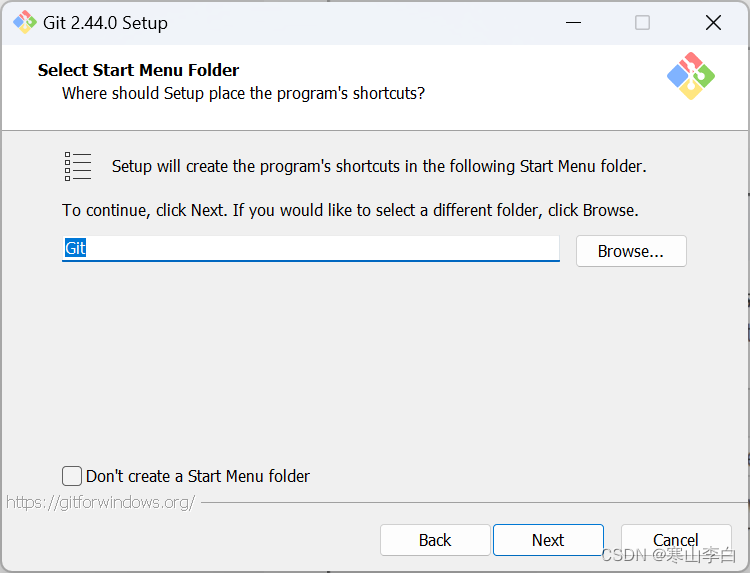
2.5 Git默认编辑器
默认即可,Next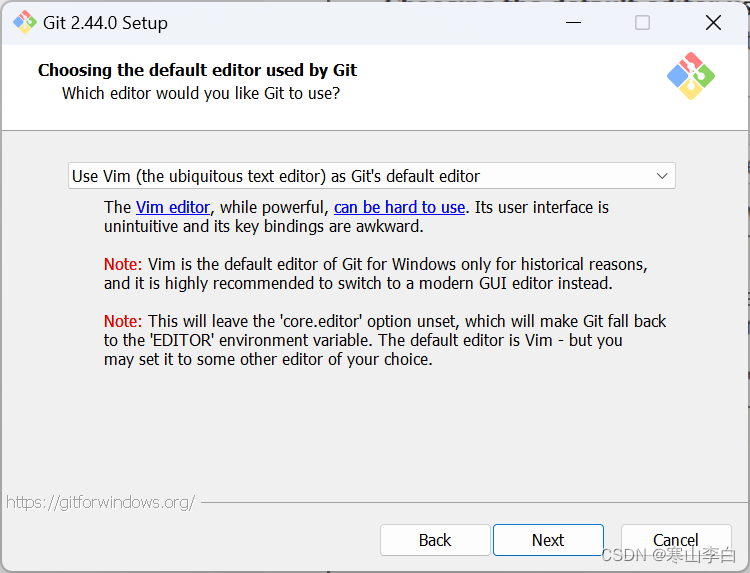
2.6 调整初始化时的仓库分支名称
我这里勾选了下方的main,Next
这里是因为现在主流代码仓库已经将默认分支名改为main
Git也与时俱进,在安装时,Git默认分支可指定为master、main或者自定义
推荐大家使用main,可以和代码仓库保持一致
当然也可以不修改,使用默认的master,使用默认分支为main的代码仓库,可以在使用git命令初始化时指定分支为main,相关内容可参考:关于Github默认分支main和master以及如何在git init时指定默认分支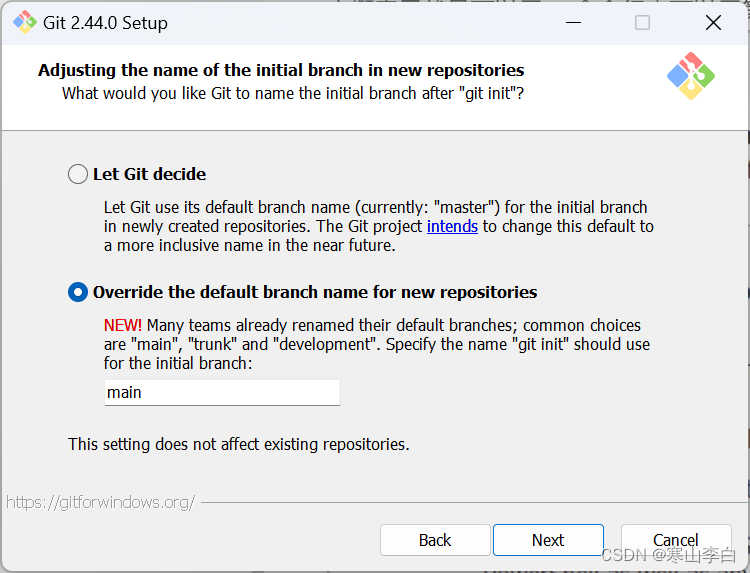
2.7 调整环境变量
默认即可,Next
大概意思就是可以用Git命令行也可以用第三方工具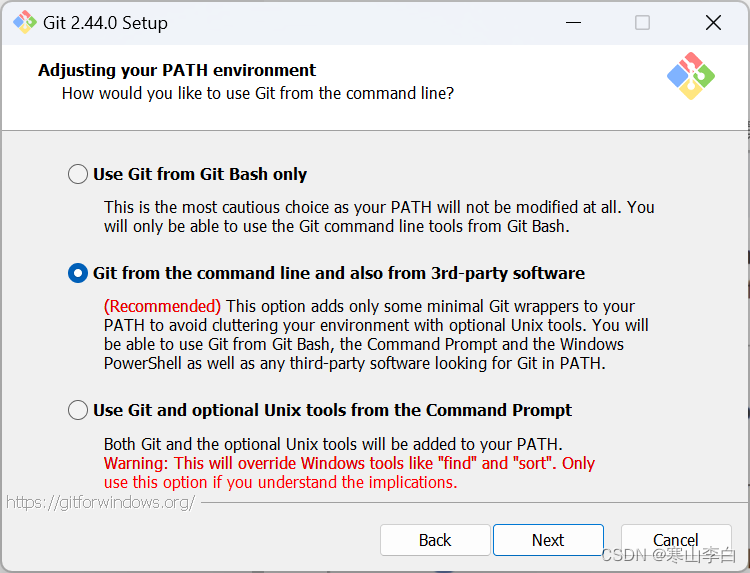
2.8 安全配置
默认使用自带的OpenSSH
Next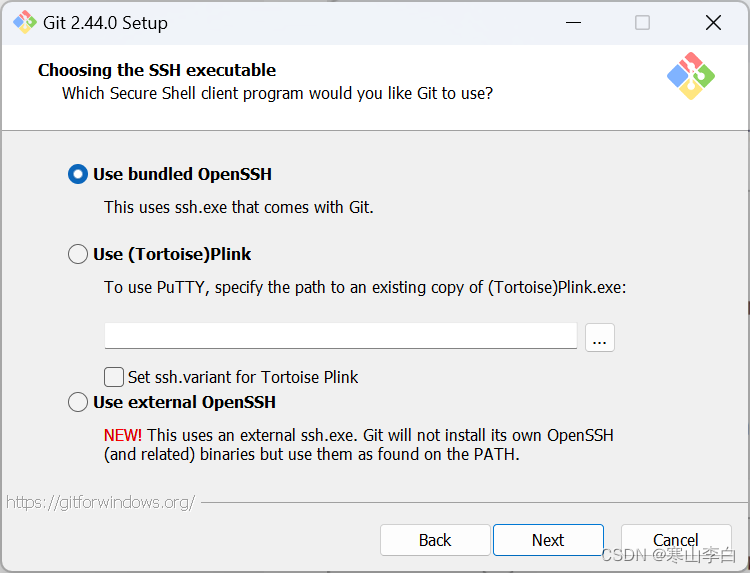
2.9 HTTPS传输配置
默认选择OpenSSH
Next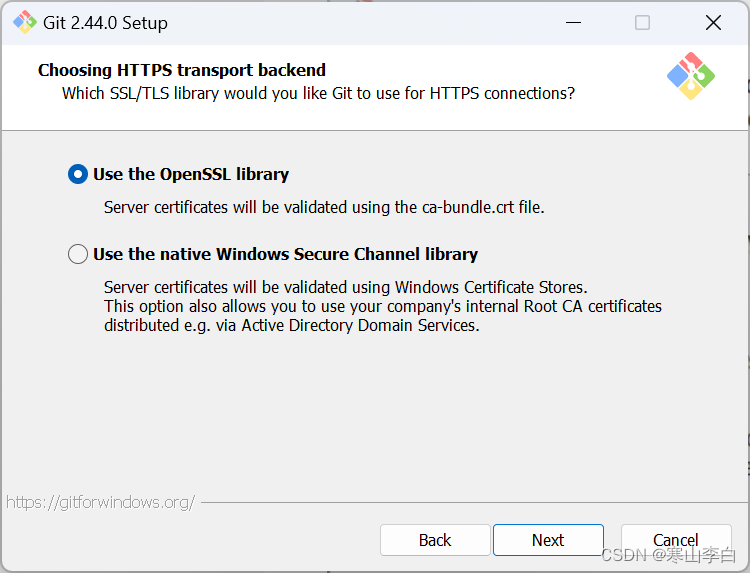
2.10 配置最终版本
默认即可,Next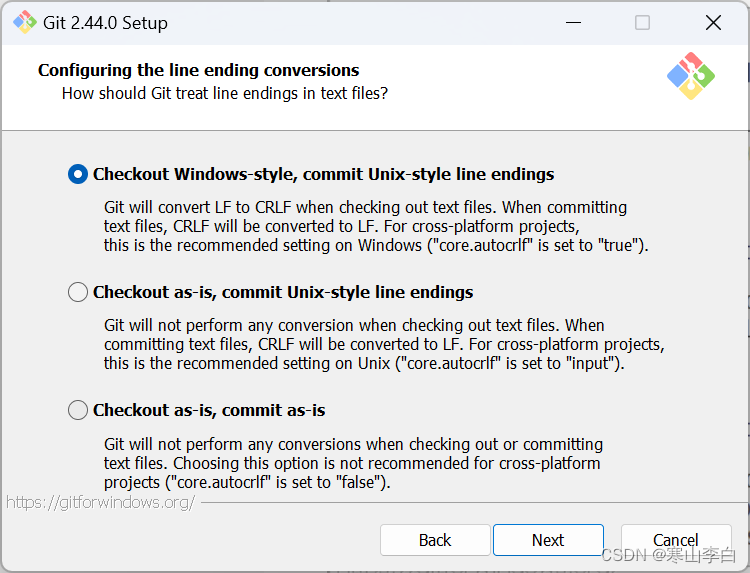
2.11 终端选择
默认MinTTY
Next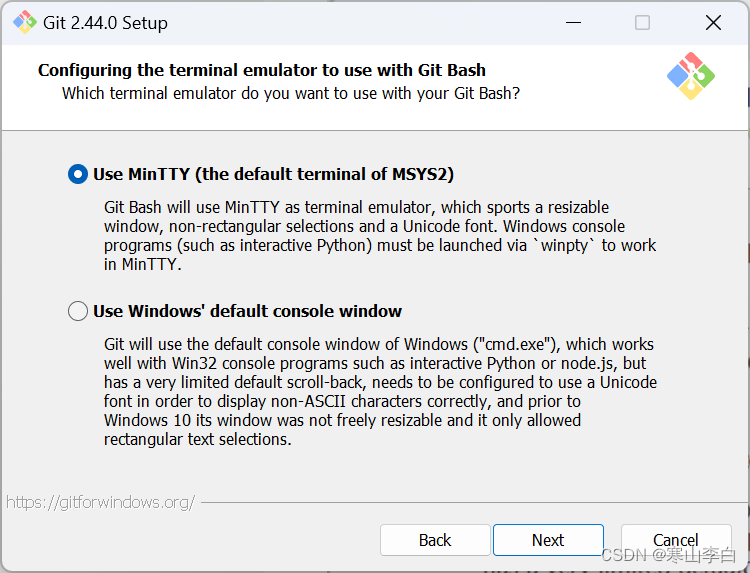
2.12 拉取代码的默认操作
默认,使用git pull命令拉取代码时,默认尽可能快速将当前分支合并,不能的话就创建合并分支
Next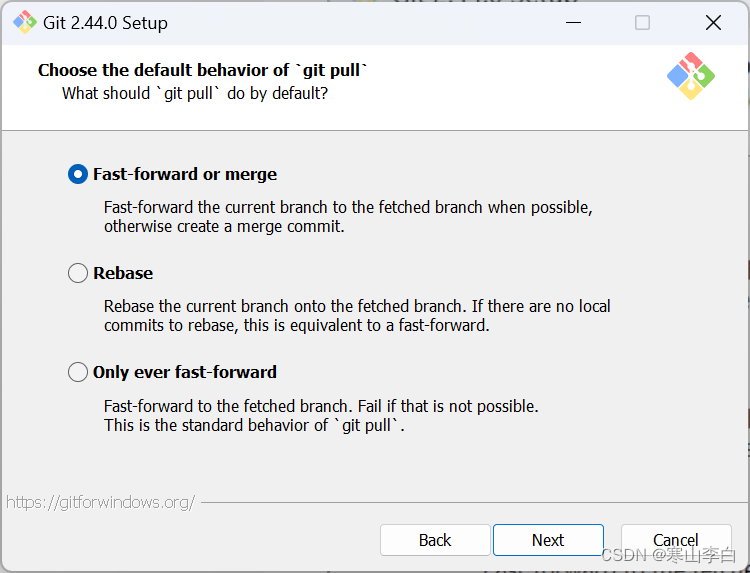
2.13 凭证管理器
默认,Next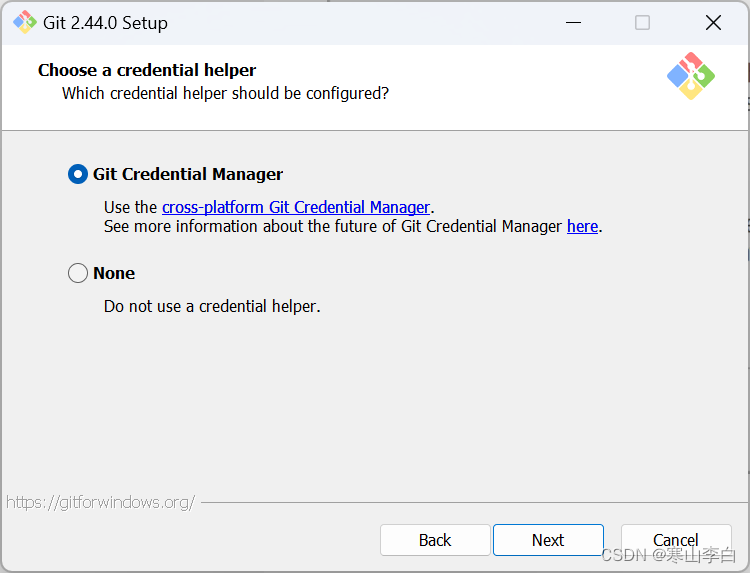
2.14 文件系统缓存
默认,Next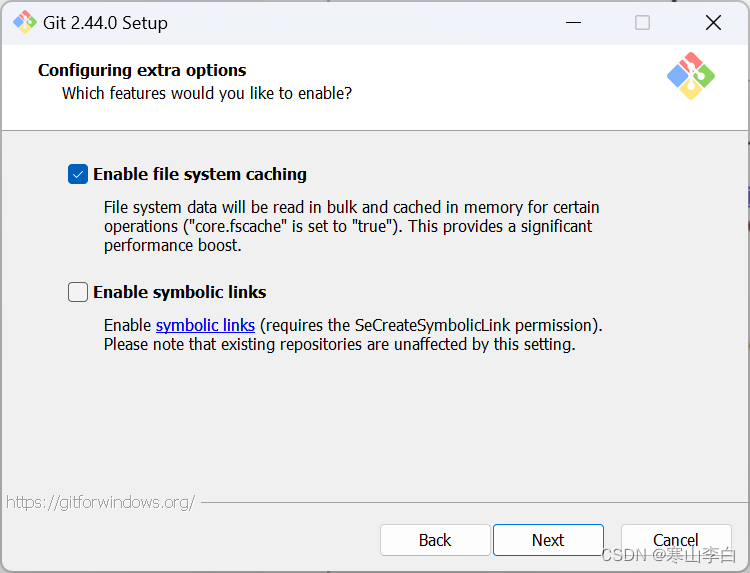
2.15 额外的体验配置
默认不选,Install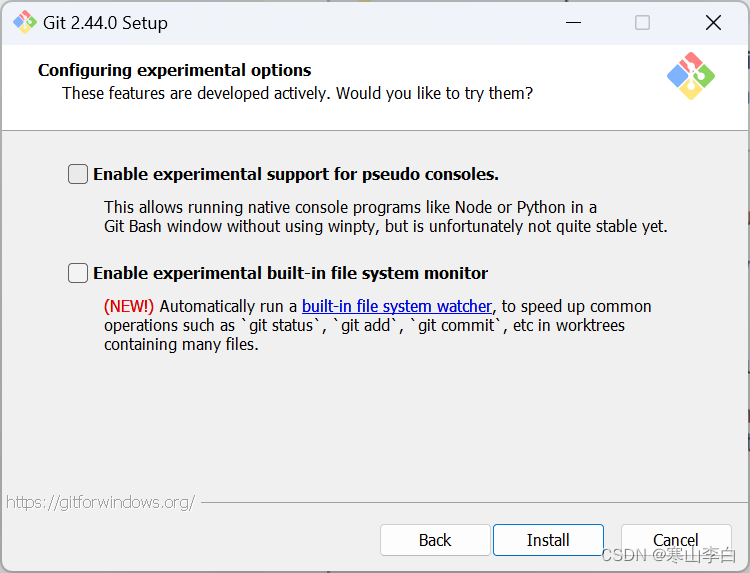
2.16 安装完成
取消默认勾选的View Release Notes
Finish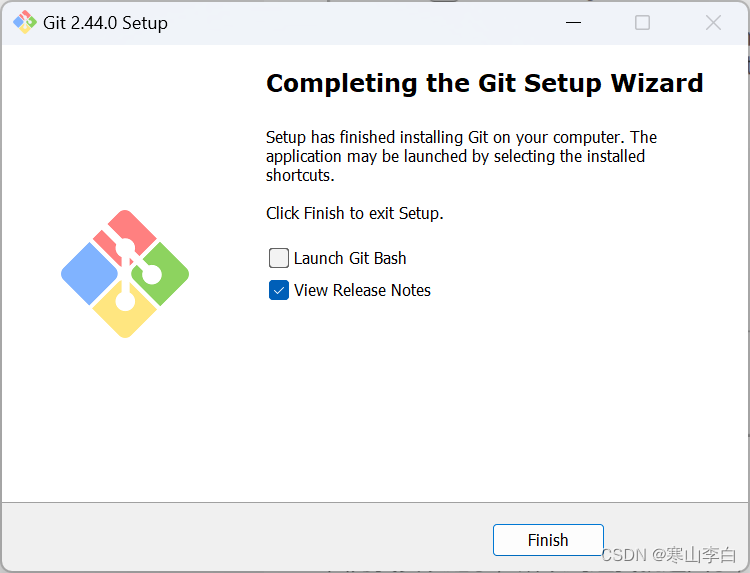
现在在空白出右键即可看到Git的提示,接下来可以使用git了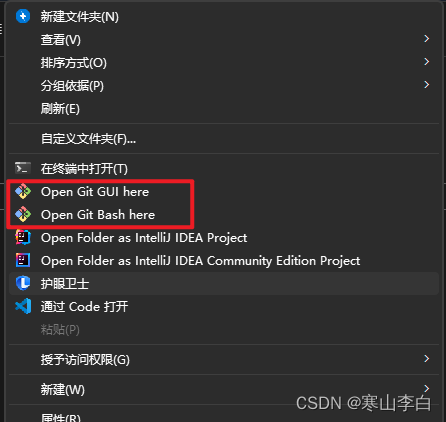
感谢阅读,祝君暴富!
