今天给伙伴们分享一下VMware Workstation17 安装 CentOS7 教程,希望看了有所收获。
我是公众号「想吃西红柿」「云原生运维实战派」作者,对云原生运维感兴趣,也保持时刻学习,后续会分享工作中用到的运维技术,在运维的路上得到支持和共同进步!
如果伙伴们看了文档觉得有用,欢迎大家关注我的公众号,获取相关文档。爱运维,爱生活。
一、CentOS 7 操作系统介绍
CentOS 7是一个企业级的Linux发行版本,它源于RedHat免费公开的源代码进行再发行。内核更新至3.10.0、支持Linux容器、支持Open VMware Tools及3D图像即装即用、支持OpenJDK-7作为缺省JDK、支持内核空间内的iSCSI及FCoE、支持PTPv2等功能。在网络方面,CentOS 7支持Firewall,防火墙可以支持区域和网络信任,配置防火墙之后不需要重新启动防火墙就可以应用配置。重要的是,CentOS 7支持Linux容器,能提供轻量化的虚拟化,以便隔离进程和资源,这将提高资源的使用效率。
二、CentOS 7 虚拟机安装环境准备
1、前提需要安装VMware虚拟机软件,VMware Workstation17图文安装(超详细)教程
2、CentOS 7镜像下载。阿里云镜像下载
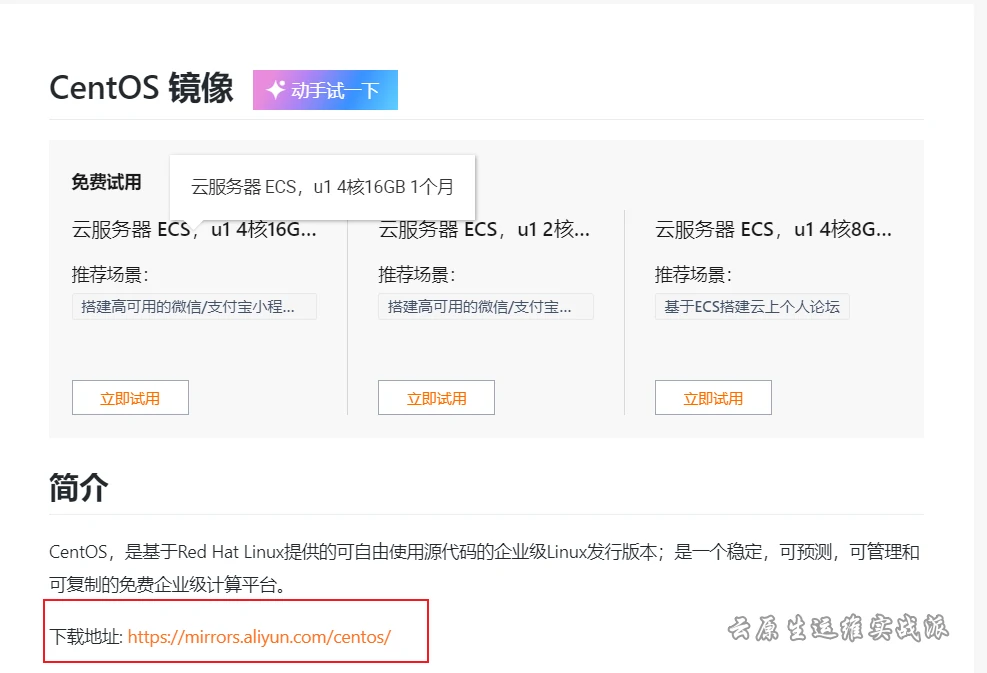
三、配置 CentOS 7 虚拟机
1、打开VMware软件,点击创建虚拟机
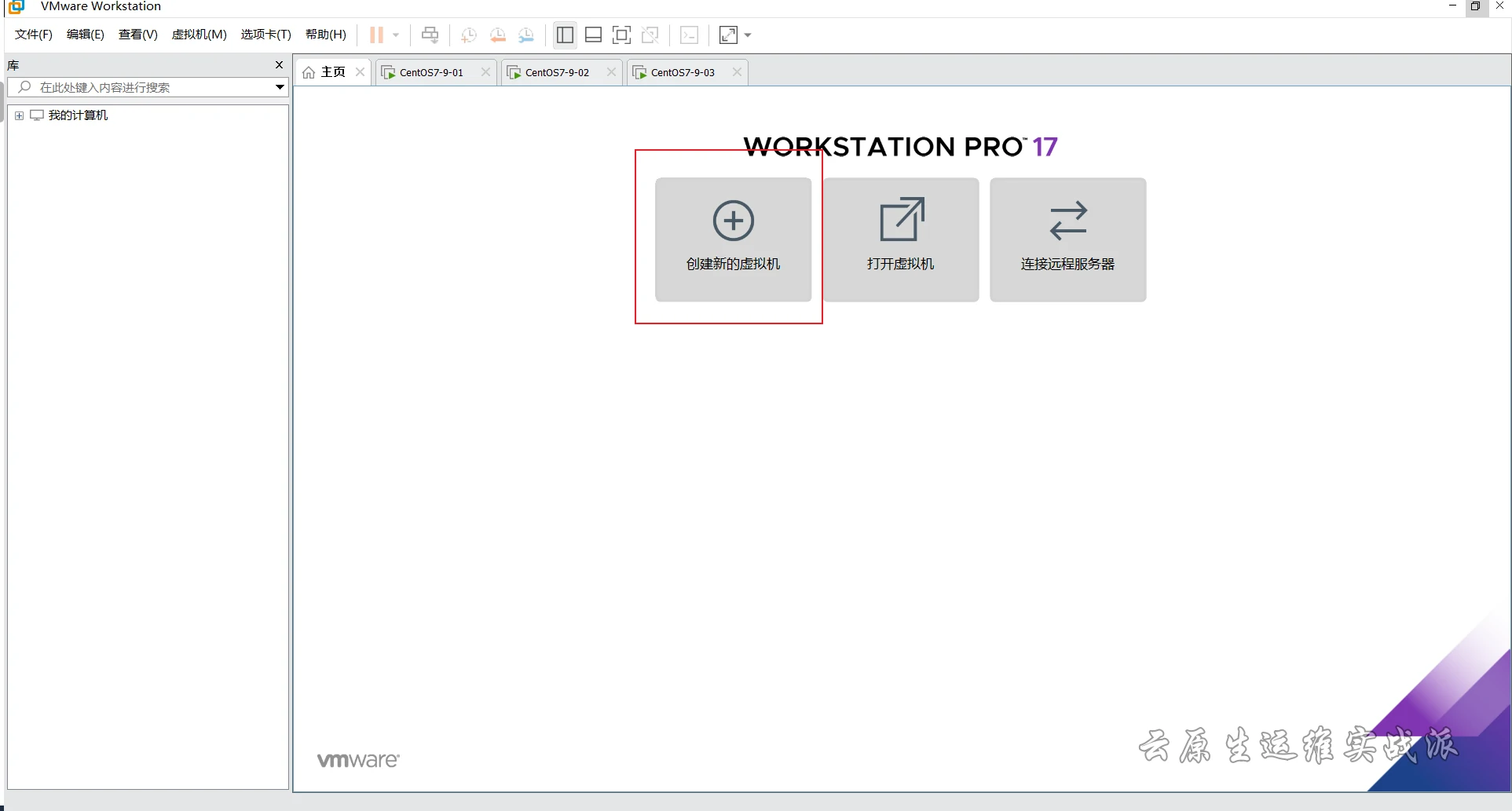
2、选择自定义,下一步
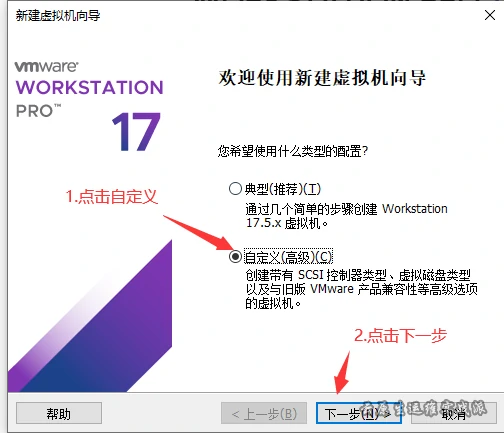
3、确认硬件兼容性 下一步
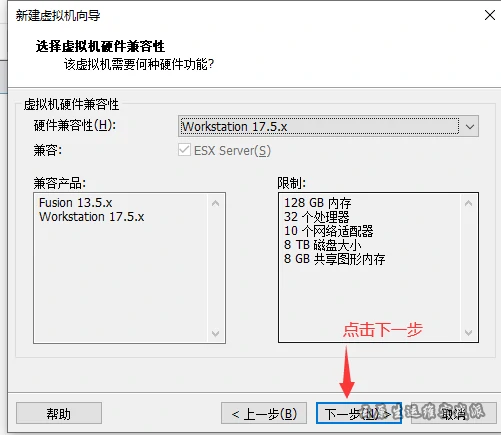
4、选择稍后安装操作系统,下一步
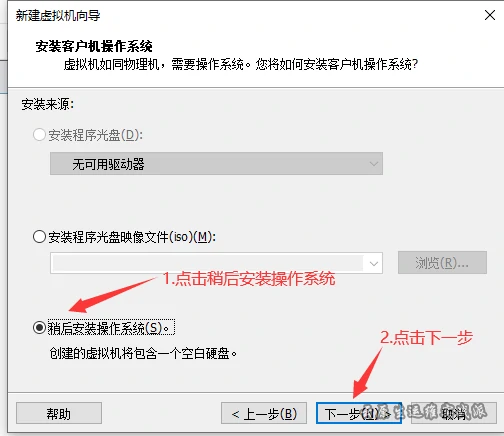
5、客户机操作系统
- 勾选Linux,选择CentOs 7 64位,下一步
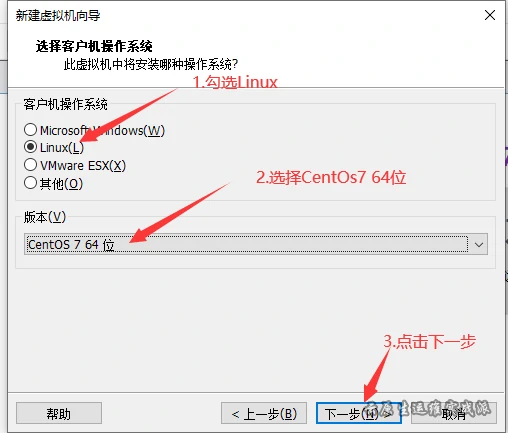
6、设置虚拟名称及系统安装位置,下一步
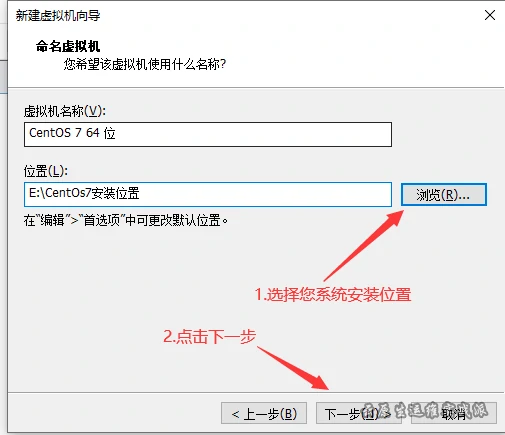
7、处理器配置,
- 根据自己的需要进行配置,默认或者自由设置
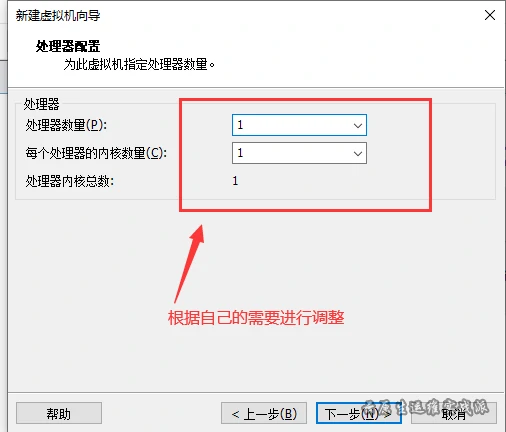
8、根据自己的需求,修改配置,这里配置了内存2G
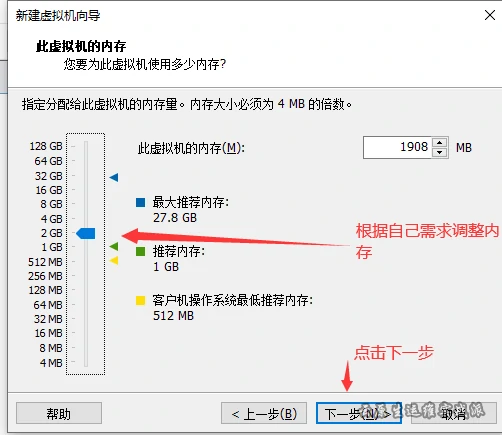
9、网络类型默认即可,下一步
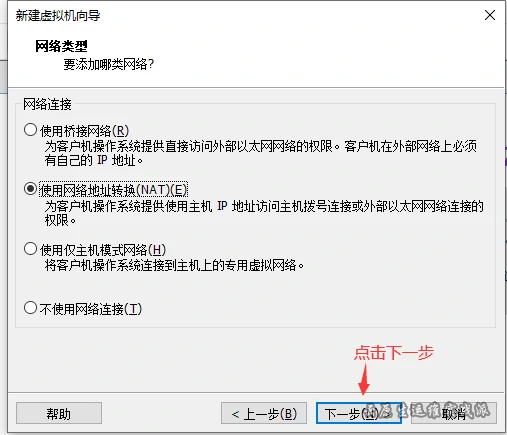
10、控制器类型默认即可,下一步
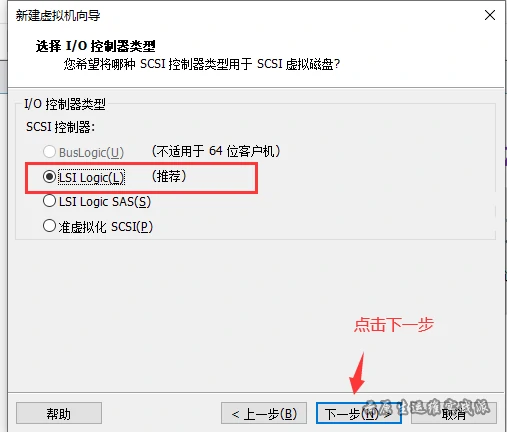
11、磁盘类型默认即可,下一步
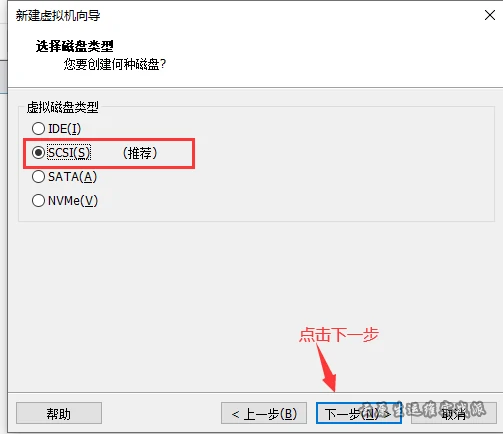
12、新建虚拟机选择磁盘默认即可,点击下一步
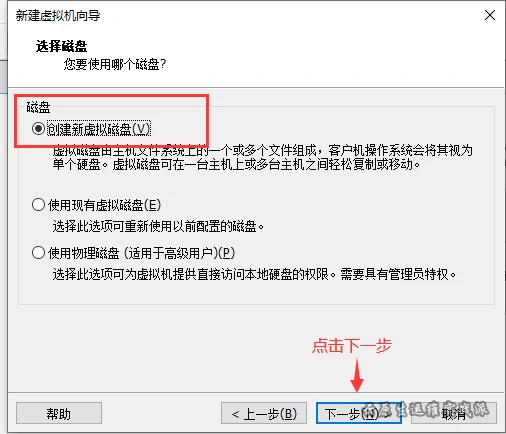
13、磁盘容量根据自己需求调节大小,这里默认20G,点击下一步
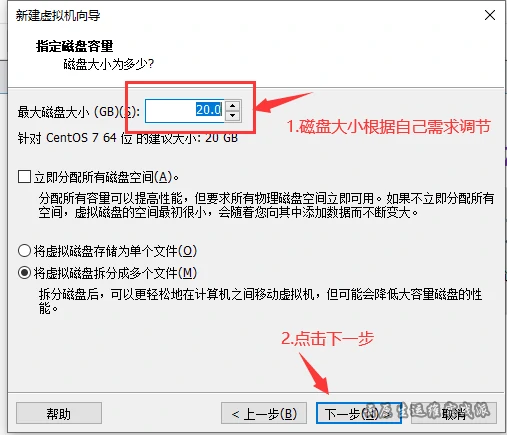
14、选择安装系统磁盘位置,默认即可,点击下一步
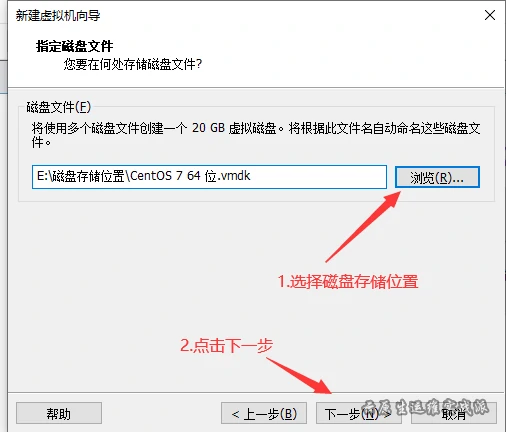
15、自定义硬件配置
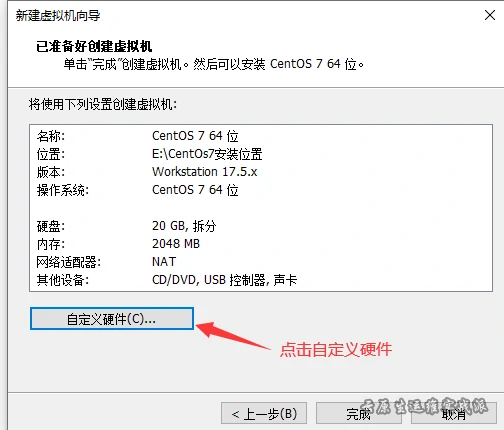
16、选择下载好的CentOS7 镜像,点击关闭
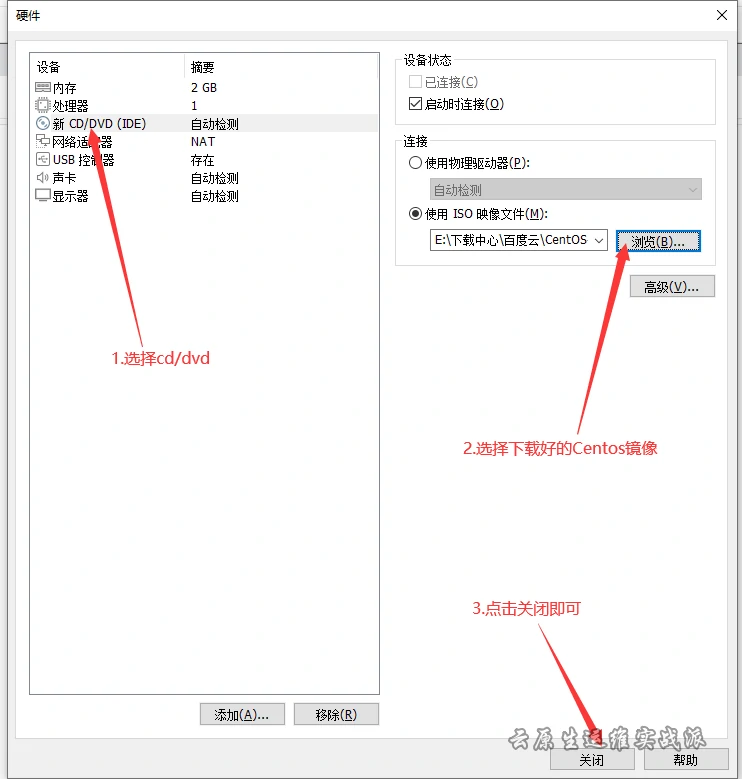
17、虚拟机配置完成,
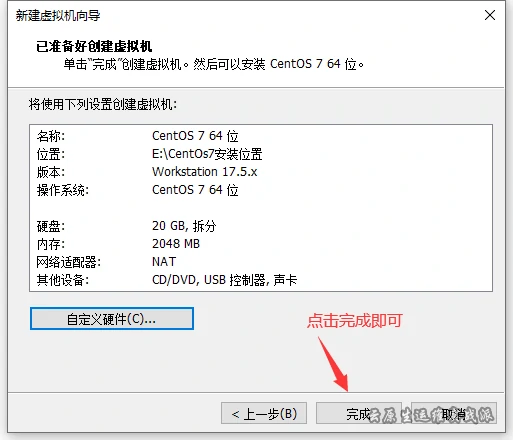
四、安装 CentOS 7 操作系统
1、开启虚拟机
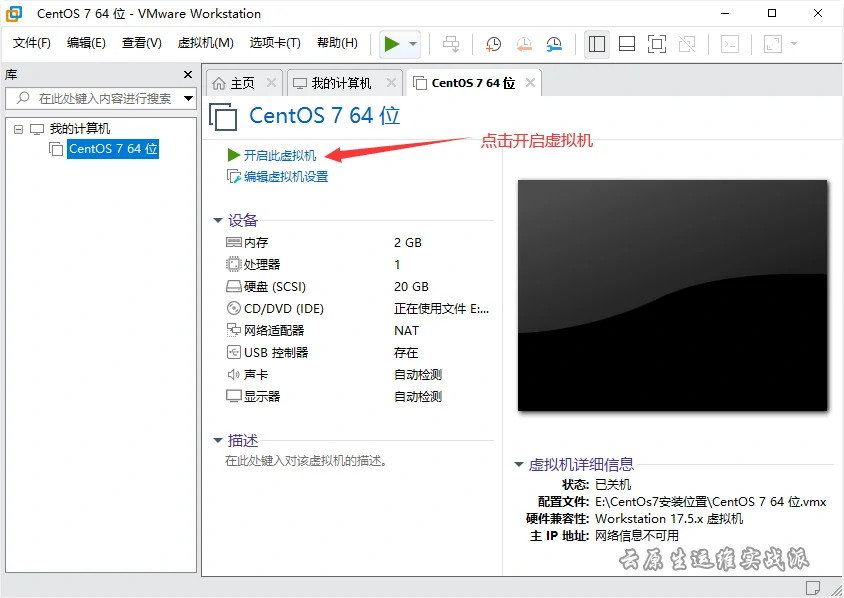
2、选择第一个,键盘点击回车键
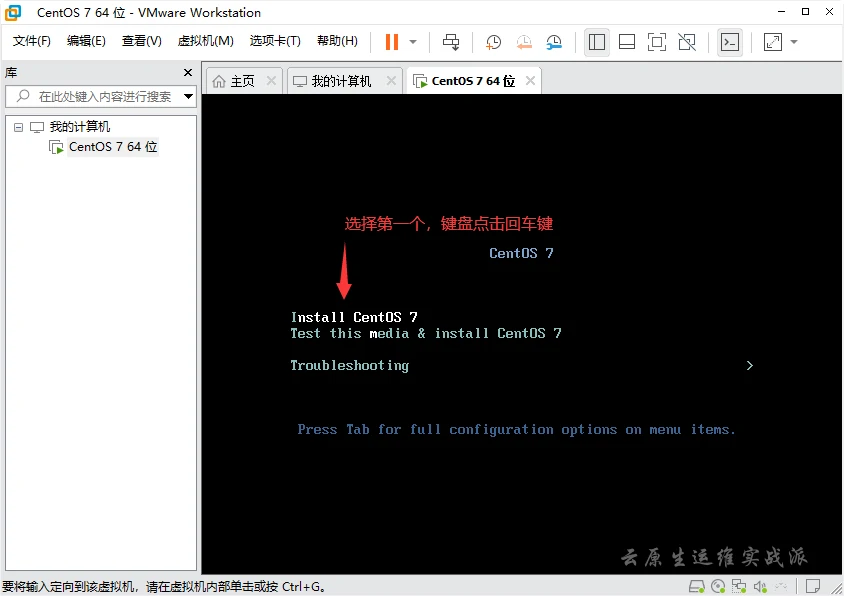
3、初学语言选择中文方式,点击继续
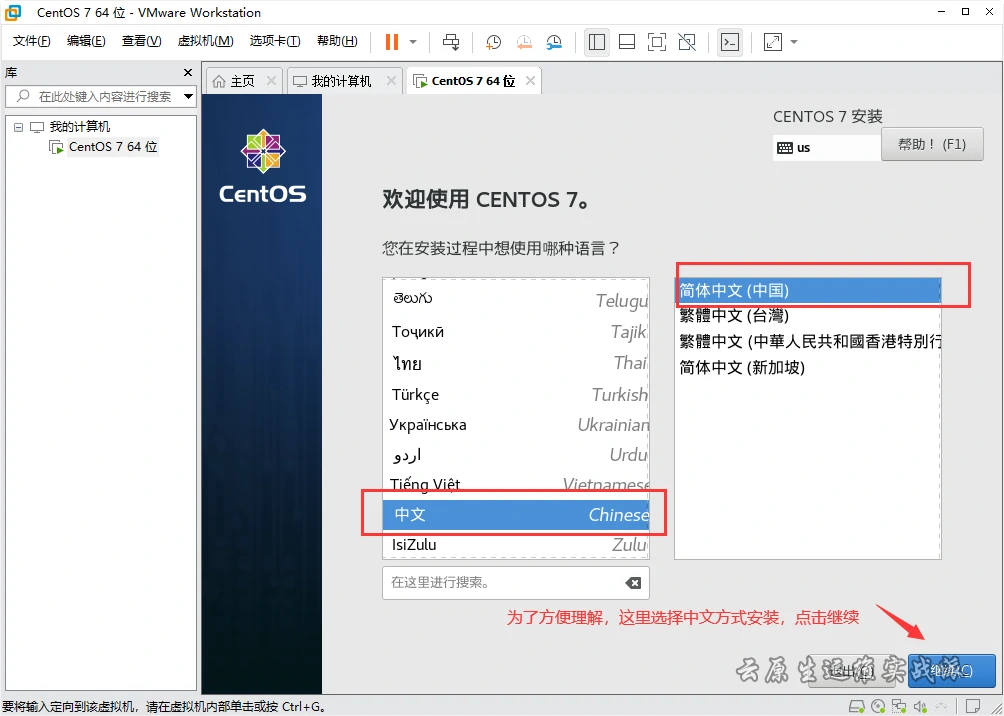
4、选择系统安装磁盘位置
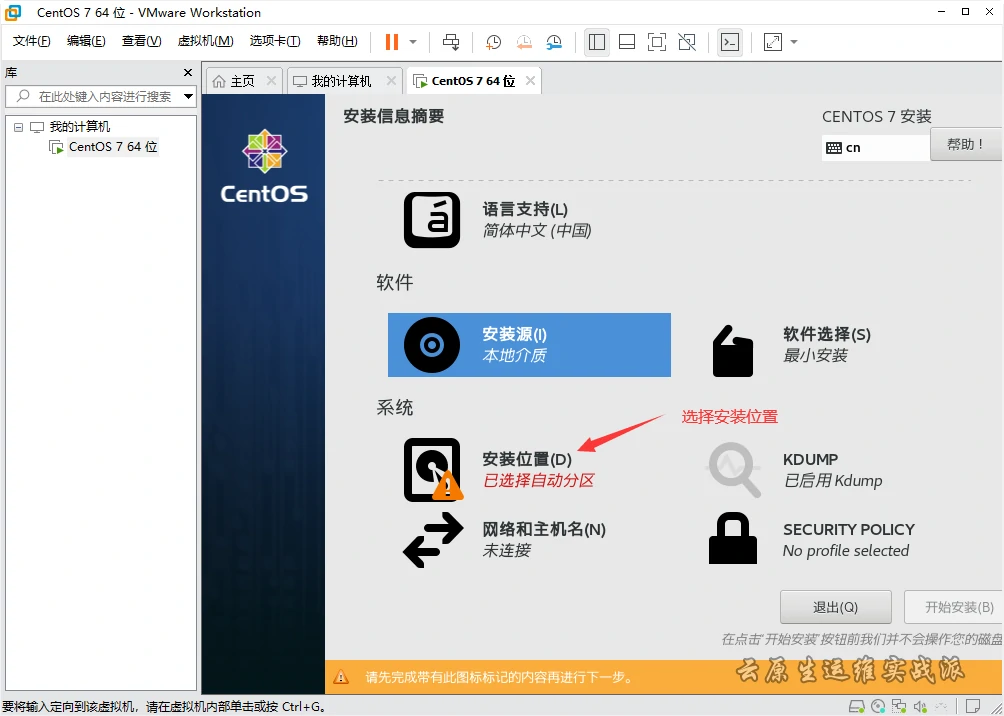
5、点击选中标准磁盘安装,点击完成
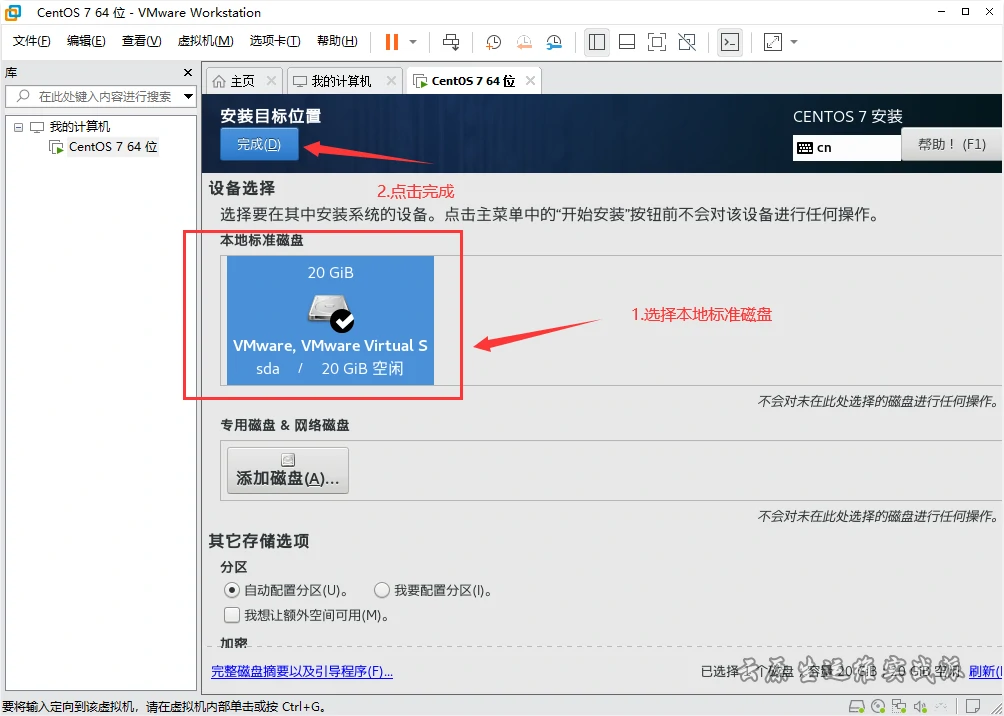
6、点击网络和主机名,配置网络
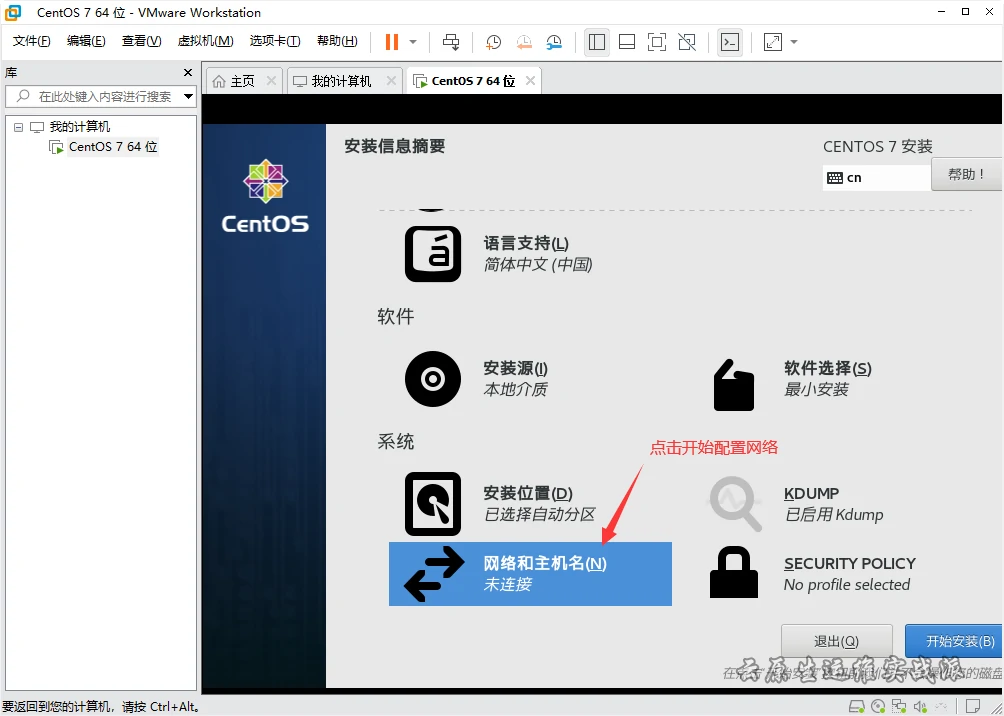
7、可以选择手动配置ip或自动获取ip
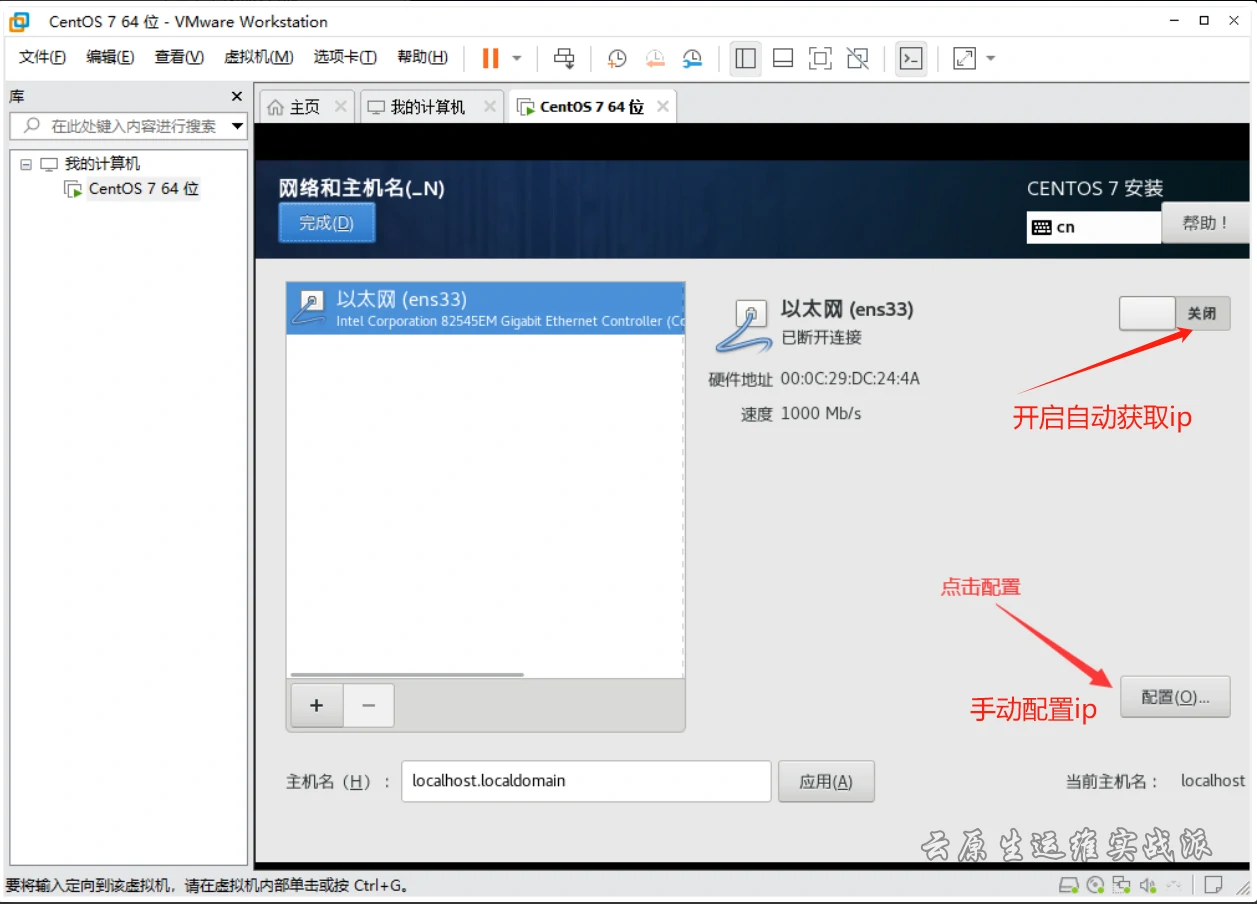
8、打开网络开关选项自动获取ip,点击完成·
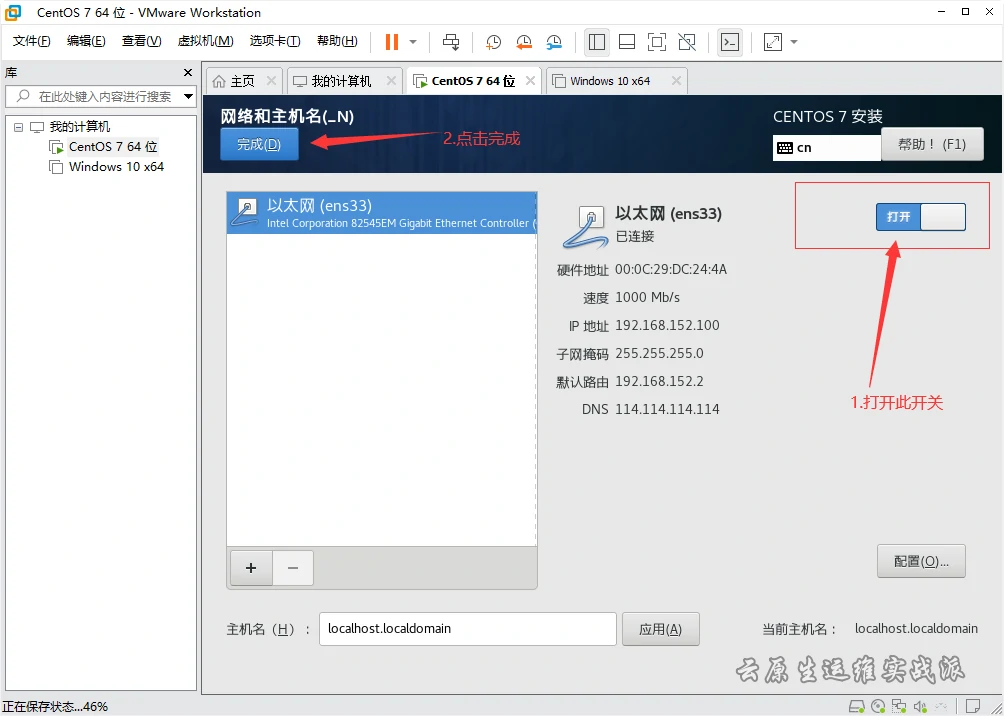
9、开始安装
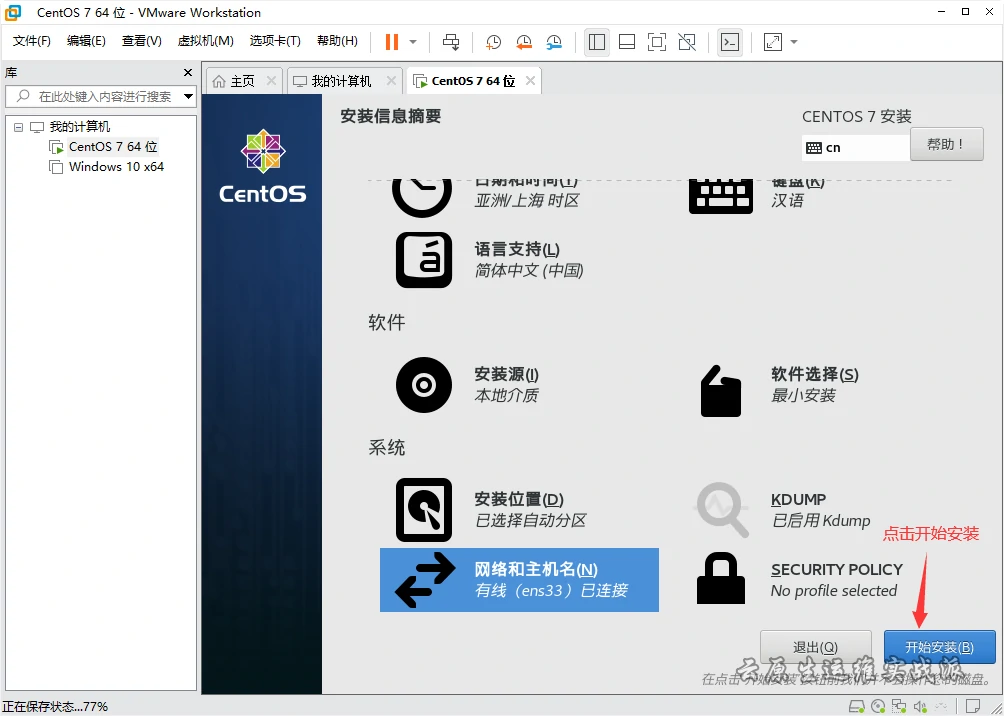
10、设置密码,输入两次一致密码即可,点击完成
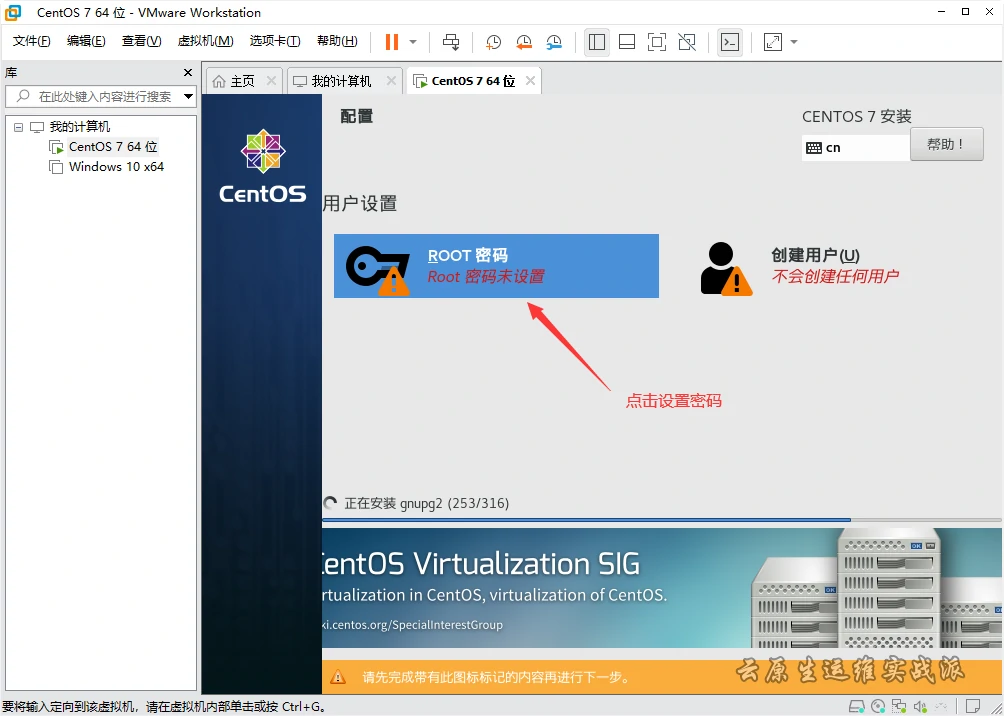
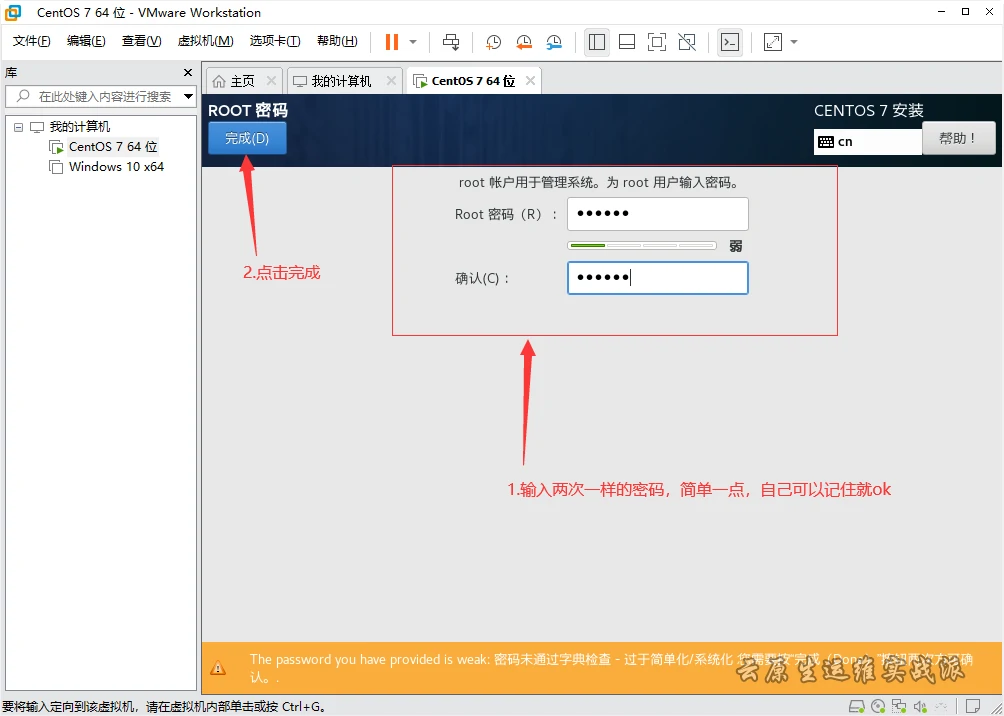
11、等待安装进度条完成后,点击完成配置
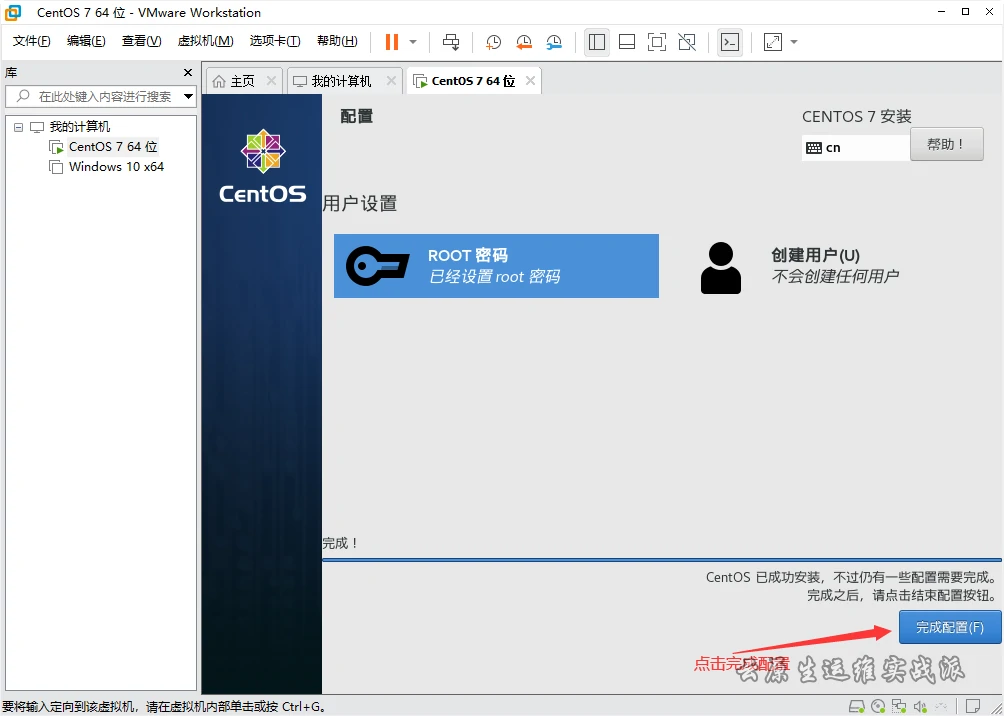
12、等待进度条结束,点击重启
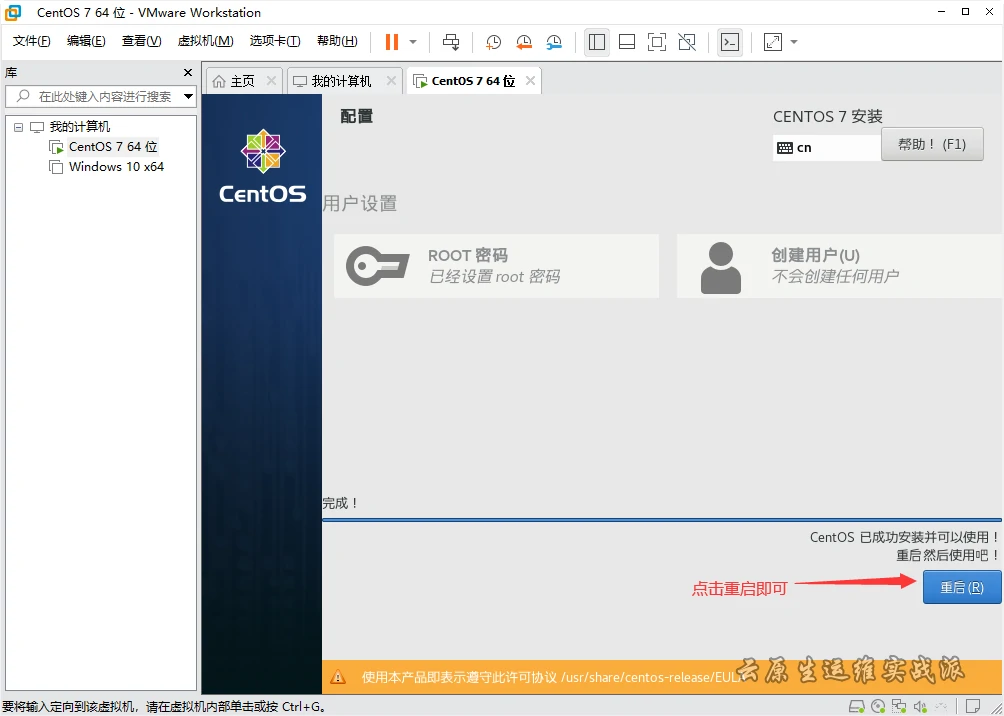
13、输入账号默认为:root,点击回车,输入密码,注意密码是不显示,直接输入回车。
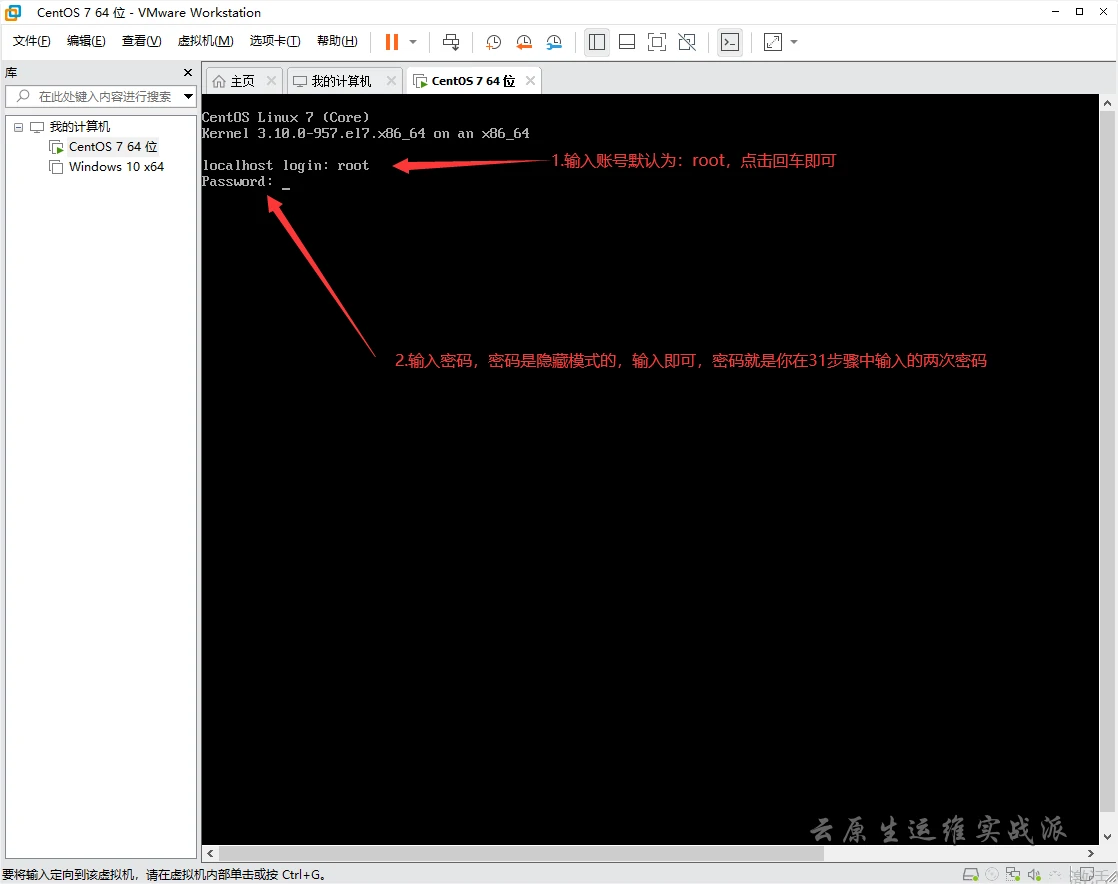
14、测试网络,输入:ping www.baidu.com ,ping的通说明网络没有问题。
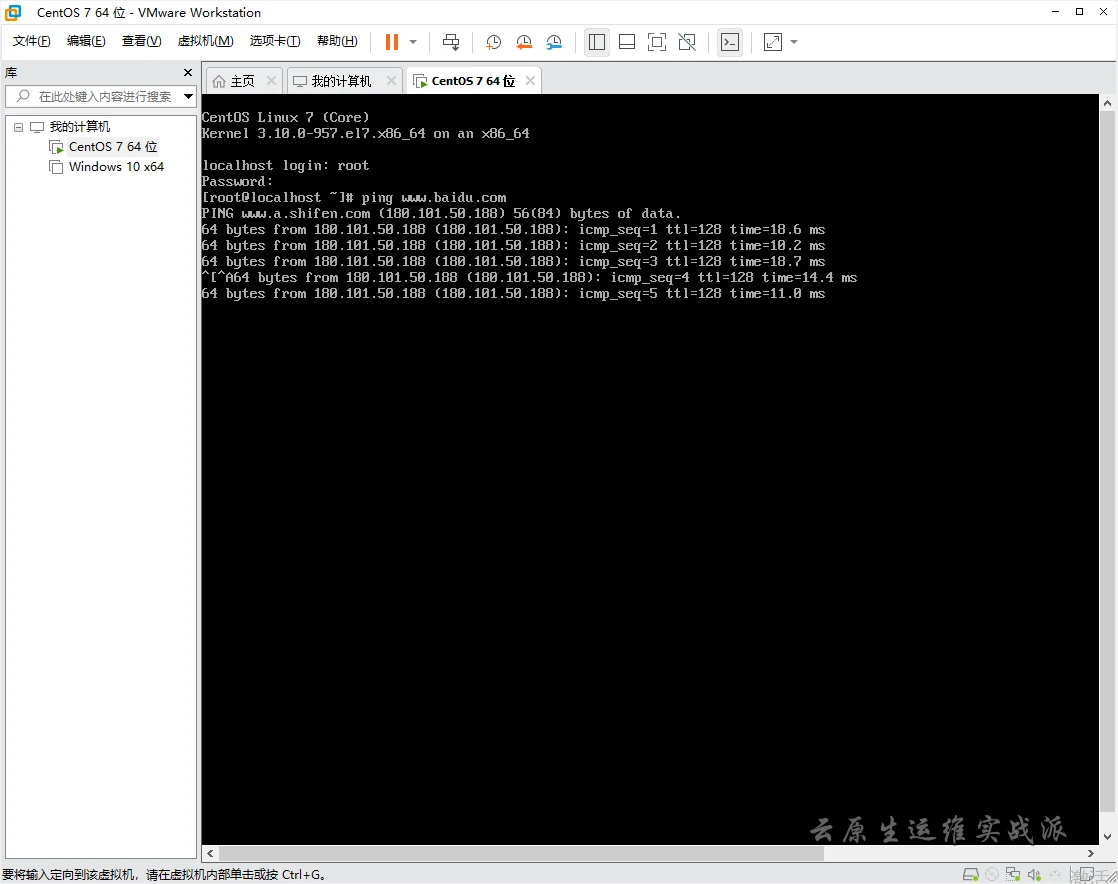
VMware Workstation17安装CentOS7完成。
各位小伙伴看了如果有收获就关注一下**公众号「想吃西红柿」「云原生运维实战派」**后续会有更多实用的运维技术分享给伙伴们,您的关注就是我最大的成就。
