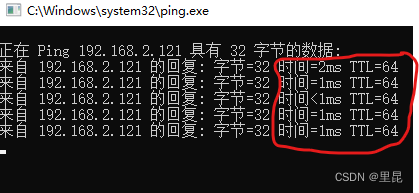博主今天准备把之前买的PLC一体机拿出来玩一下,翻看以前的博文,发现没有记录分享PLC一体机中如何实现触摸屏程序下载的内容。
如之前博文介绍的那样,PLC一体机由PLC和触摸屏两部分集成的设备,因此设备内部已经做好了PLC和触摸屏之间的通讯。但是PC电脑与PLC的通讯、PC电脑与触摸屏的通讯,这两部分工作都需要我们自己做的。在之前的博文中已经介绍了PLC和PC电脑的通讯是如何实现的【PLC】GX Works2 通讯连接检测方法,今天这里只和大家分享PLC一体机中如何实现触摸屏和PC电脑的通讯。
博主购买的是某宝上的一款PLC一体机,所以其中触摸屏程序的下载过程也重点参考了他的官方教学视频:https://www.bilibili.com/video/BV1WY411P754/?spm_id_from=333.337.search-card.all.click&vd_source=58b6db67f6ce13c95d1f2947c9e2bb0e
这里结合我自己的实际学习过程,将其分享给大家。
1、选择下载触摸屏程序的方法。
博主购买的这款PLC一体机提供两种触摸屏程序下载方法,一种是USB口通过U盘拷贝下载;另一种是通过网线和PC主机电脑连接,在线下载触摸屏程序。对应的,在硬件接口上提供了USB口和网线接口,如下图:
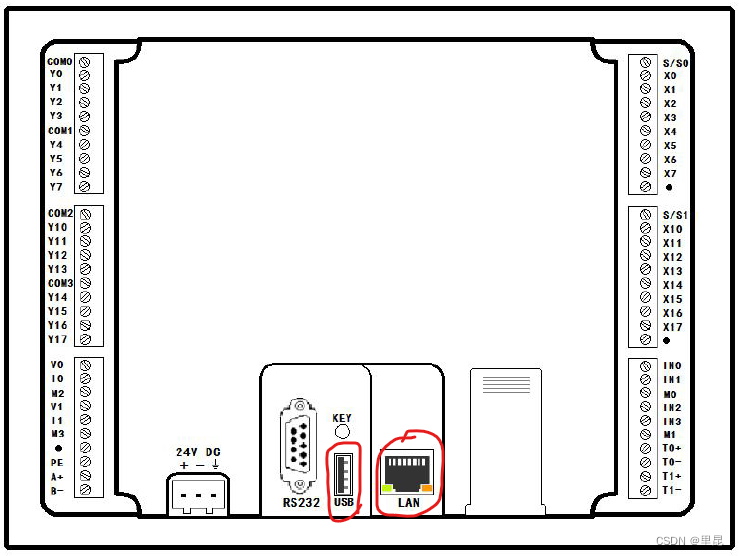
博主这里只尝试了通过网线下载的方法。然后用网线将PLC一体机和PC主机电脑连接起来即可。
2、查看PLC一体机的IP地址。
要通过网线下载触摸屏程序,第一件事就是确认触摸屏的地址。确认方法是触摸点击触摸屏右下角的设置按钮。

然后点击第二个网络信息选项,就会弹出IP地址。一般系统默认的地址是192.168.1.121,这个地址应该也可以更改。
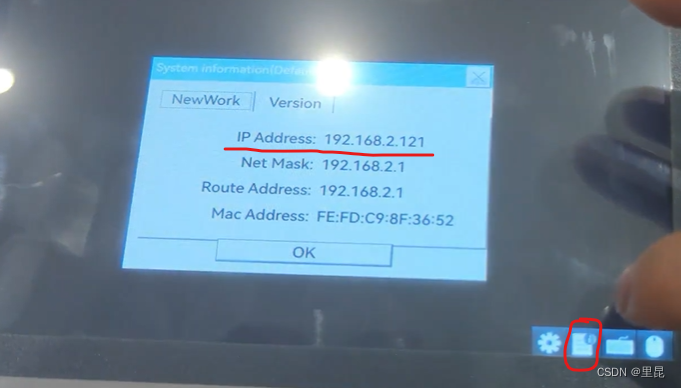
3、将PC电脑主机的IP地址设置到PLC一体机同一网关下。
首先进入Windows系统下的“网络适配器”,由于博主是win11的系统,所以和win10不太一样,还专门在网上搜索了一下win11系统中如何进入网络适配器。
首先,鼠标右键点击网络信号的标志,然后进入“网络和Internet设置”
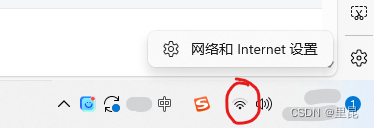
其次,点击弹出窗口中的“高级网络设置”。
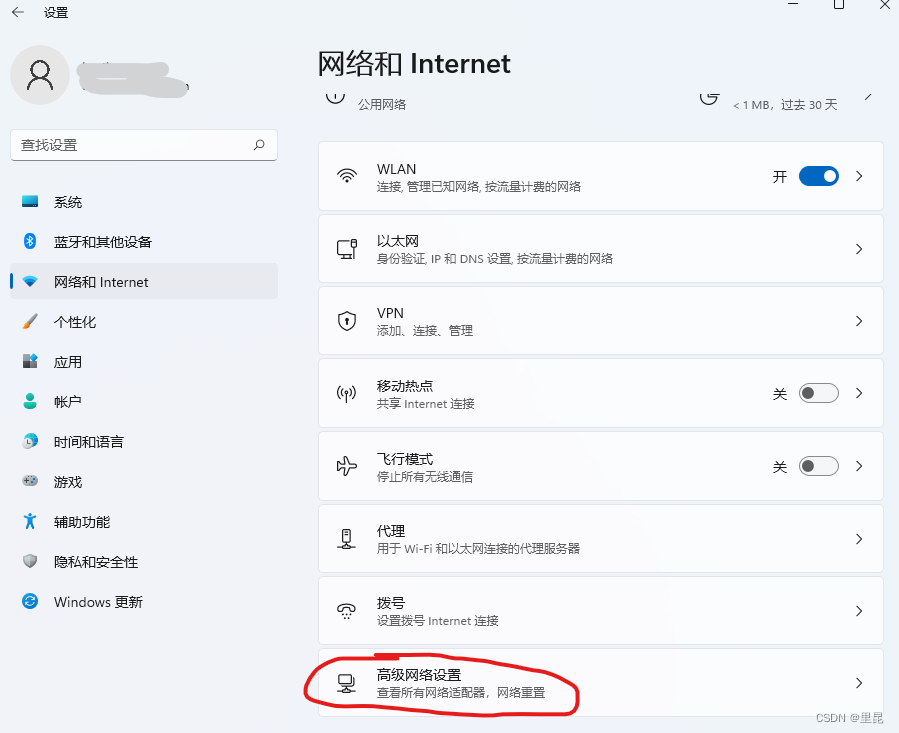
再次,点击相关设置下的“更多网络适配器选项”。
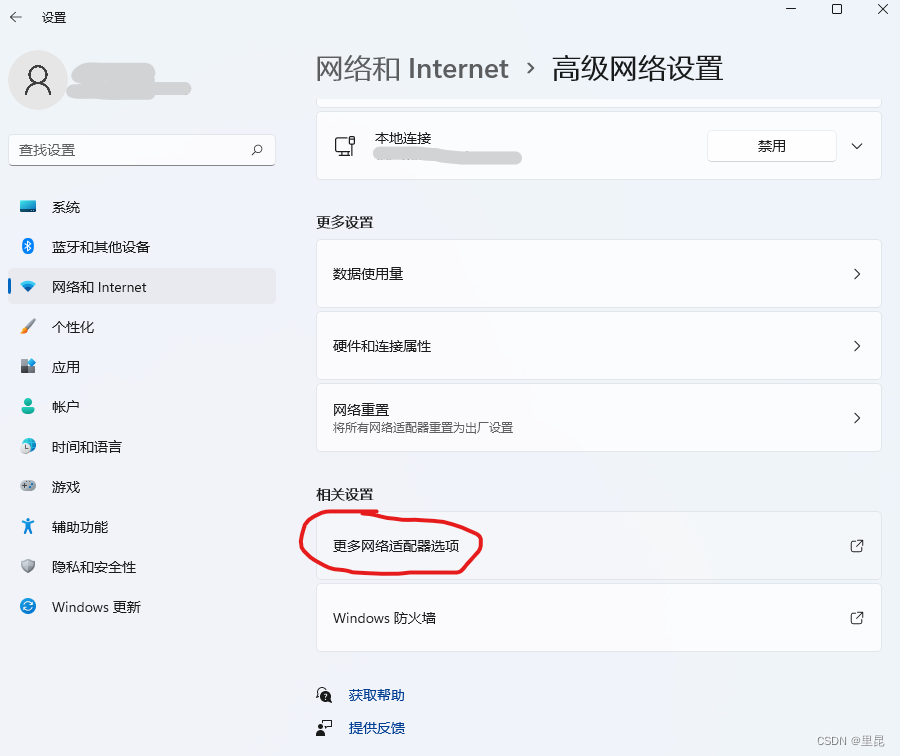
然后,在弹出窗口中双击插有网线的“以太网”,再点击该以太网的“属性”
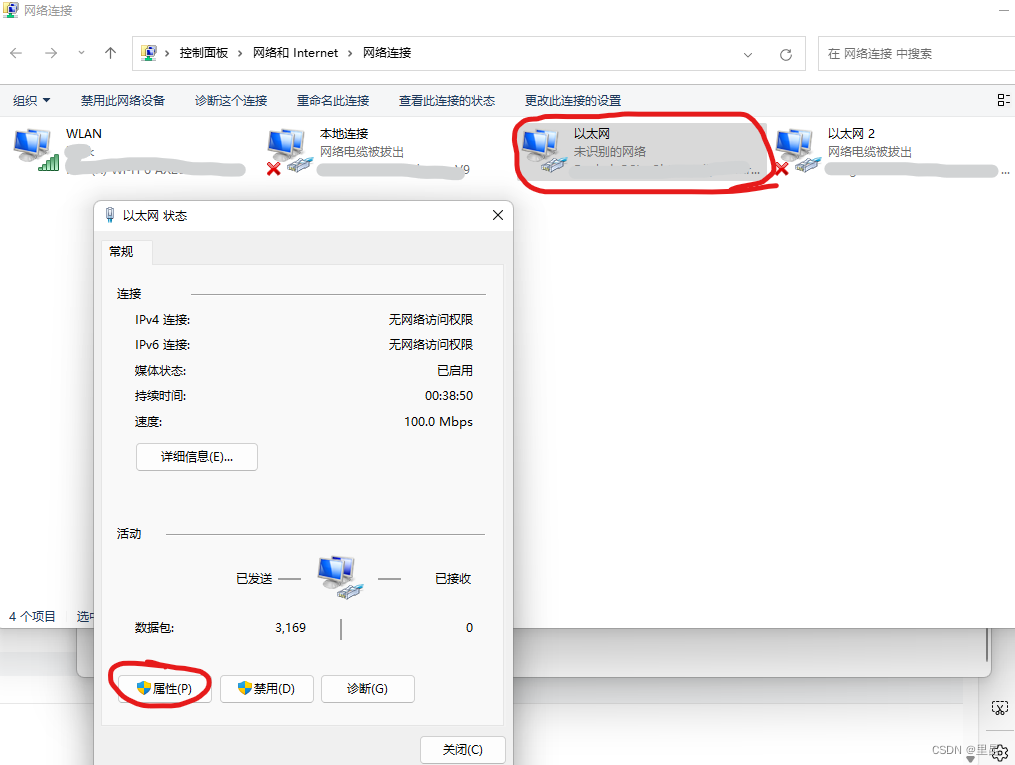
最后,选择“Internet协议版本4”下的“属性”,然后点亮“使用下面的IP地址”,将IP地址设置为和PLC触摸屏在同一网关下的任意地址即可,博主将地址随意设为了192.168.2.154,然后网关是默认网关192.168.2.1即可,再点击确定。
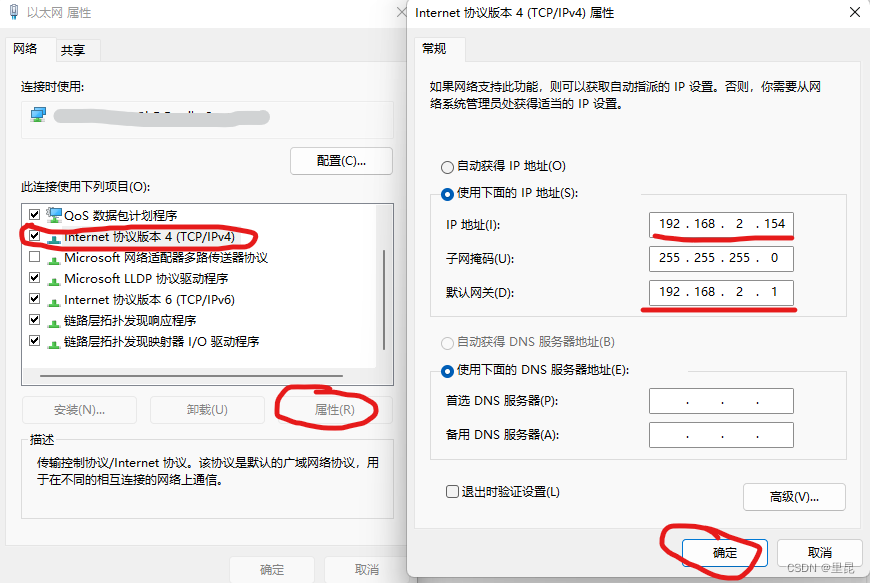
4、检查确认PC主机电脑是否和PLC一体机实现通讯。
这里在电脑上进行ping通讯检测,首先通过键盘上同时按住win键和R键,弹出“运行”对话框。然后在其中输入ping 192.168.2.121 -t,表示要检查IP地址为192.168.2.121这个设备是否能够和PC电脑进行通讯。再点击确定。
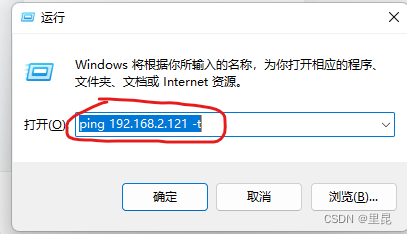
当看到有时间和TTL的数据后,标明两者可以实现通讯了。这时就标明PLC一体机的触摸屏可以和PC主机电脑通讯了。我们也就可以通过PC电脑箱PLC一体机的触摸屏上下载触摸屏程序了。