阅读量:0
服务器Ubuntu22.04系统下的Stale diffusion+Webui部署安装
一、ubuntu基本环境配置
1.更新包列表:
- 打开终端,输入以下命令:
sudo apt-get update sudo apt upgrade - 更新时间较长,请耐心等待
2. 安装英伟达显卡驱动
2.1 使用wget在命令行下载驱动包
wget https://cn.download.nvidia.com/XFree86/Linux-x86_64/550.100/NVIDIA-Linux-x86_64-550.100.run 2.2 更新软件列表和安装必要软件、依赖
sudo apt-get update sudo apt-get install g++ sudo apt-get install gcc sudo apt-get install make 2.2 卸载原有驱动
sudo apt-get remove --purge nvidia* - 1.使用vim修改配置文件
sudo vim /etc/modprobe.d/blacklist.conf - 2.按i键进入编辑模式,在文件尾增加两行:
blacklist nouveau options nouveau modeset=0 - 3.按esc键退出编辑模式,输入:wq保存并退出
- 4.更新文件
sudo update-initramfs -u - 5.重启电脑:
sudo reboot 这里需要等一会才能连上
2.3 安装驱动
- 1.授予执行权限
sudo chmod 777 NVIDIA-Linux-x86_64-550.100.run - 2.执行安装命令
sudo ./NVIDIA-Linux-x86_64-550.100.run 这里一直按回车就行,默认选择
- 3.检测显卡驱动是否安装成功
nvidia-smi 2.4 安装CUDA
wget https://developer.download.nvidia.com/compute/cuda/12.4.0/local_installers/cuda_12.4.0_550.54.14_linux.run 执行安装命令
sudo sh ./cuda_12.4.0_550.54.14_linux.run - 1.输出accept开始安装
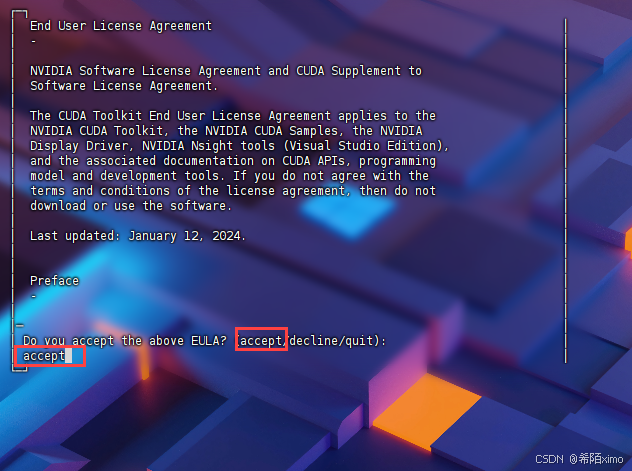
- 2.然后注意这里要按enter取消勾选第一个选项,因为之前已经安装了驱动
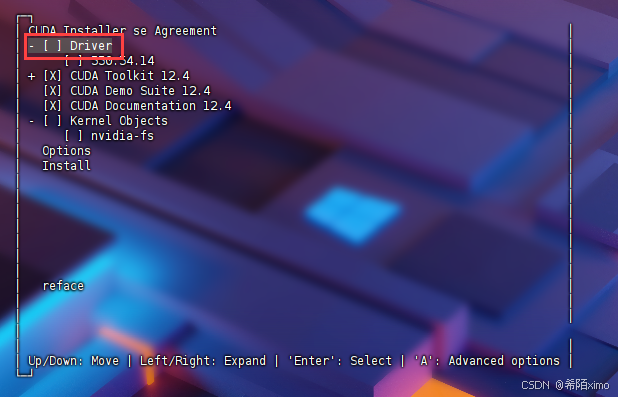
- 3.接着选择Install开始安装
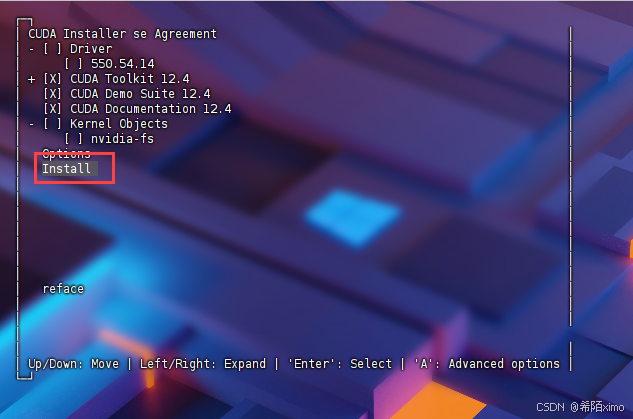
- 4.安装完成
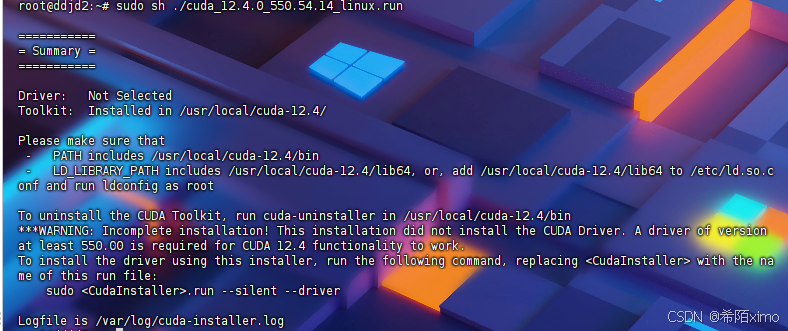
2.5 环境变量配置
- 1.以vim方式打开配置文件
sudo vim ~/.bashrc - 2.按i键进入编辑模式,在文件尾增加下面内容:
export PATH="/usr/local/cuda-12.4/bin:$PATH" export LD_LIBRARY_PATH="/usr/local/cuda-12.4/lib64:$LD_LIBRARY_PATH" 按esc键退出编辑模式,输入:wq保存并退出
3.更新环境变量
source ~/.bashrc - 4.检测CUDA是否安装成功
nvcc -V 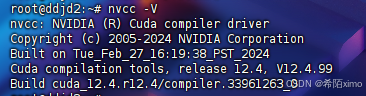
二、安装miniconda环境
1. 下载miniconda3
wget https://mirrors.cqupt.edu.cn/anaconda/miniconda/Miniconda3-py310_23.10.0-1-Linux-x86_64.sh 2. 安装miniconda3
bash Miniconda3-py310_23.10.0-1-Linux-x86_64.sh -u 直接一直enter键,到输入路径和yes
这边建议路径为:miniconda3
3. 切换到bin文件夹
cd miniconda3/bin/ 4. 输入pwd获取路径
pwd 复制这里的路径
5. 打开用户环境编辑页面
vim ~/.bashrc - 点击键盘I键进入编辑模式,在最下方输入以下代码
export PATH="/root/miniconda3/bin:$PATH" 6. 重新加载用户环境变量
source ~/.bashrc 7. 初始化conda
conda init bash source ~/.bashrc 8.然后conda -V要是正常就安装成功了
conda -V 
3.3 conda配置
- 1.配置清华镜像源
代码如下:
conda config --add channels https://mirrors.tuna.tsinghua.edu.cn/anaconda/pkgs/free/ conda config --add channels https://mirrors.tuna.tsinghua.edu.cn/anaconda/pkgs/main/ conda config --add channels https://mirrors.tuna.tsinghua.edu.cn/anaconda/cloud/conda-forge/ - 2.设置搜索时显示通道地址
conda config --set show_channel_urls yes - 3.配置pip 镜像源
pip config set global.index-url https://pypi.tuna.tsinghua.edu.cn/simple 二、Stable Diffusion+WebUI下载安装
1. Stable Diffusion+WebUI 下载与环境配置
1.1 环境准备
- 1.安装 libgoogle-perftools4 和 libtcmalloc-minimal4 库。这两个库是 Google 开源的性能分析工具库,可以帮助优化程序性能
sudo apt-get install libgoogle-perftools4 libtcmalloc-minimal4 -y - 2.创建虚拟环境
conda create -n sd python=3.10.6 - 3.进入虚拟环境
conda activate sd 1.2 源码修改及配置
- 1.使用git克隆
git clone https://mirror.ghproxy.com/https://github.com/AUTOMATIC1111/stable-diffusion-webui.git - 2.这时候直接启动webui.sh脚本通常会出现各种各种的问题,主要原因是国内网络问题以下是一种解决方法:
在modules文件夹中找到 launch_utils.py 下的prepare_environment()函数,将其中涉及到 github 仓库的依赖,全部添加 https://mirror.ghproxy.com/镜像,如下图
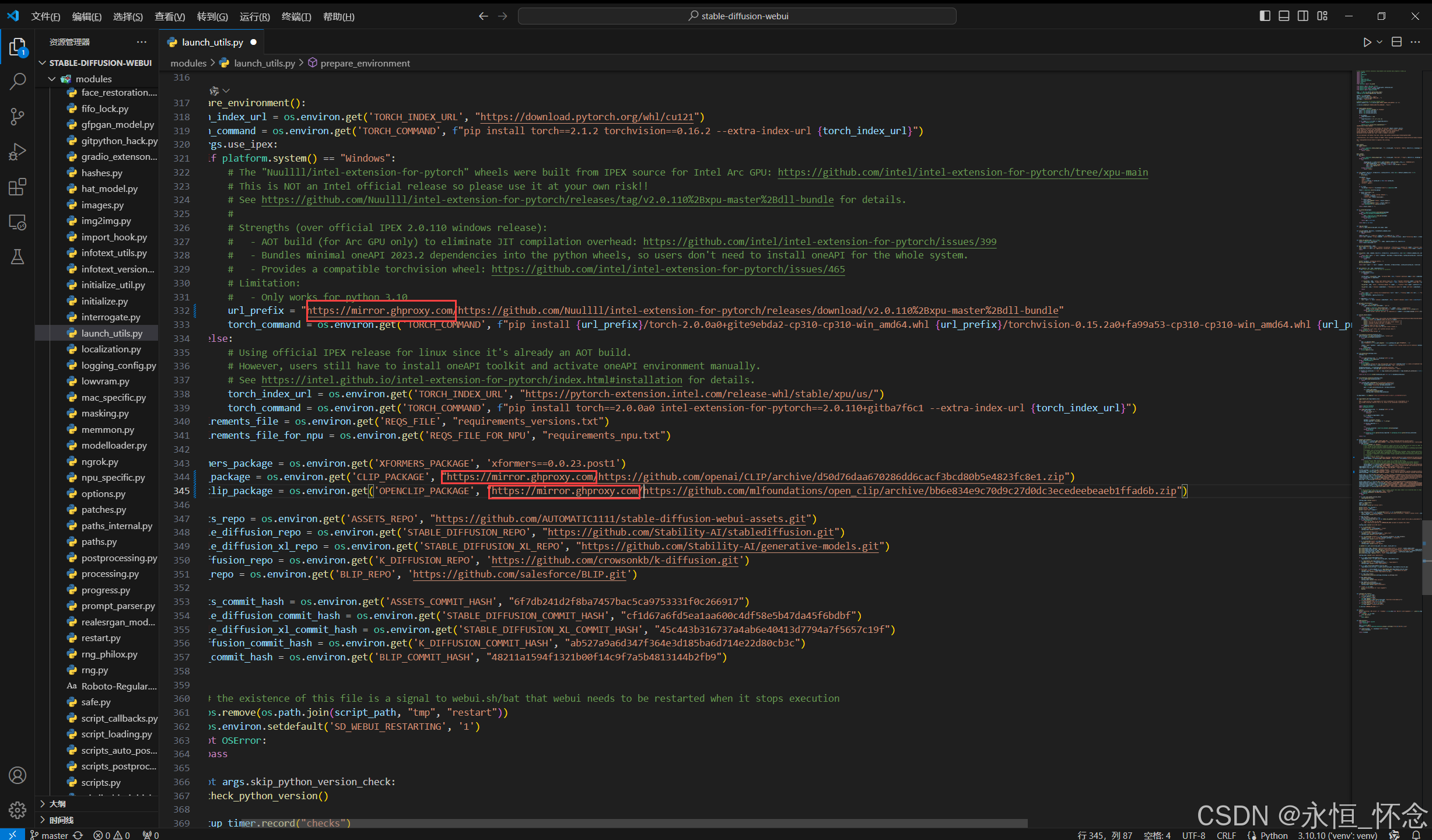
- 3.引入镜像地址,否则模型下载不成功
export HF_ENDPOINT=https://hf-mirror.com - 4.写入到~/.bashrc中:
echo 'export HF_ENDPOINT="https://hf-mirror.com"' >> ~/.bashrc 5.修改weiui.sh文件,将use_venv变量值改为0,使用当前环境
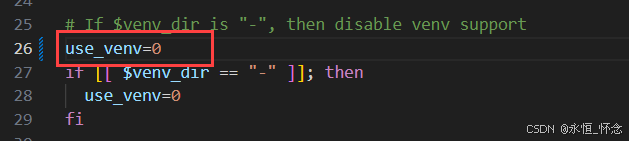
6.如果是root用户还要将can_run_as_root变量值改为1
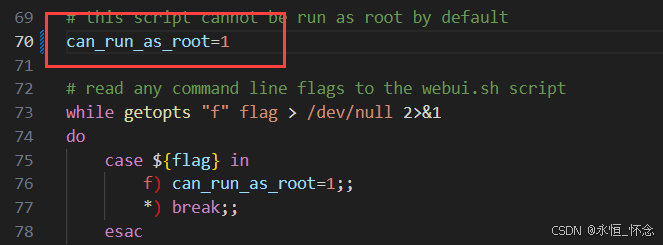
2.Stable Diffusion+WebUI 安装
- 1.启动脚本,会默认配置好项目环境,并安装好项目依赖包:
./webui.sh --port 15026 --listen --enable-insecure-extension-access --xformers - 2.永久终端运行
nohup bash ./webui.sh --port 15040 --listen --enable-insecure-extension-access --xformers & 相关参数解释
–port 15026: 设置服务器监听的端口为业务端口,默认端口是7860,这里设置为15026。
–listen: 让服务器监听网络连接。这样设置后,局域网内的其他计算机可以访问UI,如果配置了端口转发,互联网上的计算机也可以访问。
–enable-insecure-extension-access: 启用扩展标签,不考虑其他选项。
更多详细的命令行参数和设置请参考
参考网址https://profaneservitor.github.io/sdwui-docs/cli/
- 启动成功后,访问http://主机IP:端口
以下是安装插件和模型的界面展示: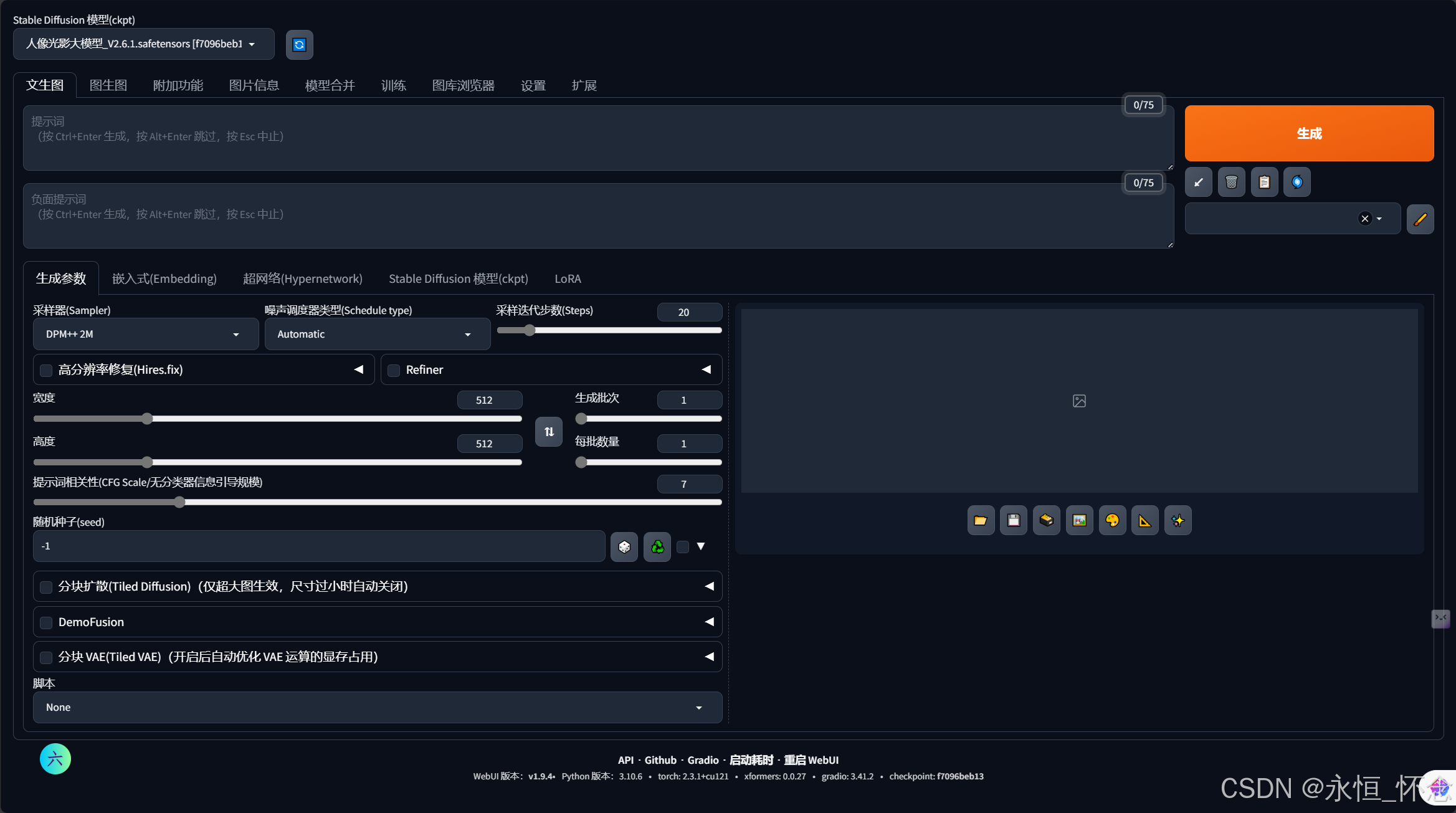
使用效果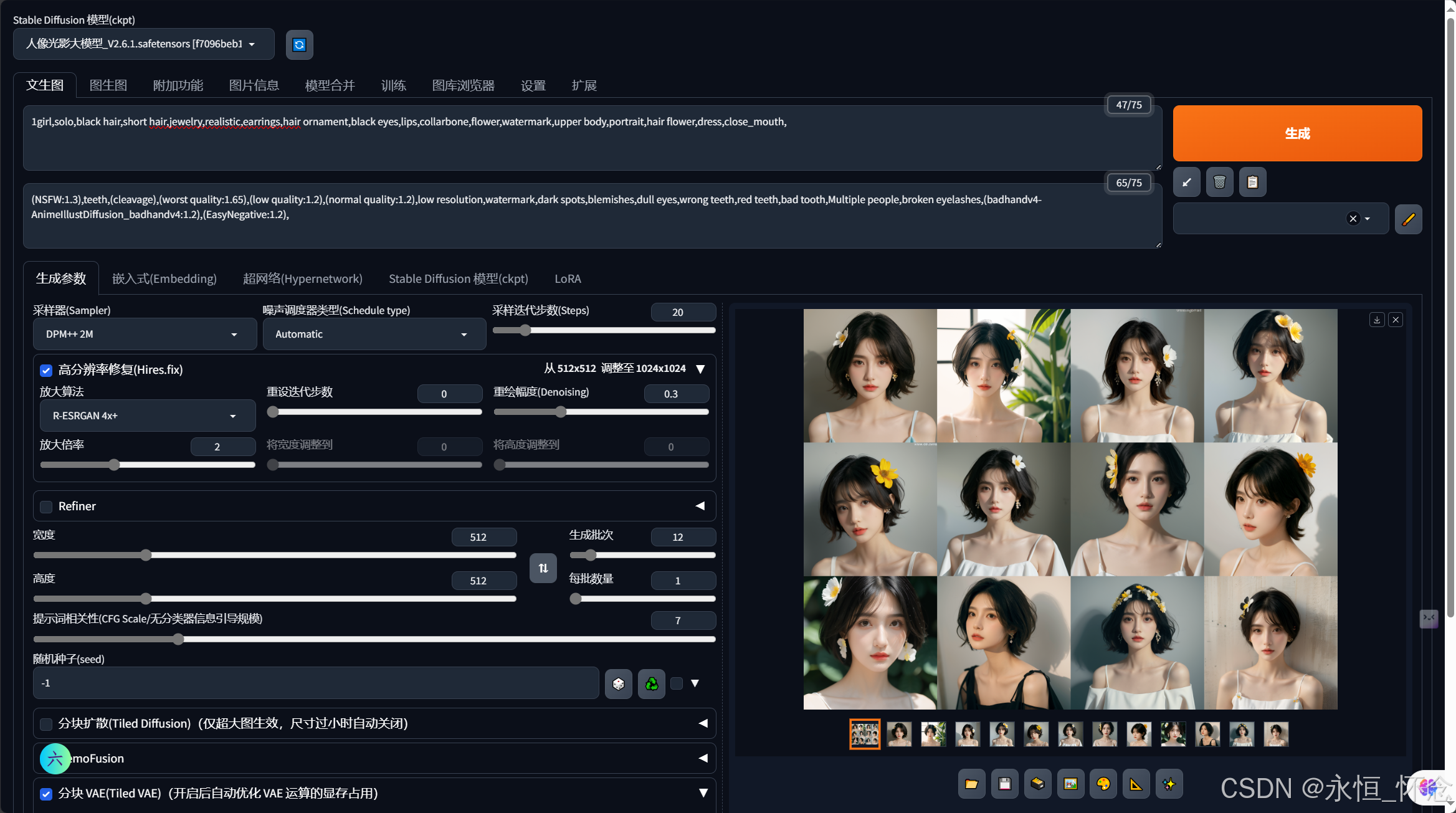
三、模型下载(huggingface 的国内镜像)
1. 下载hfd
hfd 是huggingface 专用下载工具,基于成熟工具 git+aria2,可以做到稳定下载不断线。
wget https://hf-mirror.com/hfd/hfd.sh chmod a+x hfd.sh 2. 下载模型(例子: gpt2)
apt install aria2 apt install git-lfs - 开始下载
./hfd.sh gpt2 --tool aria2c -x 4 - 有些模型下载需要token,参数如下
--hf_username YOUR_HF_USERNAME --hf_token hf_*** - token的获取:
https://huggingface.co/settings/tokens(需要VPN)
