安装CentOS
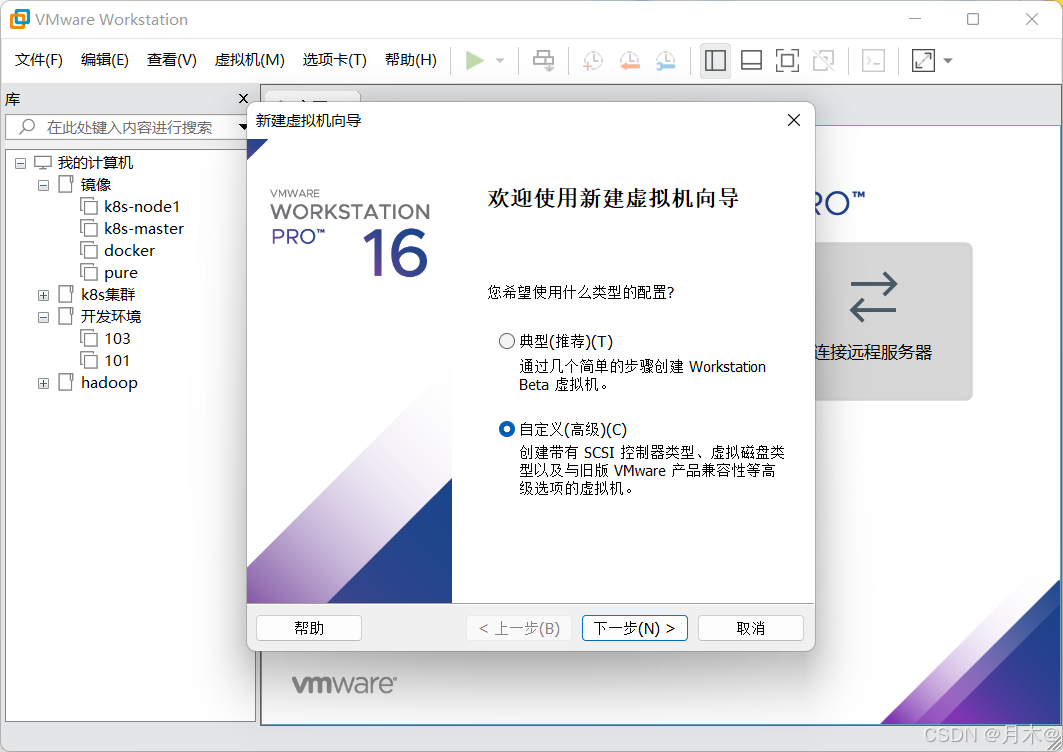
下载地址 :https://mirrors.aliyun.com/centos-vault/?spm=a2c6h.13651104.0.0.5f6612b2O7Cy9G
选择7.6.1810——isos——x86_64——CentOS-7-x86_64-DVD-1810.iso
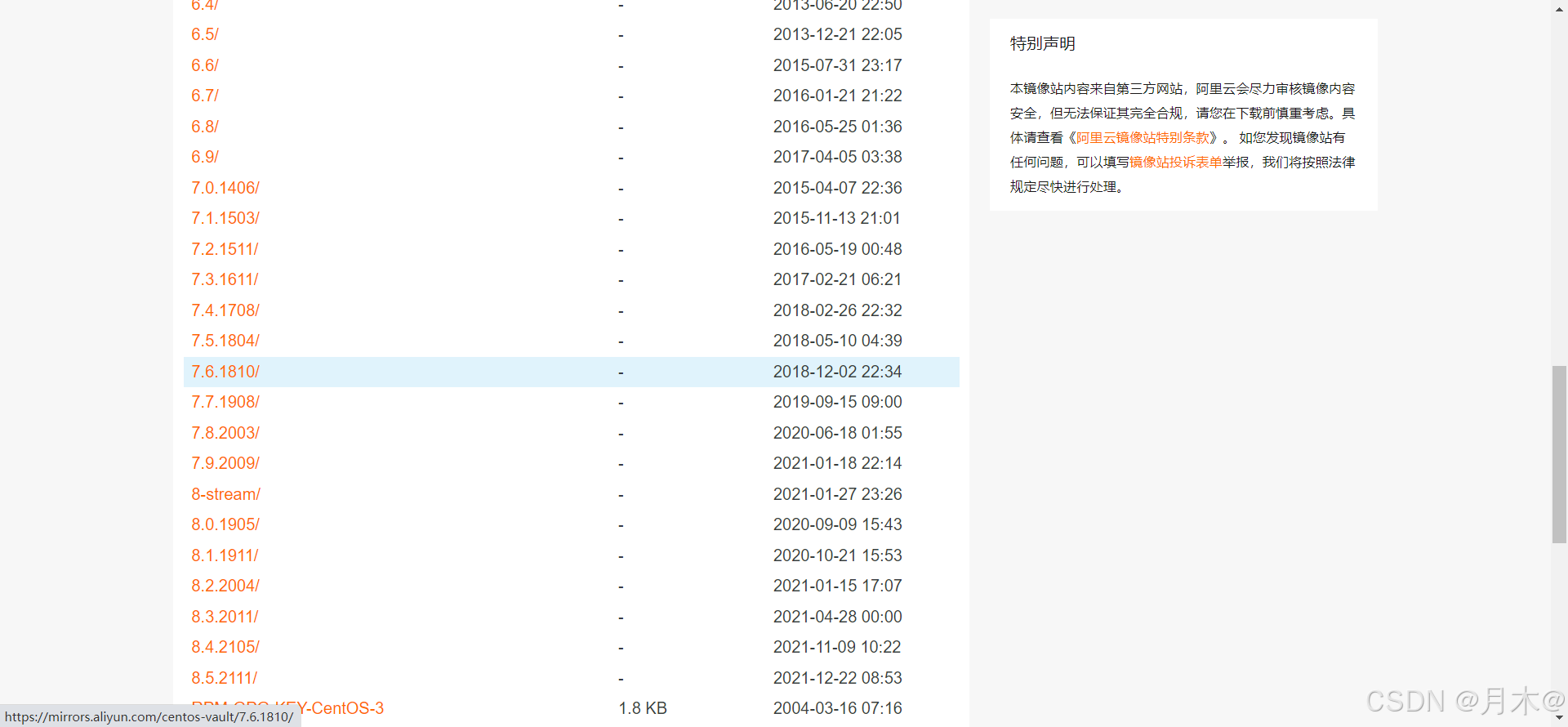
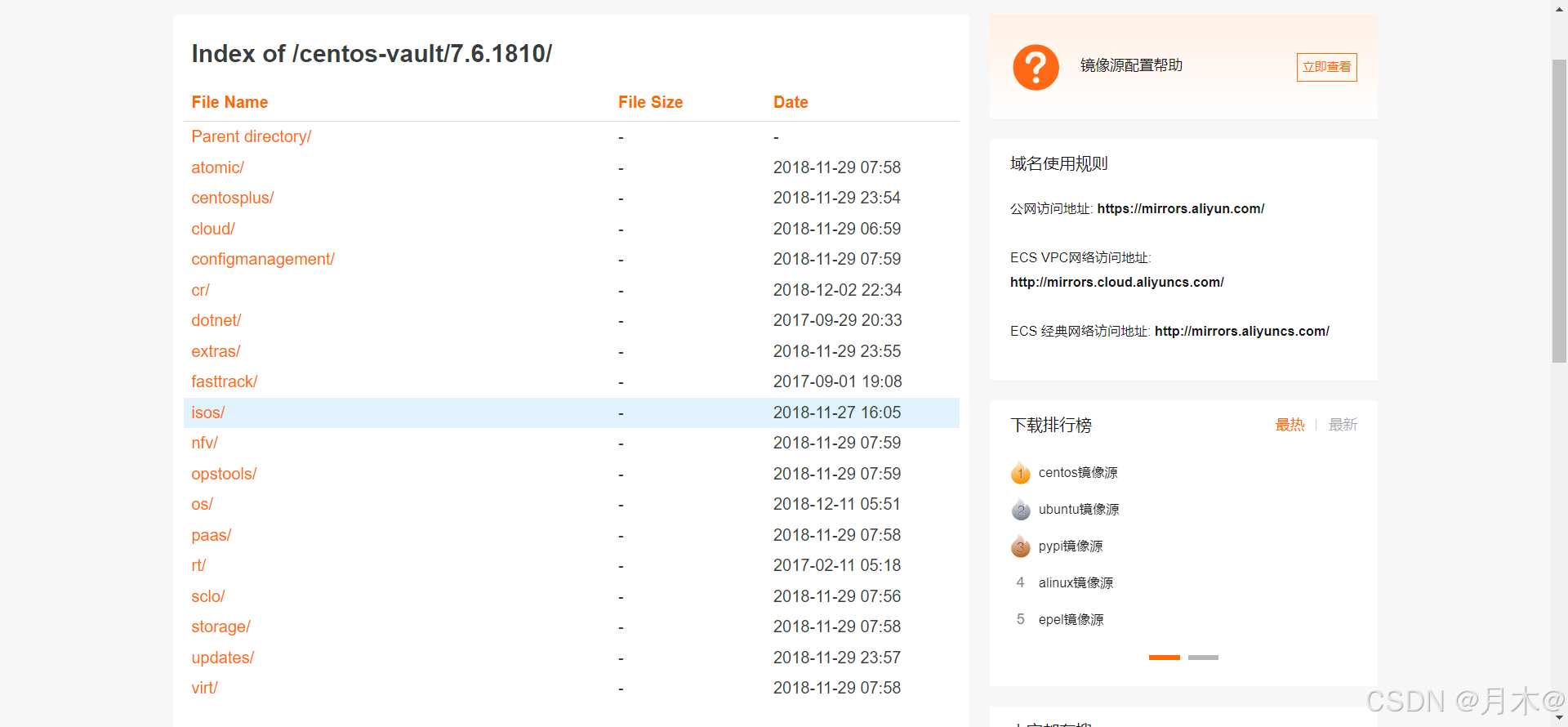
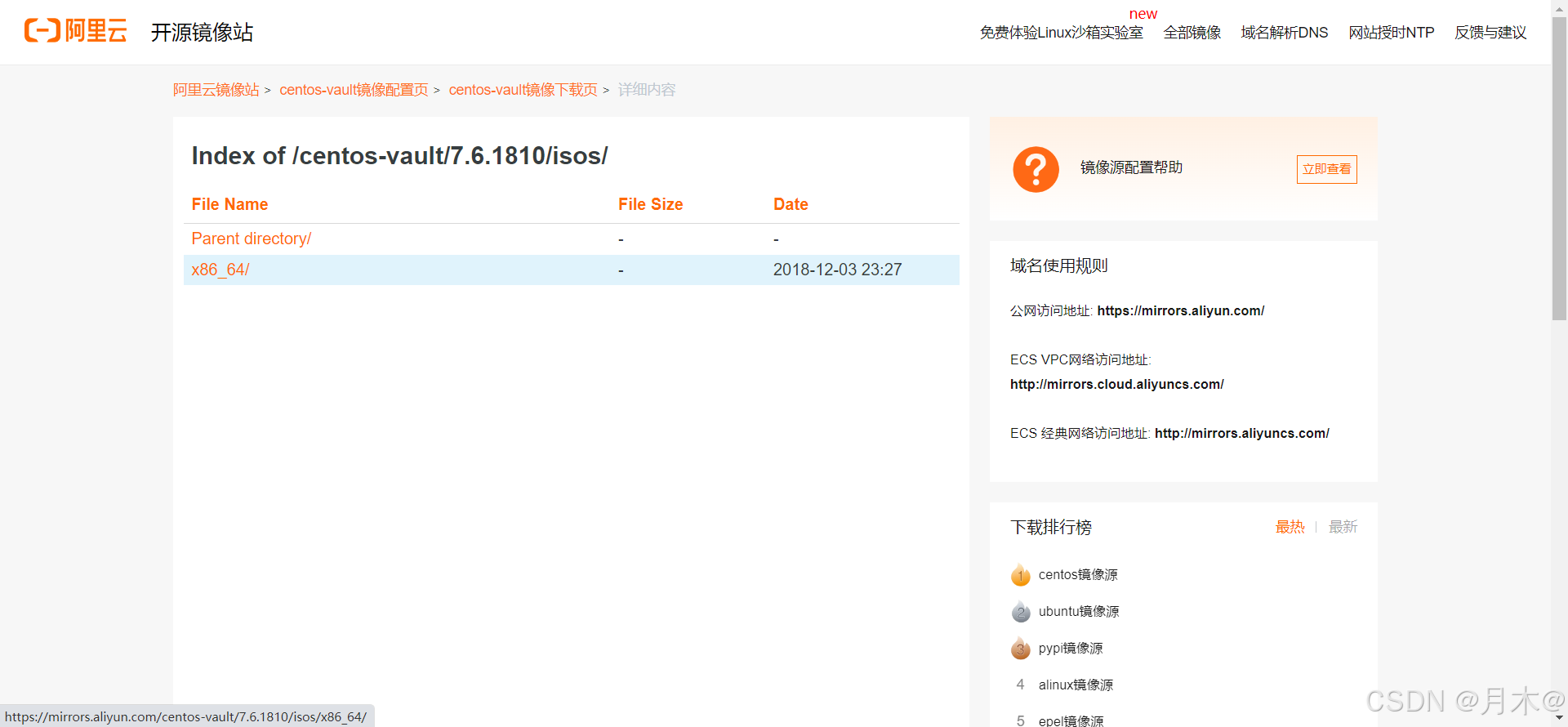
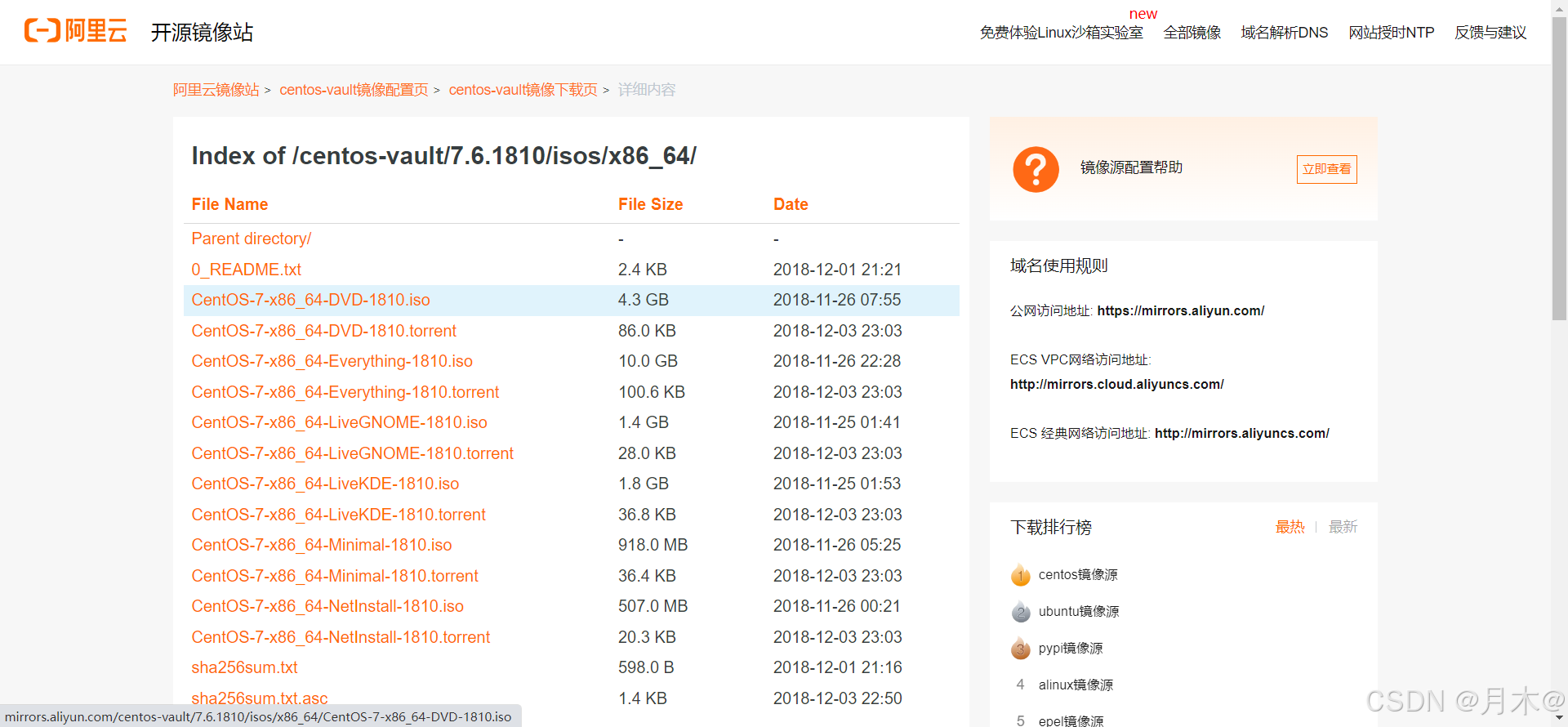 安装 VMWare虚拟机
安装 VMWare虚拟机
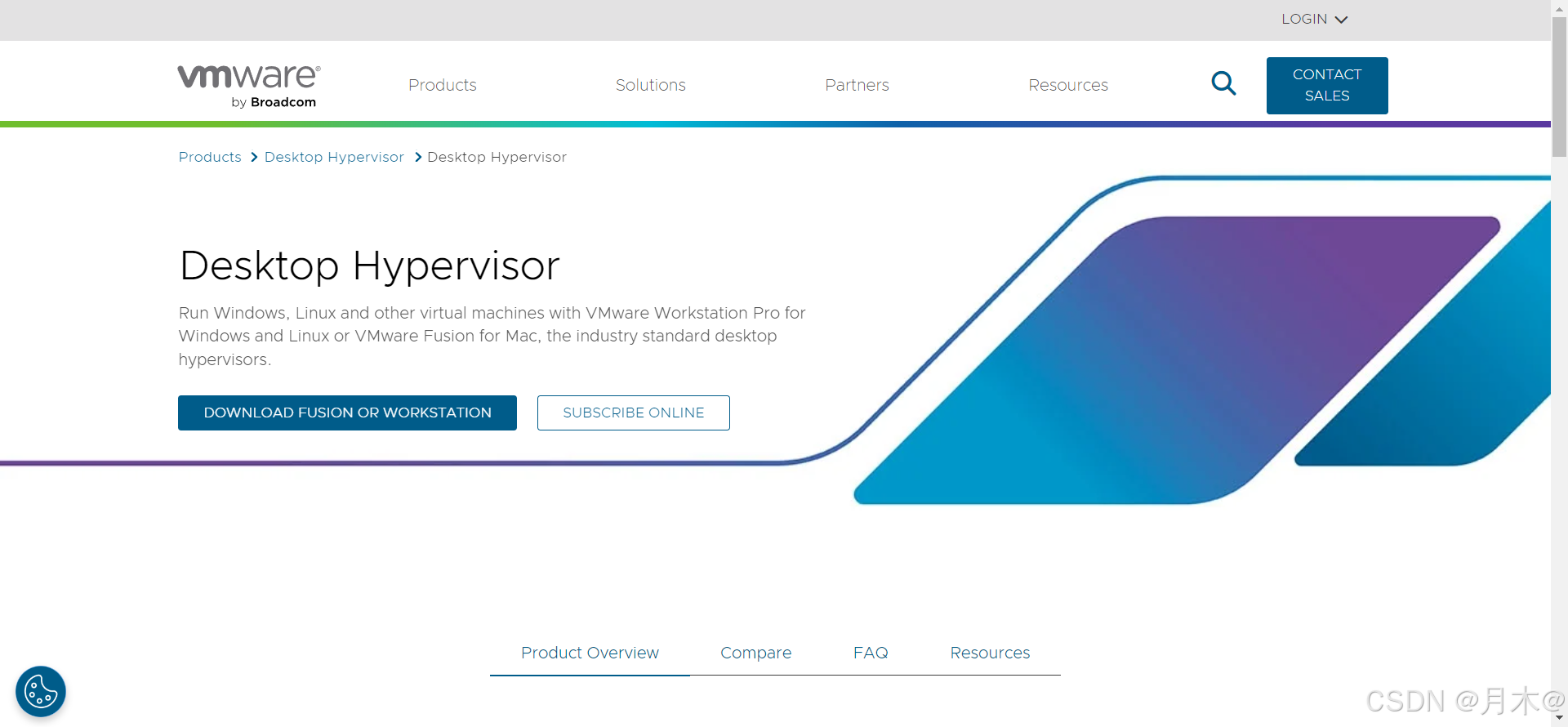
下载
下载地址:https://www.vmware.com/products/desktop-hypervisor.html
点击Workstation 16 Pro for Windows下载
创建虚拟机
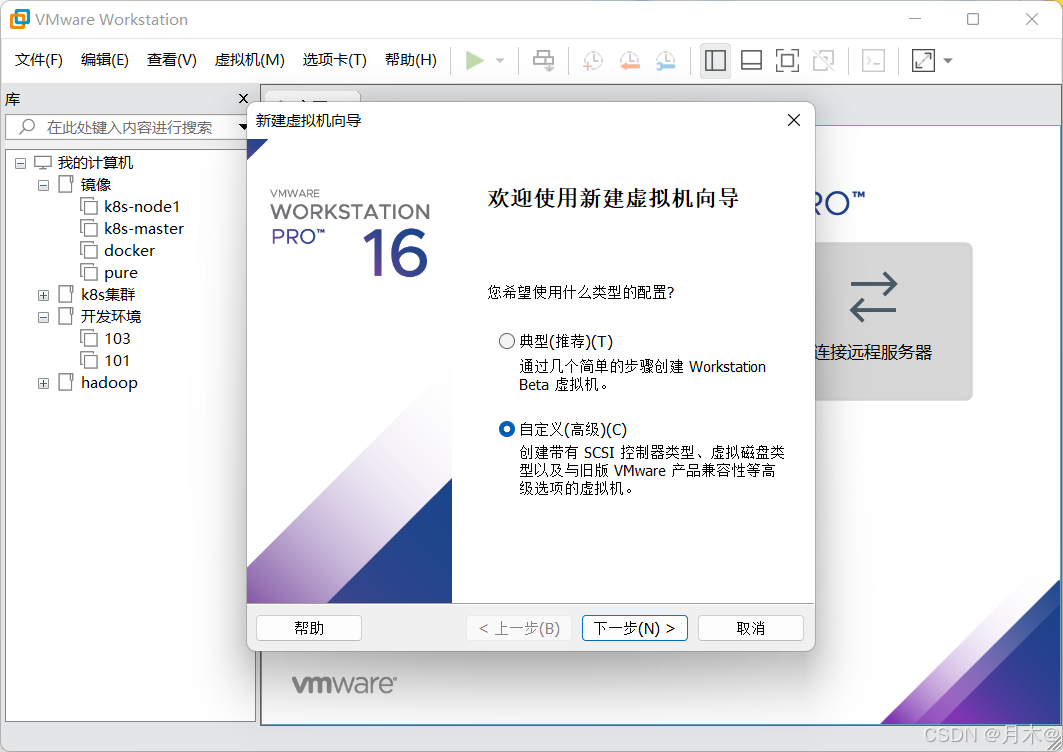
1.打开VMWare——创建虚拟机——自定义——除了命名和文件位置,全部默认下一步
2.点击创建的虚拟机——编辑虚拟机设置——CD/DVD(IDE)——使用ISO镜像文件
3..运行创建的虚拟机——远程登录——选择英文——DATE&TIME时区选择上海 ——SOFTWARE SELECTION选择第三个(自带一些软件)——点击SYSTEM第一个打开后关掉(确定磁盘) ——点击Begin Installation——点击ROOT PASWARD设置账号密码都是root——安装完后点击reboot重新开机
配置网关
网络规划
虚拟交换机网关: 192.168.66.1
主机中vmnet8:192.168.66.10
虚拟机:192.168.66.100
虚拟交换机网关
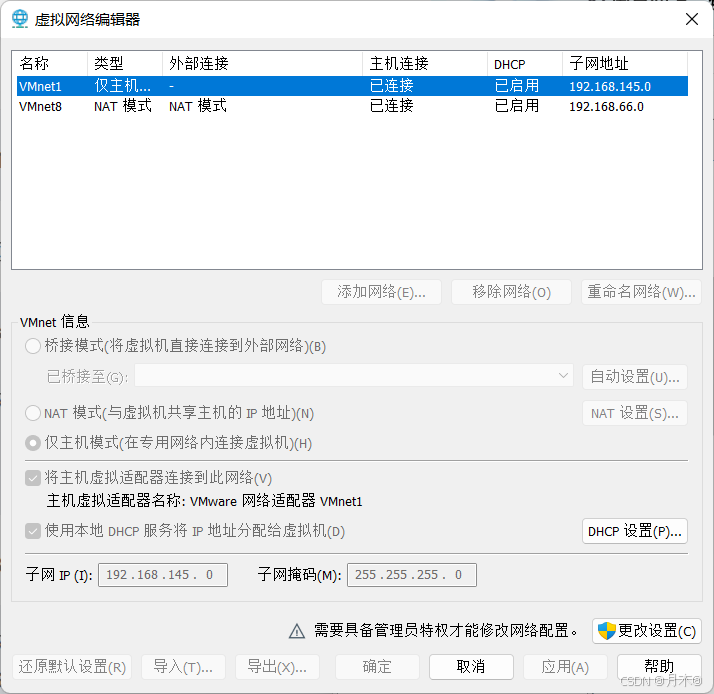
打开VMware——编辑——虚拟网络编辑器——点击右下角:更改设置——选择:VMnet8 NAT模式
左下角子网IP改为192.168.66.0——中间有个NAT设置打开——网关IP改为虚拟交换机网关配置
主机中vmnet8
打开电脑网络连接,选择VMnet8右击选择属性——双击第四个IPv4——五个依次配置
192.168.66.10
255.255.255.0
192.168.66.1
223.5.5.5
223.6.6.6
虚拟机
登录虚拟机后输入:
vim /etc/sysconfig/network-scripts/ifcfg-ens33
#修改为静态ip地址
第四行BOOTPROTO=static (修改为静态ip地址)
#修改为开机自启动网卡
最后一行ONBOOT=yes(修改为开机自启动网卡)
往下写
#配置ip
IPADDR=192.168.66.101 虚拟机ip
NETMASK=255.255.255.0 子网ip
GATEWAY=192.168.66.1 默认网关
DNS1=223.5.5.5 首选DNS服务器
DNS2=223.6.6.6 备用DNS服务器
保存退出,输入 :wq——重启网卡 输入
service network restart
连接工具
xshell和xftp下载地址 :https://www.xshell.com/zh/xshell/
