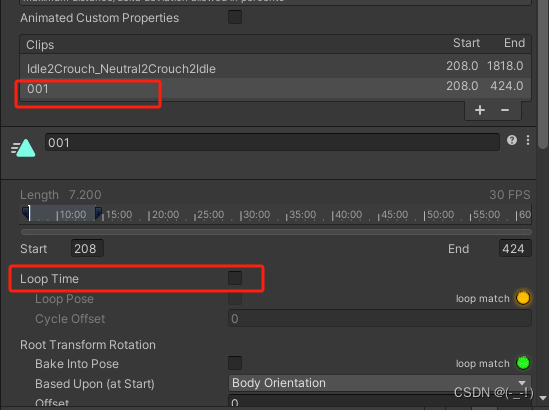Unity_Animator 操作--简单小记(添加、连接、融合、剪切、循环)
目录
1.添加Animation clip
1.1将需要使用的模型拖入到Unity Hierachy面板
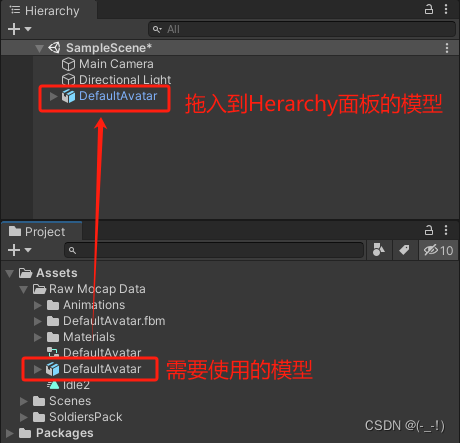
- 找到模型对应的动画Animation clip
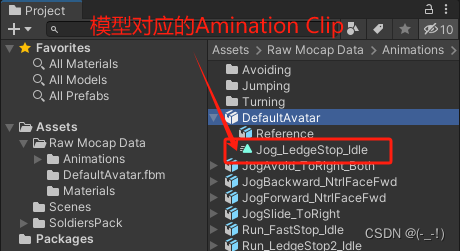
- 将找到的Animation clip 直接拖到对应的模型身上
- 当我们将模型堕入到模型上以后,在模型的Inspector上我们可以看到添加了一个Animator组件(默认Aminator组件是存在于模上的),这个Animator 组件就是负责播放我们的Animation Clip的组件。
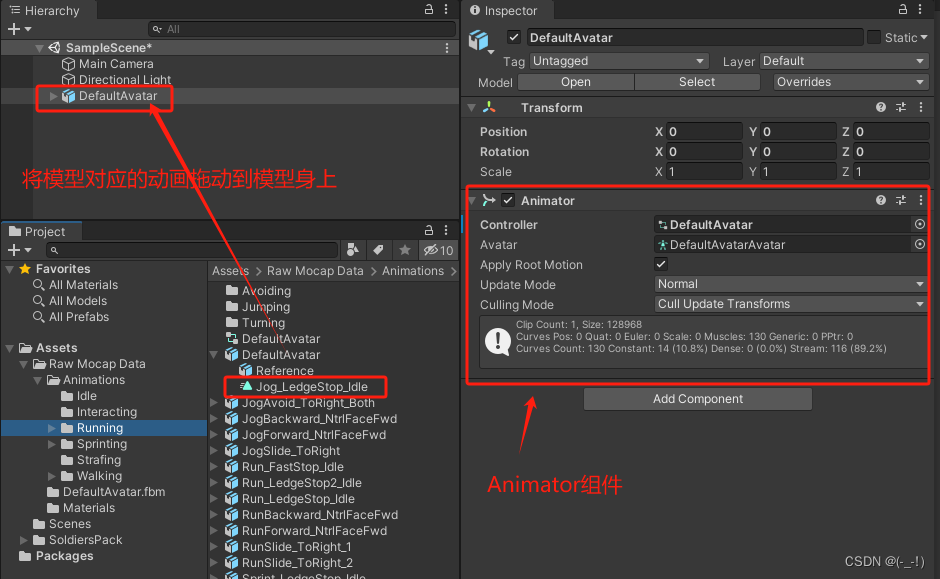
- 拖入动画以后我们需要检查一下Animation组件的Avatar 属性是否为空(默认为存在的),如果为空可以找到模型的FBX模型通过点击模型前的小箭头进行查找,将Avatar 拖入到模型Animator 组件的Avatar属性位置。
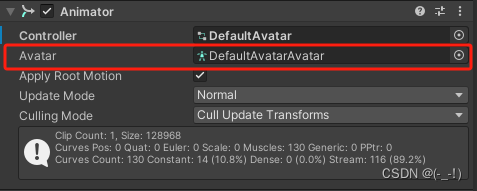
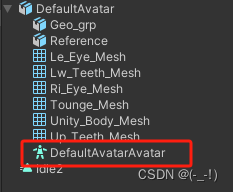
- 到这里我们就可以尝试播放模型动画了,正常情况下我们的模型就会开始播放我们添加的Amination 动画了。
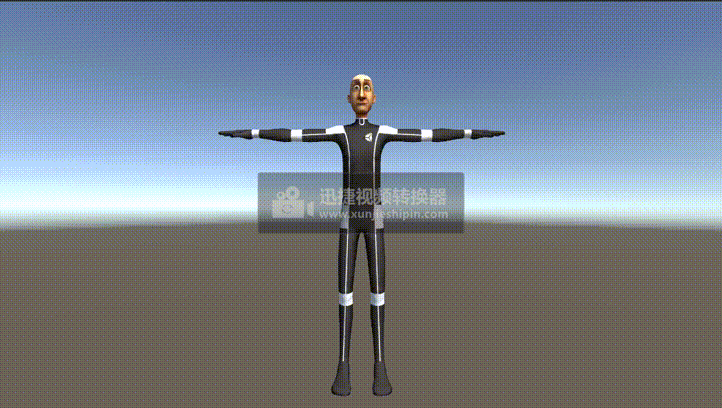
- 动画带为的问题需要取消模型的运动(Apply Root Motion)选项将对勾去取消掉就可以不适用动画自带的位移信息了。
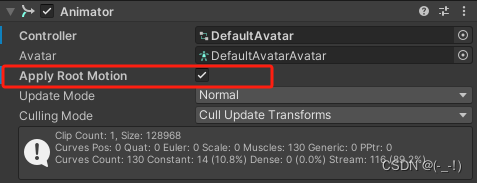
2.添加多个动画
2.1 如果需要播放多段的Animation 动画我们就需要将它们全部添加到一个叫Animator Controller 里面 ,在我们将动画Animation Clip 拖入到模型里的时候会自动生成一个Animator Controller,在Animator 组件的Controller属性 里可以找到它,点击一下Unity会在Project面板里自动找到它并有黄色边框提示。
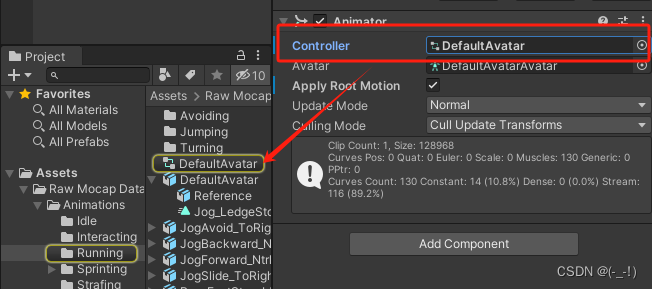
2.2打开Animation Controller双击找到的animation controller, unity 会自动打开一个Animator面板,在animator那中我们可以看到一个于动画同名的一个状态机。
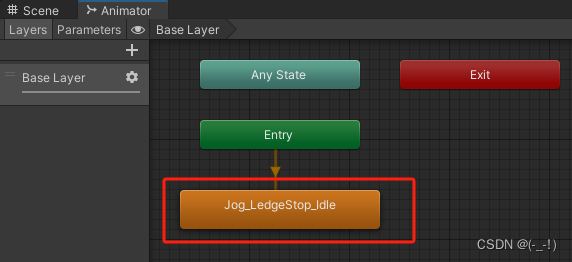
2.3添加其他动画,找到需要添加的其他动画将动画拖入到Animator面板内,Unity会自动生成对应的状态机。(添加多个动画重复此操作即可)
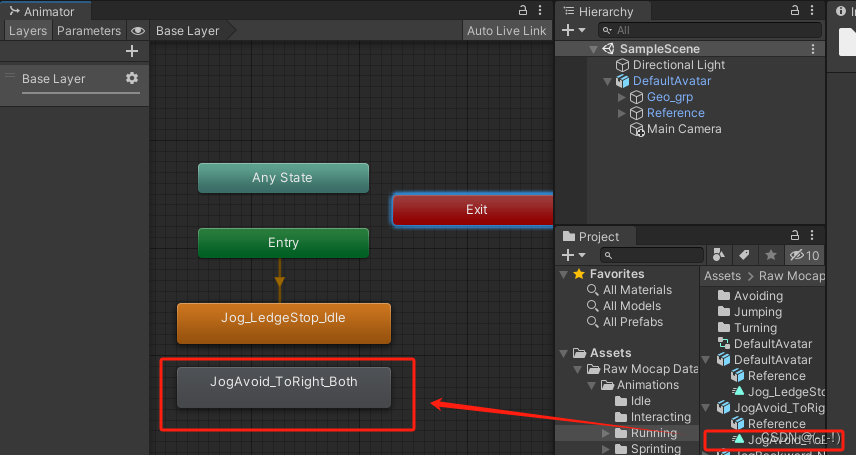
2.4查看Animator面板, Entry 代表开始由它连接的动画机表示为第一个运行的动画机,需要更换初始动画时右键entry 先择Set State Machine Default State选项,选择后鼠标位置会自动出现一条线,点击需要设置的动画即可更换初始动画机。
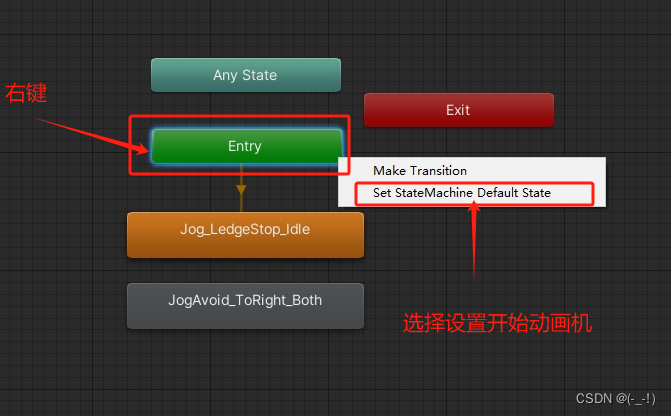
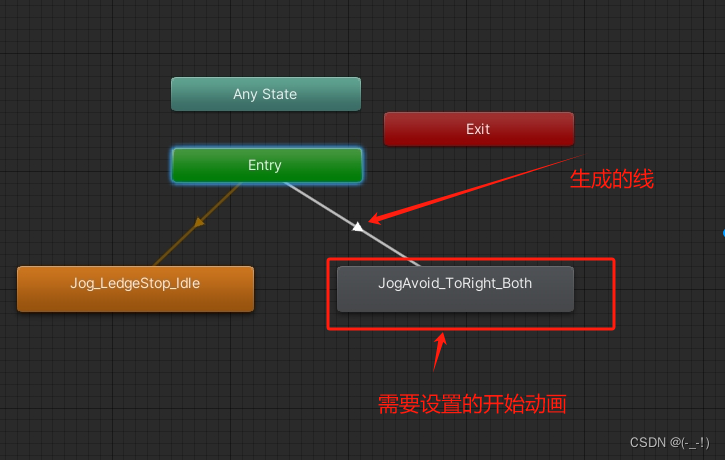
2.5将动画串起来,右键设置的开始动画 选择Make transition 选项,后续按照设置开始动画一样即可。
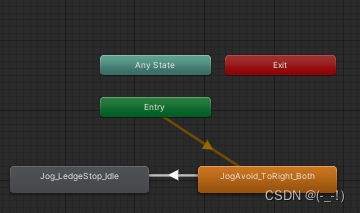
2.6可以看到动画可以连续的播放了起来。
3. 动画的连续性动画的连接处融合问题
3.1着地哦需要融合的两端动画的动画机,点击两个动画机的过渡线(连接线)。
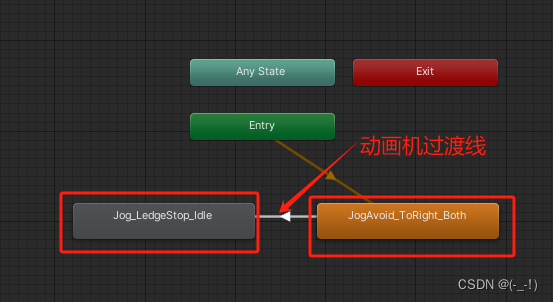
3.2点击完动画机连接线后,在Inspector 面板上可以看到这样的画面。
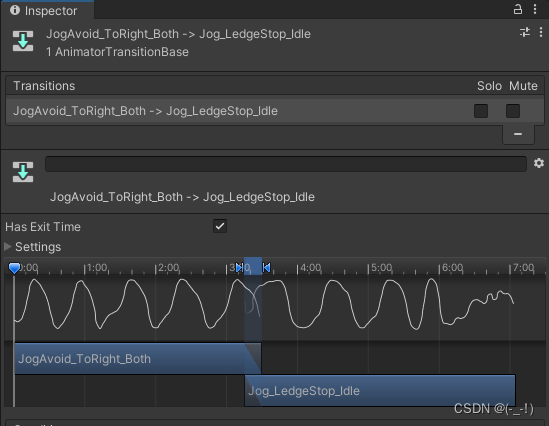
3.3我们可以看到两个和我们动画名称一样的两个条我们可以拖动两个动画之间的两个箭头来调整动画之间的过度。
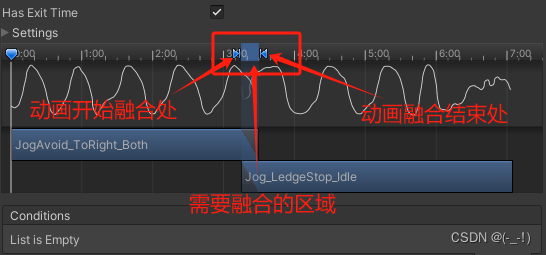
3.4然后两个动画的融合就结束了。
4.Animation动画的剪切
有的所有的动画是连接在一起的一般来将不需要裁剪。(一般情况找动画就好了)
4.1在Project面板找到我们需要裁剪动画的模型,点击模型后在Inspector面板选择Animation选项,找到Animated Custom 点击加号就可以创建动画了。
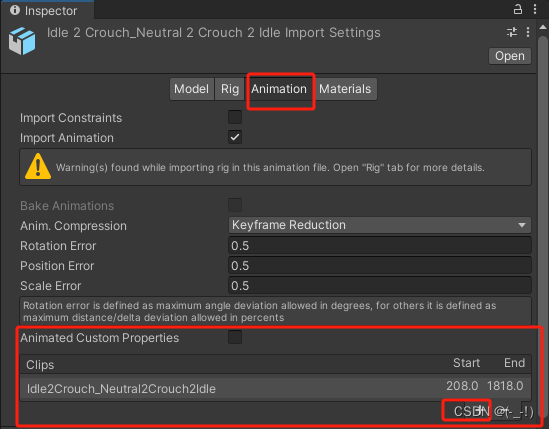
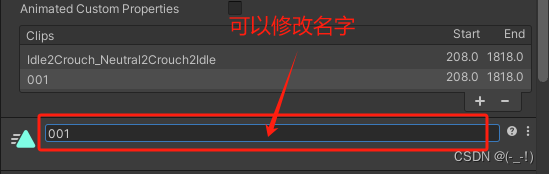
4.2然后我们就可以正式开始修改动画,在下图红框内显示时间条为总动画长度,Start /End 分表表示开始于结束时的帧数。我们可以修改start和End的帧数来剪切需要的动画。(动画帧数节点,找动画要,不切还能不给不是)
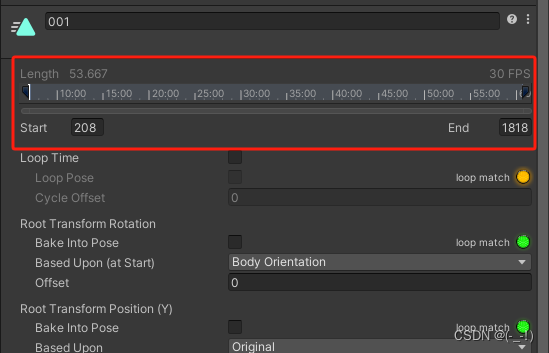
4.3 我们可以通过下方的试图窗口来观看动画的动作,也可以拖动试图窗口的进度条来查看我们需要的动画的节点帧数。然后在Start 和End属性里面填写对应的数值就可以截取动画了。
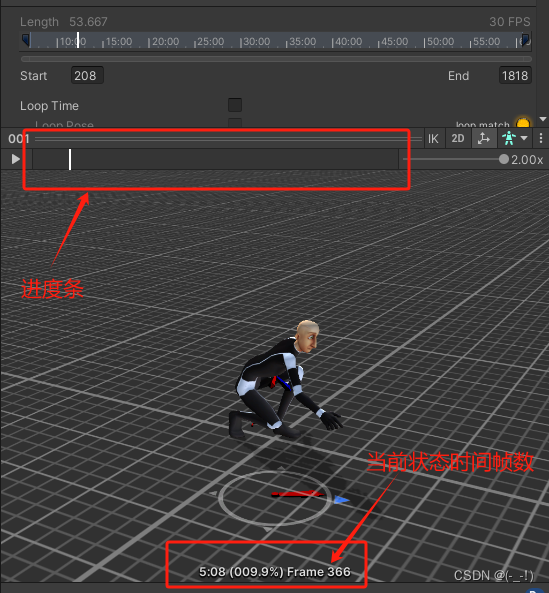
4.4截取动画的保存,在动画编辑界面的下方我们可以看到Apply按钮,确认无误就可以点击Apply按钮应用。Revert按钮是恢复默认。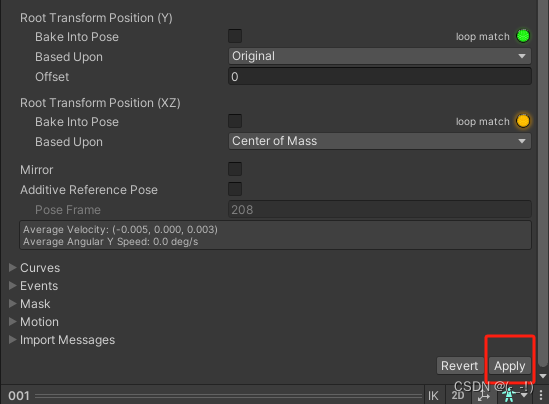
4.5应用以后,我们可以直接在模型下看到我们刚才命名的动画。
5.动画循环
5.1方法一,在Animator面板找到需要循环的动画,右键动画选择Make transition以后将线连接在需要循环的动画自己就可以循环播放动画,连接完成后在动画机的下方会出现一个小箭头即完成了循环。
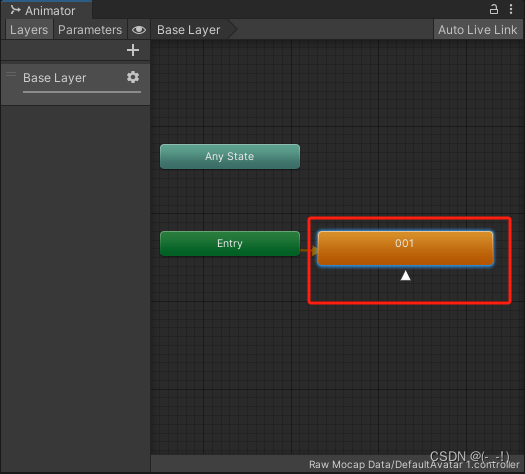
5.2方法二、在Project面板找到需要循环动画的模型,点击模型然后选择Animation,在AnimationCustonProperties 中选择需要循环的动画在动画详情内找到LoopTime选项勾选即可。