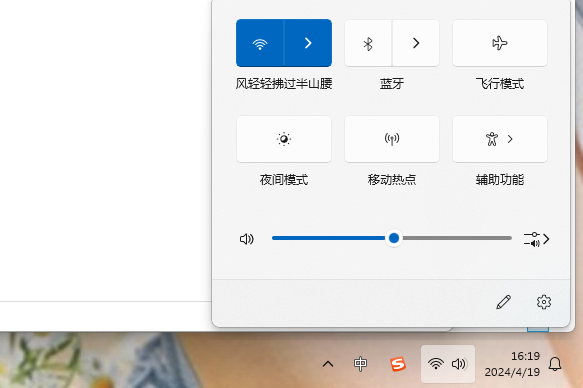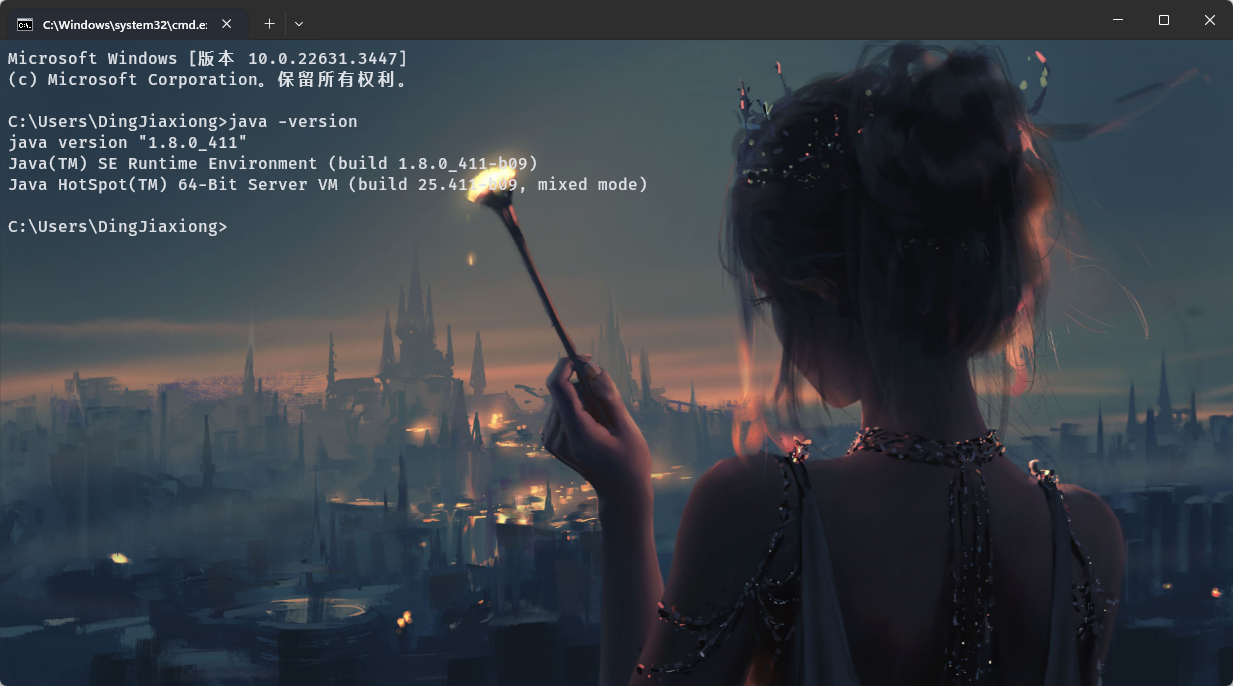【2024最新】Android Studio安装配置教程
文章目录
写在前面
大家先检查一下自己的网络,别用
校园网
换成了手机热点
1. 下载
官网地址:https://developer.android.google.cn/studio?hl=zh-cn
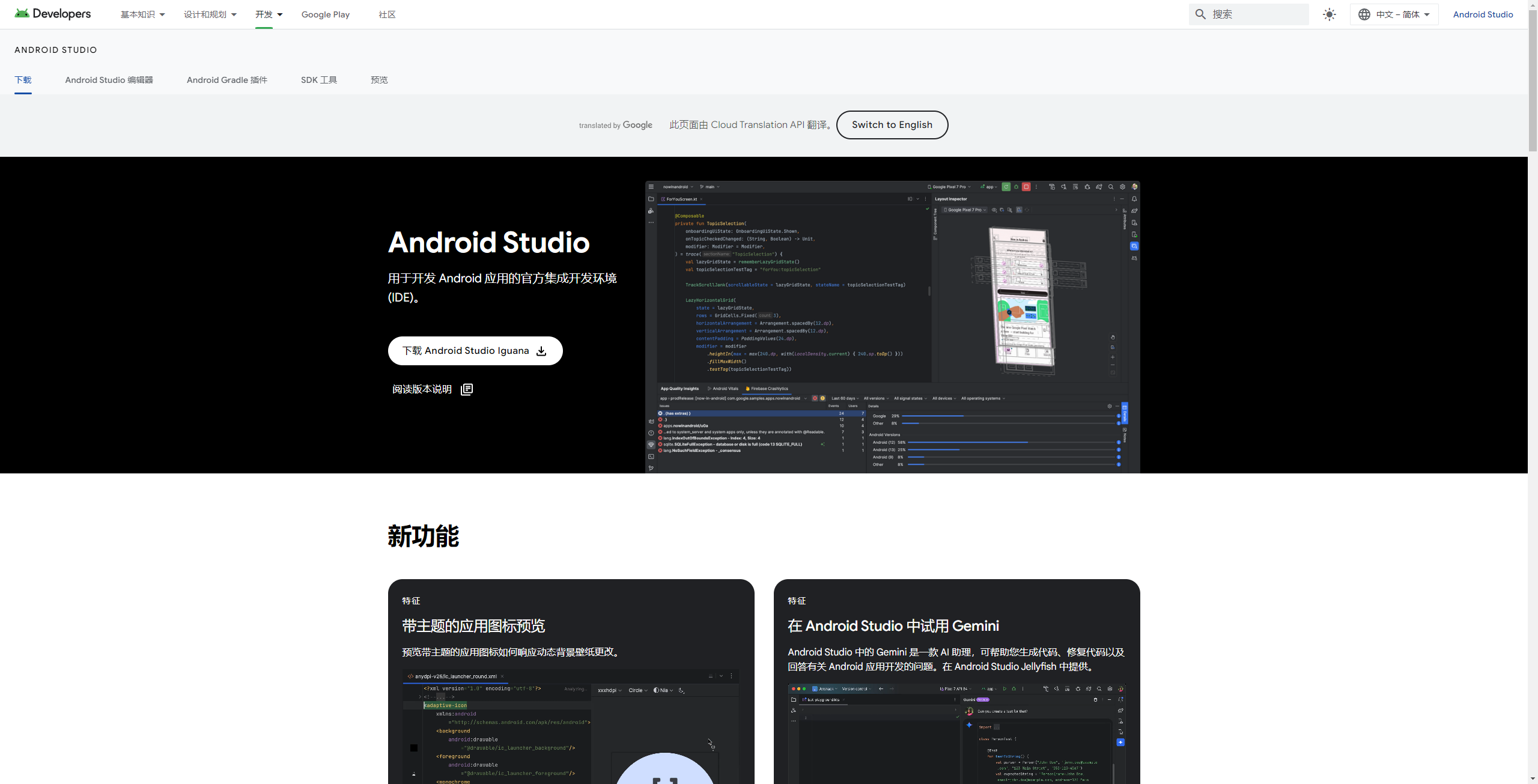
今天是2024年4月19日, AS 版本已经来到了 lguana 版本,简单看看版本说明
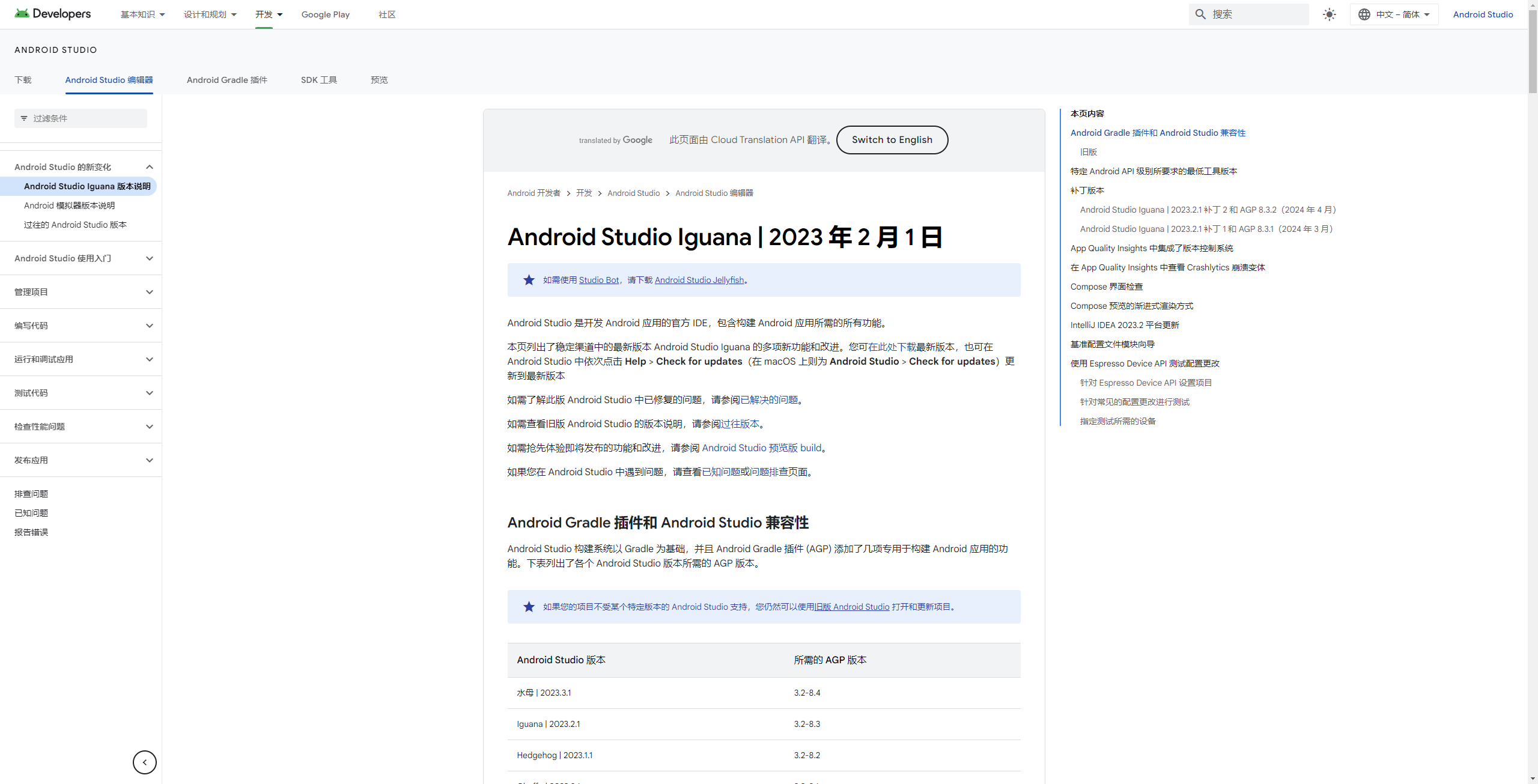
直接下载吧
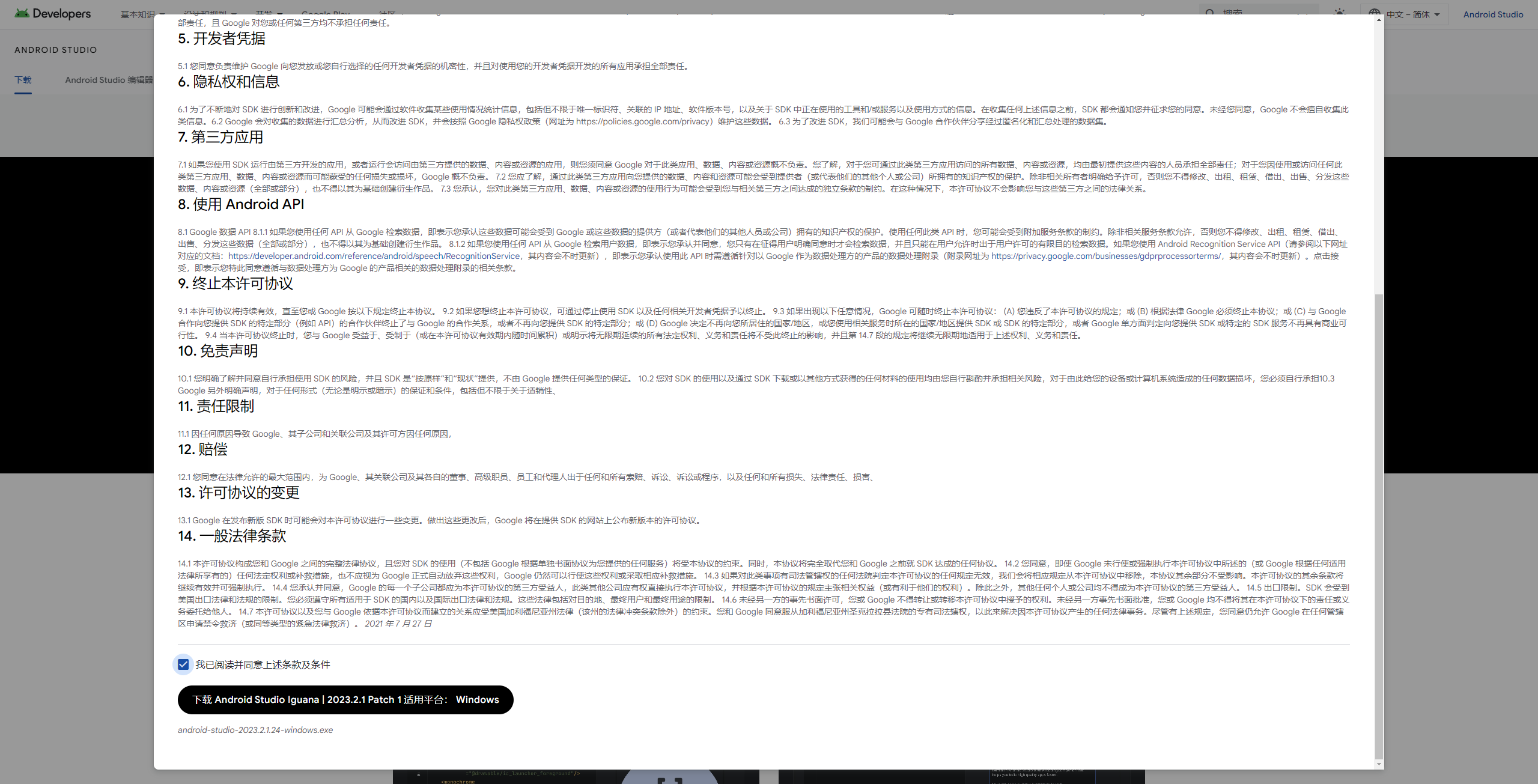

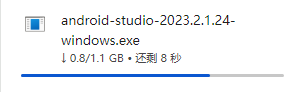
2. 安装

还是直接双击运行安装程序:
当前笔者的环境变量中设置的
JDK版本为1.8
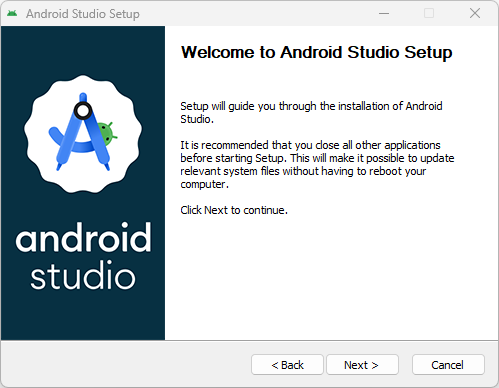
next
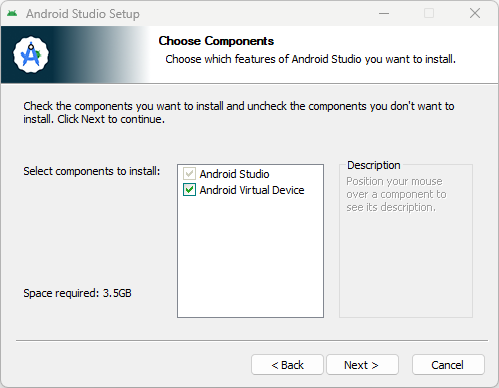
保持默认,next
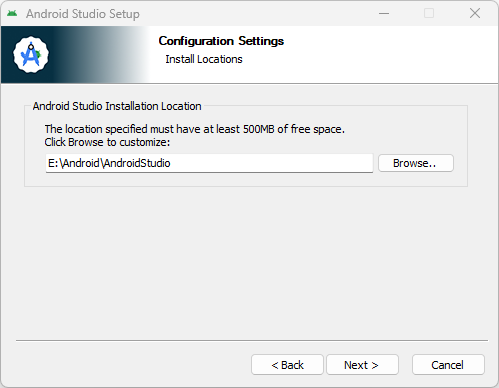
根据实际需要修改路径,next
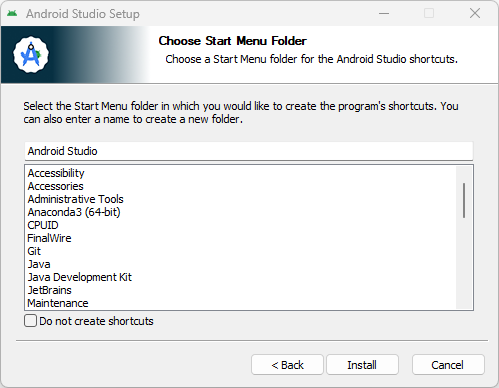
install !!
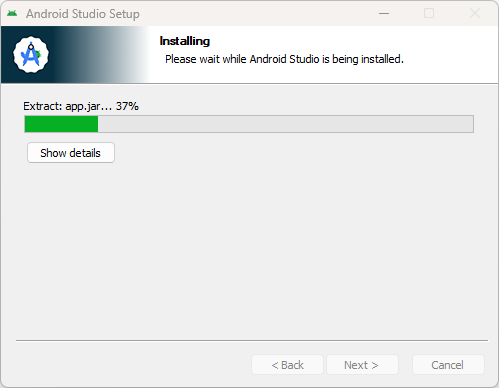
等待完成
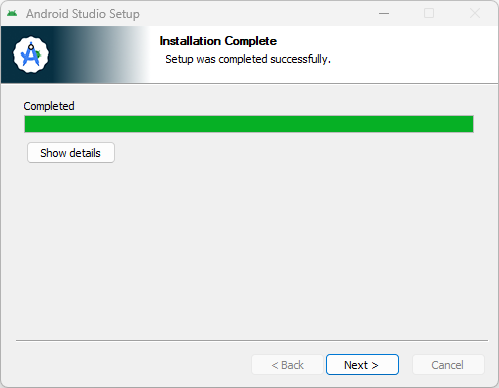
next
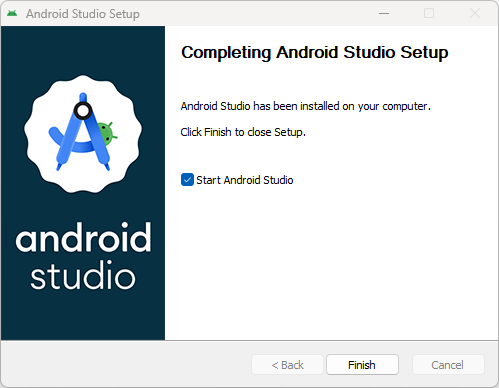
没啥犹豫的,直接启动
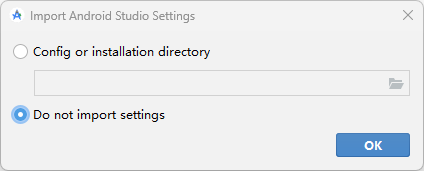
不导入任何配置,OK
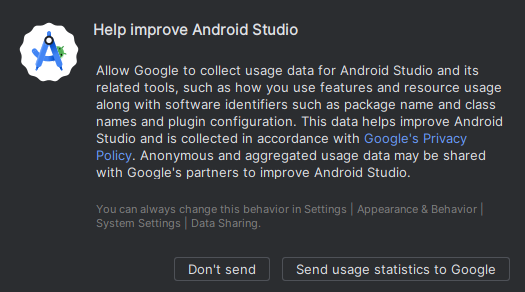
不发送

next
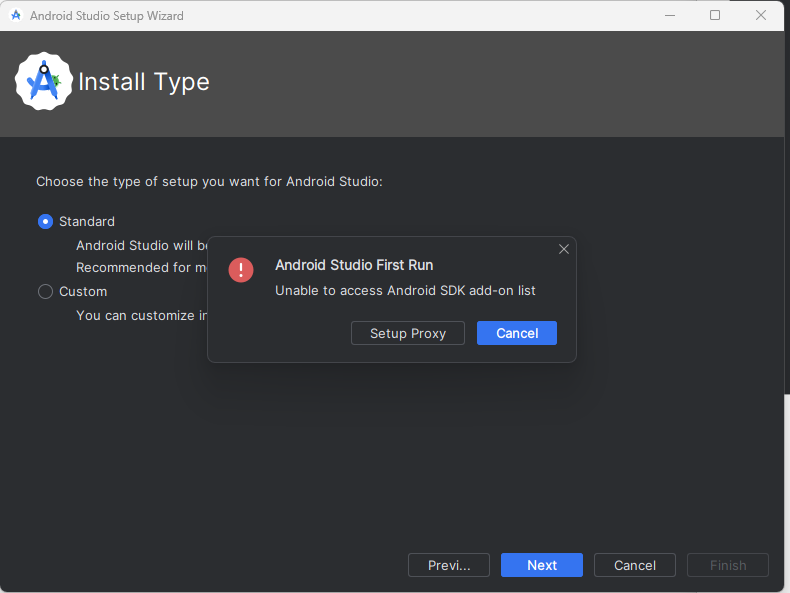
这个警告是想让我们配置代理,不管,直接取消
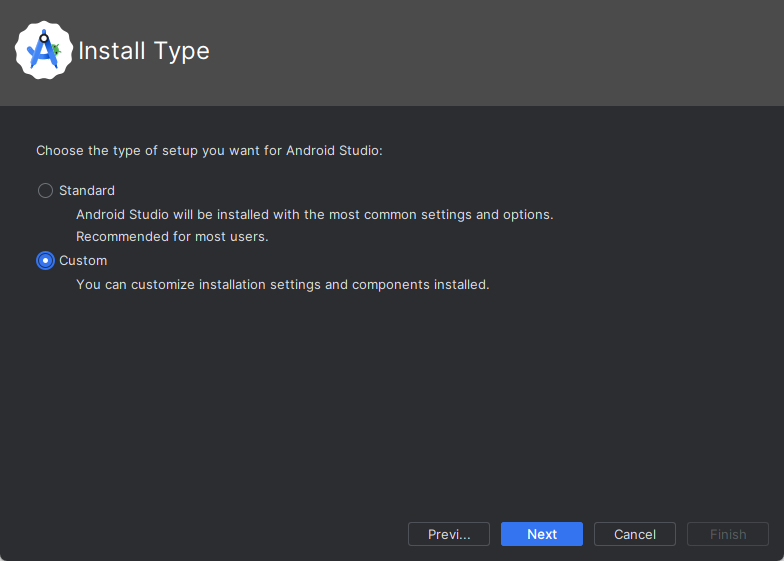
这里别选标准,选第二个自定义

换到自己想要的位置,全选,next
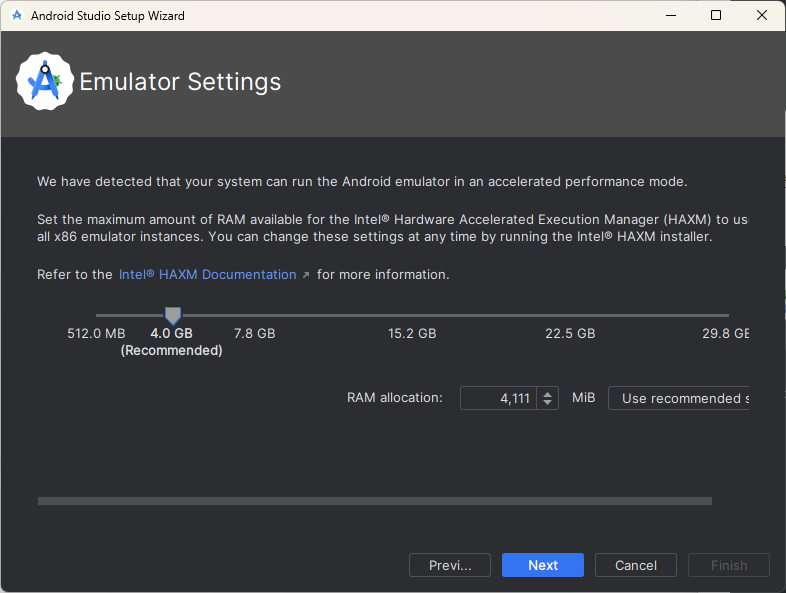
保持默认就行,现在默认是4G,这个是设置Android 模拟器的的内存大小,next
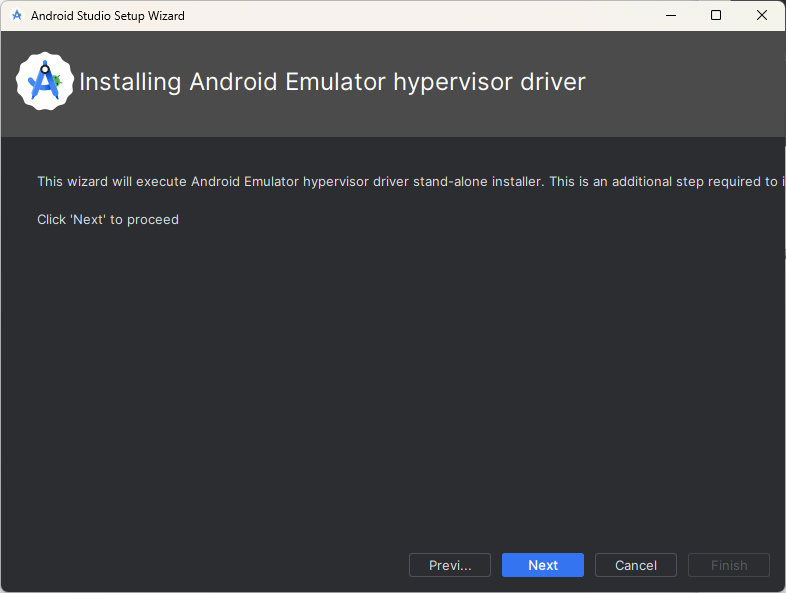
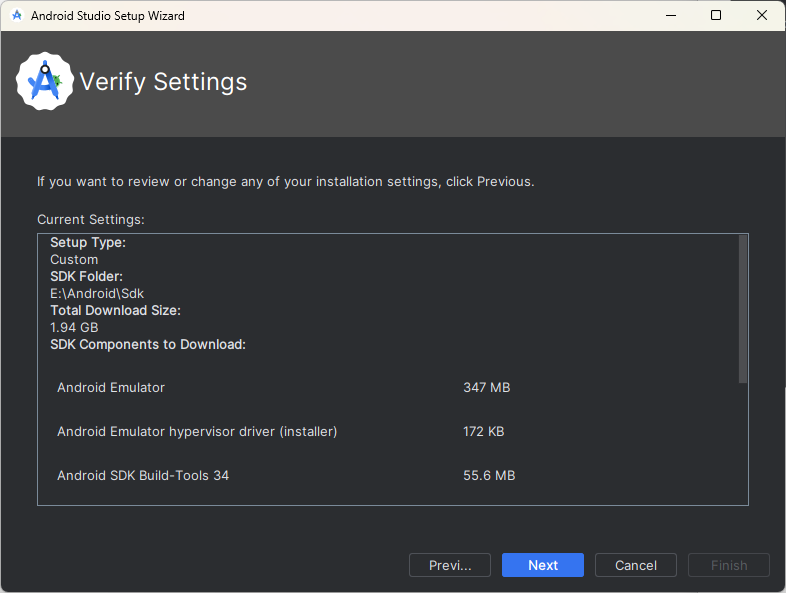
简单检查一下,next
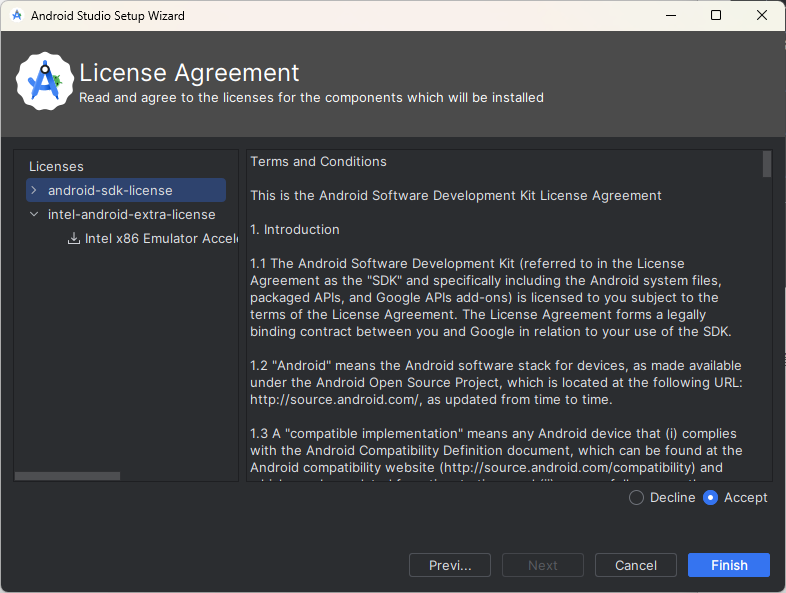
两个都Accept,直接finish
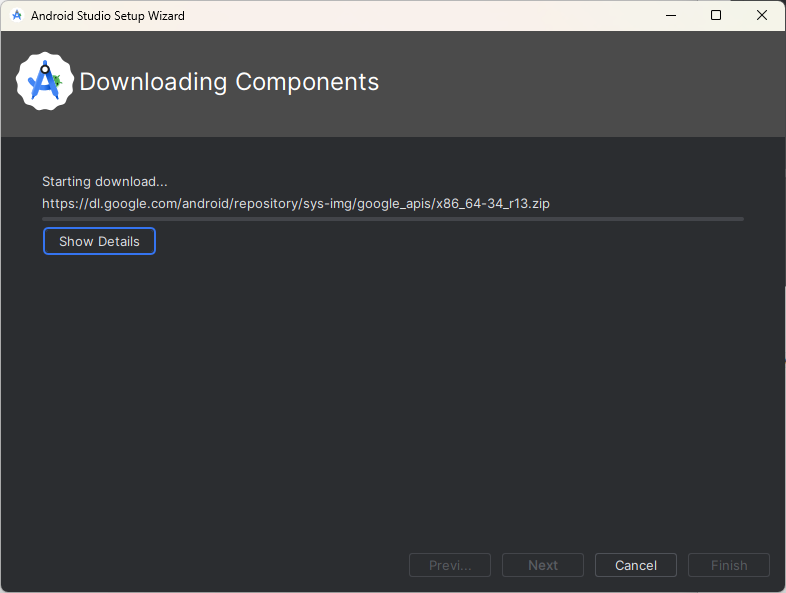
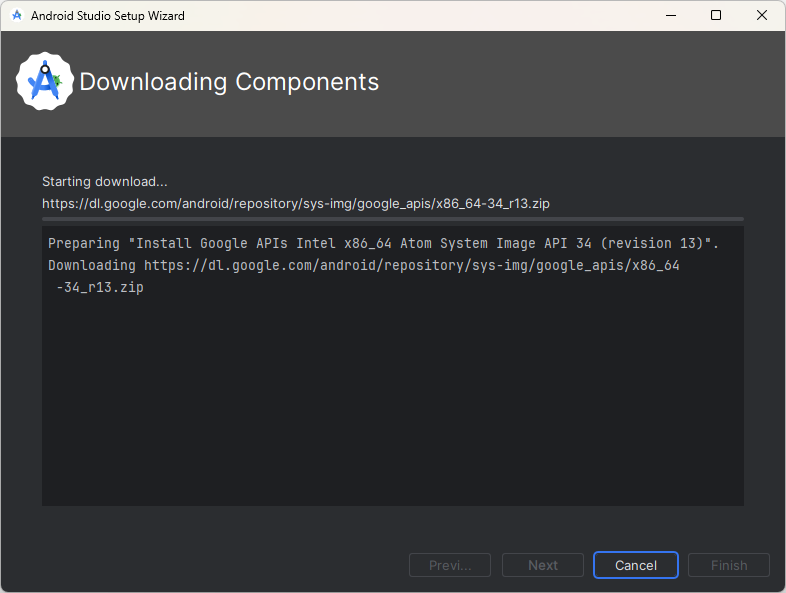
下不动,根本下不动
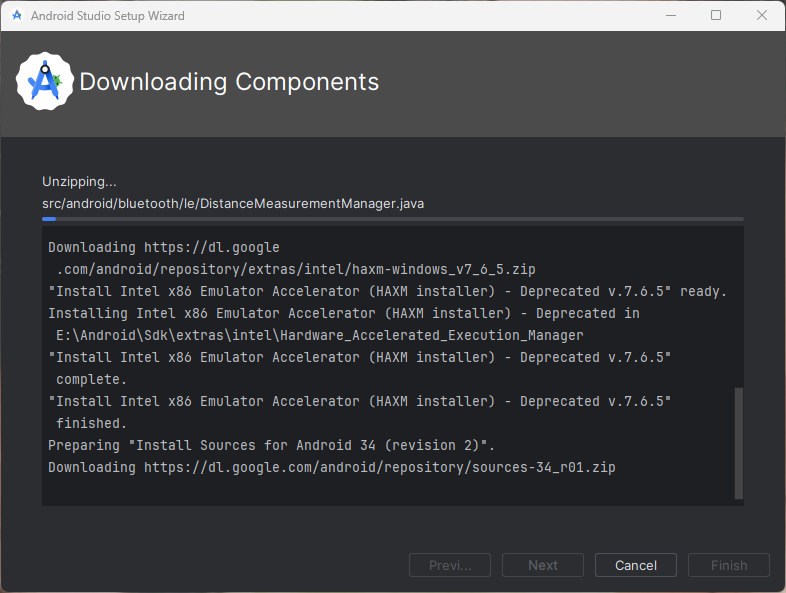
发了一会儿呆,开始下了【不用配置代理也可以,可以】
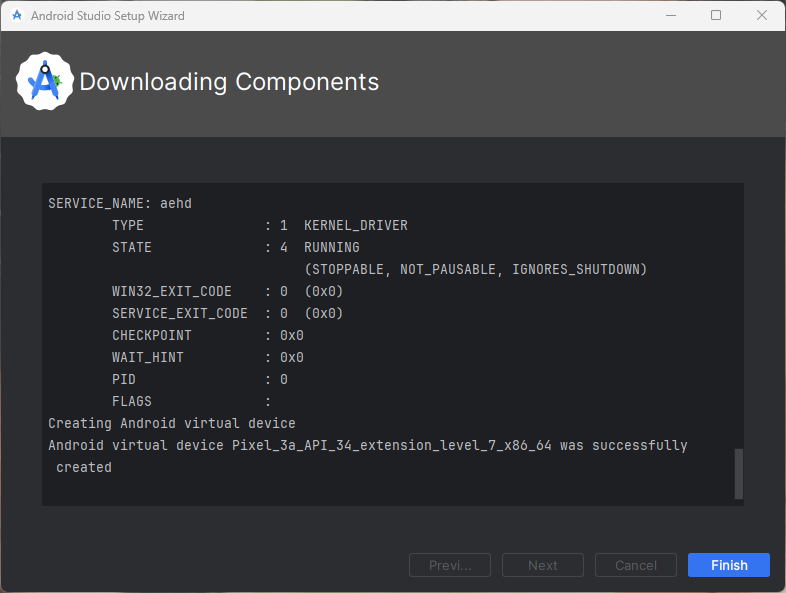
期间会弹几个管理员确认,直接是 就行,finish
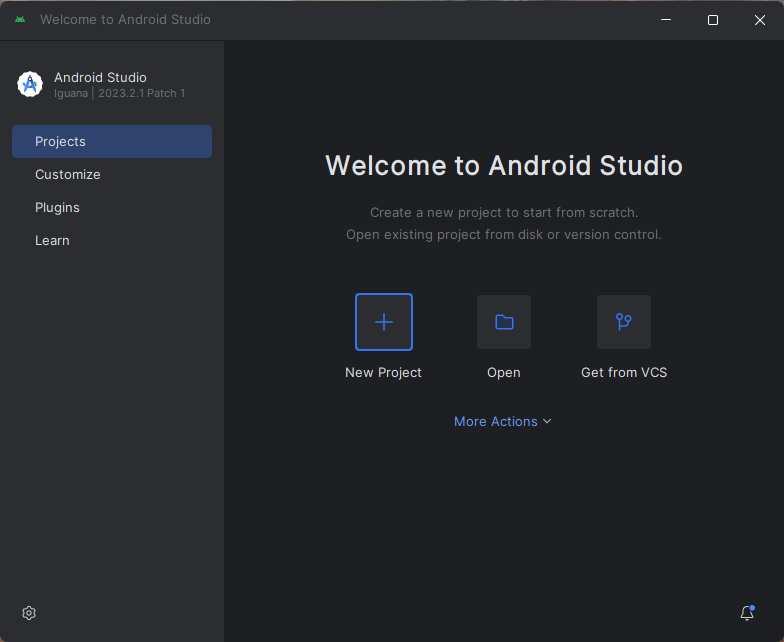
这样就过来了,简单修改一下外观和各种配置
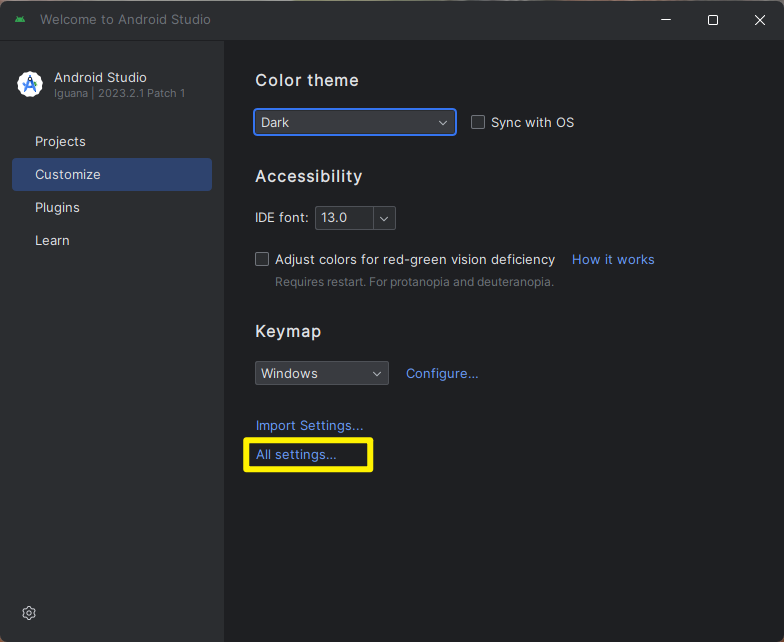
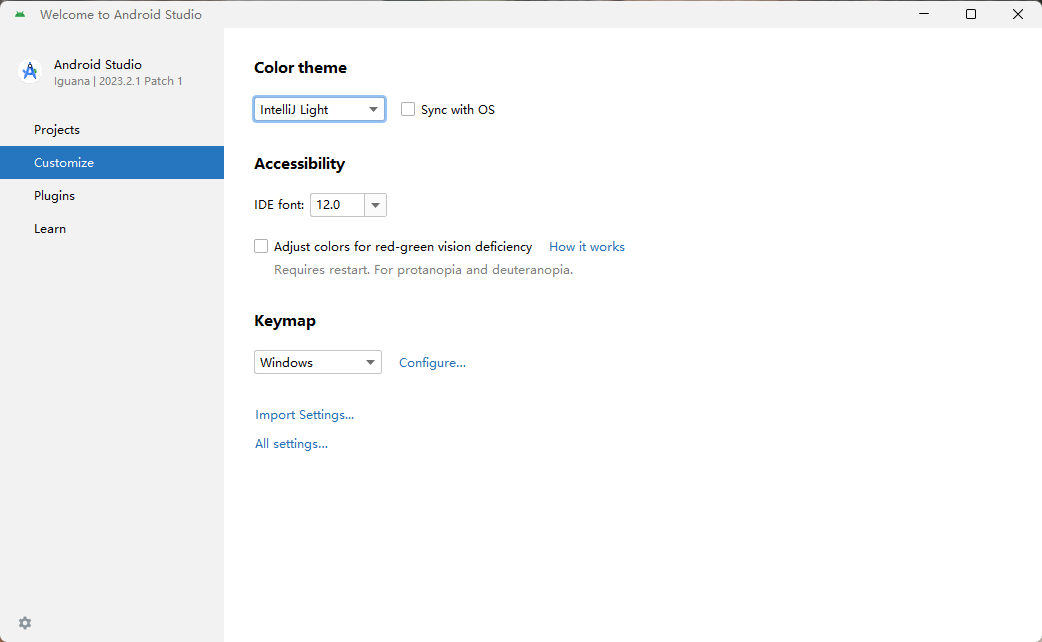
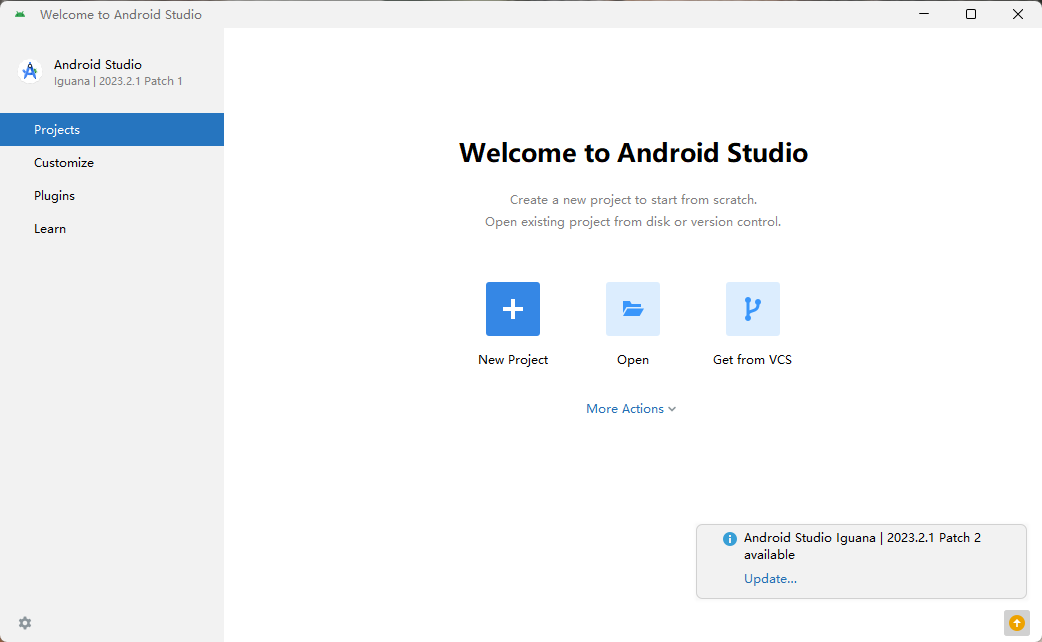
居然还检查出了一个更新,暂时先不下了
来吧,创建新项目
值得一提的是:Android Studio的项目可以包含多个Android项目(模块)
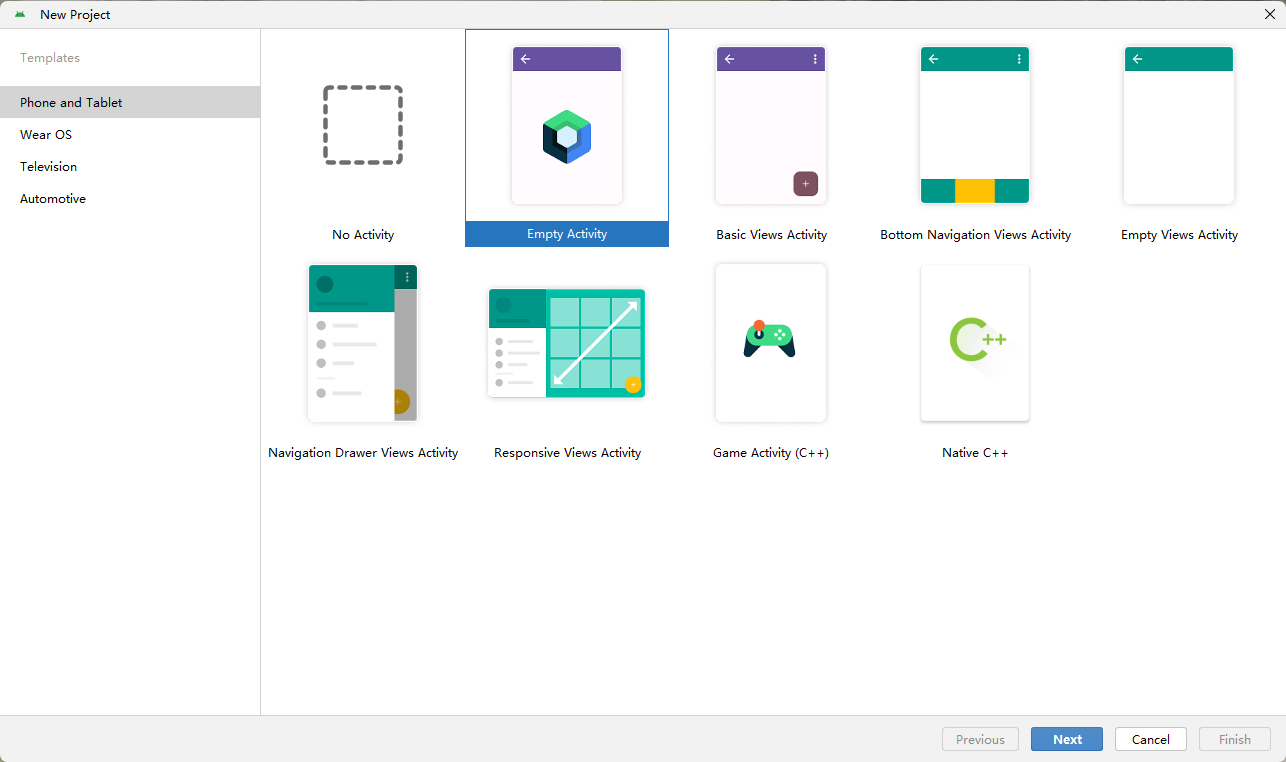
选择空 Activity
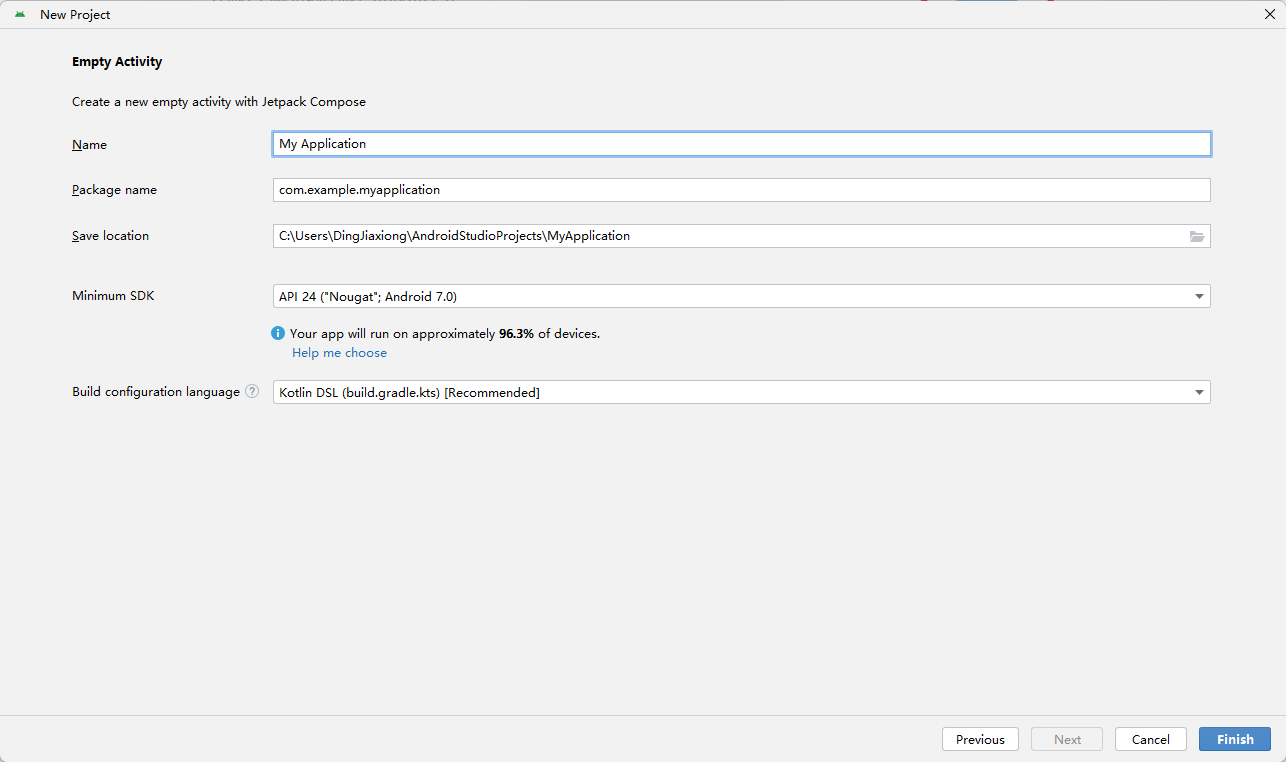
简单修改一下,解释一下啊
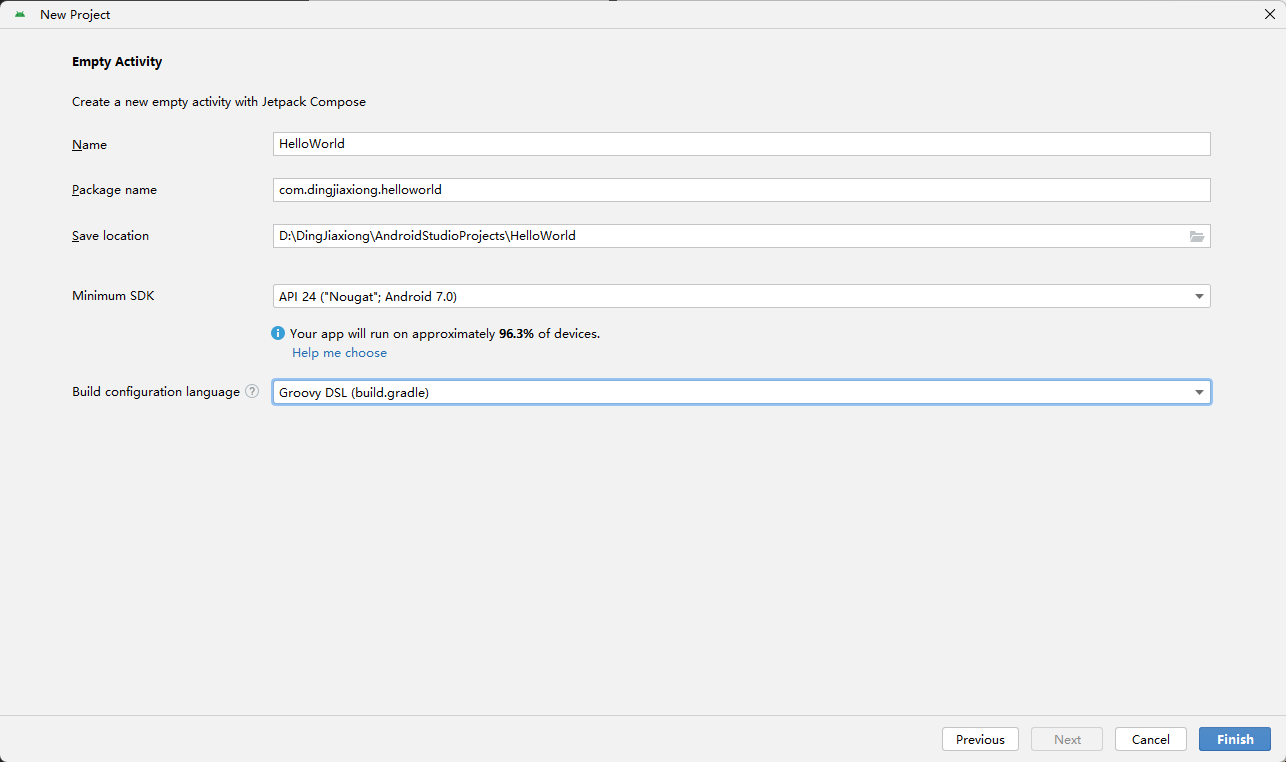
Name:项目名Package name:包名Save location:项目存储路径Minimum SDK:SDK的最低版本要求- 最后是构建文件语言,我们这里还是选相对传统的
.gradle构建,Groovy语言写的
Finish
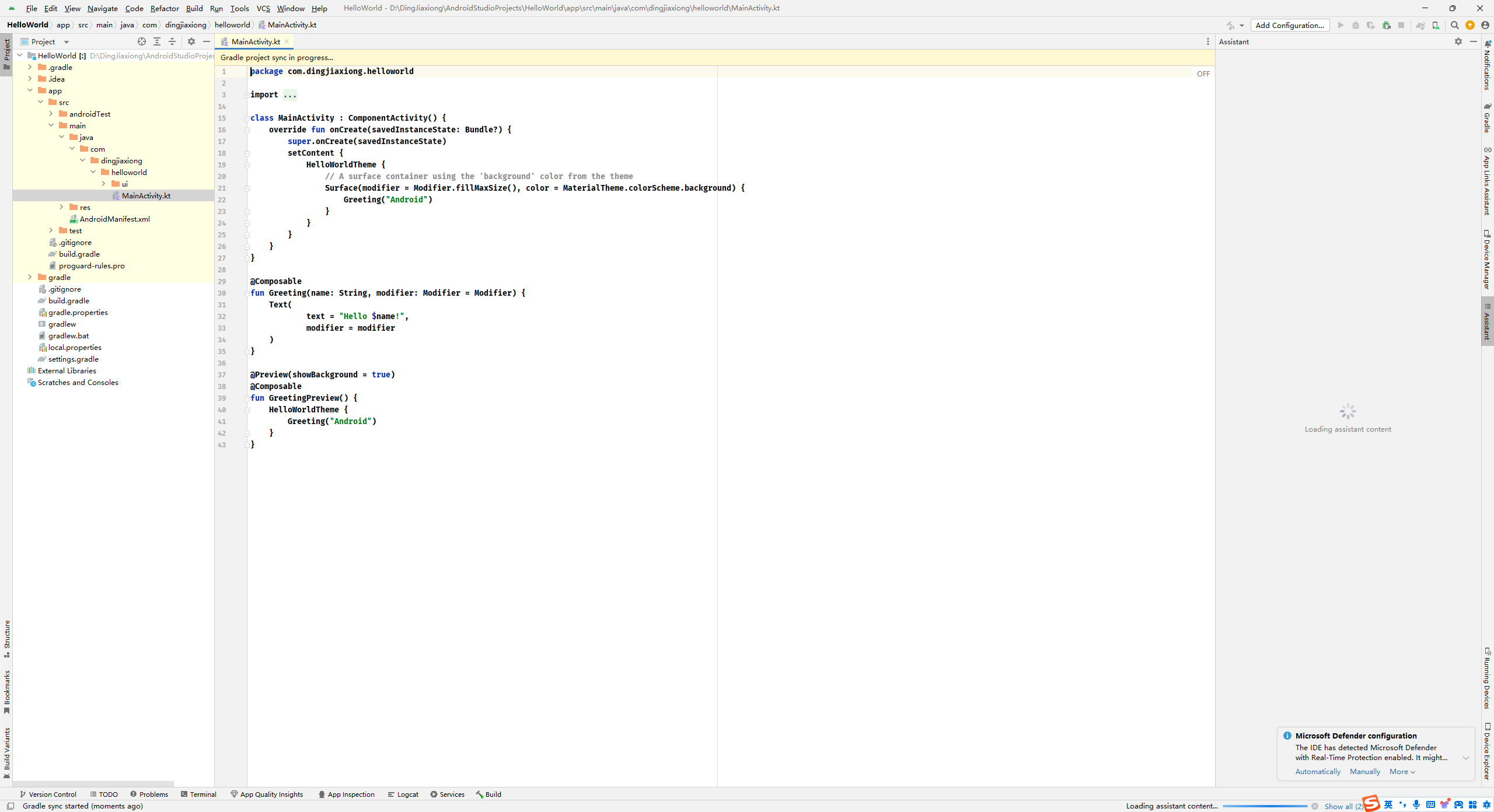
好吧,默认没让选择语言,自动用了Kotlin,虽然笔者也学过,但是可能没接触过的人看不明白,新版本没办法首先就选择开发语言
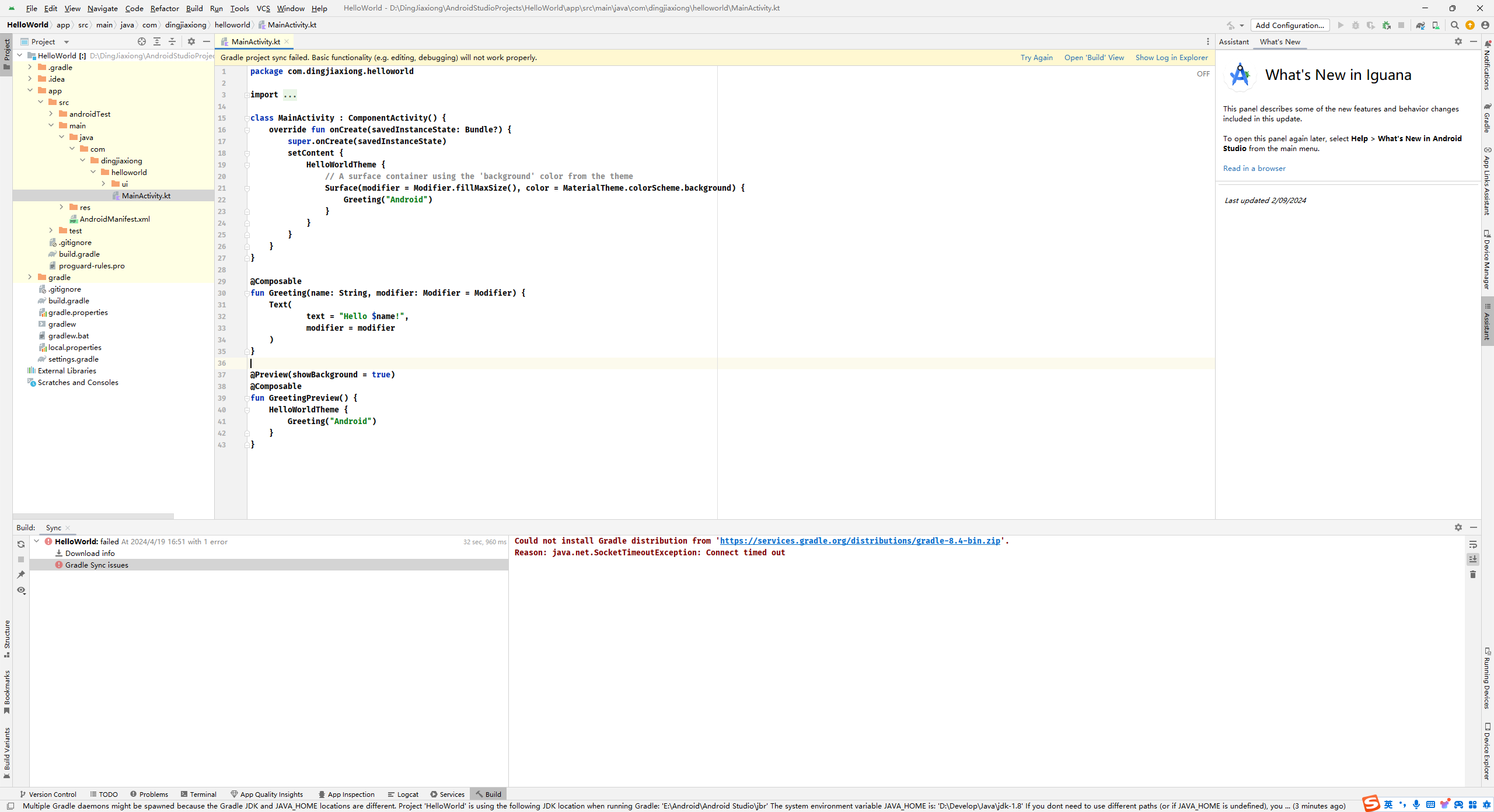
而且进来就构建失败了,各种网络问题,一个一个看,先关掉这个项目,然后删除磁盘文件先
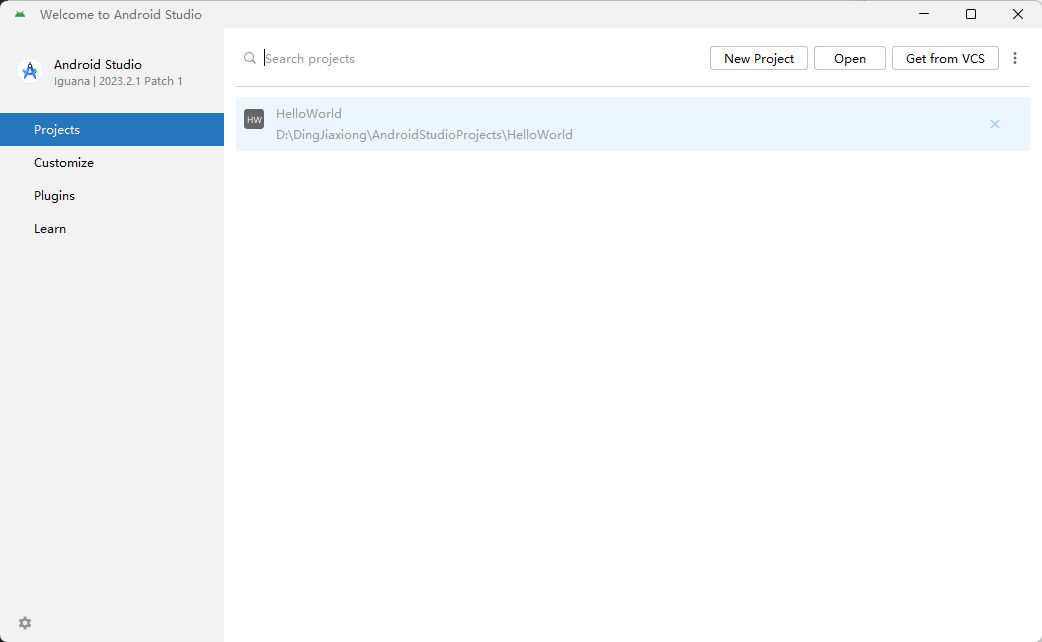
新建项目
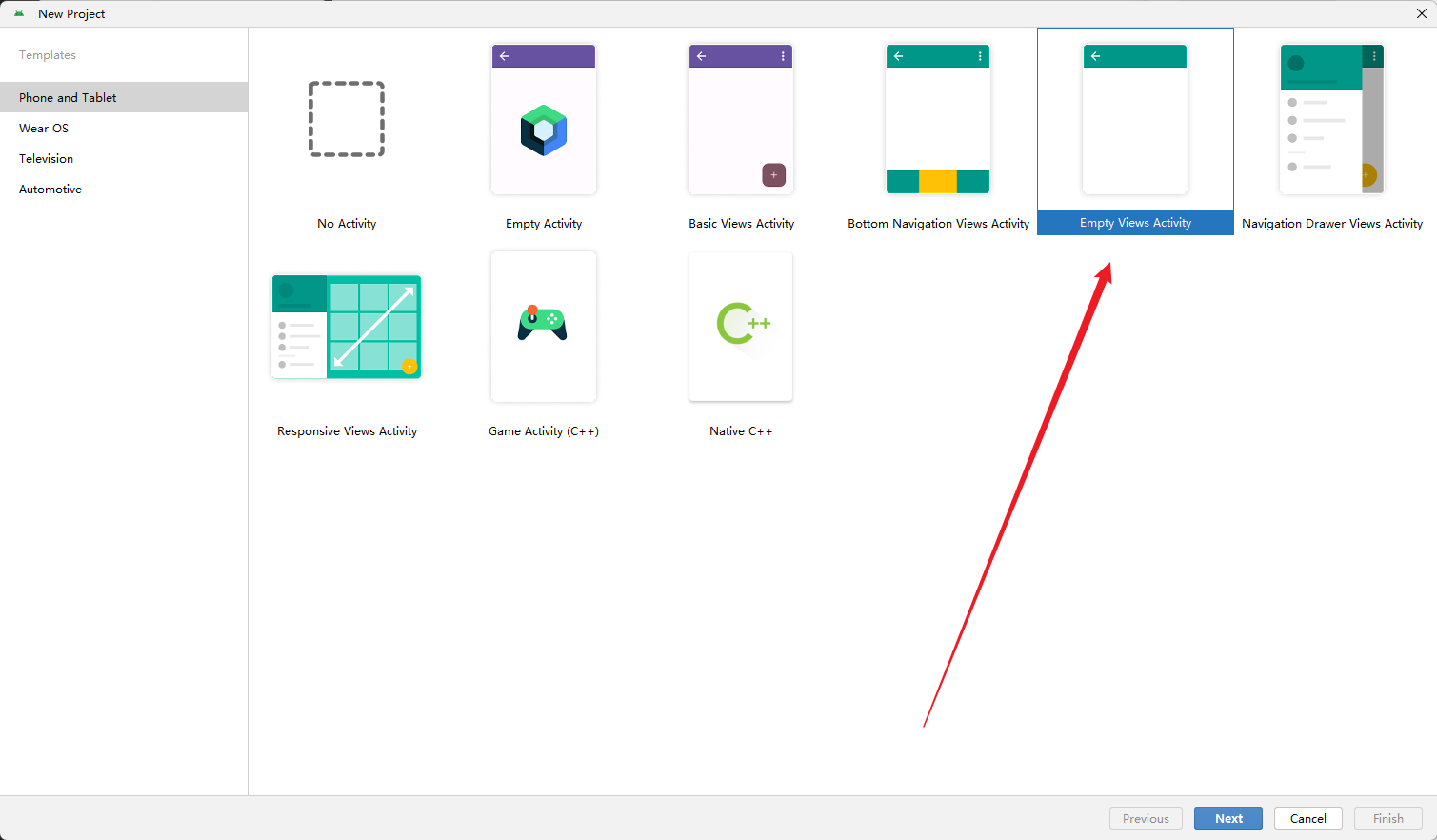
选择这个,这个是不带新UI 框架的,之前选那个只支持Kotlin
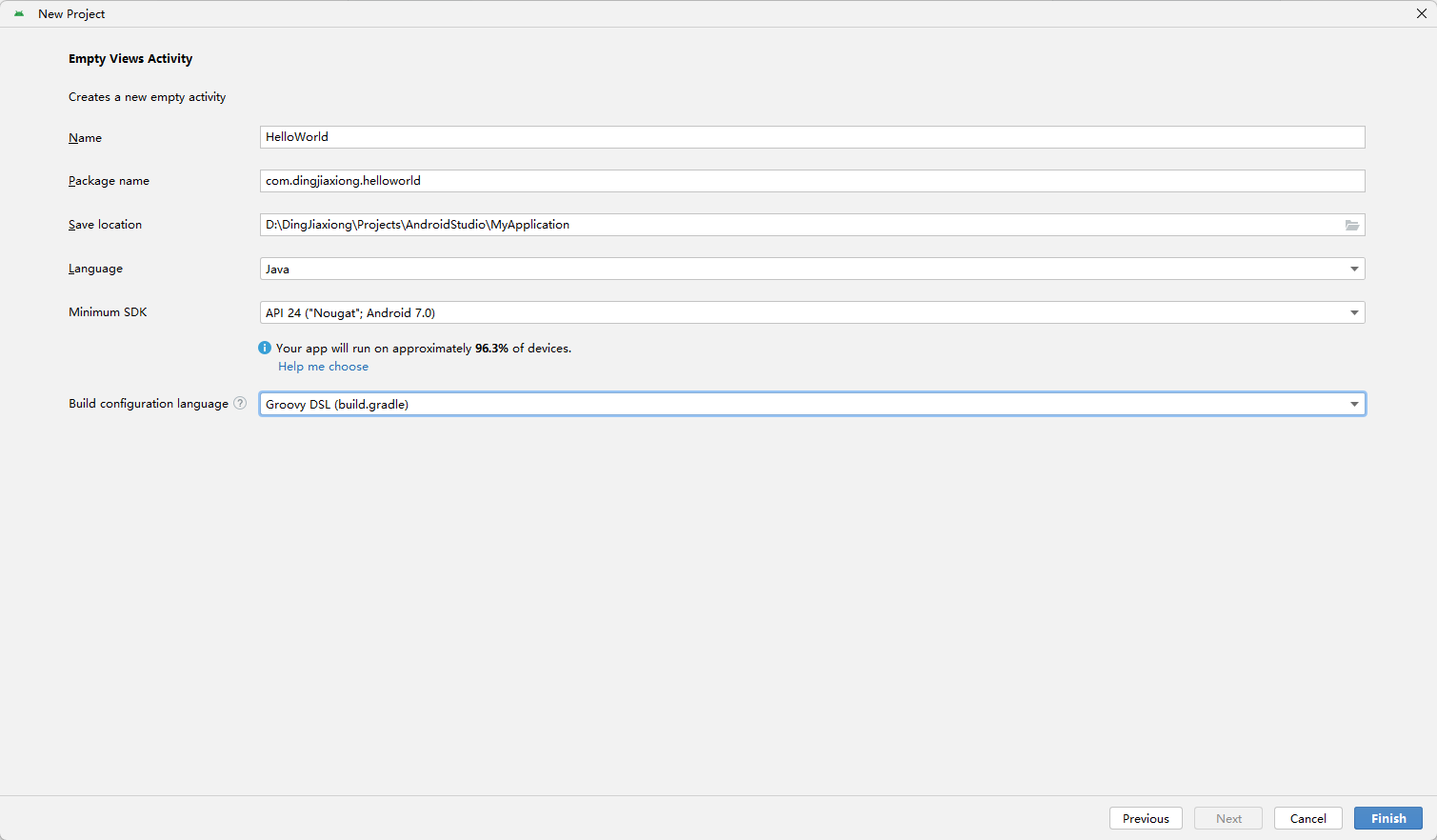
这回行了,finish
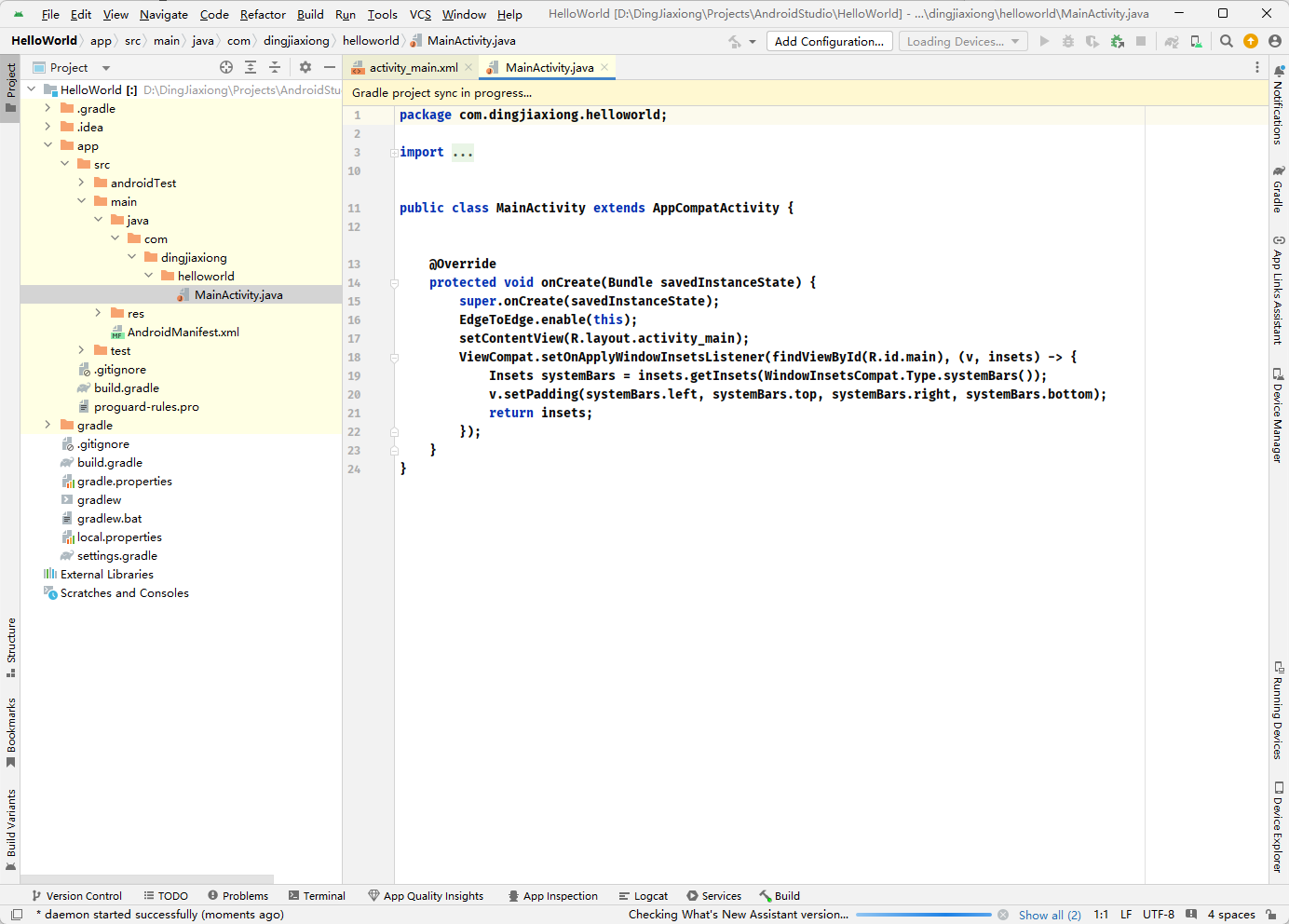
不出意外的话,还是会构建失败
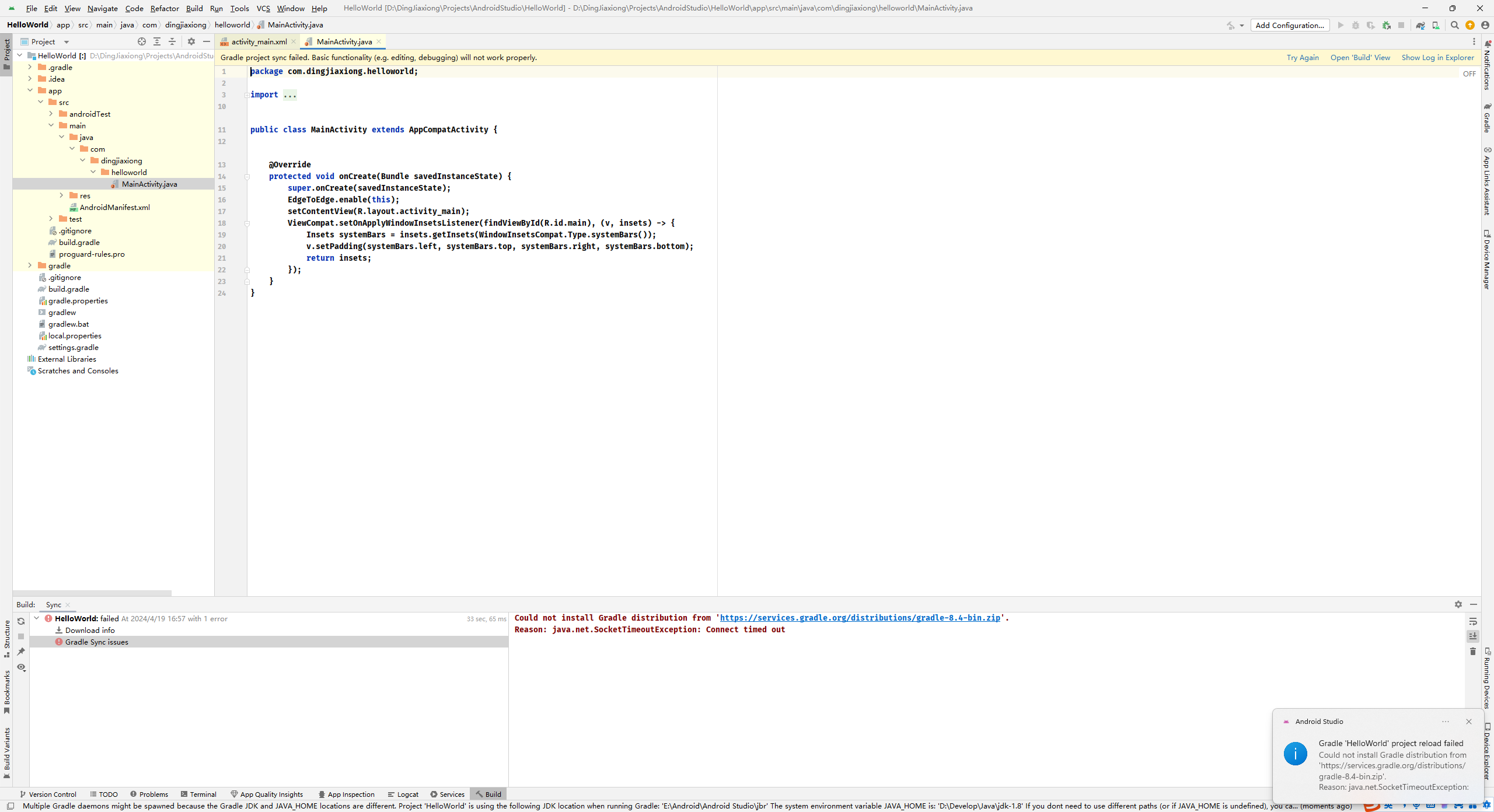
这个Gradle 根本就拉不下来
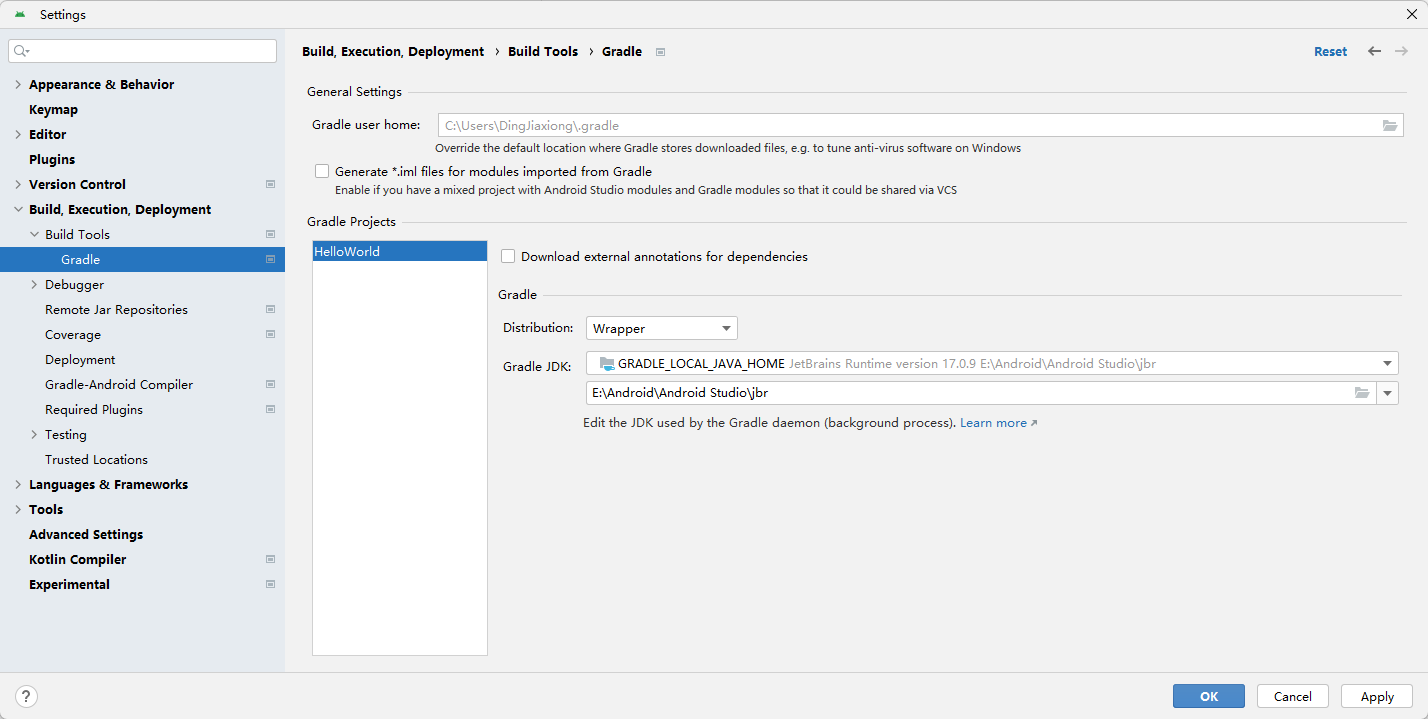
当然的项目构建工具,是Android Studio的 gradle
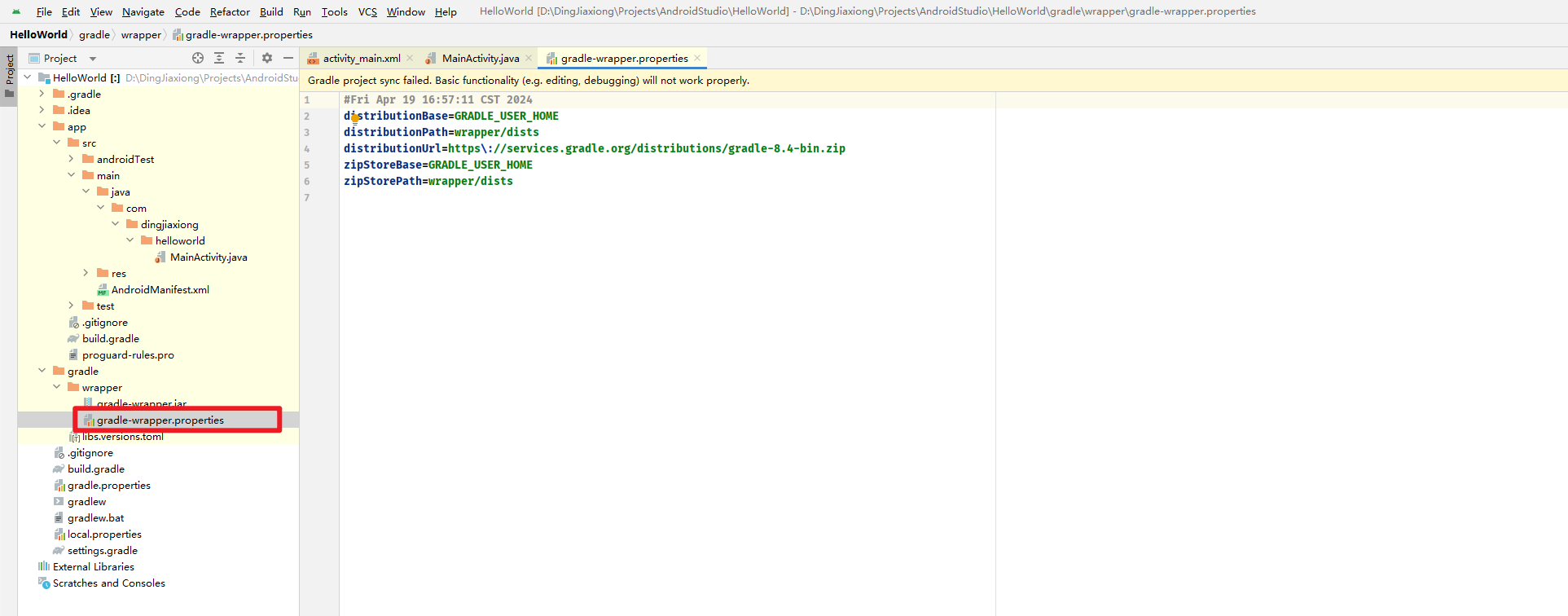
看到这个配置文件
这里面有个地址,是** 的,说白了,就是国外的东西,下不了,这里笔者给出一种解决办法,直接修改下面配置文件的这些内容:
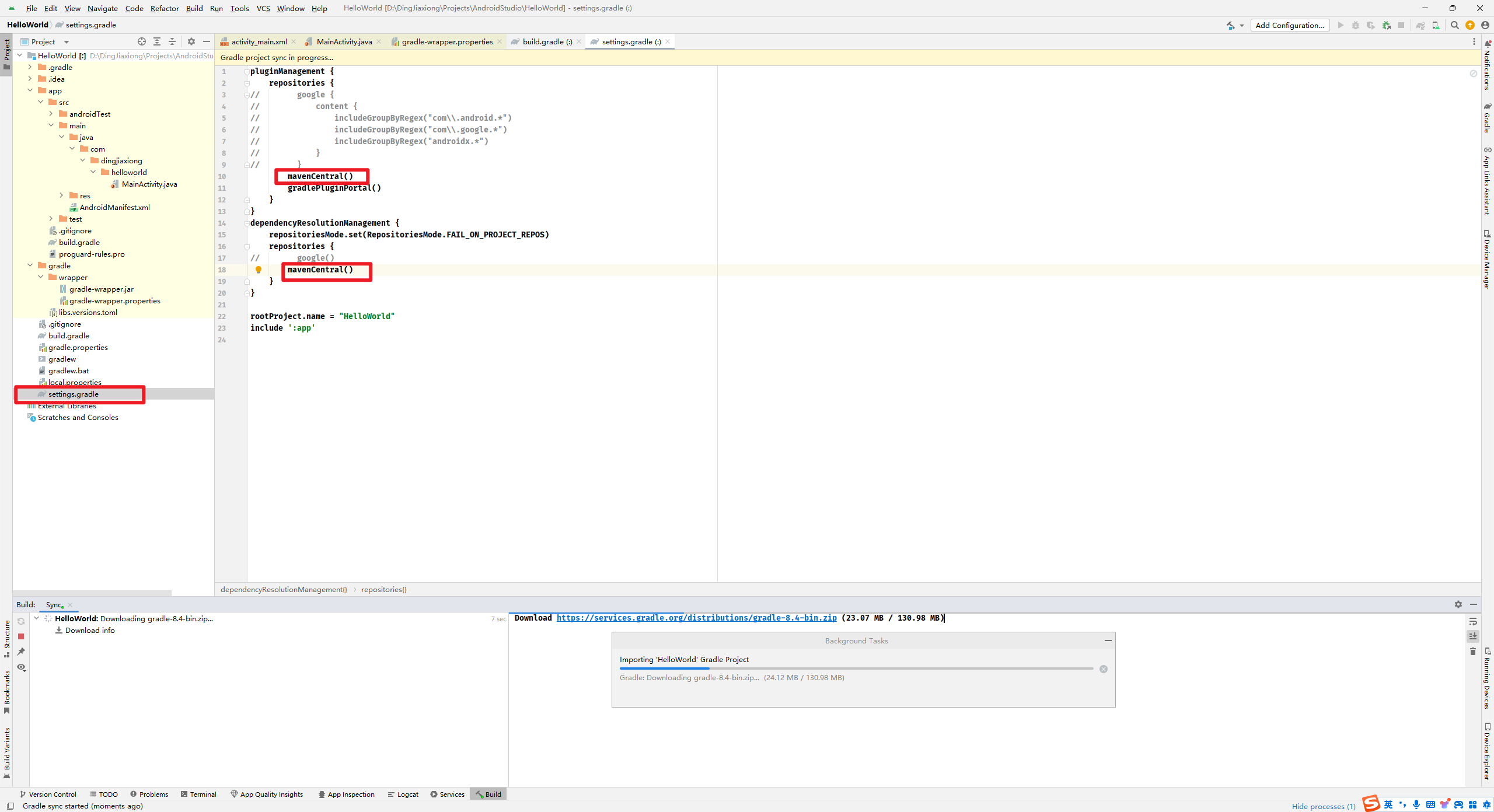
等gradle 这个结束,又把它解除注释

这样就跑的很快了,可以看到其实都是从Maven 仓库在拉
但是这样有个问题,它所有的包都搞到 C 盘的这个位置了
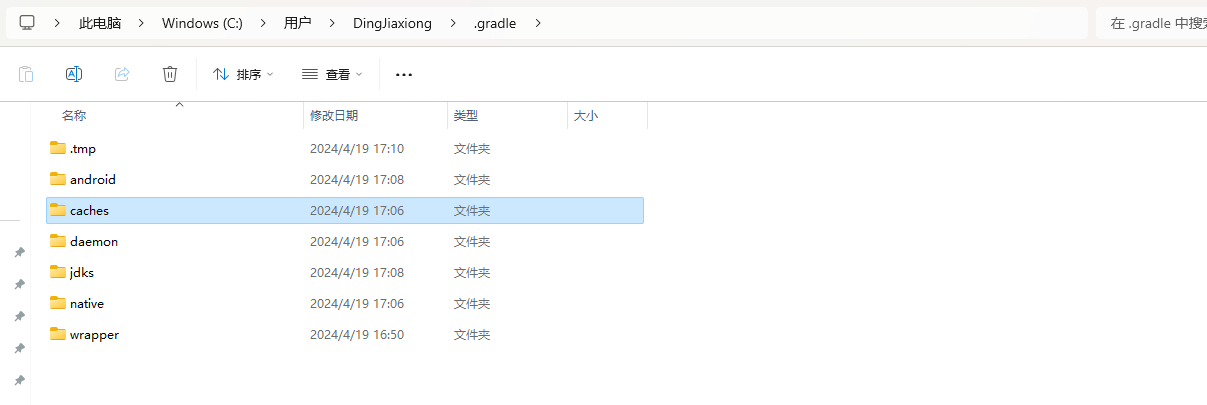
这个不是我们想看到的
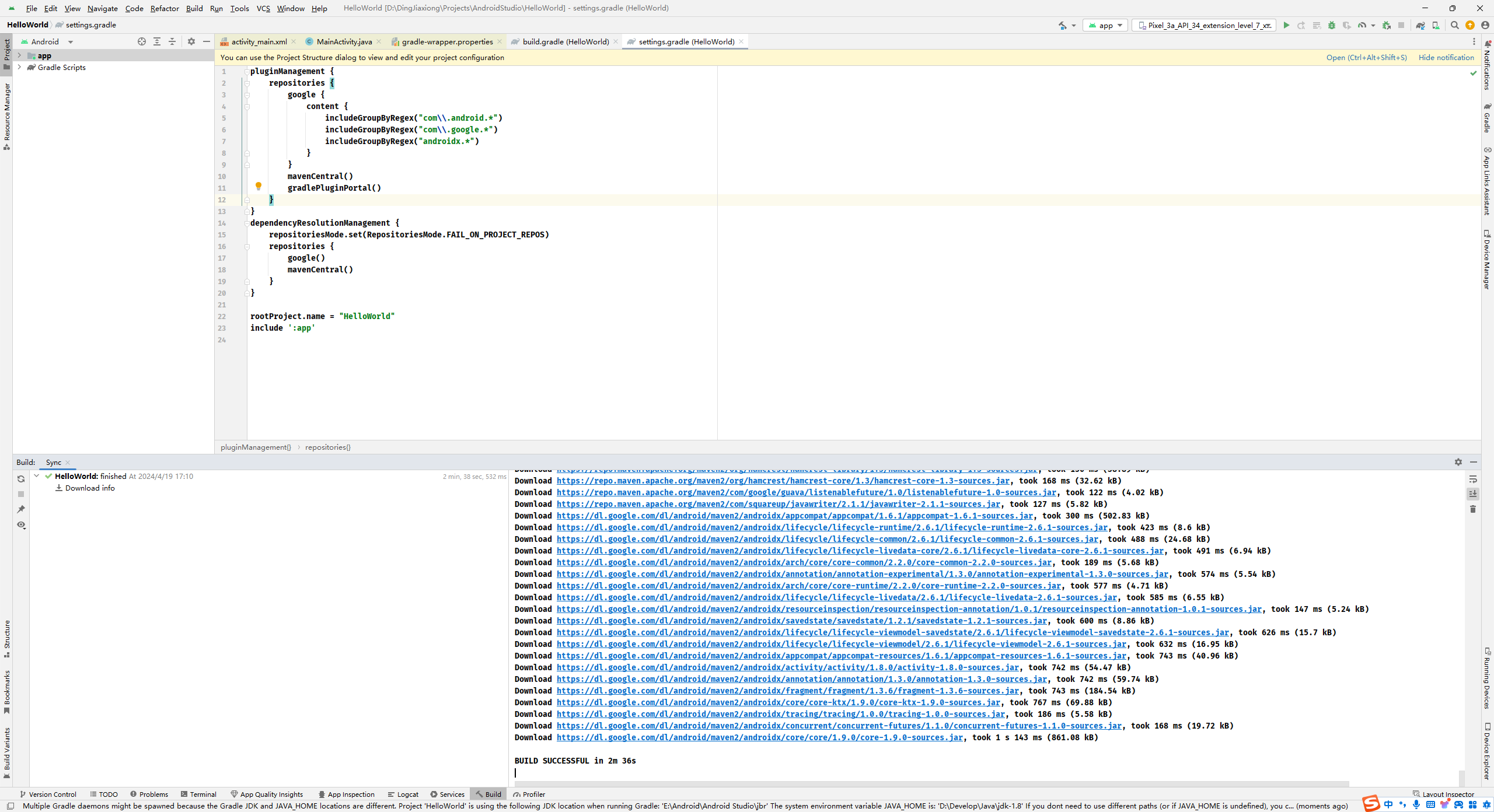
构建成功了,我们还得改一下啊
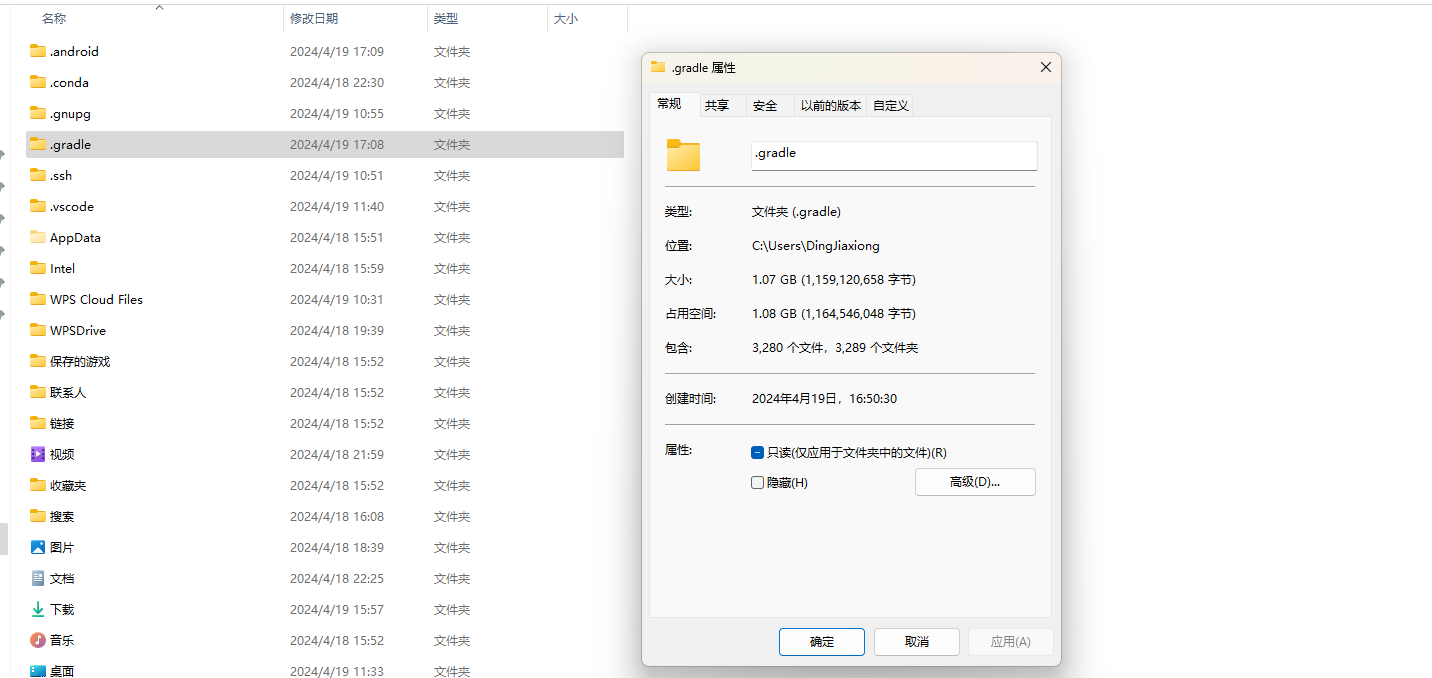
这玩意儿直接飚上去了
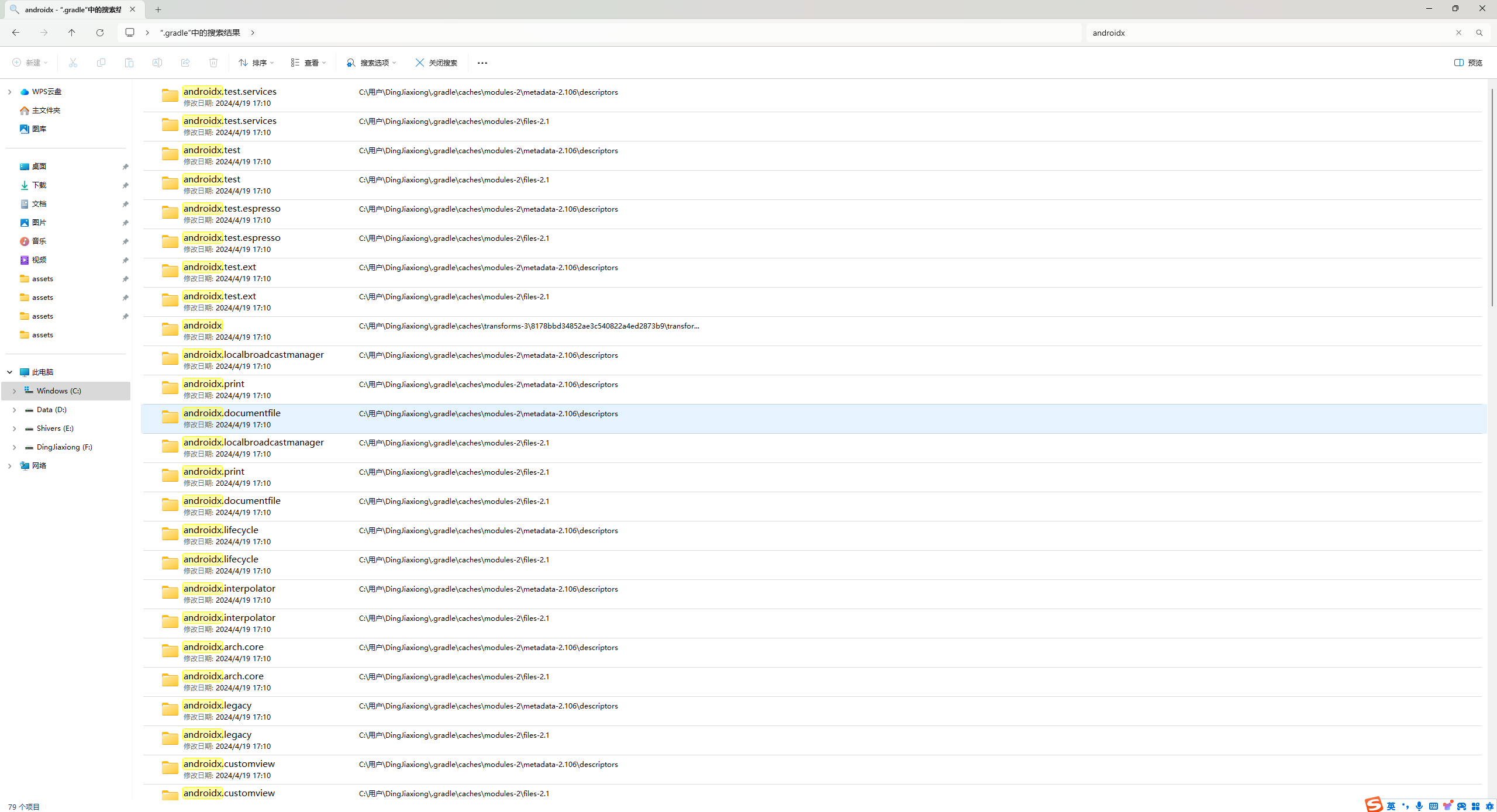
全在这个目录里面,这个我建议什么呢,自己装个gradle,来吧
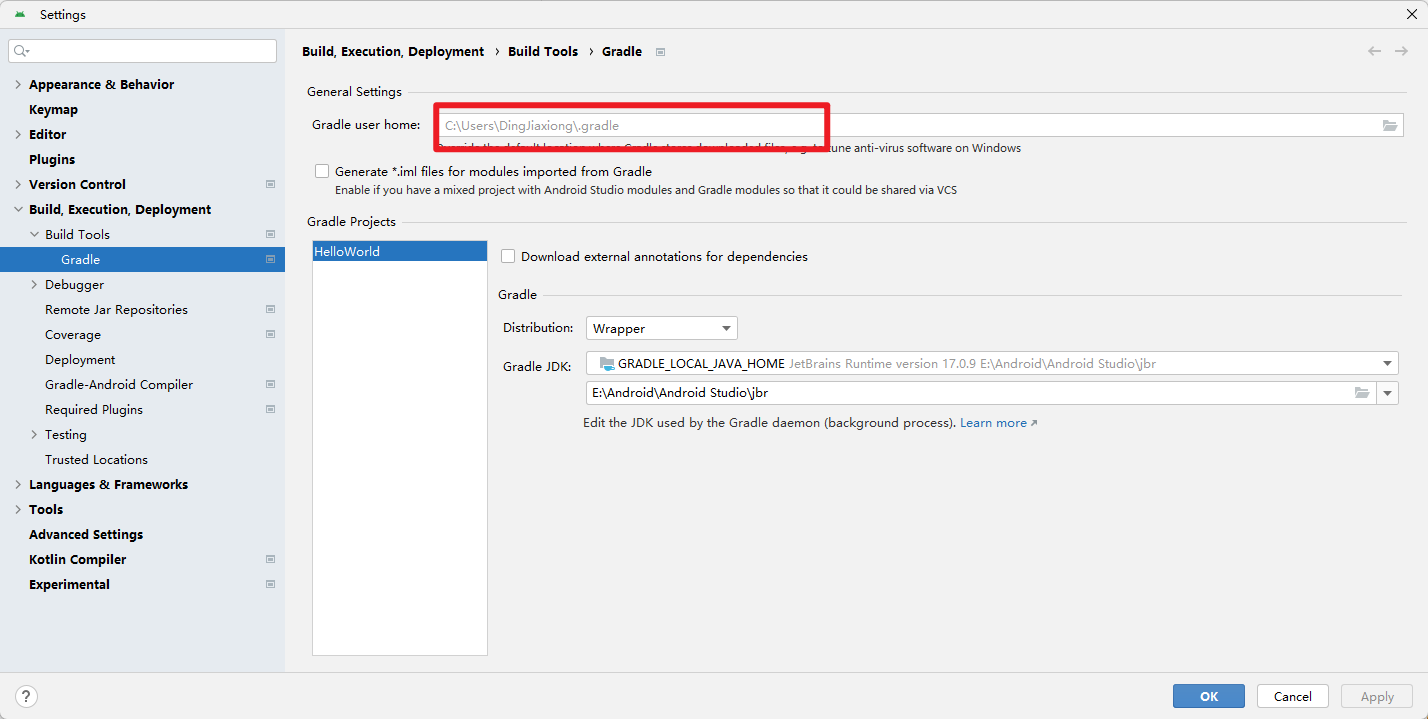
不用它自己这个,装之前,我们先来一个HelloWorld 暂时结束一下啊
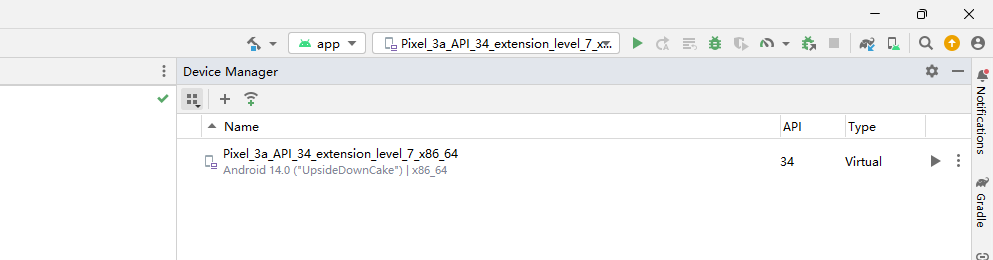
我们安装的时候就给我们上了一个模拟器了
直接启动

等它开机完成

好了,运行项目
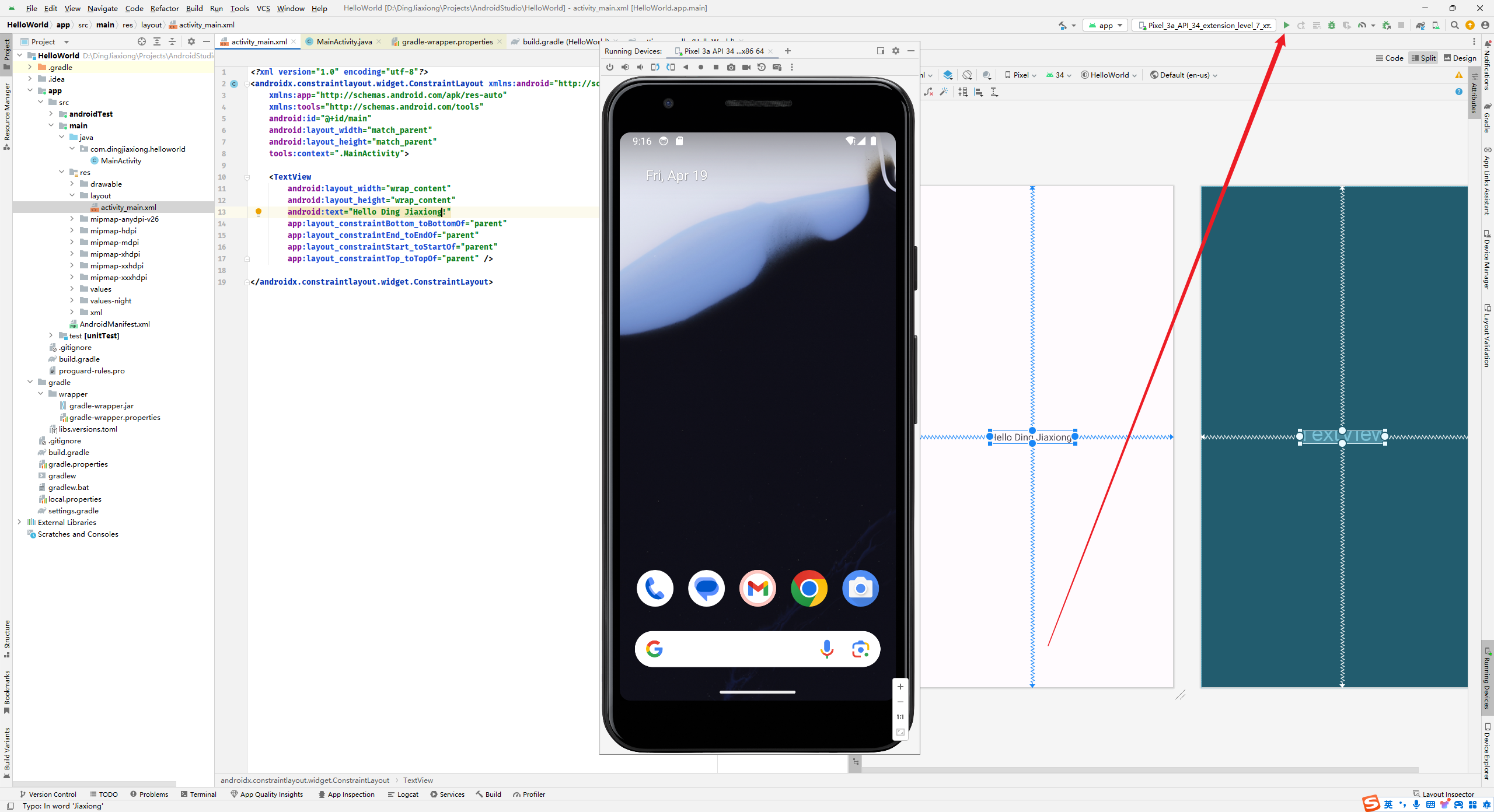
简单改了一下布局文件
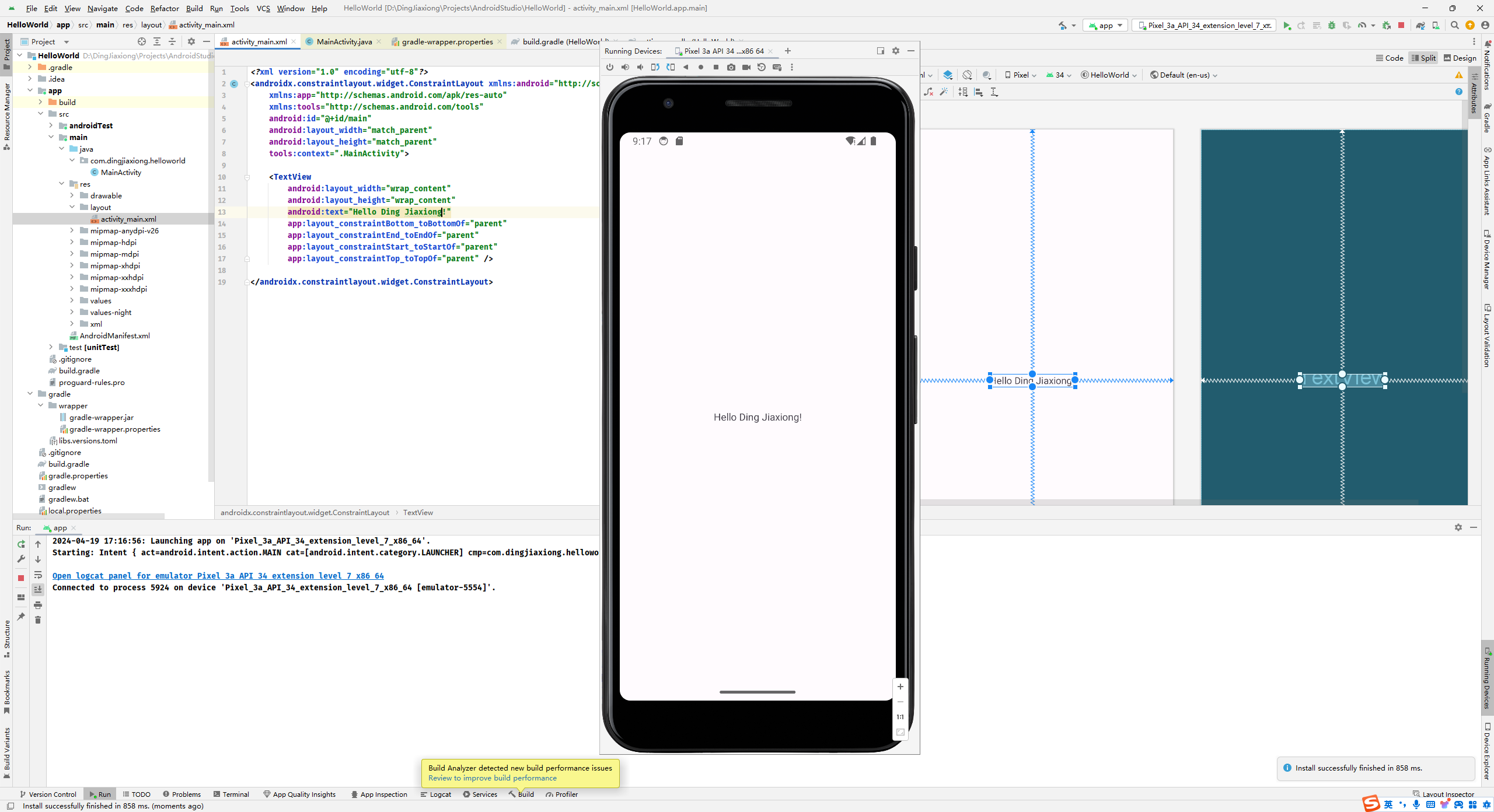
没有问题
下面的内容,不感兴趣的小伙伴可以略过,因为是补充环节,安装自己的
gradle
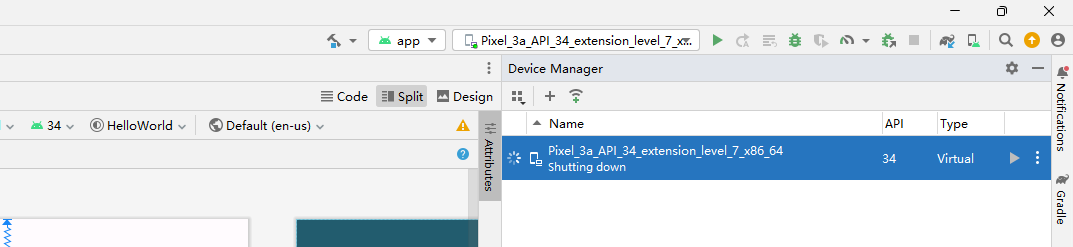
不用了记得将虚拟机关机
Gradle 官网:这里笔者就再开一篇文章吧,我会把链接放在这里。
文章链接:2024 最新Gradle安装配置教程
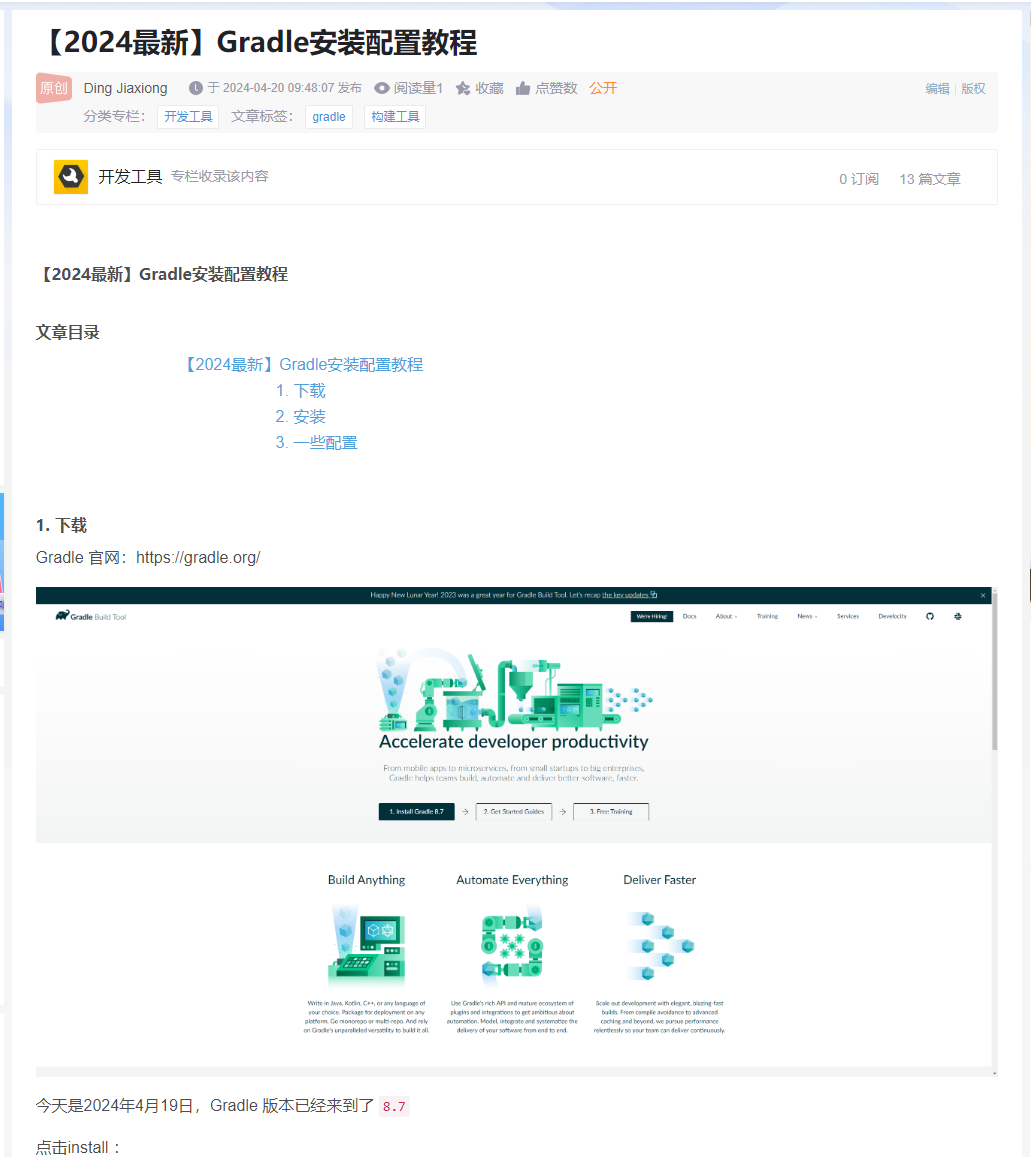
OK, 我们修改一下Android Studio 中的Gradle 配置
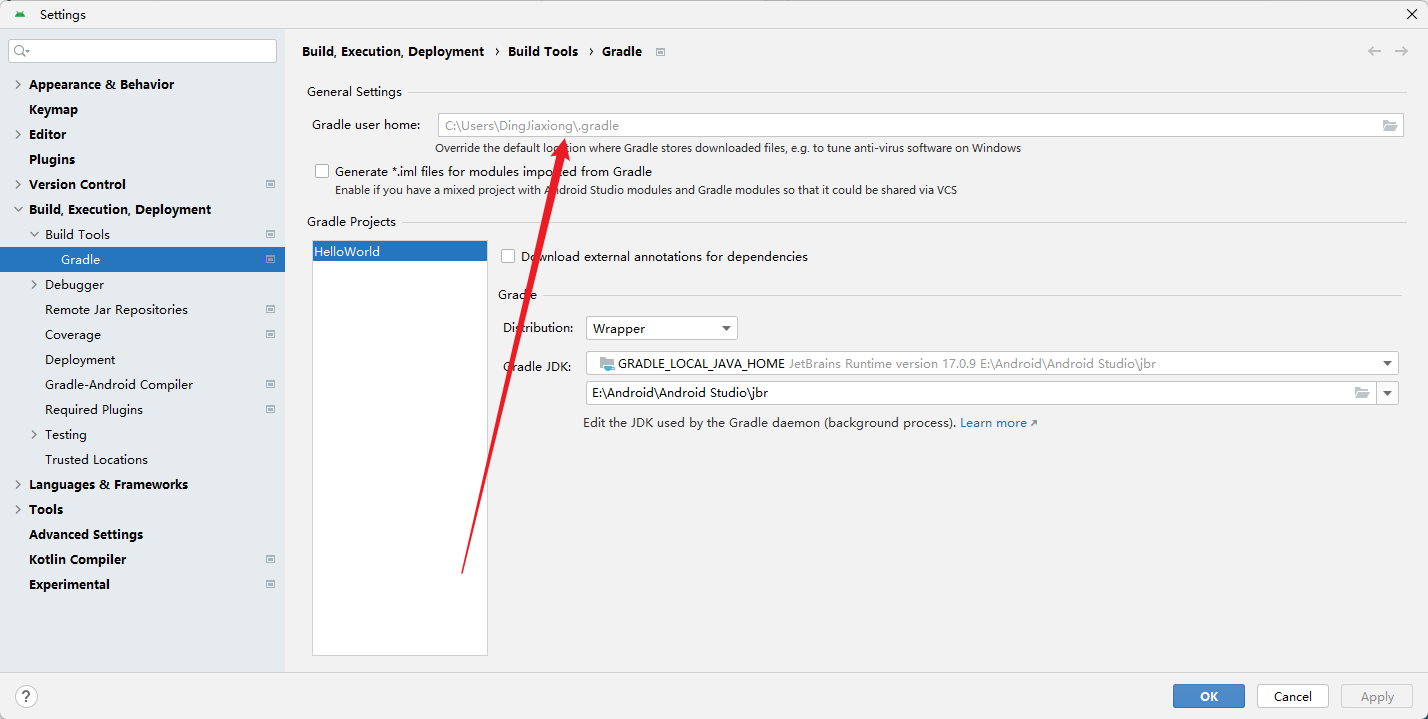
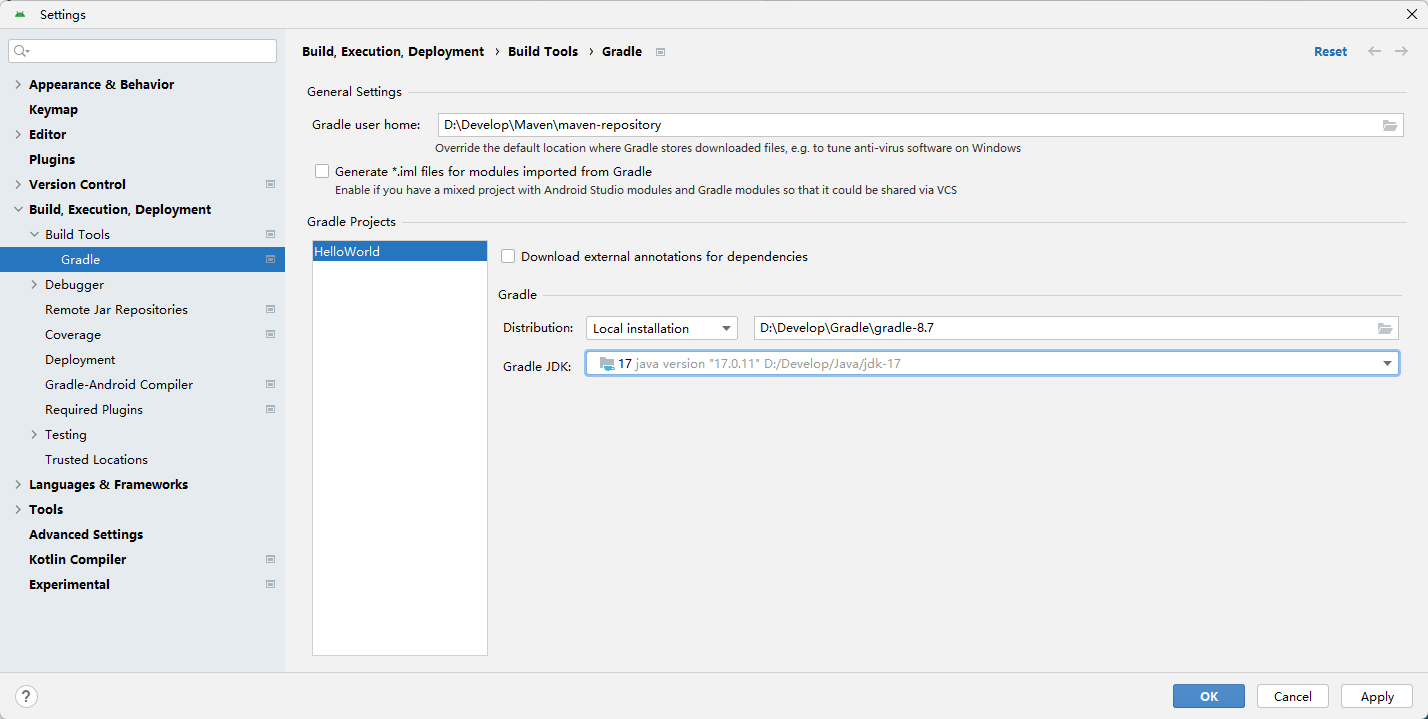
直接应用之后,会提示我们重新构建项目

Now
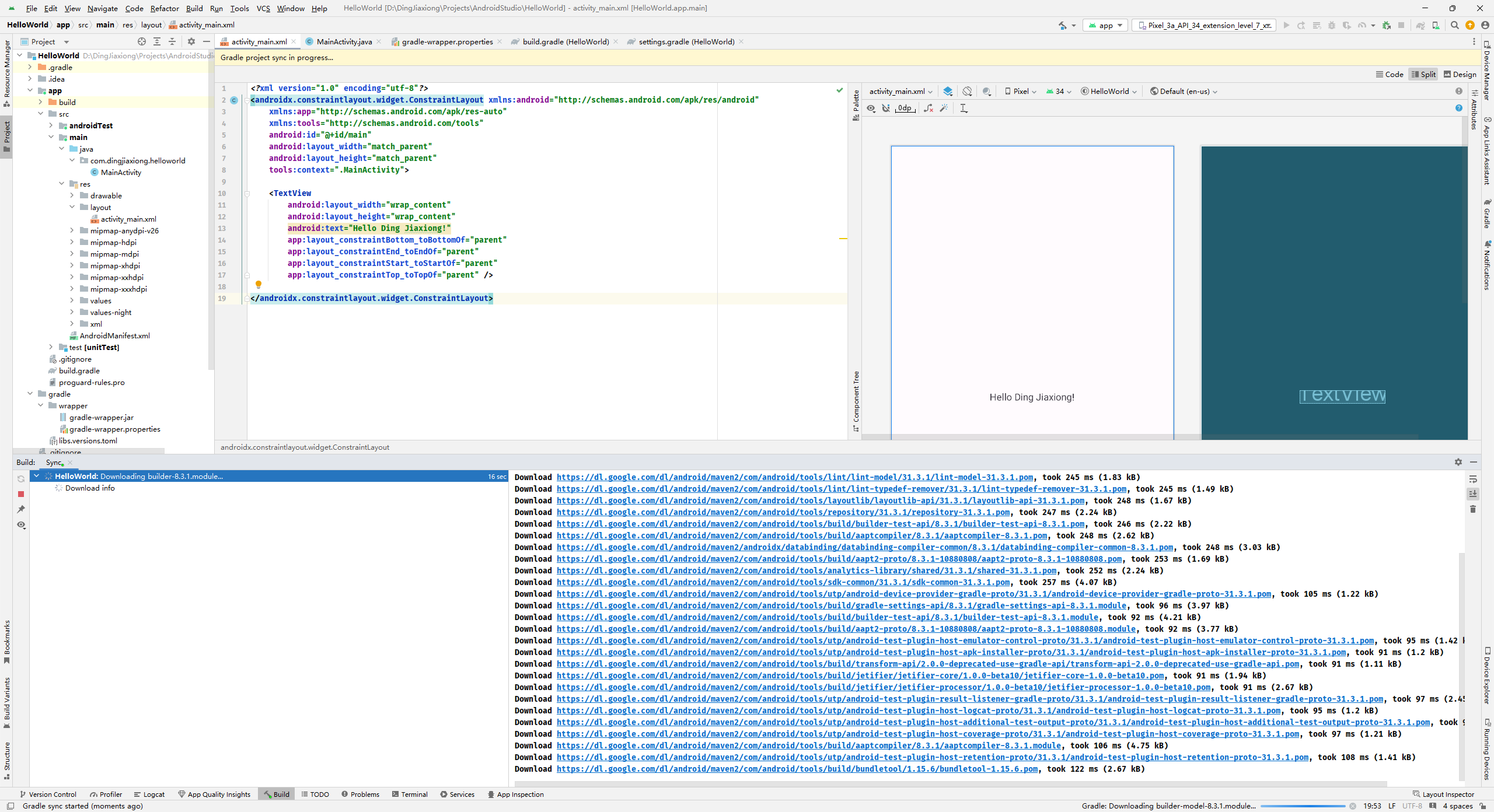
这样就又在下了,而且这次下载是到我们的maven 本地仓库了
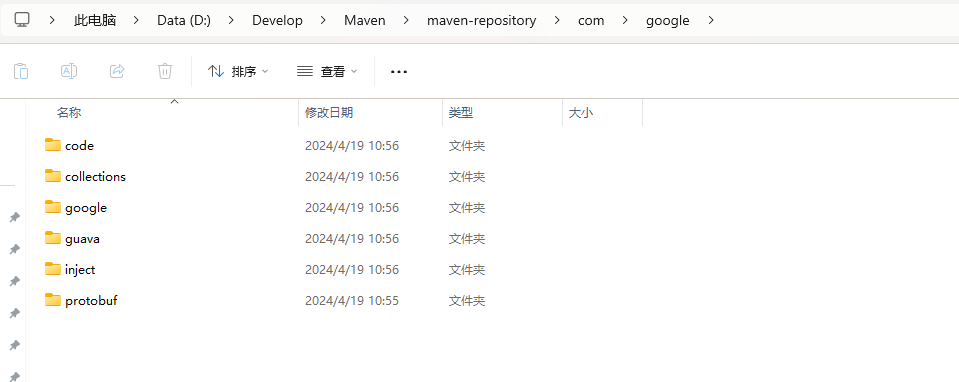
这样来说,之前C 盘 那个就可以直接删掉了
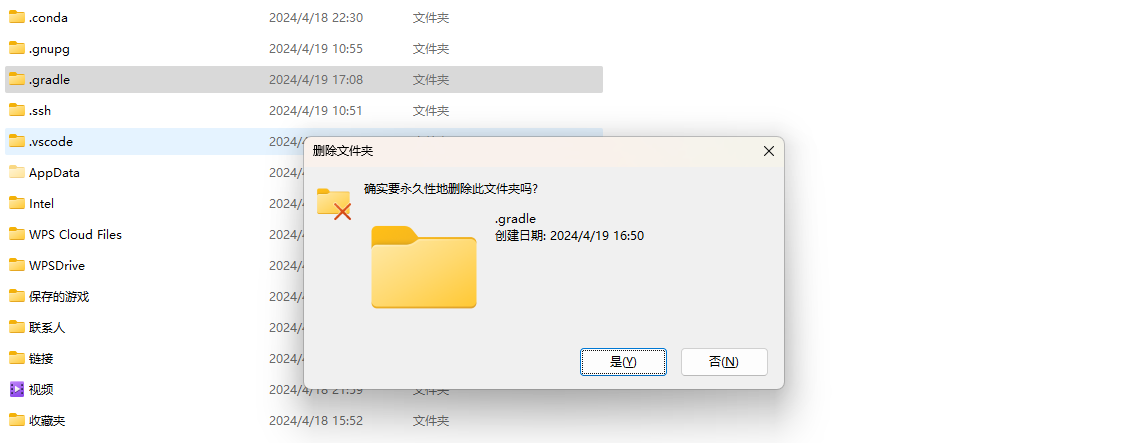
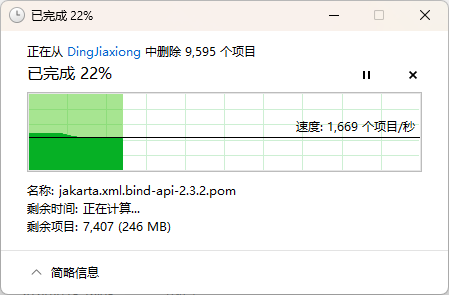
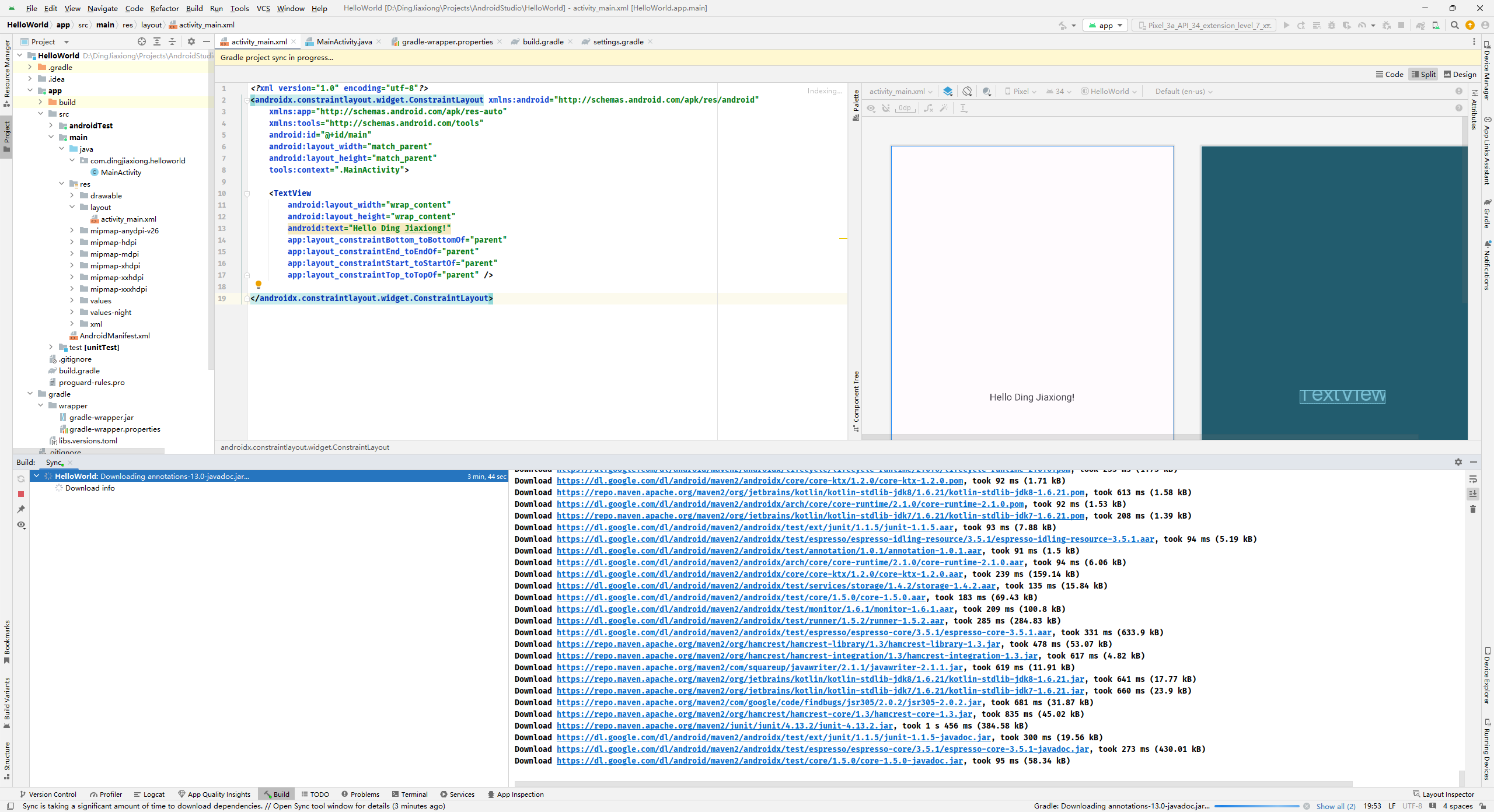
没啥问题,肯定会构建成功的,
下面贴出一种给gradle 加上阿里云镜像源的方法:
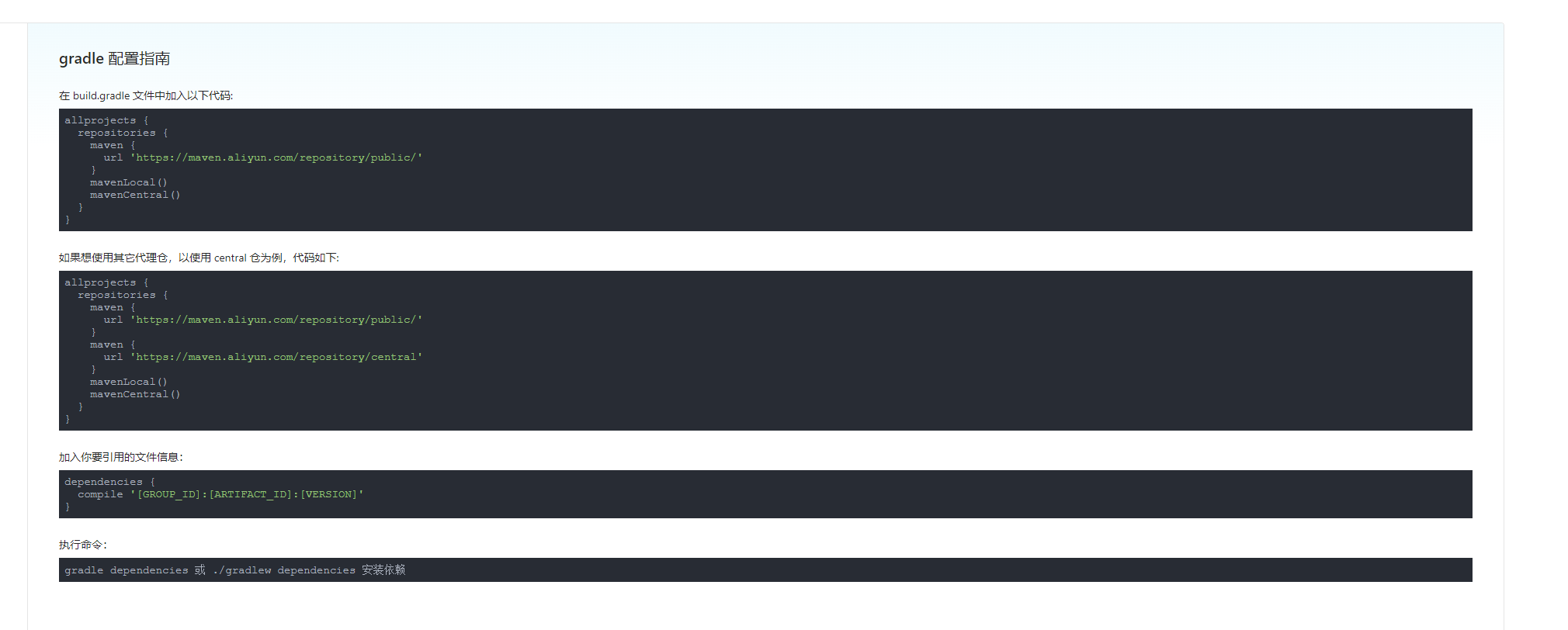
阿里云官网文档:https://developer.aliyun.com/mvn/guide
这样下载就会更快了
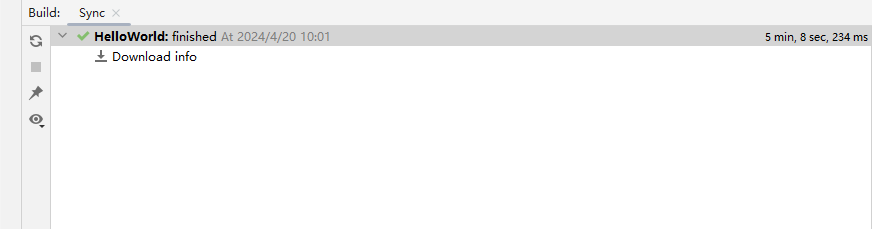
就这样。
这里再提一个问题,模拟器的默认安装位置:如何解决Android studio AVD虚拟设备默认装在C盘的问题
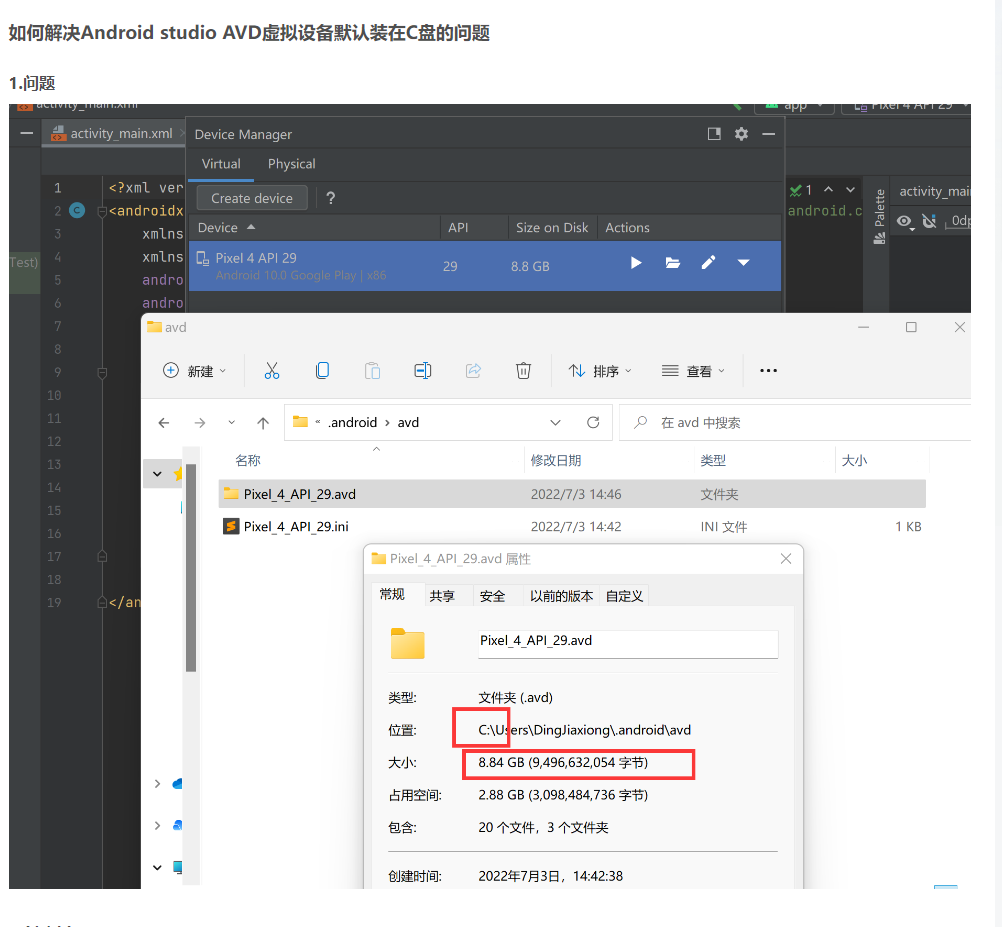
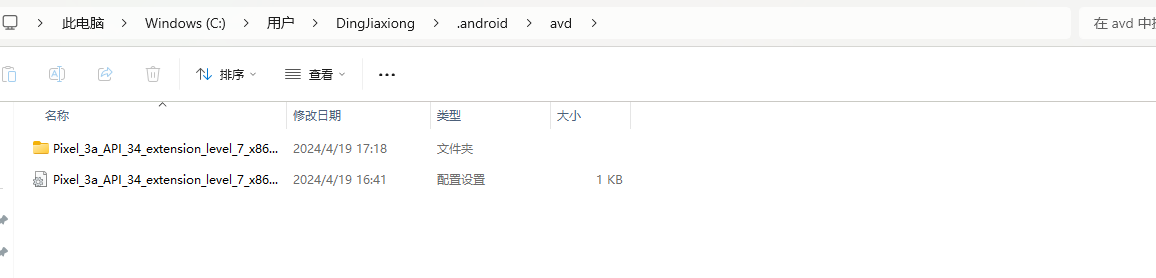
而且这个是非常大的
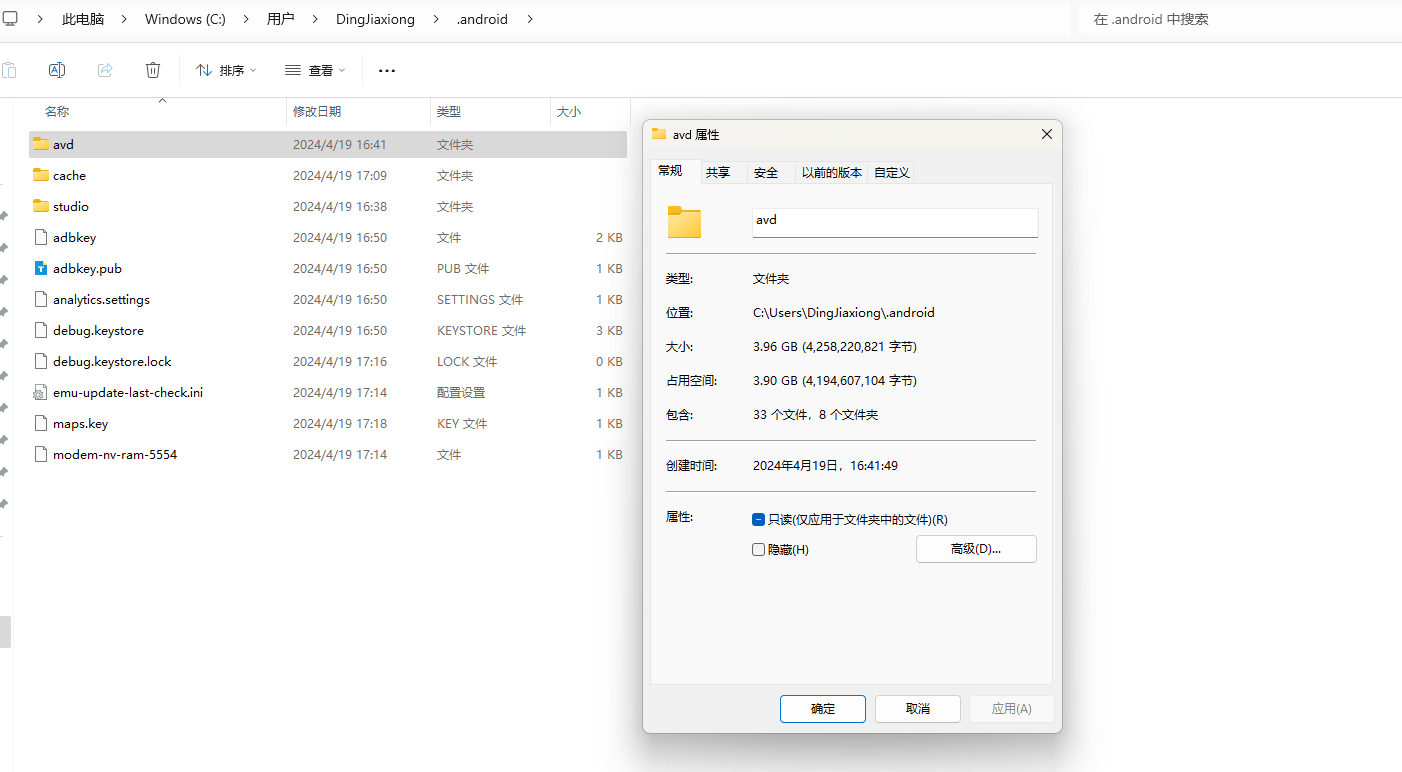
刚刚笔者又试了一下,好像不太行了,新版本应该修改了
下面贴出一种更新的办法
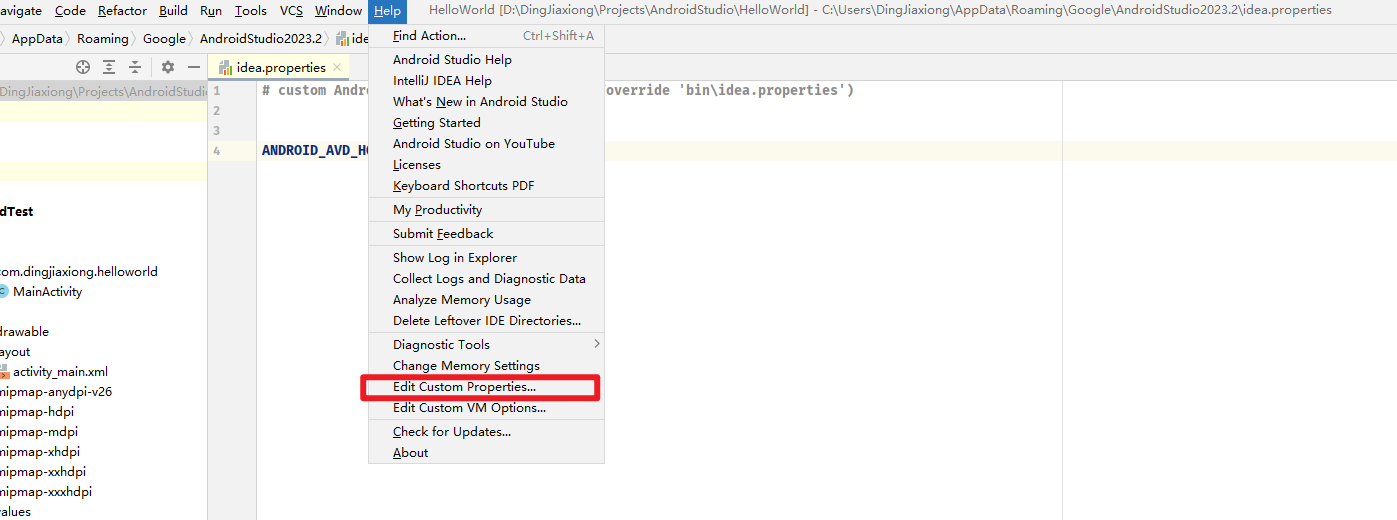
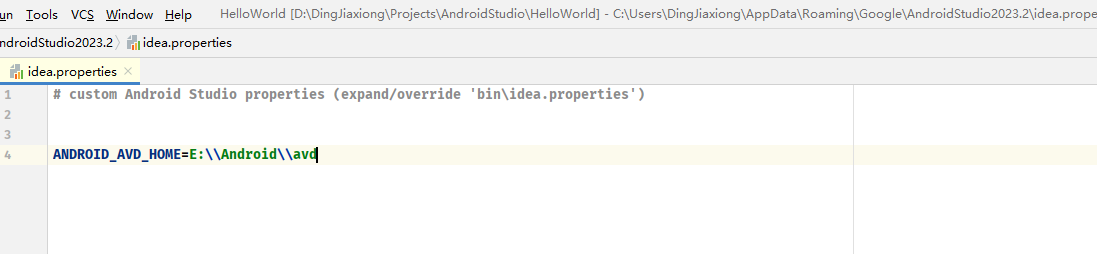
直接把这个改掉然后重启 IDE
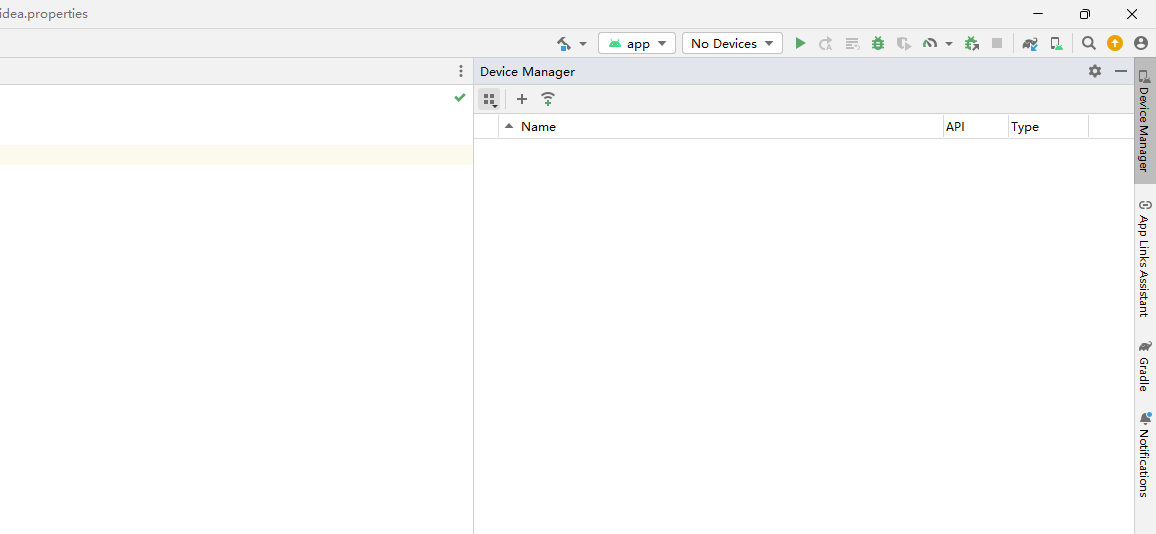
这样就没了,重新安装一个模拟器
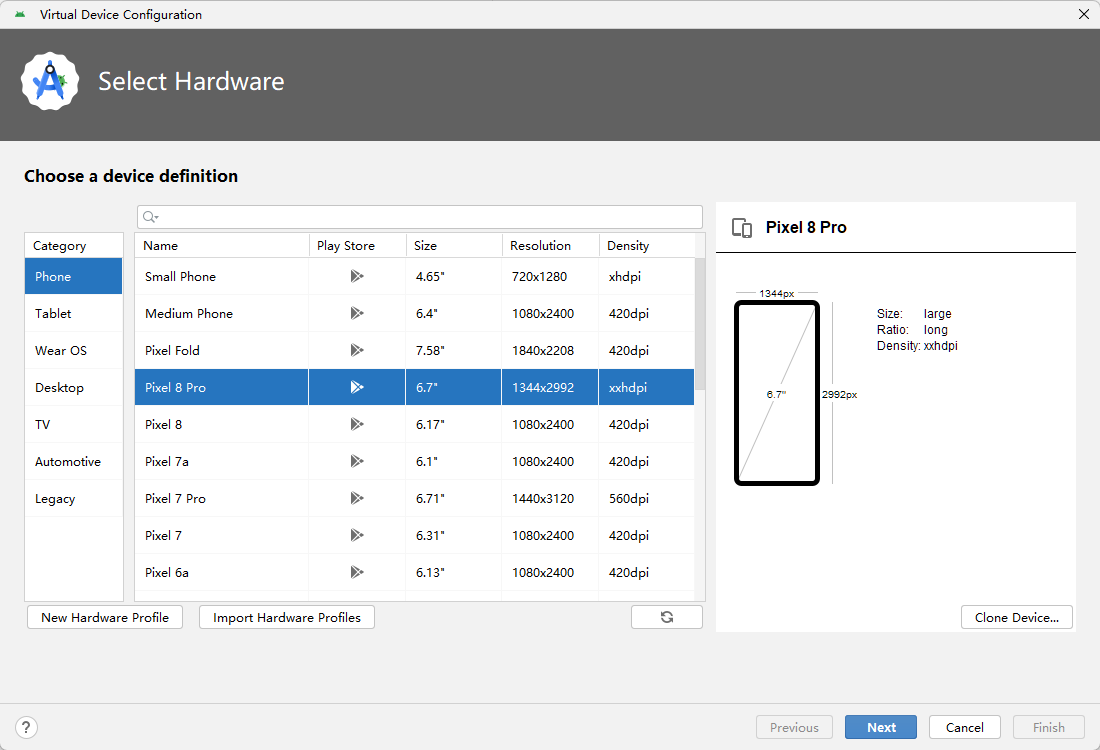
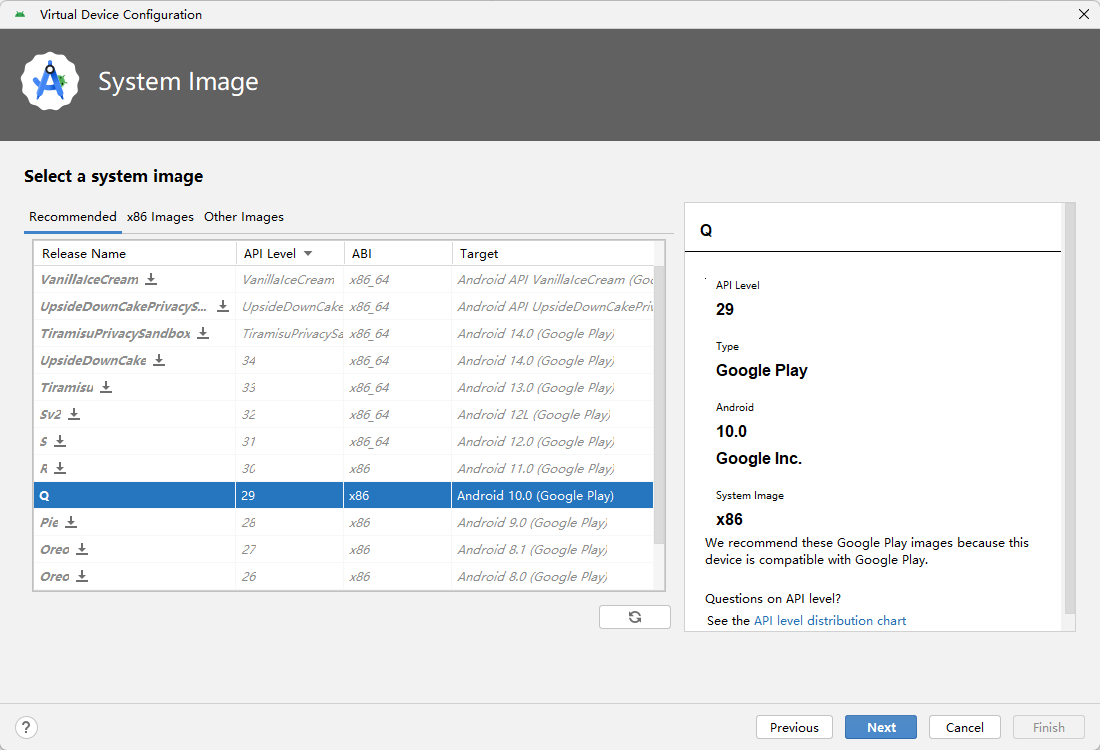
next
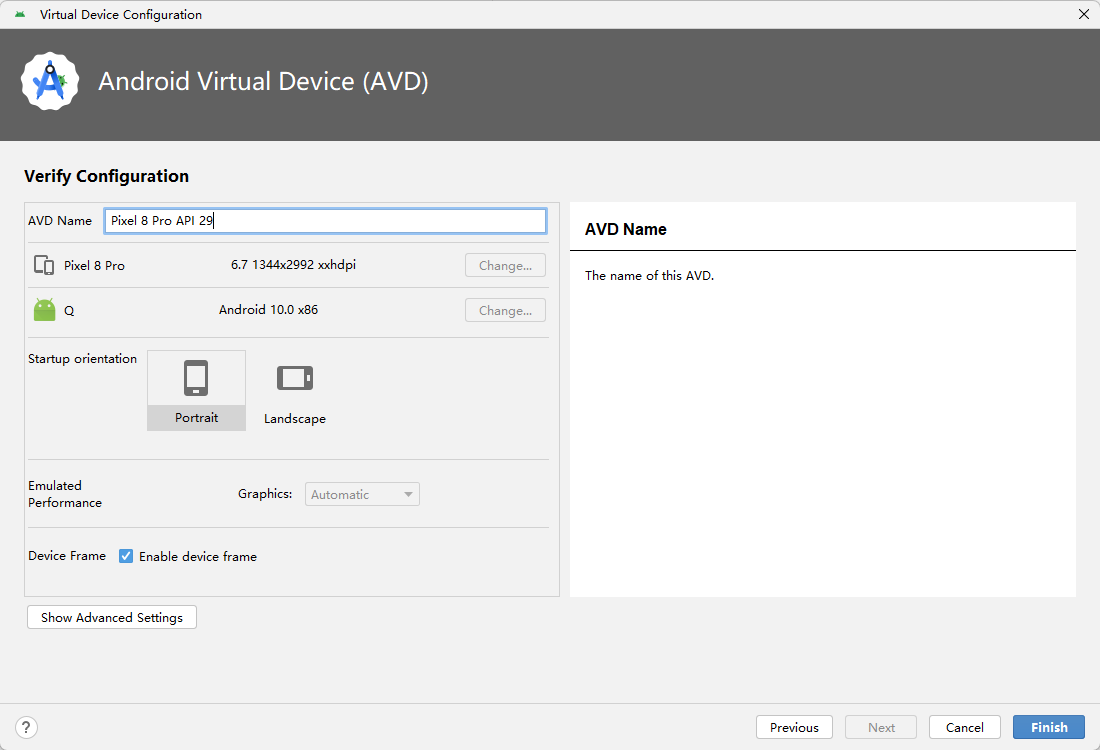
finish
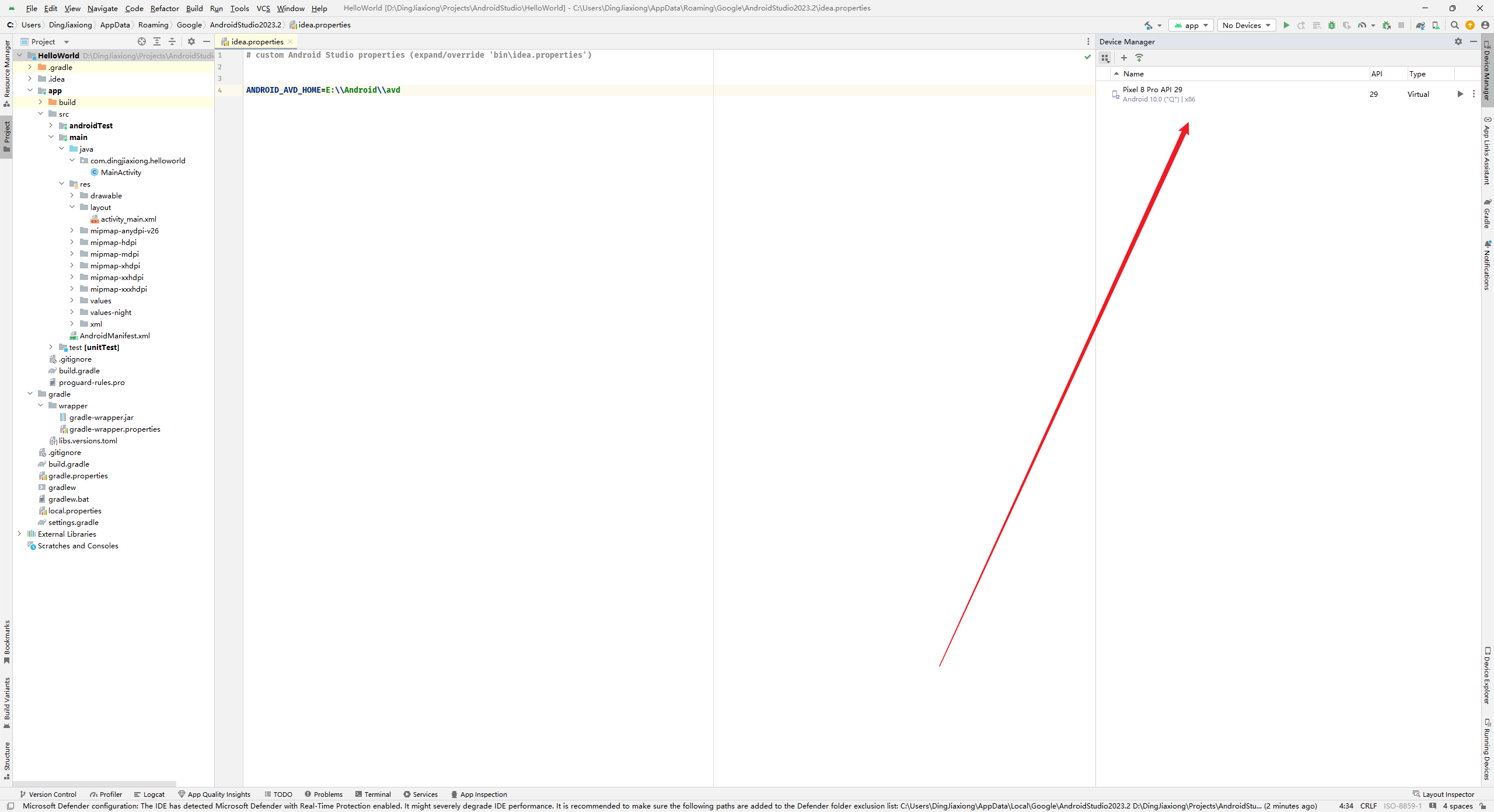
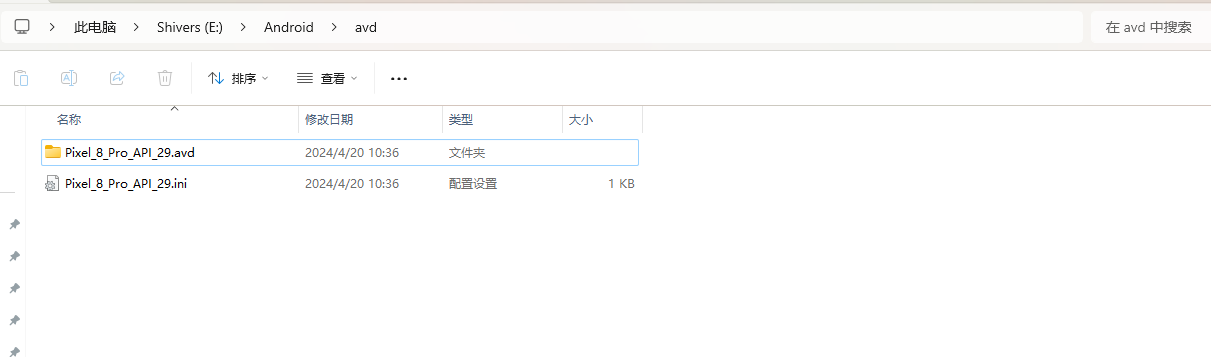
这样之前C 盘那儿的内容都可以删掉了
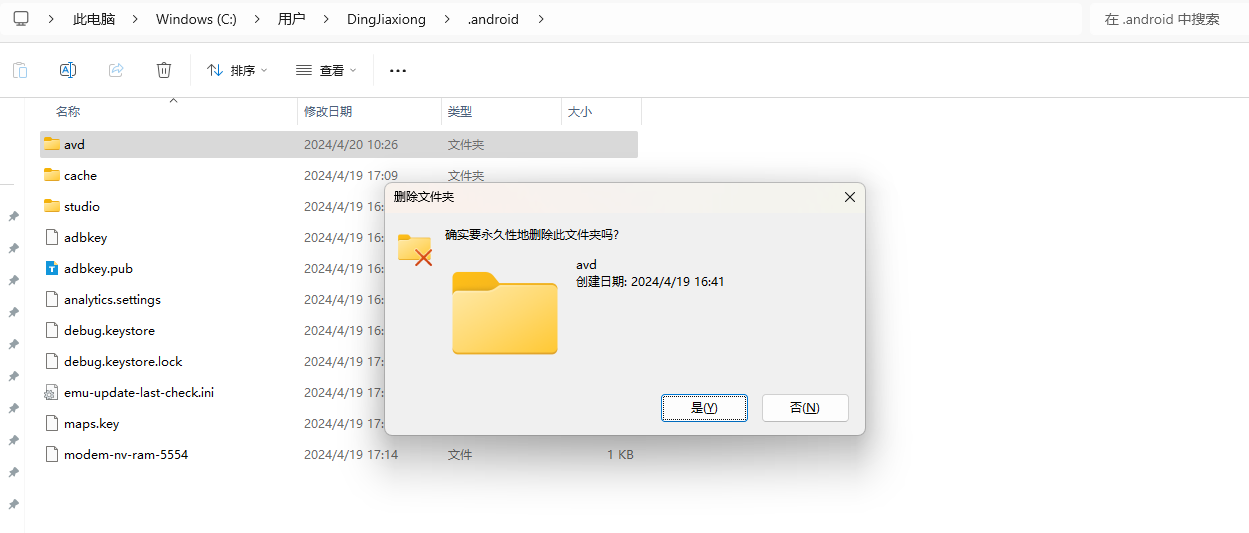
就这样。