你是否曾经被要求清理dns缓存并刷新?清理dns缓存一般是由于修改了主机文件,或者想排除一些网络上的故障。在Mac上清除dns缓存需要使用命令行来实现。在本文中,软妹子将向大家介绍mac清除dns缓存指令,并展示mac清除缓存怎么清理。
一、mac清除dns缓存指令
dns缓存就像保存在我们计算机上的地址簿,它包含我们访问的每个网站的dns(域名服务器)信息。
如何清除 macOS 上的dns缓存?
1.在Mac系统桌面上,点击启动台。
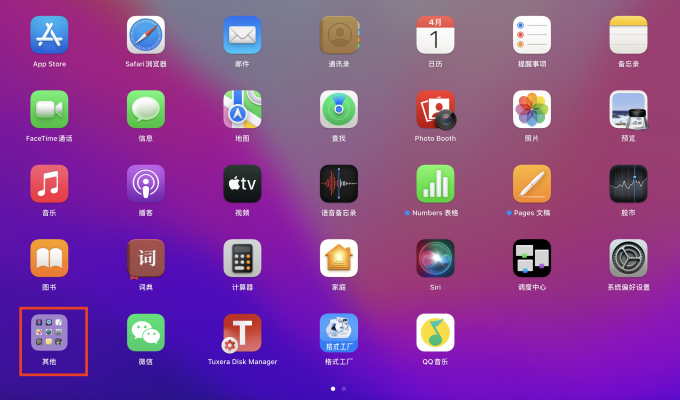
图1 进入启动台
2.在其他界面,点击终端进入。
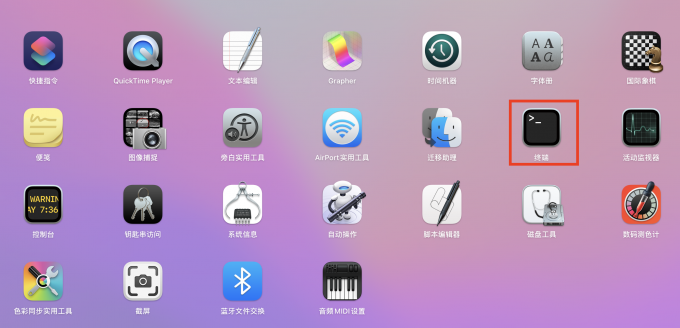
图2 选择终端
3.进入终端界面,输入sudo killall -HUP mDNSResponder命令执行。
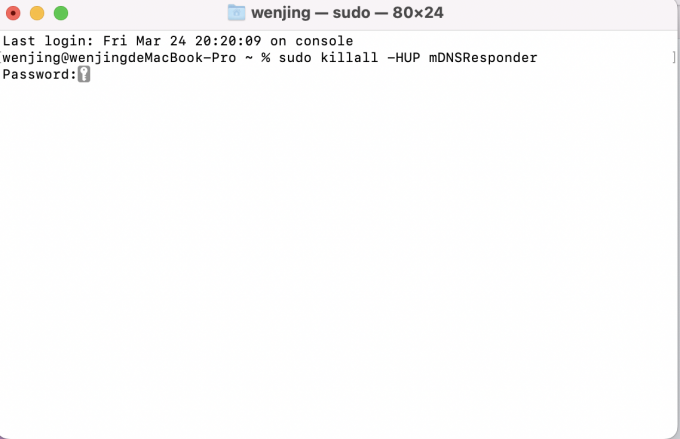
图3 输入清除dns缓存指令
4.终端提示需要输入密码,大家输入登录计算机的密码即可继续执行清除dns缓存。
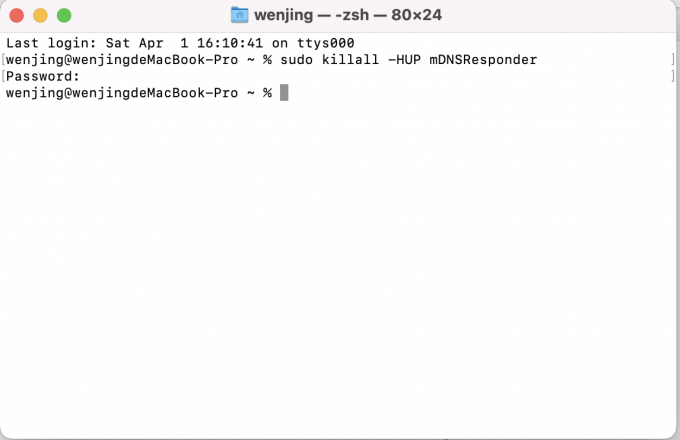
图4 输入开机密码并回车清除dns缓存
二、mac清除缓存怎么清理
有许多类似dns缓存的文件存储在我们的电脑中, 我们从网站上浏览的视频、音乐、网页,生成的临时数据被保存在mac本地,占用了mac的存储空间。虽然我们可以通过各种指令来清理这些缓存文件,但手动清理的效率毕竟很低,如果使用的软件、浏览器比较多,就可能需要花费较多时间逐个清理。
小编推荐大家使用CleanmyMac X的系统垃圾清理功能,可将电脑中的系统垃圾,例如用户缓存文件、系统缓存文件、系统日志文件等进行一次性清理,既能缩短清理的时间,又避免缓存文件被遗漏清理。
图5 系统垃圾清理内容
1.下载并安装CleanmyMac X软件,下载地址小编已经为大家准备好了:CleanmyMac X中文
网站
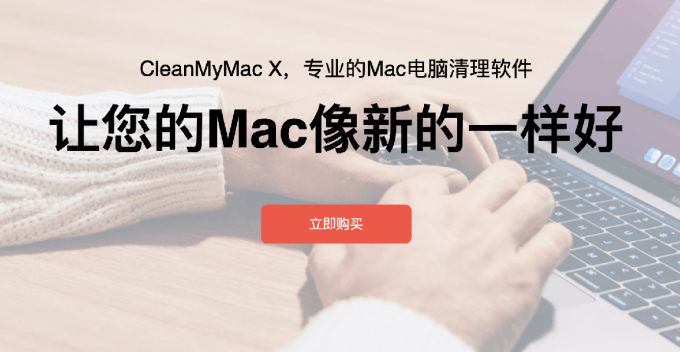
图6 下载并安装CleanmyMac X软件
2.打开CleanMyMac X,在界面中点击左侧“系统垃圾”选项,页面中有关于清理系统垃圾功能的介绍,包括它的清理目标,解决哪些问题。
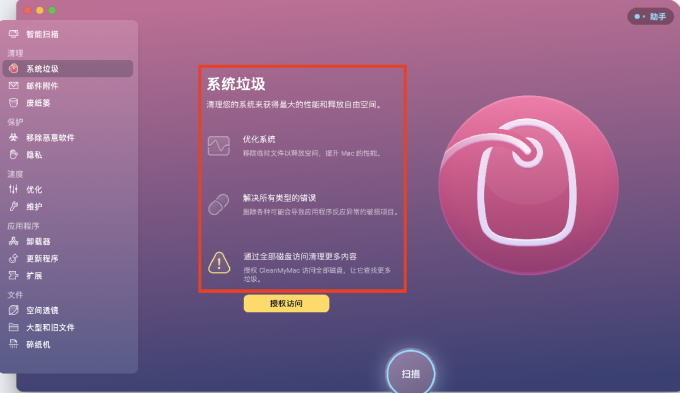
图7 选择清理系统垃圾功能
3.点击扫描,软件开始对系统进行全面扫描。
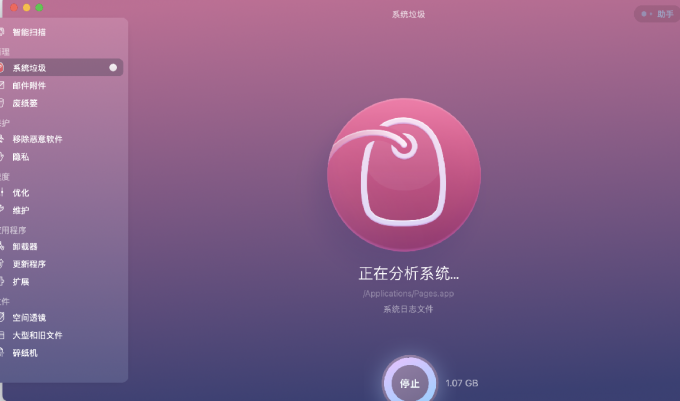
图8 分析系统垃圾
4.扫描结束后,软件会帮助我们智能选择需要清理的系统垃圾,同时有一个“查看详情”按钮,可以点击查看具体信息。
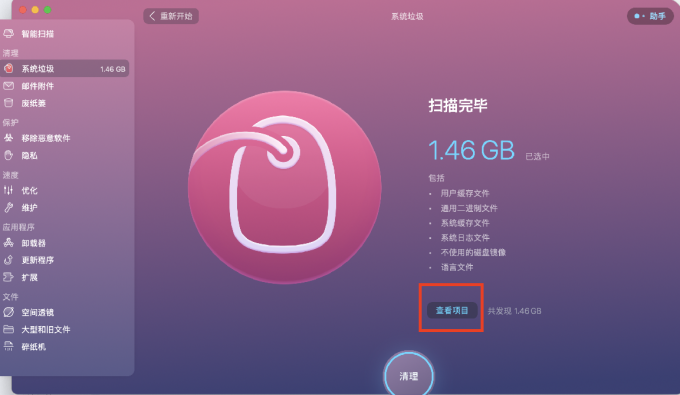
图9 查看系统垃圾详情
5.在项目详情中,我们可以看到主要清理包括:用户缓存文件、通用二进制文件、系统缓存文件、语言包文件、下载文件等等,用户可以自由选择清理哪些文件。
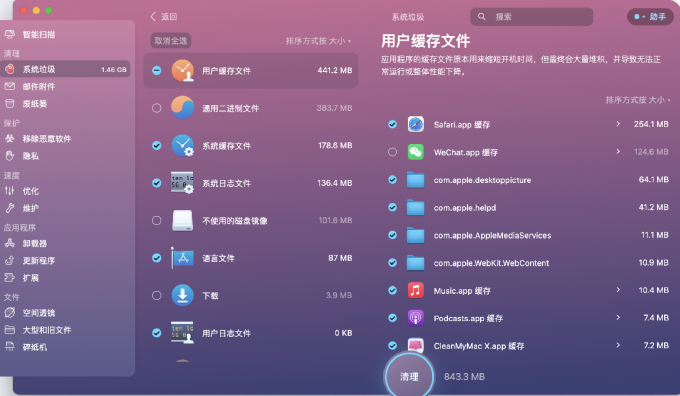
图10 选择清理系统垃圾
6.点击“清理”按钮快速清理所有被选中的项目。
三、mac清除应用程序
与windows系统清除应用程序的方法不同,mac电脑清理软件不需要一步步卸载软件,只需要直接将软件拖入废纸篓就能清除软件。但是与软件有关的文件夹并没有被一同删除。
1.运行CleanMyMac X软件,点击应用程序功能下的卸载器。
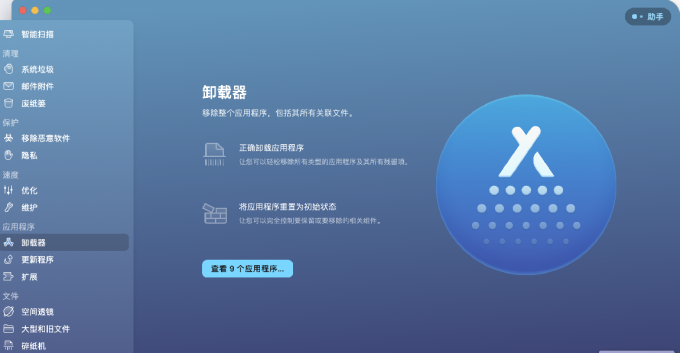
图11 卸载器功能
2.查看所有程序并勾选想要清除的软件名称,点击软件名称右侧的三角图标,可以查看所有与软件相关的数据及文件夹,它们都会被一次性删除。
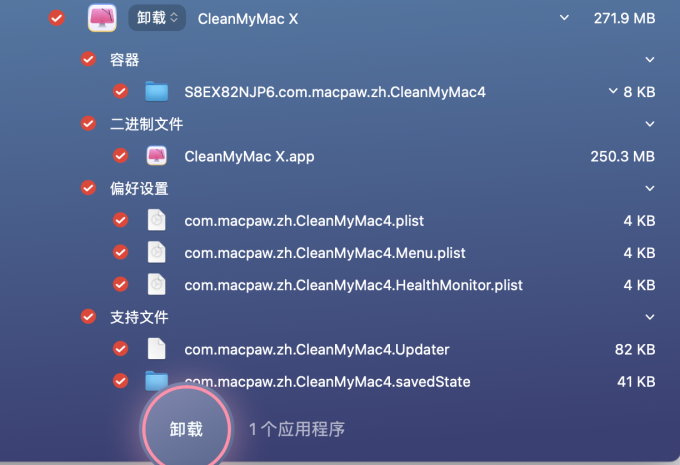
图12 与软件相关的文件
3.点击卸载,该软件及其相关的文件被彻底清理。
四、总结
本文就mac清除dns缓存指令以及mac清除缓存怎么清理的问题进行了详细的介绍。虽然mac系统有单独的指令可清除dns缓存,但是过程复杂,并适合所有的mac用户。通过专业的清理软件CleanMyMac X的清理系统垃圾功能,不仅可以清除类似dns的系统缓存,同时还能清理更多对系统无用的垃圾文件。
对于mac清除应用程序,CleanMyMac X也有应对功能——卸载器,不仅可以删除应用程序的本体,还能清除与软件相关的文件夹。
CleanMyMac X下载激活入口:https://souurl.cn/c6NHa8
CleanMyMac X优惠码(下单立减,限时有效):KWVA5830
