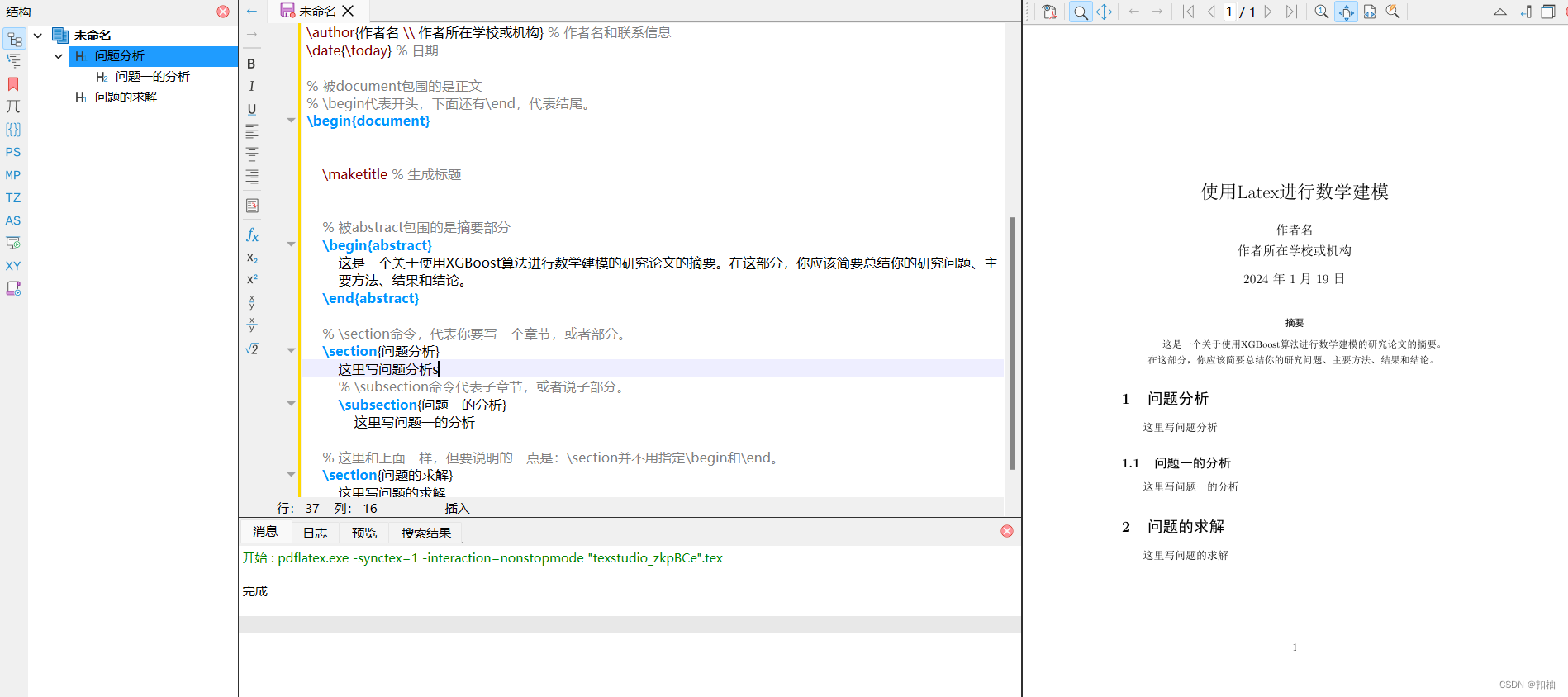文章目录
MikTex和TexStudio的安装与配置
1.MikTex
1.1下载MikTex
点开这个链接下载MikTex。
你将会得到如下.exe文件,双击打开。
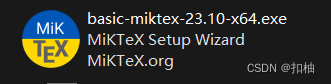
1.2安装MikTex
安装步骤1
点开后,你会看到如下页面,先点击“I accept the MikTeX copying conditions”,然后“下一页”。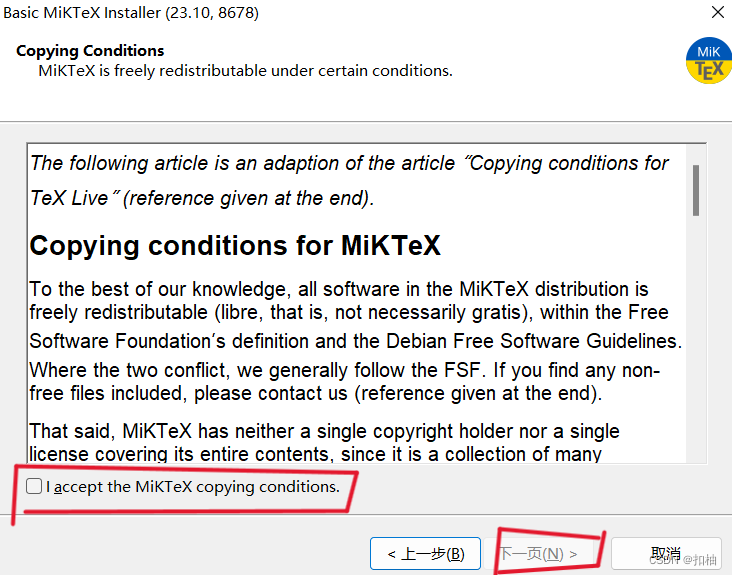
安装步骤2
这里选择为你自己安装,还是选择为这台电脑的所有用户安装。
但那不是重点,这里直接点击“下一页”。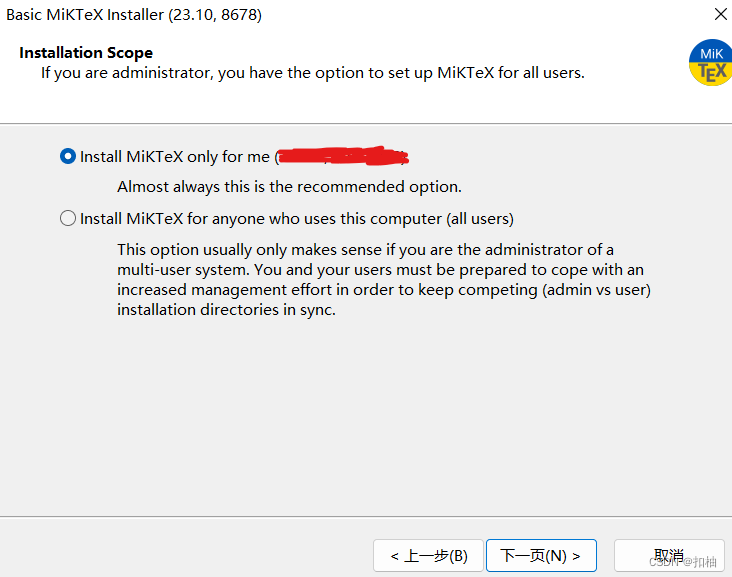
安装步骤3
如果懂得将安装路径设置在你想要的盘中,你可以自己设置。
如果不懂,为避免麻烦,请直接点击“下一页”。
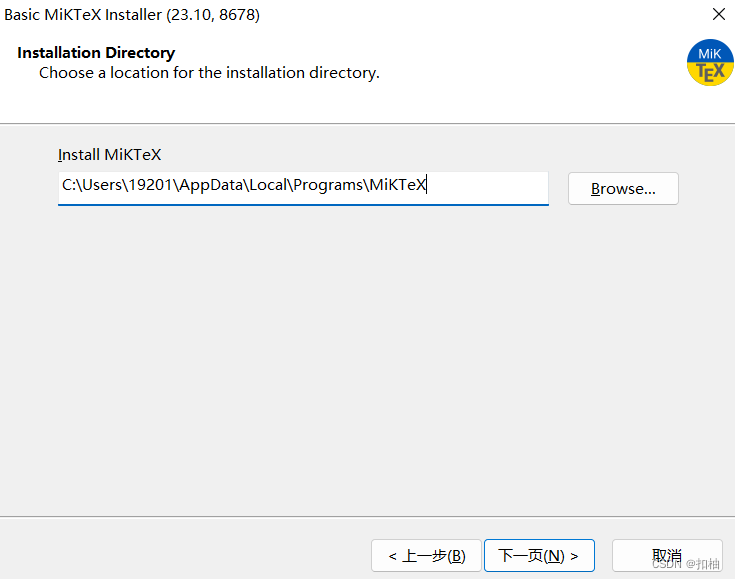
安装步骤4
等待安装完成
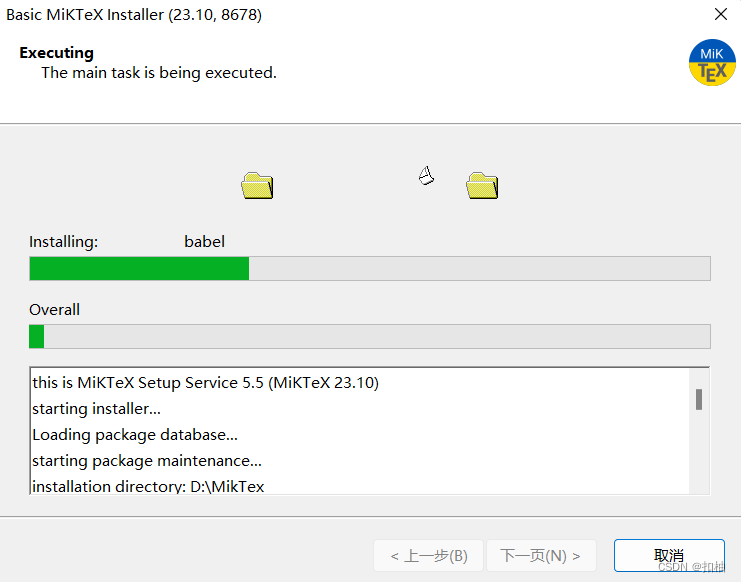
安装步骤5
接下来,全部点击下一页,最后“close”关掉窗口即可。
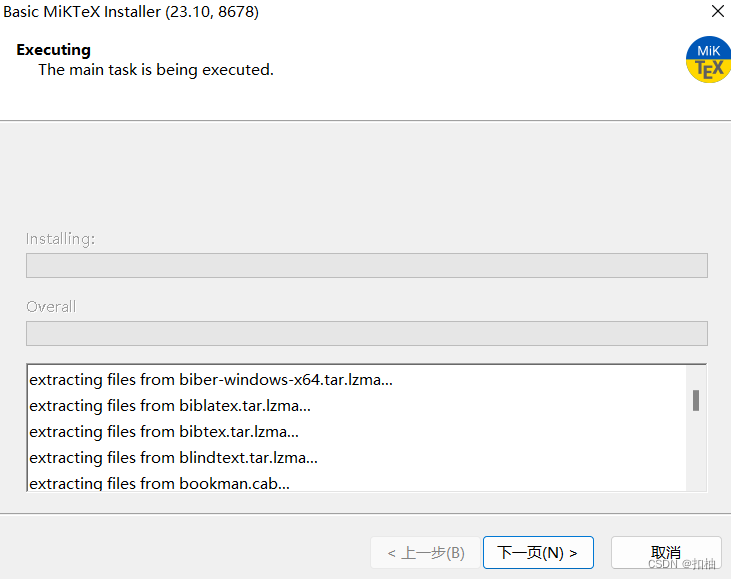
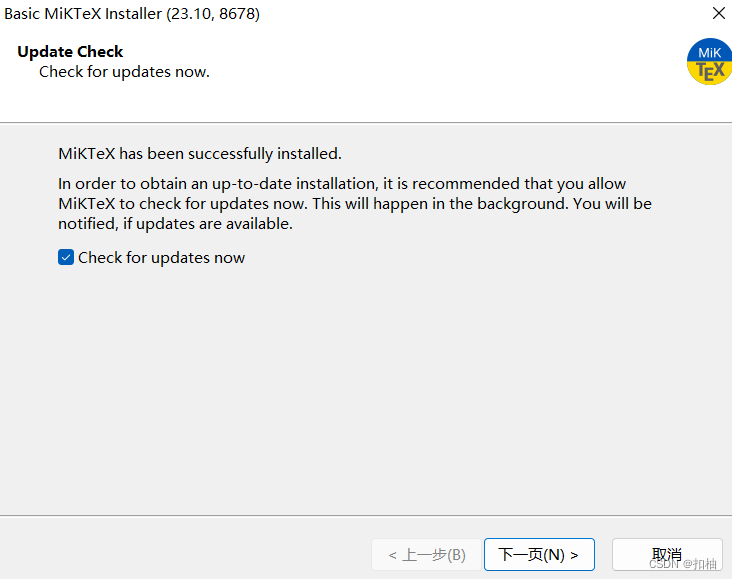
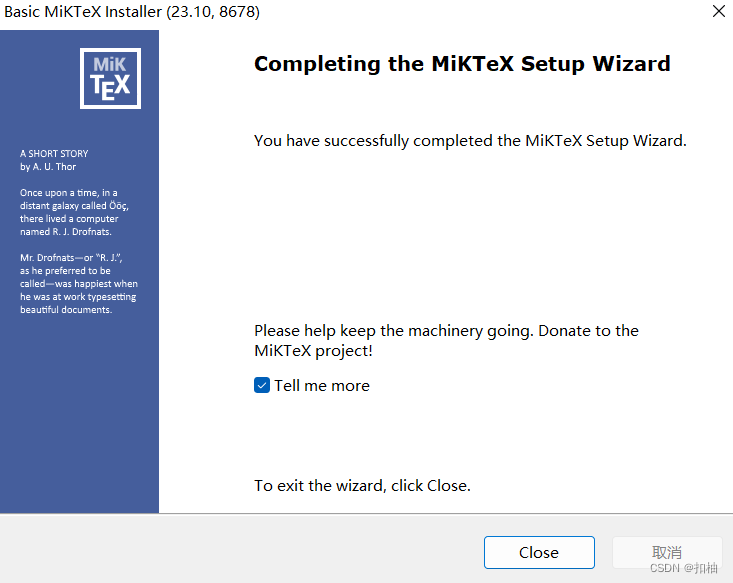
完成MikTex的安装
安装完成后,你可能会跳转到一个页面中,你看到这个页面就意味着安装成功了。
页面的内容不必关心,仅仅是表达感谢以及募捐。
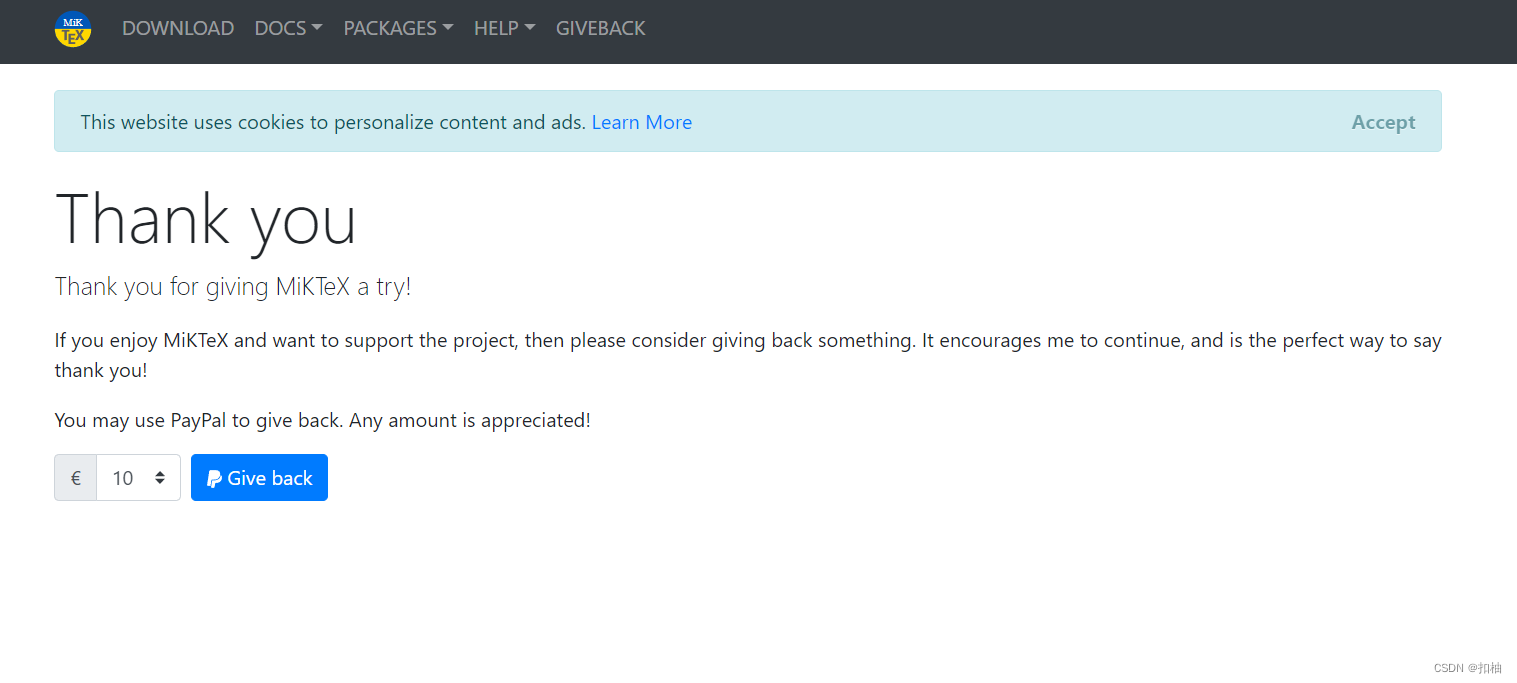
1.3更新MikTex
成功安装MikTex后,我们需要进行更新,减少后续使用的麻烦。
如图所示,点击“更新”,然后“检查更新”,再“立即更新”即可。

2.TexStudio
2.1下载TexStudio
点开这个链接下载TexStudio。
如图所示,这个.exe文件就是windows系统的安装程序。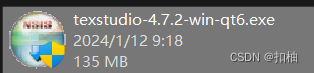
2.2安装TexStudio
安装步骤1
双击上文的.exe文件后,你会看到如下画面。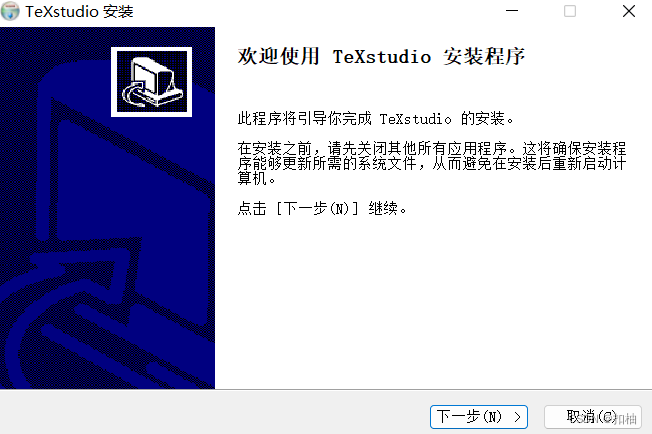
安装步骤2
同样是选择文件路径,你不必与我的安装目录一致。
如果你懂得如何设置,那么按你喜欢的来。
如果不懂,为避免不必要的麻烦,请直接点击“安装”。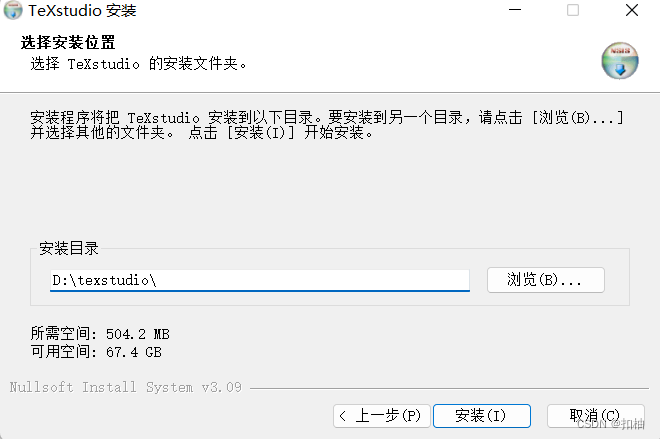
安装步骤3
安装完毕,直接关闭即可。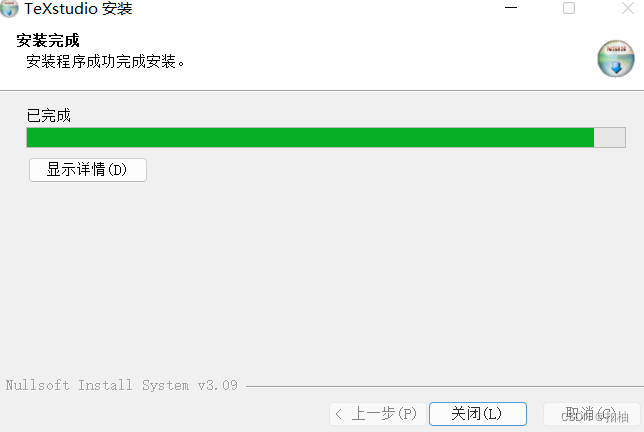
2.3使用TexStudio打开并运行Latex代码
打开TexStudio
点开这个应用。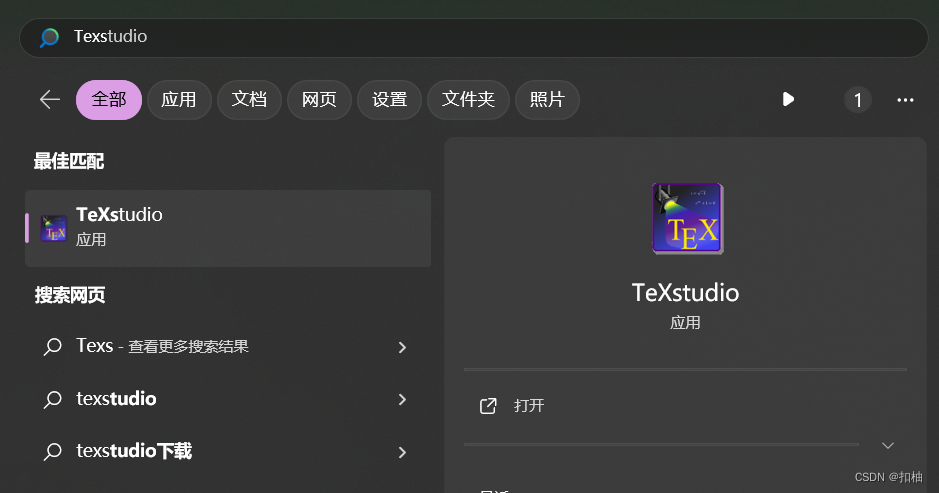
你会看到如下画面。
新建文件
点击左上角的“文件”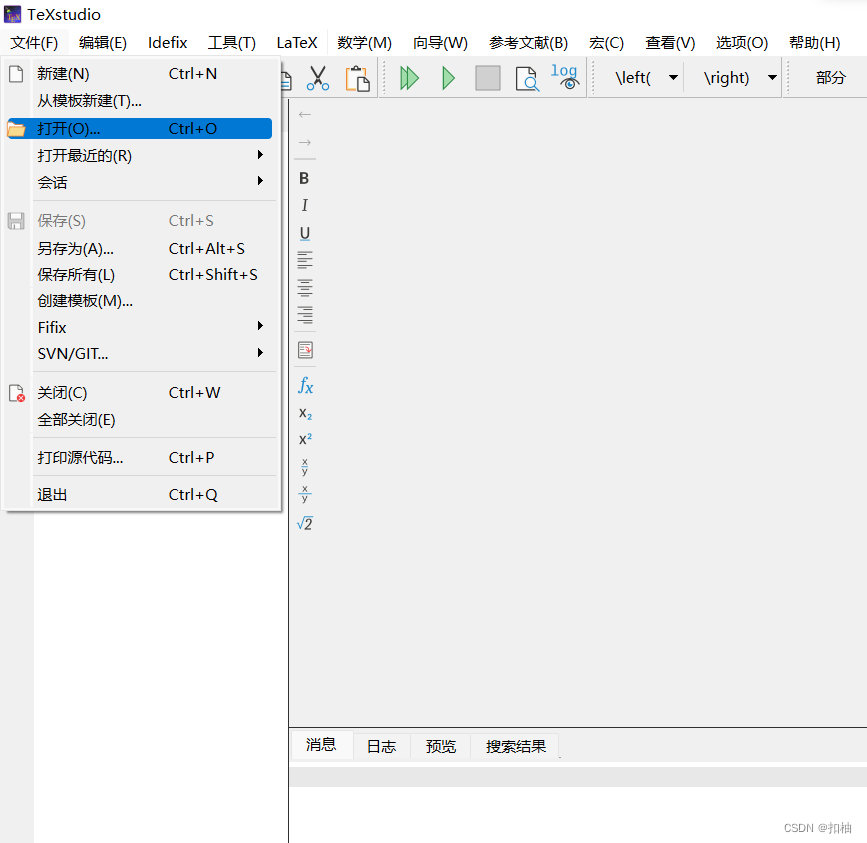
写入代码
其实不需要你敲,你只要将下面的代码复制粘贴到你刚刚的文件中即可。
% 设置字体大小为12号,文本类型为“article“ \documentclass[12pt]{article} % 要编写包含中文的文章,你需要使用ctex这个包 % fontset=windows,含义是确保使用windows系统下的字体集 \usepackage[fontset=windows]{ctex} % 引入AMS数学包 \usepackage{amsmath} % 引入图形包 \usepackage{graphicx} % 引入超链接包 \usepackage{hyperref} \title{使用Latex进行数学建模} % 论文标题 \author{作者名 \\ 作者所在学校或机构} % 作者名和联系信息 \date{\today} % 日期 % 被document包围的是正文 % \begin代表开头,下面还有\end,代表结尾。 \begin{document} \maketitle % 生成标题 % 被abstract包围的是摘要部分 \begin{abstract} 这是一个关于使用XGBoost算法进行数学建模的研究论文的摘要。在这部分,你应该简要总结你的研究问题、主要方法、结果和结论。 \end{abstract} % \section命令,代表你要写一个章节,或者部分。 \section{问题分析} 这里写问题分析 % \subsection命令代表子章节,或者说子部分。 \subsection{问题一的分析} 这里写问题一的分析 % 这里和上面一样,但要说明的一点是:\section并不用指定\begin和\end。 \section{问题的求解} 这里写问题的求解 \end{document} 运行
点击红圈中的重叠的绿色箭头,这代表“构建并运行”,一般来说,我们只需要点这个按钮来运行Latex代码。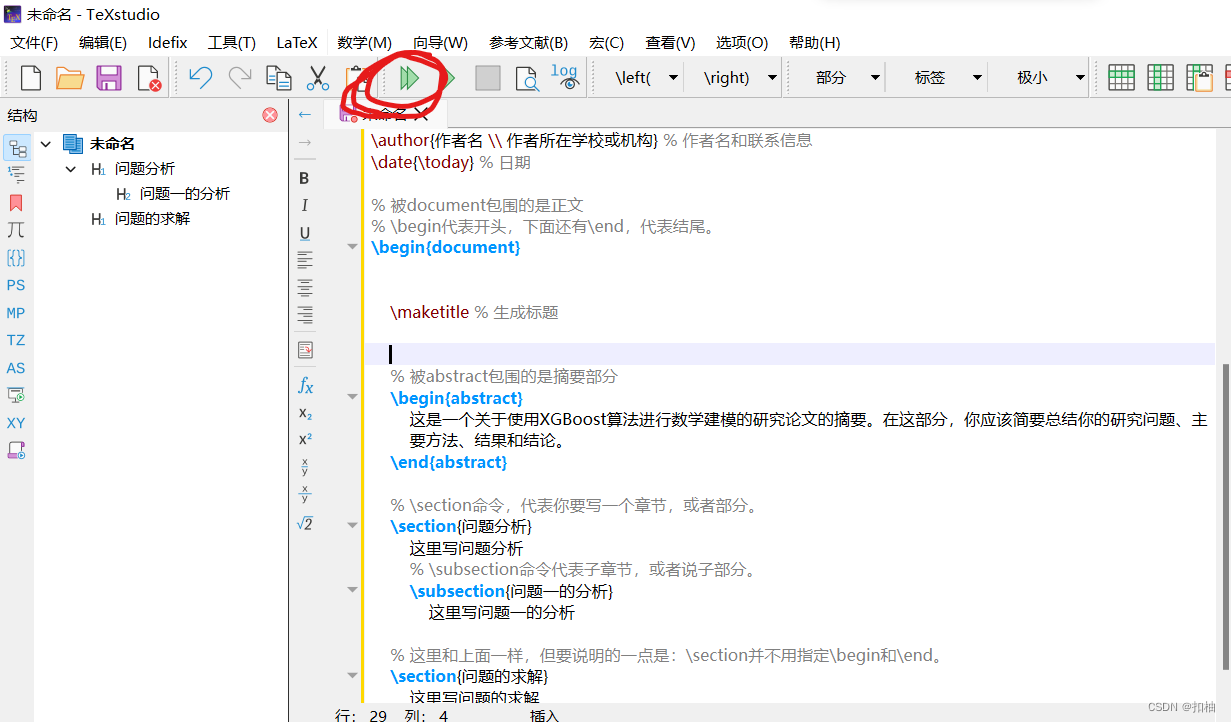
运行时可能的问题
你可能会看到宏包安装的问题,直接安装即可。
可能会跳出好几次,但不必担心,全部点击安装即可,耐心等待安装完毕,代码就可以运行了。
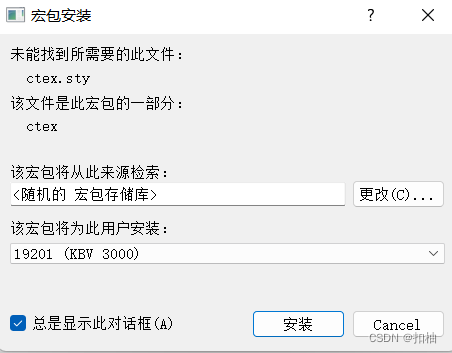
运行结果
运行后,会输出一个PDF文件,这就是我们的文章。
通常,这个PDF会和这个.tex文件位于同一文件夹下。
PS: 这里编写的代码文件还没有保存,所以一切都在临时文件夹里。请按下Ctrl + S保存一下代码文件,再运行一次,PDF文件会出现在与代码文件相同的文件夹下。