阅读量:0
系列文章目录
我的记录:
LabVIEW操作系列
文章目录
前言
提示:这里可以添加本文要记录的大概内容:
文章接续《LabVIEW操作系列》进行后续记录以及补充
提示:以下是本篇文章正文内容,下面案例可供参考
五、特殊用法
5.1 取值范围表示
- 0到59之间,用英文
..表示……之间。eg:0..59案例:
- 前面板:数值输入控件,字符串显示控件。
- 后面板:条件结构。
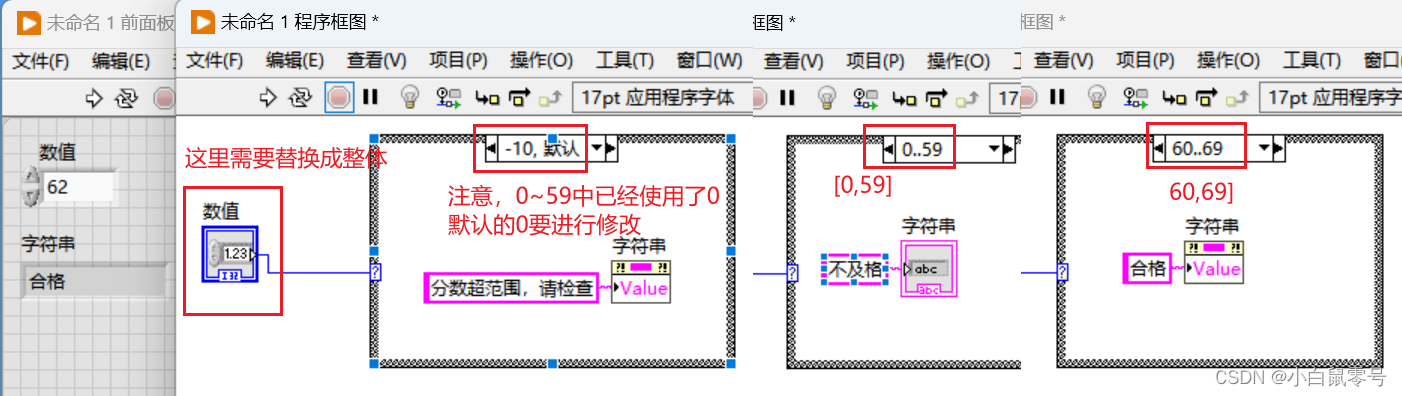
5.2 对输入值取值范围进行限定
案例:
- 前面板。数据输入控件。
- 右击控件,点击属性,在数据输入这里进行修改,将输入值的范围限定在0-100之间。
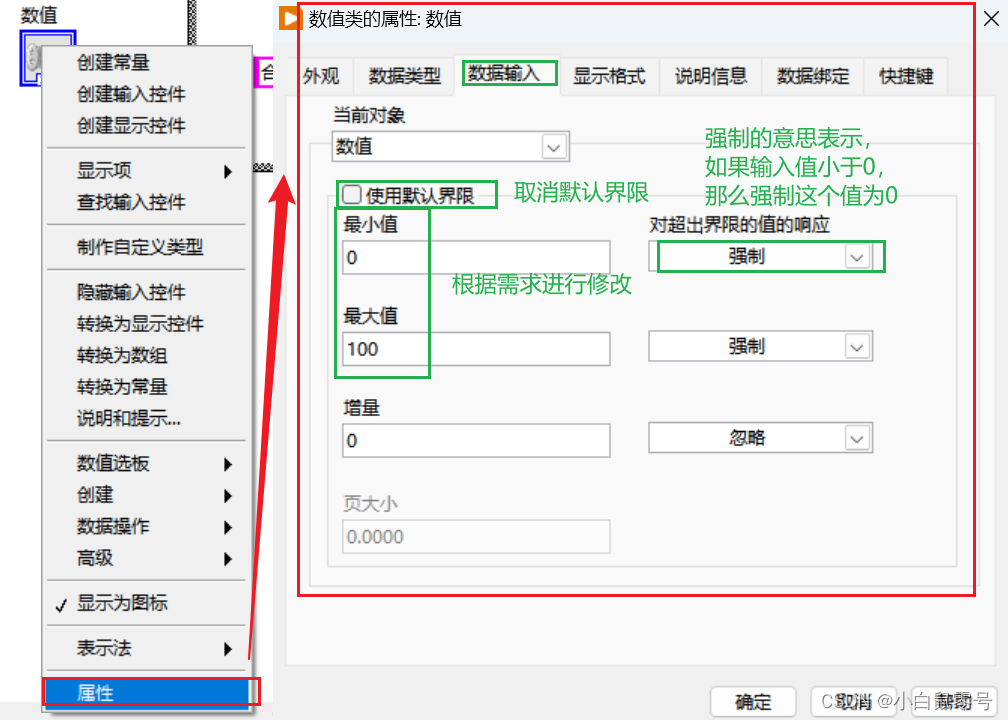
5.3 控制多个While循环停止运行。
案例:
点击停止按钮,使得一个While循环停止运行
- 前面板。停止按钮。
- 后面板。条件结构,While循环结构
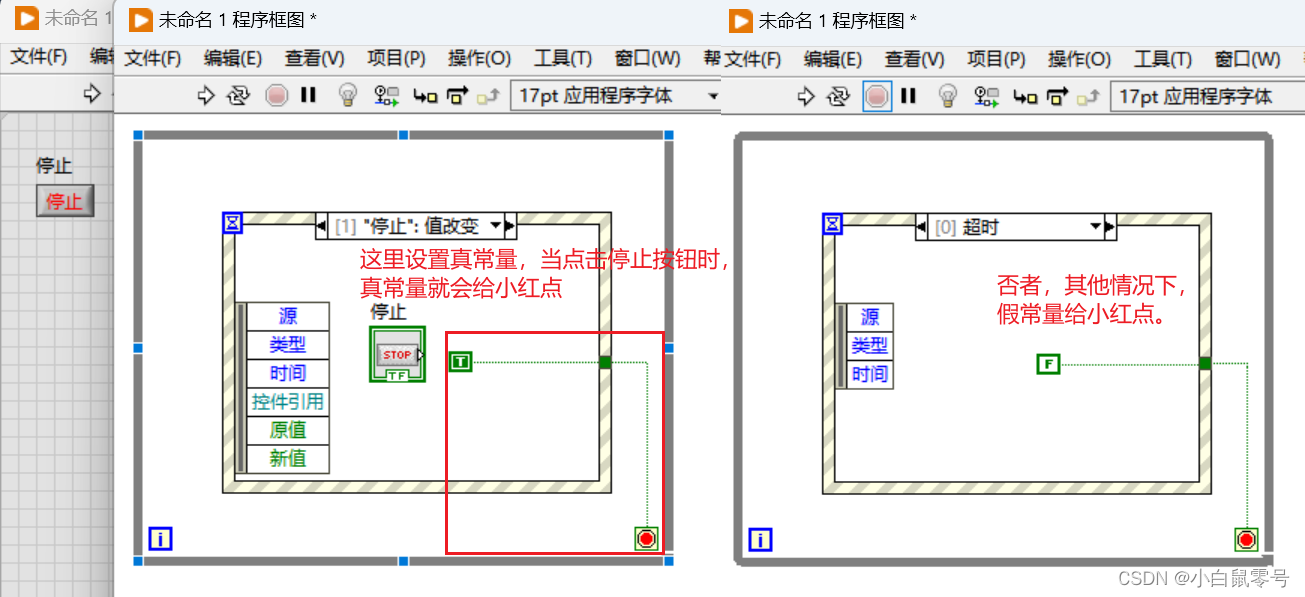
案例:
点击停止按钮,使得多个While循环停止运行。【使用STOP控件】 - STOP控件位置:后面板->应用程序控制->停止
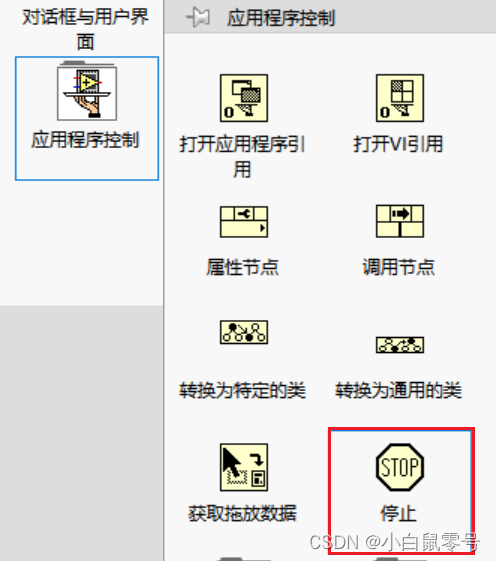
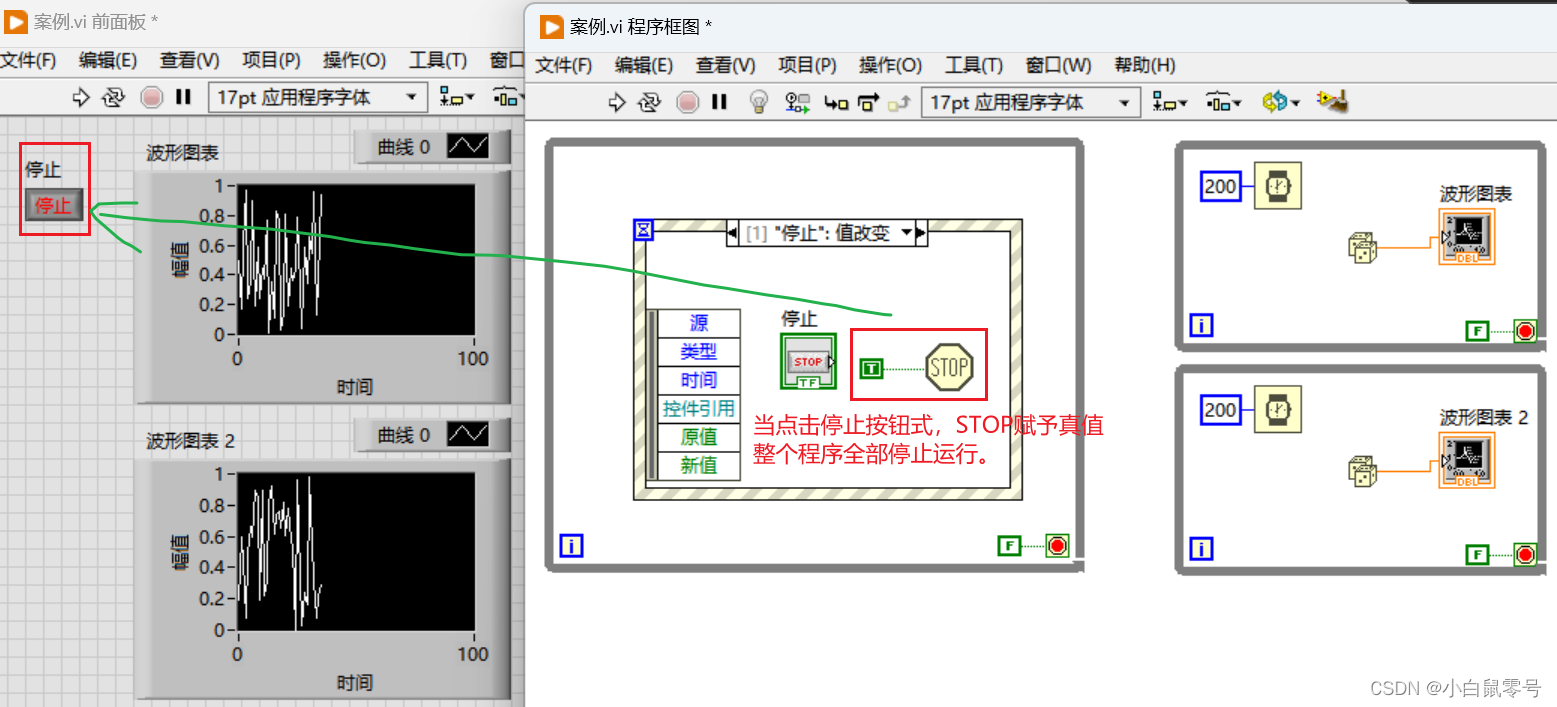
5.4 获取按钮上的文本
案例:![]()
前面板:确认按钮
后面板:事件结构,While循环结构。
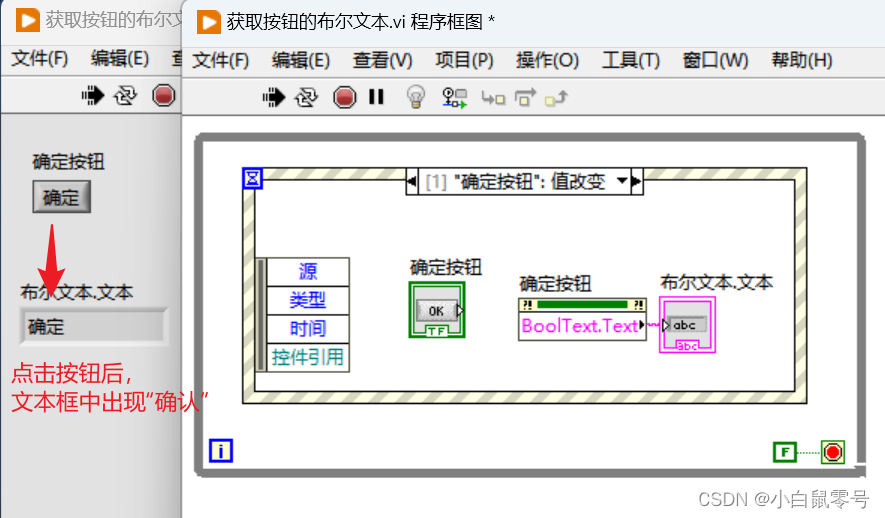
创建按钮的布尔文本
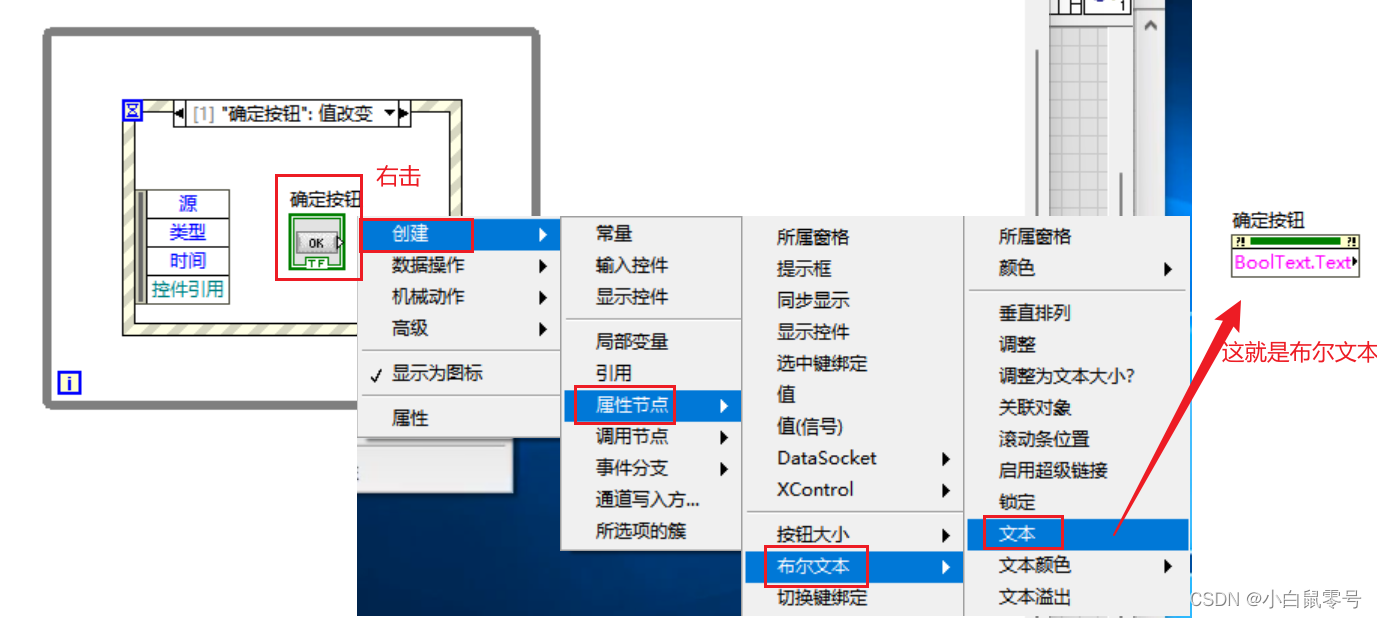
5.5 获取按钮上的文本【进阶】
案例:
实现文本显示多个按钮的值。在事件结构中设置两个“确认按钮”,值分别为“AAA”,“BBB”。设置个布尔文本来显示文本内容。情景:
- 点击按钮1,文本显示为“AAA”
- 点击按钮2,文本显示为“BBB”
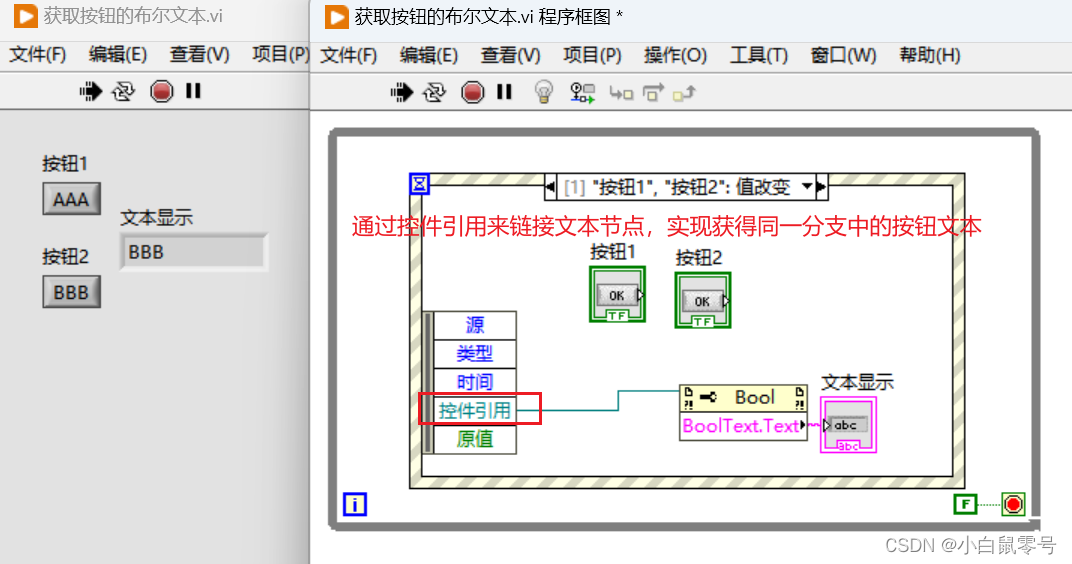
- 实现一个文本框中获得多个按钮的值【下图所示】
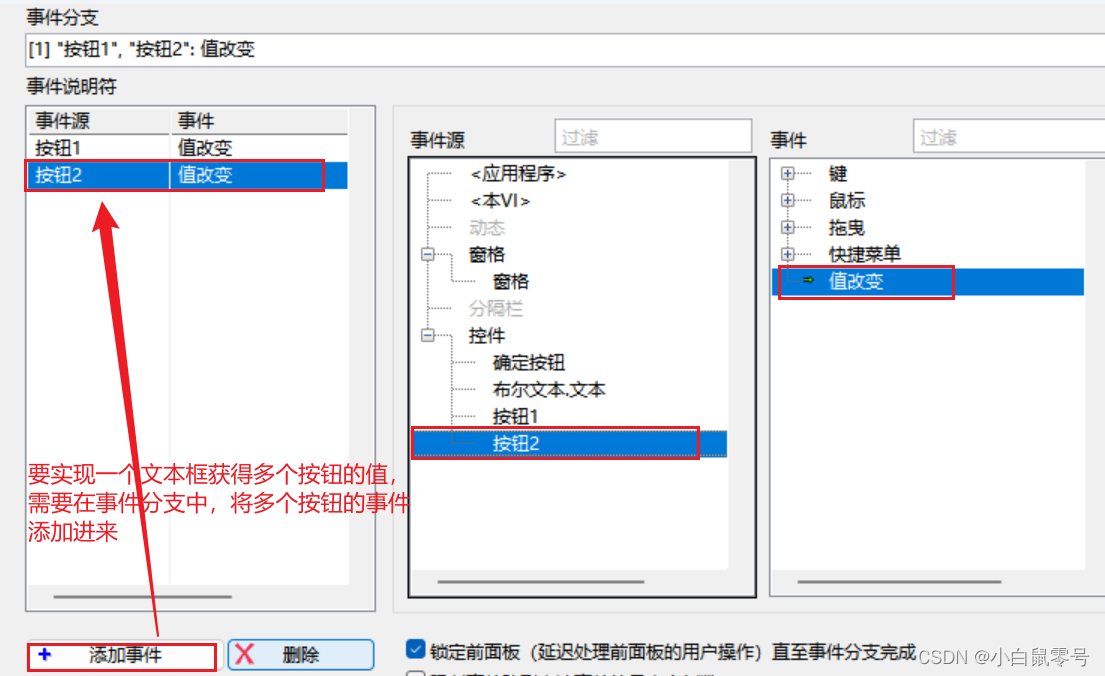
六、使用步骤
1.引入库
代码如下(示例):
import numpy as np import pandas as pd import matplotlib.pyplot as plt import seaborn as sns import warnings warnings.filterwarnings('ignore') import ssl ssl._create_default_https_context = ssl._create_unverified_context 2.读入数据
代码如下(示例):
data = pd.read_csv( 'https://labfile.oss.aliyuncs.com/courses/1283/adult.data.csv') print(data.head()) 该处使用的url网络请求的数据。
七、其余功能
7.1 创建子VI 【相当于封装函数】
选中所想要创建子VI的部分,然后按下图操作就能合并成一个功能块进行展示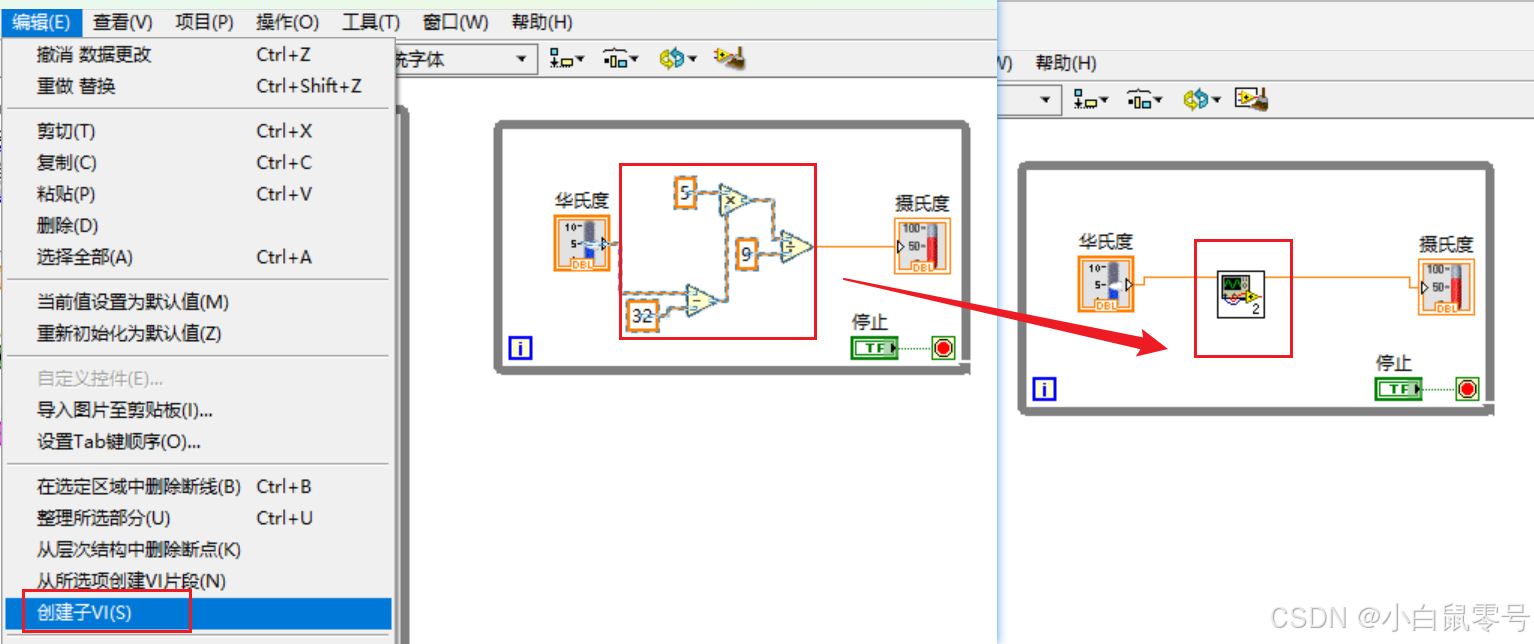
如果想查看子VI的内部,可以直接双击查看: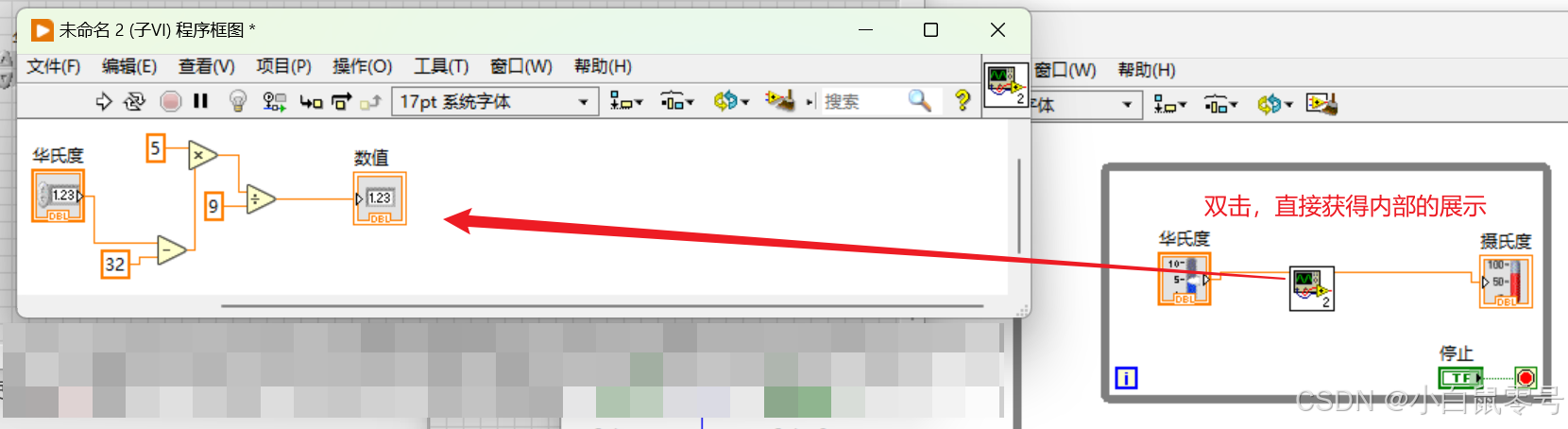
重点来了,我为什么说这是个封装函数的功能呢?
现在你可以对这个子VI内部进行重新构造,我这里在内部添加了开关量进行这两个值之间的转换功能。
- 开关闭合的时候,华氏度转换成摄氏度。
- 开关断开的时候,摄氏度==华氏度
子VI的内部构造如下图示:
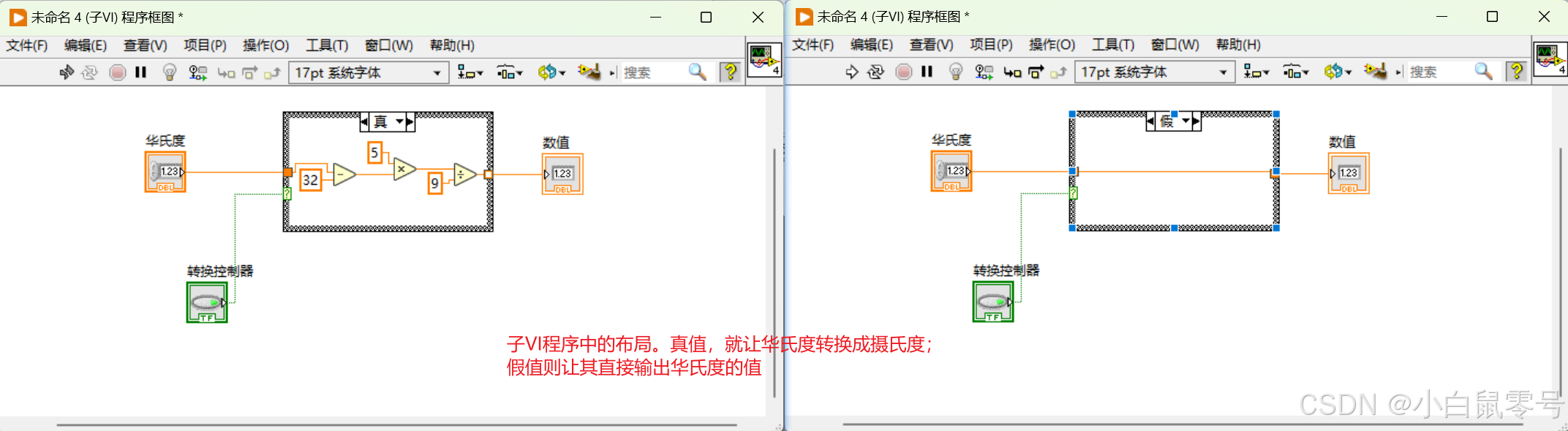
现在需要定义这个子VI的接口,可以看到这是有两个输入接口和一个输出接口的。共计3个接口的模式,所以按照下图来配置接口数量: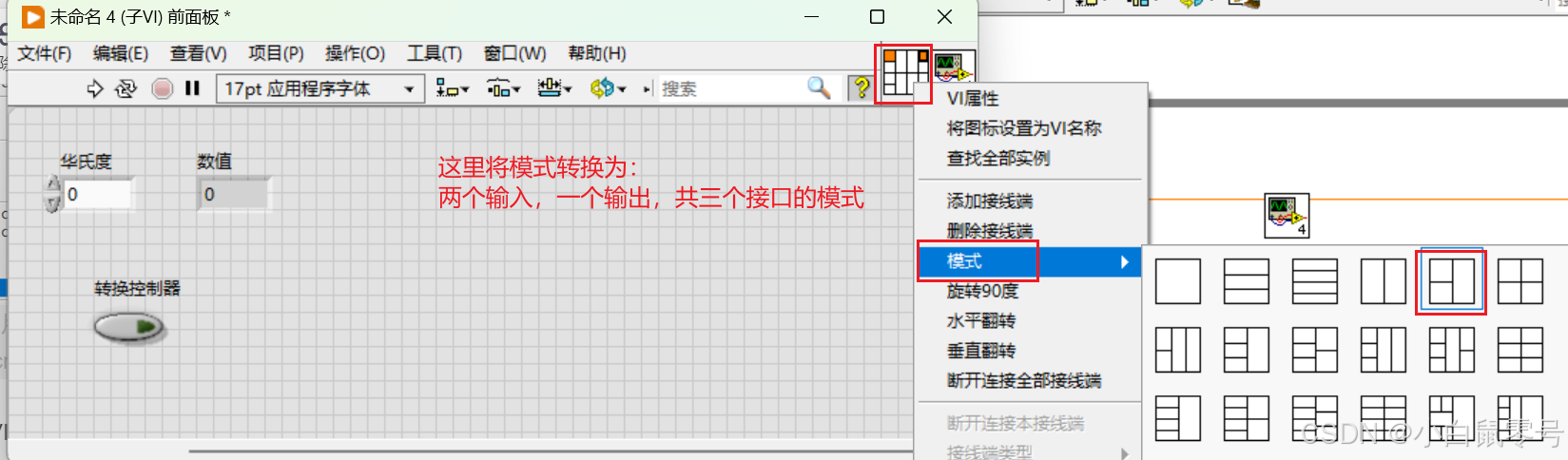
接着去绑定开关的接口。【如下图】
【推荐】建议给自己创建的子VI块进行更换图标【如下图】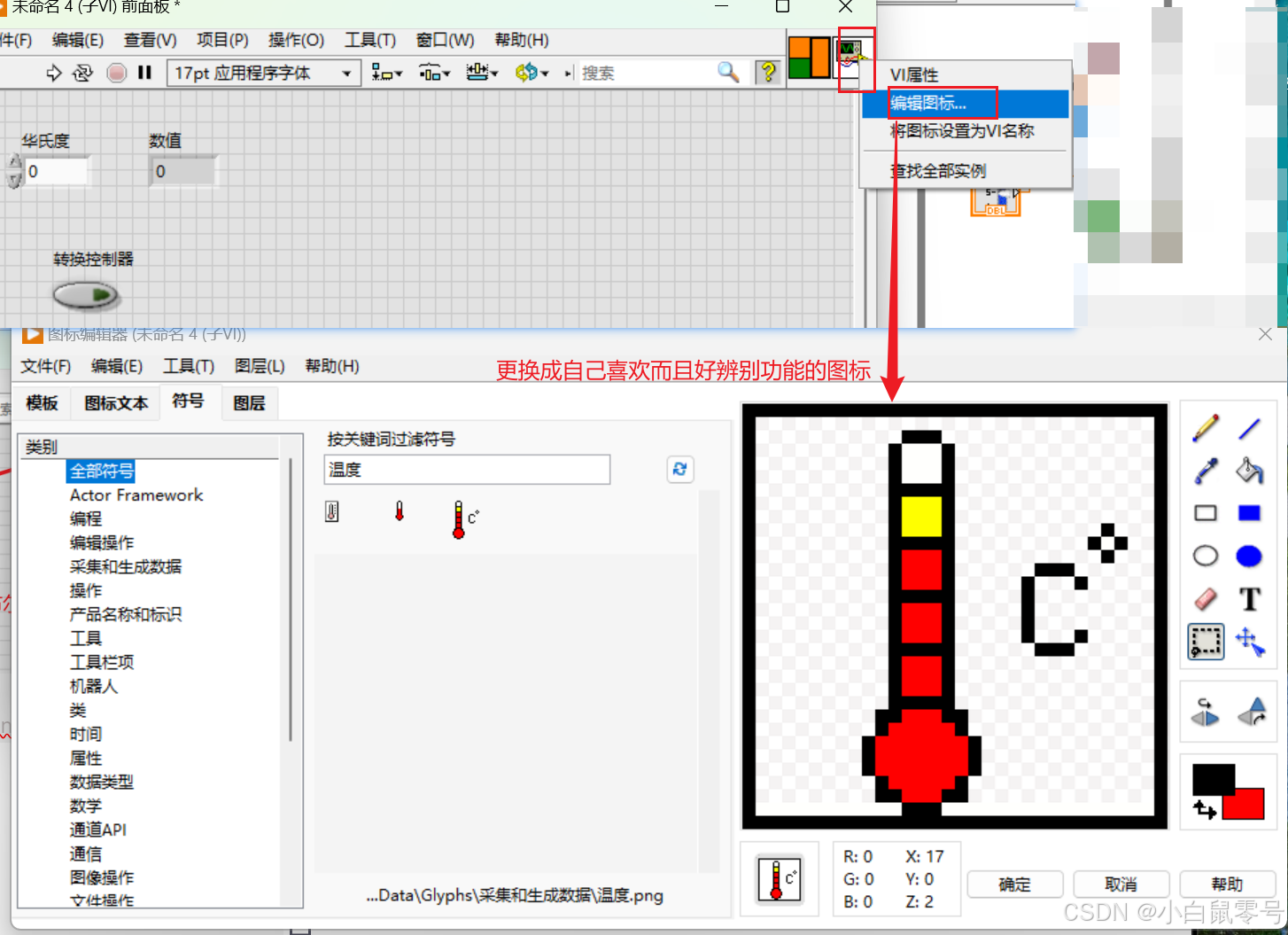
最后,回到之前的主VI界面调用这个子VI块【如下图】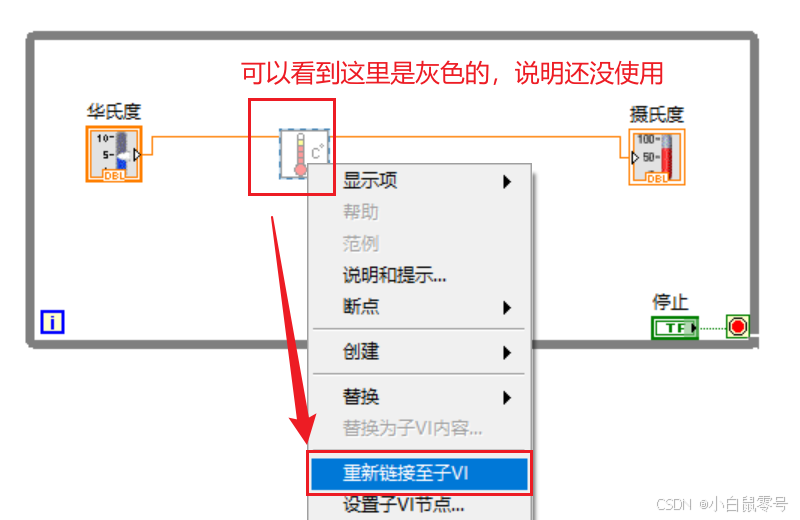
注意,前面我们是创建了开关接口,所以这里的子VI块也是有这个接口的,我们直接连接个开关量就行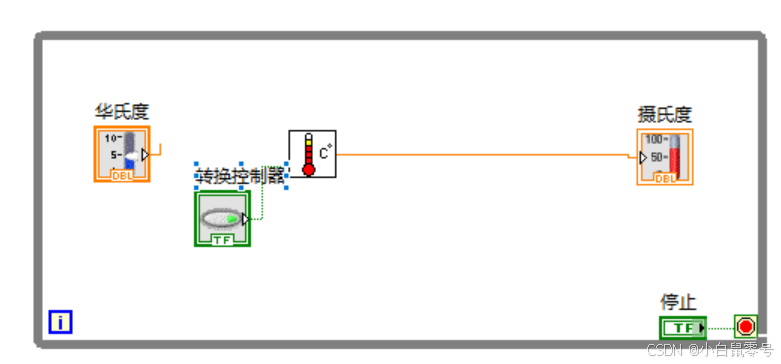
更新时间
- 2024.06.25:创建
- 2024.07.25:补充子VI的创建与对其的理解
