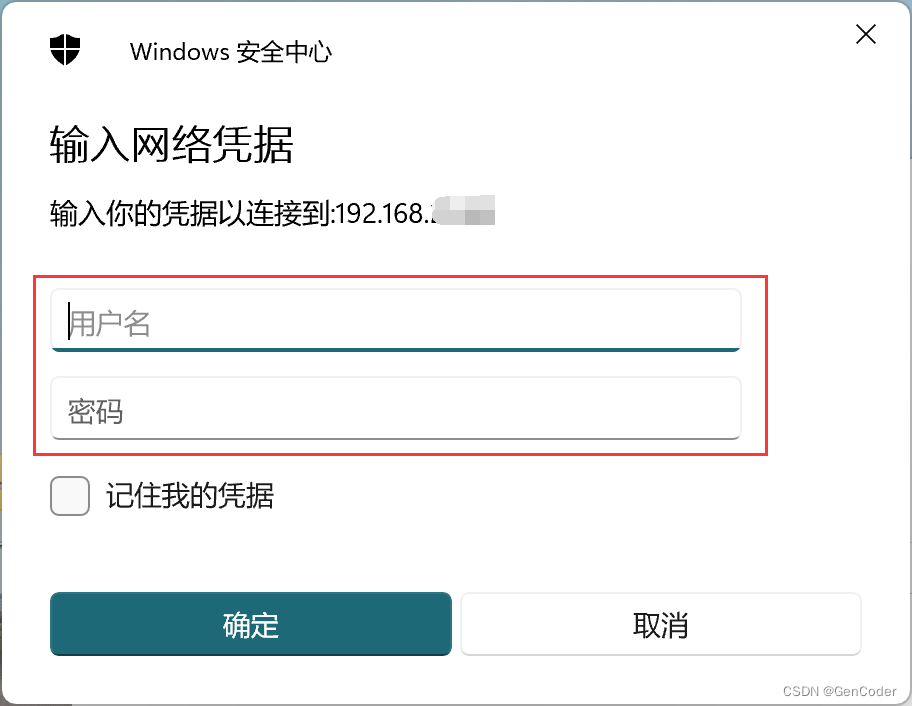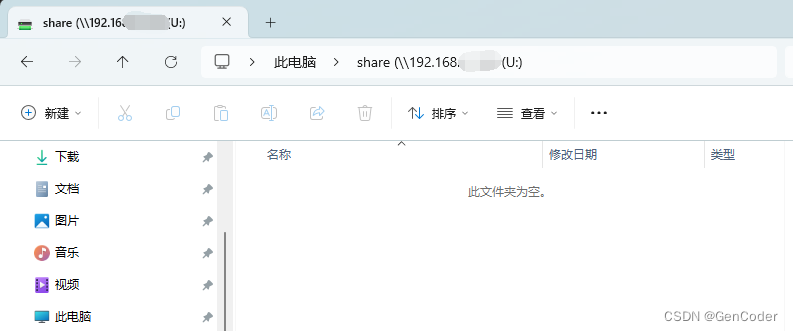Linux开发环境准备
搭建Linux开发环境所需要的软件如下:
- VMware虚拟机:用于运行Linux操作系统的虚拟机软件之一,VMware下载安装在文章中不做说明,可自行百度谢谢
- Ubuntu光盘镜像:用于源代码编译,有闲置计算机或服务器可以下载服务器版(没有图形用户界面),只有一台电脑时可以装虚拟机(VirtualBox或VMware等),下载桌面版,目前的长期支持版本(LTS)为Ubuntu 22.04
下载Ubuntu镜像
Ubuntu桌面版(LTS版本,长期支持版本-5年)
Ubuntu 22.04.3 LTS 下载链接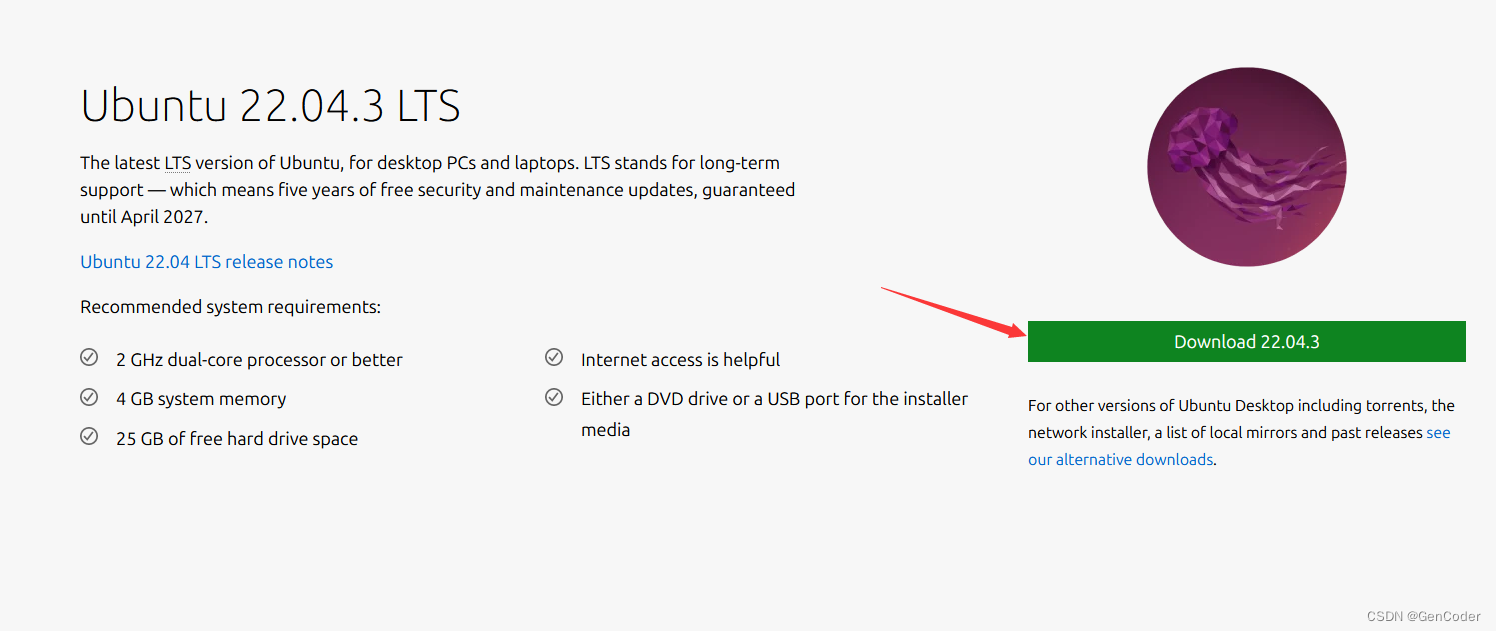
等待下载
创建虚拟机
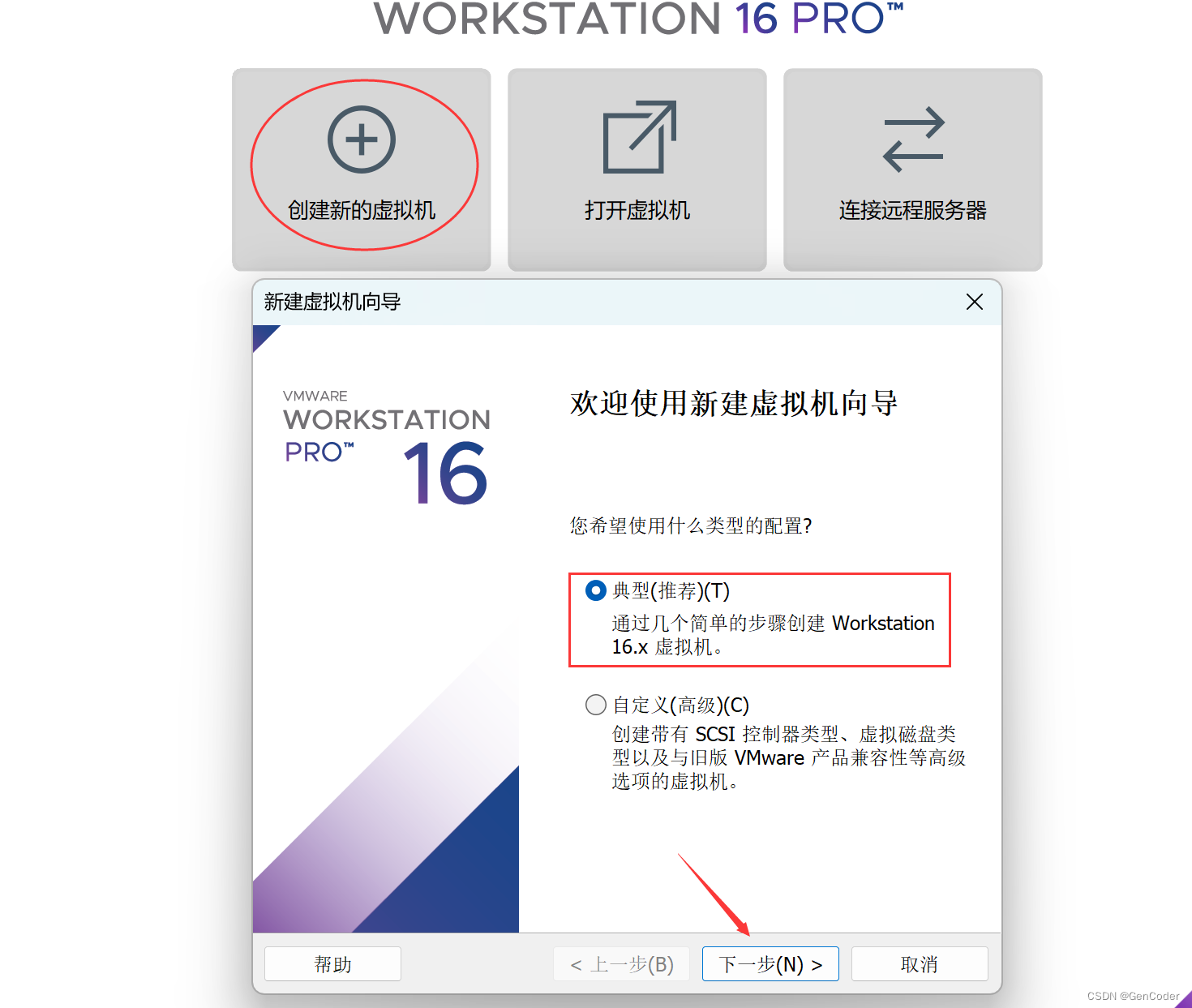
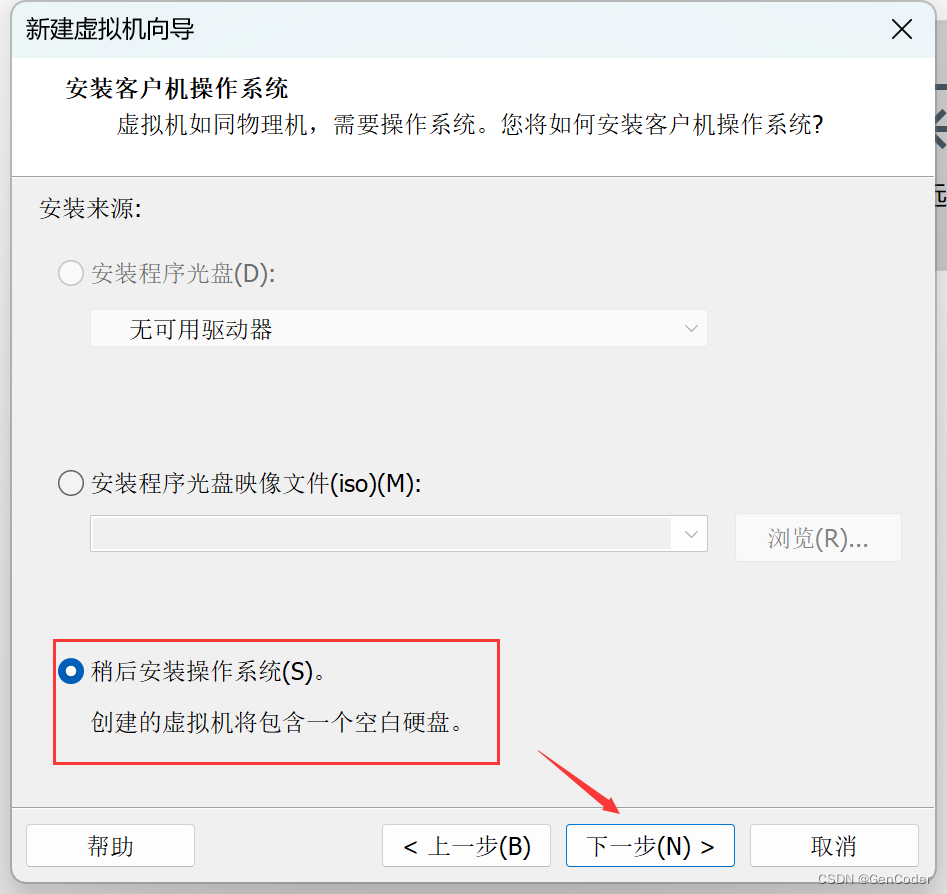
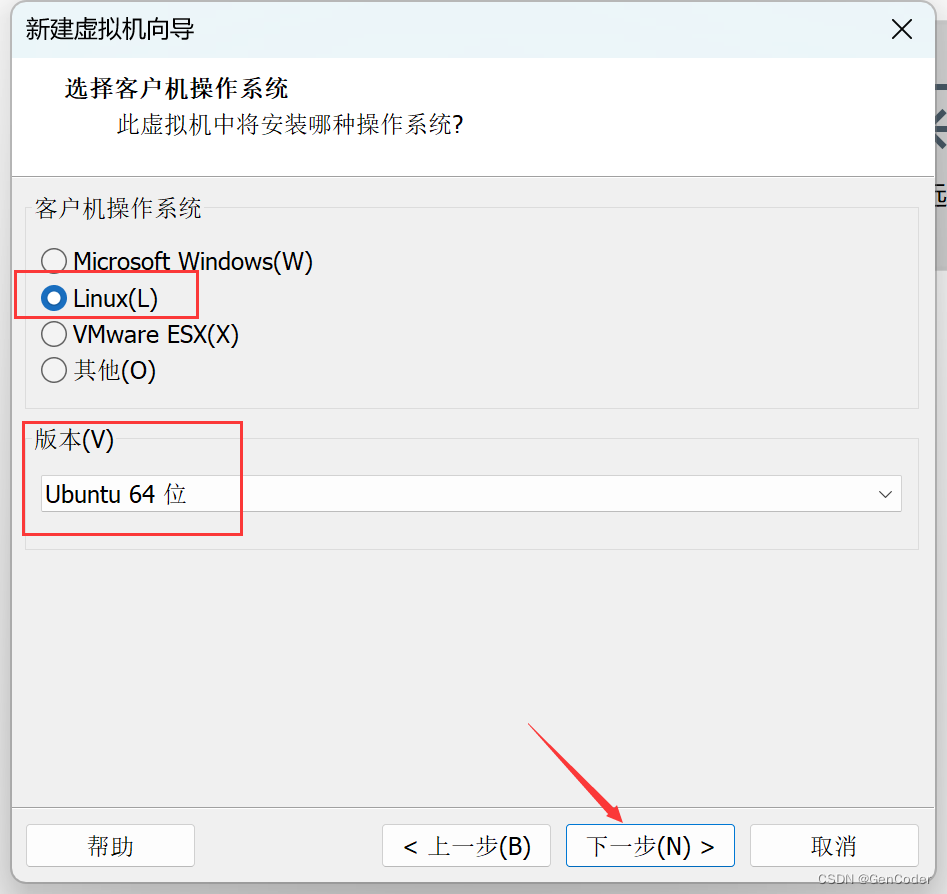
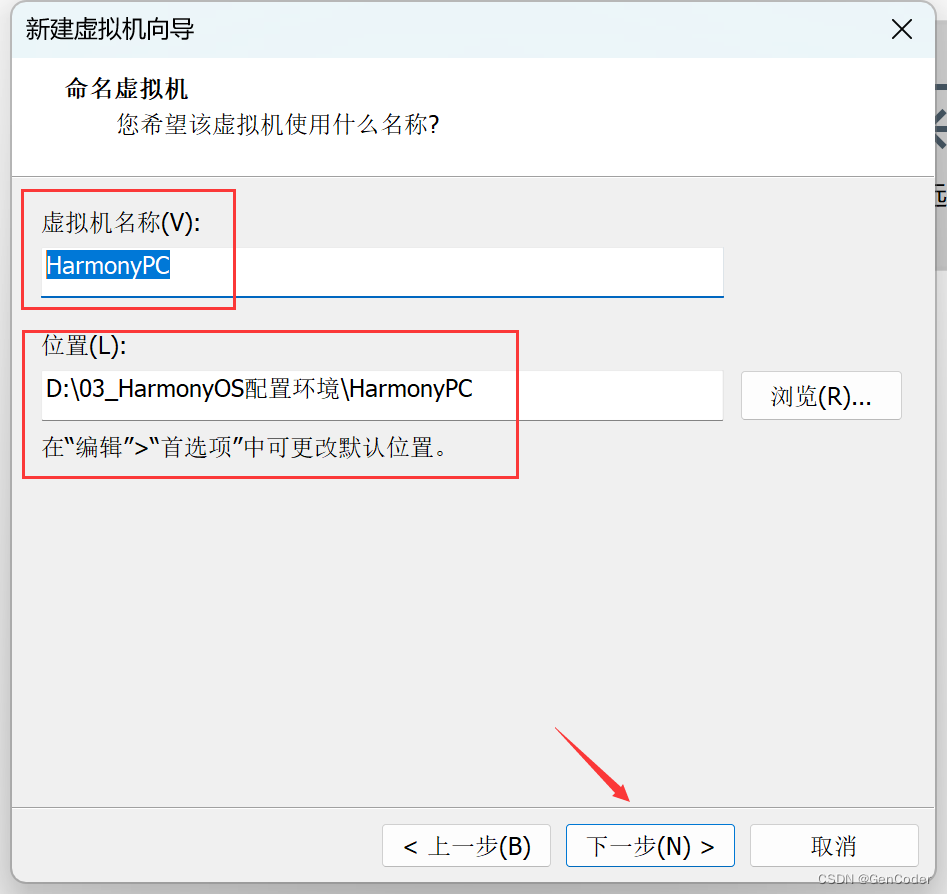
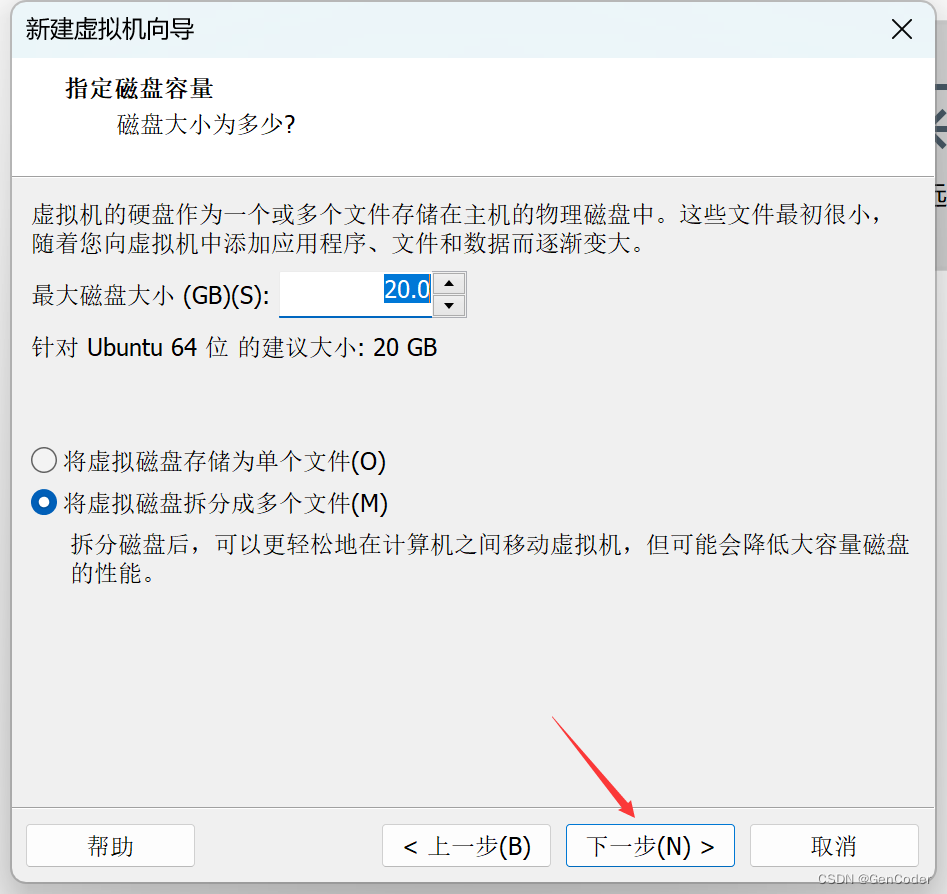
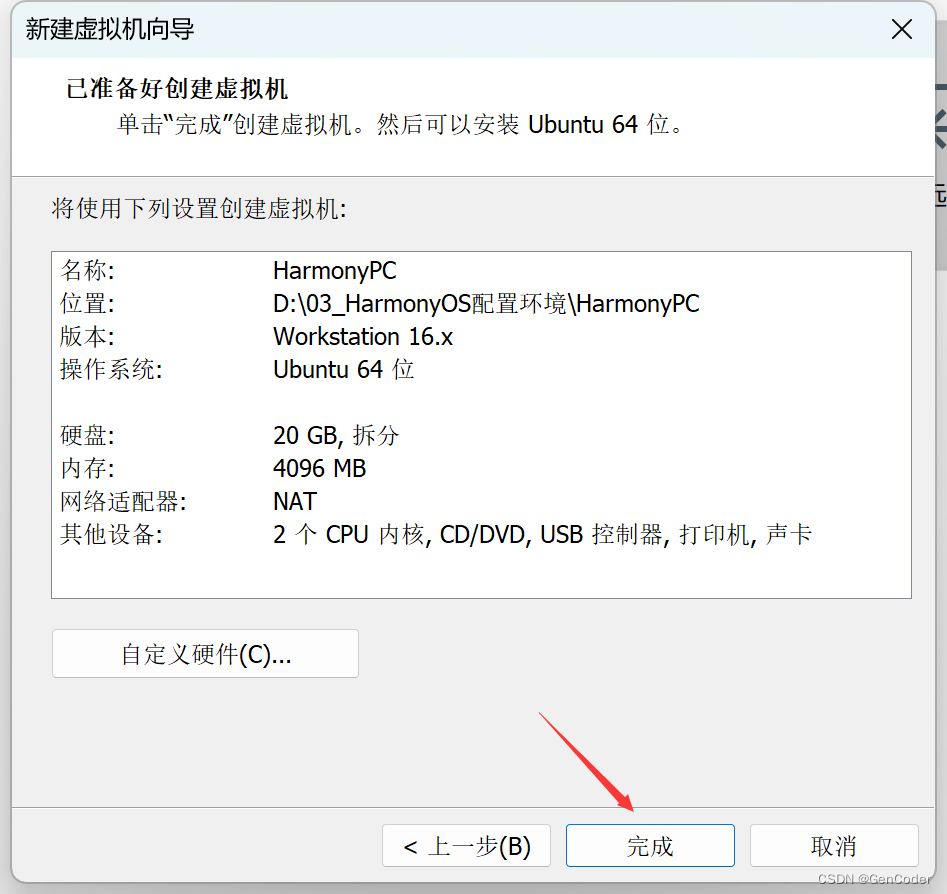 对虚拟机进行配置
对虚拟机进行配置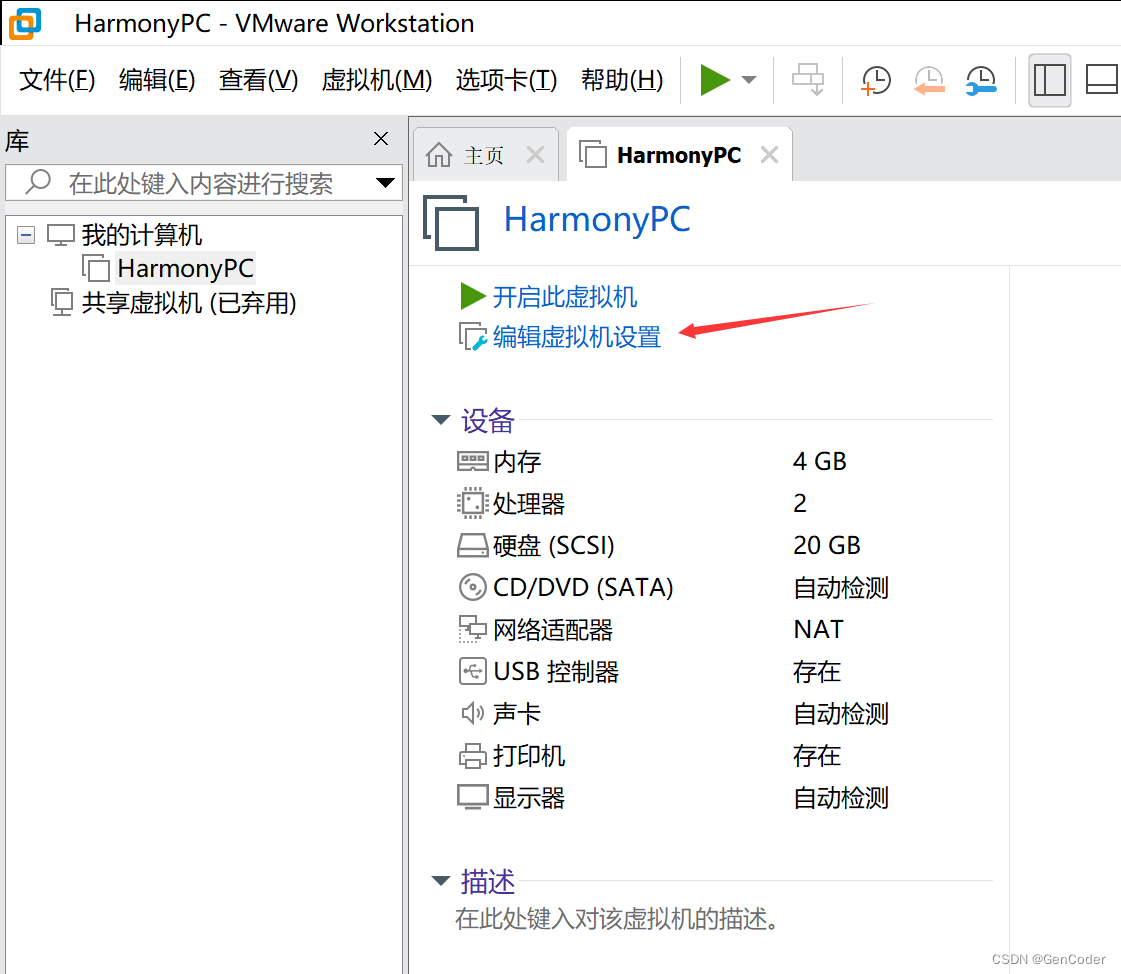 选择Ubuntu镜像存放路径
选择Ubuntu镜像存放路径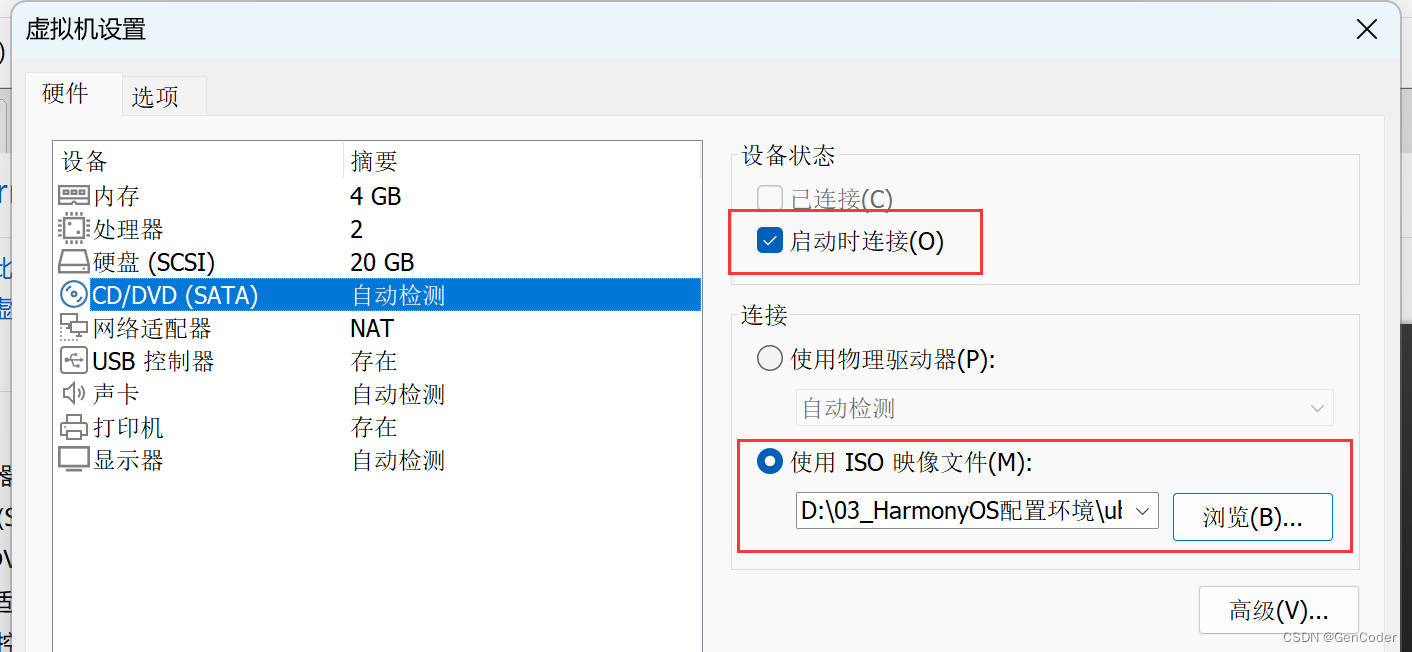 网络连接选择桥接模式
网络连接选择桥接模式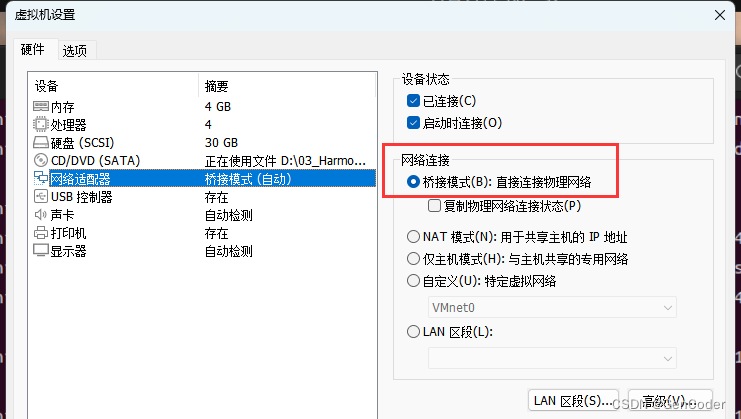 处理器配置,可按计算机性能进行调整
处理器配置,可按计算机性能进行调整
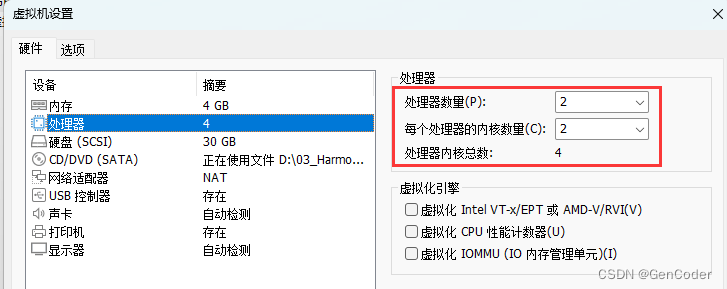 运行虚拟机
运行虚拟机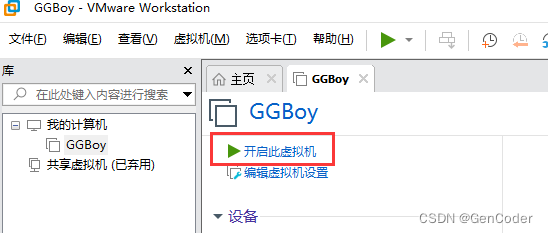
鼠标在界面点击1次,将被配置成键盘输入模式,默认第一个选项“Try or Install Ubuntu”,按键盘回车,等待进入Ubuntu系统(需要释放鼠标的话按键盘 “Ctrl + Alt”)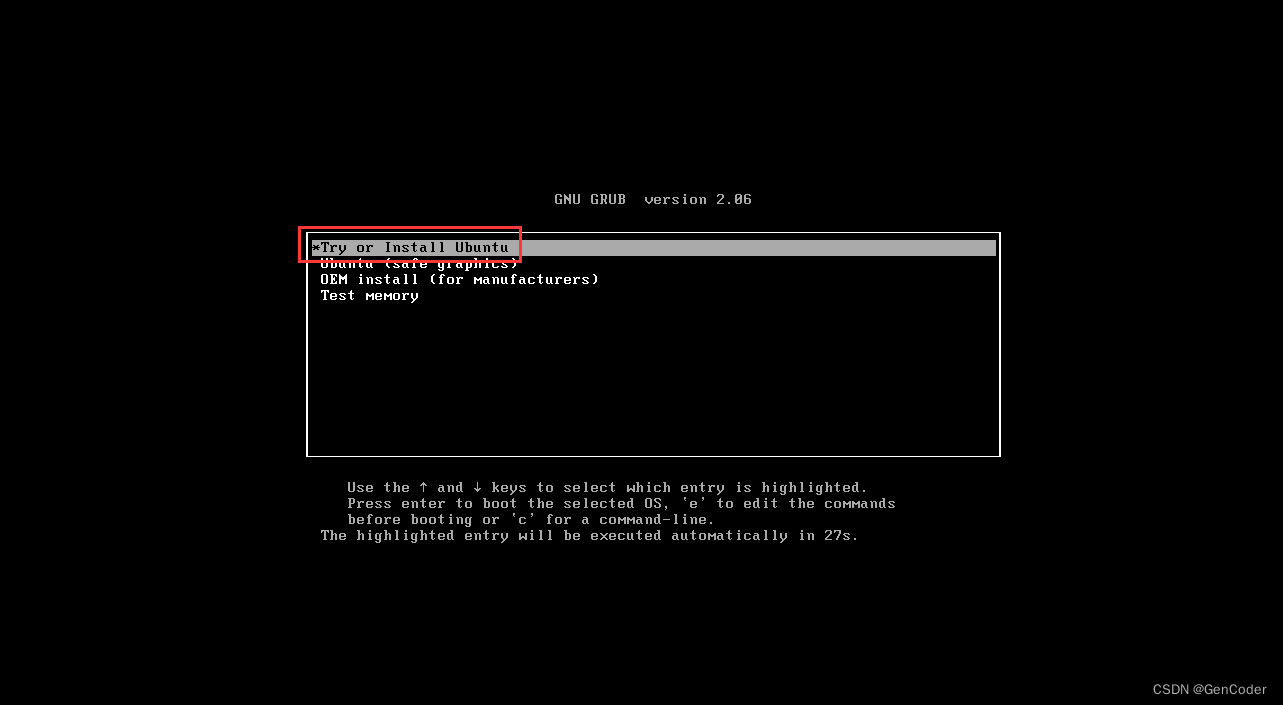 进系统后有个安装界面,将左侧语言列表拉至最底下,有个中文(简体)的语言选择/或者直接默认English,点击选择
进系统后有个安装界面,将左侧语言列表拉至最底下,有个中文(简体)的语言选择/或者直接默认English,点击选择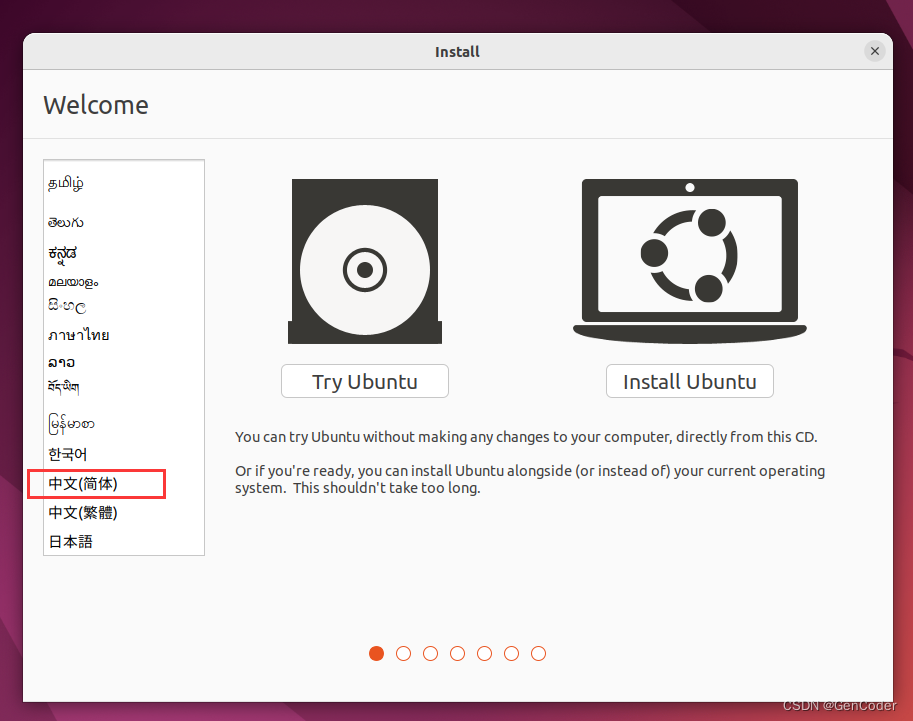 运行Ubuntu有2种选择,左边是直接试用Ubuntu,省去繁琐的安装,右边是在虚拟机中安装Ubuntu系统
运行Ubuntu有2种选择,左边是直接试用Ubuntu,省去繁琐的安装,右边是在虚拟机中安装Ubuntu系统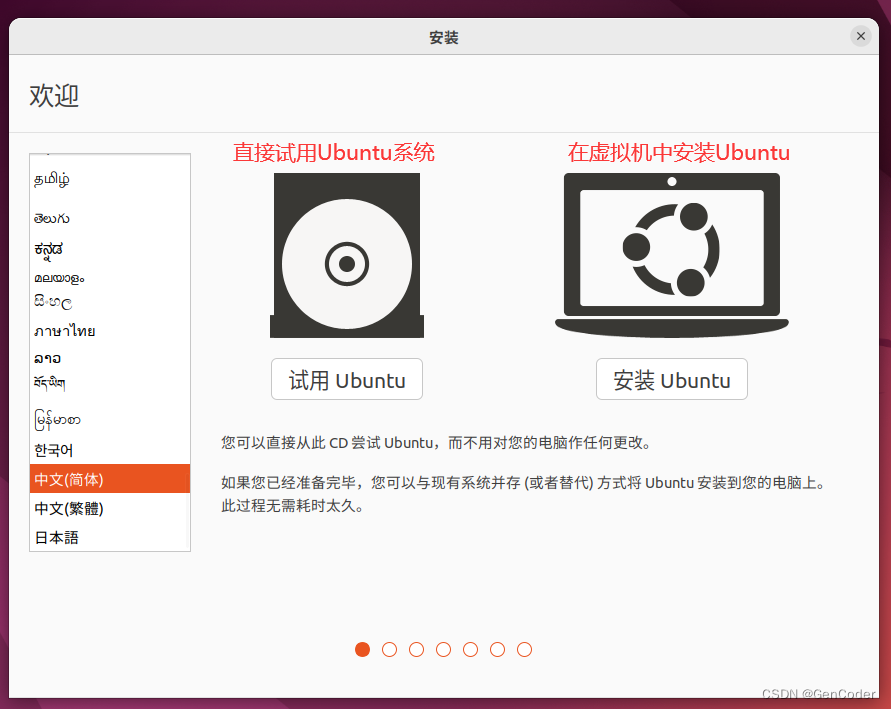
如选择试用Ubuntu可以直接进入到ubuntu桌面,如下所示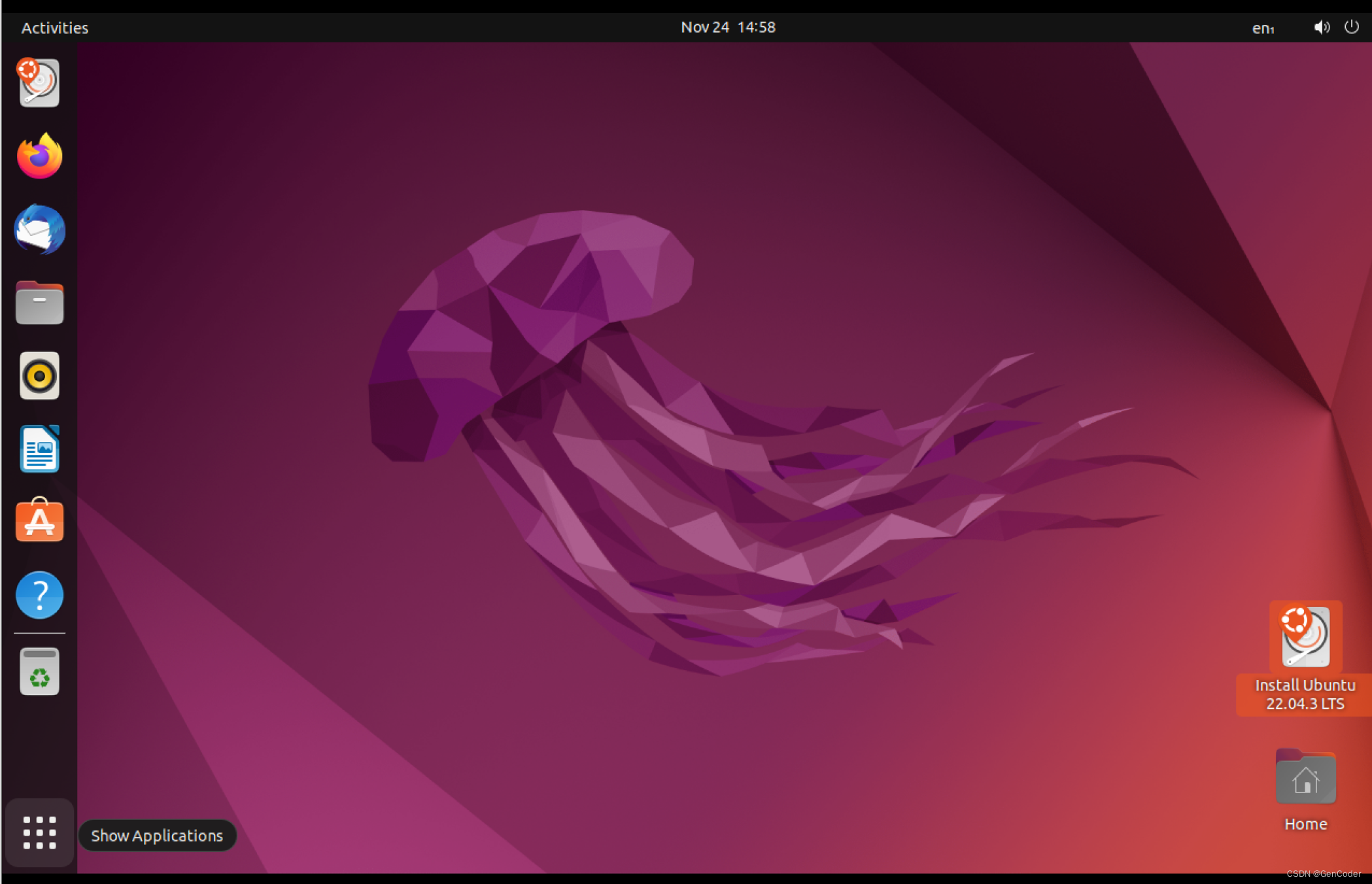 若是选择安装Ubuntu则进入安装流程,选择键盘布局,默认继续
若是选择安装Ubuntu则进入安装流程,选择键盘布局,默认继续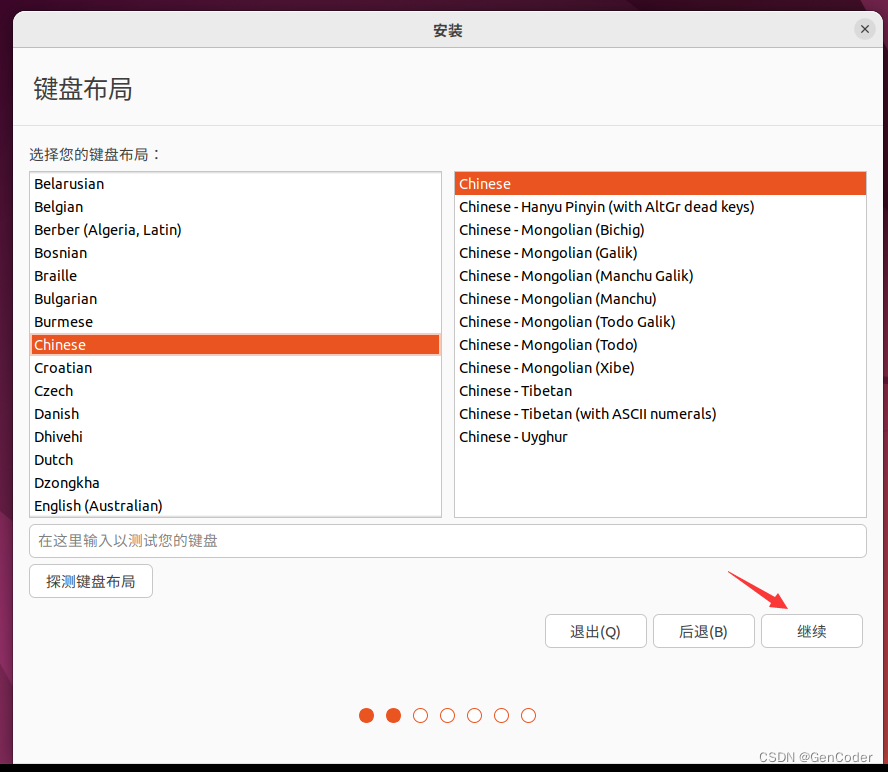 最小安装,继续
最小安装,继续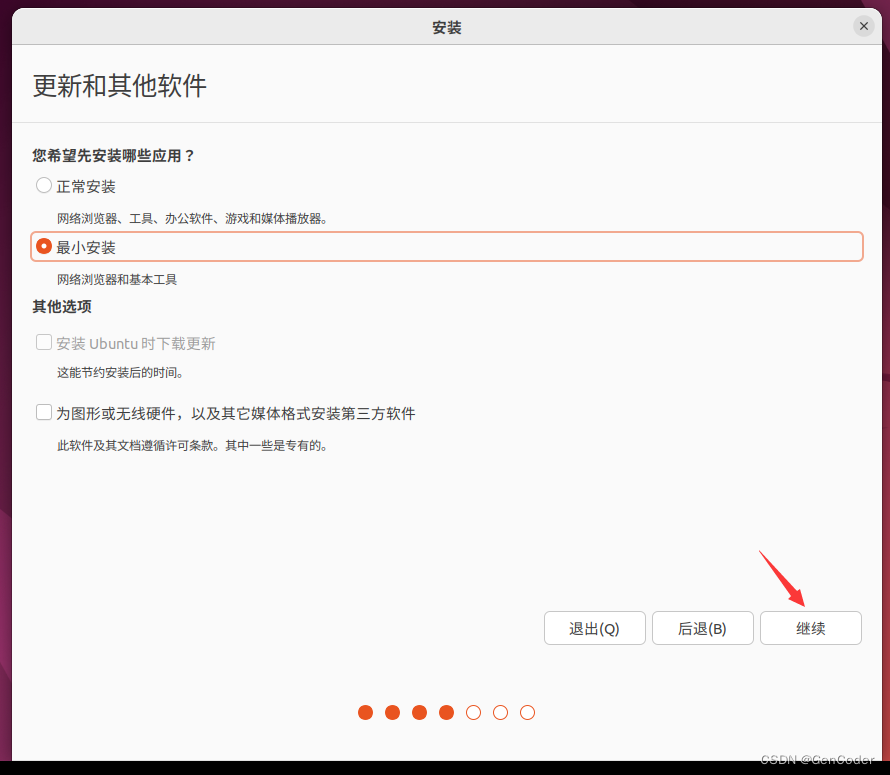 清除磁盘,安装Ubuntu,现在安装
清除磁盘,安装Ubuntu,现在安装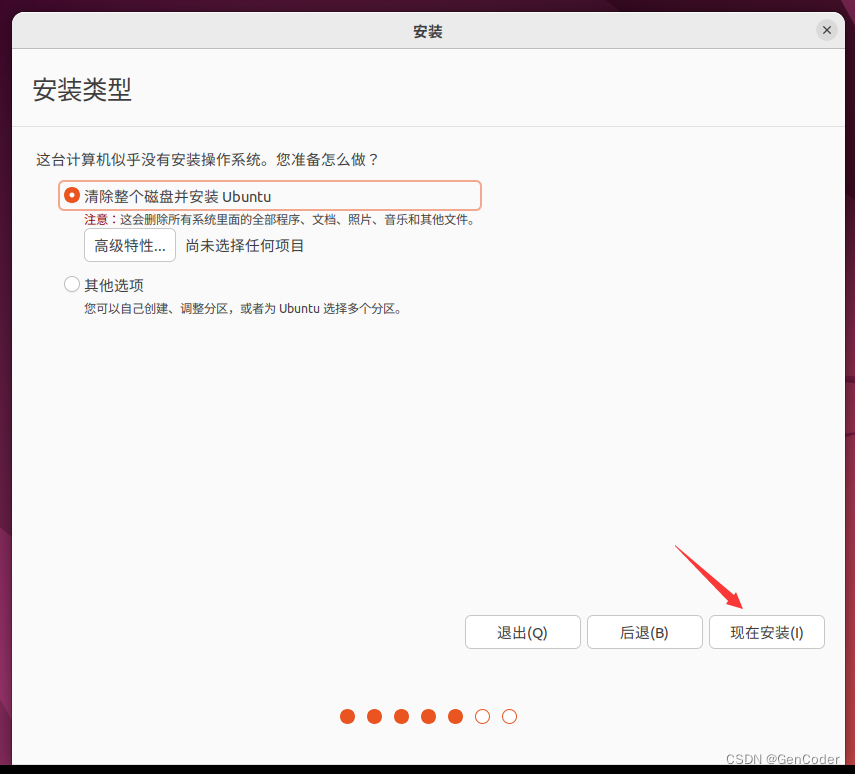 磁盘区域划分提示,继续
磁盘区域划分提示,继续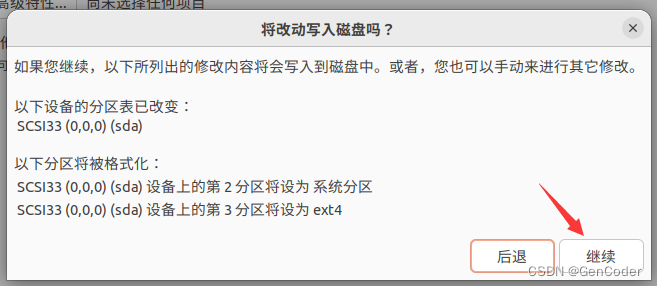 时区默认上海,继续
时区默认上海,继续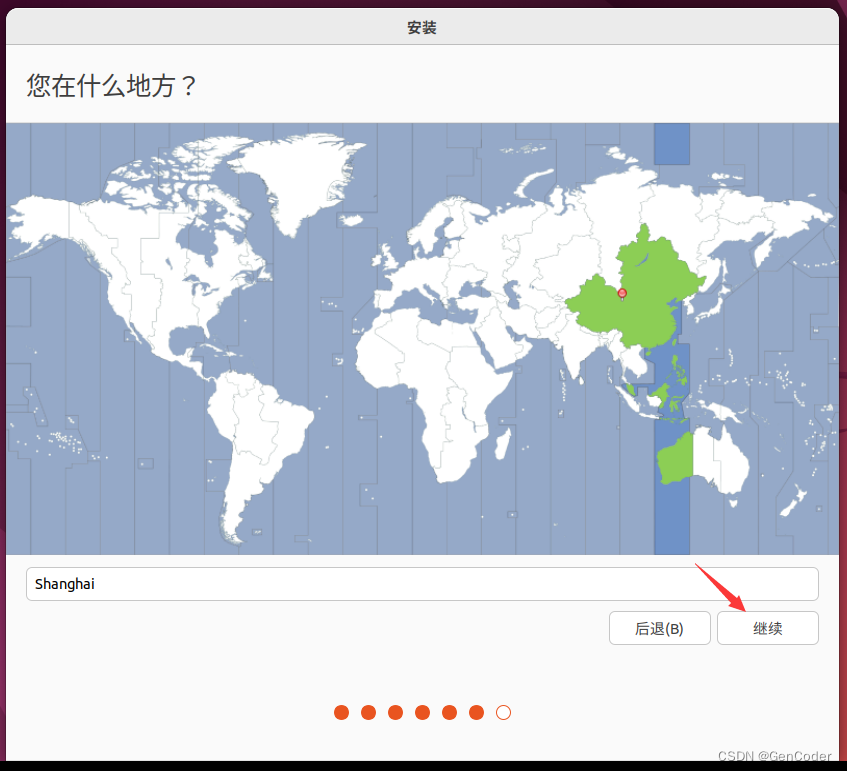 设置用户名/密码等(注意,第一项姓名为登陆Ubuntu时的账号名,第三项为Ubuntu的用户名),继续
设置用户名/密码等(注意,第一项姓名为登陆Ubuntu时的账号名,第三项为Ubuntu的用户名),继续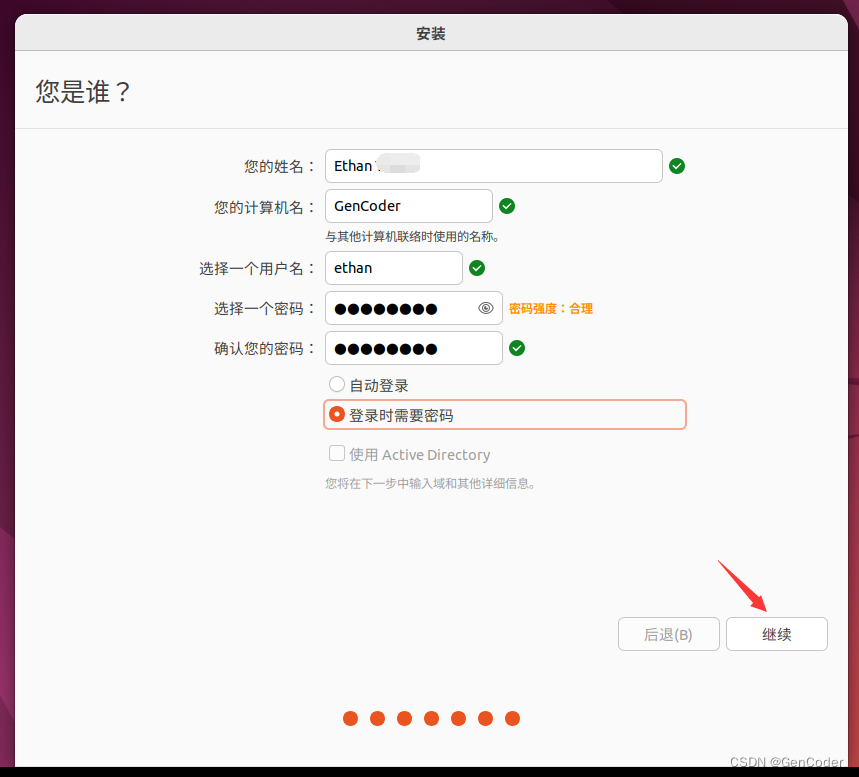 等待安装,时间大概是十几分钟
等待安装,时间大概是十几分钟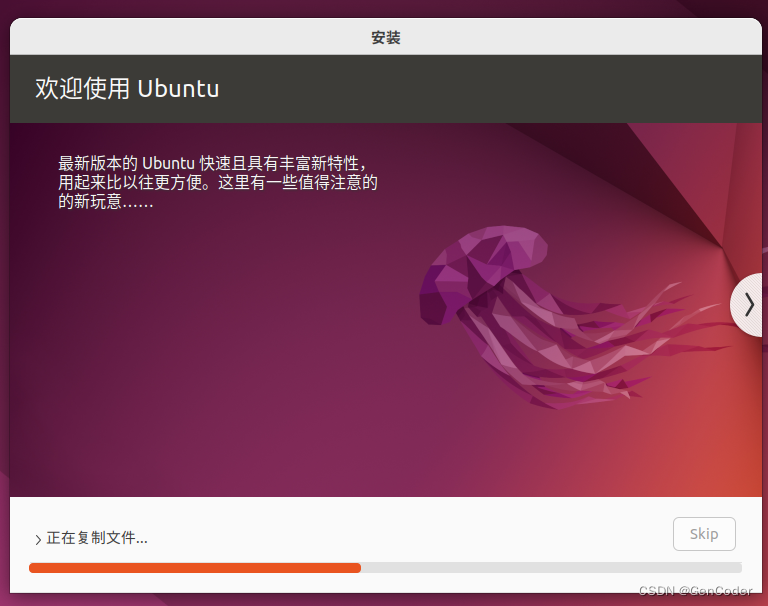
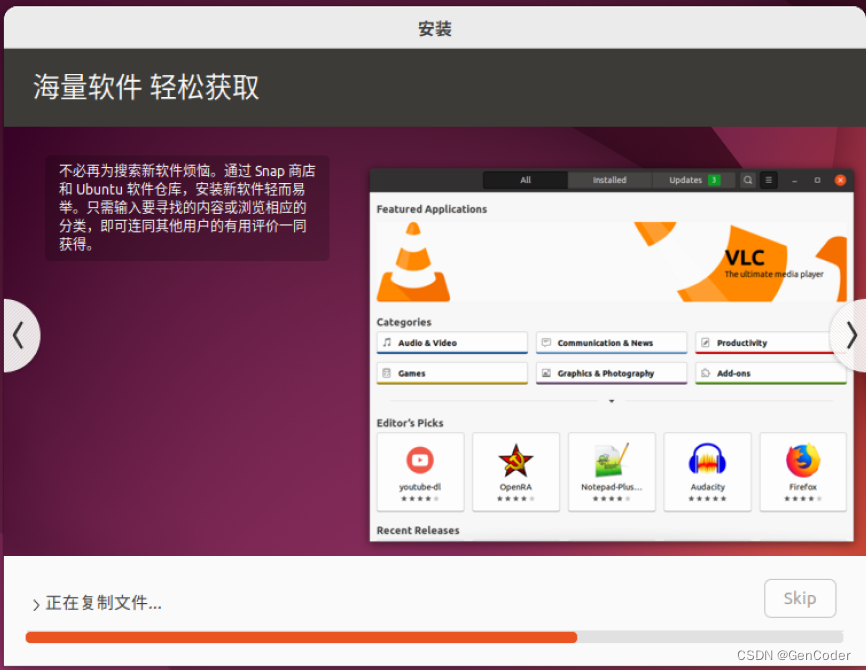
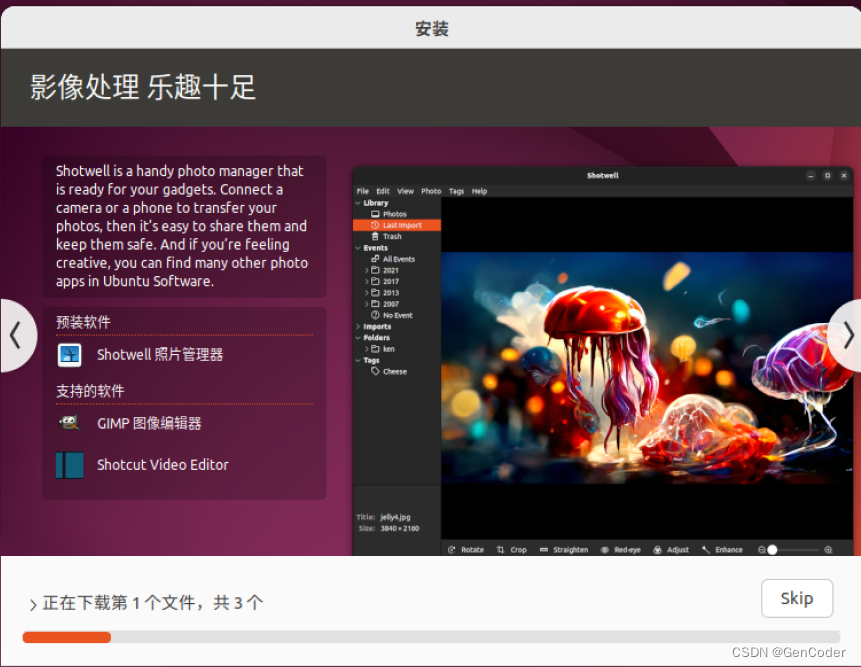
Ubuntu安装完成后提示重启,确认重启Ubuntu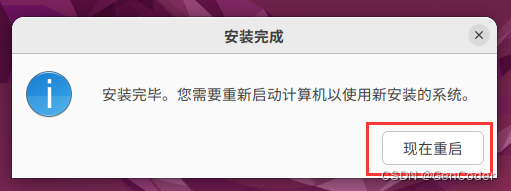
重启进系统需要登陆账户,选择用户名输入密码即可进入Ubuntu桌面
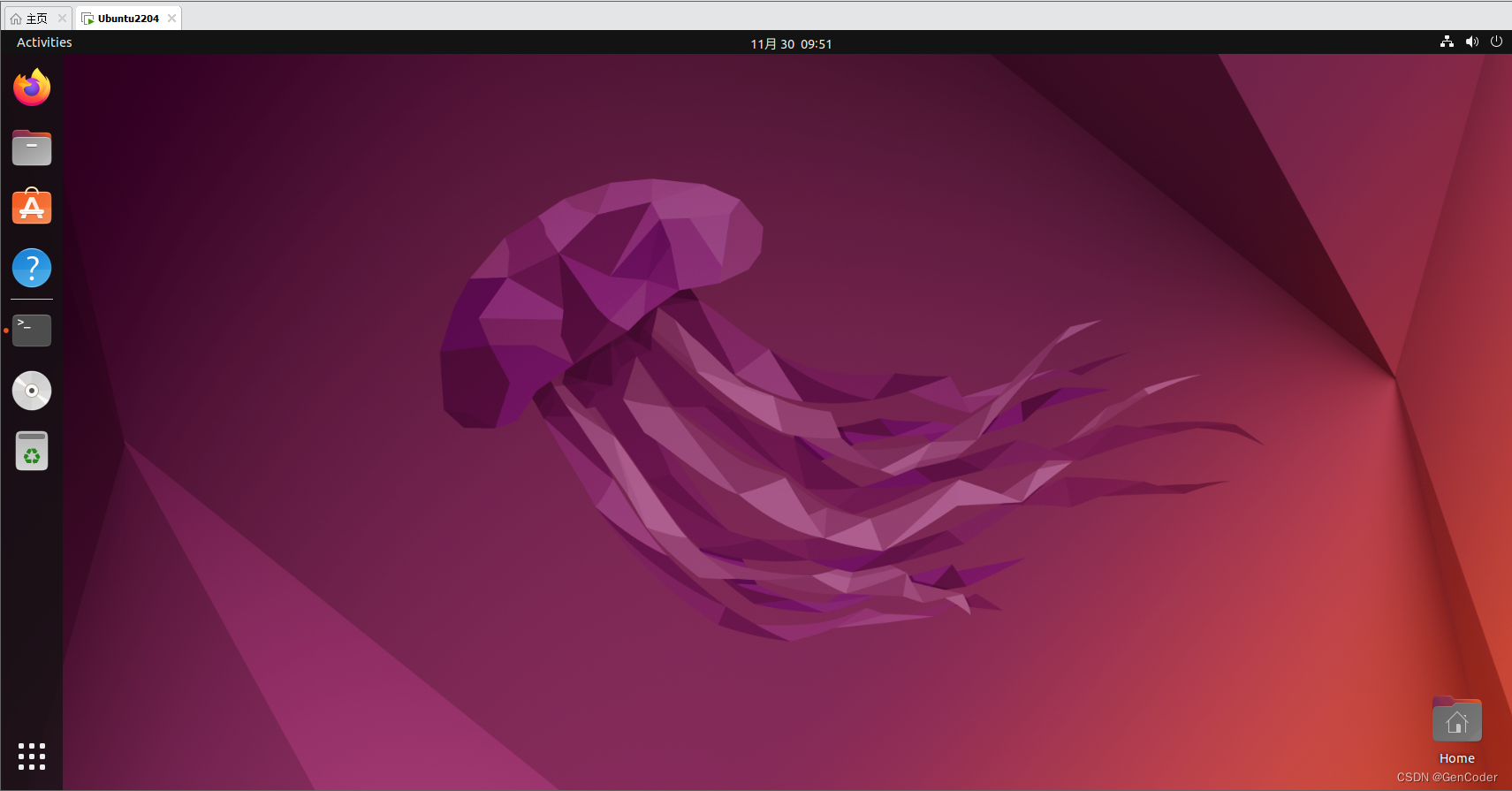
配置共享文件夹
“Ctrl + Alt + T” 打开终端,运行 sudo apt-get update 命令更新 Linux 系统的包索引或包列表,注意该命令不会下载任何软件包,只是更新包索引或包列表,输入用户密码后开始联网更新(注意需要先配好Ubuntu网络)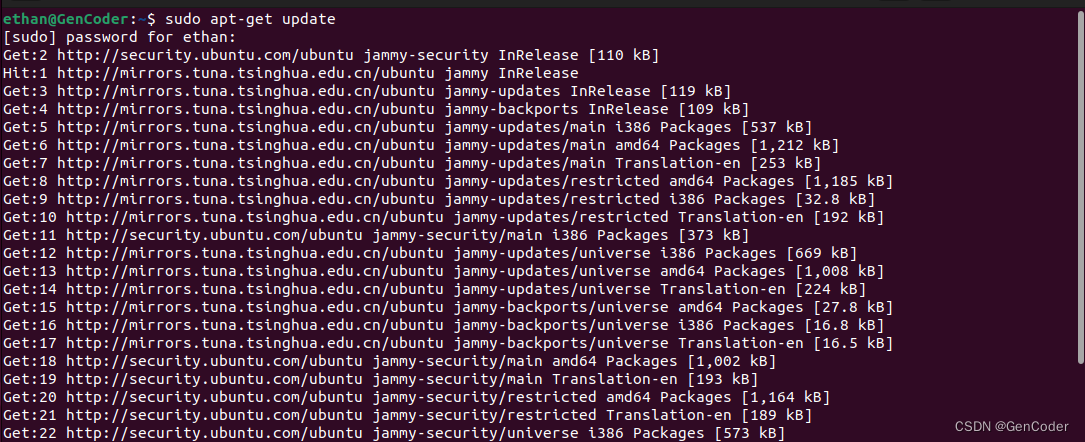
安装Samba软件包
sudo apt install samba 在家目录下创建共享文件夹
sudo mkdir /home/share 修改share目录的权限
sudo chmod 777 /home/share 修改Samba配置文件,配置共享信息。 打开配置文件:
sudo gedit /etc/samba/smb.conf 在配置文件末尾添加以下配置信息
[share]
path = /home/share
available = yes
browseable = yes
public = yes
writable = yes
添加成功后保存关闭文档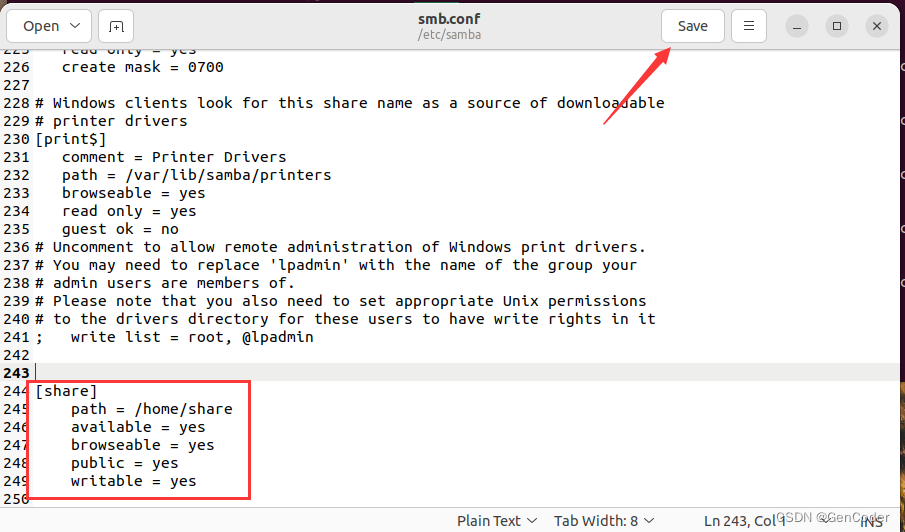
添加Samba服务器用户和访问密码(username为用户名)
sudo smbpasswd -a username 输入命令后,按照提示输入两次访问密码,然后重启Samba服务
sudo service smbd restart 设置Windows映射
右键计算机选择映射网络驱动器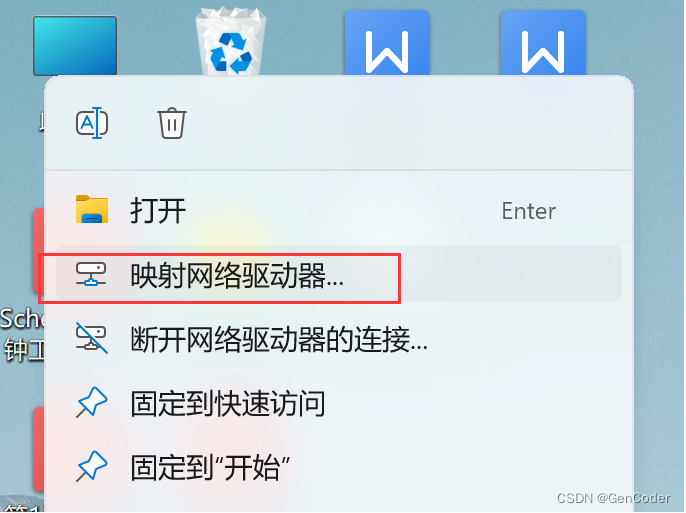
选择驱动器盘符,文件夹路径选择Ubuntu共享文件夹share的路径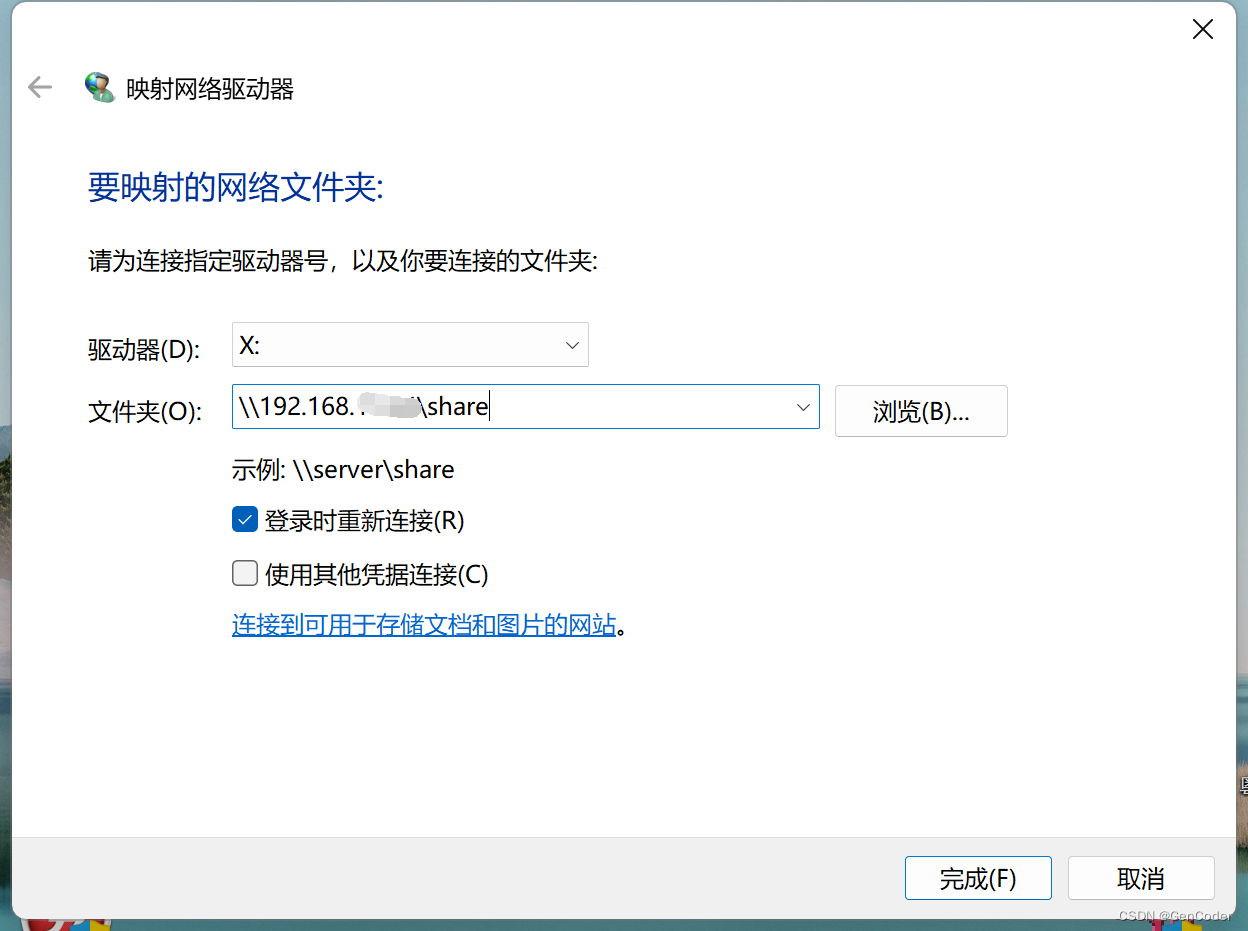
Ubuntu的ip地址可在终端输入 ip address 进行查询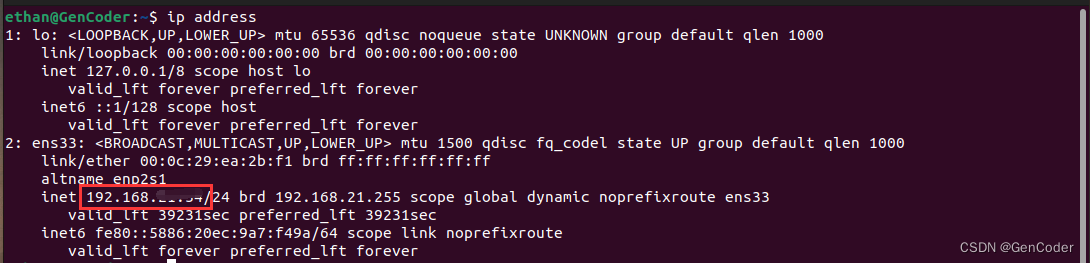
输入上述在Samba服务器添加的用户名和访问密码,确定即可打开Ubuntu的共享文件夹