苹果电脑安装windows10双系统【详细图文步骤保姆级教程】【本教材适用于MAC台式机、笔记本MacBook air和pro】
- 苹果电脑安装windows10双系统
- 一、准备工作
- 二、启动转换助理
- 三、Windows10安装
- 步骤1:进入Windows10安装
- 步骤2:语言、货币、输入方法选择
- 步骤3:选择需要安装的系统
- 步骤4:接受许可条款
- 步骤5:选择驱动器分区
- 步骤6:进度条
- 步骤7:旋转进度
- 步骤8:百分比进度
- 步骤9:准备就绪
- 步骤10:海内存知己天涯若比邻
- 步骤11:区域设置
- 步骤12:这种键盘布局是否合适?
- 步骤13:是否想要添加第二种键盘布局?
- 步骤14:让我们为你连接到网络
- 步骤15:连接到Internet后,还有更多内容等你发现
- 步骤16:谁将会使用这台电脑?
- 步骤17:创建容易记住的密码
- 步骤18:确认你的密码
- 步骤19:为此账户创建安全问题
- 步骤20:为你的设备选择隐私设置
- 步骤21:让cortana帮助你完成操作
- 步骤22:嗨,别来无恙啊!
- 步骤23:一切即将准备就绪
- 步骤24:这可能需要几分钟
- 步骤25:马上就好
- 步骤26:同意个人数据跨境传输
- 步骤27:进入Windows10系统
- 四、苹果电脑安装Windows10双系统切换
- 总结
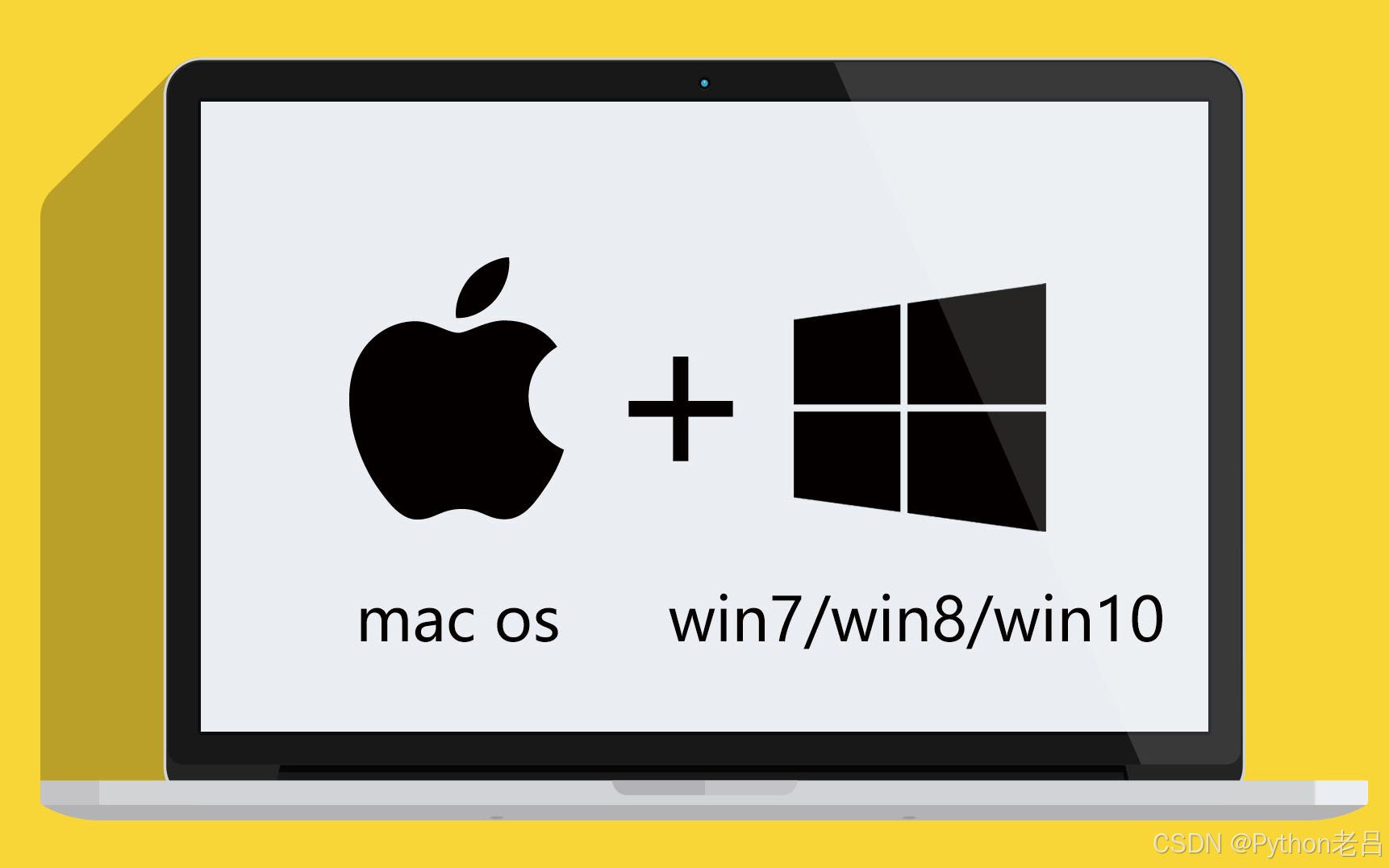
苹果电脑安装windows10双系统
苹果电脑凭借其独特的操作系统和设计风格,吸引了众多用户。然而,有时候我们可能需要在Mac上运行Windows系统的某些软件或游戏。此时,安装Windows10双系统就成为了一个可行的选择。接下来,我将详细介绍在苹果电脑上安装Windows10双系统的步骤和注意事项。

一、准备工作
首先,我们需要确保Mac设备满足安装Windows10的系统要求,包括处理器、内存和存储空间等。同时,为了避免在安装过程中出现数据丢失的情况,务必备份好Mac上的重要数据。

准备项1:U盘作为系统安装盘
接下来,我们需要准备安装Windows10所需的工具和原料。这包括下载最新版本的Windows10 ISO镜像文件,并准备一个至少16GB容量的U盘作为系统安装盘。

准备项2:您需要安装的系统镜像
请注意,为了确保安装的系统稳定且不易出错,我们强烈建议您使用原版的 Windows10系统镜像 。这样做可以为您提供最佳的体验。
没有镜像的点击这个帖子:Windows 10原版系统镜像下载
https://blog.csdn.net/molangmolang/article/details/136059643

二、启动转换助理
当所有准备工作就绪后,我们就可以在苹果电脑上开始安装Windows 10双系统了。
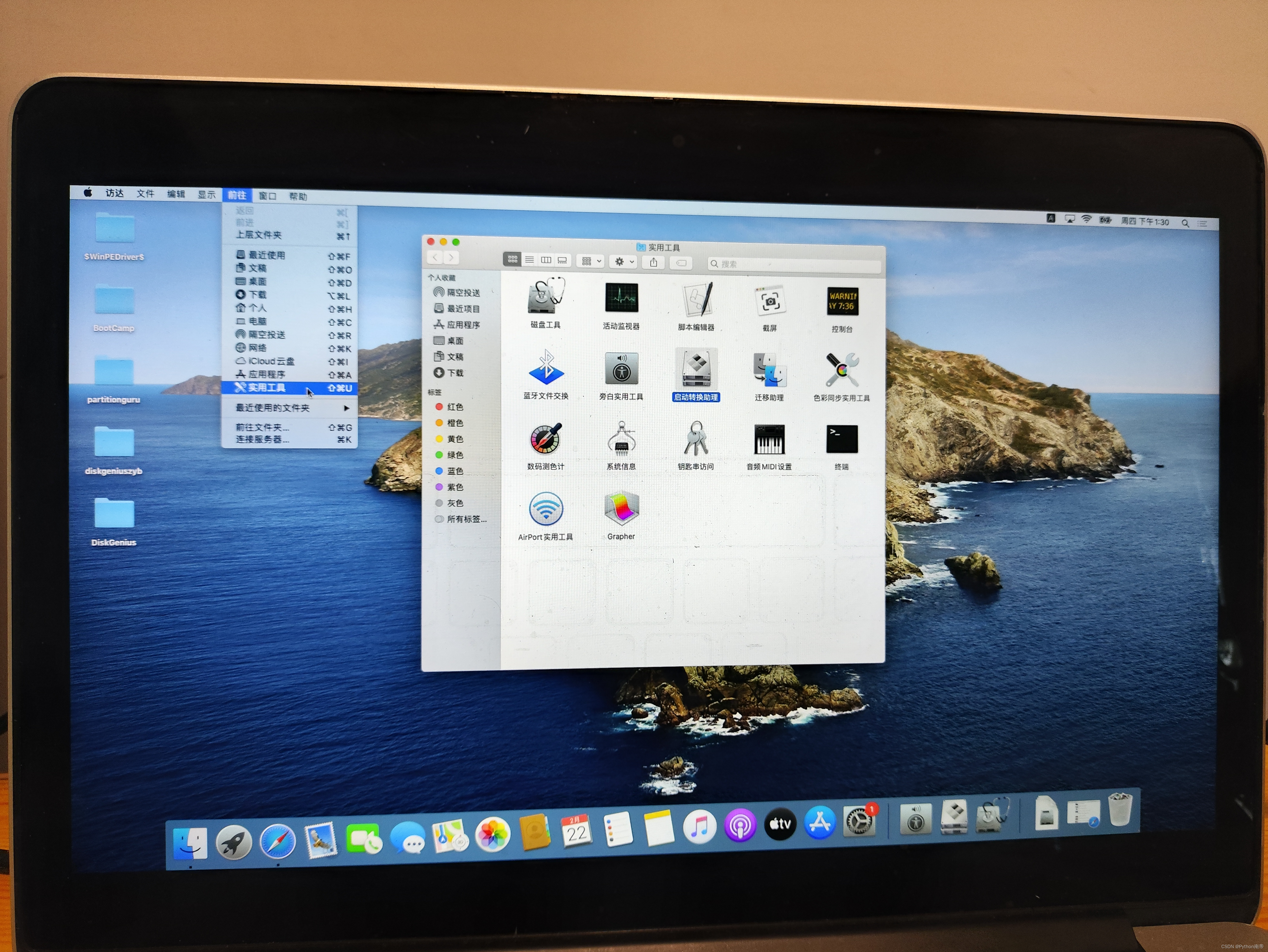
步骤1:找到启动转换助理
- 打开我们的苹果电脑(macbook 无论是air还是pro版本都同样适用)
- 进入系统后,在上方菜单点击
前往下方的实用工具
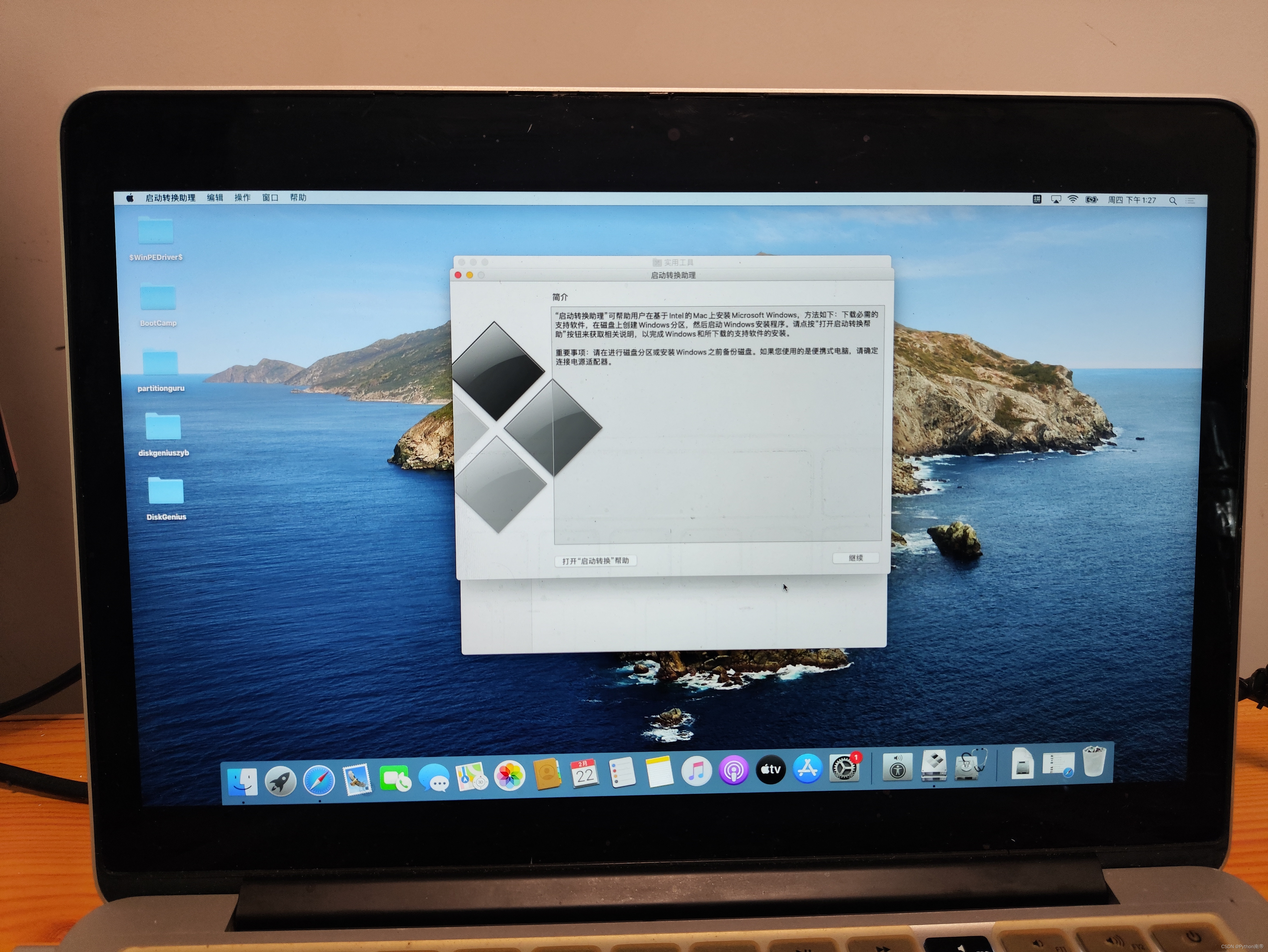
步骤2:启动转换助理
在 实用工具 中,双击打开Mac电脑中的 “启动转换助理”(Boot Camp Assistant)应用程序,进入 启动转换助理 简介页面。
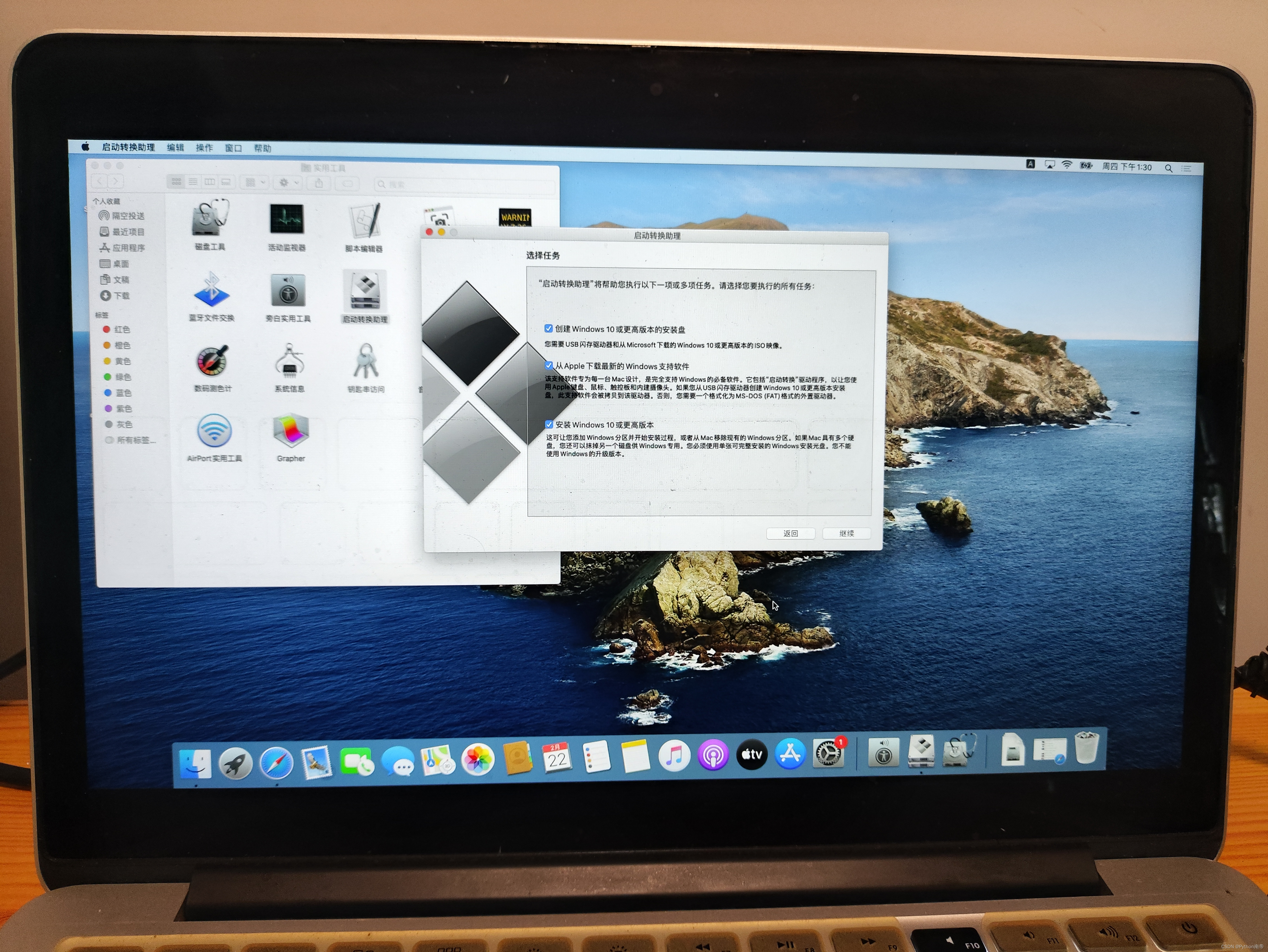
步骤3:选择任务
在 启动转换助理 点击 继续 进入 选择任务 页面,将页面内三项都打钩,
- 创建Windows10或更高版本的安装盘
- 从Apple下载最新的Windows支持软件
- 安装Windows10或更高版本

步骤4:插U盘
将准备项1的U盘插入电脑
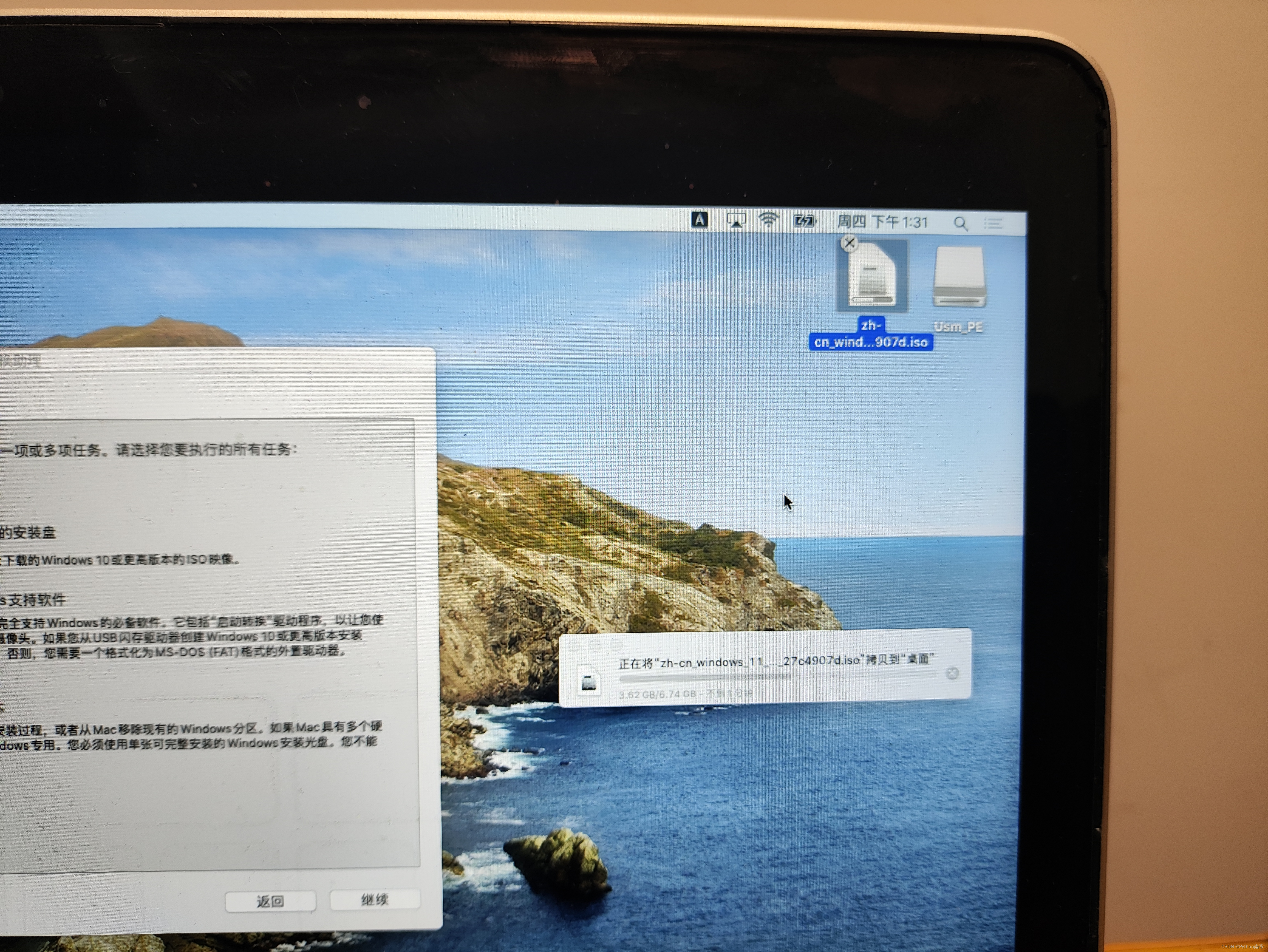
步骤5:拷贝镜像到电脑
请将Windows 10系统镜像(即储备项2)复制到您的电脑中。
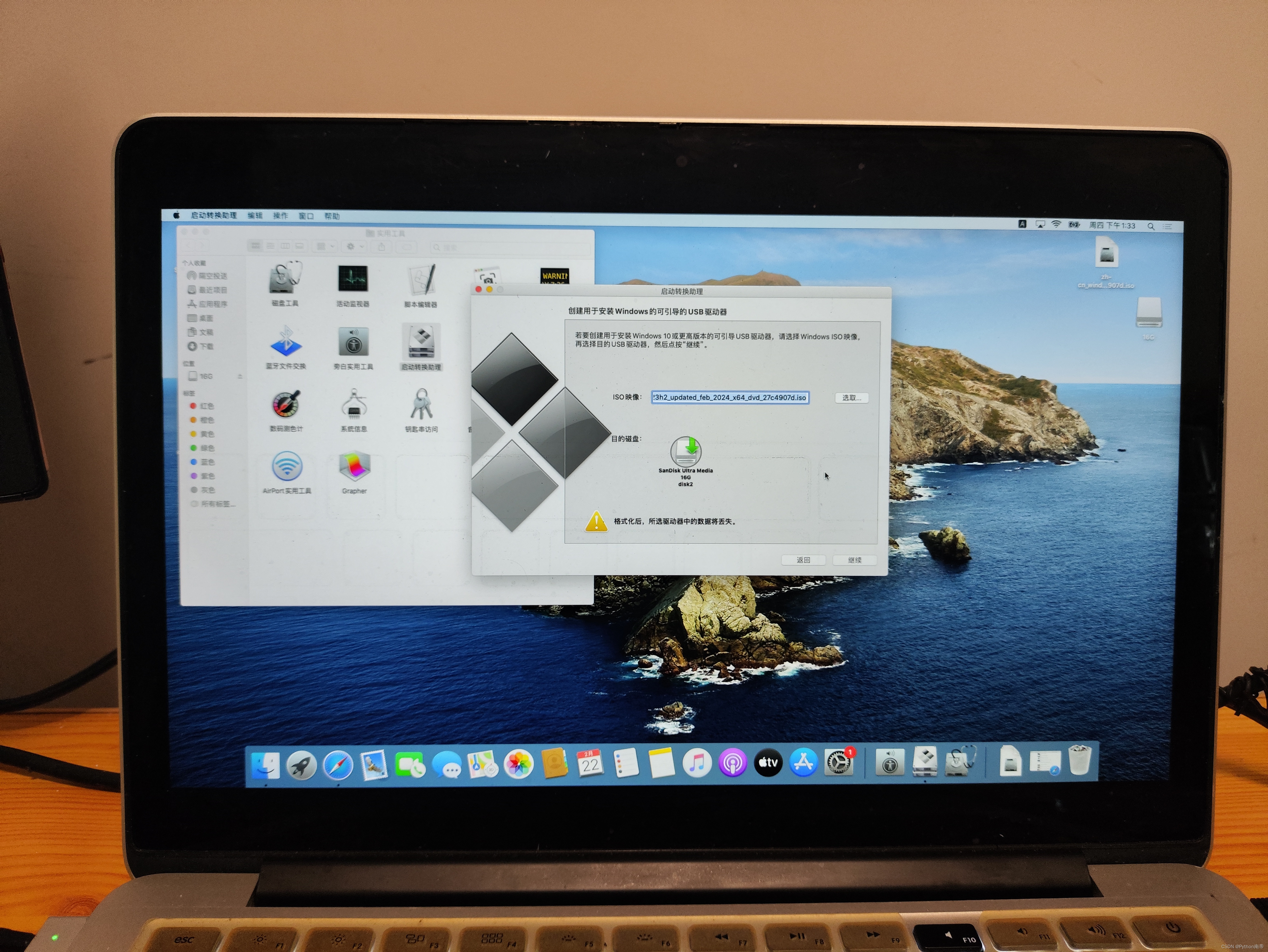
步骤6:进入创建页面
在 选择任务 页面(3项都打钩后),点击 继续 进入 创建页面
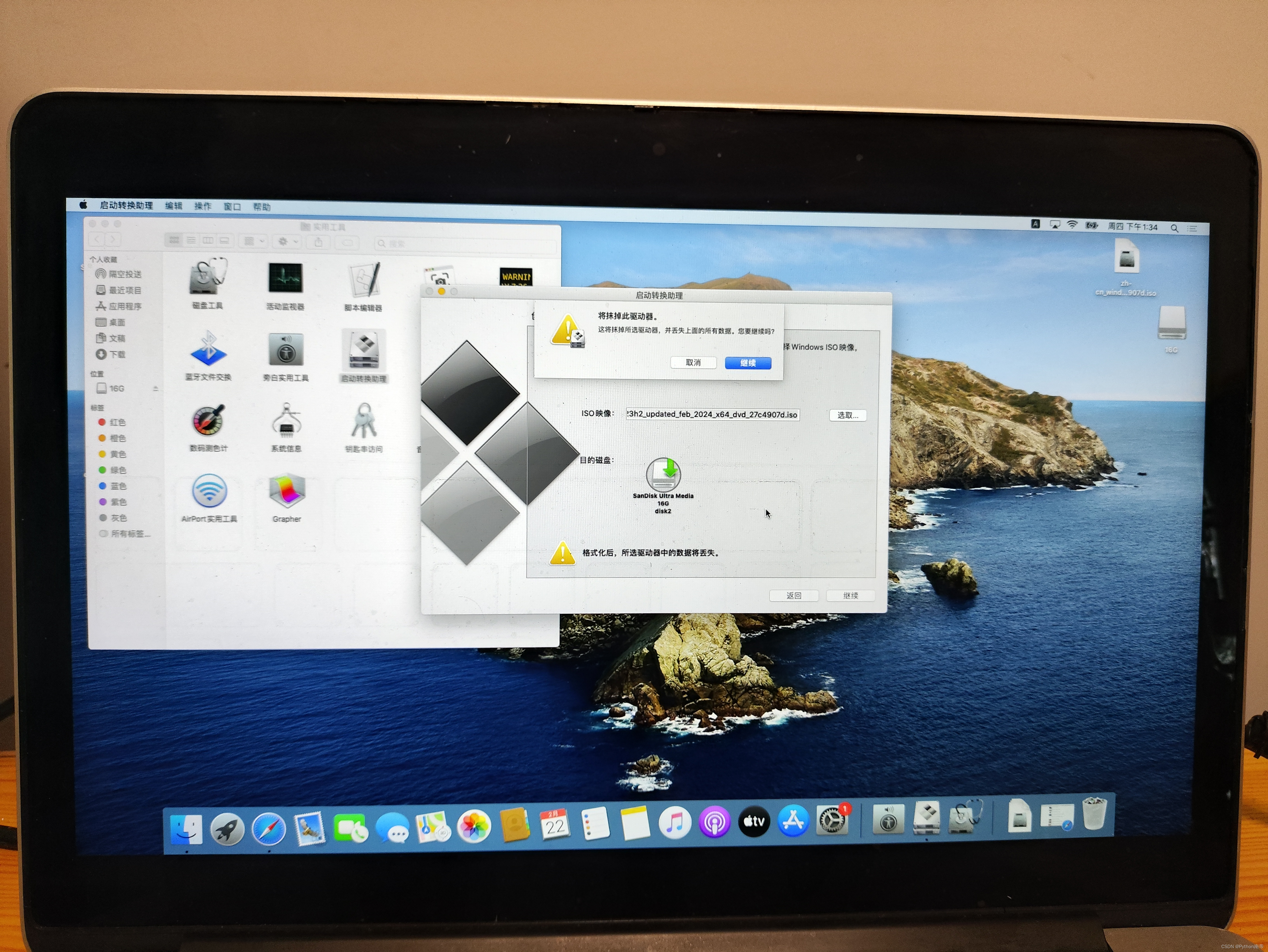
步骤7:选取ISO镜像
在 创建页面 选取 Windows10 ISO镜像,点击 继续 将会弹出抹去U盘提示框
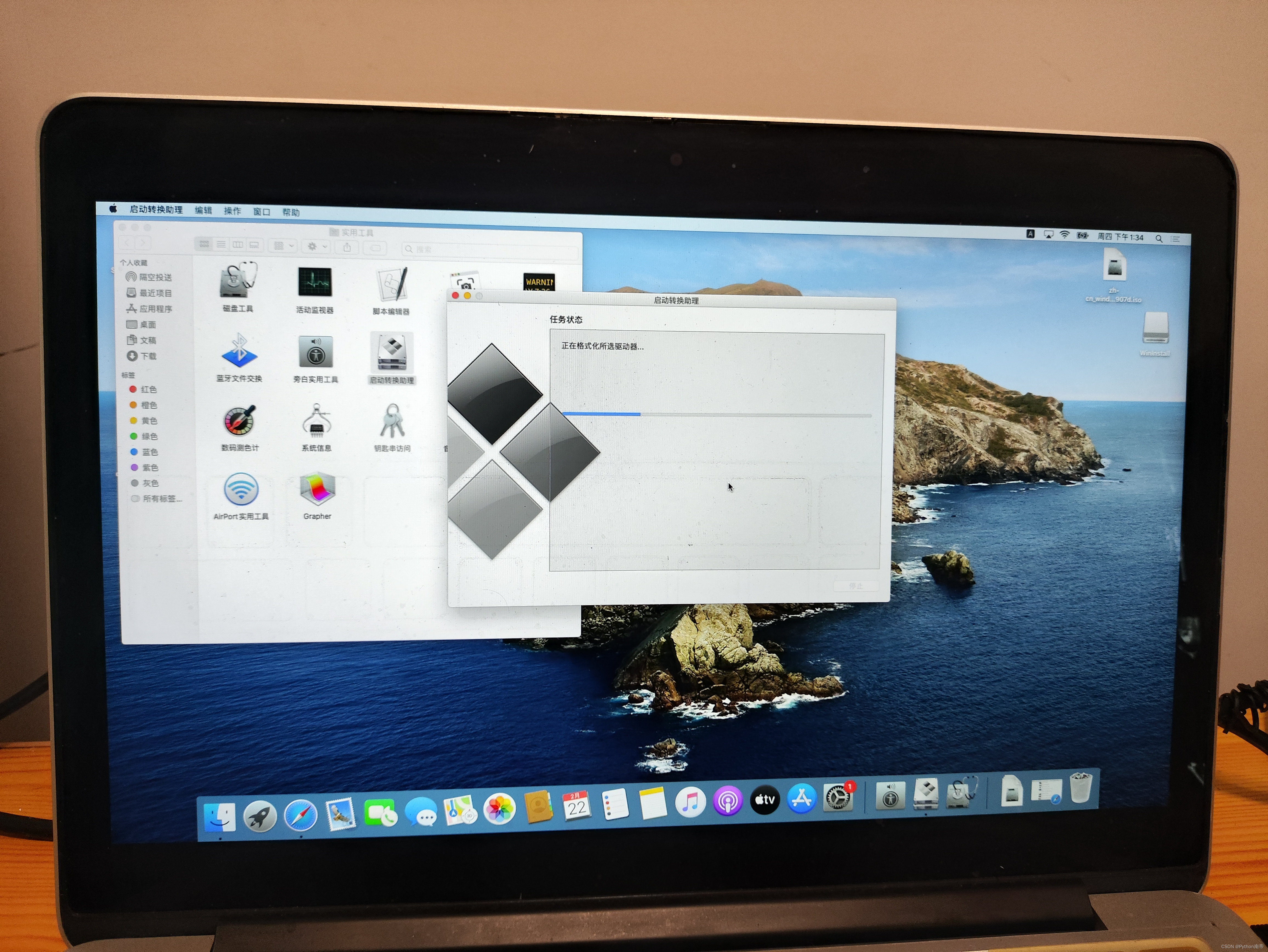
步骤8:格式化所选的驱动器(U盘)
在 创建页面 选取 Windows10 ISO镜像,点击 继续 将会弹出抹去U盘提示框,点击 继续 ,让任务状态开始格式化所选的驱动器(U盘)
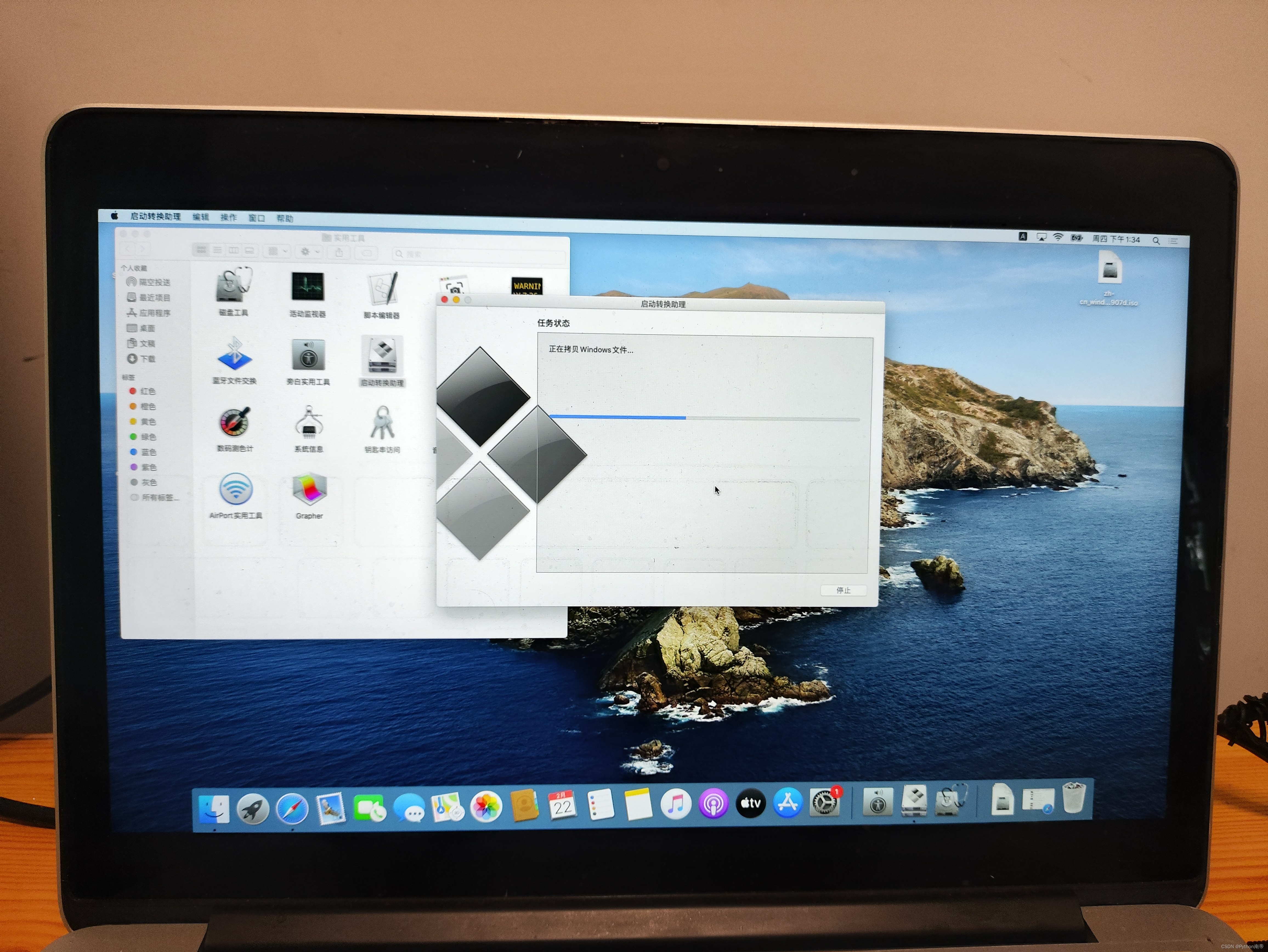
步骤9:拷贝Windows文件
请耐心等待,任务状态在完成 格式化所选的驱动器(U盘) 后会自动进入 正在拷贝Windows文件 ,这个步骤时间稍微有点长,我电脑的配置,大概等了半个小时
步骤10:关闭 节能 功能
如果你要走开一下,一定要关闭 节能 功能,避免系统自动休眠节能,导致出现别的问题
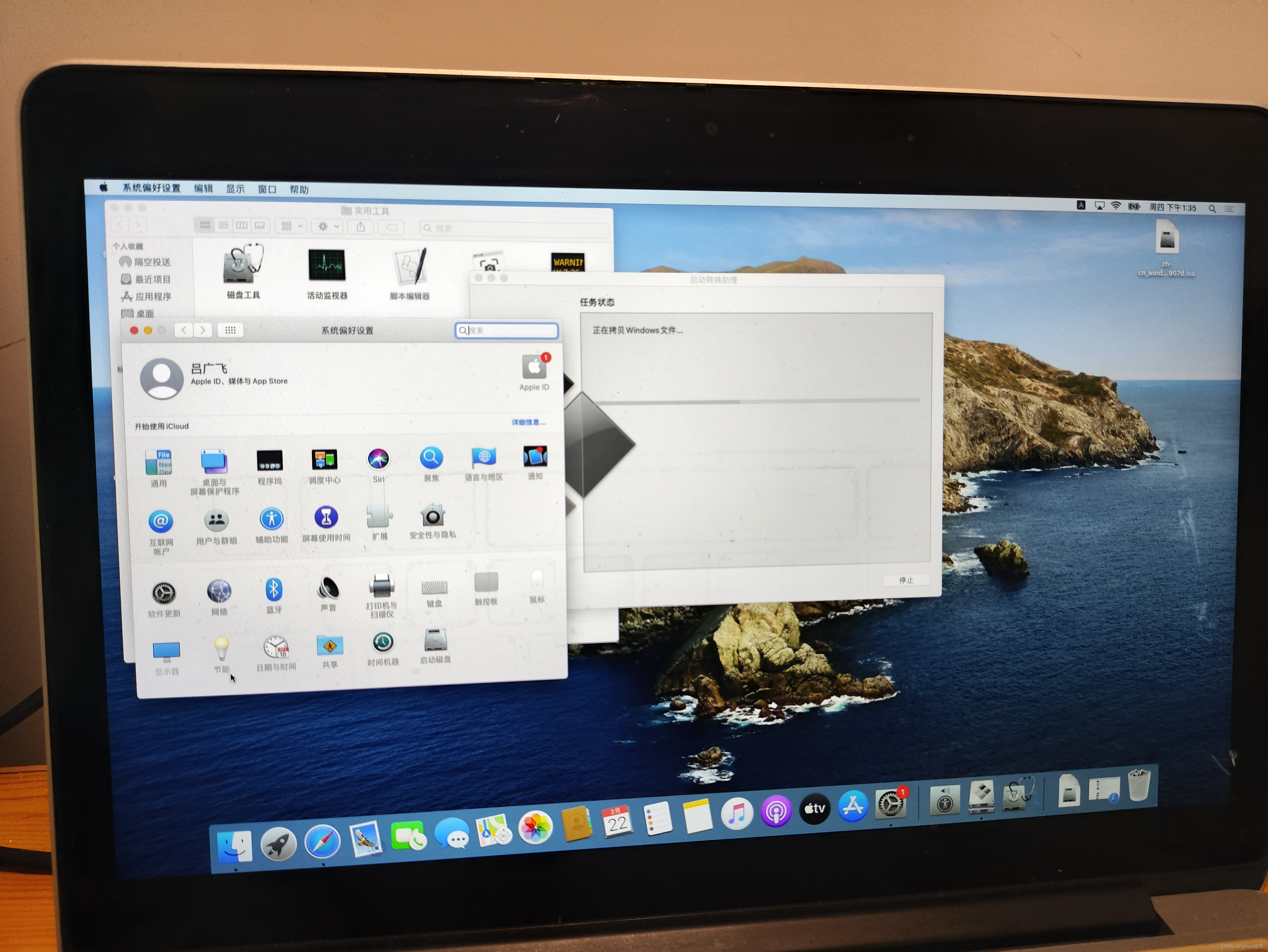
步骤10.1:进入 节能 页面
点击 系统偏好设置下的 节能 功能进入 节能 页面
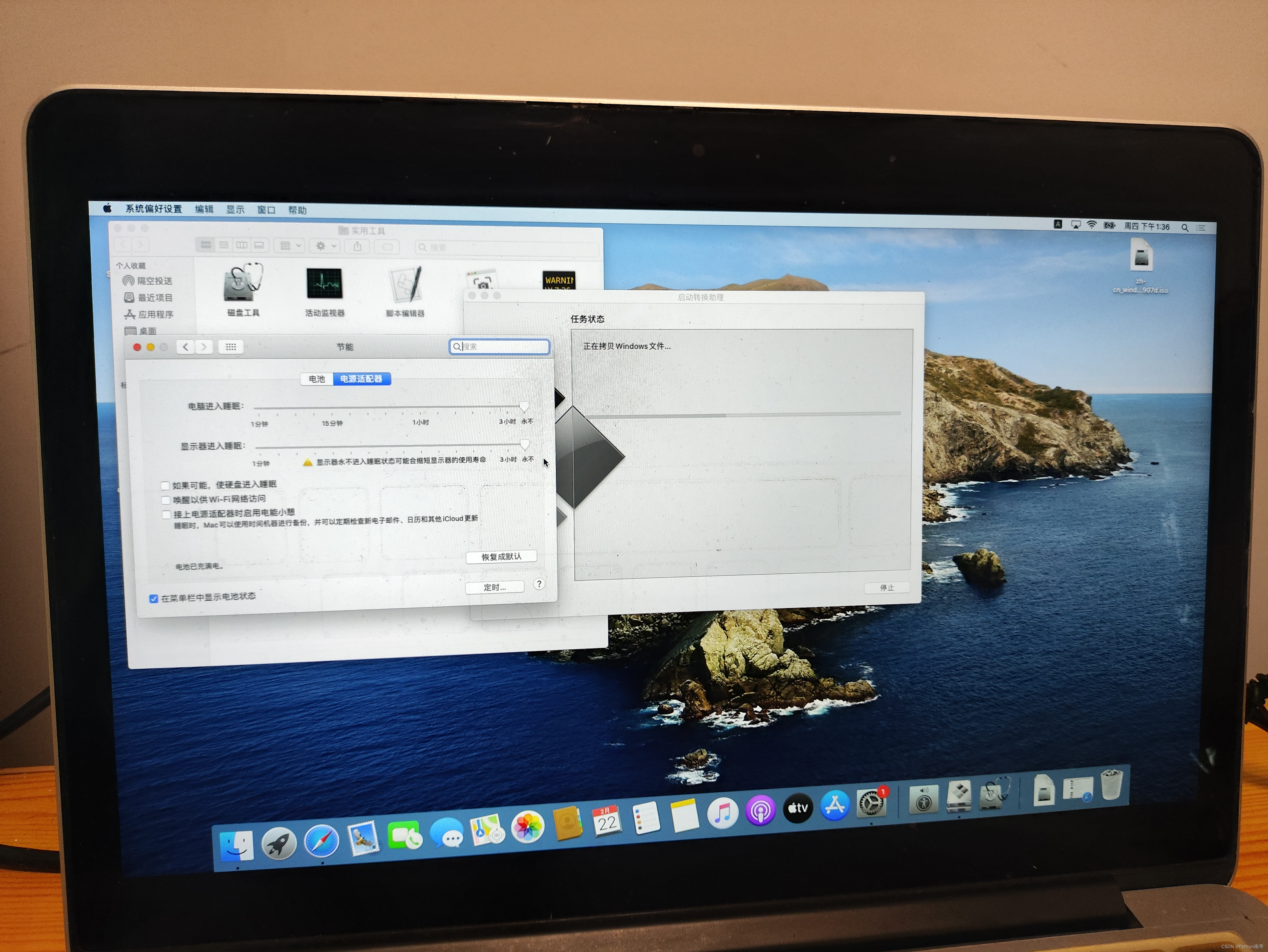
步骤10.2:关闭节能功能
在 节能 页面内,将 电脑进入睡眠 和 显示器进入睡眠 调整到 永不,成功关闭节能功能。
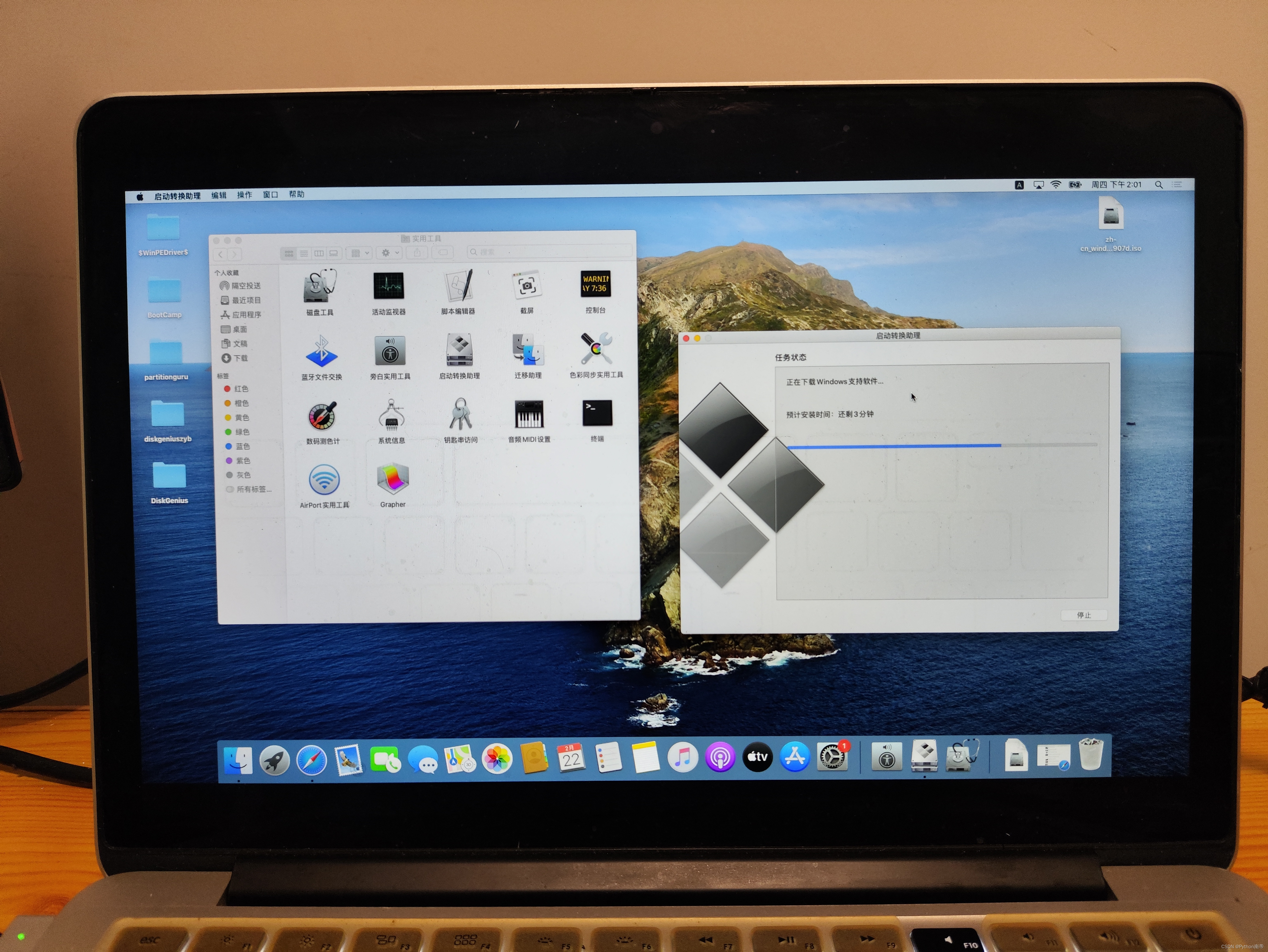
步骤11:耐心等待任务状态
请耐心等待,任务状态在完成 正在拷贝Windows文件 后会自动进入 正在下载Windows支持软件 ,后会自动进入 正在存储Windows支持软件 ,后会自动进入 磁盘分区页面 。
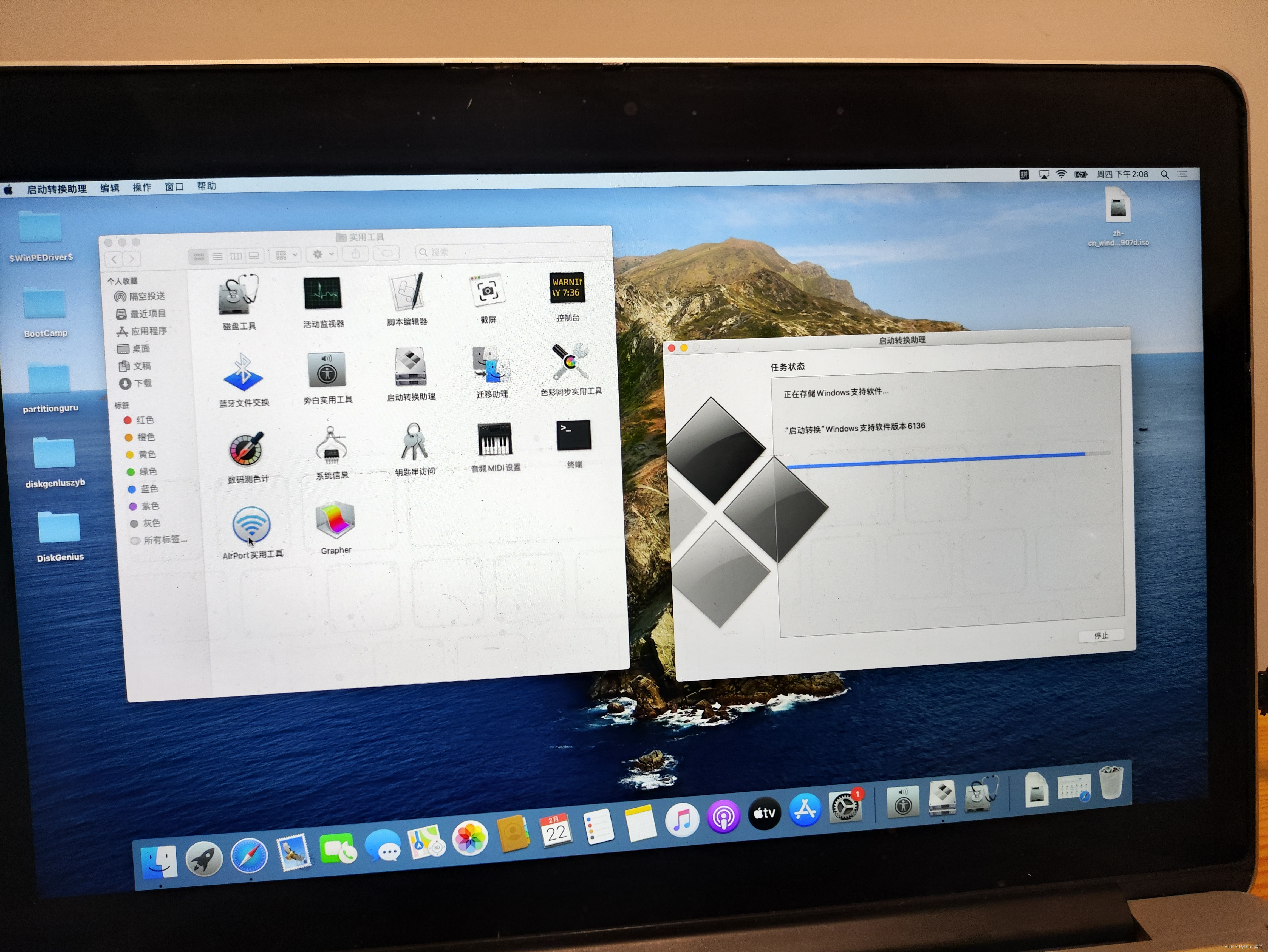
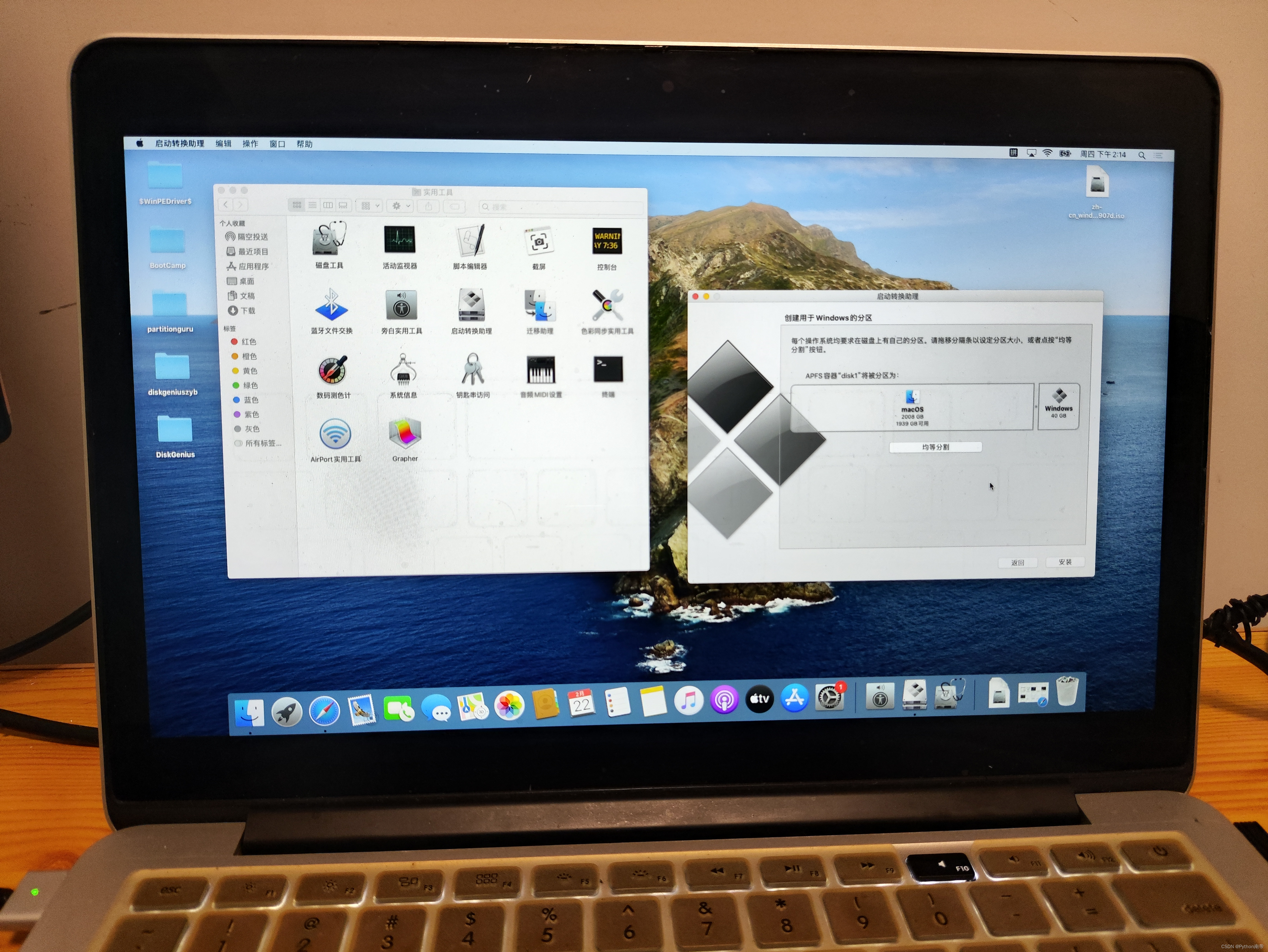
步骤12:分配磁盘空间
接下来,我们需要在 磁盘分区页面 分配足够的磁盘空间给Windows分区,在按自己的意愿分配好磁盘空间后,点击 “安装” 按钮 。
(请注意,这一步需要谨慎操作,以免影响到Mac系统的正常使用。)
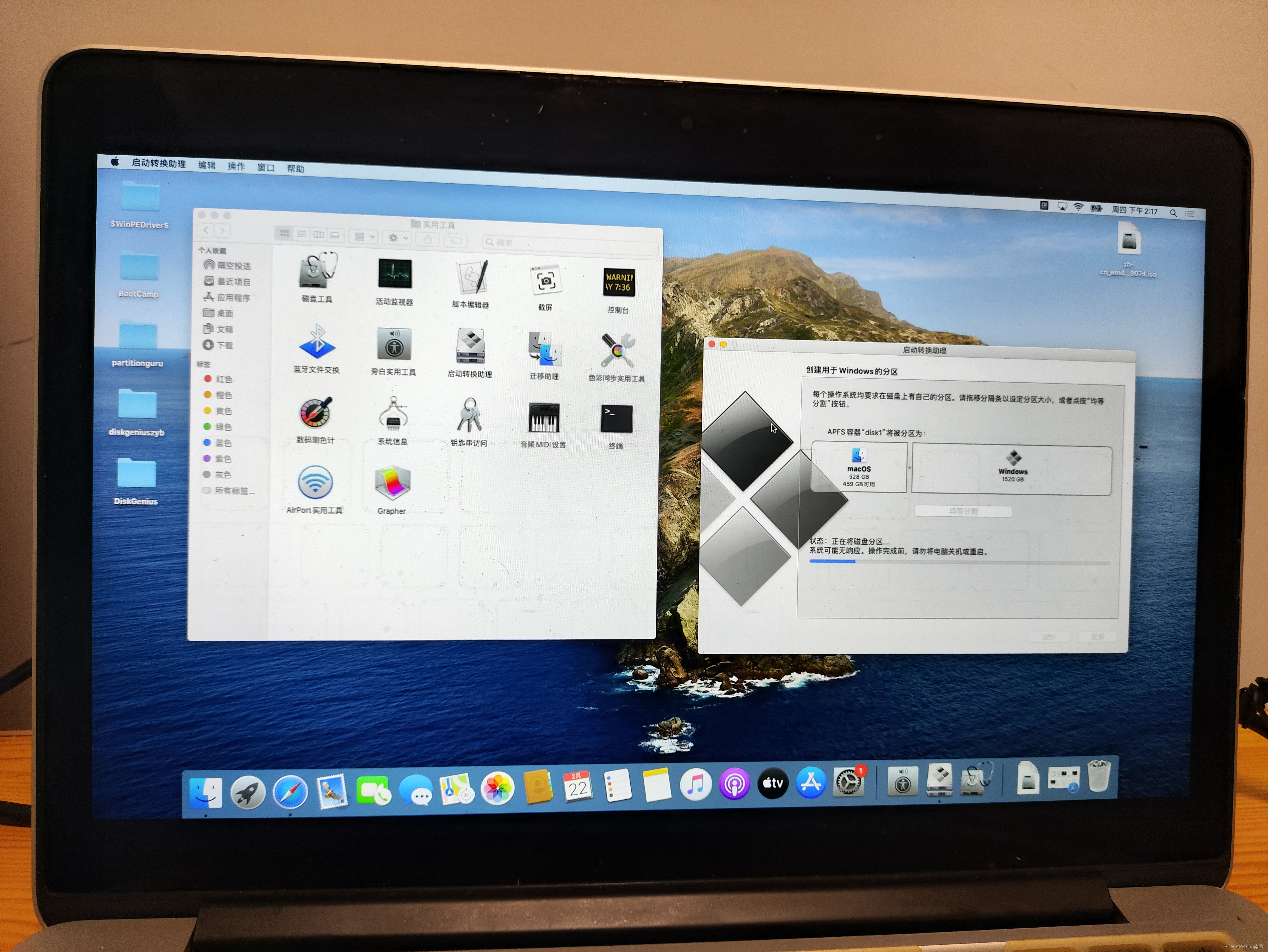
步骤13:确认窗口
在弹出的确认窗口输入 密码后点击 好 ,进入磁盘分割状态页面
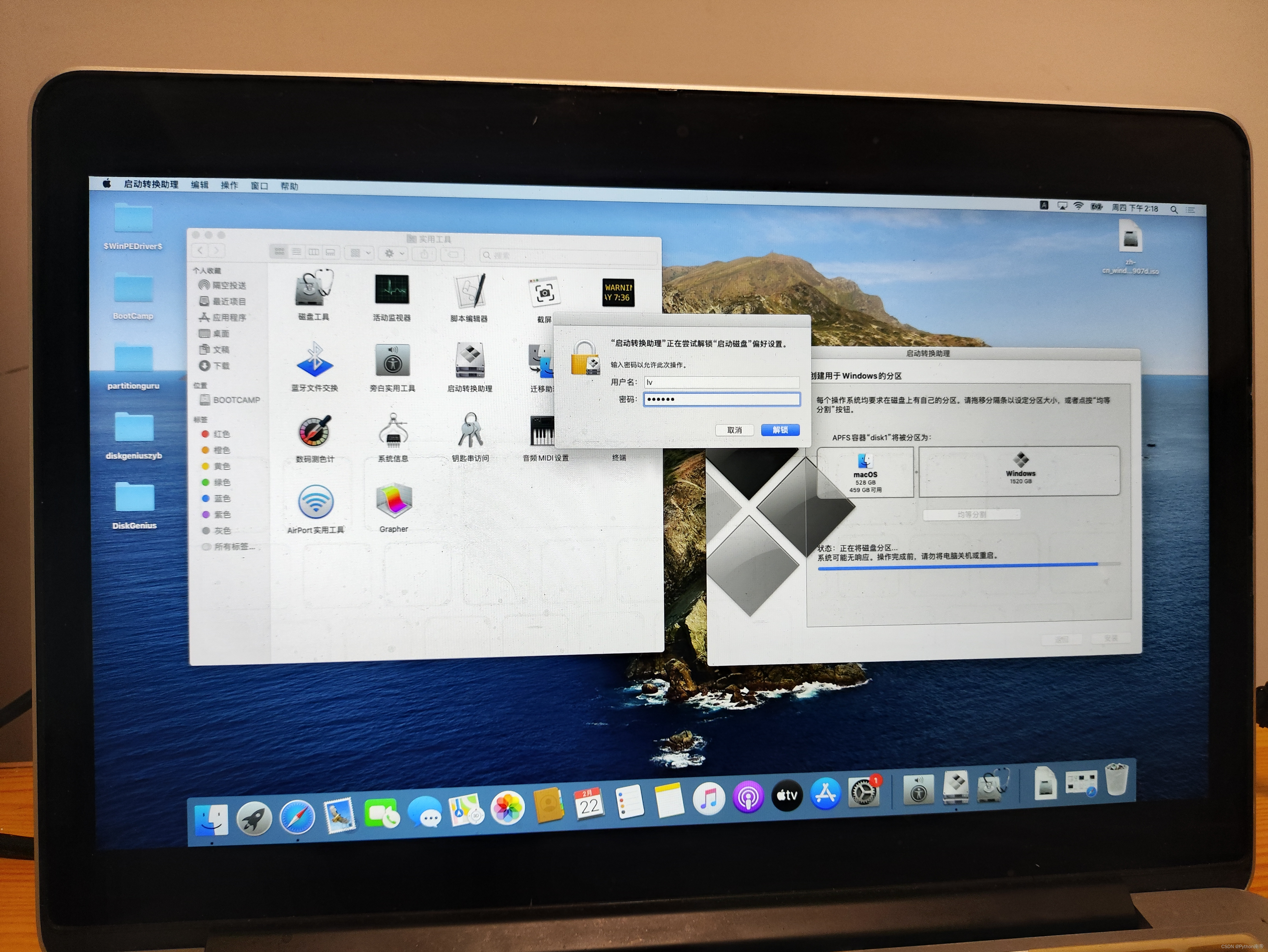
步骤14:两次确认
在弹出的两次确认窗口输入 密码后点击 好 ,进度条走完会进入系统重启
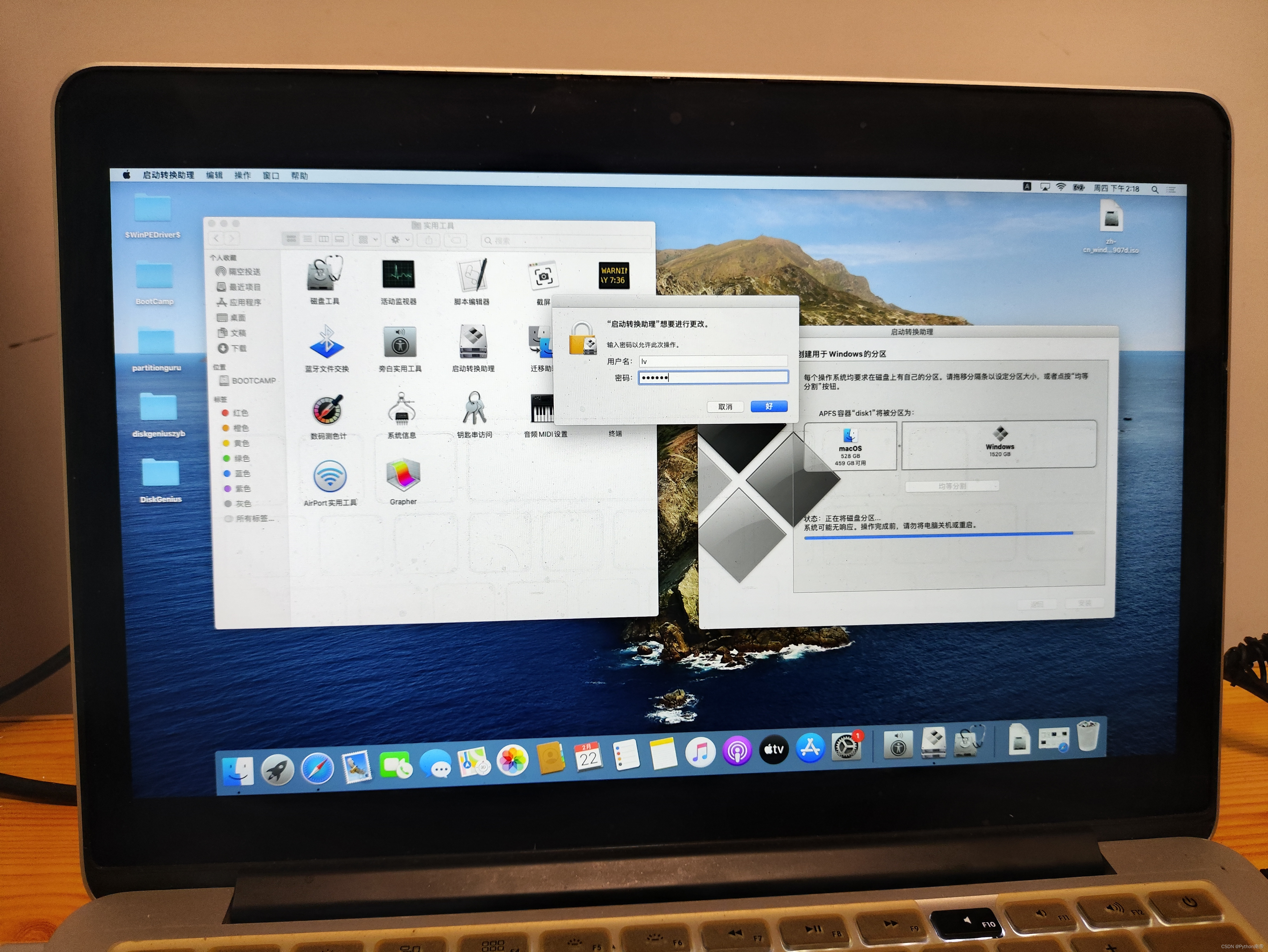


三、Windows10安装
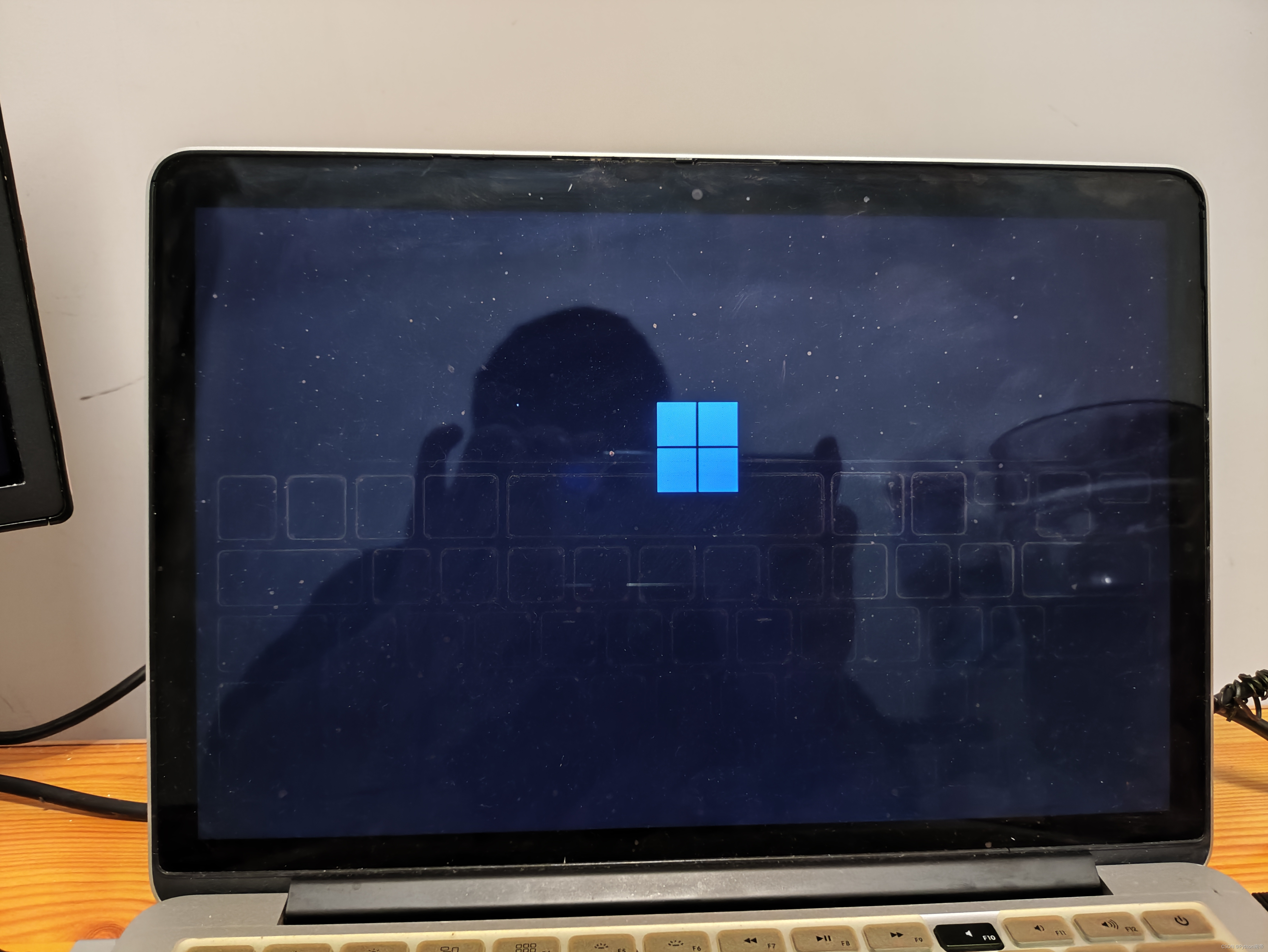
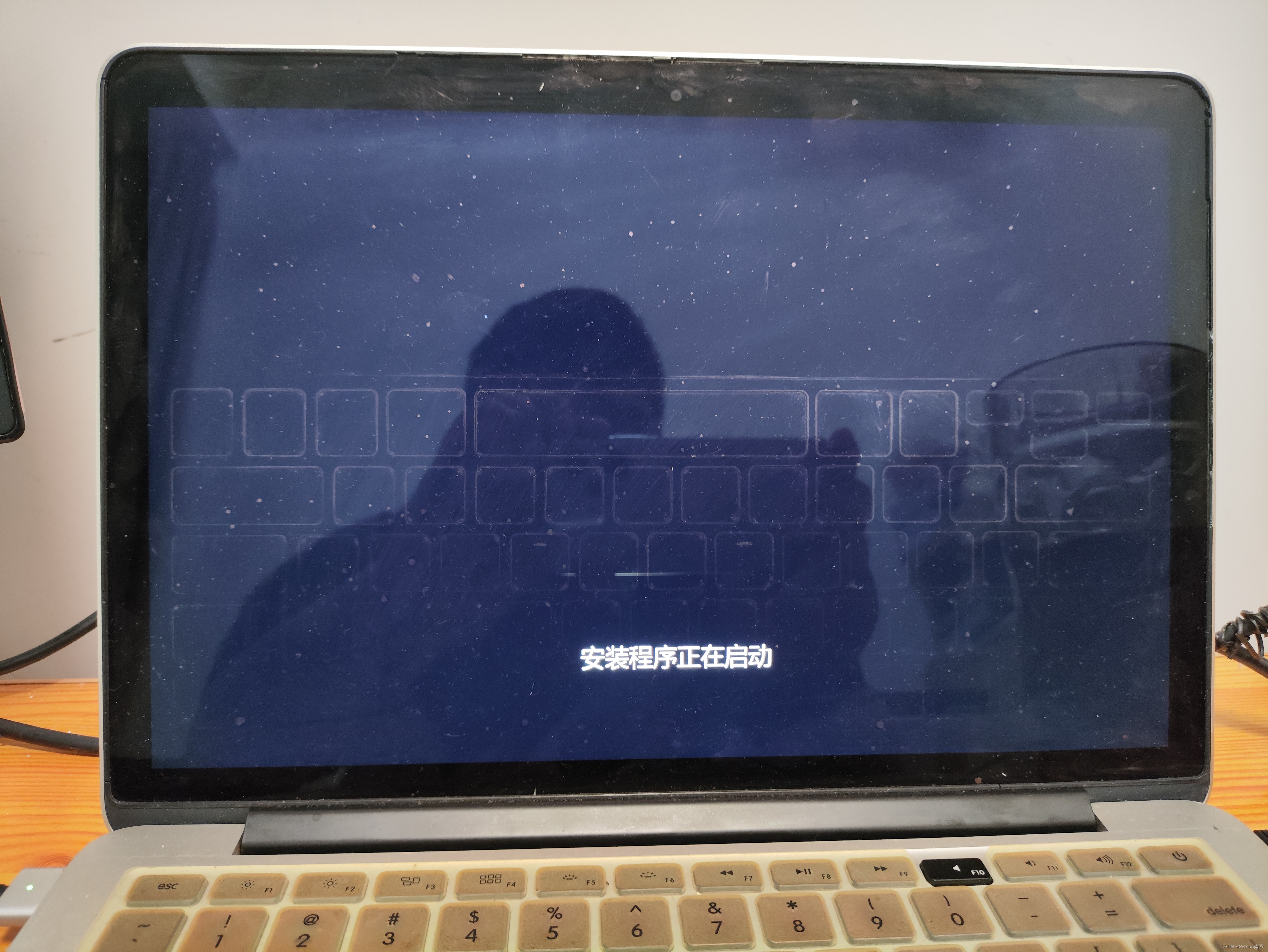
步骤1:进入Windows10安装
系统自动重启后,开始在Mac上安装Windows10系统,会进入Windows10安装启动页
该页面会显示
exFA_,时间稍微等的有点长,大概5分钟,请耐心一点。
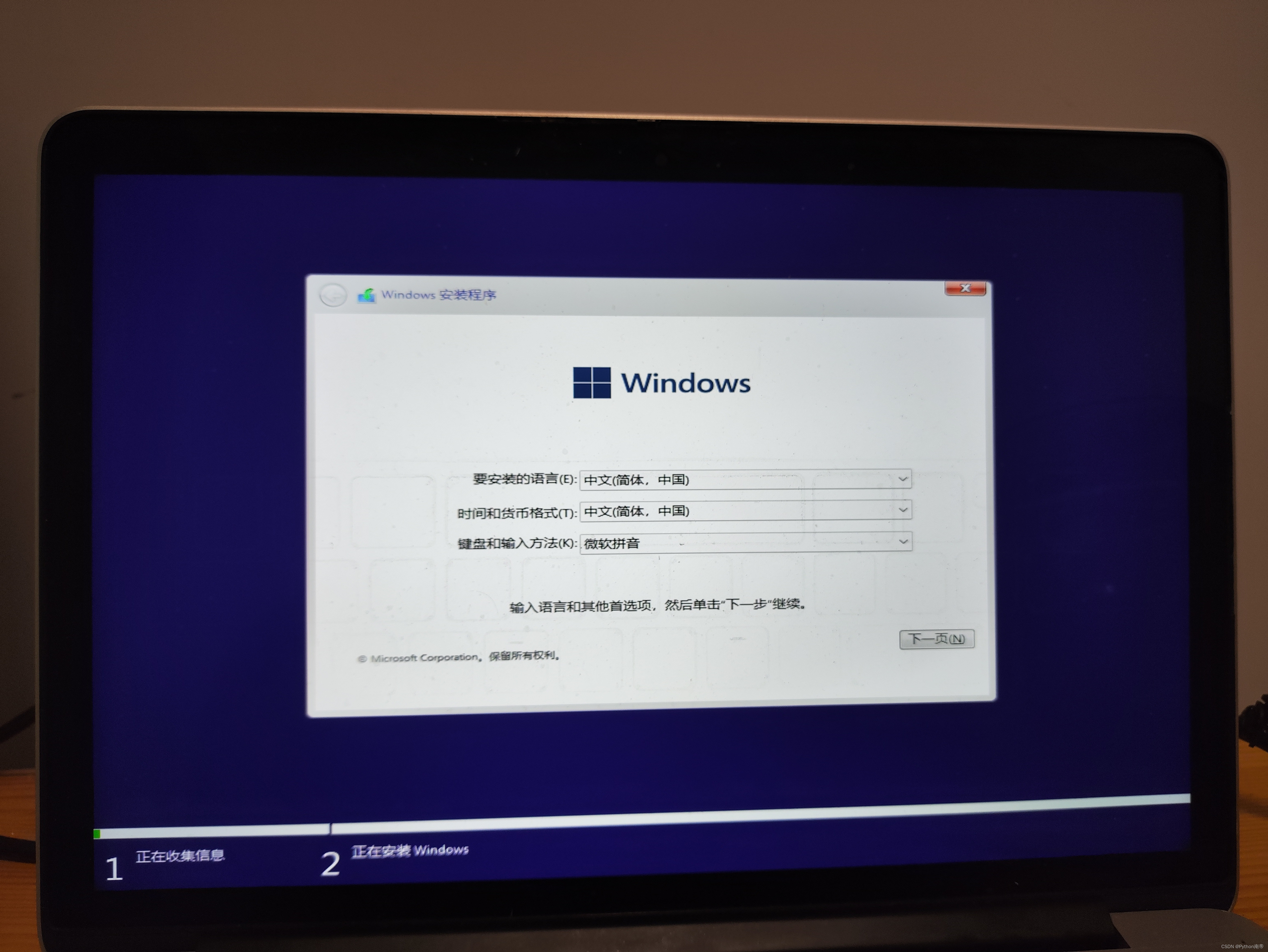
步骤2:语言、货币、输入方法选择
在安装完成后,再耐心等待5分钟,Mac将自动重启并进入Windows10的初始设置界面 Windows 安装程序 页面,在 语言、货币、输入方法 各自选择 中文、中文、微软拼音 ,您也可以按自己的需求选择,之后点击 “下一页” 。
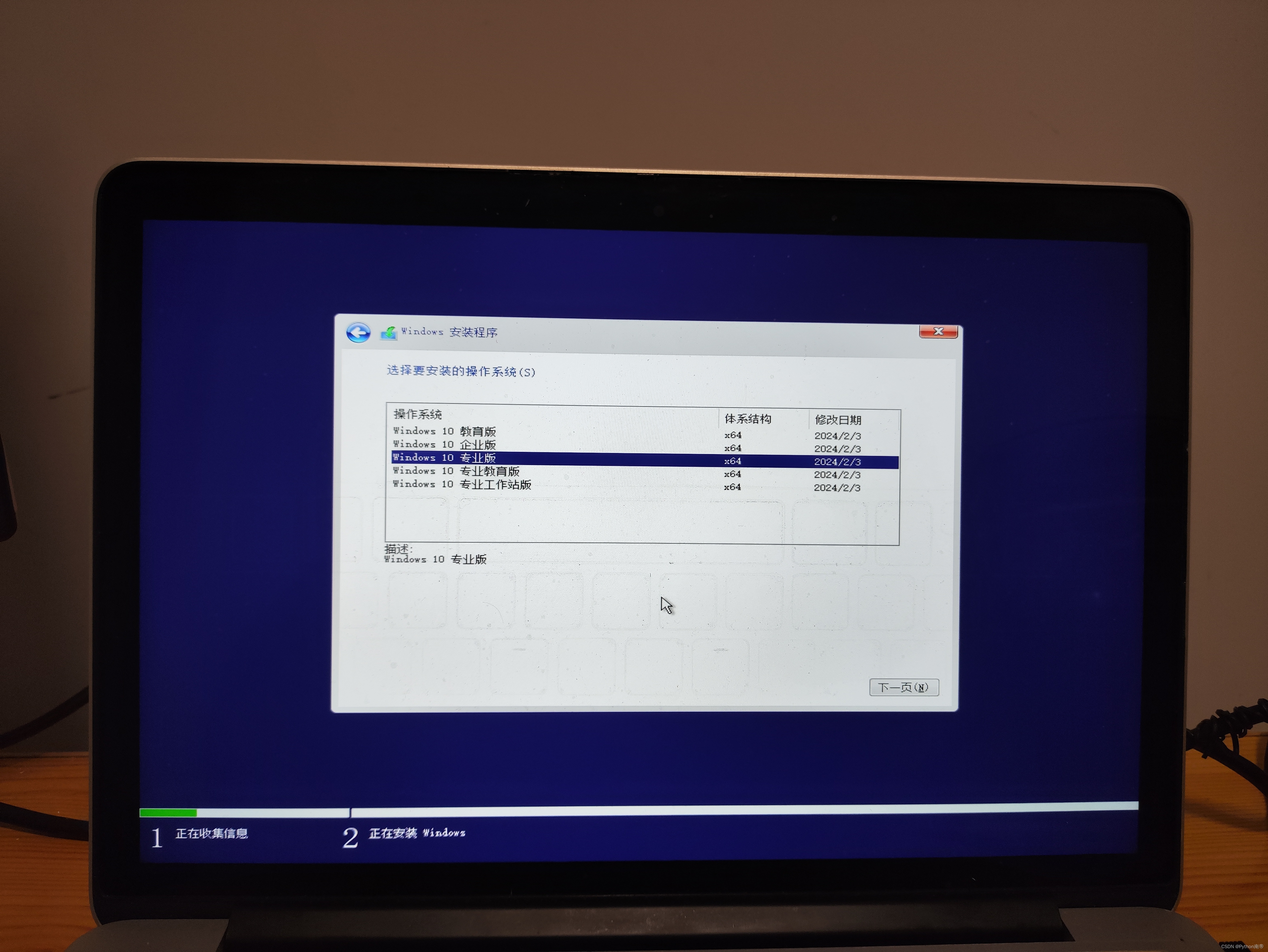
步骤3:选择需要安装的系统
在 Windows 安装程序 页面选择 Windows 10 专业版 需要安装的系统,之后点击下一页
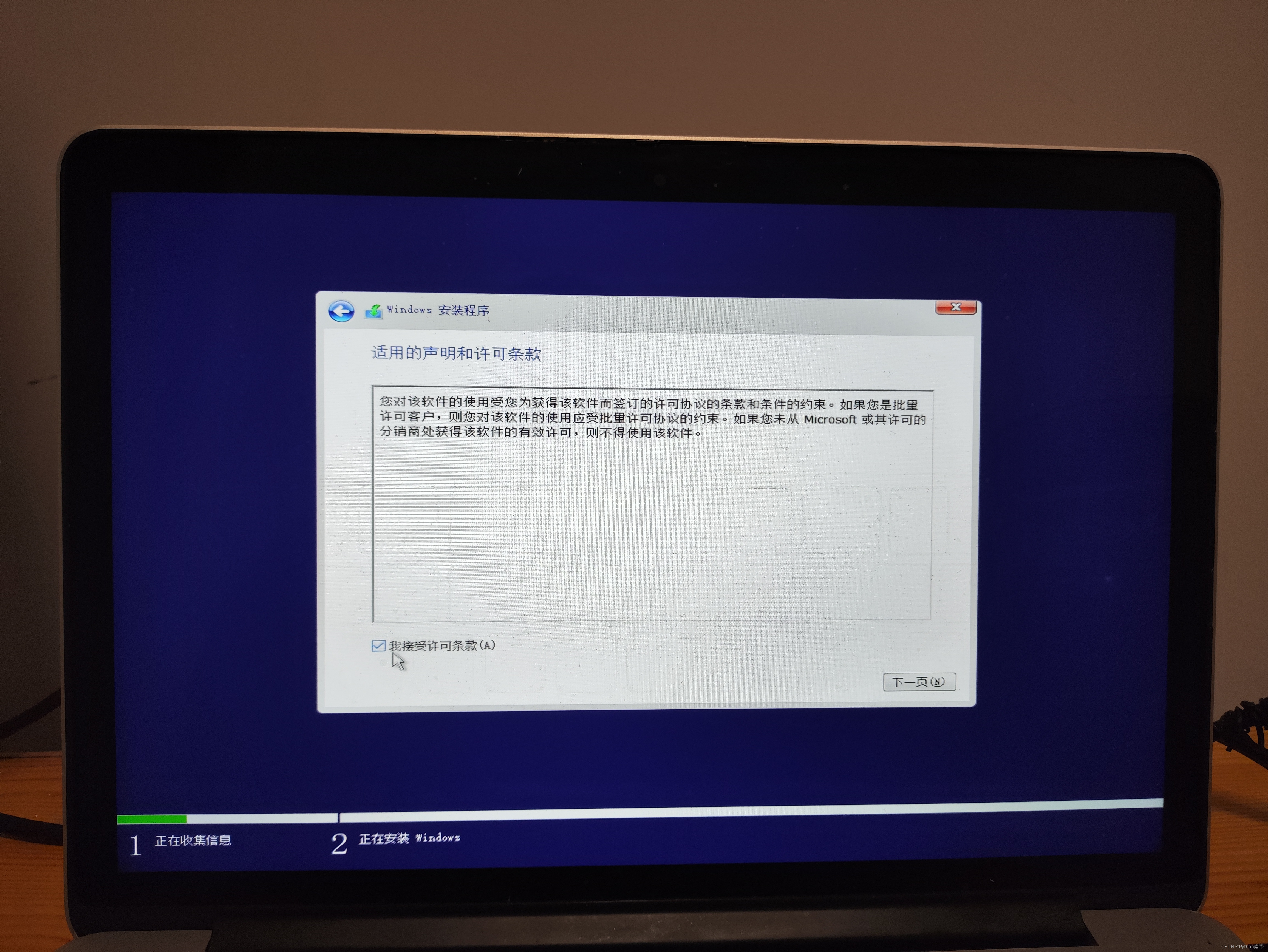
步骤4:接受许可条款
在 Windows 安装程序 页面选择
- 我接受许可条款 ,之后点击
“下一页”
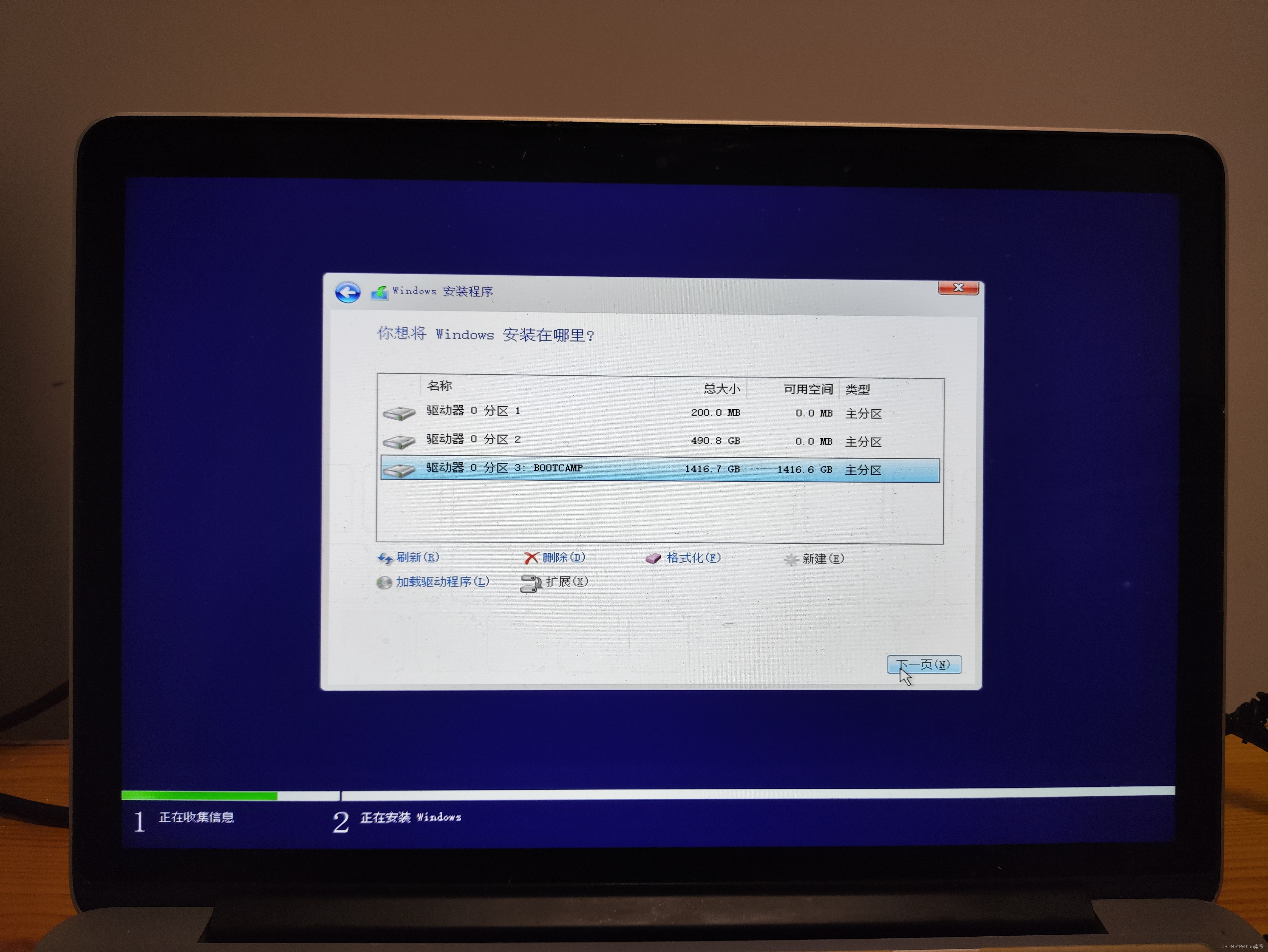
步骤5:选择驱动器分区
在 Windows 安装程序 页面选择 【驱动器分区3:BOOTCAMP】,之后点击 “下一页” 。
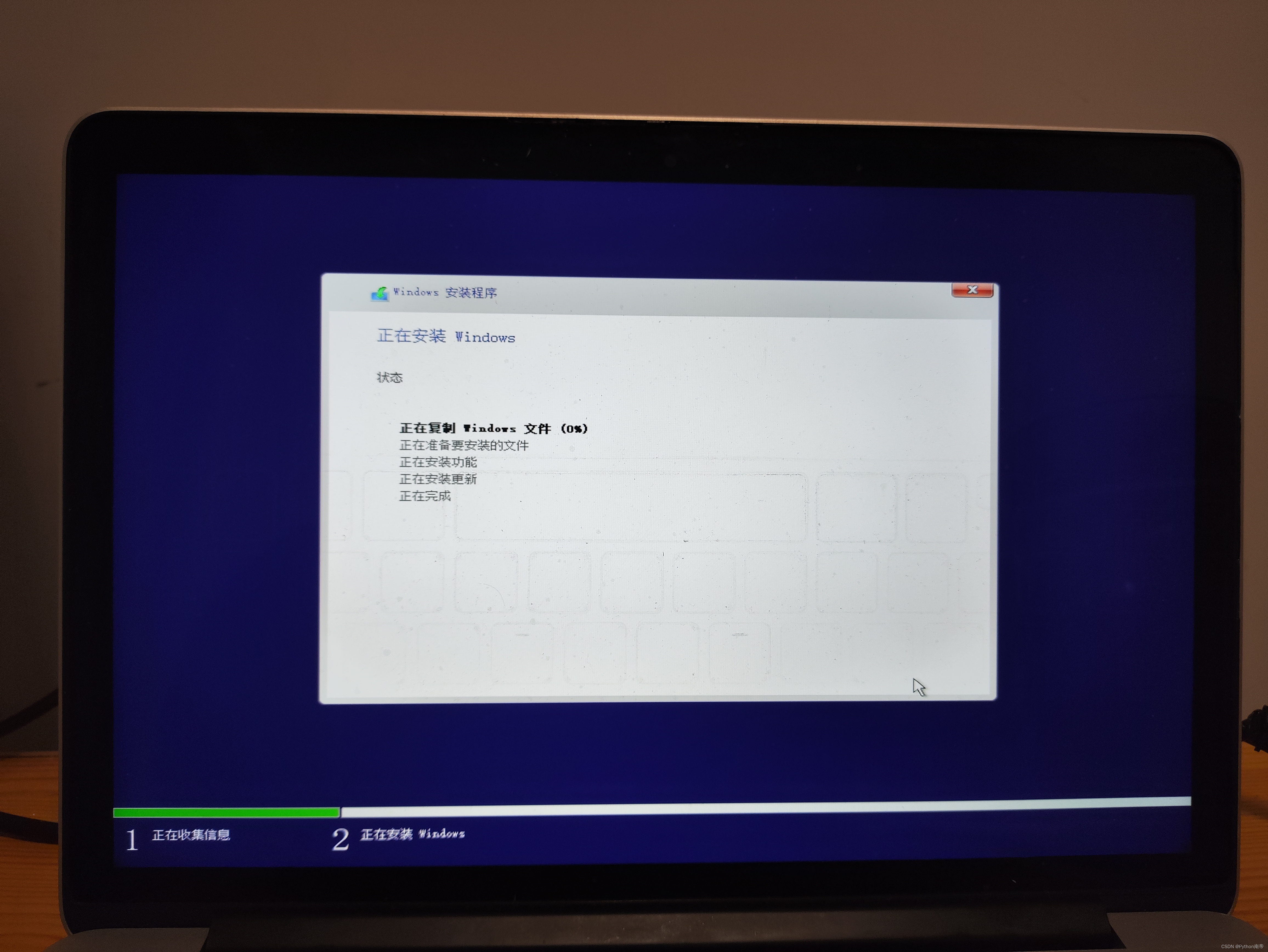
步骤6:进度条
安装过程需要一些时间,请耐心等待。 Windows 安装程序 状态页的进度条这个步骤时间也是比较久的,大概有20分钟左右,之后进入Windows10等待页面。
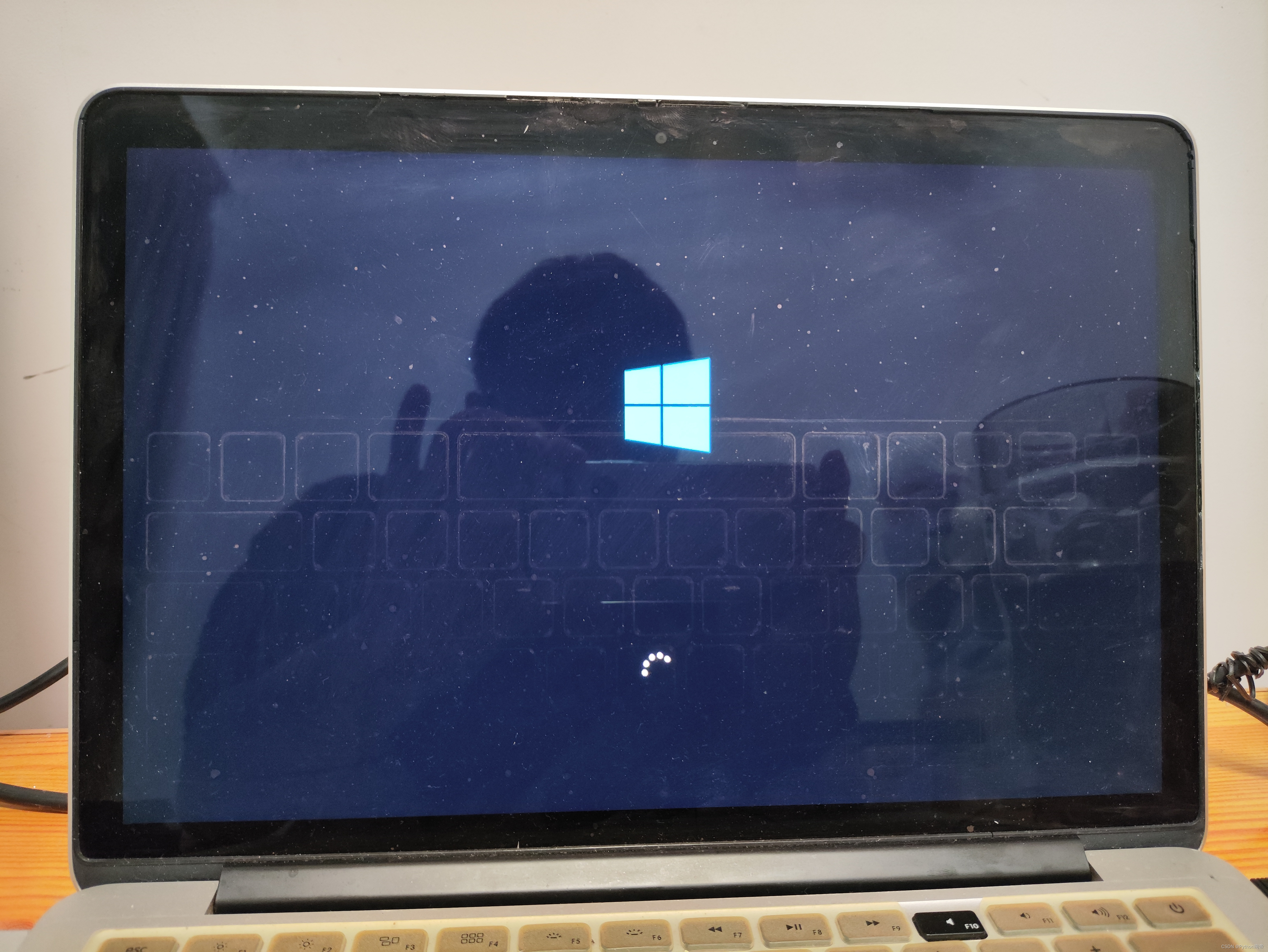
步骤7:旋转进度
耐心等待 Windows 安装程序 旋转进度
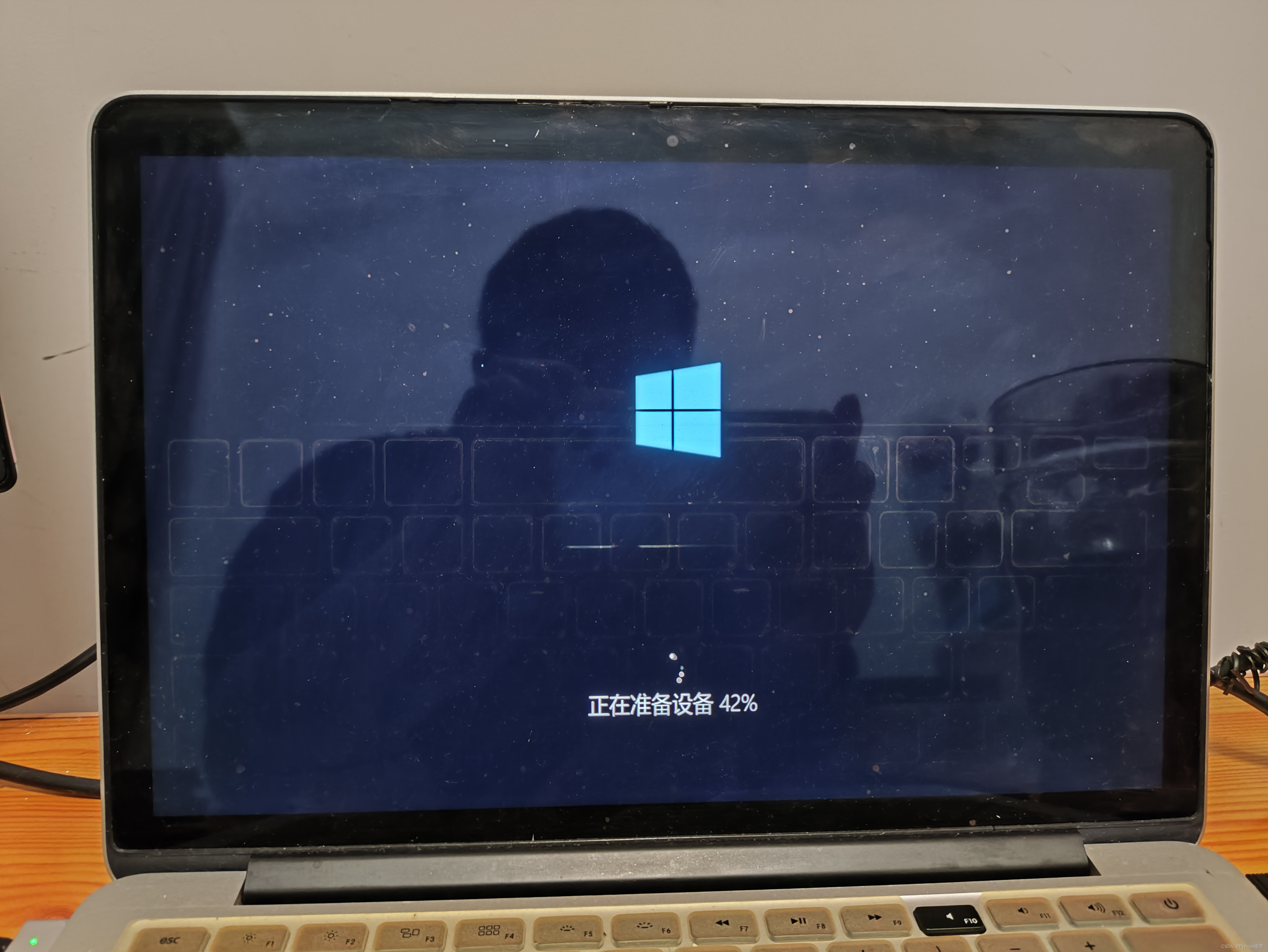
步骤8:百分比进度
耐心等待 Windows 安装程序 准备设备百分比进度
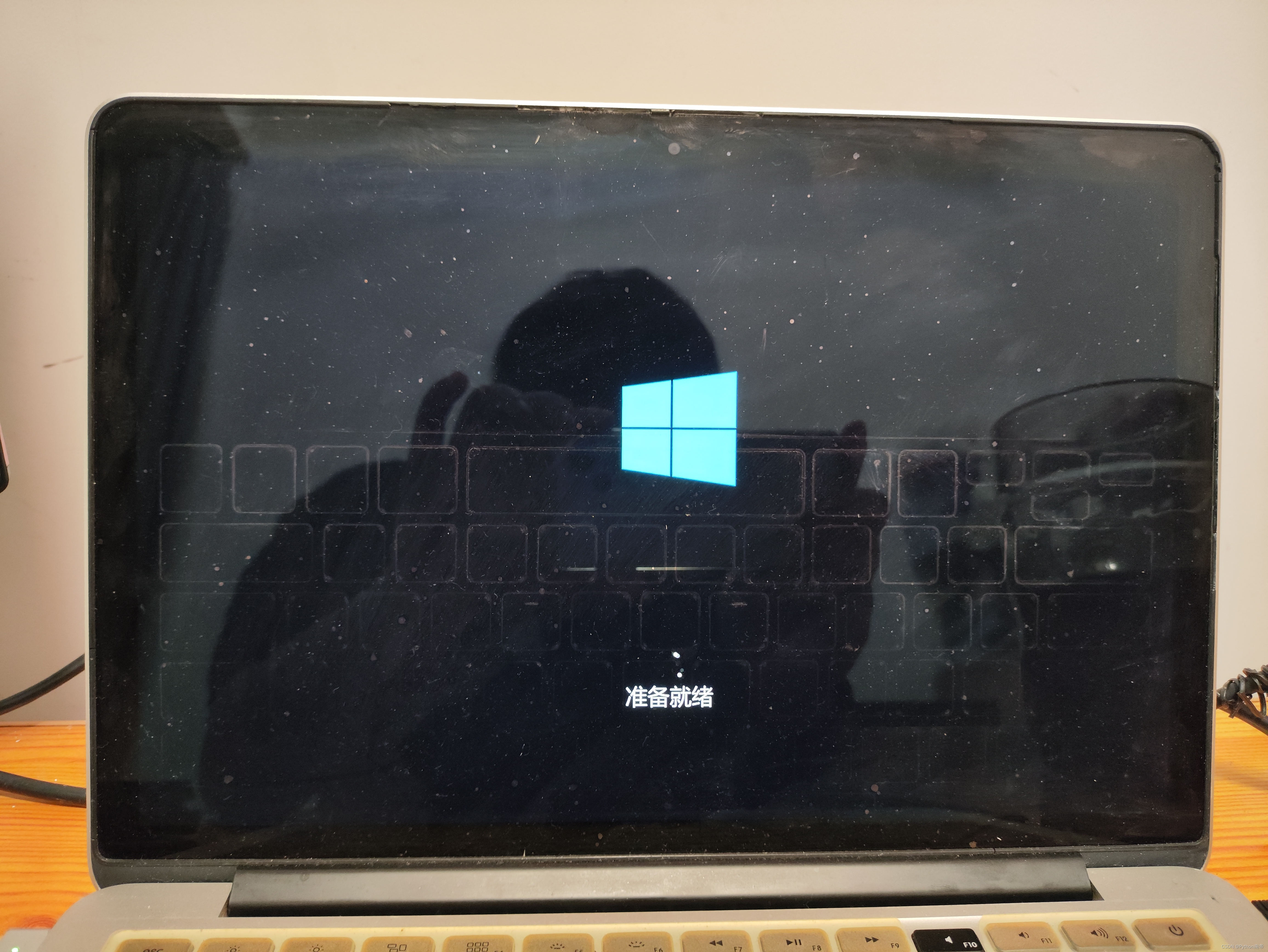
步骤9:准备就绪
安装过程需要一些时间,请耐心等待。 Windows 安装程序 准备就绪页面。
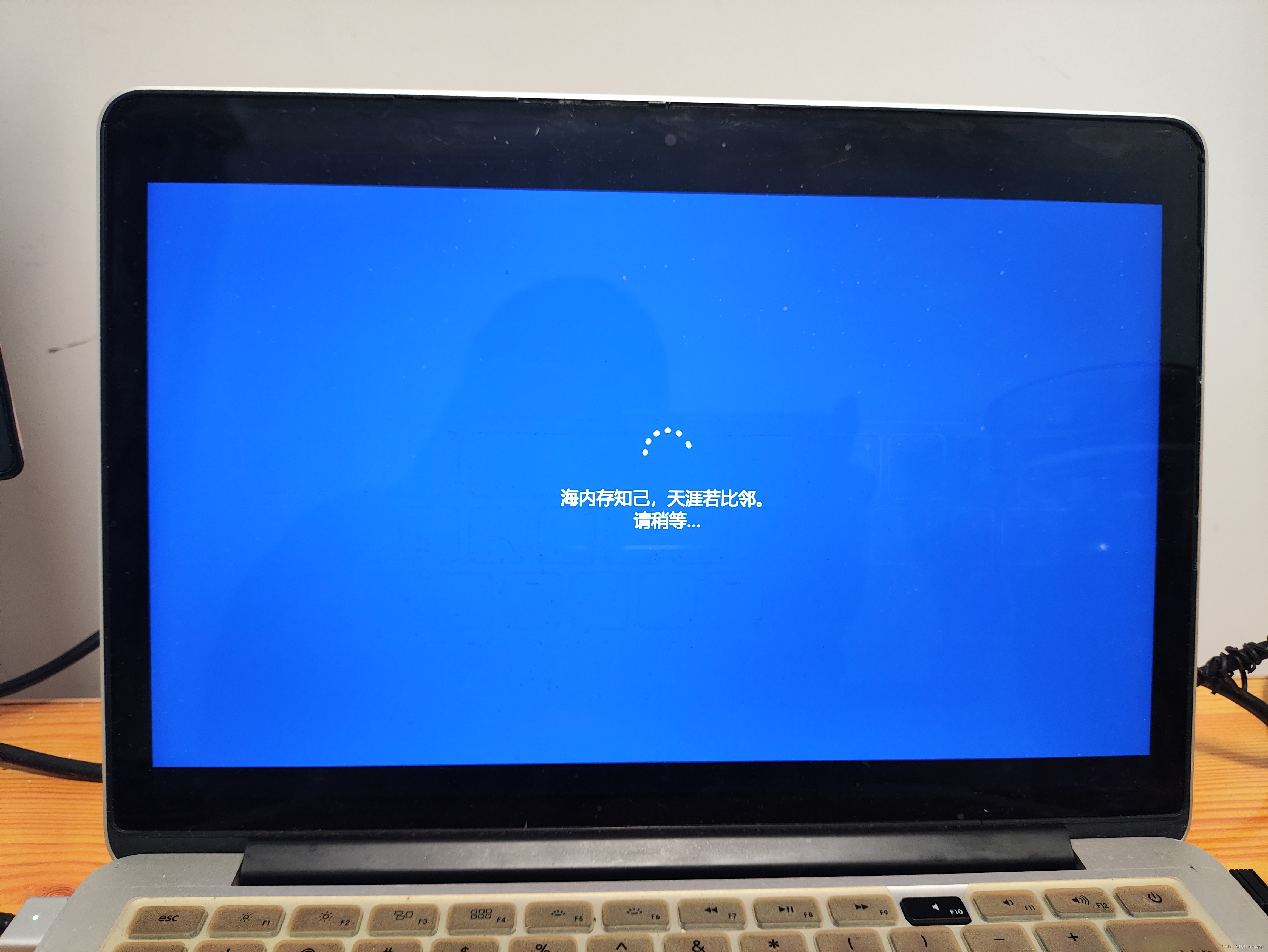
步骤10:海内存知己天涯若比邻
耐心等待 Windows 安装程序——“海内存知己天涯若比邻,请稍等” 页面
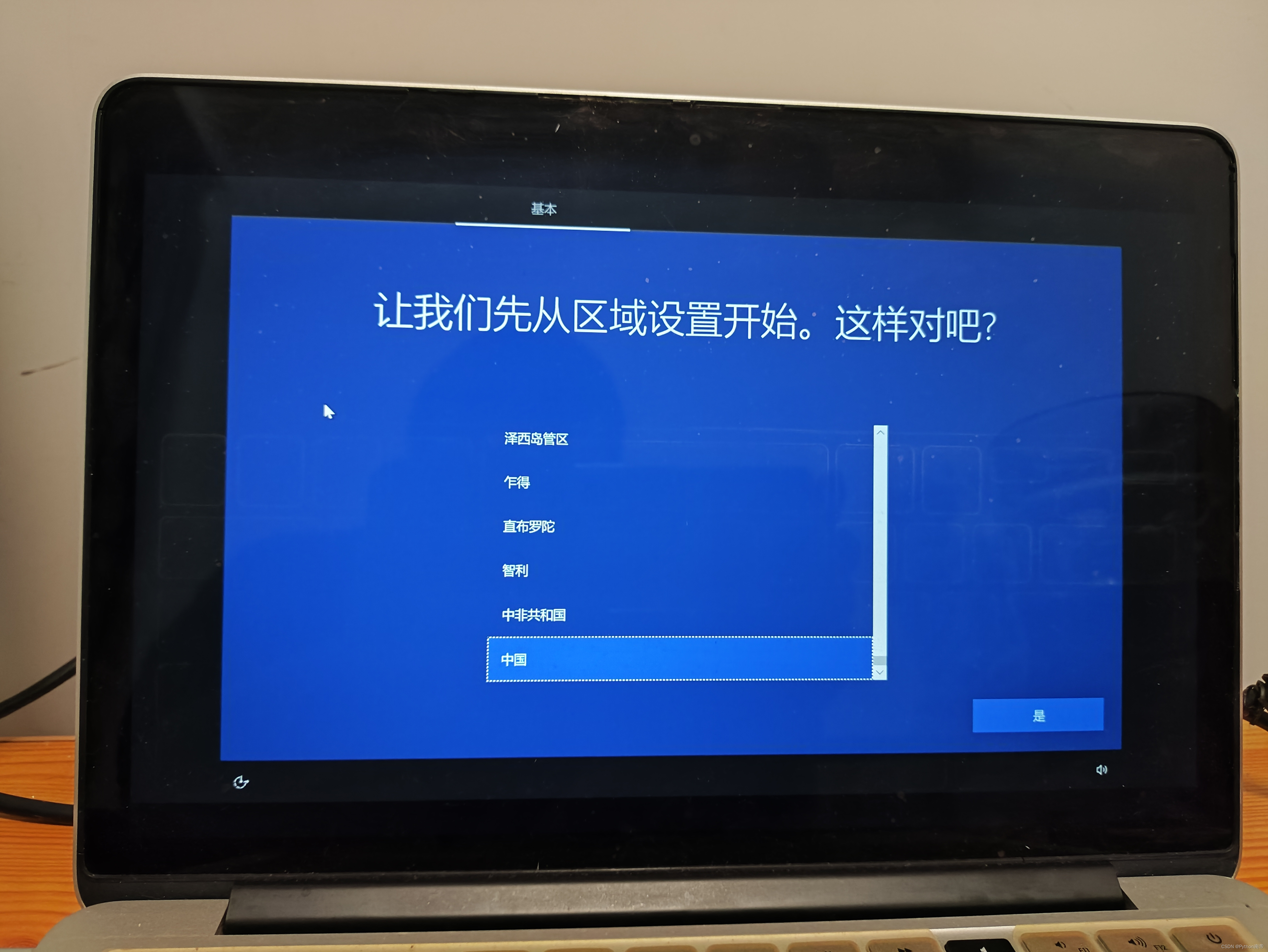
步骤11:区域设置
Windows 安装程序 页面结束后,进入区域设置,这里选择 中国 ,点击 是
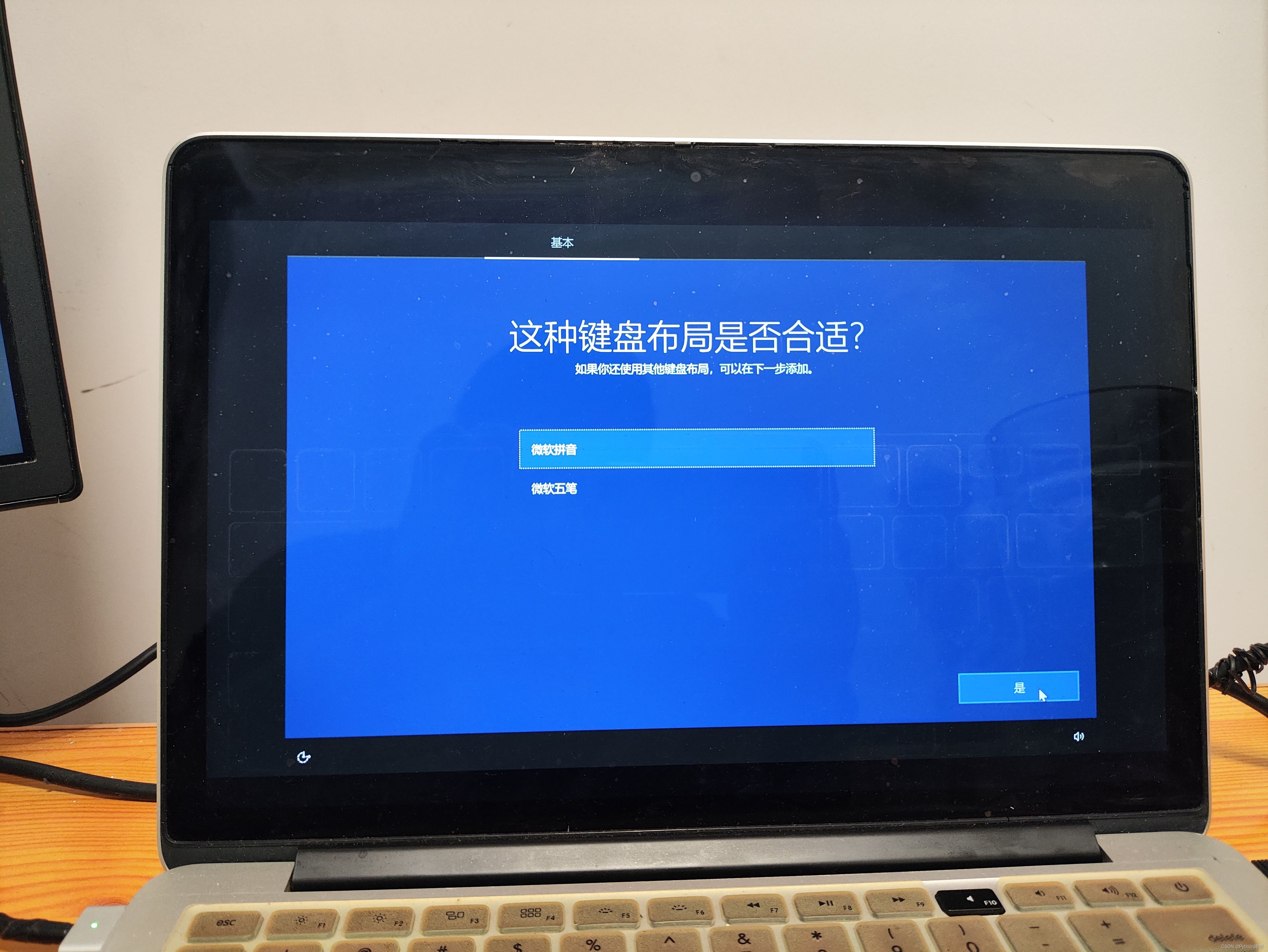
步骤12:这种键盘布局是否合适?
在 这种键盘布局是否合适? 中选择 微软拼音 ,点击 是 。
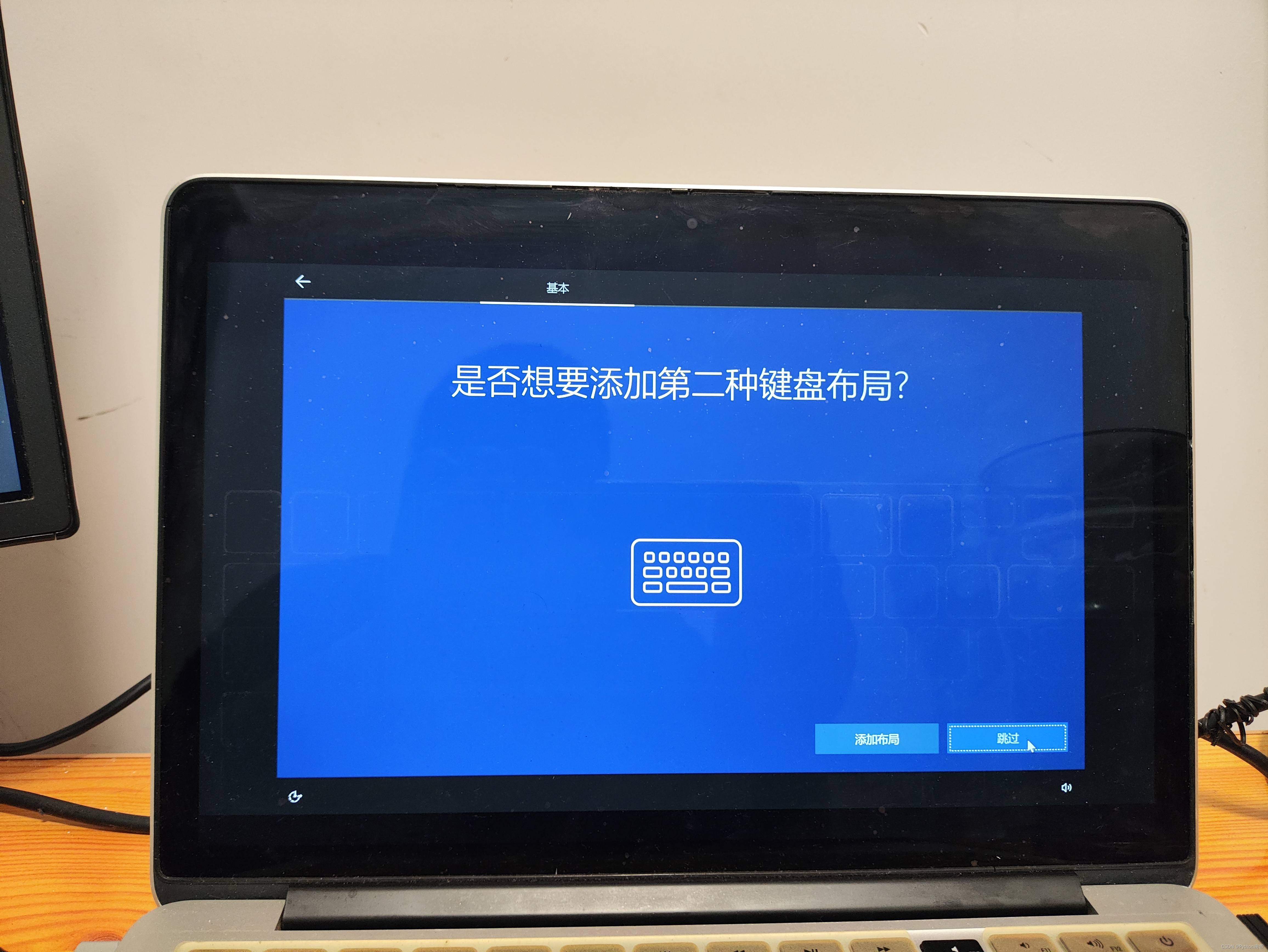
步骤13:是否想要添加第二种键盘布局?
是否想要添加第二种键盘布局? 点击 跳过 。
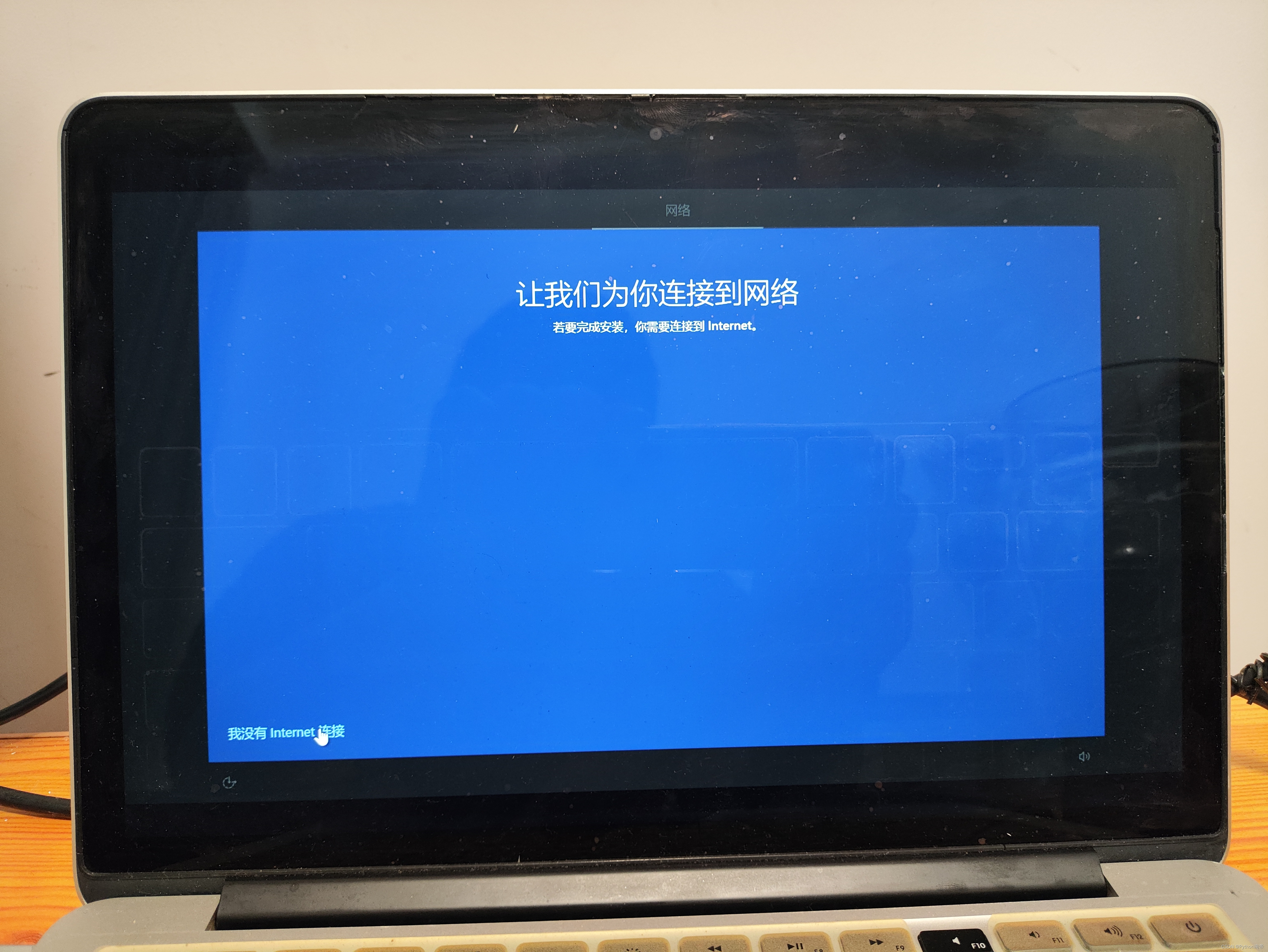
步骤14:让我们为你连接到网络
让我们为你连接到网络 点击 我没有Internet连接
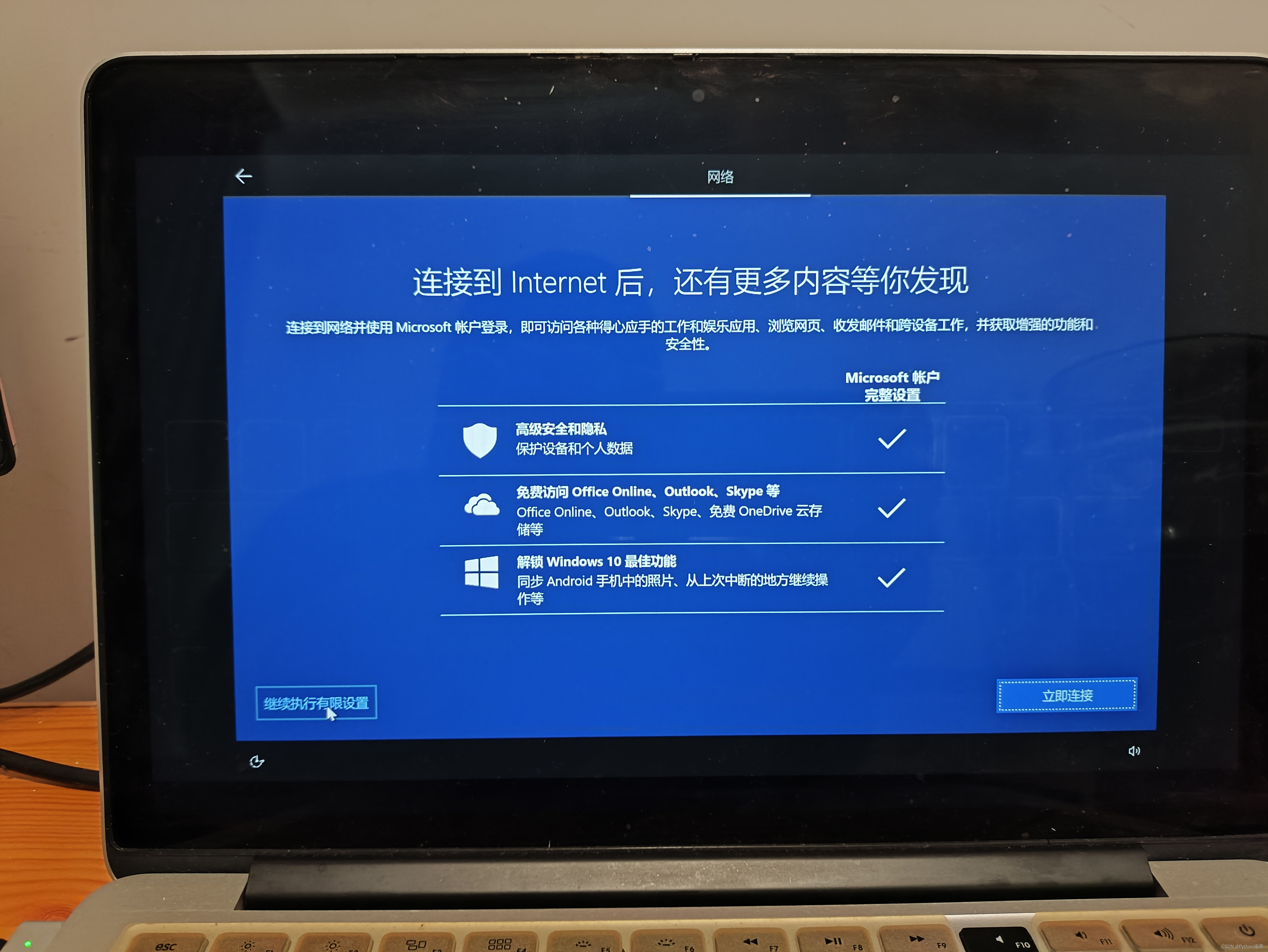
步骤15:连接到Internet后,还有更多内容等你发现
连接到Internet后,还有更多内容等你发现 点击 继续执行有限设置
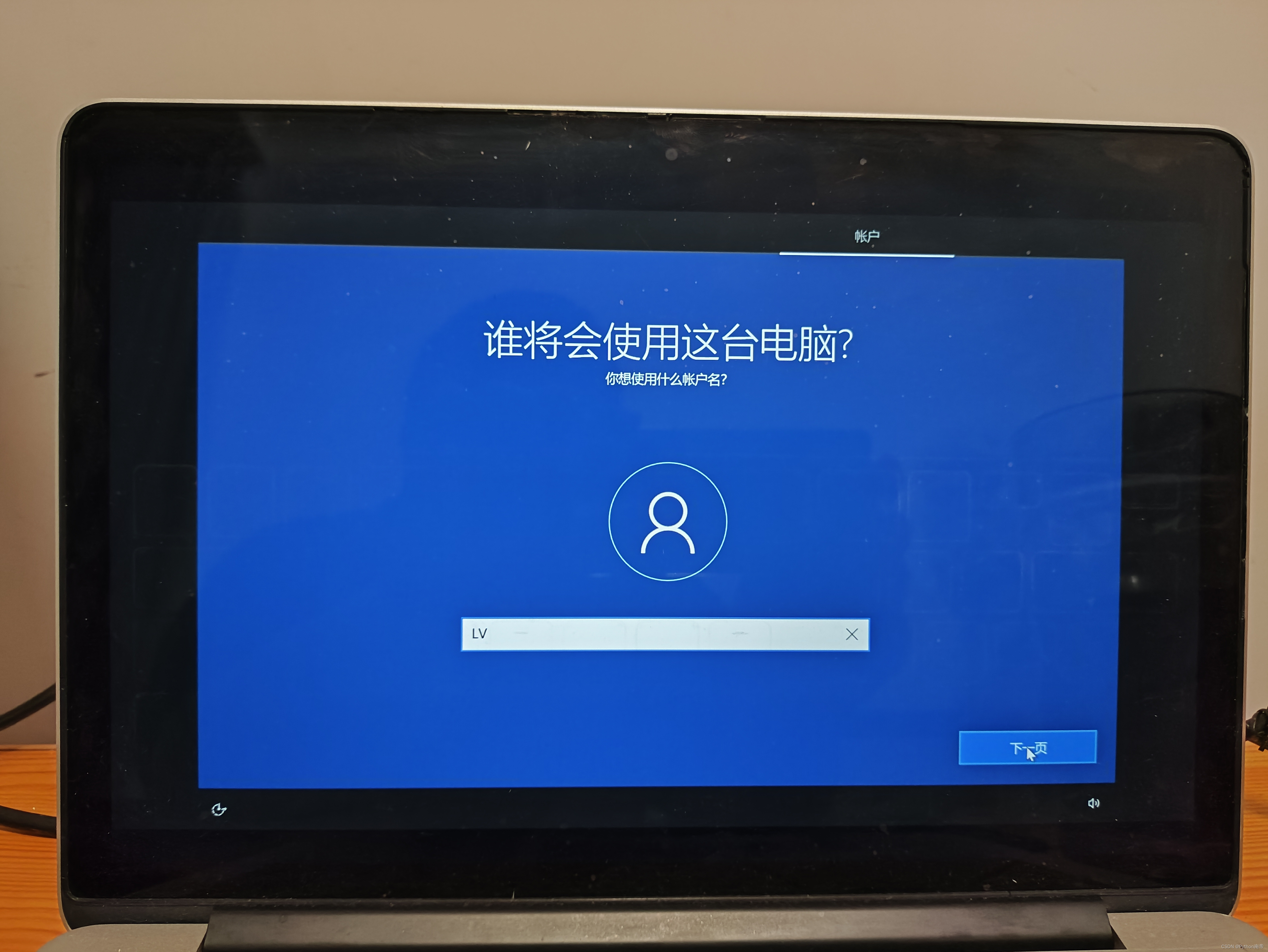
步骤16:谁将会使用这台电脑?
在 谁将会使用这台电脑? 的输入框内输入你需要的名称,点击 下一页
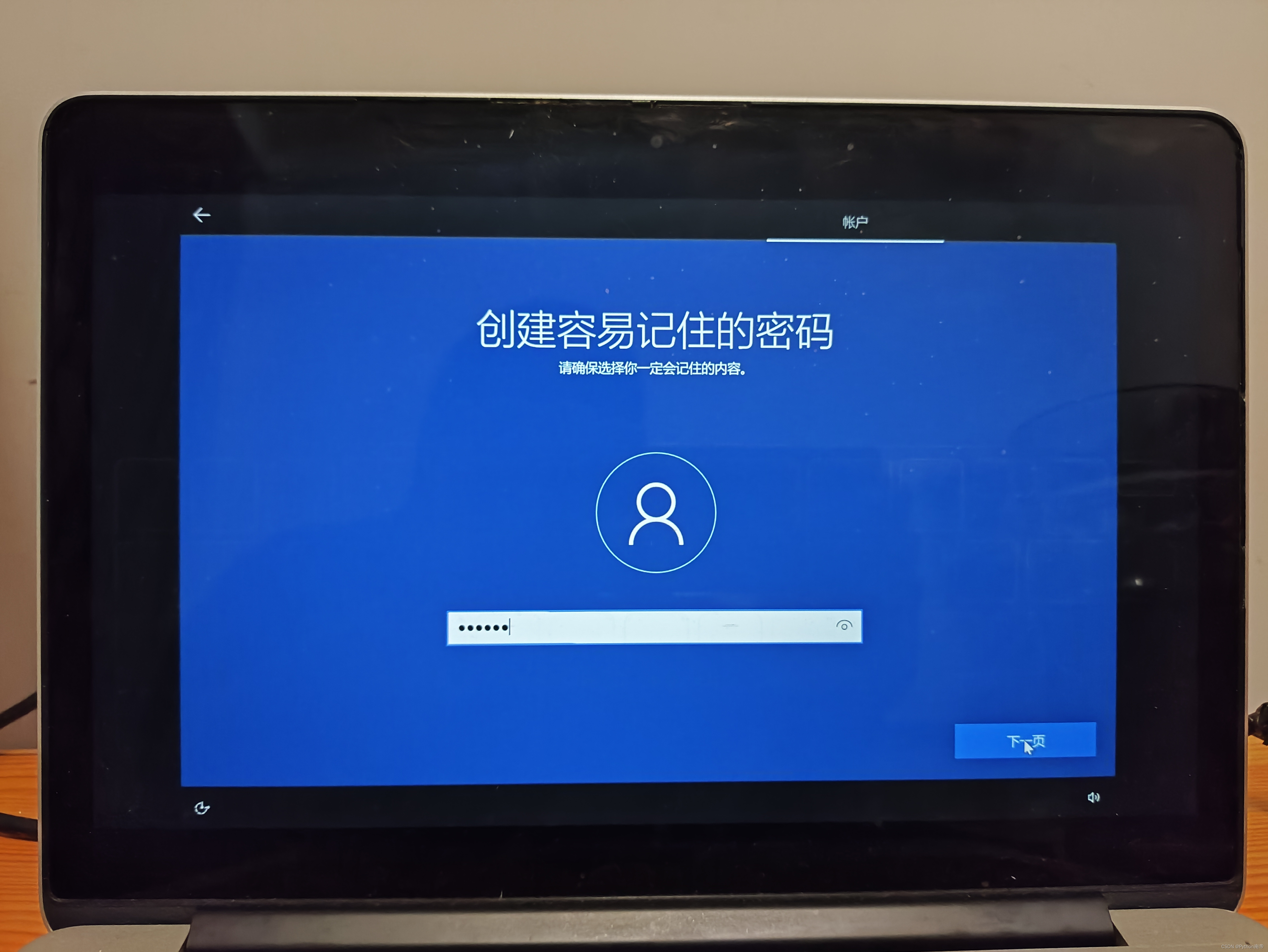
步骤17:创建容易记住的密码
在 创建容易记住的密码 的 密码框 内输入你需要的密码,点击 下一页
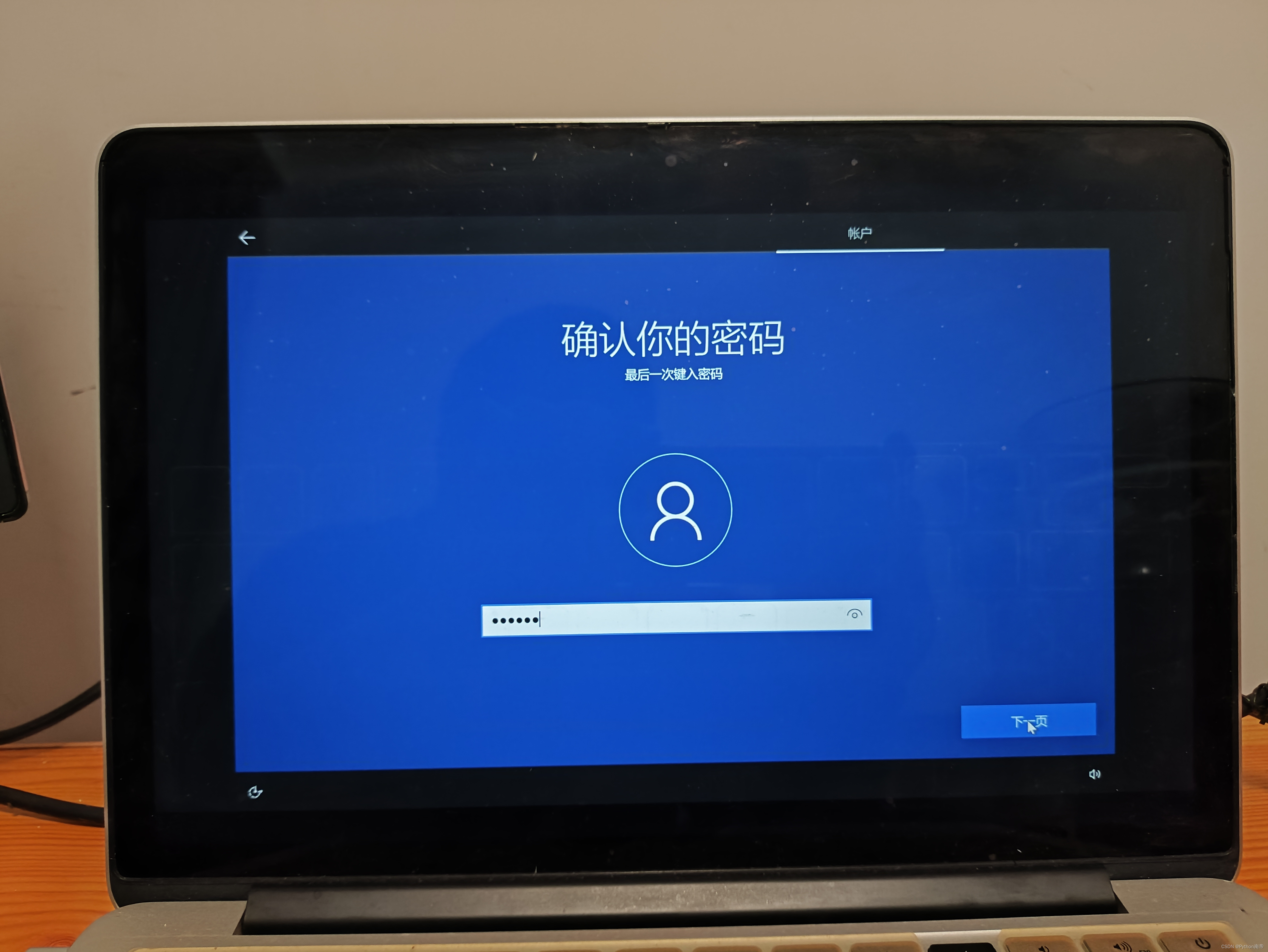
步骤18:确认你的密码
在 确认你的密码 的 密码框 内二次输入你需要的密码,点击 下一页
步骤19:为此账户创建安全问题
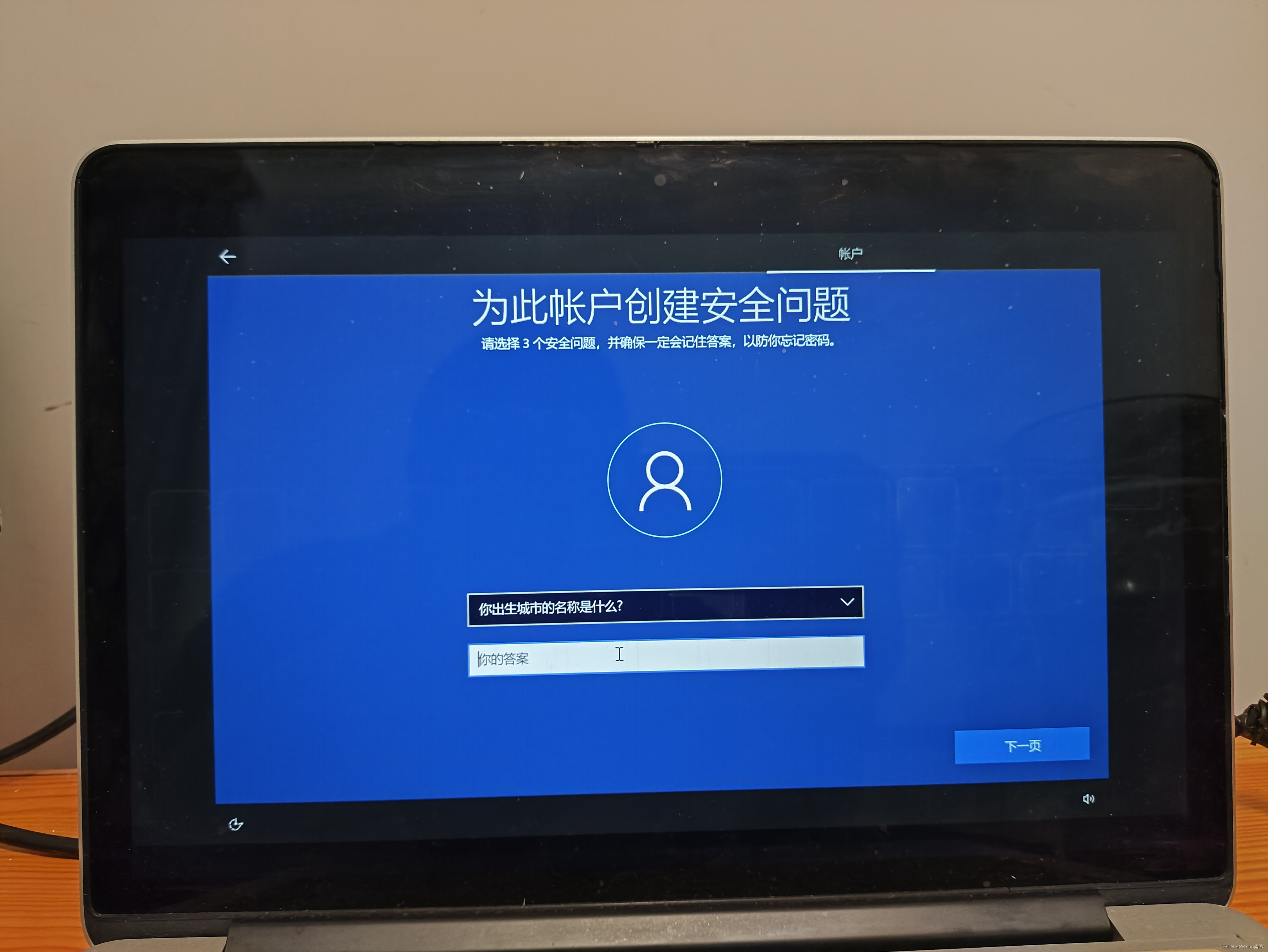
步骤19.1:安全问题1
安全问题框 选择您需要的问题,填入您需要的答案,点击 下一页
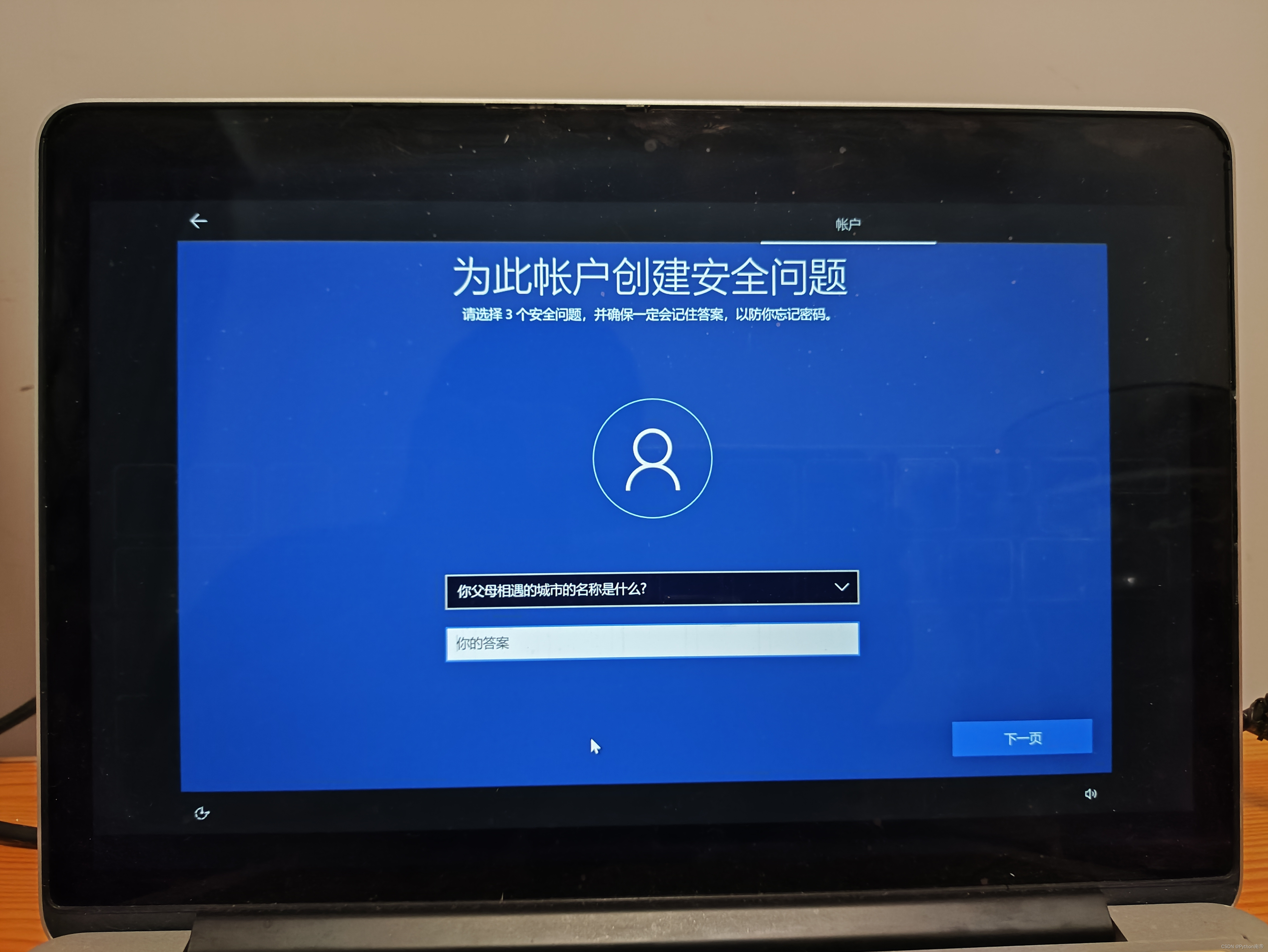
步骤19.2:安全问题2
安全问题框 选择您需要的问题,填入您需要的答案,点击 下一页
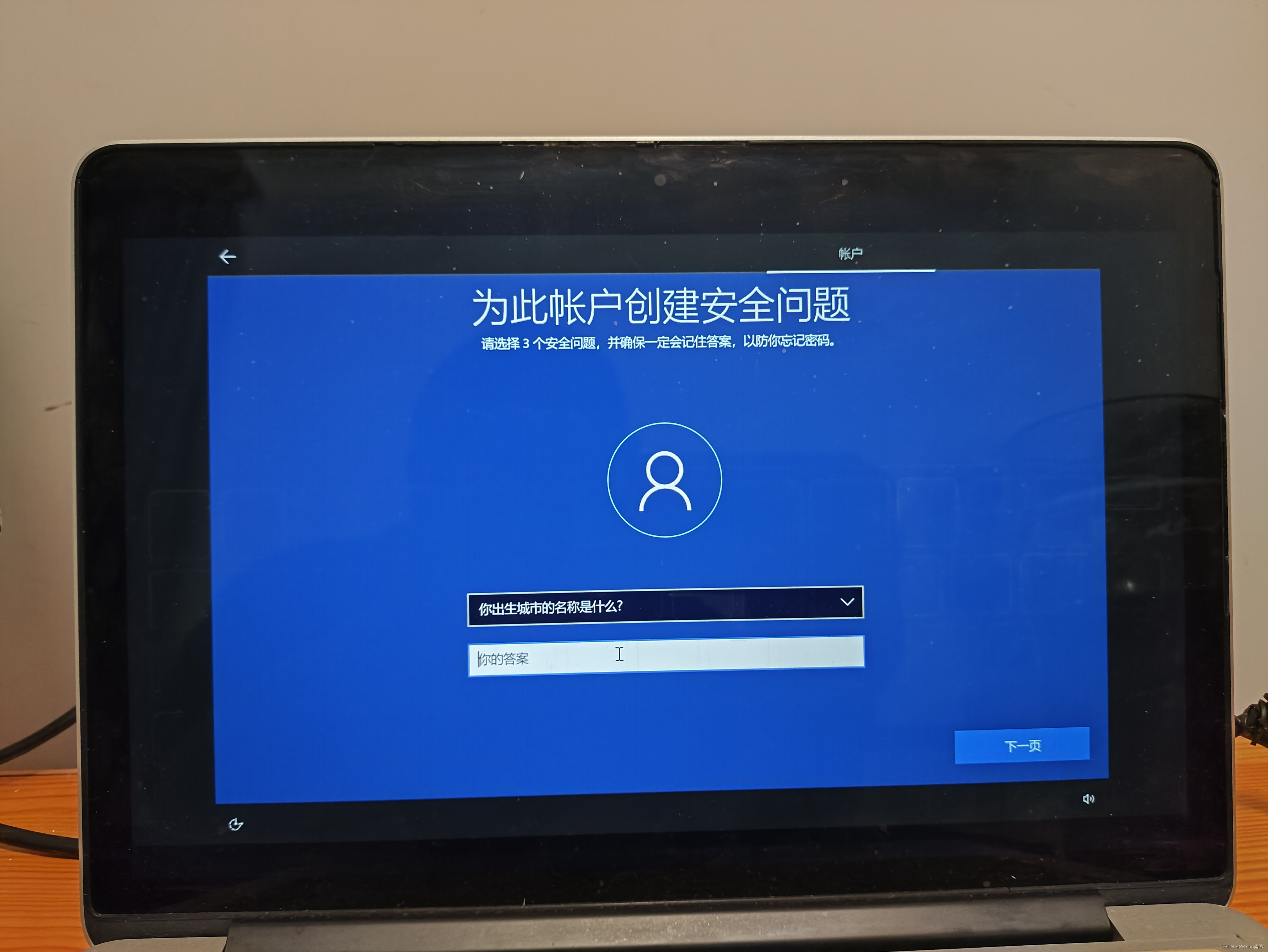
步骤19.3:安全问题3
安全问题框 选择您需要的问题,填入您需要的答案,点击 下一页
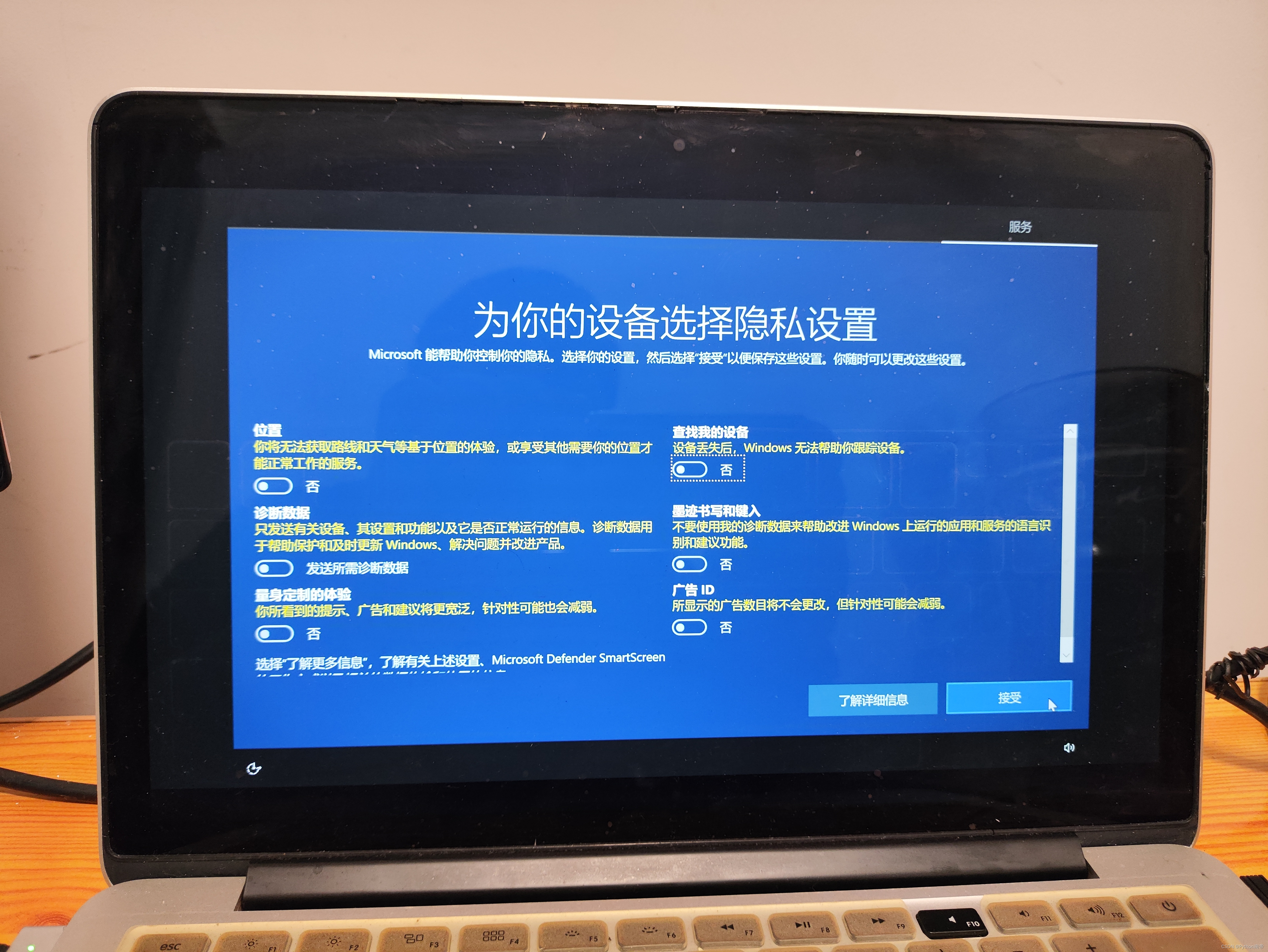
步骤20:为你的设备选择隐私设置
所有项我都是关闭的,因为我基本都用不上,之后点击接受

步骤21:让cortana帮助你完成操作
我用不上,点击以后再说

步骤22:嗨,别来无恙啊!
耐心等待3-5分钟

步骤23:一切即将准备就绪
耐心等待3-5分钟

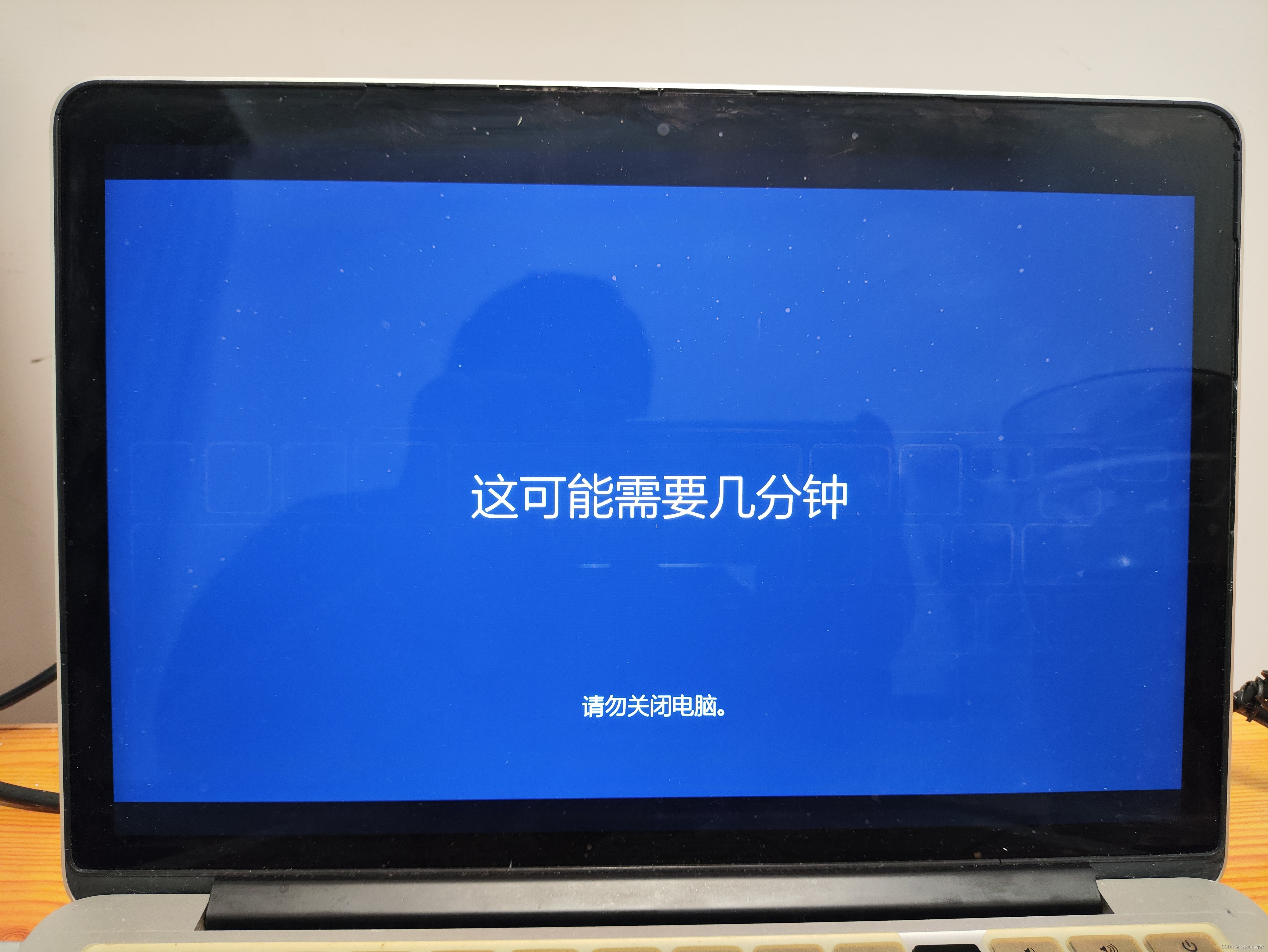
步骤24:这可能需要几分钟
耐心等待3-5分钟

步骤25:马上就好
耐心等待2-3分钟
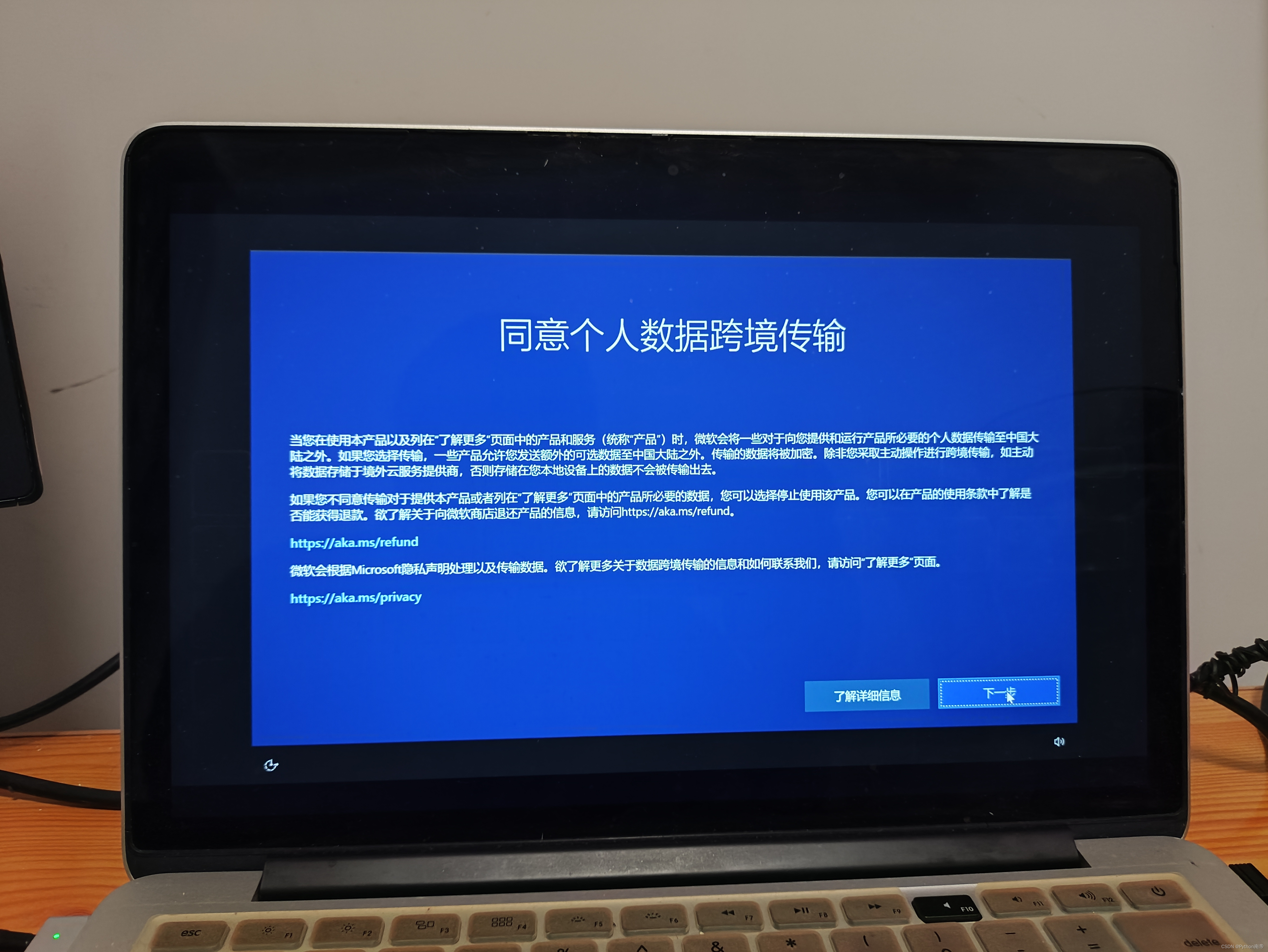
步骤26:同意个人数据跨境传输
直接点击
下一步
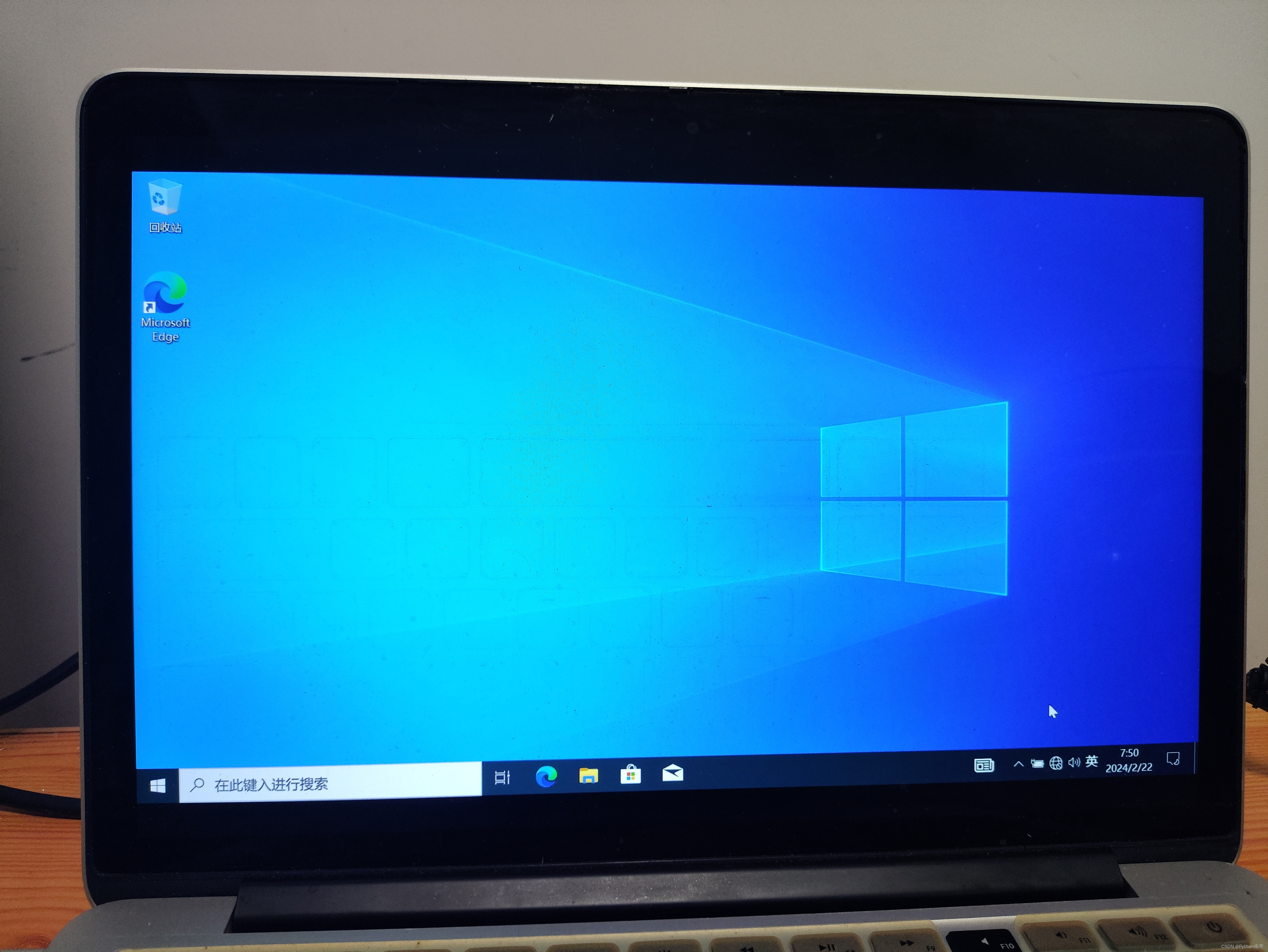
步骤27:进入Windows10系统
恭喜您成功安装了Windows 10并顺利进入了系统!

四、苹果电脑安装Windows10双系统切换
完成Windows10的配置后,我们就可以在Mac上同时运行macOS和Windows10两个操作系统了。在需要切换操作系统时,只需在Mac的启动菜单中选择相应的系统即可。下面,我们将详细阐述如何进行双系统的切换以及相关的注意事项。
1. 切换双系统
方法一:启动时选择系统
重启Mac:首先,点击屏幕左上角的苹果图标,然后选择“重新启动”或者直接使用快捷键Control + Command + 电源键。
按住Option键:在Mac重启过程中,按住键盘上的Option键(也称为Alt键)不放。
选择启动磁盘:当Mac的启动菜单出现时,你将看到macOS和Windows两个启动选项(具体名称可能因你的设置而异,如“macOS Big Sur”和“Bootcamp Windows”)。使用鼠标或触控板选择你想要启动的系统,然后点击箭头或按下回车键。
方法二:在macOS中设置默认启动系统
- 打开系统偏好设置:点击屏幕左上角的苹果图标,选择
“系统偏好设置”。 - 选择启动磁盘:在
“系统偏好设置”窗口中,点击“启动磁盘”。 - 选择默认启动系统:在
“启动磁盘”窗口中,选择你想要设置为默认启动的系统(macOS或Windows),然后点击左下角的“重新启动”按钮。
2. 注意事项
- 备份重要数据:在进行任何系统安装或修改之前,都应确保已经备份了所有重要数据。
- 更新软件和驱动程序:在Windows10中,确保你已经安装了所有必要的驱动程序和更新,以确保系统的稳定性和兼容性。
- 检查磁盘空间:确保你的Mac上有足够的磁盘空间来安装Windows10。安装Windows10需要至少64GB的可用空间。
- 使用正版软件:为了获得最佳的性能和安全性,请使用正版的macOS和Windows10操作系统。
- 注意系统兼容性:某些Mac型号可能不支持Windows10的某些功能或驱动程序。在安装之前,请确保你的Mac型号与Windows10兼容。
3. 常见问题解答
- 问:我可以在Mac上同时运行macOS和Windows10吗?
答:是的,你可以通过Boot Camp Assistant在Mac上安装Windows10,并在需要时切换操作系统。 - 问:我可以在Windows10中访问Mac的文件吗?
答:是的,你可以通过Boot Camp分区在Windows10中访问Mac的文件。此外,你还可以使用外部存储设备或云存储来共享文件。* 问:我可以在macOS和Windows10之间共享剪贴板吗?答:虽然macOS和Windows10本身不支持跨平台剪贴板共享,但你可以使用一些第三方工具或应用程序来实现这一功能。

总结
苹果电脑安装windows10双系统 是一个相对复杂但有趣的过程。通过 启动转换助理(Boot Camp Assistant)的帮助,我们可以在Mac上顺利地安装并运行Windows 10系统。这不仅为我们提供了更多元化的操作系统选择,也使得我们能够使用那些仅在Windows平台上可用的软件。
在 苹果电脑安装Windows系统 过程中,有几个关键步骤需要特别注意。
- 确保你有足够的磁盘空间来分配给Windows系统。
- 在安装Windows之前,关闭Mac的节能功能以确保安装过程的稳定性。
- 在Windows安装过程中,按照提示逐步进行,注意选择正确的选项和设置。
安装完成后,你将能够在Mac上无缝切换使用Mac OS和Windows 10系统。这为你提供了极大的便利性和灵活性,无论是处理日常工作任务还是进行娱乐游戏,你都能够找到最适合自己的操作环境。
同时,安装双系统也需要注意一些潜在的问题和风险。例如,在安装过程中可能会遇到硬件兼容性问题或系统冲突。因此,在进行安装之前,最好先备份重要的数据并了解相关的风险信息。
通过仔细的准备和按照步骤进行操作,你可以成功地在苹果电脑上安装Windows 10双系统。这将为你的工作和生活带来更多的便利和乐趣。

👨💻博主Python老吕说:如果您觉得本文有帮助,辛苦您🙏帮忙点赞、收藏、评论,您的举手之劳将对我提供了无限的写作动力!🤞
print('Hello,PythonLaoLv!') # 每日一码,用Python跟大家问好! 🔥精品付费专栏:《跟老吕学Python》
🌞精品免费专栏:《Python全栈工程师·附录资料》、《Pillow库·附录资料》、《Pygame·附录资料》、《Tkinter·附录资料》、《Django·附录资料》、《NumPy·附录资料》、《Pandas·附录资料》、《Matplotlib·附录资料》
🌐前端免费专栏:《HTML》、《CSS》、《JavaScript》、《Vue》
💻后端免费专栏:《C语言》、《C++语言》、《Java语言》、《R语言》、《Ruby语言》、《PHP语言》、《Go语言》、《C#语言》、《Swift语言》
💾数据库免费专栏:《Oracle》、《MYSQL》、《SQL》、《PostgreSQL》、《MongoDB》
