人工智能之配置环境教程二:在Anaconda中创建虚拟环境安装GPU版本的Pytorch及torchvision并在VsCode中使用虚拟环境
- 作者介绍
- 一. 查看自己电脑的CUDA版本
- 二. 下载安装CUDA
- 三. 查看环境变量
- 四. 创建虚拟环境
- 五. 安装GPU版本的Pytorch和torchvision
- 六. 在VsCode 中使用虚拟环境
- 七. 安装CPU版本的Pytorch和torchvision
作者介绍
孟莉苹,女,西安工程大学电子信息学院,2021级硕士研究生,张宏伟人工智能课题组。
研究方向:机器视觉与人工智能。
电子邮件:2425613875@qq.com
本教程提供需要安装的CUDA11.3、Pytorch1.10.0、torchvision0.11.0的安装包,在下述百度网盘链接中自取!
链接:https://pan.baidu.com/s/18mgO8GtW1UnG6uijnnQvIQ?pwd=0843 提取码:0843
–来自百度网盘超级会员V5的分享
一. 查看自己电脑的CUDA版本
根据以下两种方式,查看自己的电脑是否支持CUDA,如果不支持,那么直接跳到[ 七 ]!
1.1 方式一
1.1 .1 使用快捷键‘win + R’- - -> 输入 cmd - - -> 点击确定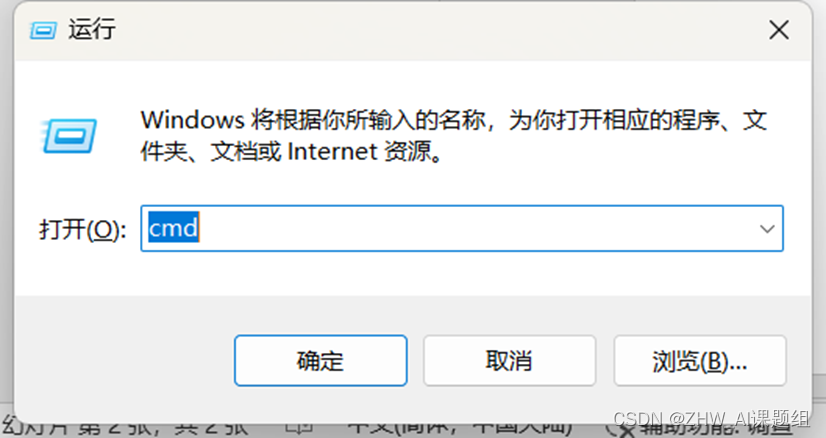
1.1.2 在终端输入指令‘nvidia-smi’ - - -> 查看自己电脑支持的CUDA版本
当前CUDA版本为11.6,表示支持最高版本的CUDA是11.6,向下兼容
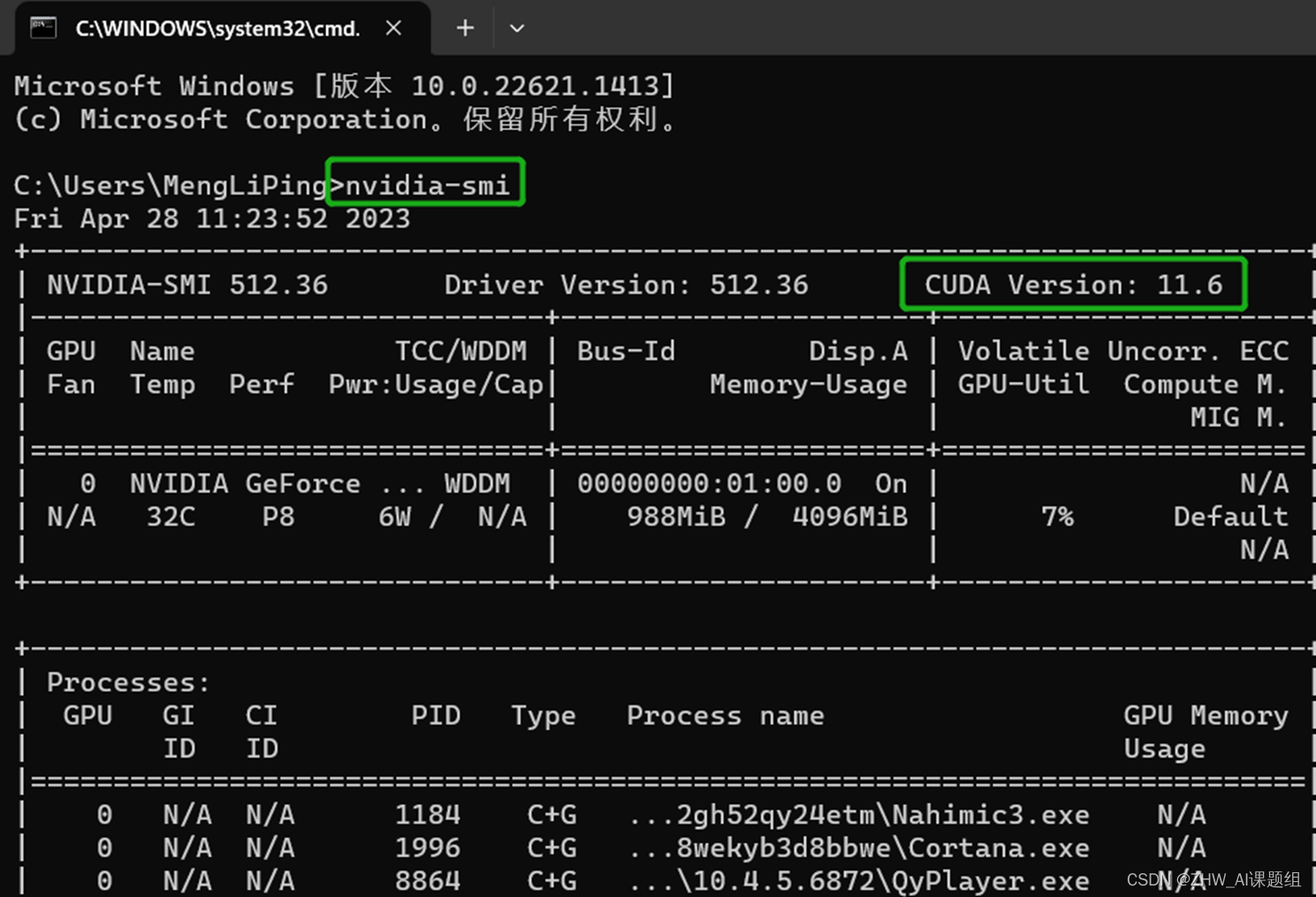
1.2 方式二
1.2.1 在桌面右击 - - -> 打开NVIDIA 控制面板
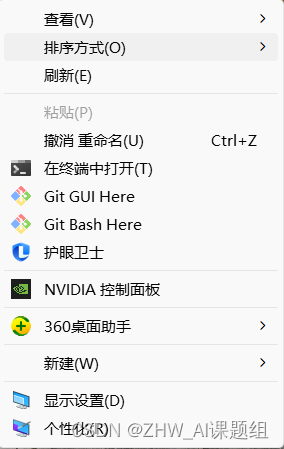
1.2.2 在帮助下 - - -> 选择系统信息
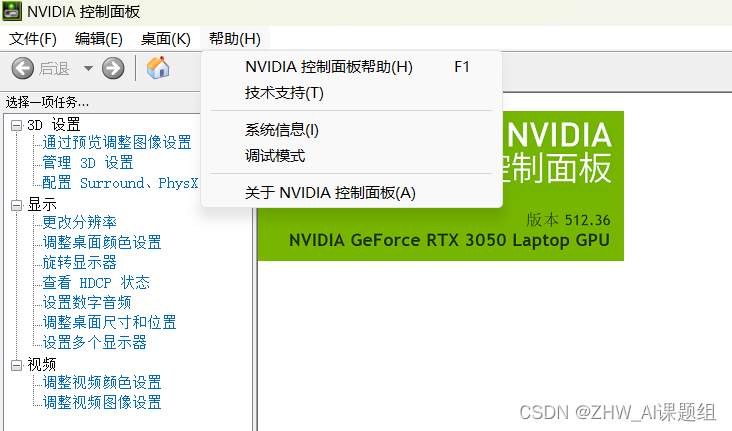
1.2.3 在组件 - - -> 查看CUAN版本
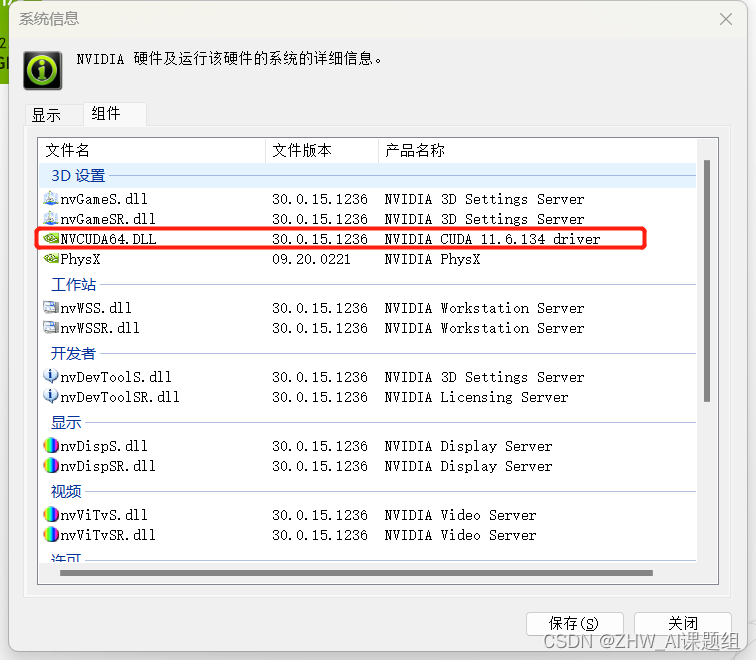
二. 下载安装CUDA
NVIDIA官网: https://developer.nvidia.com/cuda-toolkit-archive
- 在NVIDIA官网找到适合自己电脑的CUDA版本,这里建议在满足要求的情况下安装CUDA11.3;本教程提供CUDA11.3版本的安装包
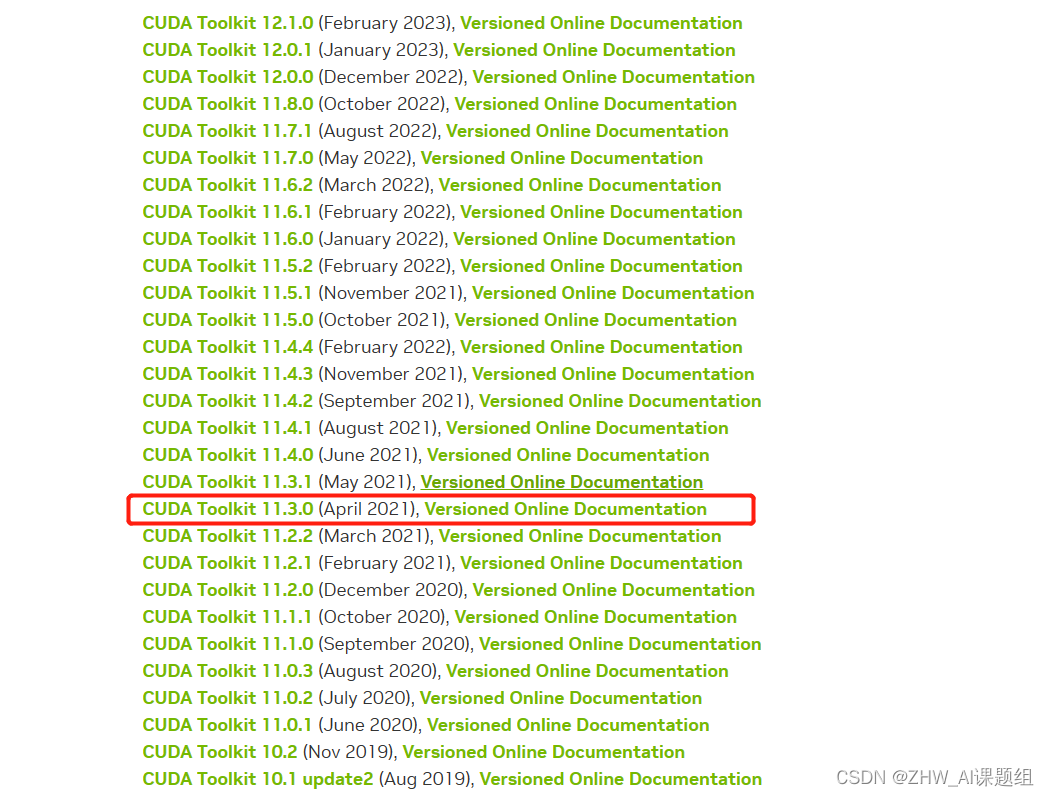
- 选择对应版本的CUDA后进行下载安装;
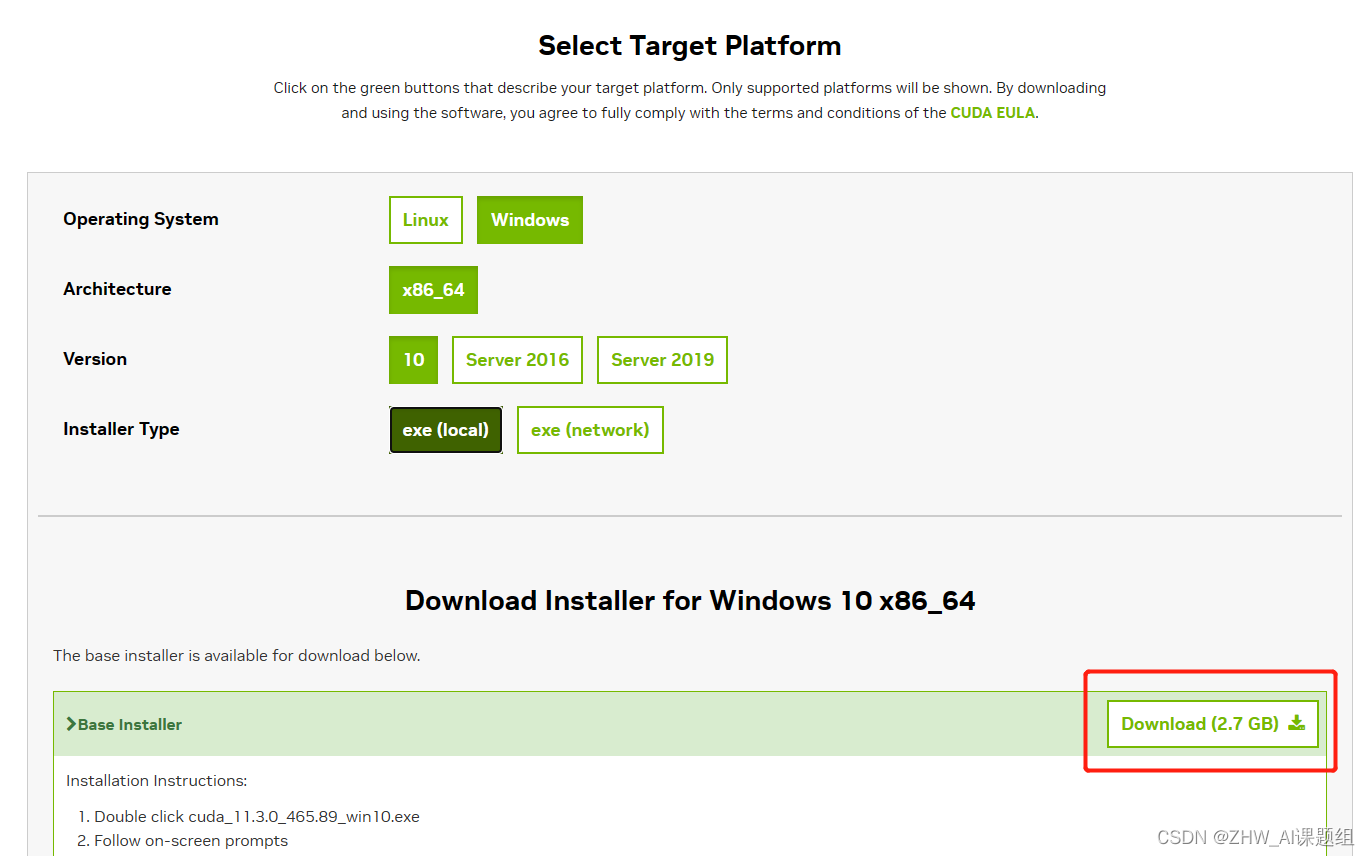
- 下载好之后安装在默认路径下即可;
CUDA安装参考帖子:https://blog.csdn.net/m0_45447650/article/details/123704930/.
三. 查看环境变量
1. 在设置中–>搜索高级系统设置–>查看环境变量
- 在环境系统中应该出现以下四个环境变量:
(该环境变量是CUDA11.3版本的,其他版本的需要和自己下载的CUDA版本相对应)
CUDA_PATH
C:\Program Files\NVIDIA GPU Computing Toolkit\CUDA\v11.3
CUDA_PATH_V11_3
C:\Program Files\NVIDIA GPU Computing Toolkit\CUDA\v11.3
NVCUDASAMPLES_ROOT
C:\ProgramData\NVIDIA Corporation\CUDA Samples\v11.3
NVCUDASAMPLES11_3_RO…
C:\ProgramData\NVIDIA Corporation\CUDA Samples\v11.3
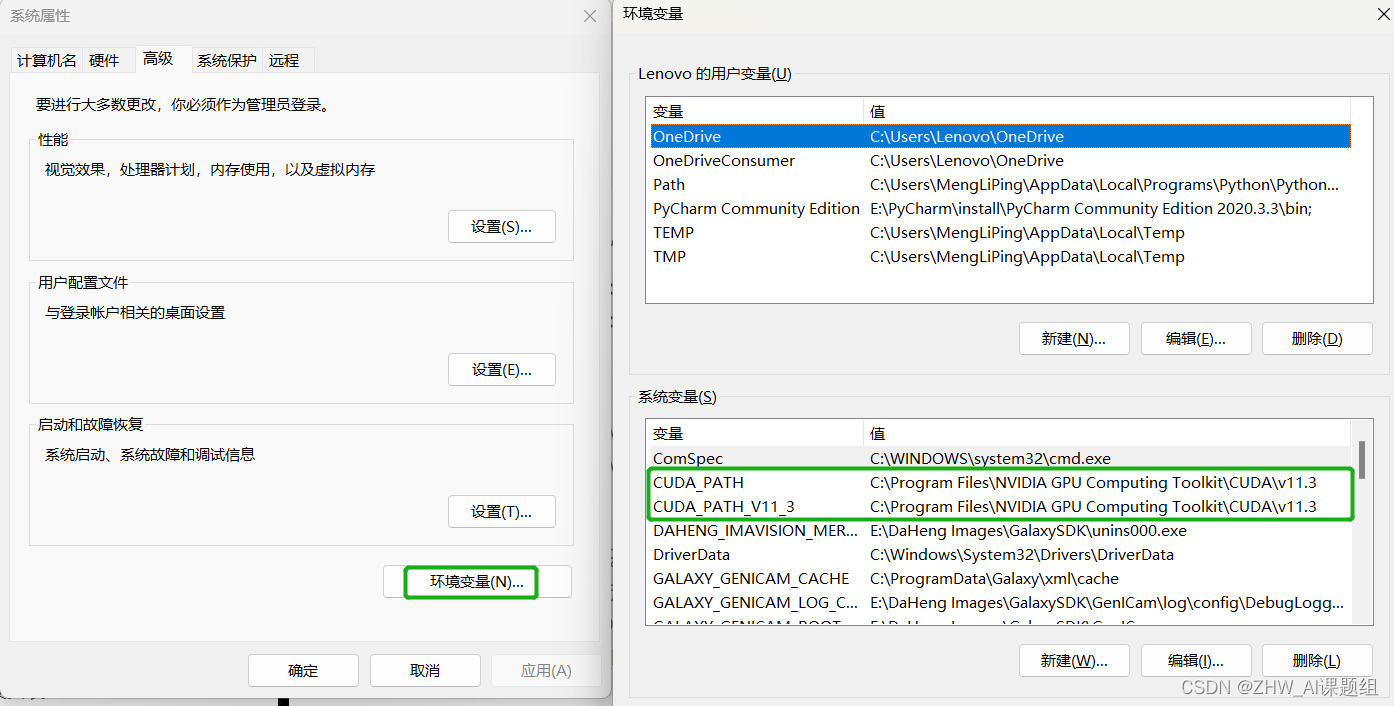
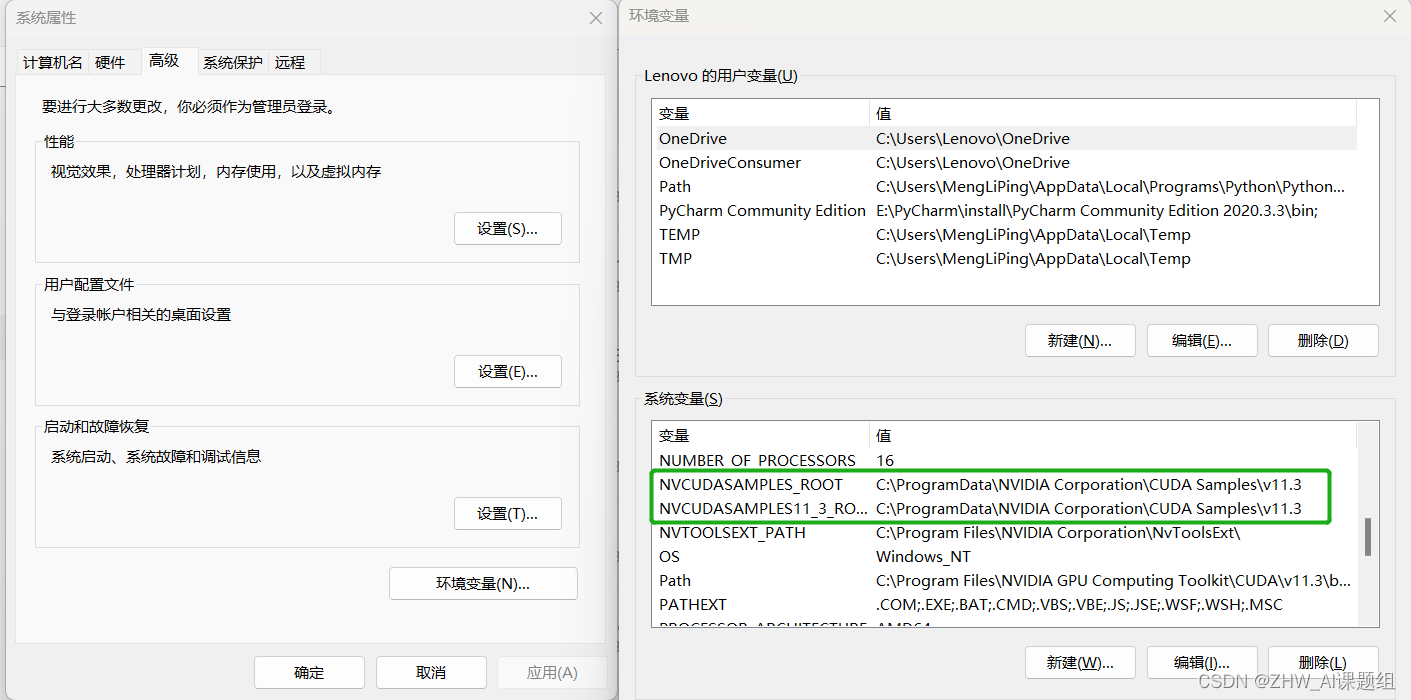
- 若没有相应的环境变量需要手动添加
验证CUDA是否安装成功
运行cmd,输入 ‘nvcc -v’ 即可查看版本号;
输入 ‘set cuda’ ,可查看 CUDA 设置的环境变量
出现下图所示则表明成功安装CUDA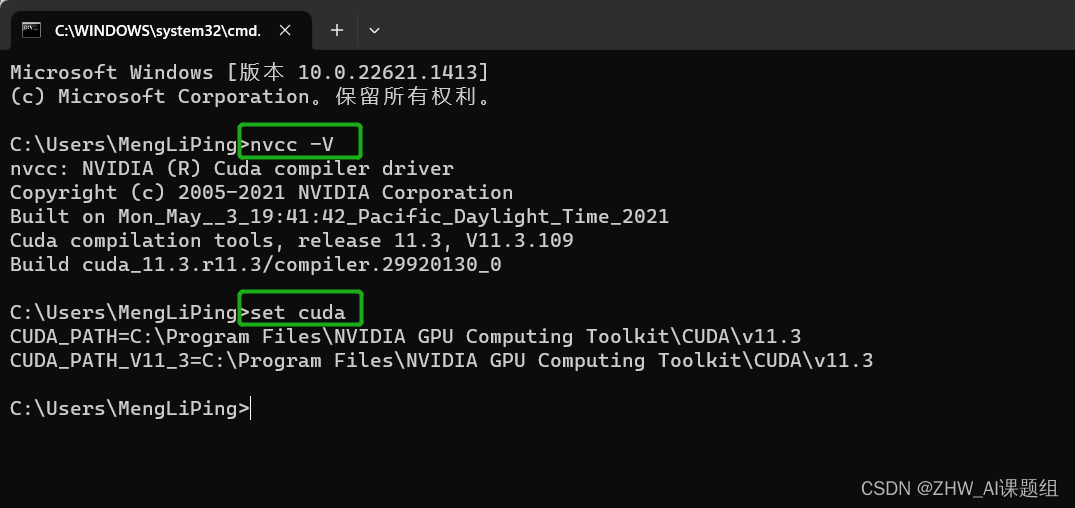
CUDA安装参考帖子:https://blog.csdn.net/m0_45447650/article/details/123704930/.
四. 创建虚拟环境
4.1 使用指令创建虚拟环境
- 添加镜像源:
conda config --add channels https://mirrors.tuna.tsinghua.edu.cn/anaconda/pkgs/main/win-64/ conda config --add channels https://mirrors.tuna.tsinghua.edu.cn/anaconda/pkgs/free/win-64/ conda config --add channels https://mirrors.tuna.tsinghua.edu.cn/anaconda/cloud/pytorch/win-64/ conda config --set show_channel_urls yes conda config --set ssl_verify false - 创建虚拟环境,本次教程安装Python3.6版本;本地cmd终端运行如下指令:
conda create -n py36 python=3.6 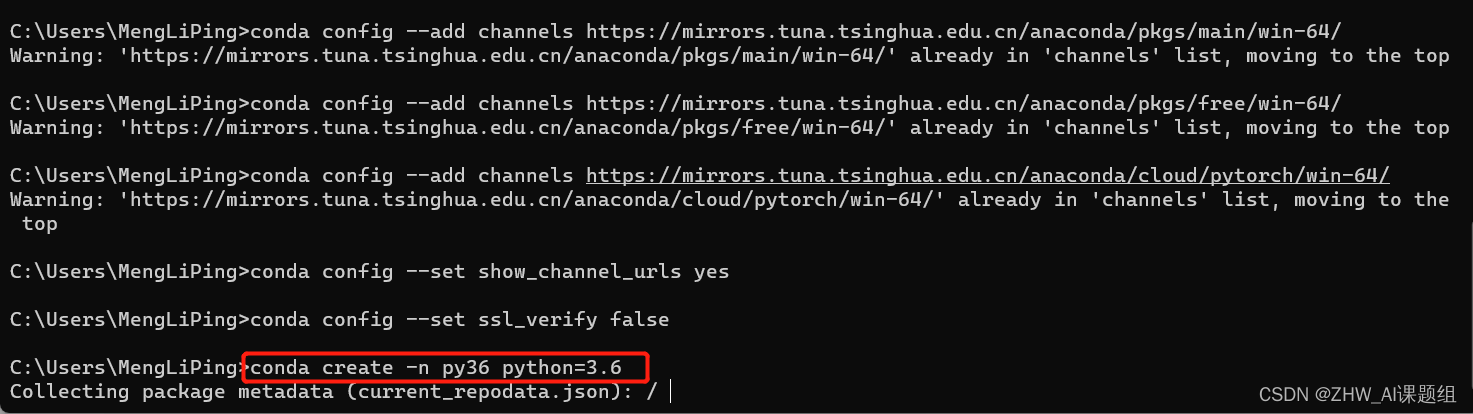
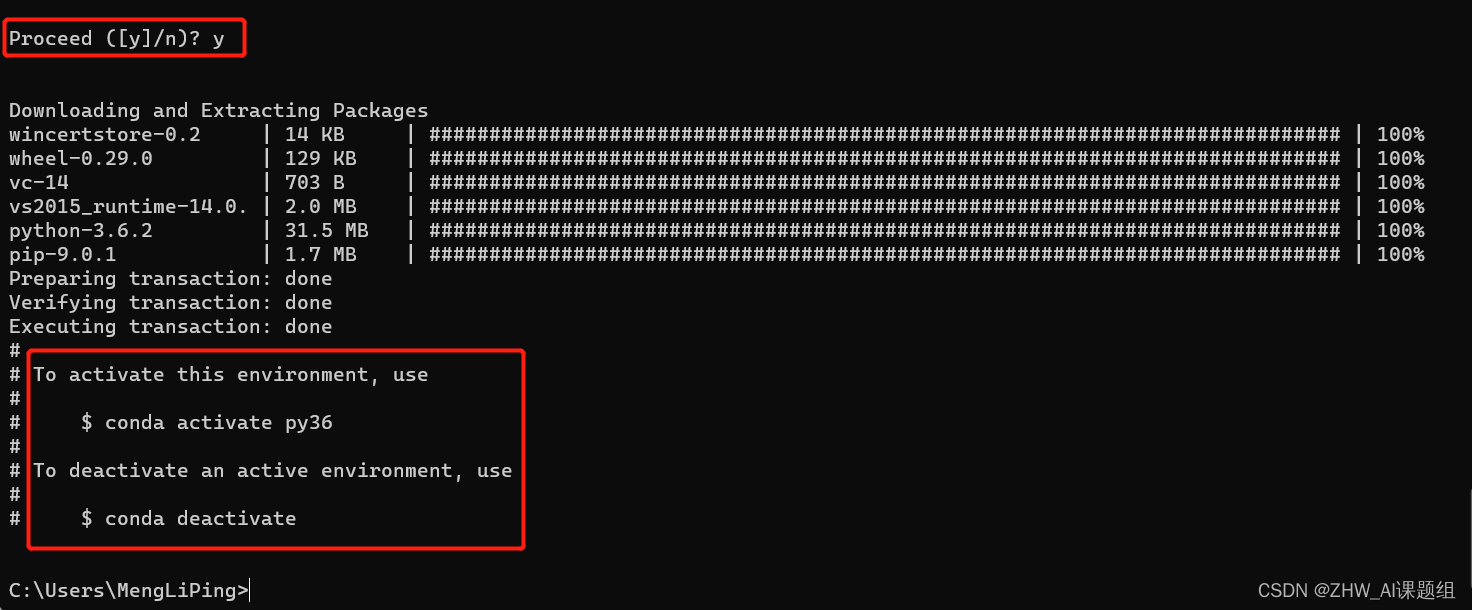
4.2 查看Anconda中是否出现创建好的虚拟环境
打开Anconda,点击Environments查看是否有名为py36的虚拟环境
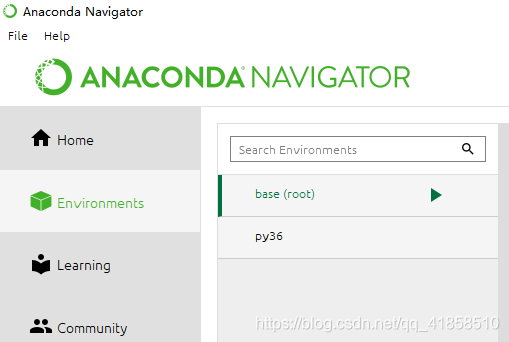
注: 接下来在名为py36的虚拟环境中安装各种科学计算包和框架(Pytorch),若有多个环境,那么例如需要python3.7,就创建python3.7的虚拟环境,有conda管理不会出现版本冲突。
4.3 虚拟环境相关指令
a : 终端运行如下指令:查看本地环境
conda env list b: 终端运行如下指令:进入虚拟环境
conda activate py36 c: 终端运行如下指令:退出虚拟环境
conda deactivate 注意事项:进入虚拟环境如图:会有小括号(虚拟环境名:py36),进入虚拟环境后就可以在Python为3.6的环境下配置 Pytorch了,尽情安装吧!
五. 安装GPU版本的Pytorch和torchvision
本教程安装CUDA11.3、Pytorch1.10.0、torchvision0.11.0
安装 Pytorch 和 torchvision 分为两种方式,在线方式和离线方式;若在线方式在安装过程中出现安装不上的问题,则可选择离线安装,会提供相应的安装包。
5.1 在线安装
- 安装镜像源:依次执行下面五条指令;
conda config --add channels https://mirrors.tuna.tsinghua.edu.cn/anaconda/pkgs/main/win-64/ conda config --add channels https://mirrors.tuna.tsinghua.edu.cn/anaconda/pkgs/free/win-64/ conda config --add channels https://mirrors.tuna.tsinghua.edu.cn/anaconda/cloud/pytorch/win-64/ conda config --set show_channel_urls yes conda config --set ssl_verify false 在本地终端进入创建好的虚拟环境(py36),当最前面出现(py36),则表明已进入py36的虚拟环境;
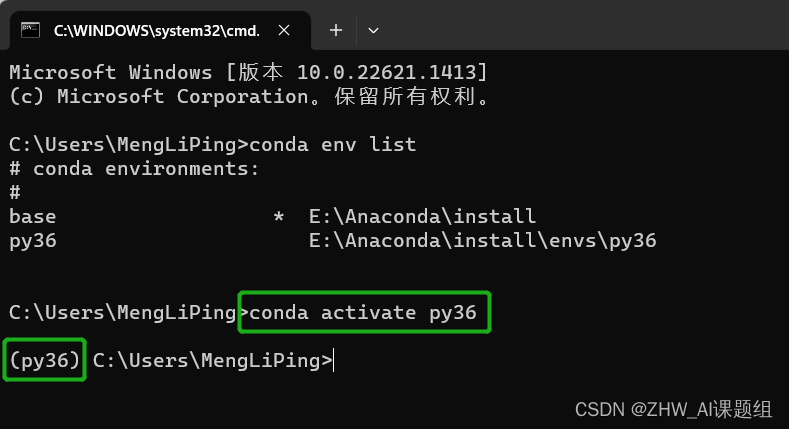
- 进入Pytorch官网:https://pytorch.org/点击以往Pytorch版本
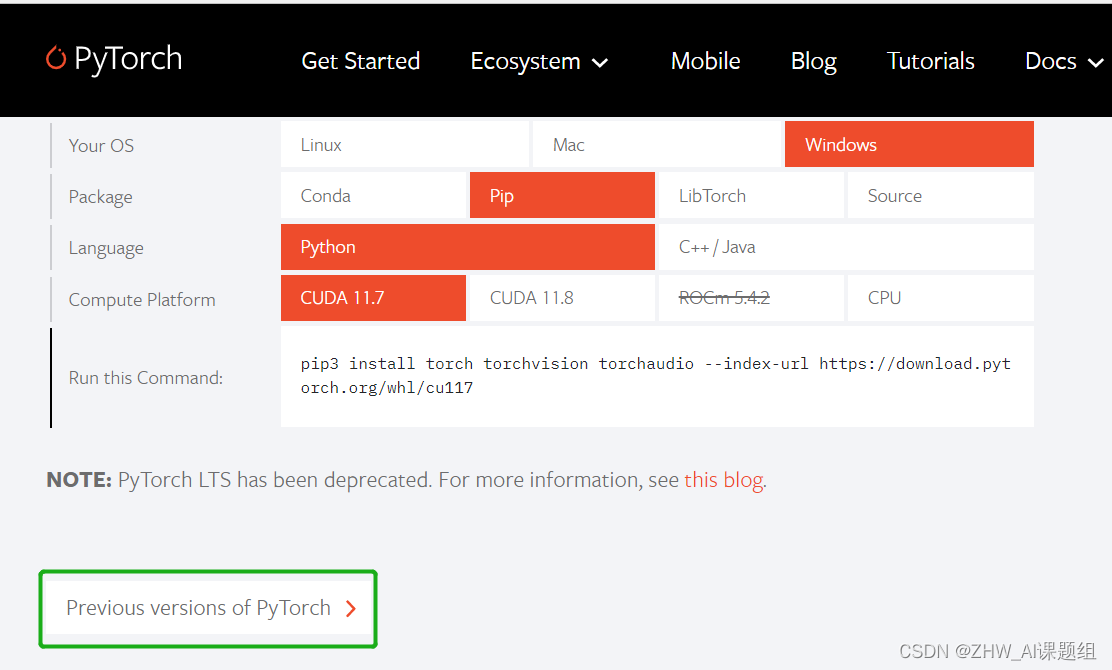
找到 Windows 系统下 CUDA11.3 下的 Pytorch 安装指令,并复制;
若安装的CUDA版本不是11.3,则需要选择对应版本的 Pytorch 和 torchvision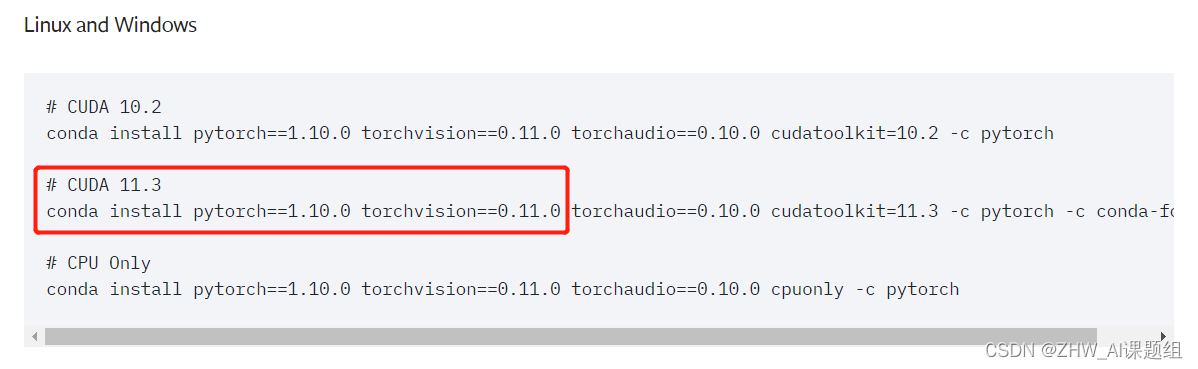
粘贴在cmd本地终端的py36虚拟环境中运行安装:
conda install pytorch==1.10.0 torchvision==0.11.0 torchaudio==0.10.0 cudatoolkit=11.3 -c pytorch -c conda-forge 
5.2 离线安装
5.2.1 下载安装torch
Pytorch下载链接:https://download.pytorch.org/whl/torch_stable.html.
选择对应版本的torch并下载
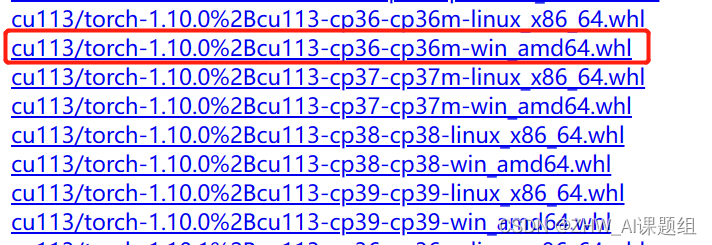
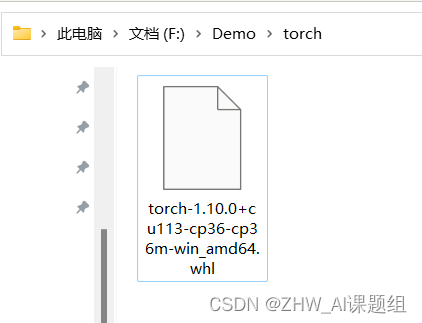
在本地终端输入以下指令进行离线安装,当出现 Successfully installed… 则表明安装成功;使用下面三个中的任意一个指令即可;
pip install F:\Demo\torch\torch-1.10.0+cu113-cp36-cp36m-win_amd64.whl pip install -i https://pypi.tuna.tsinghua.edu.cn/simple F:\Demo\torch\torch-1.10.0+cu113-cp36-cp36m-win_amd64.whl pip install F:\Demo\torch\torch-1.10.0+cu113-cp36-cp36m-win_amd64.whl http://pypi.douban.com/simple/trusted host pypi.douban.com 备注:上述指令中的 “F:\Demo\torch\torch-1.10.0+cu113-cp36-cp36m-win_amd64.whl” 表示下载torch安装包并保存到自己电脑上的路径 + 文件名;根据自己下载保存的情况进行更改;
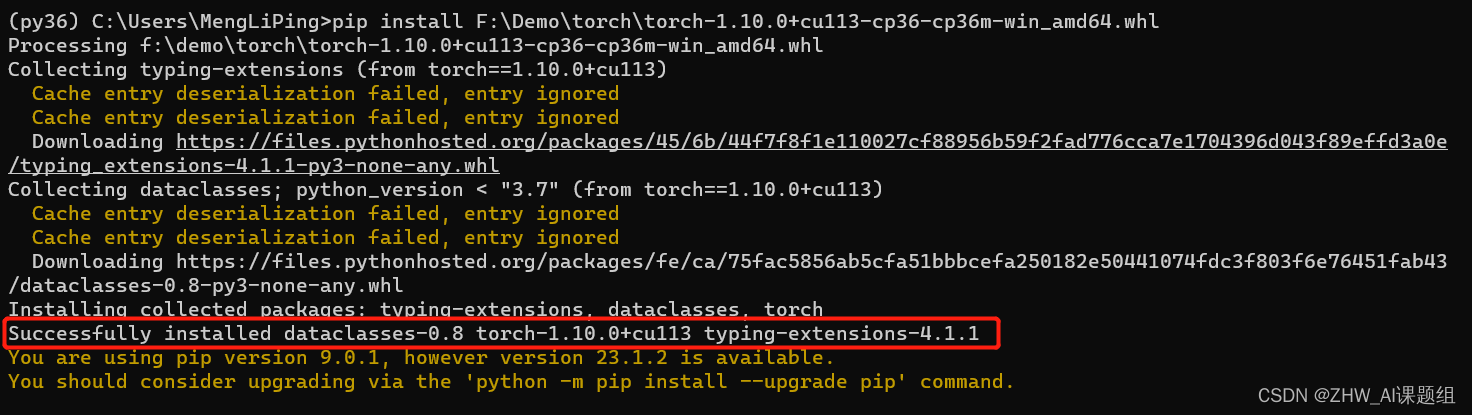
5.2.2 下载安装torchvision
Pytorch、torchvision和python具有版本对应关系
- Pytoch 和 torchvision 的版本对应关系可在Pytorch官网查询,如下:
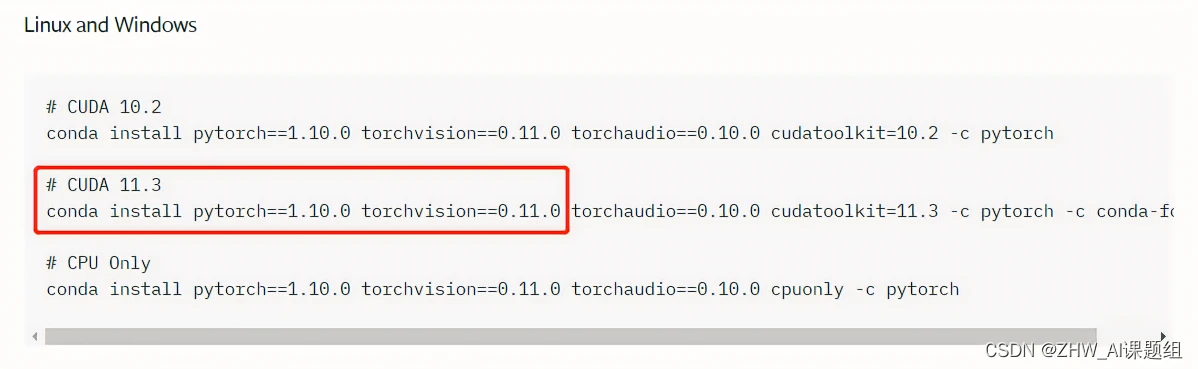
本教程查到 Pytoch1.10.0 对应的 torchvision 版本为 0.11.0。
- 离线下载torchvision 0.11.0
torchvision下载链接:https://download.pytorch.org/whl/torch_stable.html.
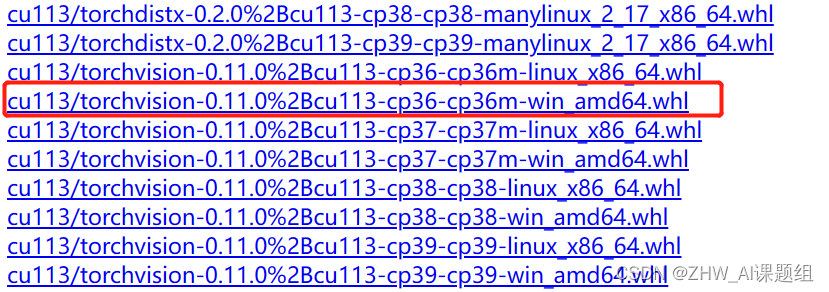
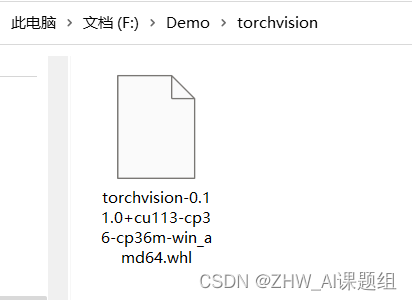
- 使用 pip 指令安装torchvision0.11.0;使用下面三个中的任意一个指令即可;
pip install F:\Demo\torchvision\torchvision-0.11.0+cu113-cp36-cp36m-win_amd64.whl pip install -i https://pypi.tuna.tsinghua.edu.cn/simple F:\Demo\torchvision\torchvision-0.11.0+cu113-cp36-cp36m-win_amd64.whl pip install F:\Demo\torchvision\torchvision-0.11.0+cu113-cp36-cp36m-win_amd64.whl http://pypi.douban.com/simple/trusted host pypi.douban.com 备注:上述指令中的 “F:\Demo\torchvision\torchvision-0.11.0+cu113-cp36-cp36m-win_amd64.whl” 表示 torchvision 安装包的路径+文件名;根据自己的情况进行更改;
- 若在安装torchvision的过程中出现自动更新torch的情况,则使用下述指令安装torchvision;
pip install --no-deps F:\Demo\torchvision\torchvision-0.11.0+cu113-cp36-cp36m-win_amd64.whl 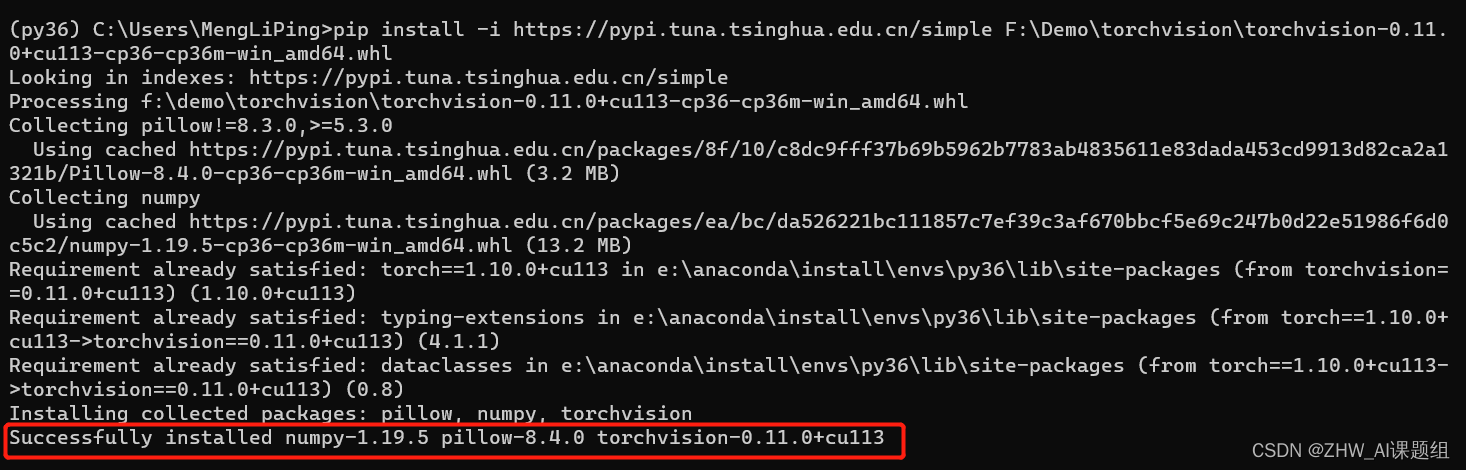
5.3 验证是否成功安装
- 安装完成后,在虚拟环境中依次运行如下指令进行验证Pytoch是否安装成功以及GPU是否可用;
python import torch torch.cuda.is_available() 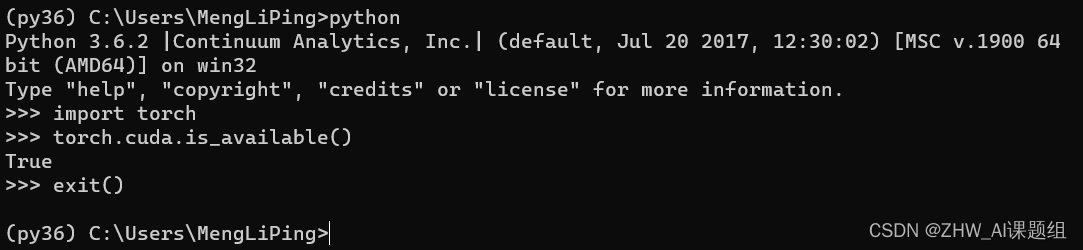
若 import torch 不报错,说明 torch 安装成功
若 torch.cuda.is_available() 结果为True,则表示GPU版本安装完成
六. 在VsCode 中使用虚拟环境
6.1 安装Python插件
- 进入VsCode软件,点击“扩展”,并在搜索框中输入Python,然后选择Python插件右下角的Install;
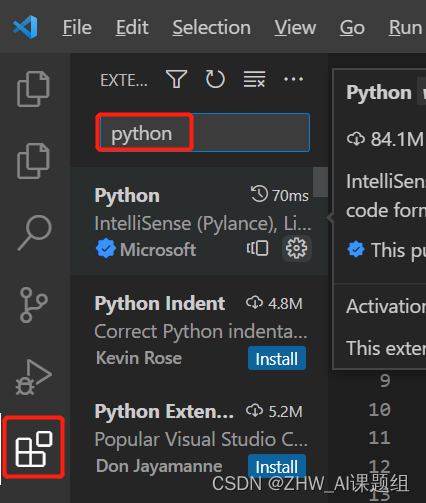
6.2 添加虚拟环境
按快捷键 “Ctrl+Shift+P” ,调出全局设置搜索窗口,然后输入 “Python:Select Interpreter” 后会出现 “Python:Select Interpreter” 选项,点击该选项;
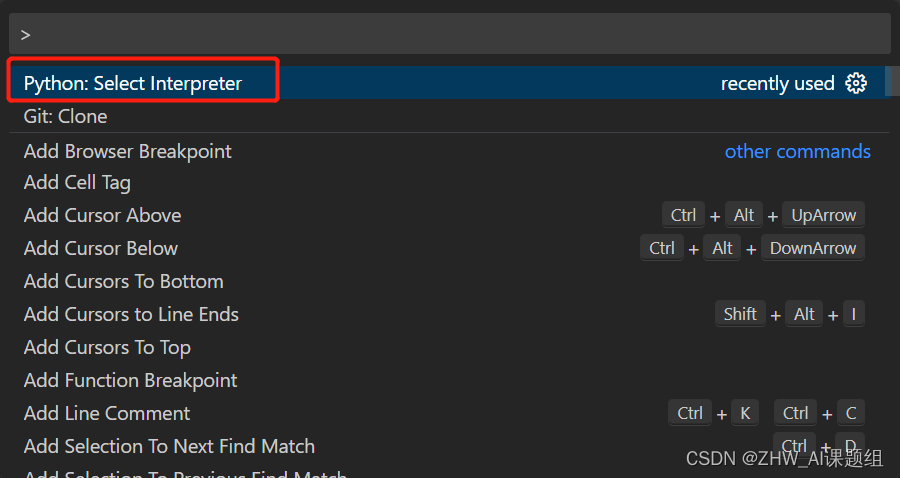
点击该选项会后跳转到 Python 解释器配置窗口,这里显示的是已经添加好的Python解释器,选择py36,即可在VsCode中使用Python了;
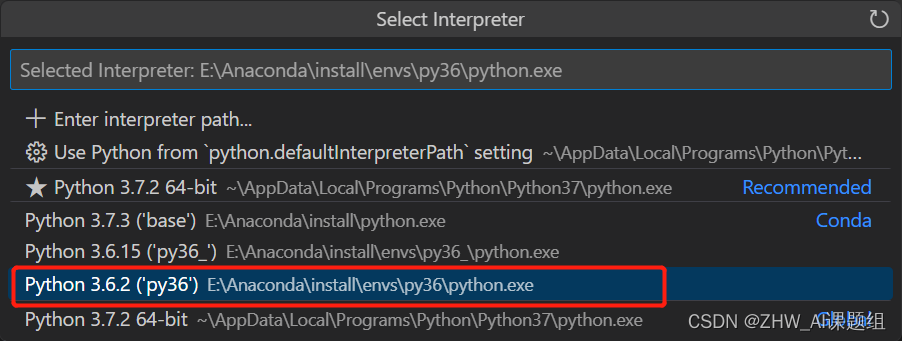
注意事项:若VsCode进入终端后是PS环境;则先在终端中输出cmd,退出PS环境,再手动输入 “conda activate py36” 进入配置好的py36环境中; 通过输入“pip list” 即可查看安装好的 torch 和 torchvision,确认是自己下载安装的版本即可;
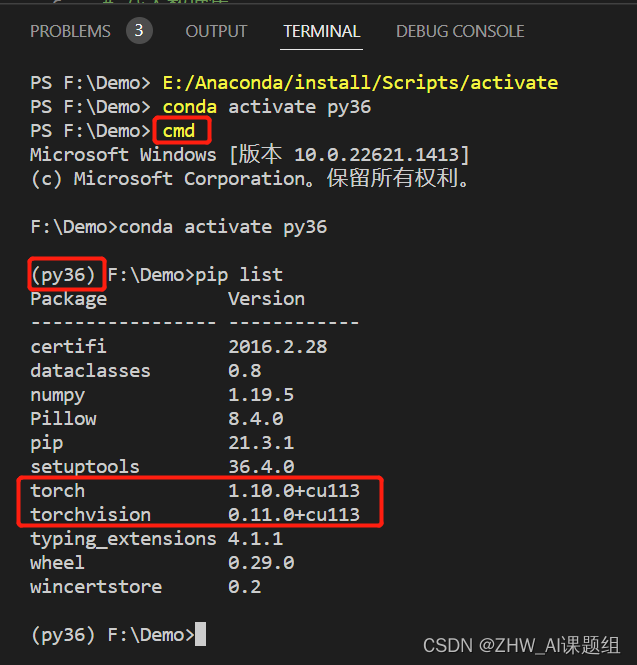
以上就是关于在 Anaconda 中创建虚拟环境、安装GPU版本的Pytorch及torchvision、以及在VsCode中使用虚拟环境的全部内容!!!
接下来是CPU版本的Pytorch的安装教程!!!
前提:先完成步骤四.创建虚拟环境
七. 安装CPU版本的Pytorch和torchvision
- 进入虚拟环境,使用Pytoch官网根据指令安装运行即可;
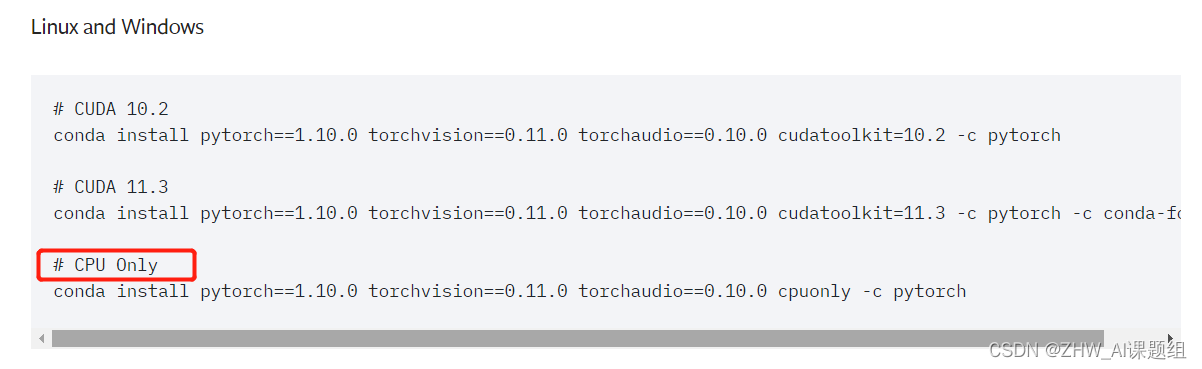
conda install pytorch==1.10.0 torchvision==0.11.0 torchaudio==0.10.0 cpuonly -c pytorch - 验证是否安装成功,import torch不报错就成功了:
python import torch 以上就是关于在 Anaconda 中创建虚拟环境、安装CPU版本的Pytorch及torchvision的全部内容!!!
